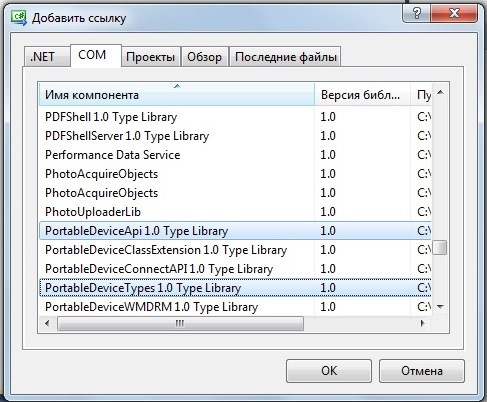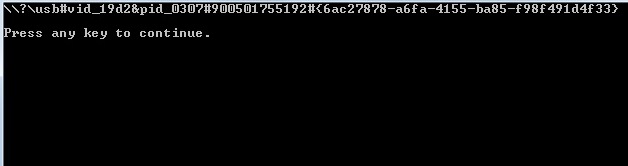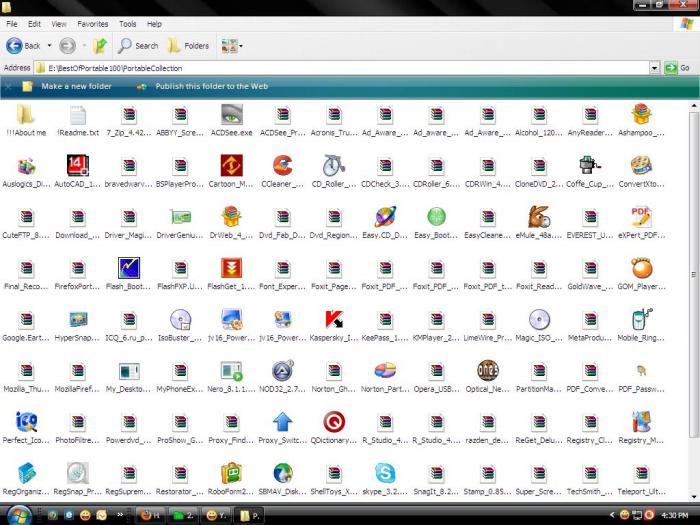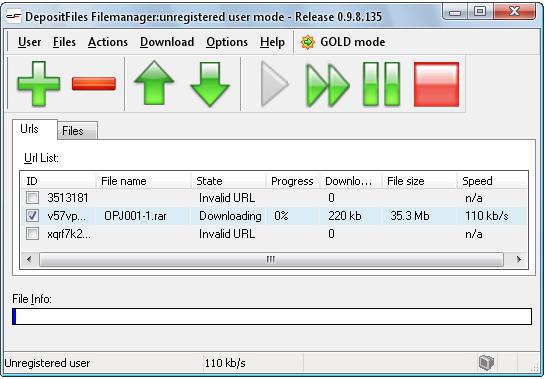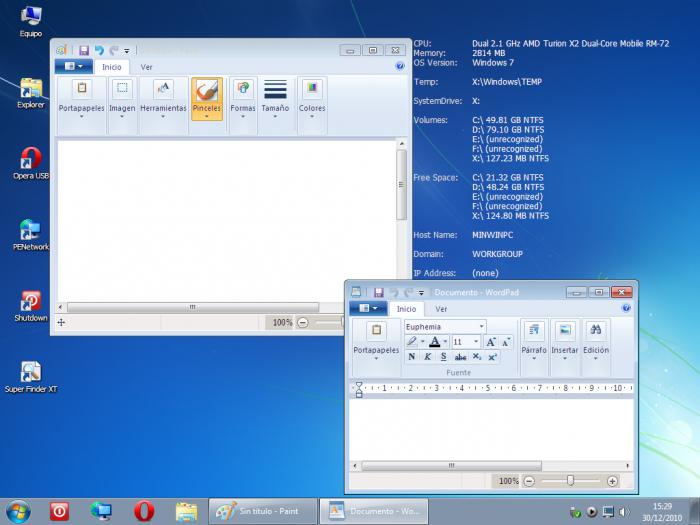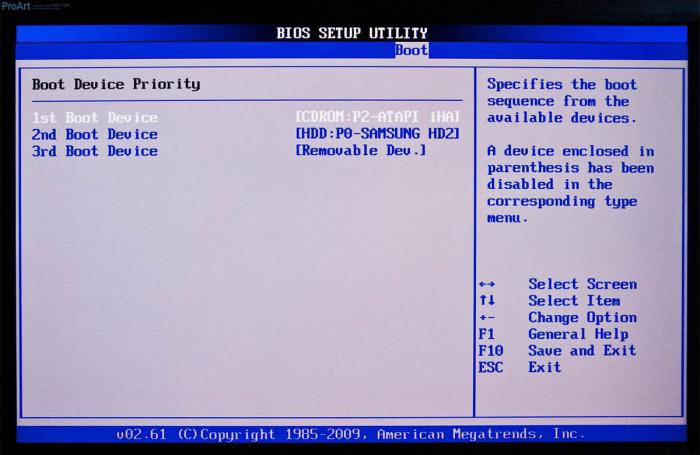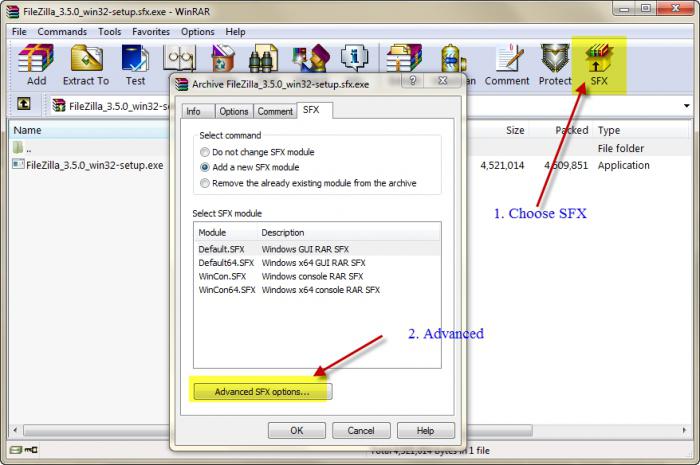-
Главная -
Драйверы
-
Сетевые устройства
-
Сетевые устройства Microsoft
-
Microsoft WPD FileSystem Volume

-
Microsoft WPD FileSystem Volume
Версия:
10.0.18362.1
(21 июн 2006)
Файл *.inf:
wpdmtp.inf
Windows Vista, 7, 8, 8.1, 10
В каталоге нет драйверов для Microsoft WPD FileSystem Volume под Windows.
Скачайте DriverHub для автоматического подбора драйвера.
Драйверы для Microsoft WPD FileSystem Volume собраны с официальных сайтов компаний-производителей и других проверенных источников.
Официальные пакеты драйверов помогут исправить ошибки и неполадки в работе Microsoft WPD FileSystem Volume (сетевые устройства).
Скачать последние версии драйверов на Microsoft WPD FileSystem Volume для компьютеров и ноутбуков на Windows.
Версия: 1.3.7.1452 для Windows 7, 8, 10 и 11
Бесплатное ПО
В комплекте идет опциональное ПО
- Yandex Browser
- Opera Browser
- Avast Free Antivirus
- World of Tanks
- World of Warships
Содержание
- 990x.top
- Простой компьютерный блог для души)
- Windows Portable Devices (WPD) что это за программа и нужна ли она?
- Windows portable devices что это за программа и нужна ли она
- WPD — больше контроля над системой
- Windows portable devices что это за программа
- Portable: что это значит?
- Отличие портативных версий от устанавливаемых приложений
- Состав портативного пакета
- Как работают portable-программы
- Где применяются портативные приложения
- Эмуляторы операционных систем
- Антивирусы и средства диагностики
- Как самому создать портативную версию приложения
- Предупреждение!
- Простой компьютерный блог для души)
- Как ускорить Windows 10, 8 или 7, отключив ненужные службы операционной системы
- Как отключить (перевести в ручной режим) ненужные службы Windows
- Windows 10
- Windows 8/8.1
- Windows 7
990x.top
Простой компьютерный блог для души)
Windows Portable Devices (WPD) что это за программа и нужна ли она?

WPD это типа платформа, на которой могут быть созданы приложения. И такие приложения могут иметь доступ к устройству, обмениваться данными, управлять устройством (например веб-камерой). В общем ребята, не особо все равно понятно что это, я лишь понял, что это нужно чтобы норм работали подключенные устройства к ПК.
Вот читаю на сайте Microsoft, что WPD это типа платформа переносных устройств. Типа это драйвер, который поддерживает многие портативные устройства.
Вот нашел картинку, эта штука оказывается может быть даже в Windows XP:
На этом все, извините, но инфы нет вообще больше. Удачи!
Источник
Windows portable devices что это за программа и нужна ли она
В одном своем заказе я столкнулся с проблемой. Необходимо было написать для одной программы проводник по подключаемым устройствам на C#. Проблема заключалась в том, что FolderBrowserDialog вообще не собирался работать с теми устройствами, у которых отсутствовала буква диска, а BrowseForFolder не мог работать с папками на таких устройствах, путь к которым превышал 260 символов. Ну что ж, напишем его сами. Для этого мы воспользуемся WDP.
Windows Portable Devices (WPD) позволяет компьютерам взаимодействовать с подключенными внешними устройствами. WPD обеспечивает гибкий и надежный способ взаимодействия компьютеров с музыкальными проигрывателями, флешками, мобильными телефонами, камерами и многими другими типами подключенных устройств.
Приложения, созданные на WPD, могут исследовать устройство, отправлять и получать контент и даже управлять устройством, например, делать снимок или отправлять текстовое сообщение. Система спроектирована так, чтобы быть гибкой, чтобы можно было исследовать многие типы устройств и расширять их, чтобы разработчики драйверов могли определять пользовательские свойства и команды для пользовательских устройств.
В этой статье мы научимся получать список подключенных устройств их id.
Запустите Visual Studio и создайте новое пустое решение именем с wpd. Далее добавьте новое консольное приложение под названием PortableDevices к нему. Чтобы получить доступ к wdp по API, вам нужно добавить ссылки на библиотеки COM “PortableDeviceApi 1.0 Type Library″ и “PortableDeviceTypes 1.0 Type Library”.
Затем выделите обе ссылки и измените свойство “Внедрить типы взаимодействия” на false. Теперь мы готовы, чтобы начать работать с wdp по API-интерфейсу.
Добавьте новый класс в проект под названием PortableDeviceCollection. Этот класс представляет собой простую коллекция, которая отслеживает PortableDevice экземпляры. Когда экземпляр класса PortableDeviceCollection создается, то его конструктор создает экземпляр типа PortableDeviceManager, который может быть найден в библиотеке Тип PortableDeviceApi 1.0.
Идем дальше и добавляем класс PortableDevice к проекту. Мы передаем идентификатор устройства при создании нового экземпляра этого класса.
Давайте создадим коллекцию файлов wpd-совместимых устройств путем реализации метода Refresh() класса PortableDeviceCollection.
Мы поручаем PortableDeviceManager подсчитать, сколько устройств подключено к ПК. Далее мы получаем ИД устройства для каждого подключенного устройства, и добавляем новый экземпляр класса PortableDevice в коллекцию.
Добавьте следующий код в основной метод консольного приложения и нажмите клавишу F5 для запуска приложения:
Вы увидите примерно следующее:

Источник
WPD — больше контроля над системой
WPD — это утилита для управления настройками приватности системы, ограничения доступа в интернет отдельных её компонентов и удаления предустановленных приложений. Да, это ещё одна программа для отключения «шпионских функций».
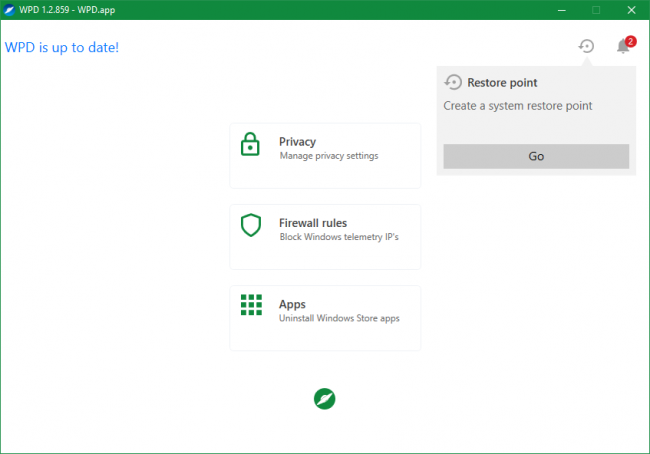
С помощью WPD не сложно отключить получение и отправку системой различных типов диагностических данных и телеметрии, воспользовавшись инструментами для редактирования групповых политик, отключения служб и блокировки брандмауэром Windows. Изменение настроек поддерживается как для отдельных опций, так и для всех сразу.
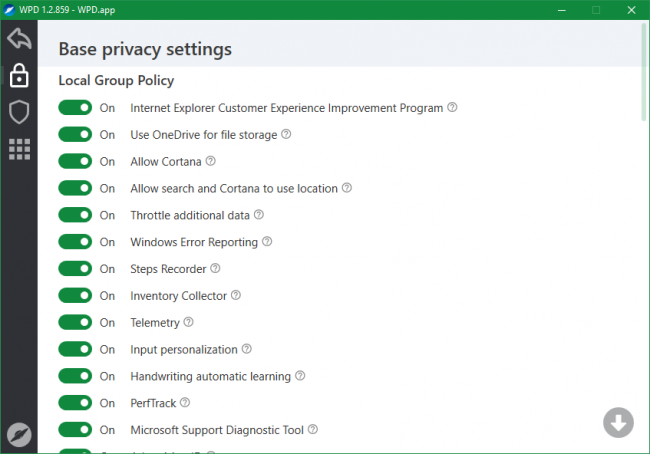
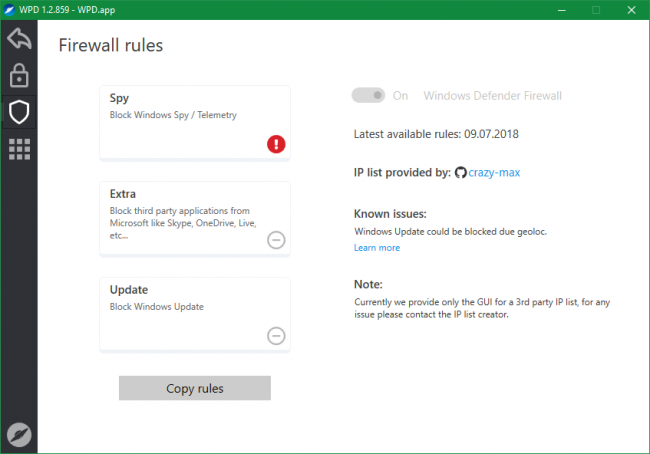
Некоторые пользователи Windows 10 уверены, что удаление предустановленных приложений помогает экономить системные ресурсы и разгружает имеющийся канал в интернет. Создатели утилиты предусмотрели и такую возможность. Обратите внимание на то, что приложения удаляются сразу для всех пользователей компьютера.
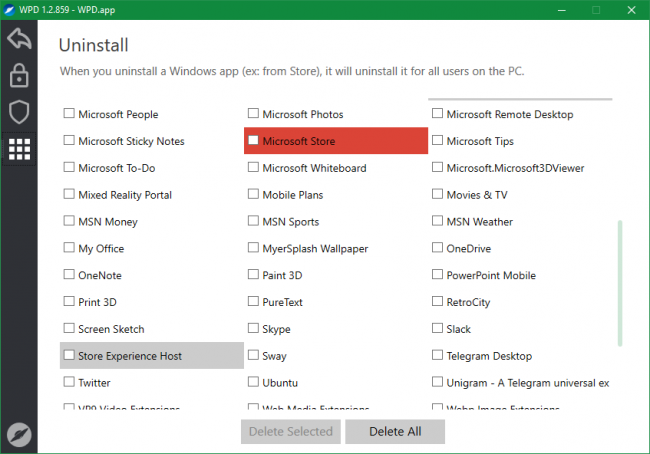
Распространяется утилита бесплатно, без рекламы или дополнительных покупок. Язык интерфейса — английский. Внушительный список поддерживаемых операционных систем включает в себя все основные версии и редакции Windows 7, 8.1 и 10. Перед первым использорванием WPD рекомендуется создать точку восстановления системы — сделать это можно и прямо из главного окна программы.
Источник
Windows portable devices что это за программа
Среди компьютерного софта portable-программы занимают если не лидирующее положение, то, по крайней мере, одно из первых мест. Связано это не только с удобством их использования и запуска с любого носителя информации, но и с удобством транспортировки в плане того, что программа может быть записана на диск или обычную флешку. Итак, попробуем разобраться в основной теме «Portable soft – что это?». Понимание этого пригодится всегда, особенно для экономии места на диске, снижения потребления системных ресурсов и даже при восстановлении работоспособности системы после вирусных атак.
Portable: что это значит?
Для начала определимся с самим термином, логично исходя из перевода слова с английского языка. В данном случае перевод и трактовку понятия, что такое portable-версия программы, используем применительно к компьютерным системам.
Если говорить в общих чертах, portable означает портативную (портабельную, переносную, автономную) программу, которая может сохраняться на любом съемном носителе информации и для запуска или функционирования не требует установки на жесткий диск компьютера или ноутбука. Преимущества таких приложений очевидны.
Отличие портативных версий от устанавливаемых приложений
Для рассмотрения данного вопроса зададим некие начальные условия. Итак, имеем версию программы portable. Что это значит с точки зрения стандартных методов установки и использования приложения, легко понять на простом примере.
Наверное, не нужно объяснять, что в стандартном варианте для инсталляции программного продукта в компьютерную систему, как правило, предусмотрен специальный файл, обычно имеющий название Setup.exe, запуск которого вызывает процесс установки, предусматривающий распаковку и копирование на жесткий диск компьютера основных модулей программы, исполняемого файла запуска основного приложения, дополнительных динамических библиотек, баз данных, используемых в работе, и даже драйверов виртуальных устройств, которые могут быть использованы как контроллеры. Ярким примером такого контроллера может служить драйвер виртуальной «примочки» для гитаристов Guitar Rig.
Состав портативного пакета
Что значит portable-версия в отношении того, каким может быть состав компонентов, необходимых для запуска и корректной работы любого портативного приложения, мы и попробуем сейчас разобраться.
Серьезные программные продукты не могут состоять только из одного файла запуска программы. Тут требуется наличие множества дополнительных компонентов (те же библиотеки DLL или базы данных).
Естественно, сами версии приложений по своему составу могут отличаться очень сильно. При этом не важно, что в версии пакета указано, что это именно вариант Portable. Что это значит в плане содержания данных? Сразу стоит сказать, что такие пакеты по размеру намного меньше, чем даже аналогичные установочные дистрибутивы.
Как работают portable-программы
Думается, уже понятно, что принцип работы портативных программ и приложений кардинально отличается от стационарных программных продуктов, инсталлируемых в систему. Дело в том, что в процессе стандартной установки на жесткий диск копируются не только все основные компоненты. Производятся также и соответствующие записи в системном реестре (без этого «операционка» приложение просто не воспримет).
Вот тут на помощь и приходит версия portable. Что это значит исходя из использования реестра? Все достаточно просто. Как уже понятно, инсталляция не нужна. Соответственно, программа при запуске не создает ключи в реестре (даже если и создает, то временные, которые по окончании работы автоматически удаляются).
Плюсы очевидны: система не грузится, а запуск других приложений производится достаточно быстро. В общем и целом портативная программа занимает в той же оперативной памяти самый минимум места, а на загрузку центрального процессора в большинстве случаев вообще не влияет.
Где применяются портативные приложения
Области, где используются портативные версии программ, можно перечислять очень долго. Самыми востребованными в этом отношении являются приложения для загрузки файлов, boot-менеджеры для операционных систем, антивирусные сканнеры, оптимизаторы и т. д. Встречаются даже полноценные графические и музыкальные пакеты.
Эмуляторы операционных систем
Программы, способные эмулировать полноценную «операционку» со всеми ее функциями, являются чуть ли не самыми востребованными. При сбоях в работе системы такие boot-менеджеры играют первостепенную роль. Мало того что они позволяют установить систему, что называется «с нуля», такие приложения способны еще и воссоздавать некое подобие ОС с поддержкой используемых дисков и драйверов.
Допустим, у нас имеется диск с версией boot-менеджера и эмулятором Windows 7 версии Portable. Что это значит? Означает это то, что практически полноценная система будет загружена на компьютер и позволит использовать если не все, то большинство ее функций. Как правило, такие приложения запускаются либо с оптического диска, либо с флеш-накопителя.
Обратить внимание придется на BIOS, где должен быть указан соответствующий приоритет загрузки (Boot Priority / First Boot Device / CD/DVD или USB). Названия разделов и команд в зависимости от производителя BIOS могут различаться, но сути это не меняет.
Антивирусы и средства диагностики
Антивирусная защита является наиболее востребованной областью применения портативных программ. При поражении компьютера вирусами сами программы, работая под управлением «операционки» (стационарные), не всегда могут произвести полное сканирование. В частности, это касается элементов автозагрузки. Иными словами, в старте ОС могут находиться угрозы, но антивирус их, если и распознает, то не удаляет.
Другое дело, когда портативная версия антивируса стартует еще до запуска ОС. На примере приложения Kaspersky Rescue Disc можно заметить, что утилита стартует с диска или флешки еще до запуска Windows.
При этом программа способна определять и удалять угрозы, находящиеся в оперативной памяти, загрузочных секторах, не говоря об остальных угрозах в кэше приложений или в электронной почте. Заметьте, после загрузки ОС Windows такие действия произвести бывает просто невозможно. В большинстве случаев эта утилита позволяет восстановить работоспособность системы, когда другие средства оказываются бессильны.
Как самому создать портативную версию приложения
Если говорить о том, как сделать portable-версию программы любого типа, не стоит обольщаться. Из профессиональных приложений создать такой пакет не получится. Но для программ более низкого уровня такая методика применима.
Некоторые советуют перед созданием удалить файлы типа Uninstall. Сразу скажем: не стоит (мало ли, может, потом придется «сносить» программу с компьютера).
Но не это главное. Можно использовать специализированные утилиты для создания портативных версий типа Thinstall Virtualization, а можно поступить еще проще, используя обычный архиватор WinRAR.
Вся процедура сводится к тому, чтобы использовать кнопку создания SFX-архива, после чего нужно выбрать команду «Создать непрерывный архив».
Затем в параметрах архива указывается путь «В текущей папке», а потом следует переход на вкладку «Режимы» с применением команды «Распаковать во временную папку», где напротив строки вывода информации «Скрыть все» ставится галочка. Теперь на вкладке «Текст и графика» можно выбрать логотип (иконку), если, конечно, это нужно. Остается только подтвердить свои действия. По завершении процедуры и получится портативная версия, которую можно скопировать на съемный носитель.
Предупреждение!
Не все программы подвержены таким процедурам. Если в самом пакете присутствует достаточно большое количество сопутствующих библиотечных файлов или ссылок на сторонние базы данных, лучше этим не заниматься (и по времени долго, и назначение конечного пакета себя не оправдает).
Простой компьютерный блог для души)

WPD это типа платформа, на которой могут быть созданы приложения. И такие приложения могут иметь доступ к устройству, обмениваться данными, управлять устройством (например веб-камерой). В общем ребята, не особо все равно понятно что это, я лишь понял, что это нужно чтобы норм работали подключенные устройства к ПК.
Вот читаю на сайте Microsoft, что WPD это типа платформа переносных устройств. Типа это драйвер, который поддерживает многие портативные устройства.
Вот нашел картинку, эта штука оказывается может быть даже в Windows XP:
На этом все, извините, но инфы нет вообще больше. Удачи!

Портативные программы или их еще называют Portable Soft, не требуют установки на компьютер. Это означает, что вы копируете файл или файлы программы на компьютер и запускаете ее без инсталяции.
В чем преимущество таких программ?
Во-первых, многие из них вы можете запускать под ограниченной учетной записью, то есть не обладая правами администратора. Дело в том, что при установке обычной версии программы, как правило, администраторские права необходимы, потому что при установке программа помещает данные о себе в системный реестр операционной системы. Portable-версия не изменяет системные файлы, а это означает что и администраторские права для ее запуска не нужны.
Но самое главное преимущество – это то, что портативную программу вы можете записать на флешку и запускать ее на любом компьютере прямо с флешки. Мне приходилось пользоваться портативной версией почтовой программы Thunderbird. Я записал ее на флешку и во время путешествия, в которое не брал свой ноутбук, я получал почту со всех своих ящиков в интернет-кафе буквально двумя нажатиями кнопки мышки.
В интернете можно найти множество портативных версий программ, которые были созданы обычными пользователями для себя и затем они решили поделиться этими программами с другими. Но тут нужно быть внимательным, так как в подобном «творчестве» могут быть вшиты вирусы, трояны, программы-шпионы и т.д. Не стоит скачивать портативные версии с файлообменников или торрент-трекеров. Я предпочитаю скачивать портативные версии программ с официальных сайтов, хоть и далеко не у всех программ есть portable-версии.
Также есть специальные программы, которые позволяют создавать portable-версии из других программ. Но далеко не всегда и не для всех программ возможно создать полнофункциональную портативную версию. Если вам интересна информация о создании портативных программ, напишите в комментарии. Если тема действительно востребована, то я запишу ролик, в котором расскажу, как портативные программ создаются.
Источник
Как ускорить Windows 10, 8 или 7, отключив ненужные службы операционной системы
Опытный пользователь ПК знает как минимум несколько верных способов ускорения работы операционки, таких как очистка системного диска, реестра, автозагрузки и т.д. В этом материале мы расскажем о еще одном эффективном лайфхаке, позволяющем освободить от лишней работы даже не засоренную софтверным мусором систему.
Речь пойдет о специализированных службах Windows, запускающихся при загрузке ОС и выполняющих узкоспециализированные, зачастую абсолютно ненужные пользователю задачи. Примечательно, что многие из них активны по умолчанию сразу после установки операционной системы на компьютер, а значит впустую используют ресурсы едва ли не каждого компьютера.
Как отключить (перевести в ручной режим) ненужные службы Windows
1. Запускаем строку «Выполнить» (комбинация клавиш Win + R);
2. Прописываем «services.msc» (без кавычек) и жмем Enter»;
3. В открывшемся окне менеджера служб выбираем нужную;
4. Открываем свойства службы через контекстное меню;
5. Меняем тип запуска службы с «Автоматически» на «Вручную» (полностью отключать службы не рекомендуется).
Естественно, тут же возникает вопрос — какие службы из всего списка нужны, а какие можно отключить? Ниже публикуем перечень служб Windows, которые едва ли пригодятся 99% пользователей и могут быть переведены в ручной режим запуска для освобождения операционной системы от лишней работы.
Windows 10
Windows 8/8.1
Windows 7
Пожалуйста, оцените статью
Средняя оценка / 5. Количество оценок:
Оценок пока нет. Поставьте оценку первым.
Отключил в своём Windows 8 Центр обеспечения безопасности (Security Center) и стала вылазить ошибка антивирус защита не включена пришлось снова включить а так без проблем остальное отключил и ПК заметно ускорился всё работает.
Для большинства самый правильный путь снести Венду и поставить любой популярный дистр Линуска)
..не подойдёт только ярым геймерам и приверженцам думающим что не смогут найти альтернативу своему любимому софту.
С уважением к вам и вашему делу @axelvaisper )
Вот уже большую часть жизни, лет 16 использую только Линукс. Работаю веб разработчиком, занимаюсь аудио фото видео монтажом и 3D графикой
Все чудесно в Ваших рассуждениях, но не все так просто. Я уже давно использую Линукс дома, он дал вторую жизнь ноуту 2007 года выпуска. «Популярный дистр Линукса», впрочем, как и непопулярный, не поможет Вам в работе с некоторыми принтерами (Коника-Минолта, ОКИ и некоторых других). Хомячки-красноглазики сразу начнут кричать что принтеры надо выкинуть и купить «правильные». Все здорово, только у нас «правильных» только один из 6-ти. И он довольно дохлый в плане производительности. И весело представить как весь офис дружно бежит за бумажками стометровку. А про приложения-Вы абсолютно правы. А эти советы помогают из мега-тормоза компа образца 11-го года, сделать просто тормоз :))) И то отключил лишь часть служб, спулер печати и некоторые сетевые не трогал.
если сравнить размер установочного диска обоих ОС то можно увидеть огромную разницу)
Дело в том, что в венду понапихали всё что только можно.
Если взять расширенную версию скажем дебиана с поддержкой всего и вся с начала времён думаю и поддержка вашего принтера там найдётся)
Или перекомпилировать с его поддержкой ядро, для более продвинутых)
Работаю веб разработчиком, занимаюсь аудио фото видео монтажом и 3D графикой
===
это одна миллионная (1/1000000) от всего того, для чего используется Виндоуз на миллионах ПК только в нашей стране. Конечно, в узком сегменте, пожалуйста.
Все это можно проделать с большим комфортом через Auslogics BoostSpeed
Статус этой программы колеблется между совсем бесполезной и немножко ненужной.
а отключать ли мне рукописный ввод на планшете в клавой и установленной десятой шиндовс?
Про отключение центра обновлений что-то ничего не написано. Кстати в win10 отключить его не просто, точнее стандартными средствами невозможно. Да, обновляться нужно, чтобы от вирусов защититься, но делать это лучше где-то раз в месяц, включая центр обновления и после их установки снова его отключать.
Тем, что для половины людей эти службы бесполезны, особенно для обычных юзеров
Простым пользователям проще и лучше поставить пиратскую копию, где все это уже отключено, потому что управление службами не то место где можно лазить неопытными ручками, не понимая что делаешь. Многие настройки можно сделать только через реестр, что опять требует знаний и опыта. Птице Брилая посоветую скачать простую программу «windows manager 10», где можно отключить обновление. Кстати обновление не дает такой защиты как нормальный антивирус, а встроенный помощник — жалкое подобие защиты.
Не надо ничего трогать, выигрыша будет с гулькин нос, а вероятность появления проблем резко возрастёт. Не хватает скорости, сделайте апгрейд ПК (SSD, RAM, CPU).
Источник
-
Home
-
Drivers
-
Mobile Phones & Portable Devices
Outbyte Driver Updater
— Updates drivers automatically. Identifies & Fixes Unknown Devices.
Download
Special offer. See more information about Outbyte and unistall instrustions. Please review Outbyte EULA and Privacy Policy
-
VIA (96)
-
Creative (28)
-
Microsoft (581)
-
Acer (2044)
-
Intel (600)
-
Qualcomm Atheros (79)
-
Samsung (471)
-
Agere (7)
-
3Com (6)
-
NVIDIA (233)
-
AMD (167)
-
Conexant (54)
-
TP-LINK (8)
-
Nokia (215)
-
Motorola (81)
-
Realtek (118)
-
Ricoh (121)
-
broadcom (53)
-
Matrox (38)
-
LG (89)
-
Nec (40)
-
Asus (93)
-
ZTE (25)
-
Belkin (3)
-
Logitech (51)
-
WIDCOMM (1)
-
Brother (28)
-
HP (207)
-
Kodak (194)
-
Canon (76)
-
SiS (8)
-
Philips (27)
-
Pinnacle (11)
-
D-Link (4)
-
Dell (11)
-
Synaptics (13)
-
Genius (7)
-
Panasonic (26)
-
Epson (24)
-
Xerox (7)
-
Toshiba (7)
-
Fujitsu (1)
-
ViewSonic (1)
-
Texas Instruments (10)
-
Lenovo (7)
-
FTDI (7)
-
Lexmark (13)
-
Linksys (1)
-
M-audio (7)
-
MSI (2)
-
HITACHI (1)
-
Sharp (7)
-
Razer (3)
-
Sony (5)
-
Silicon Image (2)
-
RAPOO (2)
-
Western Digital (2)
Mobile Phones & Portable Devices Windows drivers were collected from official vendor’s websites and trusted sources. This software will let you to fix Mobile Phones & Portable Devices or Mobile Phones & Portable Devices errors and make your stuff work. Here you can download all latest versions of Mobile Phones & Portable Devices drivers for Windows devices with Windows 11, 10, 8.1, 8, and 7 (32-bit/64-bit). You can download all drivers for free. We check all files and test them with antivirus software, so it’s 100% safe to download. Get the latest WHQL certified drivers that works well.
advertisement
Скачайте файл windows.devices.portable.dll, чтобы решить вашу проблему с dll.
Сейчас у нас доступно 6 разных версий этого файла.
Делайте выбор с умом. В большинстве случаев просто выбирайте самую последнюю версию.
windows.devices.portable.dll, Описание файла: Windows Runtime Portable Devices DLL
Ошибки, связанные с windows.devices.portable.dll могут возникнуть по нескольким причинам. Например, ошибочная заявка: windows.devices.portable.dll было удалено или потеряно, искажено вредоносными программами, присутствующими в вашем компьютере; или поврежденная система Windows.
Наиболее часто встречающиеся сообщения об ошибках:
- Невозможен запуск программы, так как windows.devices.portable.dll не найдено в вашем компьютере. Попытайтесь повторно установить программу для устранения этой проблемы.
- Проблема запуска windows.devices.portable.dll. Указанный модуль не был найден
- Ошибка загрузки windows.devices.portable.dll. Указанный модуль не был найден.
- windows.devices.portable.dll либо не предназначен для работы в Windows, либо содержит ошибку.
В большинстве случаев решить проблему можно путем грамотной переустановки в системной папке Windows windows.devices.portable.dll в вашем компьютере. С другой стороны, для некоторых программ, в частности компьютерных игр, требуется, чтобы DLL файл был помещен в папку установки игры/приложения.
Для подробной инструкции по установке смотрите наши ЧАВО.
advertisement
Version
Architecture
Размер файла
Язык
Company
Описание
10.0.14393.0
64
40 kb
U.S. English
Microsoft Corporation
Windows Runtime Portable Devices DLL
MD5: 44a62e5d4236901c472a7a366f9fa984
SHA-1: a07d6a1ea8c3476e3e2bfafa93d2191c4ba1d1f9
Размер Zip файла: 17.3 kb
Version
Architecture
Размер файла
Язык
Company
Описание
10.0.14393.0
32
31 kb
U.S. English
Microsoft Corporation
Windows Runtime Portable Devices DLL
MD5: f98fe709a144534ab035d73d23ec45f2
SHA-1: a87ae842d3e81592dfa5901a62f1af9dfc06d78f
Размер Zip файла: 15.3 kb
Version
Architecture
Размер файла
Язык
Company
Описание
10.0.10586.0
32
31 kb
U.S. English
Microsoft Corporation
Windows Runtime Portable Devices DLL
MD5: 61fdbe5282e065810bf12786600865f7
SHA-1: c8316d5bc6f5a41457091654df470ea9fb5b3e14
Размер Zip файла: 15.3 kb
Version
Architecture
Размер файла
Язык
Company
Описание
10.0.10586.0
64
41 kb
U.S. English
Microsoft Corporation
Windows Runtime Portable Devices DLL
MD5: d832e2cb377006727d1604067c201bd6
SHA-1: 6356c82482aec293fa98adf15e5b47b1f0b945f2
Размер Zip файла: 17.8 kb
Version
Architecture
Размер файла
Язык
Company
Описание
6.3.9600.16384
32
30 kb
U.S. English
Microsoft Corporation
Windows Runtime Portable Devices DLL
MD5: 02976614c981360c942560223d62ed38
SHA-1: c49168e8da2677a350afe9f246cf48a90e59e41f
Размер Zip файла: 14.1 kb
Version
Architecture
Размер файла
Язык
Company
Описание
6.2.9200.16384
32
27 kb
U.S. English
Microsoft Corporation
Windows Runtime Portable Devices DLL
MD5: 8e3b8ac94c25b9191d0927b863ee5175
SHA-1: 45daa2339251b611f0fbc06990666f4f3626fc19
Размер Zip файла: 13.6 kb
Вам нужна помощь в решении проблемы с файлом windows.devices.portable.dll?
У вас есть информация, которой нет у нас?
Помог ли наш совет, или же мы что-то упустили?
На нашем форуме вы можете получить помощь как от квалифицированных специалистов, так и от нашего сообщества. Регистрируйтесь, задавайте вопросы и получайте уведомления прямо на почту.
forum.dll-files.com
advertisement
Переносные устройства, вероятно, проще всего подключить к компьютеру с Windows. Большинство из них являются PnP (Plug and Play), то есть вы просто подключаете один и, при условии, что драйвер устройства уже установлен на машине, выполняете любую операцию, которую хотите с ним делать. Иногда вам, возможно, придется перепрыгнуть через несколько обручей, чтобы настроить портативное устройство в первый раз. После этого обычно все идет гладко.
То есть, пока вы не увидите сообщение драйвера тома WPD FileSystem Volume Driver в диспетчере устройств. Ваше подключенное устройство отображается без правильной метки. Вместо этого вы получите желтый треугольник или желтый восклицательный знак рядом с неопознанным драйвером в разделе «Портативные устройства». Чтобы усугубить проблему, удаление драйвера и перезагрузка компьютера ничего не делают. Он просто снова появляется во всей своей желтой красе, из-за чего вы не можете использовать свое портативное устройство.
В этом руководстве объясняется, что это за метка, почему она появляется и как ее исправить. Вы можете просмотреть предлагаемые решения в указанном порядке или просто перейти к тому, которое, по вашему мнению, лучше всего подойдет вам.
Что такое драйвер тома файловой системы WPD?
WPD означает портативное устройство Windows. Это общее имя, присвоенное операционной системой портативному устройству, которое она не может распознать. Windows знает, что данное устройство можно использовать в качестве портативного хранилища. Он также знает, что использует поддерживаемый формат файловой системы. Но он не знает точно, что это за устройство и что с ним делать, поэтому дает ему общее название. Если устройство, которое вы только что подключили к компьютеру, имеет проблемы, вы, вероятно, увидите метку драйвера тома файловой системы WPD в узле «Переносные устройства».
Вы ошибаетесь, если думаете, что проблема с драйвером тома WPD FileSystem затрагивает только старые версии Windows. Фактически, эта ошибка — одна из тех досадных проблем, которые поднимают свои уродливые головы на каждой итерации ОС. Все новые и новые устройства теперь могут использоваться в качестве портативных хранилищ при подключении к Windows. Проблема усугубляется тем, что каждый из них поставляется со своим собственным специализированным драйвером, и это просто увеличивает вероятность ошибки.
Итак, в следующий раз, когда вы решите посетить Диспетчер устройств и увидеть метку драйвера тома WPD FileSystem Volume Driver в разделе Portable Devices, не паникуйте слишком сильно. Тысячи людей столкнулись с одной и той же проблемой и решили ее, попробовав одно из исправлений, которые мы представили в этом руководстве.
WPD FileSystem Volume Driver ошибка поставляется с несколькими кодами ошибок. Наиболее распространенными являются Код 10 и Код 31. Хотя оба относятся к проблемам с драйвером оборудования, оба запускаются несколько разными условиями.
Код 10: Это устройство не запускается. Попробуйте обновить драйверы для этого устройства. (Код 10)
Код 31: это устройство не работает должным образом, потому что Windows не может загрузить драйверы, необходимые для этого устройства. (Код 31)
Другие похожие коды ошибок, вызывающие такое же поведение:
Код 37: Windows не может инициализировать драйвер устройства для этого оборудования. (Код 37)
Код 43: Windows остановила это устройство, поскольку оно сообщило о проблемах. (Код 43)
Код 52: Windows не может проверить цифровую подпись для драйверов, необходимых для этого устройства. В результате недавнего изменения оборудования или программного обеспечения может быть установлен файл, который подписан неправильно или поврежден, или это может быть вредоносное программное обеспечение из неизвестного источника. (Код 52)
Как устранить ошибку драйвера тома файловой системы WPD (код 31)
Иногда конкретная проблема с портативным устройством, которое вы пытаетесь подключить к компьютеру, проявляется в виде ошибки Code 31. Эта ошибка возникает чаще в старых, чем в более поздних версиях Windows, но есть вероятность, что пользователи Windows 10 также получат ее, если будут использовать устройства чтения карт.
Когда вы получаете сообщение об ошибке Code 31 после подключения устройства или установки драйвера устройства, средство просмотра событий Windows обычно сообщает вам, что доступ к устройству после установки драйверов невозможен. Другими словами, только что установленный драйвер поврежден или несовместим с устройством, для которого он предназначен.
Ваш выход — удалить этот драйвер и выполнить новую установку. Если у вас есть файл драйвера для рассматриваемого драйвера тома WPD FileSystem Volume, вы можете просто переустановить его снова и посмотреть, работает ли он. Однако проще и безопаснее позволить Windows сделать это за вас. Вот как:
- Нажмите клавишу Windows + X, чтобы открыть меню Инструменты Windows.
- Выберите Диспетчер устройств из списка.
- Нажмите «Портативные устройства», чтобы развернуть его, чтобы открыть драйвер тома файловой системы WPD.
- Если его там нет, проверьте некоторые другие узлы в диспетчере устройств, поскольку проблема может возникать из-за других периферийных устройств, таких как внешние мониторы, которые могут не входить в класс портативных устройств.
- После того, как драйвер тома WPD FileSystem найден , щелкните его правой кнопкой мыши и выберите Удалить устройство.
- Если появится диалоговое окно подтверждения, нажмите «Удалить».
- Перезагрузите компьютер и убедитесь, что у вас есть подключение к Интернету.
- Когда машина загрузится, Windows автоматически установит последнюю версию драйвера, который вы только что удалили.
С этим ваша проблема с кодом 31 драйвера тома файловой системы WPD должна исчезнуть навсегда. Это также может применяться для связанных кодов ошибок, если они также связаны с драйверами устройств. Когда вы снова откроете Диспетчер устройств, вы должны увидеть, что желтый восклицательный знак исчез, а метка драйвера тома файловой системы WPD была заменена фактическим именем рассматриваемого портативного устройства.
Если диспетчер устройств показывает ошибку для нескольких портативных устройств, просто повторите шаги, описанные выше, для каждого по очереди. Если ошибка не исчезает после того, как вы все сделали и перезагрузили компьютер, или если вместо этого возникла новая ошибка с кодом 10, следуйте инструкциям в следующем разделе.
Как исправить проблемы с драйвером тома файловой системы WPD (код 10)
Как мы уже отмечали, ошибка Code 10 является наиболее распространенной версией проблемы с драйвером тома файловой системы WPD . Обычно это связано с проблемными драйверами в ОС. Возможно, они слишком старые для вашей версии Windows, слишком повреждены или просто не справляются с той работой, которую они должны выполнять в системе.
К счастью для вас, с помощью проверенных шагов, представленных ниже, вы можете избавиться от проблем с кодом 10 и связанных с ним ошибок в мгновение ока. Вы можете обновить драйверы, изменить буквы дисков или удалить скрытые устройства.
-
Обновите соответствующие драйверы устройств
Самый эффективный способ избавиться от ошибки Code 10 в диспетчере устройств — обновить драйвер, связанный с переносным устройством, вызывающим ошибку. Если ваш кардридер представлен меткой драйвера тома WPD FileSystem Volume Driver и желтым восклицательным знаком / треугольным значком в диспетчере устройств, то вам, вероятно, потребуется обновить драйвер для него, если он уже существует на вашем компьютере. Вместо этого вам может потребоваться установить его в первый раз, если он не установлен на вашем компьютере или не был установлен автоматически при первом подключении.
То же правило распространяется на любое другое портативное устройство и подключаемое устройство, будь то USB-накопитель, внешний жесткий диск, камера, адаптер Bluetooth, проводная гарнитура или что-то еще. Вы можете использовать метод, описанный в разделе об ошибках драйвера устройства Code 31, чтобы удалить и установить последнюю версию драйвера.
Однако есть вероятность, что Windows не найдет некоторые из этих драйверов с помощью функции «Обновить драйвер» в диспетчере устройств. Таким образом, чтобы избавиться от ошибок кода 10 драйвера тома WPD FileSystem Volume Driver Code 10 на вашем компьютере, у вас остается два варианта: вы можете обновить драйверы вручную или сделать это с помощью программного обеспечения для автоматического обновления драйверов.
-
Обновите драйверы вручную
Производители устройств заинтересованы в том, чтобы производимое ими оборудование работало как можно лучше. С этой целью они регулярно выпускают обновления драйверов для своих устройств, чтобы они могли работать на новых компьютерах и более новых версиях операционных систем.
Имея это в виду, не так уж сложно загрузить драйвер вручную, если то, что вы ищете, прочно закрепилось в вашей голове. Сайт производителя устройства в большинстве случаев легко доступен. Со своей стороны убедитесь, что у вас правильное имя и модель вашего оборудования, чтобы вы не загрузили неправильную вещь со страницы загрузки программного обеспечения OEM.
Само собой разумеется, что это может быть сложным и утомительным предприятием, особенно если вы обновляете несколько драйверов устройств, разработанных разными производителями. Более того, добраться до Марса проще, чем найти некоторых из этих производителей в Интернете. А это значит, что добраться до их водителей легче сказать, чем сделать. Даже в этом случае, когда есть желание, есть способ. Пока вы можете упорствовать до конца, вы, вероятно, получите то, что вам нужно.
Когда вы посетили OEM-сайт и загрузили то, что вам нужно, распакуйте файл (если он в формате архива) и запустите установку. Промойте и повторите для каждого файла драйвера, который вы загружаете таким образом.
После перезагрузки ваши драйверы будут обновлены, и вы можете быть уверены, что больше не столкнетесь с неприятными проблемами с драйверами тома.
-
Автоматическое обновление драйверов
Конечно, использование ручного метода загрузки драйверов многому вас научит. Между тем, время, потраченное на поиск драйверов в Интернете, — это время, которое многие люди не могут себе позволить. Это усугубляется возможностью установки неправильного драйвера, что может просто усилить головную боль, а не уменьшить ее. Поэтому инструмент, который автоматизирует процесс установки драйвера, не будет плохой идеей.
Auslogics Driver Updater — это безопасный, быстрый и интуитивно понятный инструмент, который обновляет все драйверы на вашем ПК одним щелчком мыши, чтобы предотвратить конфликты устройств и обеспечить бесперебойную работу оборудования. Сканирование вашего компьютера и создание списка всех драйверов не займет много времени. Он представит их в удобной для просмотра форме, выделив те, которые отсутствуют или устарели.
Программа обновления драйверов Auslogics заменяет отсутствующие или поврежденные драйверы только более новыми версиями, которые производитель рекомендует использовать для данной версии ОС и модели оборудования. Таким образом, вероятность конфликта драйверов сведена к минимуму.
Скачайте инструмент и легко обновите системные драйверы. Если вам нравится то, что вы видите, полная версия открывает еще больше функций, таких как возможность обновления всех отсутствующих драйверов одним щелчком мыши.
-
Обновите драйверы с помощью диспетчера устройств
Есть еще один инструмент, который можно использовать для обновления драйверов устройств. Это старый добрый Диспетчер устройств в Windows. Использование этого метода застрахует вас от опасного программного обеспечения, поскольку все установленное уже одобрено Microsoft.
Кроме того, им легко пользоваться. Здесь нет крутой кривой обучения, в которой можно потеряться. Вы просто открываете Диспетчер устройств, находите устройство и позволяете Windows искать самые последние версии драйверов. Обратная сторона? Не всегда получается. Windows может не найти драйвер или установить не самую последнюю версию драйвера.
Если по какой-то причине вы решили использовать диспетчер устройств для обновления видеокарты, вот как это сделать:
- Одновременно нажмите клавишу Windows и кнопку X и выберите Диспетчер устройств в меню быстрого доступа.
- В окне диспетчера устройств разверните узел, чтобы отобразить правильное оборудование.
- Щелкните правой кнопкой мыши запись оборудования и выберите «Обновить драйвер».
- Windows найдет, загрузит и установит последнюю версию драйвера.
Независимо от того, какой метод вы используете для обновления драйверов, требуется перезагрузка системы, чтобы внесенные вами изменения вступили в силу.
-
Назначьте буквы дисков портативным устройствам
Иногда код 10 и связанные с ним проблемы с кодом ошибки, которые влияют на портативные устройства, возникают из-за того, что система не присвоила им буквы файлов. Также может быть, что текущая буква файла, назначенная портативному устройству, страдающему от проблемы с драйвером тома файловой системы WPD, конфликтует со схемой управления внутренним устройством в Windows. Ситуация, когда двум устройствам по ошибке назначена одна и та же буква диска, также приведет к ошибкам.
Очевидным решением здесь является присвоение букв дисков всем портативным устройствам, которые демонстрируют такое проблемное поведение. Однако обратите внимание, что некоторые буквы, такие как C, не следует использовать, поскольку они автоматически назначаются системой. На всякий случай используйте буквы начиная с J.
Вот как заставить Windows распознавать ваши портативные устройства, назначая каждому букву диска:
- Нажмите клавишу Windows + X, чтобы открыть меню Инструменты Windows.
- Выберите «Выполнить» из списка меню.
- В поле «Выполнить» введите diskmgmt.msc и нажмите Enter, чтобы запустить программу управления дисками.
- В окне «Управление дисками» вы увидите список устройств хранения, связанных с вашим компьютером, как внутренних, так и внешних. (Убедитесь, что проблемное портативное устройство было подключено или подключено через USB.)
- Убедитесь, что данному портативному хранилищу не присвоена буква диска.
- Щелкните устройство правой кнопкой мыши и выберите « Изменить букву диска и пути».
- В окне « Изменить букву диска и путь» нажмите «Изменить».
- Щелкните раскрывающийся список в алфавитном порядке рядом с « Назначить следующую букву диска» и выберите букву, которая еще не используется. Если вы не уверены, сверните текущее окно, откройте проводник Windows, щелкните «Мой компьютер» и просмотрите подключенные диски и соответствующие им буквы дисков.
- После выбора желаемой буквы диска нажмите ОК.
- Закройте окно «Управление дисками», откройте меню «Инструменты» Windows и выберите «Диспетчер устройств».
- Теперь ваше устройство должно быть видно в узле «Переносные устройства» или где-либо еще, в зависимости от устройства.
- Щелкните устройство правой кнопкой мыши и выберите « Отключить устройство», чтобы временно отключить его .
- Через минуту или две снова щелкните устройство правой кнопкой мыши и выберите « Включить устройство», чтобы снова сделать его активным.
- Нажмите «Действие» в строке меню диспетчера устройств вверху слева.
- Выберите Сканировать на предмет изменений оборудования. Windows начнет поиск новой версии драйвера устройства и установит ее, если найдет.
После того, как Windows установит драйвер, если он найдет его, вам будет предложено перезагрузить компьютер. Сделайте это и вернитесь в Диспетчер устройств, чтобы проверить, не стал ли драйвер тома WPD FileSystem Volume в прошлом. Если он действительно пропал, повторите шаги для любого другого портативного устройства, которое выдает ошибку кода 10 или 31.
- Удалите ненужные скрытые устройства с вашего компьютера
Иногда драйвер устройства, которое в настоящее время не подключено к вашему компьютеру, заявляет или отмечает COM-порт для этого устройства. Это означает, что когда вы пытаетесь подключить другое портативное устройство к этому порту, Windows уведомит вас о том, что устройство используется, хотя в это время к этому порту больше ничего не подключено физически. Это результат того, что определенные порты автоматически настраиваются для использования только определенными устройствами.
Иногда ошибки драйвера тома файловой системы WPD являются естественным результатом такой конфигурации. Возможно, подключенное устройство также хочет использовать порт, который был «занят», но не может. Даже если вы откроете Диспетчер устройств, вы не сможете увидеть «устройство», которое в настоящее время использует этот порт, потому что оно — или, скорее, его драйвер — скрыт.
Единственный вариант в этом случае — удалить скрытое устройство из вашей системы. Однако иногда драйвер / устройство, о котором идет речь, — это то, что вам действительно нужно для определенных действий, поэтому вам следует удалять его только в том случае, если вы можете обойтись без устройства или если вы можете назначить его другому порту на ПК. Между тем, отображение всех устройств на вашем компьютере позволяет увидеть, какое устройство связано с каким портом. В результате вы легко сможете найти, какое скрытое устройство нужно удалить.
Вот как просмотреть все устройства и удалить ненужные с вашего ПК:
- Нажмите клавишу Windows + X, чтобы открыть меню Инструменты Windows.
- В списке выберите «Выполнить».
- Введите cpl, чтобы открыть информацию о системе.
- Щелкните вкладку Дополнительно.
- Щелкните кнопку Environment Variables.
- Нажмите кнопку New под системными переменными.
- В окне «Новая системная переменная» установите для имени переменной значение DEVMGR_SHOW_NONPRESENT_DEVICES, а для номера переменной — 1.
- Щелкните ОК.
- Закройте окно «Информация о системе» и снова откройте меню «Инструменты» Windows.
- Выберите Диспетчер устройств из списка меню.
- Щелкните параметр «Просмотр» в меню диспетчера устройств и выберите « Показать все скрытые устройства».
- Разверните узел Контроллеры универсальной последовательной шины и найдите устройства, выделенные серым цветом. Щелкните правой кнопкой мыши те, которые вам больше не нужны, и выберите Удалить устройство, чтобы удалить их.
- Прочешите Диспетчер устройств, открывая узлы и ища другие неактивные устройства, которые вам больше не нужны. Удалите их таким же образом.
- Перезагрузите компьютер, чтобы изменения вступили в силу.
Все драйверы устройств, удерживающие любой COM-порт в заложниках, будут удалены с вашего ПК. Теперь ваше портативное запоминающее устройство может без проблем использовать порт. Когда вы вернетесь в диспетчер устройств, метка драйвера тома файловой системы исчезнет.
Кроме того, вы можете использовать утилиту очистки устройства для Windows, чтобы автоматически удалить все неиспользуемые драйверы, которые занимают порты и вызывают проблемы. В качестве бонуса он также решает вашу ошибку драйвера тома файловой системы WPD.
Вот как использовать инструмент:
- Загрузите средство очистки устройства и распакуйте его в папку на рабочем столе.
- Скопируйте папку x64 среди разархивированных файлов и вставьте ее в корень вашего компьютера (например, C: /).
- Удалите все свои портативные запоминающие устройства. Даже те, у кого нет проблем, также следует удалить. Рекомендуется использовать метод безопасного извлечения.
- Закройте все фоновые процессы, связанные со всеми вашими портативными запоминающими устройствами, в диспетчере задач.
- Нажмите клавишу Windows + X, чтобы открыть меню Инструменты Windows.
- Выберите Командная строка (с повышенными правами).
- Введите следующее в окне командной строки и нажмите Enter. Это полностью отключит вашу машину:
выключение / ф / с / т 0
- Откройте диспетчер устройств, как описано в другом месте, и убедитесь, что метка драйвера тома файловой системы WPD исчезла. Если да, продолжайте. Если нет, остановитесь и попробуйте другое решение.
- Откройте командную строку с повышенными привилегиями, как показано выше.
- Введите в окне следующее и нажмите Enter:
cd c: x64
devicecleanupcmd *
- Неиспользуемые драйверы удалены с вашего ПК. Перезагрузите компьютер, чтобы изменения вступили в силу.
Когда вы закончите, подключите портативный USB-порт и убедитесь, что все проблемы исчезли.
Надеюсь, навсегда.
Мы ценим мнение пользователей и отзывы. Итак, если у вас есть какие-либо предложения или лакомые кусочки, не забудьте сообщить нам об этом в комментариях.
- Windows
- Разработчикам
- IDE
- Windows Portable Device Enabling Kit for MTP — ToolsVersion 7R2
Количество загрузок:135
Операционная система:Windows XP/Vista/7/8/10/11
Последняя версия:1.0
Сообщить о неточности
Описание
Windows Portable Device Enabling Kit for MTP — ToolsVersion 7R2 1.0 можно было скачать с сайта разработчика при последней проверке. Мы не можем гарантировать бесплатную загрузку этой программы.
Windows Portable Device Enabling Kit for MTP — ToolsVersion 7R2 может быть установлена на 32-бит Windows XP/Vista/7/8/10/11.
Рекомендуется проверять загруженные файлы любым бесплатным антивирусом, поскольку мы не можем гарантировать их безопасность.
ПО принадлежит к категории Разработчикам, а точнее к подкатегории IDE. Самая популярная версия программного обеспечения это 1.0. Эта бесплатная программа принадлежит Microsoft.
От разработчика:
The Windows 7 Portable Device Enabling Kit is designed to assist portable device manufacturers in the development of device firmware that is compatible with the protocols that Windows supports and the concept of device services that is introduced in Windows 7.
The tools kit includes design documentation and implementation guidelines, Windows-based reference design, development tools, and the updated MTP Device Simulator.
Мы предлагаем оценить другие программы, такие как jEdit, MinGW или Minimal SYStem, которые часто используются вместе с Windows Portable Device Enabling Kit for MTP — ToolsVersion 7R2.
Обновлено:
26 февр., 2022
Если вы когда-нибудь столкнетесь с этим «незваным гостем» – драйвером тома файловой системы WPD – в вашем диспетчере устройств, то вы попали в нужное место! Далее в этом посте вы узнаете, что это за драйвер и как решать связанные с ним проблемы. Теперь прочтите и найдите для себя возможные решения.
Содержание
- Что такое драйвер тома файловой системы WPD?
- Как решить проблемы с драйвером тома файловой системы WPD
- Исправление 1: переустановите драйверы
- Исправление 2: Обновите драйверы
- Исправление 3: назначьте букву диска вашему устройству
- Исправление 4: Удалите ненужные скрытые устройства
Что такое драйвер тома файловой системы WPD?
Драйвер тома файловой системы WPD не является драйвером для конкретного устройства. Вместо этого WPD означает «портативное устройство Windows», которое охватывает широкий спектр устройств, таких как мобильные телефоны, цифровые камеры и т. Д. Поскольку драйвер часто отображается с желтым восклицательным знаком, на самом деле это знак ошибки, уведомляющий вас об определенных проблемах. с вашим устройством. Когда вы заметите эту запись в списке под узлом «Переносные устройства», существует большая вероятность того, что портативное устройство, которое вы только что подключили к ПК, не работает должным образом или не распознается компьютером. С какой бы проблемой вы ни столкнулись, будьте уверены, что вы не одиноки. Обычно это не так сложно решить.
Как решить проблемы с драйвером тома файловой системы WPD
Вот 4 исправления, которые оказались полезными для таких проблем. Необязательно пробовать их все; просто продвигайтесь вниз по списку, пока не найдете тот, который подойдет вам.
Исправление 1: переустановите драйверы
Исправление 2: обновите драйверы
Исправление 3: назначьте букву диска вашему устройству
Исправление 4: удалите нежелательные скрытые устройства
Исправление 1: переустановите драйверы
В в большинстве случаев проблемы, связанные с драйвером тома WPD FileSystem Volume, связаны с ошибками драйвера. Одной из наиболее типичных является ошибка кода 10, которая появляется, когда диспетчер устройств не может запустить ваше аппаратное устройство из-за устаревших или поврежденных драйверов. У этой ошибки могут быть и другие триггеры, но они также связаны с вашими драйверами в целом.
Первое, что вам нужно сделать, это переустановить драйвер тома WPD FileSystem Volume Driver, на каком бы устройстве он ни использовался. для. Вот как:
1) На клавиатуре нажмите клавишу с логотипом Windows 

2) Появляется Диспетчер устройств. Дважды щелкните узел Portable Devices , чтобы развернуть его раскрывающийся список. Ниже вы увидите эту запись – Драйвер тома файловой системы WPD .
Драйвер тома файловой системы WPD также можно найти на других узлах устройства в зависимости от вашей ситуации.

3) Щелкните правой кнопкой мыши WPD FileSystem Volume Driver и выберите Удалить устройство .
Щелкните Удалить при запросе подтверждения.
4) После драйвера был полностью удален, отключите устройство от компьютера.
5) Когда будете готовы, перезагрузите компьютер и снова подключите портативное устройство. Затем ваш компьютер автоматически загрузит и установит для него совместимые драйверы.
Проверьте, есть ли драйвер тома WPD FileSystem Volume в диспетчере устройств рядом с желтым восклицательным знаком. Если да, переместите перейдем к следующему исправлению ниже.
Исправление 2: Обновите драйверы
Если указанное выше исправление не сработало, то есть другой способ можете переустановить и обновить ваши драйверы. Здесь мы настоятельно рекомендуем вам попробовать Driver Easy , надежный инструмент для обновления драйверов, который поможет вам управлять всеми драйверами-r Приятный материал.
Driver Easy автоматически распознает вашу систему и найдет для нее правильные драйверы. Вам не нужно точно знать, на какой системе работает ваш компьютер, вам не нужно рисковать загрузкой и установкой неправильного драйвера, и вам не нужно беспокоиться об ошибке при установке. Driver Easy позаботится обо всем.
Вы можете автоматически обновлять драйверы с помощью БЕСПЛАТНОЙ или профессиональной версии Driver Easy. Но с версией Pro требуется всего 2 клика:
1) Загрузить и установите Driver Easy.
2) Запустите Driver Easy и нажмите кнопку Сканировать сейчас . Затем Driver Easy просканирует ваш компьютер и обнаружит все проблемные драйверы. (Убедитесь, что ваше портативное устройство подключено к компьютеру.)

3) Щелкните значок Обновить рядом с отмеченным драйвером, чтобы автоматически загрузить правильную версию этого драйвера, после чего вы можете установить его вручную (вы можете сделать это в БЕСПЛАТНОЙ версии).
Или нажмите Обновить все , чтобы автоматически загрузить и установить правильную версию всех драйверов, которые отсутствуют или устарели в вашей системе. (Для этого требуется версия Pro , которая поставляется с полной поддержкой и 30-дневной гарантией возврата денег. Вам будет предложено выполнить обновление, когда вы нажмете «Обновить все».)

Если у вас возникли проблемы с использованием Driver Easy для обновления драйвера, напишите нам по адресу support @ drivereasy.com . Мы всегда здесь, если можем помочь.
Если проблема не устранена, перейдите к следующему исправлению.
Исправление 3: назначьте букву диска вашему устройству
Вам нужно будет присвоить вашему портативному устройству букву диска (например, E, F…) на тот случай, если система не сможет обнаружить и прочитать его содержимое..
При выполнении следующих шагов убедитесь, что ваше устройство хранения не используется.
1) На клавиатуре нажмите логотип Windows ключ 

2) В окне “Управление дисками” щелкните правой кнопкой мыши устройство хранения, которое не соответствует действительности (нет буквы назначен ему) и выберите Изменить букву диска и пути… .

3) В следующем окне нажмите Изменить… .

4) Выберите букву для своего устройства и нажмите OK , чтобы сохранить изменение.
Вам предлагается не использовать буквы A или B здесь, ни использовать занятые.

5) Теперь перейдите в диспетчер устройств. Нажмите клавишу с логотипом Windows 

6) Вы сможете найти свое устройство в узле Portable Devices . Щелкните его правой кнопкой мыши и выберите Отключить устройство .

7 ) Подождите минуту, а затем снова щелкните правой кнопкой мыши свое устройство. На этот раз выберите Включить устройство .



9) Если есть новый драйвер, Windows установит его автоматически. Подождите, пока процесс будет завершен, а затем перезагрузите компьютер, чтобы изменения вступили в силу.
Теперь пора проверить, есть ли драйвер тома WPD FileSystem Volume в вашем диспетчере устройств. Если да, есть еще одно исправление, которое вы можете попробовать.
Исправление 4: Удалите ненужные скрытые устройства
Как сообщают многие, некоторые скрытые устройства, которые не используются, могут вызвать у вас проблемы с «драйвером тома файловой системы WPD». К счастью, это обычно не так уж и сложно. Просто выполните указанные ниже действия и посмотрите, творит чудеса ли они.
1) На клавиатуре нажмите клавишу с логотипом Windows . 

2) Перейдите на вкладку Дополнительно . Затем нажмите кнопку Переменные среды… .

3) Нажмите Создать… , чтобы открыть диалоговое окно Новая системная переменная .

4) Назовите новую переменную devmgr_show_nonpresent_devices и установите для нее значение 1 . Затем нажмите OK , чтобы сохранить изменения.

5) На клавиатуре нажмите клавишу с логотипом Windows 

6) Найдите узел Контроллеры универсальной последовательной шины в вашем Диспетчер устройств. Дважды щелкните по нему, чтобы раскрыть раскрывающийся список. Как только вы заметите, что какое-либо из перечисленных устройств затенено (что означает, что они больше не используются), просто щелкните этот элемент правой кнопкой мыши и выберите Удалить устройство .


Нажмите Удалить , если будет предложено подтверждение.
7) Проверьте наличие других неиспользуемых устройств в диспетчере устройств. Используйте тот же способ, что и на последнем шаге, чтобы удалить их.

После того, как все будет сделано, снова вставьте портативное устройство и проверьте, работает ли оно должным образом.
Пожалуйста, не стесняйтесь оставлять комментарии ниже, если у вас возникнут проблемы или идеи . Мы будем более чем рады помочь вам любым способом. Спасибо за чтение!