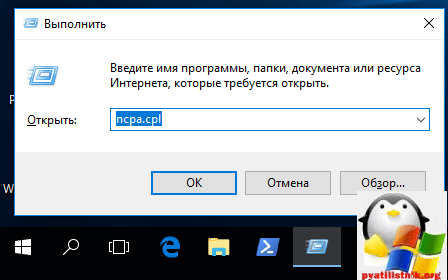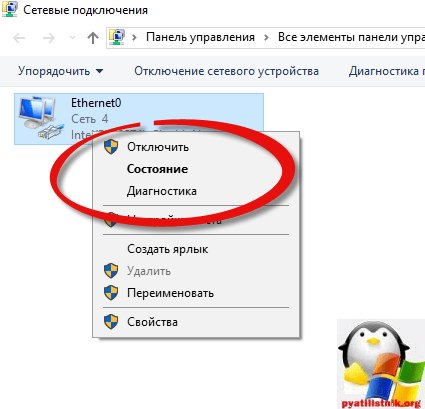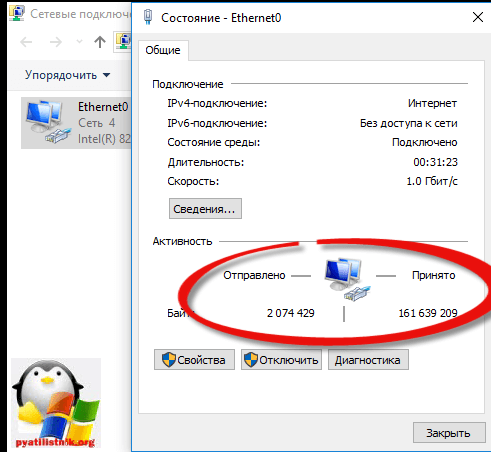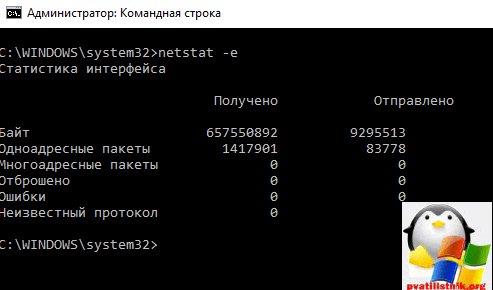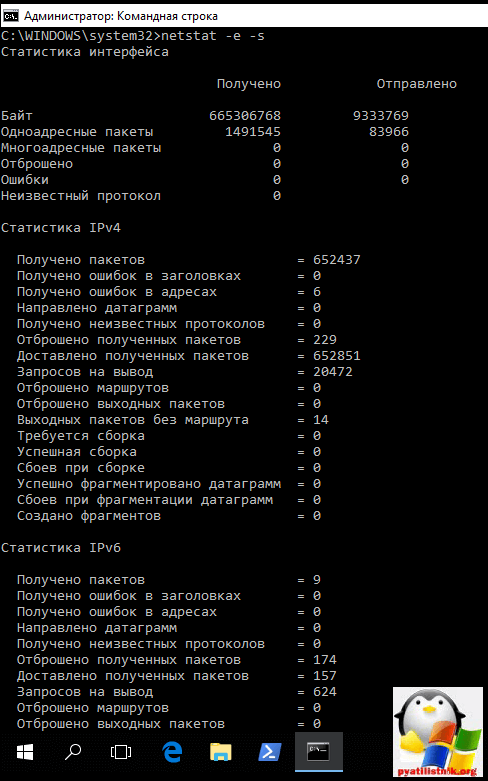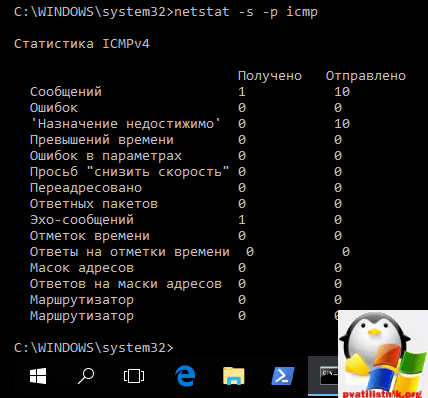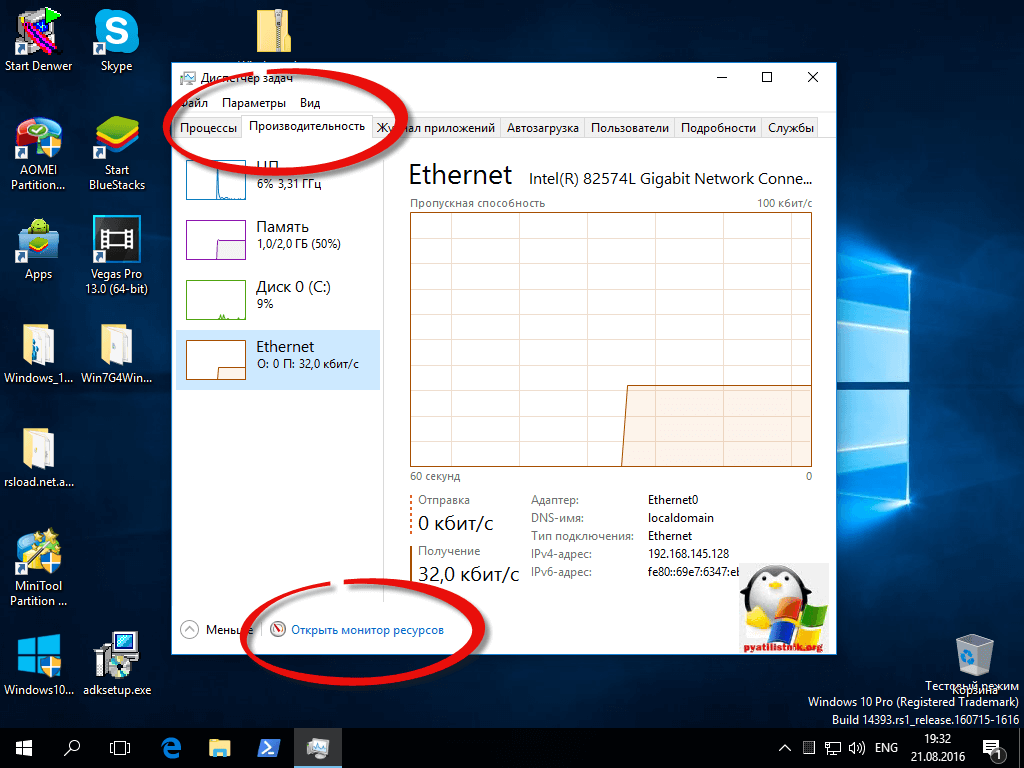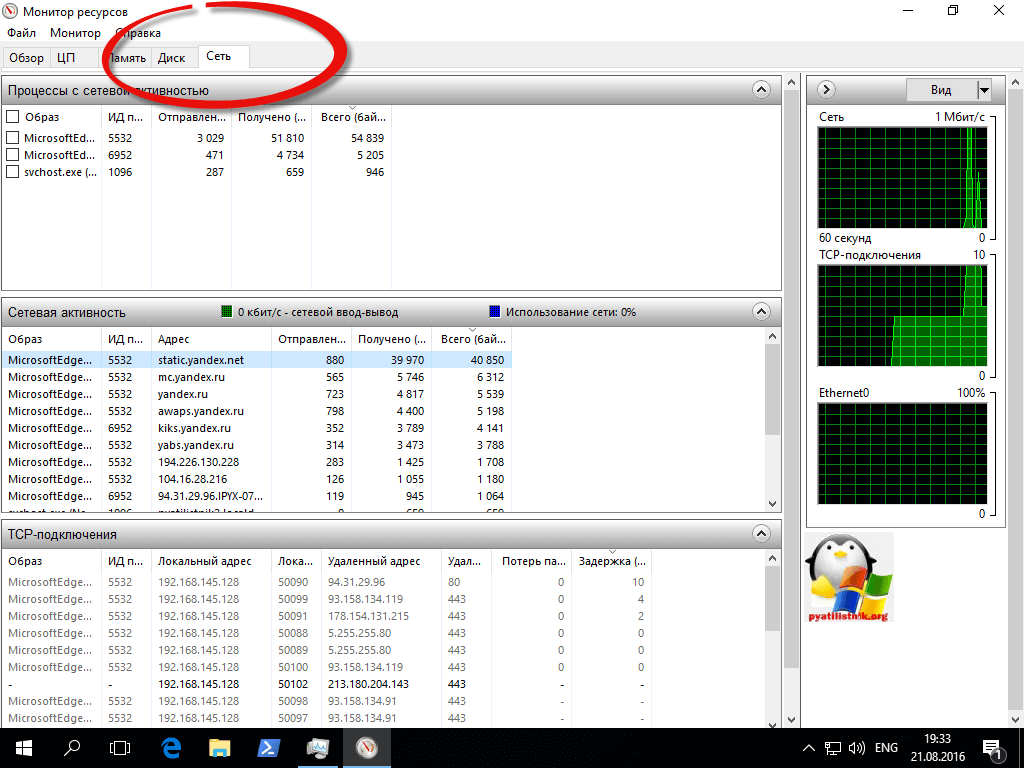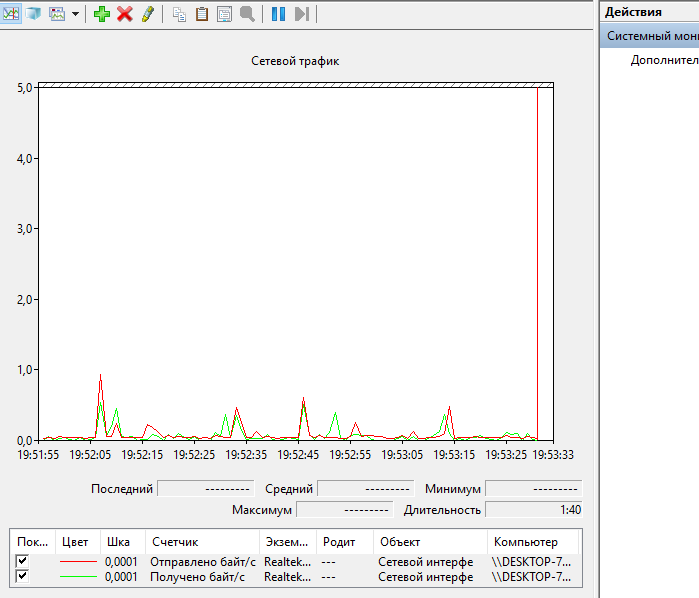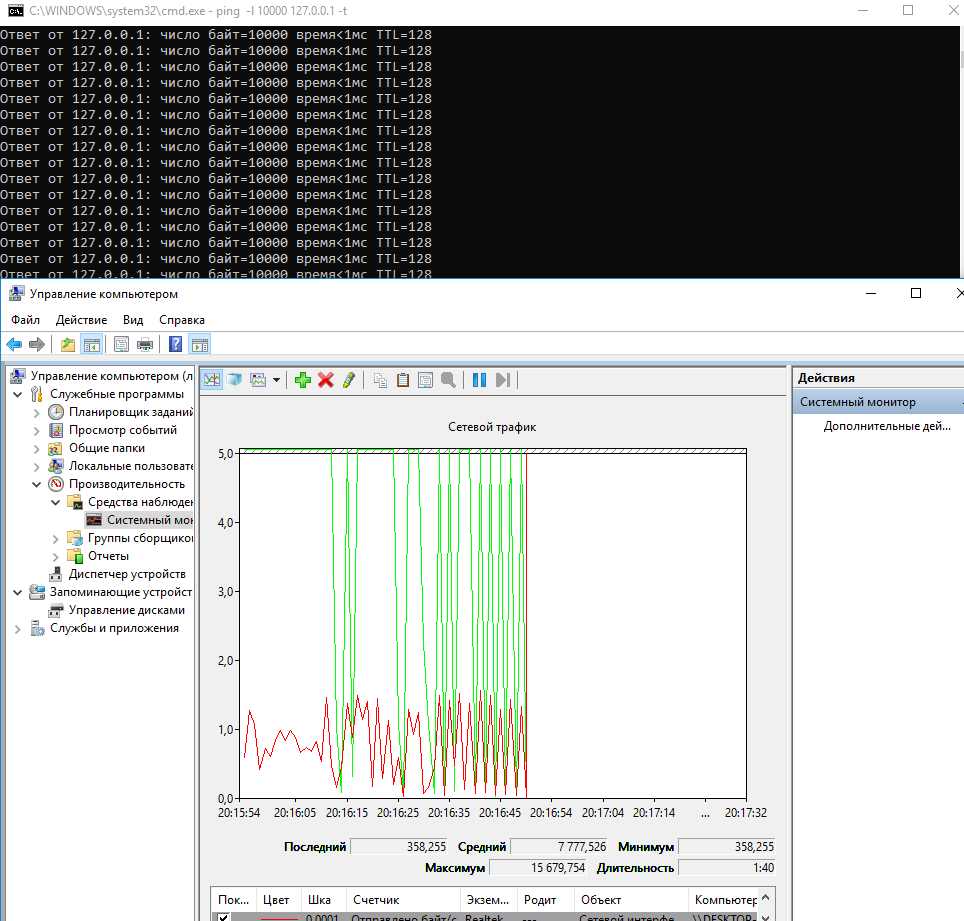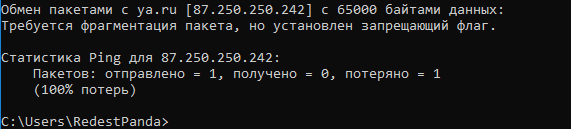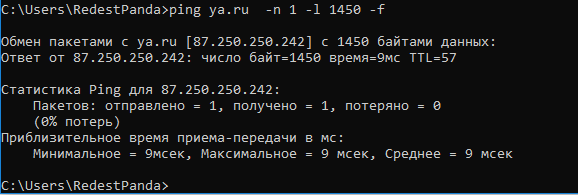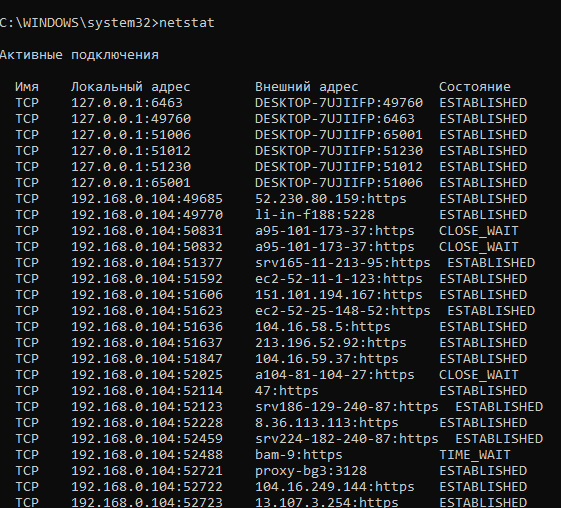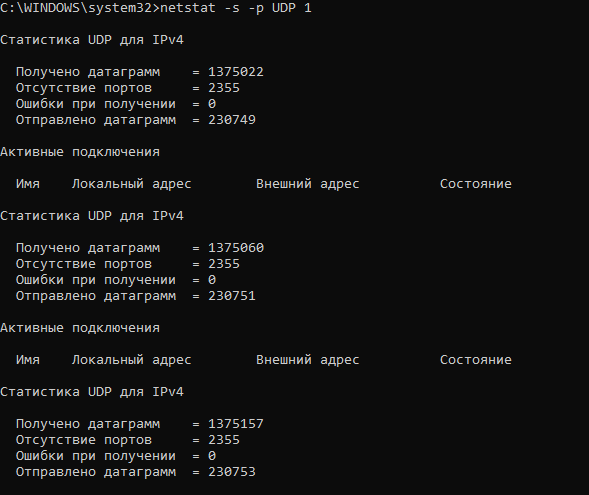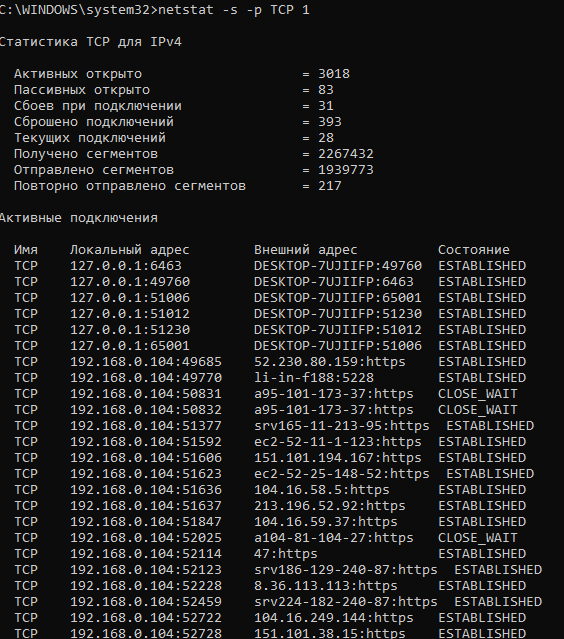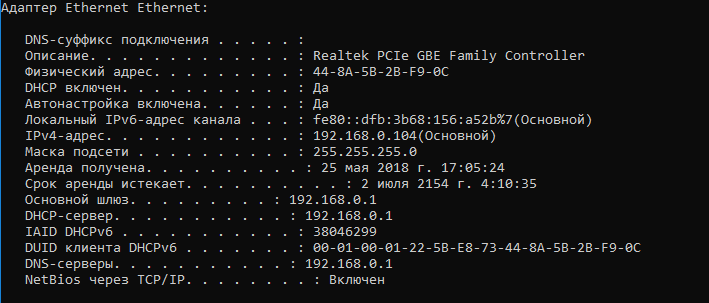- Remove From My Forums

Сбор статистики об ошибках на сетевом интерфейсе
-
Вопрос
-
Добрый день!
Озадачился сбором статистики ошибок на сетевых интерфейсах.
На счетчиках не нашел.. может не прав, и они там есть..
Можно увидеть кол-во ошибок с помощью netstat -e… А счетчики такие есть?
-
Изменен тип
22 августа 2012 г. 9:13
-
Изменен тип
MeLo4
22 августа 2012 г. 9:24
-
Изменен тип
Ответы
-
На счетчиках не нашел.. может не прав, и они там есть..
Можно увидеть кол-во ошибок с помощью netstat -e… А счетчики такие есть?
Как это нет? есть конечно
-
Помечено в качестве ответа
MeLo4
22 августа 2012 г. 9:25
-
Помечено в качестве ответа
-
Учитывая, что пакеты «входят и выходят» через сетевой интерфейс, то да
Хотя формально, на уровне сетевого интерфейса существуют не пакеты, а кадры.
-
Помечено в качестве ответа
MeLo4
22 августа 2012 г. 9:25
-
Помечено в качестве ответа
Обновлено 22.08.2016
Добрый день уважаемые читатели и гости блога, сегодня хочу вам рассказать как встроенными средствами можно посмотреть статистику сетевого интерфейса windows 10 redstone. Иногда данная информация нужна для примерного подсчета трафика, и понимание есть ли сетевые ошибки. Понятно, что можно поставить специальные программы, которые постоянно мерят трафик, но это не всегда нужно, так как задача может быть разовой.
Контроль трафика windows 10
Для того, чтобы точно понимать на, что идет ваш трафик, советую поставить специальное программное обеспечение, по типу Kerio Kontrol, для общего подсчета входящих и исходящих пакетов, в Windows 10 Redstone, есть встроенные средства, не такие информативные, но все же.
- Первый метод контроля трафика для windows 10
Нажимаем сочетание клавиш WIN+R и вводим ncpa.cpl. У вас откроется оснастка сетевые подключения Windows.
Щелкаете по нужному сетевому интерфейсу правым кликом и выбираете Состояние.
В открывшемся окне, вы увидите два значения Отправлено и Принято, это и есть входящие и исходящие сетевые пакеты на ваши интерфейсы. Они по умолчанию считаются в байтах, поделите это число на 1024000 и получите сколько мегабайт вы потратили.
- Второй метод контроля трафика для windows 10
Вторым методом посмотреть сетевую статистику пакетов в Windows 10 будет команда netstat, ее вы должны выполнить в командной строке.
В итоге вы получаете тоже статистику по входящим и исходящим пакетам, тут же вы видите, количество отброшенных пакетов и ошибок.
Если укажите дополнительный ключ -s, то увидите статистику по протоколам ipv4 и ipv6.
Можно получить статистику только по протоколу ICMP, для этого выполните
Для циклического опроса состояния сетевых соединений используется запуск программы с указанием интервала вывода статистических данных в секундах.
netstat -e 2 — отображать статистику по Ethernet с интервалом 2 секунды.
netstat –f 5 — каждые 5 секунд отображать статистику сетевых соединений с использованием полных DNS-имен узлов.
netstat -n 10 | find /i «имя соединения» — каждые 10 секунд отображать статистику по установленным соединениям.
Как видите утилита netstat, не плохой счетчик трафика для windows 10.
- Третий метод контроля трафика для windows 10
Третьим методом посмотреть счетчик трафика для windows 10, будет у нас Диспетчер задач. Точнее его вкладка Производительность, на ней есть пункт открыть монитор ресурсов.
Переходим в мониторе ресурсов на вкладку сеть. Тут вы видите три раздела
- Это Процессы, в нем вы видите программы и процессы, которые в момент своей работы используют сетевой интерфейс.
- Сетевая активность, тут вы увидите, сколько каждый из процессов потратил трафика, на какой адрес в сети или интернете он обратился.
- TCP подключения. Тут вы увидите на какие порты вы подключаетесь. Например в примере MS Edge видно, что подключается на 80 и 443 порт.
Еще хоть это и не встроенный метод, но я его вам порекомендую, это скачать утилиту tmac, я вам про нее рассказывал, в статье как изменить mac адрес в Windows 10.
Надеюсь, что данная заметка вам поможет делать контроль трафика windows 10.
Windows 10 поставляется с множеством инструментов командной строки, которые помогают управлять конфигурациями сети и решать проблемы. В этой статье будут описаны восемь таких инструментов.
В системе Windows 10 можно легко подключиться к сети и интернету с помощью проводного или беспроводного соединения. Однако иногда возникает необходимость управлять настройками вручную или устранять проблемы с подключением. Именно в таких случаях могут пригодиться встроенные инструменты командной строки.
Почти для любой проблемы Windows 10 предлагает инструмент командной строки. Например, ipconfig и ping являются одними из основных инструментов для просмотра сетевых настроек и устранения проблем с подключением. Если вы имеете дело с проблемой маршрутизации, команда route может показать текущую таблицу маршрутизации для изучения и определения проблем, а с помощью инструмента nslookup можно диагностировать проблемы DNS.
Ещё есть такие инструменты, как arp для устранения проблем с переключением и определения MAC-адреса по IP-адресу. Инструмент командной строки netstat позволяет просматривать статистику всех подключений. Можно задействовать инструмент netsh для отображения и изменения многих аспектов конфигурации сети, таких как проверка текущей конфигурации, сброс настроек, управление настройками Wi-Fi и Ethernet, включение или отключение брандмауэра и многое другое.
В этом руководстве по Windows 10 будут описаны восемь инструментов командной строки, которые дадут возможность управлять и устранять сетевые проблемы на компьютере и в сети.
1. IPConfig
В Windows 10 ipconfig (конфигурация интернет-протокола) является одним из наиболее распространённых сетевых инструментов, позволяющим запрашивать и отображать текущую конфигурацию сети TCP/IP (протокол управления передачей/интернет-протокол). Команда также содержит параметры для выполнения различных действий, таких как обновление параметров протокола динамической конфигурации хоста (DHCP) и системы доменных имен (DNS).
Показать конфигурацию сети
- Нажмите на кнопку «Пуск».
- Введите в поиск cmd и нажмите правой кнопкой мыши на «Запуск от имени администратора».
- Введите команду для просмотра информации о конфигурации сети TCP/IP и нажмите ввод:
ipconfigСовет: в командной строке вы можете использовать команду cls, чтобы очистить экран после того, как вам больше не нужна информация от ipconfig.
- Введите следующую команду, чтобы просмотреть всю конфигурацию сети TCP/IP, и нажмите ввод:
ipconfig /all
После выполнения этих действий вы получите обзор всей конфигурации TCP/IP на компьютере.
Обновление сетевых настроек
Чтобы сбросить и обновить конфигурацию сети с помощью командной строки, выполните следующие действия:
- Нажмите на кнопку «Пуск».
- Введите в поиск cmd и нажмите правой кнопкой мыши на «Запуск от имени администратора».
- Введите команду для удаления текущей конфигурации сети и нажмите ввод:
ipconfig /release - Введите команду для изменения конфигурацию сети и нажмите ввод:
ipconfig /renew
После выполнения этих действий первая команда очистит текущую конфигурацию, а вторая загрузит новые настройки с DHCP-сервера для решения проблем с подключением. Если срок действия динамически назначаемых параметров на сервере не истёк, на устройстве часто можно получить прежний IP-адрес.
Обновление настроек DNS
Для очистки и восстановления текущих записей кеша DNS в Windows 10, выполните следующие действия:
- Нажмите на кнопку «Пуск».
- Введите в поиск cmd и нажмите правой кнопкой мыши на «Запуск от имени администратора».
- Введите команду для очистки системного кеша DNS на устройстве и нажмите ввод:
ipconfig /flushdns
После выполнения этих действий хранящиеся в кеше DNS Windows 10 записи будут удалены и обновлены. Обычно эта команда нужна, когда вы не можете подключиться к другому компьютеру или веб-сайту с применением имени хоста или домена из-за устаревшей информации в локальном кеше.
2. Ping
Ping является ещё одним важным сетевым инструментом. Он позволяет отправлять сообщения эхо-запроса ICMP (Internet Control Message Protocol) для проверки IP-соединения с другими устройствами, будь то другой компьютер в локальной сети или интернет-сервис.
Проверка подключения устройства
Чтобы проверить подключение к сети с помощью команды ping, выполните следующие действия:
- Нажмите на кнопку «Пуск».
- Введите в поиск cmd и нажмите правой кнопкой мыши на «Запуск от имени администратора».
- Введите команду для отправки эхо-запроса ICMP для проверки подключения и нажмите ввод:
ping IP-OR-DOMAINВ команде замените IP-OR-DOMAIN на фактический IP-адрес или доменное имя компьютера или службы, которую хотите протестировать.
Например, следующая команда проверяет связь между локальным устройством и маршрутизатором:
ping 10.1.4.1Совет: если вы используете параметр -a (например, ping -a 10.1.4.1), команда преобразует адрес в имя хоста.
- Необязательно. Введите команду для тестирования сетевого стека локального компьютера и нажмите ввод:
ping 127.0.0.1 or ping loopbackПримечание: 127.0.0.1 — это хорошо известный адрес, который называется адресом обратной связи. Когда вы запускаете команду, если вы получаете ответ, это означает, что сетевой стек в Windows 10 запущен и работает. Это то же самое, что пинговать устройство с использованием его собственного сетевого адреса.
После выполнения этих действий ожидается получение четырёх успешных эхо-ответов от пункта назначения. Это означает, что устройство может взаимодействовать с удалённым хостом. Если время ожидания запроса истекло, проблема может быть вызвана множеством причин.
Если вы столкнулись с проблемами подключения, начните проверять локальный компьютер, чтобы убедиться, что сетевой стек работает. Затем проверьте подключение к маршрутизатору, чтобы убедиться, что проблема не в локальной сети. Затем проверьте связь с веб-сайтом, чтобы узнать, есть ли проблема с подключением к интернету или удалённым хостом.
Если удалённое устройство или служба блокируют протокол ICMP, команда ping всегда будет отключаться по таймауту.
Диагностика активности потери пакетов
Команда ping включает себя ряд параметров, к которым можно получить доступ с помощью команды ping /?. Одна из этих опций представляет собой возможность установить время, когда инструмент будет запускаться. Это может помочь при проверке потерянных пакетов при устранении проблем с подключением.
Чтобы запустить команду ping в определённое время, сделайте следующее:
- Нажмите на кнопку «Пуск».
- Введите в поиск cmd и нажмите правой кнопкой мыши на «Запуск от имени администратора».
- Наберите команду для выполнения пинга до остановки и нажмите ввод:
ping IP-OR-DOMAIN -tВ команде замените IP-OR-DOMAIN на фактический IP-адрес или доменное имя компьютера или службы, которую вы хотите протестировать.
Например, эта команда проверяет связь между локальным устройством и маршрутизатором в течение 60 секунд:
ping 10.1.4.1 -t - Используйте сочетание клавиш Control + C, чтобы остановить проверку связи.
После выполнения этих действий вы сможете увидеть успешные и потерянные запросы. Это может подсказать, как продолжить устранять неполадки и решать проблемы с подключением. В локальной сети администраторы обычно используют команду ping, чтобы узнать, когда служба перестаёт работать. Кроме того, этот инструмент можно использовать как быстрый способ проверки, когда сервер снова запущен, при удалённом перезапуске сервера.
3. Tracert
Windows 10 также включает в себя tracert (Trace Route). Это диагностический инструмент для определения сетевого пути к месту назначения с помощью серии эхо-запросов ICMP. Однако, в отличие от команды ping, каждый запрос включает значение TTL (время жизни), которое увеличивается на единицу каждый раз, что позволяет отображать список пройденного маршрута и продолжительность.
Чтобы отследить маршрут до пункта назначения с помощью командной строки, выполните следующие действия:
- Нажмите на кнопку «Пуск».
- Введите в поиск cmd и нажмите правой кнопкой мыши на «Запуск от имени администратора».
- Введите команду, чтобы понять путь к месту назначения, и нажмите ввод:
tracert IP-OR-DOMAINВ команде замените IP-OR-DOMAIN на фактический IP-адрес или доменное имя пункта назначения, для которого требуется устранить неполадки.
Например, эта команда позволяет просмотреть путь, по которому пакеты достигают Google.com:
tracert google.com - Необязательно. Введите команды для настройки количества прыжков до места назначения и нажмите ввод:
tracert -h HOP-COUNT IP-OR-DOMAINВ команде замените IP-OR-DOMAIN на фактический IP-адрес или имя домена пункта назначения, неполадки с которым вы хотите решить, и HOP-COUNT для количества переходов, которые вы хотите отслеживать.
Например, следующая команда устанавливает ограничение в пять переходов (узлов) до пункта назначения:
tracert -h 5 google.com
После выполнения этих действий вы узнаете, доступен ли пункт назначения или возникла проблема с сетью на этом пути.
Подобно инструменту ping, tracert включает в себя несколько параметров, которые можно просмотреть с помощью команды tracert /? команда.
4. NSLookup
Инструмент nslookup (поиск сервера имён) может отображать ценные сведения для поиска и устранения связанных с DNS проблем. Инструмент включает в себя интерактивный и неинтерактивный режимы. Чаще всего вы будете использовать неинтерактивный режим, что означает, что вы будете вводить полную команду для получения необходимой информации.
Вы можете использовать эту команду для отображения DNS-имени и адреса локального устройства по умолчанию, определения доменного имени IP-адреса или серверов имен для конкретного узла.
Чтобы начать работу с nslookup в Windows 10, выполните следующие действия:
- Нажмите на кнопку «Пуск».
- Введите в поиск cmd и нажмите правой кнопкой мыши на «Запуск от имени администратора».
- Введите команду для поиска локального DNS-имени и адреса, нажмите ввод:
nslookupПримечание: эта команда также используется для открытия интерактивного режима nslookup.
- Подтвердите текущую информацию DNS.
- Введите следующую команду для выхода из интерактивного режима и нажмите ввод:
exit - Введите команду для определения имени и адреса конкретного сервера, нажмите ввод:
nslookup IP-ADDRESSВ команде замените IP-ADDRESS на адрес удалённого устройства.
Например, эта команда ищет IP-адрес 172.217.165.142:
nslookup 172.217.165.142 - Введите команду для определения адреса конкретного сервера и нажмите ввод:
nslookup DOMAIN-NAMEВ команде замените DOMAIN-NAME на адрес удалённого устройства.
Например, эта команда ищет IP-адрес Google.com:
nslookup google.com
После выполнения этих действий, в зависимости от команды, вы узнаете, есть ли у устройства преобразователь DNS и IP-адрес или домен, и наоборот, удалённый хост.
5. NetStat
Инструмент netstat (Сетевая статистика) отображает статистику всех сетевых подключений. Это позволяет видеть открытые и подключенные порты, чтобы отслеживать и устранять сетевые проблемы для Windows 10 и приложений.
При использовании инструмента netstat можно получить список активных сетевых подключений и портов прослушивания. Вы можете просмотреть статистику сетевого адаптера и протоколов. Можно отобразить текущую таблицу маршрутизации и многое другое.
Чтобы начать работу с netstat:
- Нажмите на кнопку «Пуск».
- Введите в поиск cmd и нажмите правой кнопкой мыши на «Запуск от имени администратора».
- Введите команду для отображения всех активных TCP-подключений и нажмите ввод:
netstat - Необязательно. Введите команду для отображения активных подключений, показывающую числовой IP-адрес и номер порта вместо попытки определить имена, и нажмите ввод:
netstat -n - Необязательно. Введите команды для обновления информации через определённый промежуток времени и нажмите ввод:
netstat -n INTERVALВ команде не забудьте заменить INTERVAL на число секунд, через которое информация должна повторно отобразится.
В этом примере запрашиваемая команда обновляется каждые пять секунд:
netstat -n 5Примечание: при использовании интервала можно завершить команду с помощью сочетания клавиш Ctrl + C в консоли.
После запуска команды она отобразит список всех активных подключений в четырех столбцах, включая:
• Proto: отображает протокол подключения, включая TCP или UDP.
• Локальный адрес: отображает IP-адрес устройства, за которым следует точка с запятой с номером порта подключения. Двойная точка с запятой внутри скобок указывает на локальный IPv6-адрес. Адрес «0.0.0.0» также относится к локальному адресу.
• Внешний адрес: показывает IP-адрес (или полное доменное имя) удалённого компьютера с номером порта после имени порта и точки с запятой (например, https, http, microsoft-ds, wsd).
• Состояние: показывает, активно ли соединение (установлено), был ли порт закрыт (time_wait), программа не закрыла порт (close_wait). Другие доступные статусы включают в себя include, closed, fin_wait_1, fin_wait_2, last_ack, listen, syn_received, syn_send и timed_wait.
6. ARP
Windows 10 поддерживает таблицу arp (протокол разрешения адресов), в которой хранятся записи IP в Media Access Control (MAC), разрешённые системой. Инструмент arp позволяет просматривать всю таблицу, изменять записи и использовать её для определения MAC-адреса удалённого компьютера.
Обычно о MAC-адресах не нужно беспокоиться, но есть сценарии, когда эта информация может пригодиться. Например, при устранении сетевых проблем на уровне канала передачи данных (коммутации) или при ограничении доступа или фильтрации контента через сеть для определённых устройств.
Чтобы начать работу с arp в Windows 10, выполните следующие действия:
- Нажмите на кнопку «Пуск».
- Введите в поиск cmd и нажмите правой кнопкой мыши на «Запуск от имени администратора».
- Введите следующую команду, чтобы просмотреть текущий кеш таблицы arp в Windows 10, и нажмите ввод:
`arp -a’4. Введите команды для определения MAC-адреса удалённого устройства и нажмите ввод:
arp -a IPВ команде замените IP на адрес места назначения.
Например, эта команда показывает физический адрес пункта назначения 10.1.4.113:
arp -a 10.1.4.108 - Подтвердите MAC-адрес (физический) удалённого устройства.
После выполнения этих шагов вы сможете просмотреть всю таблицу arp и MAC-адрес определённого IP-адреса.
Если вы хотите узнать все доступные параметры, используйте команду arp /? , чтобы вывести список всех параметров с описаниями.
7. Route
Инструмент маршрутизации отображает таблицу маршрутизации, которая позволяет Windows 10 понимать сеть и взаимодействовать с другими устройствами и службами. Инструмент также предлагает некоторые параметры для изменения и очистки таблицы при необходимости.
Как и в случае с инструментом arp, обычно не нужно беспокоиться о таблице маршрутизации. И всё же, этот инструмент командной строки пригодится при устранении проблем.
Чтобы просмотреть или очистить таблицу маршрутизации в Windows 10, выполните следующие действия:
- Нажмите на кнопку «Пуск».
- Введите в поиск cmd и нажмите правой кнопкой мыши на «Запуск от имени администратора».
- Введите команду для просмотра таблицы маршрутизации в Windows 10 и нажмите ввод:
route print - Подтвердите информацию таблицы маршрутизации.
- Необязательно. Введите команду для очистки таблицы маршрутизации и нажмите ввод:
route -fПримечание: при выполнении этой команды устройство потеряет подключение к сети, поскольку система больше не понимает её топологию.
После выполнения команды перезагрузите компьютер, чтобы сетевой стек смог восстановить таблицу маршрутизации. Обычно не нужно очищать таблицу, если вы не изменили некоторые записи и требуется сбросить таблицу.
После выполнения этих действий будет понятно, что такое таблица маршрутизации и как очистить информацию.
Вы также можете использовать route /?, чтобы просмотреть список доступных параметров, включая параметры для изменения сетевых показателей, указания шлюза, добавления нового маршрута и многого другого. Однако обычно не рекомендуется изменять эти настройки, если вы не понимаете, как работает сеть.
8. Netsh
В Windows 10 netsh (сетевая оболочка) — это устаревший инструмент командной строки, который позволяет отображать и изменять практически любую сетевую конфигурацию. Например, вы можете использовать этот инструмент для просмотра текущей конфигурации сети, управления беспроводными соединениями, сброса сетевого стека для устранения наиболее распространённых проблем, включения или отключения брандмауэра и многого другого.
Чтобы начать работу с инструментом командной строки netsh, выполните следующие действия:
- Нажмите на кнопку «Пуск».
- Введите в поиск cmd и нажмите правой кнопкой мыши на «Запуск от имени администратора».
- Введите команду для просмотра списка доступных команд (контекстов) и нажмите ввод:
netsh /?Введите следующую команду, чтобы просмотреть список доступных подкоманд (подконтекстов) для конкретной опции, и нажмите ввод:
netsh CONTEXT-COMMANDВ команде измените CONTEXT-COMMAND на команду, которая содержит дополнительные параметры.
Например, эта команда показывает команды, доступные для управления брандмауэром с помощью netsh:
netsh advfirewall /?
После выполнения этих действий будет понятно, как перемещаться по команде контекстов и подконтекстов netsh для управления настройками сети.
Сброс системного сетевого стека
Чтобы сбросить сетевой стек для решения распространённых проблем с подключением, выполните следующие действия:
- Нажмите на кнопку «Пуск».
- Введите в поиск cmd и нажмите правой кнопкой мыши на «Запуск от имени администратора».
- Введите следующую команду для сброса стека winsock и нажмите ввод:
netsh winsock reset - Перезагрузите компьютер.
После выполнения этих действий конфигурация winsock будет сброшена, что может решить проблемы с подключением к сети и интернету.
Экспорт и импорт конфигурации сети
Чтобы экспортировать конфигурацию сети с помощью netsh в Windows 10, выполните следующие действия:
- Нажмите на кнопку «Пуск».
- Введите в поиск cmd и нажмите правой кнопкой мыши на «Запуск от имени администратора».
- Наберите команду для импорта текущей конфигурации для всех сетевых адаптеров и нажмите ввод:
netsh -c interface dump>PATHTOEXPORTED.txtВ команде замените PATHTOEXPORTED.txt на путь и имя файла для хранения конфигурации.
Например, следующая команда экспортирует настройки в файл netshconfig.txt:
netsh -c interface dump>c:netshconfig.txt
После выполнения этих шагов можно открывать файл в любом текстовом редакторе, чтобы просмотреть экспортированную конфигурацию.
Импорт конфигурации сети
Чтобы импортировать параметры конфигурации сети с помощью netsh, выполните следующие действия:
- Нажмите на кнопку «Пуск».
- Введите в поиск cmd и нажмите правой кнопкой мыши на «Запуск от имени администратора».
- Наберите команду для импорта конфигурации сети и нажмите ввод:
netsh -c interface dump>PATHTOIMPORTED.txtВ команде замените PATHTOEXPORTED.txt на путь и имя файла конфигурации.
Например, следующая команда импортирует настройки из файла netshconfig.txt:
netsh -f c:netshconfig.txt
После завершения этих действий новая сетевая конфигурация будет импортирована и применена к Windows 10.
Включение и отключение брандмауэра
Чтобы включить брандмауэр Windows 10 с помощью netsh, выполните следующие действия:
- Нажмите на кнопку «Пуск».
- Введите в поиск cmd и нажмите правой кнопкой мыши на «Запуск от имени администратора».
- Наберите команду включения брандмауэра по умолчанию и нажмите ввод:
netsh advfirewall set currentprofile state on
После выполнения этих действий на устройстве включится брандмауэр Защитника Windows.
Отключение брандмауэра
- Нажмите на кнопку «Пуск».
- Введите в поиск cmd и нажмите правой кнопкой мыши на «Запуск от имени администратора».
- Наберите команду выключения брандмауэра по умолчанию и нажмите ввод:
netsh advfirewall set currentprofile state off
После выполнения этих действий брандмауэр Защитника Windows на устройстве будет выключен.
В Windows 10 есть множество инструментов, которые можно задействовать для изменения настроек и устранения сетевых проблем с помощью командной строки, PowerShell и графических приложений. В этом руководстве рассказывается только о том, как помочь работать с наиболее с распространёнными инструментами командной строки.
Интернет, несомненно, это ключевой инструмент для получения информации. Он давно опередил печатную, радио и даже телевизионную индустрии. Это легко объяснить высокой надёжностью современных протоколов, большим количеством возможностей и удобством. В любой развитой стране с помощью интернета можно осуществлять большую часть повседневных задач. Однако, как и любая другая система — интернет не идеален и в нём могут случаться ошибки на клиентском уровне. О них речь ниже и пойдёт.
Сетевые ошибки операционной системы
ОС напрямую способна воздействовать на работу всего, что относится к оборудованию компьютера, включая встроенную сетевую карту или дискретную плату. Если вызвать ошибку в части системы, отвечающей за взаимодействие с подключёнными адаптерами, то они, вероятнее всего, прекратят правильно работать. Выражаться это может по-разному:
- Периодические сбои, которые происходят при определённых действиях. Это может быть, к примеру, запуском какого-нибудь программного обеспечения, которое вызывает некий конфликт в работе.
- Полная неработоспособность. В таком случае в правом нижнем углу на иконке текущих подключений будет отображаться оранжевый или красный значок. Будет шанс решить данную неполадки с помощью встроенной в Windows 7-10 самодиагностики. Однако, инструментарий там небольшой.
- Баг, из-за которого значок неправильно отображает текущее состояние подключённых сетей. Обычно это происходит после аварийного выключения ПК, следствием чего становится повреждение системных файлов. Решить эту проблему удастся только переустановкой ОС.
По умолчанию в персональных компьютерах есть возможность использовать интернет без установки каких-либо драйверов материнской или сетевой платы. Но подразумевается, конечно, прямое подключение к кабелю. То есть в системный блок компьютера или ноутбука должен быть воткнут специальный кабель жёлтого цвета, который и обеспечит аппарат доступом в интернет. В случае же ноутбуков, которые чаще всего используются с помощью встроенных Wi-Fi адаптеров, придётся устанавливать драйвера. Без них ничего работать не будет.
Поврежденные драйверы сетевого адаптера
Внезапной или аварийное выключение — это факторы, больше всего влияющие на правильную работу компьютера. Многие Windows 7 ил 10 замечают, что после внезапных отключений света, компьютеры могут перестать работать. А если точнее — в системе происходят критические ошибки, из-за чего запуск невозможен. Также не получается и восстановить систему стандартными средствами. Такое можно объяснить следующим:
- При резком обесточивании компьютера, жёсткий диск может повредиться. Для правильного выключения и включения жёсткому диску нужно питания. В противном случае считывающая головка просто не сможет припарковаться. А в самых неблагоприятных ситуациях она также способна и повредить блин, поцарапав его.
- Больше количество запущенных процессов операционной системы, часть которых является системными и очень важными, при аварийном выключении могут неправильно завершиться. Или и вовсе не завершиться, что также приводит к критическим ошибкам. Привести это может к серьёзным сбоям драйверов с последствиями для аппаратов.
- Короткие замыкания бывают разными. Иногда это просто резкое обесточивание, после чего спустя пару секунд электричество возвращается. Но бывает хуже — в течении нескольких секунд ток может с быстрой периодичностью исчезать и появляться. Это приводит к многократному включению и выключению компьютера. Такое уже способно не просто привести жёсткий диск в нерабочее состояние, но и повредить другие комплектующие.
То же относится и к сетевым платам. При любых неосторожных взаимодействиях с компьютером есть риск повредить важные отдела ПК. То же касается и материнских плат с встроенных графическим ядром. Так как такая МП будет намного чаще находиться в перегретом состоянии в силу своей нагруженности. А это напрямую влияет на все остальные микросхемы и припаянные платы.
Неполадки в системных файлах
Повредить системные файлы способно не только аварийное выключение персонального компьютера. Такие последствия имеют место быть и при других довольно привычных манипуляциях. Например, во время установки какого-либо программного обеспечения, которое взаимодействует с библиотеками и различными частями система. Обычно после установки таких программ Windows или установщик предлагает пользователю произвести перезагрузку. Конечно, это можно сделать чуть позже. Сохранив какие-нибудь важные документы, закрыв браузеры и удостоверившись, что все процессы завершены. Важно не продолжать работу системы. Ведь чтобы она и дальше функционировала в правильном режиме, нужно сохранить изменения, внесённые установкой того или иного ПО. А для этого нужно выключение компьютера, а лучше перезагрузка. В противном случае из-за дальнейших действий с системой при отсутствии сохранения изменений с помощью перезагрузки возможны сбои. Особенно критичен данный вопрос, когда:
- Удаляются или устанавливаются компоненты Windows. Они напрямую связаны с системной частью операционной системы, поэтому очень важно сразу же перезагружать компьютер после каких-либо манипуляций. Иначе компьютер может запуститься с ошибкой или вовсе не запуститься, выдав критический код, а также войдя в режим бесконечной перезагрузки. Это когда компьютер доходит до момента запуска ОС, но внезапно перезагружается из-за отсутствия каких-то важных файлов, что может продолжаться бесконечно.
- Устанавливаются важные драйвера. К ним относятся: видеодрайвера, аудиодрайвера, сетевые и связанные с работой процессора. Особенное стоит быть осторожным при работе с программным обеспечением, отвечающее за функциональность видеоадаптера. Так как при сбоях возможны перегревы, что в конечном счёте приведёт видеокарту к недееспособности. А это может выражаться как в артефактам (полосы, пропавшие пиксели, искажения и так далее).
Сетевые драйверы для работы компьютера через прямое подключение в большинстве случаев не выходят из строя, если не перезагрузить компьютер после их установки. Но в случае инсталляции ПО для работы Wi-Fi адаптера всё иначе.
Браузер Google Chrome: сетевые ошибки
Также сетевые ошибки бывают не только на клиентском уровне, но и на серверном или программном (баги в ПО, вина которых лежит на недочётах разработчиков, ошибках сервера или отсутствии обновлений). Плохое соединение или его отсутствие, разумеется, может быть и из-за провайдера или проблем на станции. Такое нередко бывает по причине разных факторов:
- Погодные условия нередко влияют на качестве интернет-соединения. Особенно в очень сильный ветер или дождь, град. То же относится и к свету. Из-за провисших ледяных кабелей вполне может пропасть свет, интернет или то и другое. А при урагане кабели могут повредиться, из-за чего их ремонт потребует значительно больше времени.
- Отсутствие оптимизации подключений в насыщенных областях. Нередко в местах, сильно усеянных предприятиями, имеется сразу несколько линий подключений от разных операторов. Иногда приходится изворачиваться и протягивать кабели самыми неудобными способами. Из-за такой планировки в час-пик интернет способен не просто плохо работать, а опускаться до уровня ADSL или ниже. Решить такую проблему сложно и остаётся лишь доплачивать оператору, чтобы тот провёл выделенный кабель.
Тем не менее, ошибки в браузерах тоже бывают. И для большинства из них существуют специальные наименования или коды, по которым пользователи находят нужную им информацию. Такие ошибки способны возникать по разных поводам и в разных ситуациях, но вот решение у них нередко одинаковое или похожее. Поэтому ниже рассмотрим список наиболее популярных кодов, с которыми встречаются люди во время неудачных попыток открыть ту или иную страницу из интернета.
ERR_CONNECTION_TIMED_OUT
На самом деле обладая минимальными знаниями английского языка можно понимать суть ошибки. Или достаточно вбить в «Google Translate», «Яндекс.Переводчик» названия ошибок без нижний подчёркиваний. И по переводу понять, в чём может быть причина неполадок. В данном случае говорится о невозможности соединиться с сервером веб-сайта, так как был превышен лимит времени для подключения. Тут проблема может быть как в клиенте, так и в сервере. Чтобы это точно определить, нужно сделать следующее:
- Попробовать зайти на любую другой веб-сайт интернета. Если всё работает исправно, значит дело не в Google Chrome или компьютере. Также можно попробовать зайти не на главную страницу неработающего сайта, а на любую другую. Нередко бывает так, что из строя выходит лишь отдельные части, в то время как другие исправно работают (распространено во время DDoS-атак).
- Зайти на данный веб-сайт с другого браузера. Лучшим вариантом будет Internet Explorer 11. Если всё работает, значит что-то не так с Google Chrome. В таком случае нужно очистить cache, cookie, а после этого полностью выйти из браузера и перезагрузить компьютер. Если ошибка осталась — деинсталлируйте Google Chrome вместе со всеми данными с компьютера. Перед повторной установкой удостоверьтесь в отсутствии каких=либо следов от прошлой версии. Откройте системные папки установленных программ, если найдёте папку Гугла — удалите её. Также проверьте временные и локальные директории, все следы оттуда также необходимо убрать. Напоследок с помощью «Reg Organizator» или любого другого функционального редактора реестра найдите все следы по ключевому слову «Chrome», «Chromium» или «Google_Chrome».
- Проверить работоспособность сайта с другого устройства: компьютер, планшет, телефон или что угодно другое на базе Android со способностью работы браузера. Желательно это делать в другой сети.
Также убедитесь в том, что ваш VPN-клиент или плагин исправно работает. Возможно он вышел из строя или используемый proxy не актуален. Выключите всевозможные VPN инструменты и проверьте работу сайта ещё раз.
Другие методы
В случае, если ничего не помогает, сделайте следующее:
- Полностью обесточьте модем и устройства, обеспечивающее кабельное телевидение.Самым лучшим способом будет вытащить все кабели.
- Подождите пару минут, включите всё оборудования. Если и это не помогло — звоните по номеру технической поддержки провайдера и запросите проверку вашей сети на ошибки.
- Спустя некоторые время провайдер перезвонит и даст ответ.
Также отключите всевозможные браузеры, встроенный или сторонний фаерволл и другие прокси-серверы Windows. Очистите временные файлы системы с помощью CCleaner или AdwCleaner. Помимо этого может помочь очистка кэша DNS. Сделать это можно через командую строку, вбив это:
ipconfig /flushdns
Спустя некоторое время в окне командной строки будет написано об удачной очистки сопоставителя DNS. В конечном счёте как минимум один из всех описанных способов должен помочь.
ERR_NETWORK_ACCESS_DENIED
Бывает и так, что дело не в превышенном лимите подключения, а в полном отказе доступа к сайту. Проблема также может быть как на стороне сервера, так и из-за неправильных конфигураций компьютера или вмешательства какого-то ПО. Чаще всего веб-мастера не занимаются блокировкой доступа к своим веб-ресурсам для жителей тех или иных страх. Такое возможно максимум в следствии конфликта стран, и то — редко. Эта ошибка может возникнуть в следствии следующих причин:
- Ваш провайдер или орган занимающейся безопасностью в интернете ограничил доступ к ресурсе. Обычно, конечно, в таких случаях отображается соответствующая страница, гласящая об официальной блокировке, но не всегда. Чтобы убедиться, что доступ ограничен на территории всей страны, проверьте реестр заблокированных веб-сайтов. Делать это, разумеется, благоразумнее через поиск, если таковой имеется. При отсутствии поиска откройте полный список и зажмите «Ctrl» + «F». В открывшимся окошке поиска вбейте адрес сайте без протокола.
- Недавно установленная программа могла вмешаться в работу браузера или компьютера, добавив какие-либо ограничивающие строки в файл hosts или другими способами. Убедитесь, что за последние несколько дней вы не устанавливали ничего того, что могло заблокировать доступ к сайту. Обычно к таким программам относятся антивирусы, прокси-клиенты и различные утилиты, приложения, отвечающие за безопасность ПК или сети. Список недавно установленных программ легче всего сверять через панель управления в соответствующем разделе, рассортировав весь список по дате установки.
- Компьютер был заражён вирусным ПО, запрещающее доступ в интернет или на определённые страницы. В большинстве случаев это можно исправить редактированием файла hosts, если он был изменён. Но вирусы обычно возобновляют все свои данные, поэтому даже удалив файл, ничего не исправить. Также, скорее всего, вирус изменит права используемого пользователя, из-за чего редактирование не будет возможным.
Проверьте состояние защитник Windows вне зависимости от версии ОС. Проверьте не имеется там каких-либо параметров, которые не были добавлены пользовательских путём. Также проверьте список правил встроенного брандмауэра.
Незащищённое соединение
Во время веб-сёрфинга пользователи редко обращают внимание на такие детали, как состояние подключения к веб-сайту. А оно бывает разным:
- «По старинке» — без каких-либо протоколов, а лишь с привычной надстройкой «WWW». Такие веб-сайты никак не отображаются в браузере. Вероятнее всего ресурсы без протоколов не несут в себе ничего, кроме какой-то информации, например, лендинги. Или же устарели и очень давно никем не администрировались. На таких сайтах ни в коем случае нельзя оставлять никаких своих данных. Следует воздержаться от комментирования, перепостов и т.д.
- Неактуальный и устаревший протокол «HTTP» — ранее уставившейся стандарт безопасности. Был заменён на более совершенную технологию. В данный момент является не рекомендованным. На сайтах с таким протоколом также не следует оставлять что-либо из своих личных данных, даже адрес почты.
- «HTTPS» — в данный момент это протокол, повсеместно используемый по умолчанию. Может быть получен с помощью приобретения SSL сертификата веб-мастером. Наиболее оптимальный вариант для новостных лент, информационных ресурсов и так далее — это бесплатный сертификат, предоставляемый «Let’s Encrypt». Данная некоммерческая организация раздаёт SSL бесплатно при условии выполнении всех пунктов безопасности на вашем веб-сайте.
Google Chrome, как и большинство других браузеров сразу же предупреждают своих пользователей о состоянии соединения с веб-сайтом. Тем самым оберегая последних от возможности перехода на небезопасные ресурсы или в лапы злоумышленникам.
Сбившееся конфигурации модема
Проблемы с интернет-соединением могут возникать на аппаратном уровне не только в случае с компьютером, но и из-за неполадок модема. Такое часто происходит во время гроз после ударов молний. Из-за сильного напряжения модемы вообще способны полностью выйти их строя. Или из-за других непредвиденных обстоятельств, вплоть до их отсутствия. Бывает и так, что всё работает исправно и прямо на глазах модем сам по себе перезагружается, чему свидетельствует полное выключение всех индикаторов и их последовательное включение. А по окончанию перезагрузки индикатор «Internet» будет гореть красным. Такие неисправности свойственны китайским модемам от ZTE или Huawei. Решить эту проблему можно следующим образом:
- Найти зубочистку, иглу или любой другой продолговатый и тонкий инструмент. Подойдёт даже ручка или грифель карандаша.
- Найти на модеме маленькую кнопку, находящееся внутри корпуса, снизу которой будет надпись «Reset».
- Зажать кнопку выключения и «Reset» одновременно. Для этого нужно будет выбранным инструментом попасть по кнопку. Будьте осторожны и не сломайте её.
- Спустя 10-15-20 секунд выключатся все индикаторы, кроме «Power». Отпустите зажатые кнопки.
- Начнётся процесс восстановления прошивки на заводские настройки. То есть в том состоянии, в котором оно было прошито изначально.
Проблема должно исчезнуть. Если же этого не произошло — звоните в техподдержку провайдера и сообщите ему в деталях о проблеме. Важно уточнить, что именно стало причиной поломке, как она произошла и чем выражается. Далее, скорее всего, провайдер попробует удалённо зайти в веб-интерфейс вашего модема, проверить конфигурации и произвести какие-либо манипуляции.
Windows 10 позволяет легко подключаться к сети и интернету с помощью проводного или беспроводного соединения. Тем не менее, иногда приходится что-то настраивать вручную или устранять проблемы с подключением, и именно тогда вам могут пригодиться многие встроенные инструменты командной строки.
Способ решения найдется почти на любую проблему. Например, ipconfig и ping — это одни из основных инструментов для просмотра сетевых настроек и устранения неполадок подключения. Если проблема связана с маршрутизацией, команда route сможет отобразить текущую таблицу маршрутизации, а с помощью инструмента nslookup можно диагностировать проблемы DNS.
Есть такие инструменты, как arp, — для устранения неполадок коммутации и определения MAC-адреса по IP-адресу. Инструмент командной строки netstat позволяет просматривать статистику по всем подключениям, а инструмент netsh пригодится для отображения и изменения разных аспектов конфигурации сети, таких как проверка текущей конфигурации, сброс настроек, управление настройками Wi-Fi и Ethernet, включение и отключение брандмауэра и так далее.
В этой инструкции мы расскажем о восьми инструментах командной строки, которые помогут устранить сетевые проблемы на устройстве.
IPConfig
Инструмент ipconfig (Internet Protocol configuration) является одним из наиболее распространенных и позволяет запрашивать и показывать текущую конфигурацию сети TCP/IP (Transmission Control Protocol/Internet Protocol). Команда также включает в себя опции для выполнения таких действий, как обновление параметров протокола динамической конфигурации хоста (DHCP) и Системы доменных имен (DNS).
Показать конфигурацию сети
Чтобы начать работу с ipconfig, проделайте следующее:
- Откройте Пуск.
- Найдите Командную строку, щелкните правой кнопкой мыши верхний результат и выберите Запуск от имени администратора.
- Введите следующую команду, чтобы просмотреть сводку конфигурации сети TCP/IP, и нажмите Enter:
ipconfigНа заметку: в командной строке можно использовать команду cls, чтобы очистить экран после того, как информация больше не будет нужна. - Введите следующую команду, чтобы просмотреть всю конфигурацию сети TCP/IP, и нажмите Enter:
ipconfig /all
После выполнения этих шагов у вас будет обзор всей конфигурации TCP/IP компьютера.
Обновление сетевых настроек
Чтобы освободить и обновить сетевую конфигурацию с помощью командной строки, проделайте следующее:
Откройте Пуск.
Найдите Командную строку, щелкните правой кнопкой мыши верхний результат и выберите Запуск от имени администратора.
Введите следующую команду, чтобы удалить текущую конфигурацию сети, и нажмите Enter:
ipconfig /release
Введите следующую команду, чтобы изменить конфигурацию сети, и нажмите Enter:
ipconfig /renew
После выполнения этих действий первая команда очистит текущую конфигурацию, а вторая получит новые настройки с DHCP-сервера для устранения проблем с подключением. Если срок действия динамически назначенных параметров на сервере не истек, то обычно на устройстве перенастраивается один и тот же IP-адрес.
Обновление настроек DNS
Чтобы сбросить и перестроить текущие записи кэша DNS, проделайте следующее:
- Откройте Пуск.
- Найдите Командную строку, щелкните правой кнопкой мыши верхний результат и выберите Запуск от имени администратора.
- Введите следующую команду, чтобы очистить системный кэш DNS на устройстве, и нажмите Enter:
ipconfig /flushdns
После выполнения этих шагов записи, хранящиеся в кэше DNS Windows 10, будут удалены и обновлены. Обычно эта команда нужна, когда вы не можете подключиться к другому компьютеру или сайту с помощью хоста или доменного имени из-за устаревшей информации в локальном кэше.
Ping
Ping — еще один важный сетевой инструмент. Он позволяет отправлять сообщения эхо-запроса ICMP (Internet Control Message Protocol) для проверки IP-соединения с другими устройствами, будь то другой компьютер в сети или интернет-сервис.
Проверка подключения устройства
Чтобы проверить сетевое подключение с помощью команды ping, проделайте следующее:
- Откройте Пуск.
- Найдите Командную строку, щелкните правой кнопкой мыши верхний результат и выберите Запуск от имени администратора.
- Введите следующую команду для отправки эхо-запросов ICMP для проверки подключения и нажмите Enter:
ping IP-OR-DOMAIN
В этой команде замените IP-OR-DOMAIN фактическим IP-адресом или доменным именем компьютера или службы, которые хотите протестировать.
Например, эта команда проверяет связь между локальным устройством и маршрутизатором:
ping 10.0.0.1На заметку: если вы используете опцию -a (например, ping -a 10.0.0.1), то команда также преобразует адрес в имя хоста - (Опционально) Введите следующую команду для проверки сетевого стека локального компьютера и нажмите Enter:
ping 127.0.0.1 или ping loopback - После запуска команды получение ответа означает, что сетевой стек в Windows 10 запущен и работает. Это то же самое, что пинговать устройство, используя его собственный сетевой адрес.
После выполнения этих шагов, если вы получите четыре успешных эхо-ответа от пункта назначения, это будет значить, что устройство может общаться с удаленным хостом. Если время ожидания запроса истекло, значит, возникла проблема. Причин может быть много.
Если дело в подключении, пропингуйте локальный компьютер, чтобы убедиться, что сетевой стек работает. Затем проверьте подключение к маршрутизатору, чтобы убедиться, что проблема не в локальной сети. Затем попробуйте пропинговать веб-сайт, чтобы выяснить, есть ли проблема с подключением к интернету или удаленным хостом. Если удаленное устройство или служба блокирует протокол ICMP, отклика на команду не будет.
Как диагностировать потерю пакетов
Команда ping включает в себя ряд параметров, к которым можно получить доступ с помощью команды ping/? , и один из этих параметров — возможность установить время запуска инструмента. Он может пригодиться для проверки потерянных пакетов при устранении неполадок подключения.
Чтобы выполнить команду ping в течение определенного периода времени, выполните следующие действия:
- Откройте Пуск.
- Найдите Командную строку, щелкните правой кнопкой мыши верхний результат и выберите Запуск от имени администратора.
- Введите следующую команду, чтобы продолжить пинг до остановки, и нажмите клавишу Enter:
ping IP-OR-DOMAIN -t
В этой команде замените IP-OR-DOMAIN фактическим IP-адресом или доменным именем компьютера или службы, которые хотите протестировать.
Например, эта команда проверяет связь между локальным устройством и маршрутизатором 60 секунд:
ping 10.0.0.1 -t - Используйте сочетание клавиш Control + C, чтобы остановить пинг.
После выполнения этих шагов будут выведены успешные и непрошедшие запросы, по которым можно будет понять, как устранить неполадки и проблемы с подключением. В локальной сети администраторы обычно используют команду ping, чтобы узнать о быстром выходе службы из строя. Также этот инструмент позволяет узнать, что сервер снова запущен и работает при удаленном перезапуске сервера.
Tracert
В Windows 10 также есть инструмент tracert (Trace Route) — он позволяет определить сетевой путь к месту назначения с помощью серии эхо-запросов ICMP. Однако, в отличие от команды ping, каждый запрос включает в себя значение TTL (Time to Live) — каждый раз оно увеличивается на единицу, позволяя отображать список пройденных маршрутов и продолжительности запросов.
Чтобы проследить маршрут до пункта назначения с помощью командной строки, выполните следующие действия:
- Откройте Пуск.
- Найдите Командную строку, щелкните правой кнопкой мыши верхний результат и выберите Запуск от имени администратора.
- Введите следующую команду, чтобы увидеть путь к месту назначения, и нажмите Enter:
tracert IP-OR-DOMAIN
В этой команде замените IP-OR-DOMAIN фактическим IP-адресом или доменным именем назначения, неполадки для которого вы хотите устранить.
Например, эта команда позволяет просмотреть путь пакетов к Google.com:
tracert google.com - (Опционально) Введите следующую команду, чтобы настроить количество шагов к пункту назначения, и нажмите Enter:
tracert -h HOP-COUNT IP-OR-DOMAIN
В этой команде замените IP-OR-DOMAIN фактическим IP-адресом или доменным именем для назначения, неполадки для которого вы хотите устранить, и HOP-COUNT на количество переходов, которое вы хотите отследить.
Например, эта команда устанавливает предел в 5 шагов (узлов) до места назначения:
tracert -h 5 google.com
После выполнения этих шагов вы сможете отследить, достижим ли пункт назначения и есть ли проблемы с сетью на этом пути.
Как и инструмент ping, tracert включает в себя несколько параметров, которые можно просмотреть с помощью команды tracert/? .
Nslookup
Инструмент nslookup (Name Server Lookup) может показать важную информацию для устранения неполадок и решения проблем, связанных с DNS. Инструмент включает в себя интерактивный и неинтерактивный режимы. Неинтерактивный режим используется гораздо чаще — он подразумевает полный набор команды, чтобы получить необходимую информацию.
Эту команду можно использовать для отображения DNS-имени и адреса локального устройства по умолчанию, определения доменного имени IP-адреса или серверов имен для конкретного узла.
Чтобы начать работу с nslookup, проделайте следующее:
- Откройте Пуск.
- Найдите Командную строку, щелкните правой кнопкой мыши верхний результат и выберите Запуск от имени администратора.
- Введите следующую команду, чтобы найти локальное DNS-имя и адрес, и нажмите Enter:
nslookup
На заметку: эта команда также открывает интерактивный режим nslookup. - Подтвердите текущую информацию DNS.
- Введите следующую команду для выхода из интерактивного режима и нажмите клавишу Enter:
exit - Введите следующую команду, чтобы определить имя и адрес конкретного сервера, и нажмите Enter:
nslookup IP-ADDRESS
В команде замените IP-ADDRESS на адрес удаленного устройства.
Например, эта команда ищет IP-адрес 172.217.165.142:
nslookup 172.217.165.142 - Введите следующую команду, чтобы определить адрес конкретного сервера, и нажмите Enter:
nslookup DOMAIN-NAME
В команде замените DOMAIN-NAME на адрес удаленного устройства.
Например, эта команда ищет IP-адрес Google.com:
nslookup google.com
После выполнения этих шагов, в зависимости от команды, вы узнаете, есть ли у устройства или удаленного хоста DNS-распознаватель и IP-адрес или домен.
Netstat
Инструмент netstat (Network Statistics) отображает статистику для всех сетевых подключений. Он позволяет анализировать открытые и подключенные порты, чтобы отслеживать и устранять сетевые проблемы в Windows 10 и приложениях.
При использовании инструмента netstat можно просмотреть активные сетевые подключения и ожидающие соединения порты. Также можно увидеть статистику сетевых адаптеров и протоколов, отобразить текущую таблицу маршрутизации и многое другое.
Чтобы начать работу с netstat, проделайте следующее:
- Откройте Пуск.
- Найдите Командную строку, щелкните правой кнопкой мыши верхний результат и выберите Запуск от имени администратора.
- Введите следующую команду, чтобы отобразить все активные TCP-соединения, и нажмите Enter:
netstat - (Опционально) Введите следующую команду для отображения активных соединений с числовым IP-адресом и номером порта, чтобы не пришлось определять имена, и нажмите Enter:
netstat -n - (Опционально) Введите следующую команду, чтобы обновлять информацию с определенным интервалом, и нажмите клавишу Enter:
netstat -n INTERVAL
В команде обязательно замените INTERVAL на число в секундах, чтобы обозначить необходимый интервал.
Например, эта команда обновляет статистику каждые пять секунд:
netstat -n 5
На заметку: при использовании параметра interval команду можно завершить с помощью сочетания клавиш Ctrl + C в консоли. - Команда отобразит список всех активных соединений в четырех столбцах.Proto отображает протокол подключения, включая TCP или UDP.
Local Address отображает IP-адрес устройства, а через точку с запятой — номер порта подключения; двойная точка с запятой внутри скобок указывает на локальный IPv6-адрес; адрес 0.0.0.0 также относится к локальному адресу.
Foreign Address показывает IP-адрес удаленного компьютера (или полное доменное имя) с номером порта после точки с запятой (например, https, http, microsoft-ds, wsd).
State показывает, является ли соединение активным (установленным), был ли порт был закрыт (time_wait), или что программа не закрыла порт(close_wait). Другие доступные состояния включают в себя: closed, fin_wait_1, fin_wait_2, last_ack, listen, syn_received, syn_send и timed_wait.
ARP
Windows 10 поддерживает таблицу arp (Address Resolution Protocol), в которой хранятся записи IP to Media Access Control (MAC), разрешенные системой. Инструмент arp позволяет просматривать всю таблицу, изменять записи и использовать ее для определения MAC-адреса удаленного компьютера.
Обычно информация о MAC-адресах не требуется, но бывают ситуации, когда она может пригодиться. Например, при устранении сетевых неполадок на уровне канала передачи данных (коммутация) или при ограничении доступа или фильтрации контента по сети для определенных устройств.
Чтобы начать работу с nslookup проделайте следующее:
- Откройте Пуск.
- Найдите Командную строку, щелкните правой кнопкой мыши верхний результат и выберите Запуск от имени администратора.
- Введите следующую команду, чтобы просмотреть текущий кэш таблиц arp, и нажмите Enter:
arp -a - Введите следующую команду, чтобы определить MAC-адрес удаленного устройства, и нажмите Enter:
arp -a IP
В команде замените IP на адрес назначения.
Например, эта команда показывает физический адрес назначения 10.1.4.113:
arp -a 10.1.4.108 - Подтвердите физический MAC-адрес удаленного устройства.
После выполнения этих шагов вы сможете просмотреть всю таблицу arp и увидеть MAC-адрес конкретного IP-адреса.
Чтобы узнать все доступные параметры, используйте команду arp/? — она перечислит все параметры с их соответствующими описаниями.
Route
Инструмент route отображает таблицу маршрутизации, которая позволяет Windows 10 понимать сеть и взаимодействовать с другими устройствами и службами. Инструмент также предлагает некоторые опции для изменения и очистки таблицы по мере необходимости.
Как и в случае с инструментом arp, таблица маршрутизации обычно не требуется, но может пригодиться для устранении связанных с ней проблем.
Чтобы просмотреть или очистить таблицу маршрутизации, проделайте следующее:
- Откройте Пуск.
- Найдите Командную строку, щелкните правой кнопкой мыши верхний результат и выберите Запуск от имени администратора.
Введите следующую команду, чтобы просмотреть таблицу маршрутизации, и нажмите Enter:
route print - Подтвердите информацию таблицы маршрутизации.
- (Опционально) Введите следующую команду, чтобы очистить таблицу маршрутизации, и нажмите Enter:
route -f
На заметку: при выполнении этой команды устройство потеряет сетевое подключение, так как система перестанет понимать топологию сети. После выполнения команды перезагрузите компьютер, чтобы позволить сетевому стеку перестроить таблицу маршрутизации. Обычно таблицу очищать не нужно, если только вы не изменили записи и хотите ее сбросить.
После выполнения этих шагов вы получите представление о таблице маршрутизации и о том, как очистить информацию.
Команду route /? также можно использовать для просмотра списка доступных параметров, включая параметры изменения сетевых показателей, указания шлюза, добавления нового маршрута и многого другого. Однако, если вы не понимаете, как работает сеть, изменять эти параметры не рекомендуется.
Netsh
netsh (Network Shell) — это классический инструмент командной строки, который позволяет отображать и изменять практически любую сетевую конфигурацию. Например, им можно воспользоваться для просмотра текущей конфигурации сети, управления беспроводными соединениями, сброса сетевого стека для устранения наиболее распространенных проблем, включения или отключения брандмауэра и многого другого.
Чтобы начать работу с инструментом командной строки netsh, проделайте следующее:
- Откройте Пуск.
- Найдите Командную строку, щелкните правой кнопкой мыши верхний результат и выберите Запуск от имени администратора.
- Введите следующую команду, чтобы просмотреть список доступных команд (контекстов), и нажмите Enter:
netsh /? - Введите следующую команду, чтобы просмотреть список доступных подкоманд (субтекстов) для конкретного параметра, и нажмите Enter:
netsh CONTEXT-COMMAND
В команде измените CONTEXT-COMMAND на команду, включающую дополнительные параметры.
Например, эта команда показывает команды, доступные для управления брандмауэром с помощью netsh:
netsh advfirewall /?
После выполнения этих шагов вы узнаете, как перемещаться между командами и подкомандами netsh для управления сетевыми настройками.
Сброс системного сетевого стека
Чтобы сбросить сетевой стек для решения наиболее распространенных проблем подключения, выполните следующие действия:
- Откройте Пуск.
- Найдите Командную строку, щелкните правой кнопкой мыши верхний результат и выберите Запуск от имени администратора.
- Введите следующую команду для выхода из интерактивного режима и нажмите Enter:
netsh winsock reset - Перезагрузите компьютер.
После выполнения этих шагов конфигурация winsock будет сброшена, и это, скорее всего, позволит решить проблемы с подключением к сети и интернету.
Экспорт и импорт конфигурации сети
Для экспорта конфигурации сети с помощью netsh проделайте следующее:
- Откройте Пуск.
- Найдите Командную строку, щелкните правой кнопкой мыши верхний результат и выберите Запуск от имени администратора.
- Введите следующую команду для экспорта текущей конфигурации для всех сетевых адаптеров и нажмите Enter:
netsh -c interface dump>PATHTOEXPORTED.txt
В команде замените PATHTOEXPORTED.txt на указание пути и имени файла для хранения конфигурации.
Например, следующая команда экспортирует настройки в файл netshconfig.txt :
netsh -c interface dump>c:netshconfig.txt
После выполнения этих шагов вы можете открыть файл в любом текстовом редакторе и просмотреть экспортированную конфигурацию.
Импорт конфигурации сети
Для импорта параметров конфигурации сети проделайте следующее:
- Откройте Пуск.
- Найдите Командную строку, щелкните правой кнопкой мыши верхний результат и выберите Запуск от имени администратора.
- Введите следующую команду, чтобы импортировать конфигурацию сети, и нажмите Enter:
netsh -c interface dump>PATHTOIMPORTED.txt
В команде замените PATHTOEXPORTED.txt на указание пути и имени файла, который вы хотите использовать в качестве конфигурации.
Например, следующая команда импортирует настройки из файла netshconfig.txt :
netsh -f c:netshconfig.txt
После выполнения этих шагов новая сетевая конфигурация импортируется и применится к Windows 10.
Включение и отключение брандмауэра
Чтобы включить брандмауэр Windows 10 с помощью netsh, выполните следующие действия:
- Откройте Пуск.
- Найдите Командную строку, щелкните правой кнопкой мыши верхний результат и выберите Запуск от имени администратора.
- Введите следующую команду, чтобы активировать брэндмауэр по умолчанию, и нажмите Enter:
netsh advfirewall set currentprofile state on
После выполнения этих шагов брандмауэр Защитника Windows включится.
Отключить брандмауэр
Чтобы отключить брандмауэр, выполните следующие действия:
- Откройте Пуск.
- Найдите Командную строку, щелкните правой кнопкой мыши верхний результат и выберите Запуск от имени администратора.
- Введите следующую команду, чтобы отключить брандмауэр по умолчанию, и нажмите Enter:
netsh advfirewall set currentprofile state off
После выполнения этих шагов брандмауэр Защитника Windows отключится.
На Windows 10 существует множество инструментов командной строки, PowerShell и графических приложений, которые можно использовать для изменения параметров и устранения неполадок в сети. Тем не менее, в этой инструкции мы сконцентрировались только на том, как начать работу с некоторыми из самых распространенных инструментов именно командной строки.
ФЕДЕРАЛЬНОЕ
АГЕНТСТВО СВЯЗИ
Ордена
Трудового Красного Знамени федеральное
государственное бюджетное образовательное
учреждение высшего образования
«Московский
технический университет связи и
информатики»
(МТУСИ)
Лабораторная
работа №6
по
теме:
«Изучение
настроек Ethernet и способов анализа трафика
на сетевых интерфейсах в ОС Windows.»
|
Выполнил |
|
группы |
|
Принял: |
Москва
2018 г.
Тема:
Изучение настроек Ethernet и способов
анализа трафика на сетевых интерфейсах
в ОС Windows.
Цели
и задачи работы:
Ознакомиться с настройками сетевой
платы и встроенными инструментальными
средствами ОС MS Windows анализа трафика на
сетевых интерфейсах.
Ход
выполнения:
|
|
Установленное |
Возможные |
|
Скорость |
Auto |
От |
|
Wake |
Enabled |
Wake |
3.2.
Изучить возможность консоли управления
ММС по встроенной справке (Консоль —
действия – справка). Кратко отразить
полученные сведения в отчете.
В
справке присутствуют инструкции по
подключению к интернету, а так же его
диагностике, проверки работоспособности
локальных и виртуальных сетей.
3.3.
Настройка
консоли ОС MS Windows для анализа трафика
сетевого интерфейса.
Панель
управления – Администрирование –
Производительность — контекстное меню
– добавить счетчики — объект —
сетевой интерфейс — добавить счетчики:
«отправлено байт/сек», «получено
байт/сек». В свойствах графика указать
диапазон вертикальной шкалы =5.
Вывести заголовок над динамическим
графиком- «Сетевой трафик».
3.4.
В окне командного процессора выполнить
команду:
ping
-l 10000 127.0.0.1 -t (Выход
– ctrl+c)
В
течении ~1 минуты снять статистику,
проанализировать, сделать вывод. В
отчет вставить формат отклика.
3.5.
В окне командного процессора выполнить
команду:
ping
-l 65500 127.0.0.1 -t
В
течении ~1 минуты снять статистику,
проанализировать сделать вывод. В отчет
вставить формат отклика.
Данные
процедуры позволяют рассмотреть скорее
качественное состояние статистики
интерфейса, чем количественное.
Это
связано с тем, что ping отправляет 1
пакет/сек, а статистика собирается за
секунду. Т.о статистика отображает
среднюю за секунду величину, а не текущую.
3.6.
Определение размера ICMP-пакетов.
Подобрать
значение длины пакетов, чтобы не было
сообщений ошибках пакетов. Для этого
в текстовом редакторе создать командный
файл proba.bat следующего содержания:
@echo
off
for
/L %%i in (1000#,100#,100000#) do (
for
/F «usebackq delims=< tokens=2» %%a IN (
`ping
-l %%i 127.0.0.1 -n 1`) DO @echo Размербуфера
отправки=%%i……Время
отклика=%%a)
В
отчете дать объяснения остановки команды
ping и при какой величине.
Пакет
не был разбит на более мелкие, так как
стандарт передачи 1500б
Подобрать
значение длины пакетов, чтобы не было
сообщений ошибках при фрагментации
пакетов.
В
текстовом редакторе создать командный
файл proba_2.bat следующего содержания:
@echo
off
for
/L %%i in (1000#,1#,10000#) do (
for
/F «skip=2 usebackq delims=< tokens=2» %%a IN (
`ping
-f -l %%i 127.0.0.1 -n 1`) DO @echo Размербуфера
отправки=%%i……Время
отклика=%%a)
В
отчете дать объяснения остановки команды
ping и при какой величине.
3.7.
Просмотр статистики Ethernet интерфейса и
протоколов IP стека.
Работа
и оформление отчета в виде таблицы 2:
|
Описание |
Команды |
|
Просмотреть |
Getmac |
|
C |
Netstat |
|
Ознакомление |
netstat |
|
netstat |
|
|
netstat |
В
отчете описать имеющуюся статистику.
-
Контрольные
вопросы-
Характеристики
сетевой платы.
-
-
Рассказать
о способах диагностики сетевых
подключений в ОС MS Windows.
Ipconfig,
PING, Tracert, pathping, netstat, net, nslookup, Средство
диагностики
сетей
Windows. Чтобы
запустить данное средство, нужно в
Центре управления сетями и общим доступом
выбрать Изменение параметров адаптера.
Соседние файлы в папке лабы по ВССИТ
- #
- #
- #
- #
- #
- #
- #
- #

 Хотя формально, на уровне сетевого интерфейса существуют не пакеты, а кадры.
Хотя формально, на уровне сетевого интерфейса существуют не пакеты, а кадры.