Браузер Chrome на компах со старыми Windows (а именно с Windows 7 Service Pack 1, Windows 8.1 и Windows Server 2012 R2) давеча начал информировать юзеров о том, что обновляться он больше не будет, и требовать Windows 10…
В Win 7 прямо сверху окошка браузера теперь при каждом его запуске автоматом отображается строчка текста следующего содержания:
«На вашем компьютере используется Windows 7. Чтобы получать обновления Google Chrome, установите на устройство Windows 10 или более поздней версии. Подробнее…»
Аналогичные уведомления, к слову, вот-вот должны появиться и в других браузерах на базе Chromium. Brave, к примеру, тоже предупреждает о прекращении поддержки на старых Windows и больше не обновляется.
Ситуация, впрочем, ожидаемая. Microsoft, как известно, с января 2023 года прекращает поддержку операционных систем Windows 7 и 8.1. О прекращении поддержки старых Windows неоднократно сообщала и компания Google.
Не пропустите: РАСШИРЕННАЯ ПОДДЕРЖКА В ОБХОД ПРОВЕРКИ ESU ДЛЯ ДОМАШНЕЙ WINDOWS 7: ЕСТЬ СПОСОБ [АРХИВЪ]
Согласно официальной инфе от Google, это самое «прекращение поддержки» как раз и означает, что обновления для браузера Chrome (в т.ч. обновления системы безопасности) на компьютерах с операционными системами Windows 7 или Windows 8.1 выпускаться больше не будут.
Другие Chromium-браузеры (Firefox, например) , возможно, период поддержи старых Windows продлят, но вряд ли очень надолго.
Так или иначе, но Chrome теперь уведомляет и будет уведомлять, пока вместо старой ОС не увидит как минимум Win 10. Уведомление закрывается одним кликом, однако в старых версиях системы появляется и будет появляться с каждым следующим перезапуском браузера.
В этой связи кратко о том, как сделать так, чтобы Chrome больше не отвлекал этим уведомлением. Итак,..
как отключить требование Chrome установить Windows 10
Значит, в данном конкретном случае на компе со старой Windows более-менее надежно вырубить это уведомление браузера можно через Редактор реестра системы.
Не пропустите: ОБНОВИТЬ СТРАНИЦУ САЙТА В CHROME: ОБЫЧНО ИЛИ ЖЕСТКО?
Делается это следующим образом:
- открываем меню «Пуск«, в строке поиска пишем regedit, в результатах выше кликаем правой кнопкой мыши по названию regedit (или Редактор реестра) и в меню жмем «Запуск от имени администратора«;
- в окне Редактора (слева) открываем по очереди HKEY_CURRENT_USERSoftwarePoliciesGoogleChrome
*Если папки Google не нашлось, то жмем правой кнопкой мыши по разделу (папке) Policies, в открывшемся меню жмем Создать и далее — Раздел, прописываем для него название «Google» и жмем Enter. И затем точно так же в папке Google создаем раздел (папку) «Chrome«.
- правой кнопкой мыши кликаем по папке Chrome (слева), в меню жмем «Создать» и далее — «Параметр DWORD (32 бита)«;
- для нового параметра (он появится в правой части окна) прописываем название SuppressUnsupportedOSWarning и жмем Enter;
- двойным кликом по названию SuppressUnsupportedOSWarning открываем окно свойств параметра, в строке значение вместо 0 ставим 1 и жмем ОК:
- и перезагружаем компьютер.
Теперь уведомление о необходимости ставить на комп Windows 10 браузер Chrome показывать больше не будет.
Ну и напомним на всякий случай, что компания 0Patch (разработчик программных систем безопасности) еще как минимум на 2 года берет на себя обязательства по поддержке Windows 7. Но услуга эта платная, стоит от 25 до 35 баксов в год, в зависимости от выбранного тарифного плана.
Содержание
- Windows 10 задрал обновлениями. Как это остановить.
- Отключение обновлений Windows 10 в редакторе групповых политик
- Комментариев: 29
- Windows Admin
- Отключаем службу «Центр обновления Windows» ( #1 )
- Изменяем работу «Службы»
- Хитрость с bat файлом
- Отключение обновлений с помощью групповой политики ( #2 )
- Отключаем через исправление реестра ( #3 )
- Настраиваем лимитное подключение ( #4 )
- Редактируем WiFi соединение
- Редактируем проводное соединение
- Отключаем обновление с помощью специальных программных продуктов ( #5 )
- Win Updates Disable
- Windows Update Blocker
- Windows 10 Update Disabler
- Show hidden updates
- Winaero Tweaker
- Настройка Центра обновлений Windows ( #6 )
- Блокируем установку исправлений для сторонних продуктов
- Приостановить обновления, настраиваем раздел
- Выбираем когда устанавливать обновление
- Настройка через GPO
- Блокируем P2P раздачу апдейтов
- Запрещаем перезагружать компьютера
- Отключаем автоматическое исправление драйверов устройство в операционной системе Windows 10 ( #7 )
- Отключаем проверку обновлений через Планировщик задач ( #8 )
- Блокируем установку с помощью PowerShell ( #9 )
- Примеры команд PS
- Видео
Windows 10 задрал обновлениями. Как это остановить.
В свете историй с последними обновлениями Windows 10, стало ясно что программисты Microsoft окончательно слетели с катушек, клепая апдейты по принципу «одно лечим, другое калечим». Нельзя быть уверенным, что в очередном пакете обновлений нам не подсунут критический баг, так что всё встанет колом, а отказаться от загрузки исправлений «десятки» просто так мне получится.
Да и сами обновлений, которые Windows так старательно тащит из сети, стали совершенно непотребными по размеру. Чего там можно исправлять в таких количествах, на устройствах с малым объёмом дискового пространства даже не хватает места для завершения процесса обновления не ясно. А облегчённую версию Windows 10 Lean так и не выпустили. Как же остановить это безумие?
В сети полно разного рода программ, которые предлагают отключить обновления в автоматическом режиме. Я не сторонник такого софта, так как не ясно что на самом деле происходит под капотом у таких программ, помимо отключения обновлений. Вполне вероятно что вы только добавите себе дополнительных проблем.
Наиболее простым способом отключения апдейтов будет редактирование групповых политик, но на домашней редакции «десятки» это не прокатит, такого инструмента там попросту нет. Более универсальным решением будет отключение сервиса, отвечающего за скачивание и инсталляцию пакетов обновлений.
Запускаем оснастку «Службы», выполнив «services.msc» из командной строки (Win+R) или кликнув правой кнопкой мыши по значку «Этот компьютер» выбираем пункт «Управление» и переходим в «Службы и приложения».
В самом конце списка находим службу «Центр обновления Windows» («Windows Update»), останавливаем её и изменяем тип запуска на «Отключена».
Внесённые изменения вступают в силу сразу и не требуется перезагрузка системы. Если служба вдруг понадобится, её можно в любое время активировать.
Отключение обновлений Windows 10 в редакторе групповых политик
Как я уже упомянул чуть выше, отключение обновлений Windows 10 через групповые политики предпочтительнее. Запустить редактор локальной групповой политики можно командой «gpedit.msc».
Переходим в раздел «Конфигурация компьютера > Административные шаблоны > Компоненты Windows > Центр обновления Windows». Переводим параметр «Настройка автоматического обновления» в состояние «Отключено» и применяем изменения.
Если вас не пугает работа в командной строке, то я не так давно рассказывал про отключение автообновлений в Windows 10 таким способом буквально двумя командами. На мой взгляд, это гораздо быстрее чем лазить по графическим меню. Выбирать вам.
Стоит заметить, что окончательно избавиться от навязчивых обновлений не всегда получается. Складывается впечатление что разработчики Windows 10 вообще не общаются друг с другом и каждый лепит свои настройки как вздумается. В итоге получили кучу одинаковых параметров, которые по сути ничего не регулируют, нет такого одного выключателя, позволяющий разом отключить получение обновлений Windows 10. Так и живём.
Если считаете статью полезной,
не ленитесь ставить лайки и делиться с друзьями.
Комментариев: 29
Я давно говорил, что обновления только ламают систему. А в 10-ке это просто зашквар, после каждого обновления у меня что-то да не работает, один раз даже пришлось попросто переустанавливать систему. Если это работает, то вы красавци.
на кой мне вообще нужны обновления и прочее, если когда я поймаю вирус(что было за 10+ лет однократно) я тупо переустановлю винду с форматированием жесткого диска
Боюсь, что бороться с этим непрерывным процессом невозможно просто потому, что кампании выгодно не просто реализовать свой продукт, но в дальнейшем заставить граждан платить непрерывно за обновления. Это бизнес и ничего личного. А для четкой отладки системы требуется время, которого нет, ибо нужны деньги. И так по кругу.
Я борюсь с обновлениеми так (по советам из разных мест, в том числе и из этой ветки): останавливаю службу «Центр Обновлений», вычищаю / отключаю задания в планировщике, имеющие отношения к этому делу, быстро-быстро (пока всё это назад не включилось) бегу в реестр и меняю права доступа к ветке, описывающей службу «Центр Обновлений» (делаю Read-only для всех, кому только можно, включая всякие «системные» учётные записи). Пока на какое-то время даёт ощущение спокойствия 🙂
Да несомненно много обновлений, ноя думаю это связано с тем что данная операционная система еще слишком сырая и недоработанная.
автор глуп в теме виндовс 10. если идут раз в месяц обновления то пусть обновляется.
А вот отключение обновлений через групповые политики это хорошая идея. Вообще, стараюсь обновляться через Dism, спустя некоторое время, но в прошлый раз делал отключения в Службах, как раньше на «Семерке», так на «Десятке» все включилось само и сырые обновы поперли на мой комп. А я так не люблю. Буду пробовать этот способ. Спасибо!
Все кто не обновился вовремя до Windows 10, кусают локти сейчас и обиженно ее хают. Windows 10 сохранила все функции Windows 7, чем же она хуже? Зато Вы потеряли шанс получить лицензионный ключ совершенно бесплатно на крякнутые версии семерки.
Первый способ как мертвому припарка, чихать винда хотела на ваши отключения. Врубится когда сочтет нужным. Обновления они могут впихнуть и в обход штатной системы (это если установить стороннюю прогу на ограничение трафика и лимитировать св хост)
Обновления так же закрывают лазейки вирусам, а такие лампы как автор после получения вируса ещё и будет орать что все говно хотя сам идиот
Александр, вы бы прежде чем высказывать своё экспертное мнение по поводу чужих умственных способностей, хоть бы вникли в суть проблемы. Не все апдейты одинаково полезны. Погуглите как пользователи совсем недавно теряли данные после одного такого обновления.
Даже этого процессора вполне хватает чтобы комфортно запускать Win10 под виртуальной машиной на маке (есть специфический софт который имеется только под windows). Потому я знаю о чём пишу. Скажу больше, что мне хорошо знакомы и FreeBSD, и Linux, и не только аднимистрирую сервера, но и участвовал в разработке под эти системы. Так что расширяйте кругозор.
Я понимаю, что 10 написана как говорят для всех подряд маме 60 с лишним поставил 10 так через 3 дня пришлось назад ставить пишку. Дома на системник поставил так за ноут скандал на нем 7 стоит пришлось и на системник ставить назад с кем не разговариваю мало кто 10 доволен.
Главная претензия в том, что ты пишешь о том, как отключить обновления на Винде, тебе указывают на то, что это небезопасно и можно подхватить вирус, а ты отвечаешь, что пользуешься маком, и поэтому тебе пофиг на вирусы для винды. Так а где ответ на вопрос тем, кто пользуется виндой, раз уж ты пишешь про винду?
И да, у меня тоже недавно лицензия слетела с винды, успешно «активировал» при помощи KMSauto или как-то так.
Тему влияния обновлений на безопасность я вообще не рассматривал в этом посте и далеко не каждое обновление это security update. Никто не мешает ставить критические обновления безопасности вручную.
Если уж говорить за безопасность, то насколько вам известно, уязвимость в SMB протоколе не решалась годами и вроде как была оставлена для действий АНБ, но в свете её утечки стала массово использоваться для хакерских атак. Так что никто не даст гарантий, что нет и других таких же дыр в Windows.
Само по себе яблоко не даёт особых преимуществ и десятка заметно подтянулась по производительности, но лично мне удобнее работать с macOS, чем с Windows. Работает она стабильнее и графика на retina экране приятнее для глаз.
Поставил ломанную десятку, отключил с помощью проги обновления. Два гола пользуюсь. Полет отличный! Не могу нарадоваться. А почти все держатели лицензионной винды плачут и жалуются!
Редактор Локальной Групповой политики не всегда и не всем хорош, в версии Home его необходимо разблокировать при помощи пакетного файла: «gpedit for HOME WIN», плюс к этому я использую утилиту: «Windows Update MiniTool», помещённую в папку «Windows», где есть все. необходимые настройки (как в старших версиях Windows) и благодаря принятым мерам я не устанавливаю обновления автоматом вслепую, а просматриваю их и то, что не нужно, перевожу в скрытые, чтобы не лезли. Автообновления у меня отключены, всё работает только вручную. Проблем не испытываю, необходимую информацию всегда можно найти в сети.
Лично мне эти обновления мешали серьезно,каких либо видимых изменений в работе ОС не видел,а когда машина зависала из-за обновлений напрягало.Пришлось отключить,правда другим способом,но это другая тема.
обновления в Win идут каждые 12часов-идиотизм, есибы 1 раз в месяц можно и потерпеть, седом идет обновление каспеского-второй идиотизм. результат-3часа сутки, причем не в указанное вами время, комп самоизволяется!
Есть очень простой способ, при чем штатными средствами и на любой 10. Задайте текущее подключение к сети как лимитное и всё. Ну а раз в какое-то время можете поменять настройки и система обновиться. Основная-то беда не в том, что приходят обновления, а в том, что начинают устанавливаться в самое неподходящее время.
Удивляют комментаторы с фразами «я не глуп потому что в отличие от автора сижу на последней сборке и вижу как она улучшается и исправляется» или «Это помогает развивать», на обоснованные претензии автора.
Виндовс это коммерческий продукт, который принадлежит одной компании. И они его продают! Это товар.
Трудно уделить 10-15 минут в месяц? Конечно вырубайте. А потом жалуйтесь, что у вас «полетела» система, что у вас лагает винда, что ваша винда заразилась вирусами.
Установите и сидите на вашем линуксе. Он же «такой удобный». На нем же «нет вирусов»
Any Stio, а чего вас так бомбит от Linux? Моя любимая система вообще macOS. Ну а если перефразировать рекламу, то не все обновления одинаковы полезны.
win update blocker v 1.6 проверено временем,сам включаешь. и сам отключаешь. и никакой windows её сам не отключит.
Источник
Windows Admin
Статья получилась самой подробной в интернете, используйте содержание статьи, чтобы быстро перейти в нужный раздел.
Компания Microsoft в операционной системе Win10, дает нам ограниченные возможности по регулированию, самостоятельного принятия решения о установке обновлений десятки, редакция Home всегда будут апдейтиться автоматически, а в редакции Pro и Enterprise у нас есть возможность только отложить установку обновлений.
Отключаем службу «Центр обновления Windows» ( #1 )
Данный способ будет работать на всех редакция десятки.
Надежность данного способа не очень высокая, служба, отвечающая за обновление, включается самостоятельно, через некоторое время.
Но в совокупности с другими действиями, данное решение лишним точно не будет.
Цель данного способа, произвести отключение службы «Центр обновления Windows» (wuauserv), которая отвечает за обновление системы.
Изменяем работу «Службы»
На клавиатуре нажимаем комбинацию клавиш Win + R, откроется окно «Выполнить», вводим команду services.msc и нажать «ОК». 
В окне свойств службы, необходимо произвести следующие изменения:
Тип запуска – устанавливаем значение «Отключена»
Состояние – нажимаем кнопку «Остановить», чтобы статус службы поменялся на «Остановлена» 
На этом все, служба отключена Windows Update скачиваться/устанавливаться не должны.
В интернете данный способ многие авторы называют 100% вариантом отключения обновлений, но я бы так смело об этом не говорил. От пользователей данного способа очень часто слышу, что служба может включиться сама, через несколько дней.
Хитрость с bat файлом
Чтобы себя точно обезопасить, можно сделать хитрый трюк. Создадим bat файл со следующим содержимым:
Не буду перезагружать статью, информацией как создать задание в планировщике. Скоро подготовлю отдельную статью, где подробно описаны все этапы подготовки подобных заданий для автоматизации процессов.
Рекомендуем вместе с отключением службы, дополнительно произвести настройку операционной системы другими способами из этой статьи.
Отключение обновлений с помощью групповой политики ( #2 )
Данный способ будет работать только на редакции Windows 10 Pro (Профессиональная) или Enterprise (Корпоративная), на редакции Home (Домашняя) данный способ не работает.
Запускаем оснастку «Редактор локальной групповой политики».
На клавиатуре нажимаем комбинацию клавиш Win + R в окне «Выполнить» вводим команду gpedit.msc нажимаем «ОК».
Автоматическая проверка, скачивание и установка будет отключена сразу, перезагрузка компьютера не требуется.
Чтобы отменить наши действия, достаточно в политике выбрать пункт «Не задано».
Данный способ считается очень надежным, но будьте внимательнее если вы работаете в доменной среде, администратор домена может переопределить вашу локальную политику и настроить данный пункт по своему усмотрению. Если вы работаете дома, то бояться нечего, политика самостоятельно не изменится.
Отключаем через исправление реестра ( #3 )
Данный способ работает на любой редакции операционной системы Win10.
Реестр, это кладезь полезной информации для тонкого конфигурирования любой операционной системы Microsoft. В данном способе, покажу как с помощью изменения одного параметра, запретить обновление Windows 10.
Запускаем «Редактор реестра». На клавиатуре нажимаем комбинацию клавиш Win + R, в окне «Выполнить» пишем команду regedit.

Создаем первый раздел с именем WindowsUpdate и в нем еще один раздел AU. 
HKEY_LOCAL_MACHINESOFTWAREPoliciesMicrosoftWindowsWindowsUpdateAU
Настраиваем лимитное подключение ( #4 )
Подойдет для всех релизов операционной системы Windows 10.
В весеннем апдейте, за апреля 2017 года, операционная система Windows 10 получила небольшое изменение, появилась возможность задать беспроводному соединение признак лимитированного подключения, что должно уменьшить потребление интернет трафика и частично отключить обновление ОС.
Почитав интернет, многие авторы пишут, что это 100% способ отключения апдейтов. Но я вам скажу правду, способ считается не надежным, т.к. операционная система будет все равно скачивать самые критичные исправления ОС, которые нужны ей для стабильной работы.
Редактируем WiFi соединение
Нажимаем на клавиатуре комбинацию клавиш Win + I откроется окно «Параметры», переходим в раздел «Сеть и Интернет».

Редактируем проводное соединение
А теперь я вам покажу не документированный способ, как назначить лимитированное подключением на проводном соединении.
Запускаем Редактор реестра, на клавиатуре нажимаем Win + R вводим команду regedit, нажимает «ОК».
Мы должны параметру Ethernet задать значение 2, тогда проводное подключением будет считаться лимитированным, и на него будут накладываться соответствующие правила, ограничивающие интернет трафик.
При попытке внести изменения в параметр мы получим сообщение: «Ошибка при изменении параметра — Не удалось изменить «Ethernet». Ошибка при записи нового значения параметра.»
Нажимаем правой кнопкой мышки по разделу реестра DefaultMediaCost и в контекстном меню выбираем пункт «Разрешения…».
В окне «Разрешения для группы», выбираем группу «Администраторы» и предоставляем этой группе полные права, выбрав соответствующую галочку, нажимаем «ОК».

Отключаем обновление с помощью специальных программных продуктов ( #5 )
Способ работает на всех релизах операционной системы Windows 10.
Данный способ привожу здесь для полноты картины, использовать его рекомендую в самом крайнем случае.
Win Updates Disable
Первая программа — Win Updates Disable — сайт разработчика http://www.site2unblock.com
Программа простая, мульти язычная, русский язык также присутствует. Программу можно скачать в виде инсталлятора для периодического использования или версии Portable для использования без установки.
Программа имеет битность, при запуске обращайте на это внимание.


Windows Update Blocker
Вторая программа — Windows Update Blocker – сайт разработчика http://www.sordum.org
Программа производит простое отключение службы, о чем мы писали в Способе #1. Запускаем программу, выбираем пункт «Disable Service» и нажимаем кнопку «Apply Now».
Разработчик программы рекомендует активировать пункт «Protect Service Settings», чтобы предотвратить неконтролируемое изменение в работе службы, но нет никаких подробностей, что именно делает данный пункт.
Windows 10 Update Disabler
Самая навороченная программа из всех которые были найдены мною на просторах интернета.
Скачиваем архив с программой. Из каталога с программой запускаем командную строку с правами администратора, вводим команду UpdaterDisabler –install и нажимаем Enter.
Дополнительно программа производит блокировку запуска всех заданий из планировщика задач которые отвечают за обновление операционной системы. О чем мы будем писать в Способе #8.
Отменить изменения можно, запустив в командной строке команду UpdaterDisabler –remove
Show hidden updates
Четвертая программа выпущена еще при старте десятки, когда Майкрософт позволяла скрывать обновление. Переходим на официальный сайт Microsoft за дистрибутивом программы — https://support.microsoft.com/ru-ru/kb/3073930
Запускаем программу (файл с расширением diagcab), нажимаем «Далее» чтобы начать сканирование. 

Winaero Tweaker
Последний в нашем списке программный продукт — Winaero Tweaker – сайт разработчика https://winaero.com
При запуске программы, можно произвести её установку или распаковать Portable версию.
Сама программа имеет очень много настроек, нас интересует раздел «Windows Update Settings». 
Нажимаем поочерёдно на кнопки «Set WIndows Update to notify only» чтобы получать только уведомления о обновлениях и «Disable Windows Update service» для отключения службы центра обновления.
Настройка Центра обновлений Windows ( #6 )
Данный способ будет работать только на редакциях Pro и Enterprise, в редакции Home способ не работает.
Нижеследующая процедура позволит настроить обновление под наши задачи, способ не подходит если мы хотим полностью отключить updates. Но ограничить автоматическую деятельность операционной системы по установке обновлений, это поможет, к сожалению только на небольшой промежуток времени.
Например, вы уезжаете отдыхать и вам нужна стабильная работа компьютера далеко от дома. Критичные изменения операционной системе, как мы все знаем могут повлиять на устойчивую работу операционки, чтобы не испытывать лишних проблем с компьютером, рекомендуем дополнительно выполнить инструкцию из данного способа.
Блокируем установку исправлений для сторонних продуктов
Снимаем галочку с пункта «При обновлении Windows предоставить обновления для других продуктов Майкрософт». Чтобы не получать обновления разных продуктов, например, Office, Xbox, Skype и т.д.
Приостановить обновления, настраиваем раздел
Ранее в релизах была возможность поставить галочку «Отложить обновления», сейчас в последнем релизе она переименована в «Приостановить обновления», активация данного пункта позволит приостановить обновления максимум на 35 дней. По истечении срока, нужно будет запустить проверку и установку updates, и только тогда можно будет активировать данный пункт еще раз на 35 дней.
Выбираем когда устанавливать обновление
В последнем релизе ОС, появилась возможность выбрать, когда устанавливать обновления.
Выбираем пункт «Current Branch for Business», изменения для бизнеса приходят позже чем на домашние компьютеры с более тщательной проверкой на ошибки.
Дополнительно переносим установку обновлений компонентов на максимальный срок 365 дней. И исправления усовершенствования системы безопасности на максимальный срок 30 дней.
Настройка через GPO
Последний пункт этого способа, можно сделать через локальный редактор групповых политик.
В окне «Выполнить» пишем команду gpedit.msc, в открывшемся окне «Редактор локальной групповой политики» переходим к разделу «Конфигурация компьютера» — «Административные шаблоны» — «Компоненты Windows» — «Центр обновления Windows» — «Отложить обновления Windows».
Блокируем P2P раздачу апдейтов
В десятке добавлена технология Windows Update Delivery Optimization (WUDO), работает по принципу P2P-протокола BitTorrent — после загрузки файлов обновлений, компьютер позволяет скачивать их другим пользователям сети интернет, что разгружает сервера Microsoft и делает процесс обновления децентрализованным.
Чтобы случайно не потратить лишний интернет трафик, перейдите в пункт «Выберите, как и когда получать обновления»
Запрещаем перезагружать компьютера
Вернемся назад на основную страницу «Центра обновления Windows», перейдем в раздел «Параметры перезапуска».
Отключаем автоматическое исправление драйверов устройство в операционной системе Windows 10 ( #7 )
Способ будет работать на всех версиях операционной системы Windows 10.
Десятка позволяет проводить поиск обновлений для множества устройств вашего компьютера, в полуавтоматическом режиме. Чтобы этого избежать, нам необходимо в параметрах установки устройств запретить автоматический апдейт новых версий драйверов.
Комбинацией клавиш Win + R, открываем окно «Выполнить» пишем следующую команду rundll32 newdev.dll,DeviceInternetSettingUi нажмите «ОК»
«Скачивать автоматически приложения производителя и настраиваемые значки, доступные для ваших устройств?»
Отключаем проверку обновлений через Планировщик задач ( #8 )
В операционной системе Windows автоматизация многих процессов чаще всего проводится через планировщик задач (Sheduler Task) и было бы очень странным если бы Microsoft не использовала его для целей обновлений операционки.
Следующий метод покажет, как отключить четыре задания планировщика связанные с апдейтом ОС.
Запускаем Планировщик задач, на клавиатуре нажимаем комбинацию кнопок Win + R, в окне «Выполнить» пишем команду taskschd.msc нажимаем «ОК».
Наша задача отключить их все, чтобы не стартовали процессы связанные с обновлением.
Поочередно на каждом задании нажимаем правой кнопкой мышки и выбираем пункт «Отключить», чтобы на всех четырех заданиях пункт состояние приняло значение «Отключено».
Блокируем установку с помощью PowerShell ( #9 )
Для работы с обновлениями через PS, нам понадобится модуль PSWindowsUpdate (Windows Update PowerShell Module) который можно скачать из репозитория Microsoft — https://gallery.technet.microsoft.com/
Скачиваем архив, распаковываем в любой из следующих каталогов:
Запускаем консоль PowerShell с правами администратора и импортируем модуль командой Import-Module PSWindowsUpdate.
Для работы с апдейтами, будем исспользовать следующие команды:
Примеры команд PS
Выведем полный список обновлений ожидающих установки Get-WUList.
Обратите внимание, после выполнения команды, колонка Status добавляет признак H.
Надеюсь статья была вам полезна, рекомендую добавить её в закладки и поделиться с друзьями. Постараюсь держать на этой странице самую актуальную информацию.
Источник
Видео
Подготовка Windows не выключайте компьютер ДОЛГО
Как отключить обновление Windows 10 навсегда? 3 способа
Как исправить — не обновляется Windows 10
Срок действия вашей лицензии Windows 10 истекает | Как решить проблему | рабочий способ 2020 |
Как защитить вашу Windows от санкций?!
Как отключить обновления Windows 10, Виндовс 7 и 8.1 несколькими способами
Удали Эти Программы ПРЯМО СЕЙЧАС! Улучшение Windows 10/11. Программы для прокачки и оптимизации ПК
РЕШЕНИЕ.системные прерывания, процессор 100{45a235b406a91867cb23f552a8a1e13a6fde2d0f1e0b2244a7f05b50c91d5cbd}, майнер вирус.
КАК ПОЛНОСТЬЮ ОТКЛЮЧИТЬ ОБНОВЛЕНИЯ WINDOWS 7
ИСПРАВЛЕНИЕ ЛЮБОЙ ОШИБКИ ПРИ ОБНОВЛЕНИИ WINDOWS 10 за 1 минуту
Содержание
- Отключаем обновления Windows 10 в один клик и разбираемся зачем это нужно
- реклама
- реклама
- реклама
- реклама
- Windows 10 задрал обновлениями. Как это остановить.
- Отключение обновлений Windows 10 в редакторе групповых политик
- Комментариев: 30
- Как отключить автоматическое обновление Windows 10
- Как отключить автоматическое обновление Windows 10
- Как отключить автоматическое обновление с помощью локальных групповых политик
- Примечание
- Настройка параметров автоматического обновления
- Как отключить автоматическое обновление с помощью реестра
- Примечание
- Настройка параметров автоматического обновления
- Заключение
- Почему windows постоянно обновляется
- Для чего нужны обновления?
- Отключение обновлений в windows 8?
- Почему Windows 10 так много и часто обновляется
- Как часто Windows 10 проверяет наличие обновлений?
- Обновления определений приходят несколько раз в день
- Обновления драйверов приходят время от времени
- Накопительные обновления приходят один раз в месяц
- Внеочередные обновления поступают в чрезвычайных ситуациях
- Обновления функций поступают каждые шесть месяцев
- Как контролировать обновления Windows
Отключаем обновления Windows 10 в один клик и разбираемся зачем это нужно
В интернете полно гайдов, как отключить обновления в Windows 10. Однако, большинство из них неактуальны и предлагают совершить кучу действий. Залезть в редактор групповой политики, использовать планировщик заданий, диспетчер служб и так далее. Этим пусть занимаются другие. Сегодня я вам покажу, как в 2020 году полностью отрубить все автообновления одним кликом мышки. Справится даже самый неопытный пользователь!
реклама
Сразу к делу. Скачиваем утилиту Windows Update Blocker. Запускаем ее, ставим флажок «отключить обновления» и жмем «Применить». Вот и всё.
Эта программа приостанавливает обновления на неопределенный срок. При желании, можно дополнительно поставить галочку «защитить параметры службы». Она служит для того, чтобы какая-нибудь залетное приложение или служба не смогли заново активировать Windows Update.
реклама
Одно дело, когда ты школьник или энтузиаст с кучей свободного времени. Лично у меня нет ни желания, ни свободных минут, чтобы убирать ошибки после еженедельного апдейта. А в худшем случае, даже переустанавливать систему. Несмотря на то, что с релиза «десятки» прошло уже 5 лет, программисты Microsoft до сих пор не научились нормально тестировать свои «обновы».
реклама
Также советую отключать автообновления неопытным пользователям. Сделал так на компьютере родителей.
реклама
Поделитесь в комментариях своим опытом. Сталкивались ли с проблемами при обновлении Windows 10? Отключаете автообновления или же устанавливаете всё подряд?
Источник
Windows 10 задрал обновлениями. Как это остановить.
В свете историй с последними обновлениями Windows 10, стало ясно что программисты Microsoft окончательно слетели с катушек, клепая апдейты по принципу «одно лечим, другое калечим». Нельзя быть уверенным, что в очередном пакете обновлений нам не подсунут критический баг, так что всё встанет колом, а отказаться от загрузки исправлений «десятки» просто так мне получится.
Да и сами обновлений, которые Windows так старательно тащит из сети, стали совершенно непотребными по размеру. Чего там можно исправлять в таких количествах, на устройствах с малым объёмом дискового пространства даже не хватает места для завершения процесса обновления не ясно. А облегчённую версию Windows 10 Lean так и не выпустили. Как же остановить это безумие?
В сети полно разного рода программ, которые предлагают отключить обновления в автоматическом режиме. Я не сторонник такого софта, так как не ясно что на самом деле происходит под капотом у таких программ, помимо отключения обновлений. Вполне вероятно что вы только добавите себе дополнительных проблем.
Наиболее простым способом отключения апдейтов будет редактирование групповых политик, но на домашней редакции «десятки» это не прокатит, такого инструмента там попросту нет. Более универсальным решением будет отключение сервиса, отвечающего за скачивание и инсталляцию пакетов обновлений.
Запускаем оснастку «Службы», выполнив «services.msc» из командной строки (Win+R) или кликнув правой кнопкой мыши по значку «Этот компьютер» выбираем пункт «Управление» и переходим в «Службы и приложения».
В самом конце списка находим службу «Центр обновления Windows» («Windows Update»), останавливаем её и изменяем тип запуска на «Отключена».
Внесённые изменения вступают в силу сразу и не требуется перезагрузка системы. Если служба вдруг понадобится, её можно в любое время активировать.
Отключение обновлений Windows 10 в редакторе групповых политик
Как я уже упомянул чуть выше, отключение обновлений Windows 10 через групповые политики предпочтительнее. Запустить редактор локальной групповой политики можно командой «gpedit.msc».
Переходим в раздел «Конфигурация компьютера > Административные шаблоны > Компоненты Windows > Центр обновления Windows». Переводим параметр «Настройка автоматического обновления» в состояние «Отключено» и применяем изменения.
Если вас не пугает работа в командной строке, то я не так давно рассказывал про отключение автообновлений в Windows 10 таким способом буквально двумя командами. На мой взгляд, это гораздо быстрее чем лазить по графическим меню. Выбирать вам.
Стоит заметить, что окончательно избавиться от навязчивых обновлений не всегда получается. Складывается впечатление что разработчики Windows 10 вообще не общаются друг с другом и каждый лепит свои настройки как вздумается. В итоге получили кучу одинаковых параметров, которые по сути ничего не регулируют, нет такого одного выключателя, позволяющий разом отключить получение обновлений Windows 10. Так и живём.
Если считаете статью полезной,
не ленитесь ставить лайки и делиться с друзьями.
Комментариев: 30
Я давно говорил, что обновления только ламают систему. А в 10-ке это просто зашквар, после каждого обновления у меня что-то да не работает, один раз даже пришлось попросто переустанавливать систему. Если это работает, то вы красавци.
на кой мне вообще нужны обновления и прочее, если когда я поймаю вирус(что было за 10+ лет однократно) я тупо переустановлю винду с форматированием жесткого диска
Боюсь, что бороться с этим непрерывным процессом невозможно просто потому, что кампании выгодно не просто реализовать свой продукт, но в дальнейшем заставить граждан платить непрерывно за обновления. Это бизнес и ничего личного. А для четкой отладки системы требуется время, которого нет, ибо нужны деньги. И так по кругу.
Я борюсь с обновлениеми так (по советам из разных мест, в том числе и из этой ветки): останавливаю службу «Центр Обновлений», вычищаю / отключаю задания в планировщике, имеющие отношения к этому делу, быстро-быстро (пока всё это назад не включилось) бегу в реестр и меняю права доступа к ветке, описывающей службу «Центр Обновлений» (делаю Read-only для всех, кому только можно, включая всякие «системные» учётные записи). Пока на какое-то время даёт ощущение спокойствия 🙂
Да несомненно много обновлений, ноя думаю это связано с тем что данная операционная система еще слишком сырая и недоработанная.
автор глуп в теме виндовс 10. если идут раз в месяц обновления то пусть обновляется.
А вот отключение обновлений через групповые политики это хорошая идея. Вообще, стараюсь обновляться через Dism, спустя некоторое время, но в прошлый раз делал отключения в Службах, как раньше на «Семерке», так на «Десятке» все включилось само и сырые обновы поперли на мой комп. А я так не люблю. Буду пробовать этот способ. Спасибо!
Все кто не обновился вовремя до Windows 10, кусают локти сейчас и обиженно ее хают. Windows 10 сохранила все функции Windows 7, чем же она хуже? Зато Вы потеряли шанс получить лицензионный ключ совершенно бесплатно на крякнутые версии семерки.
Первый способ как мертвому припарка, чихать винда хотела на ваши отключения. Врубится когда сочтет нужным. Обновления они могут впихнуть и в обход штатной системы (это если установить стороннюю прогу на ограничение трафика и лимитировать св хост)
Обновления так же закрывают лазейки вирусам, а такие лампы как автор после получения вируса ещё и будет орать что все говно хотя сам идиот
Александр, вы бы прежде чем высказывать своё экспертное мнение по поводу чужих умственных способностей, хоть бы вникли в суть проблемы. Не все апдейты одинаково полезны. Погуглите как пользователи совсем недавно теряли данные после одного такого обновления.
Даже этого процессора вполне хватает чтобы комфортно запускать Win10 под виртуальной машиной на маке (есть специфический софт который имеется только под windows). Потому я знаю о чём пишу. Скажу больше, что мне хорошо знакомы и FreeBSD, и Linux, и не только аднимистрирую сервера, но и участвовал в разработке под эти системы. Так что расширяйте кругозор.
Я понимаю, что 10 написана как говорят для всех подряд маме 60 с лишним поставил 10 так через 3 дня пришлось назад ставить пишку. Дома на системник поставил так за ноут скандал на нем 7 стоит пришлось и на системник ставить назад с кем не разговариваю мало кто 10 доволен.
Главная претензия в том, что ты пишешь о том, как отключить обновления на Винде, тебе указывают на то, что это небезопасно и можно подхватить вирус, а ты отвечаешь, что пользуешься маком, и поэтому тебе пофиг на вирусы для винды. Так а где ответ на вопрос тем, кто пользуется виндой, раз уж ты пишешь про винду?
И да, у меня тоже недавно лицензия слетела с винды, успешно «активировал» при помощи KMSauto или как-то так.
Тему влияния обновлений на безопасность я вообще не рассматривал в этом посте и далеко не каждое обновление это security update. Никто не мешает ставить критические обновления безопасности вручную.
Если уж говорить за безопасность, то насколько вам известно, уязвимость в SMB протоколе не решалась годами и вроде как была оставлена для действий АНБ, но в свете её утечки стала массово использоваться для хакерских атак. Так что никто не даст гарантий, что нет и других таких же дыр в Windows.
Само по себе яблоко не даёт особых преимуществ и десятка заметно подтянулась по производительности, но лично мне удобнее работать с macOS, чем с Windows. Работает она стабильнее и графика на retina экране приятнее для глаз.
Поставил ломанную десятку, отключил с помощью проги обновления. Два гола пользуюсь. Полет отличный! Не могу нарадоваться. А почти все держатели лицензионной винды плачут и жалуются!
Редактор Локальной Групповой политики не всегда и не всем хорош, в версии Home его необходимо разблокировать при помощи пакетного файла: «gpedit for HOME WIN», плюс к этому я использую утилиту: «Windows Update MiniTool», помещённую в папку «Windows», где есть все. необходимые настройки (как в старших версиях Windows) и благодаря принятым мерам я не устанавливаю обновления автоматом вслепую, а просматриваю их и то, что не нужно, перевожу в скрытые, чтобы не лезли. Автообновления у меня отключены, всё работает только вручную. Проблем не испытываю, необходимую информацию всегда можно найти в сети.
Лично мне эти обновления мешали серьезно,каких либо видимых изменений в работе ОС не видел,а когда машина зависала из-за обновлений напрягало.Пришлось отключить,правда другим способом,но это другая тема.
обновления в Win идут каждые 12часов-идиотизм, есибы 1 раз в месяц можно и потерпеть, седом идет обновление каспеского-второй идиотизм. результат-3часа сутки, причем не в указанное вами время, комп самоизволяется!
Есть очень простой способ, при чем штатными средствами и на любой 10. Задайте текущее подключение к сети как лимитное и всё. Ну а раз в какое-то время можете поменять настройки и система обновиться. Основная-то беда не в том, что приходят обновления, а в том, что начинают устанавливаться в самое неподходящее время.
Удивляют комментаторы с фразами «я не глуп потому что в отличие от автора сижу на последней сборке и вижу как она улучшается и исправляется» или «Это помогает развивать», на обоснованные претензии автора.
Виндовс это коммерческий продукт, который принадлежит одной компании. И они его продают! Это товар.
Трудно уделить 10-15 минут в месяц? Конечно вырубайте. А потом жалуйтесь, что у вас «полетела» система, что у вас лагает винда, что ваша винда заразилась вирусами.
Установите и сидите на вашем линуксе. Он же «такой удобный». На нем же «нет вирусов»
Any Stio, а чего вас так бомбит от Linux? Моя любимая система вообще macOS. Ну а если перефразировать рекламу, то не все обновления одинаковы полезны.
win update blocker v 1.6 проверено временем,сам включаешь. и сам отключаешь. и никакой windows её сам не отключит.
Всегда обновлял и никогда не было проблем,сколько шума из-за этих обновлений,просто держите систему максимально обновленной.
Источник
Как отключить автоматическое обновление Windows 10
В Windows 10 накопительные обновления стали обязательными, т.е. они загружаются и устанавливаются автоматически, как только становятся доступны. Хотя новый механизм удобен с точки зрения обеспечения актуального состояния устройств Windows 10, своевременного получения патчей безопасности, исправлений и улучшений, данная функция нравится не всем пользователям.
Если вы используете компьютер под управлением Windows 10, то в зависимости от редакции системы, у вас есть возможность отключить автоматическое обновление с помощью редактора локальных групповых политик или системного реестра.
Как отключить автоматическое обновление Windows 10
В данном руководстве покажем, как заблокировать установку автоматических обновлений в Windows 10.
Как отключить автоматическое обновление с помощью локальных групповых политик
Если вы используете Windows 10 Pro, то можно воспользоваться редактором групповых политик, чтобы предотвратить автоматическую загрузку и установку обновлений.
После завершения данных шагов, Windows 10 больше не будет загружать обновления в автоматическом режиме. Этим способом вы также можете сэкономить трафик при использовании ограниченных подключений. Для установки будущих обновлений нужно перейти в приложение Параметры > Обновление и безопасность > Центр обновления Windows или использовать сторонние утилиты для загрузки и установки обновлений вручную, такие как WuMgr (Update Manager for Windows).
Примечание
В Центр обновления Windows вы также увидите сообщения:
Настройка параметров автоматического обновления
Если отключение политики не сработало, вы можете использовать редактор групповых политик для предотвращения автоматической установки обновлений на вашем компьютере.
Выберите опцию, которая лучше всего соответствуют вашим потребностям. Рекомендуется использовать вариант 2 – Уведомление о загрузке и автоматическая установка для отключения автоматических обновлений на постоянной основе.
После выполнения данных действий, Windows 10 перестанет загружать обновления автоматически. Когда новые обновления станут доступны, вы получите уведомление и должны будете установить их вручную, перейдя в приложение Параметры > Обновление и безопасность > Центр обновления Windows.
Примечание: В любой момент вы можете откатить изменения, используя ту же последовательность действий, но на шаге 5 нужно выбрать вариант «Не задано». Затем перезагрузите устройство, чтобы применить изменения.
Как отключить автоматическое обновление с помощью реестра
В Windows 10 Pro и Windows 10 Домашняя вы можете отключить автоматические обновления с помощью системного реестра.
Примечание: Некорректное изменение реестра может привести к серьезным проблемам. Рекомендуется создать резервную копию реестра Windows перед тем, как выполнить данные шаги. В меню редактора реестра выберите Файл > Экспорт для сохранения резервной копии.
После завершения данных шагов, Windows 10 не будет получать обновления в автоматическом режиме. Для принудительной установки будущих обновлений нужно перейти в приложение Параметры > Обновление и безопасность > Центр обновления Windows или использовать сторонние утилиты для загрузки и установки обновлений вручную, такие как WuMgr (Update Manager for Windows).
Примечание
В Центр обновления Windows вы также увидите сообщения:
Настройка параметров автоматического обновления
Если отключение служебной политики не сработало, вы можете использовать редактор реестра для предотвращения автоматической установки обновлений на вашем компьютере.
Аналогично использованию редактора групповых политик, вы можете выбрать опцию, которая лучше всего соответствуют вашим потребностям. Рекомендуется использовать вариант 2 – Уведомление о загрузке и автоматическая установка для отключения автоматических обновлений на постоянной основе.
После выполнения данных действий, Windows 10 перестанет загружать обновления автоматически. Когда новые обновления станут доступны, вы получите уведомление и должны будете установить их вручную, перейдя в приложение Параметры > Обновление и безопасность > Центр обновления Windows.
Примечание: В любой момент вы можете откатить изменения, используя ту же последовательность действий, но на шаге 4 нужно удалить раздел WindowsUpdate, используя меню правой кнопки мыши. Затем перезагрузите устройство, чтобы применить изменения.
Вы также можете скачать и запустить готовые reg-файлы для отключения или включения автоматического обновления Windows 10:
Заключение
Хотя мы привели инструкции для отключения автоматического обновления Windows 10, важно подчеркнуть, что пропускать обновления не рекомендуется. Причина заключается в том, что обновления являются критически важными для поддержания корректной работы Windows 10 и обеспечения безопасности ваших данных.
Тем не менее, существуют сценарии, при которых вам может потребоваться возможность ручного применения обновлений или планирования установки на определенный период времени. Например, вы хотите убедиться, что конкретное накопительное обновление работает корректно перед установкой на рабочую станцию.
Приведенные инструкции позволяют заблокировать только ежемесячные накопительные обновления, которые обычно устраняют уязвимости безопасности и улучшают производительность Windows 10.
Если вы хотите на какое-то время отменить автоматическую установку обновлений функций, то, начиная с Windows 10 May 2019 Update, система больше не будет автоматически устанавливать обновления функций дважды в год, а администраторы Windows 10 могут выбрать желаемую целевую версию Windows 10 в редакциях Pro и Enterprise. Операционная система останется на выбранном обновлении функций до «конца срока службы»
Для отключения обновлений Windows 10 вы также можете воспользоваться сторонними утилитами StopUpdates10, Windows Update Blocker или Kill-Update.
Источник
Почему windows постоянно обновляется
Многие пользователи компьютера сталкивались с тем, что Windows рекомендует им автоматическое обновление. Более того, операционная система часто и вовсе все делает по своему, даже не спрашивая мнения пользователя. Связано это с настройками ОС по умолчанию в Центре обновлений Windows.
Обновление – важный элемент для стабильной работы программного обеспечения от Microsoft. Он обеспечивает проверку, загрузку и установку дополнительных пакетов для операционной системы без вмешательства пользователей. Компании Microsoft приходится постоянно выпускать обновления, направленные, чаще всего, на устранение ошибок в системе и проблем безопасности. Некоторые пакеты отвечают за создание новых способов защиты от различных вирусов, фишинговых программ, руткитов, а также интеграцию новых функций в операционную систему.
Для чего нужны обновления?
Улучшение безопасности далеко не единственная цель обновлений Windows. Отдельные версии предназначены для интеграции дополнительных возможностей программного обеспечения, устранения проблем в работе и многого другого. Всего насчитывается три типа обновлений операционных систем Windows:
Центр обновления Windows предлагает пользователям три вида обновлений:
Узнать как отключить автоматические обновление в windows 7 можно узнать в следующей статье.
Отключение обновлений в windows 8?
Причин для этого может быть много. Кого-то устраивает базовый функционал операционной системы и он попросту не видит необходимости в установке дополнений и исправлений. Есть категория людей, которые работают в интернете через модемы или по соединению с ограниченным трафиком, которым попросту не хочется тратить драгоценные мегабайты на обновление системы. Вне зависимости от причин отказа от получения новых исправлений, все люди хотят выключить автоматические обновления и избавиться от надоедливых уведомлений системы о том, что она устарела и нуждается в улучшении. Сделать это можно несколькими способами.
Отключаем через панель управления
Это самый простой способ избавиться от обновлений в windows 8. Нужно нажать сочетание клавиш Win+I, после чего в правой части экрана появится панель, где нужно будет выбрать пункт “Панель управления”.
После перехода в панель управления компьютером следует выполнить два действия: выбрать параметр просмотра “Крупные значки” и перейти на вкладку “Центр обновления Windows”.
Там будет отображаться информация о текущих доступных уведомлениях и данные о предыдущих этапах установки дополнений и исправлений. Нам нужна вкладка “Настройка параметров”.
Здесь нужно установить параметры поиска и установки уведомлений в положение “Не проверять наличие уведомлений” и снять галочки со всех остальных доступных пунктов.
Отключаем службу «Центр обновления Windows»
Можно пойти дальше и отключить саму службу, чтобы не заморачиваться с настройками конфигурации. Для этого мы снова заходим в “Панель управления” и выбираем пункт “Администрирование”(1). Затем в списке доступных утилит для администрирования ПК нужно выбрать “Службы”(2).
Здесь нужно найти службу “Центр уведобления Windows” и открыть контекстное меню, в котором выбрать “Свойства”.
Последняя задача – изменение параметров запуска службы обновления, где нужно выбрать “Отключена”. После этого выполняется сохранение и “Центр обновления Windows” становится неактивным.
Устранение назойливых уведомлений
Вы сделали для себя выбор и решили не обновлять систему, но она постоянно докучает надоедливыми уведомлениями о том, что компьютер поддается риску и нужно включить обновления. От этого можно легко избавиться. Нужно просто зайти в “Центр обновления Windows”, что на панели управления, открыть его и увидеть информацию о том, что обновления не устанавливаются. Под ней располагается ссылка для отключения уведомлений, по которой и нужно перейти.
Источник
Почему Windows 10 так много и часто обновляется
Почему Windows 10 так много и часто обновляется
Microsoft говорит, что Windows 10 — это «служба», и компания часто обновляет ее для улучшения безопасности, исправлений ошибок и новых функций.
Обновления обычно происходят автоматически в фоновом режиме, поэтому давайте рассмотрим, что Windows устанавливает в эти обновления.
Как часто Windows 10 проверяет наличие обновлений?
Windows 10 проверяет наличие обновлений один раз в день. Это происходит автоматически в фоновом режиме. Windows не всегда проверяет наличие обновлений в одно и то же время каждый день. Он изменяет свое расписание на несколько часов, чтобы гарантировать, что серверы Microsoft не перегружены армией компьютеров, проверяющих обновления сразу.
Если Windows находит какие-либо обновления, то он загружает и устанавливает их автоматически.
Хотя Windows 10 проверяет наличие обновлений один раз в день, это не означает, что они устанавливаются каждый день. Microsoft не выпускает обновления Windows каждый день, поэтому Центр обновления Windows часто не находит доступных обновлений и ничего не устанавливает.
Обновления определений приходят несколько раз в день
Приложение Microsoft Defender для Windows, теперь известное как Windows Security, представляет собой антивирусное приложение, встроенное в Windows 10. Оно автоматически запускается в фоновом режиме и защищает ваш компьютер. Если вы устанавливаете другой антивирус, то встроенный антивирус Windows отключает себя и позволяет работать выбранному.
Как и все приложения безопасности, антивирус Microsoft нуждается в регулярных обновлениях, чтобы он мог выявлять и обнаруживать последние обнаруженные вредоносные программы. Эти обновления небольшие и быстрые, не требуют перезагрузки. Вы даже не заметите, что ваш компьютер устанавливает их, если вы не откроете страницу обновлений Windows в Настройках и не будете следить за ней.
Чтобы проверить, когда были установлены обновления определений, перейдите в «Настройки» => «Обновления и безопасность» => «Центр обновления Windows» => «Просмотреть историю обновлений». Прокрутите вниз и разверните «Обновления определений».
Вы можете проверить частоту установки обновлений. Для этого нужно перейти в «Настройки» => «Обновления и безопасность» => «Центр обновления Windows» => «Просмотреть историю обновлений», прокручивая вниз и разворачивая раздел «Обновления определений».
Обновления драйверов приходят время от времени
Аппаратные драйверы — это кусочки программного обеспечения, которые включают аппаратные устройства, такие как звук, Wi-Fi, графика, принтер и другие компоненты ПК. Производители оборудования иногда выпускают новые версии этих драйверов с исправлениями ошибок или другими улучшениями.
Центр обновления Windows также предоставляет обновления драйверов оборудования для вашего ПК. Производители оборудования предоставляют Microsoft новые драйверы, а Windows Update загружает их на ваш ПК. Как часто ваш компьютер получает обновления драйверов, зависит от аппаратных устройств, которые он содержит, и от того, как часто производители оборудования выпускают обновления.
Вам может потребоваться перезагрузить компьютер для обновления драйверов. Это зависит от драйвера.
Список установленных обновлений драйверов можно найти в разделе «Обновления драйверов» в разделе «Настройки» => «Обновления и безопасность» => «Центр обновления Windows» => «Просмотреть историю обновлений».
Накопительные обновления приходят один раз в месяц
Microsoft выпускает «качественное обновление» для Windows каждый второй вторник каждого месяца, которое называется «вторник исправлений». Это большие обновления, которые содержат исправления безопасности, а также другие исправления ошибок. Они называются накопительными обновлениями, потому что они объединяют большое количество исправлений. Даже исправления из предыдущих обновлений, гарантируя, что вам просто нужно установить одно большое накопительное обновление, даже если ваш компьютер выключен на несколько месяцев.
Технически это немного сложнее, чем это. Кумулятивное обновление исправления во вторник известно как «обновление B», поскольку оно выпускается на второй неделе месяца. Существуют также обновления «C» и «D», выпущенные в третью и четвертую недели месяца. Они содержат исправления ошибок и другие улучшения, но вы получите их, только если вручную нажмете кнопку «Проверить наличие обновлений». Если вы этого никогда не сделаете, то получите эти исправления в обновлении «B» во вторник следующего месяца.
Накопительные обновления требуют перезагрузки. Они касаются важных файлов, которые нельзя изменить во время работы Windows.
Вы также можете просмотреть список накопительных обновлений, найденных Windows на странице истории обновлений. Перейдите в «Настройки» => «Обновление и безопасность» => «Центр обновления Windows» => «Просмотреть историю обновлений», прокрутите вниз и разверните «Качественные обновления».
Внеочередные обновления поступают в чрезвычайных ситуациях
В то время как Microsoft обычно выпускает обновления для системы безопасности как часть обновлений «B» исправлений раз в месяц, иногда она выпускает «нелинейные» обновления. Они называются так, потому что они выпущены вне обычного графика.
Они обычно выпускаются в чрезвычайных ситуациях, например, когда в среде используется уязвимость «нулевого дня», и проблема должна быть решена немедленно.
Эти обновления обычно требуют перезагрузки.
Обновления функций поступают каждые шесть месяцев
Microsoft также выпускает большие основные версии Windows 10 раз в шесть месяцев. Он называет их «обновлениями функций». Они включают в себя множество изменений и улучшений. Например, в обновлении Windows 10 за апрель 2019 года будет добавлена легкая тема рабочего стола с новыми обоями для рабочего стола по умолчанию, а также множество других небольших изменений, в том числе улучшенный поиск файлов в меню «Пуск» и низкоуровневые улучшения, благодаря которым Windows 10 будет работать быстрее.
Тем не менее, они не всегда появляются сразу. Microsoft ограничивает его и пытается предложить вашему ПК обновление только в том случае, если компания считает, что оно будет хорошо работать на вашем оборудовании. Вы не можете получать их каждые шесть месяцев, если не будете искать их. Например, обновление Windows 10 за октябрь 2018 года по-прежнему отсутствует на большинстве ПК с Windows 10 на конец февраля 2019 года.
Эти большие обновления всегда требуют перезагрузки. Они требуют гораздо более длительного процесса установки, поэтому вы будете тратить больше времени, уставившись на синий экран, пока процесс завершается. Продолжительность процесса обновления зависит от скорости вашего компьютера и обновления — Microsoft ускоряет процесс установки в течение последних нескольких версий.
Если вы видите экран «Работа с обновлениями» и сообщением «Ваш компьютер будет перезагружаться несколько раз», возможно, Windows устанавливает обновление функции.
В случае с обновлениями «C» и «D», как правило, будет предлагаться это обновление после выпуска, если вы перейдете на экран «Центр обновления Windows» в «Настройках» и нажмете «Проверить наличие обновлений». Это сделает вас «искателем», и Microsoft предоставит вам обновление даже если он не думал, что обновление было готово для оборудования вашего компьютера. Да, это странный способ для получения обновлений.
Вы можете увидеть последнее установленное обновление функции на экране истории обновлений. Посмотрите в разделе «Обновления функций» в верхней части меню «Настройки» => «Обновления и безопасность» => «Центр обновления Windows» => «Просмотр истории обновлений».
Как контролировать обновления Windows
Windows 10 обновляется автоматически и не дает вам такого большого контроля, как Windows 7, особенно в Windows 10 Home.
Вы по-прежнему можете запретить Windows автоматически устанавливать обновления и перезагружаться в определенные часы дня. Просто измените «Активные часы» на время, когда вы используете свой компьютер. Например, если вы регулярно используете свой компьютер с 6 до 10 часов вечера, убедитесь, что они помечены как ваши активные часы. Windows 10 не будет устанавливать обновления в эти часы. Вы можете установить до 18 часов каждого дня в качестве активных часов.
Чтобы запретить Windows автоматически загружать и устанавливать обновления для соединения, вы можете установить соединение как измеренное. Windows загружает только определенные критические обновления, автоматически он не загружает и не устанавливает большинство обновлений. Этот параметр предназначен для сохранения данных на соединениях с ограниченными данными, но вы можете включить его на любом соединении, даже на проводном Ethernet.
Пользователи Windows 10 Professional также могут получить доступ к дополнительным обновлениям для приостановки, отсрочки и других задержек обновлений после того, как они более тщательно протестированы на потребительских ПК. Windows 10 Home может, наконец, позволить вам приостанавливать обновления, которые поступят в апреле 2019.
Источник
Windows 10 проверяет наличие обновлений один раз в день. Это происходит автоматически в фоновом режиме. Windows не всегда проверяет наличие обновлений в одно и то же время каждый день, изменяя свое расписание на несколько часов, чтобы серверы Microsoft не перегружались целой армией компьютеров, одновременно проверяющих наличие обновлений.
Чтобы отключить службу Центра обновления Windows в диспетчере служб, выполните следующие действия:
- Нажмите клавишу Windows + R.…
- Найдите Центр обновления Windows.
- Щелкните правой кнопкой мыши Центр обновления Windows и выберите «Свойства».
- На вкладке «Общие» установите для параметра «Тип запуска» значение «Отключено».
- Щелкните Остановить.
- Нажмите «Применить», а затем нажмите «ОК».
- Перезагрузите компьютер.
Почему мои окна постоянно обновляются?
Почему на моем компьютере все еще устанавливается одно и то же обновление в Windows 10? Чаще всего это происходит, когда вы Система Windows не может правильно установить обновления, либо обновления установлены частично. В таком случае ОС обнаруживает, что обновления отсутствуют, и продолжает их переустанавливать.
Как заставить Windows 10 перестать обновляться?
Чтобы навсегда отключить автоматические обновления в Windows 10, выполните следующие действия:
- Откройте «Старт».
- Найдите gpedit. …
- Перейдите по следующему пути:…
- Дважды щелкните политику «Настроить автоматическое обновление» справа. …
- Установите флажок «Отключено», чтобы навсегда отключить автоматические обновления в Windows 10.…
- Нажмите кнопку Применить.
Что происходит, когда вы выключаете компьютер во время обновления?
ОСТЕРЕГАТЬСЯ «ПЕРЕЗАГРУЗКА» ОТРАЖЕНИЯ
Умышленное или случайное выключение или перезагрузка вашего ПК во время обновлений может привести к повреждению вашей операционной системы Windows, а также к потере данных и замедлению работы вашего ПК. Это происходит главным образом из-за того, что старые файлы меняются или заменяются новыми во время обновления.
Что делать, если Windows зависает при обновлении?
Как исправить застрявшее обновление Windows
- Убедитесь, что обновления действительно застряли.
- Выключи и снова включи.
- Проверьте утилиту Центра обновления Windows.
- Запустите программу устранения неполадок Microsoft.
- Запустите Windows в безопасном режиме.
- Вернитесь в прошлое с помощью функции восстановления системы.
- Удалите кеш файлов Центра обновления Windows самостоятельно.
- Запустите тщательную проверку на вирусы.
Почему мой ноутбук обновляется снова и снова?
Иногда Windows может устанавливать одно и то же обновление снова и снова. Обычно это происходит, если обновление установлено не полностью или правильно. … Когда откроется приложение «Настройки», перейдите в раздел «Обновление и безопасность». Теперь нажмите Просмотреть историю установленных обновлений.
Почему обновления Windows так раздражают?
Нет ничего более раздражающего, чем автоматическое обновление Windows. потребляет весь ваш системный процессор или память. … Обновления Windows 10 защищают ваш компьютер от ошибок и новейших угроз безопасности. К сожалению, сам процесс обновления иногда может привести к остановке вашей системы.
Нужно ли регулярно обновлять Windows 10?
Краткий ответ: да, вы должны установить их все. … «Обновления, которые на большинстве компьютеров устанавливаются автоматически, часто во вторник исправлений, представляют собой исправления, связанные с безопасностью, и предназначены для устранения недавно обнаруженных дыр в безопасности. Их следует установить, если вы хотите защитить свой компьютер от вторжений ».
Как включить автоматические обновления для Windows 10?
Включение автоматических обновлений в Windows 10
- Нажмите кнопку «Пуск», затем выберите «Настройки»> «Обновление и безопасность»> «Центр обновления Windows».
- Если вы хотите проверить наличие обновлений вручную, выберите Проверить наличие обновлений.
- Выберите Дополнительные параметры, а затем в разделе Выбор способа установки обновлений выберите Автоматически (рекомендуется).
Выпускает ли Microsoft Windows 11?
Microsoft готова выпустить ОС Windows 11 на Октябрь 5, но обновление не будет включать поддержку приложений Android. … Возможность запускать приложения Android на ПК — одна из важнейших функций Windows 11, и, похоже, пользователям придется немного подождать для этого.
Следует ли мне отключить обновления Windows 10?
Как правило, Я бы никогда не рекомендовал отключать обновления потому что исправления безопасности необходимы. Но ситуация с Windows 10 стала невыносимой. … Более того, если вы используете любую версию Windows 10, кроме Домашней версии, вы можете полностью отключить обновления прямо сейчас.
Многие пользователи компьютера сталкивались с тем, что Windows рекомендует им автоматическое обновление. Более того, операционная система часто и вовсе все делает по своему, даже не спрашивая мнения пользователя. Связано это с настройками ОС по умолчанию в Центре обновлений Windows.
Обновление – важный элемент для стабильной работы программного обеспечения от Microsoft. Он обеспечивает проверку, загрузку и установку дополнительных пакетов для операционной системы без вмешательства пользователей. Компании Microsoft приходится постоянно выпускать обновления, направленные, чаще всего, на устранение ошибок в системе и проблем безопасности. Некоторые пакеты отвечают за создание новых способов защиты от различных вирусов, фишинговых программ, руткитов, а также интеграцию новых функций в операционную систему.
Для чего нужны обновления?
Улучшение безопасности далеко не единственная цель обновлений Windows. Отдельные версии предназначены для интеграции дополнительных возможностей программного обеспечения, устранения проблем в работе и многого другого. Всего насчитывается три типа обновлений операционных систем Windows:
- важные обновления предназначены для усиления безопасности компьютера, улучшения конфиденциальности и повышения надежности, поэтому они должны устанавливаться сразу после появления;
- рекомендуемые обновления должны устранять проблемы предыдущих версий, которые могут быть вызваны как ошибками программистов, так и особенностями совместимости, поэтому их основное предназначение – улучшение работы компьютера;
- необязательные обновления включают в себя новые версии драйверов и программ от Microsoft, которые могут сделать работу более функциональной и удобной.
Центр обновления Windows предлагает пользователям три вида обновлений:
- Обновления безопасности должны устранять проблемы уязвимости в отдельных программах системы.
- Критические обновления предназначаются для ликвидации проблем, не связанных с уязвимостью.
- Пакеты обновления представляют собой “сборную солянку” различных исправлений и дополнений, которые были выпущены за все время после появления базового продукта.
Узнать как отключить автоматические обновление в windows 7 можно узнать в следующей статье.
Причин для этого может быть много. Кого-то устраивает базовый функционал операционной системы и он попросту не видит необходимости в установке дополнений и исправлений. Есть категория людей, которые работают в интернете через модемы или по соединению с ограниченным трафиком, которым попросту не хочется тратить драгоценные мегабайты на обновление системы. Вне зависимости от причин отказа от получения новых исправлений, все люди хотят выключить автоматические обновления и избавиться от надоедливых уведомлений системы о том, что она устарела и нуждается в улучшении. Сделать это можно несколькими способами.
Отключаем через панель управления
Это самый простой способ избавиться от обновлений в windows 8. Нужно нажать сочетание клавиш Win+I, после чего в правой части экрана появится панель, где нужно будет выбрать пункт “Панель управления”.
После перехода в панель управления компьютером следует выполнить два действия: выбрать параметр просмотра “Крупные значки” и перейти на вкладку “Центр обновления Windows”.
Там будет отображаться информация о текущих доступных уведомлениях и данные о предыдущих этапах установки дополнений и исправлений. Нам нужна вкладка “Настройка параметров”.
Здесь нужно установить параметры поиска и установки уведомлений в положение “Не проверять наличие уведомлений” и снять галочки со всех остальных доступных пунктов.
Отключаем службу «Центр обновления Windows»
Можно пойти дальше и отключить саму службу, чтобы не заморачиваться с настройками конфигурации. Для этого мы снова заходим в “Панель управления” и выбираем пункт “Администрирование”(1). Затем в списке доступных утилит для администрирования ПК нужно выбрать “Службы”(2).
Здесь нужно найти службу “Центр уведобления Windows” и открыть контекстное меню, в котором выбрать “Свойства”.
Последняя задача – изменение параметров запуска службы обновления, где нужно выбрать “Отключена”. После этого выполняется сохранение и “Центр обновления Windows” становится неактивным.
Устранение назойливых уведомлений
Вы сделали для себя выбор и решили не обновлять систему, но она постоянно докучает надоедливыми уведомлениями о том, что компьютер поддается риску и нужно включить обновления. От этого можно легко избавиться. Нужно просто зайти в “Центр обновления Windows”, что на панели управления, открыть его и увидеть информацию о том, что обновления не устанавливаются. Под ней располагается ссылка для отключения уведомлений, по которой и нужно перейти.
На чтение 5 мин. Просмотров 86 Опубликовано 03.09.2019
Обновления Windows могут прийти к вам через одно из следующих сообщений на вашем компьютере:
- Не выключайте компьютер, у нас есть обновления для вас.
- Эти обновления помогают защитить вас в онлайн-мире.
- Мы хотим, чтобы все было готово для вас
- Добро пожаловать в обновление Windows Creator 10
Большинству пользователей не нравятся раздражающие всплывающие окна, которые показывают, когда они работают над чем-то с большим вниманием, поэтому, когда одно из них появляется, вам может быть интересно, действительно ли это всплывающее окно с Windows, особенно если вы этого не делаете знать, о чем это.
Одно из этих всплывающих сообщений гласит, что эти обновления помогают защитить вас в онлайн-мире.
Загрузка обновлений Windows зависит от скорости вашего соединения, настроек сети, а также от размера обновления. Обычно обновления запускаются в цикле, если они сталкиваются с некоторой коррупцией при выполнении своих процессов.
Когда вы обнаружите, что ваш компьютер завис или просто зацикливается на этом сообщении об обновлении, есть несколько вещей, которые вы можете сделать, чтобы устранить неполадки и посмотреть, исчезнет ли оно.
Содержание
- Исправлено: эти обновления помогают защитить вас в онлайн-мире застрял
- 1. Выполните автоматический ремонт
- 2. Выполните восстановление системы
Исправлено: эти обновления помогают защитить вас в онлайн-мире застрял
- Выполнить автоматический ремонт
- Выполните восстановление системы
1. Выполните автоматический ремонт
Для этого вам нужно скачать Windows 10 ISO, а затем создать инструмент создания медиа, который вы можете сделать с другого компьютера.
Когда у вас есть установочный носитель, выполните следующие действия:
- Вставьте установочный диск Windows или USB-диск, затем перезагрузите компьютер. Вы увидите сообщение с просьбой нажать любую клавишу для загрузки с DVD.
- Нажмите любую клавишу для загрузки с DVD
- Когда вы увидите страницу установки Windows, нажмите «Восстановить компьютер», чтобы запустить среду восстановления Windows (WinRE).
- В WinRE перейдите на экран Выбор варианта .

- Нажмите Устранение неполадок .

- Нажмите Дополнительные параметры .

- Откроется окно Дополнительные параметры .

- Нажмите Автоматическое восстановление .

Примечание. Если вы не видите нажатие какой-либо клавиши для загрузки с DVD-диска, вам нужно изменить порядок загрузки в настройках BIOS для запуска с диска или USB.
Будьте осторожны при изменении настроек BIOS, так как интерфейс BIOS предназначен для опытных пользователей компьютера, поскольку вы можете изменить настройку, которая может помешать правильной загрузке компьютера.
Вы должны обновлять BIOS только тогда, когда это необходимо, например, при решении проблемы совместимости. Это может быть сложным, и сделать ваш компьютер неработоспособным в случае каких-либо ошибок.
Следуйте приведенным ниже инструкциям, чтобы изменить порядок загрузки и выполнить восстановление:
- В процессе перезапуска проверьте наличие инструкций о том, как прервать обычный запуск
- Войдите в программу настройки BIOS. Большинство компьютеров используют клавишу F2, F10, ESC или DELETE, чтобы начать эту настройку
- Найдите вкладку в утилите настройки BIOS с меткой Порядок загрузки, Параметры загрузки или Загрузка .
- С помощью клавиш со стрелками перейдите в Порядок загрузки .
- Нажмите Enter .
- Найдите съемное устройство (CD, DVD или USB-накопитель) в списке загрузки.
- Используйте клавиши со стрелками для перемещения диска вверх, чтобы появиться в качестве первого в списке загрузки
- Нажмите Enter .
- Ваш порядок загрузки теперь изменен на загрузку с DVD, CD или USB-накопителя
- Нажмите F10, чтобы сохранить изменения и выйти из утилиты настройки BIOS.
- Нажмите Да в окнах подтверждения
- Ваш компьютер перезагрузится нормально
- Пусть сканирование продолжится в течение нескольких минут, чтобы удалить все вредоносные программы, заражающие ваш компьютер.
- Выберите предпочитаемый язык, валюту, время, клавиатуру или другой способ ввода
- Нажмите Далее .
- Нажмите Восстановить компьютер .
- Выберите операционную систему, которую вы хотите восстановить (в данном случае Windows 10)
- Нажмите Далее .
- На экране Выберите вариант

- Выберите Устранение неполадок .

- Выберите Дополнительные параметры .

- Нажмите Восстановление системы .

Помогло ли автоматическое исправление исправить ошибку: эти обновления помогут защитить вас в застрявшем онлайн-мире?Если нет, попробуйте восстановить систему, как описано в следующем решении.
- ТАКЖЕ ЧИТАЙТЕ: исправлено: «Не удалось подключиться к службе обновлений» ошибка Windows 10
2. Выполните восстановление системы
Вот как это сделать:
- Выполните полную перезагрузку – включите и выключите компьютер – нажав и удерживая кнопку питания в течение 10 секунд.
- Во время загрузки выключите компьютер, как только увидите логотип Windows. Сделайте это как минимум три раза
- После третьего запуска появится Экран восстановления .
- Выберите Дополнительные параметры .

- Выберите Восстановление системы . Выберите точку восстановления, где проблема не существует.

Примечание. Это приведет к удалению недавно установленных приложений, драйверов и обновлений, которые могут вызвать проблемы на вашем ПК, но это не повлияет на ваши личные файлы.
- В диалоговом окне Восстановление системы нажмите Выбрать другую точку восстановления .

- Нажмите Далее .
- Нажмите точку восстановления, созданную до возникновения проблемы

- Нажмите Далее .
- Нажмите Готово .
Восстановление не влияет на ваши личные файлы. Однако он удаляет приложения, драйверы и обновления, установленные после создания точки восстановления.
Чтобы вернуться к точке восстановления, выполните следующие действия:
- Нажмите правой кнопкой мыши Пуск .
- Выберите Панель управления .

- В поле поиска панели управления введите Восстановление .

- Выберите Восстановление .

- Нажмите Открыть восстановление системы .

- Нажмите Далее .

- Выберите точку восстановления, связанную с проблемной программой/приложением, драйвером или обновлением

- Нажмите Далее .
- Нажмите Готово .
Сообщите нам, помогло ли какое-либо из этих решений исправить ошибку: эти обновления помогут защитить вас в застрявшем онлайн-мире, оставив комментарий в разделе ниже.
Сегодня расскажу как полностью отключить автоматическое обновление Windows или её защиту всего парой кликов мышки, не внедряясь в реестр системы или бродя в многочисленных окнах панели управления.
В этом нам поможет бесплатная программа Win Updates Disabler.
Зачем это может понадобиться? Тоже объясню.
Хочу заметить, что я не рекомендую отключать все защитные возможности операционной системы, а лишь покажу, как это можно легко и быстро сделать.

- Первая причина — корпорация Microsoft постоянно пытается защитить своё программное обеспечение от «пиратов» и в пакеты обновлений часто внедряет специальные патчи, которые выявляют наши «честно купленные ключи, лицензии и серийные номера». Именно поэтому некоторые пользователи предпочитают отключать эту службу сразу после установки системы.
- Вторая причина — головастики из Microsoft конечно очень умные, но они не роботы, а простые люди, которым свойственно ошибаться. Иногда обновления Windows исправляя мелкие системные ошибки приносят большие неприятности пользователям (глюки, несовместимость оборудования, зависания и т.д.).
Маленький совет
Хитрые продвинутые пользователи временно отключают обновление Windows (на пару месяцев или более), а в один прекрасный день, заранее убедившись в сети Интернет, что на данный момент с ними всё ровно (серийник не банится, ошибок нет…), предварительно (на всякий случай) замораживают систему и устанавливают обновления.
Если всё проходит нормально — через время размораживают её и снова отключают данную службу. Всё логично и просто.
Зачем отключают защиту Windows
Этому тоже есть простые объяснения. Некоторые маньяки-энтузиасты отключают всю защиту для максимального ускорения работы компьютера, ведь различное постоянное сканирование системы на предмет вирусов или перепроверка каждого действия пользователя (программ) действительно заметно замедляет систему.
Каюсь, тоже экспериментировал с этим и как-то пользовался компьютером без какой-либо защиты несколько месяцев (даже без антивируса), но моя попа оказалась не железной (на диске много важных данных) — всё-таки включил её обратно.
К тому же, не заметил визуального сумасшедшего ускорения работы.
…
…
Считаю, что есть много других способов разгона операционной системы:
- оптимизация автозагрузки
- качественная периодическая очистка её
- сжатие реестра
- дефрагментация диска
- удаление дубликатов
- простая замена медленного жёсткого диска на SSD-диск…
Но чаще всего встроенную системную защиту отключают при переходе к сторонним мощным комплексам безопасности, чтоб не возникало конфликтов и не дублировались функции.
Например, логично выключить встроенный брандмауэр при использовании мощного и удобного Comodo Firewall.
Отключаем обновление Windows или её защиту кликом
Итак, маленькая и удаленькая бесплатная программа Win Updates Disabler позволит быстро и просто отключить обновление Windows и всю её защиту всего парой кликов мышки.
Программа портативная и устанавливать её в систему не нужно — просто скачали и запускаем методом клика по ярлыку в папке, в зависимости от разрядности своей Windows…
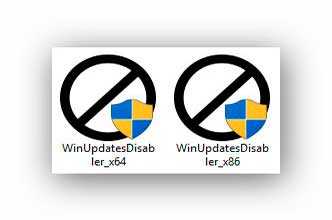
Откроется главное окно программы…
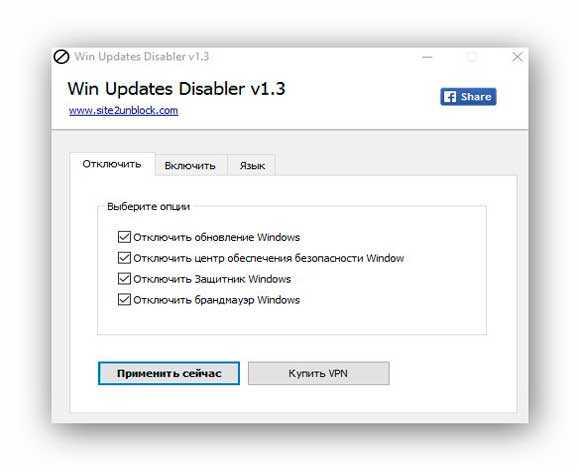
Ставим нужные галочки и переходим во вторую вкладку…
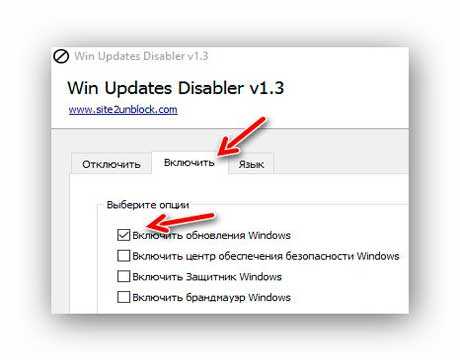
Тут почему-то тоже стоит первая галка по умолчанию — её нужно снять если в первой вкладке её оставили и хотите отключить обновление Windows.
Это явная недоработка автора Win Updates Disabler — может запутать пользователей, если они не читают optimakomp.ru или просто невнимательны.
Жмём «Применить сейчас» и перезагружаем систему…
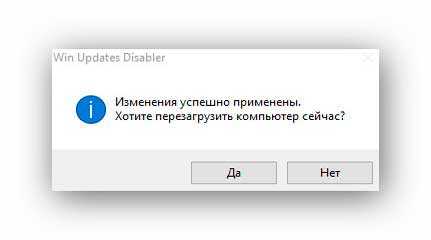
Скачать Win Updates Disabler
| Предназначение: | Бесплатная программа для полной деактивации служб обновления и защиты Windows |
| Название программы: | Win Updates Disabler |
| Производитель (автор): | Site2Unblock |
| Статус: | Бесплатно |
| Категория: | Безопасность |
| Размер инсталлятора (архива): | 1.2 Мб |
| Поддержка ОС: | Windows XP,7,8,10 |
| Язык интерфейса: | Английский, Русский… |
| Безопасность: | Вирусов нет |
| Похожие программы: | Never10Отключаем слежку Windows 10 |
| Ссылка на инсталлятор/сайт: | Скачать/Перейти |
…
…
На официальном сайте производителя есть обычная установочная версия, но всё-таки советую использовать портативную.
Да, не ошиблись — в самой новой версии операционной системы тоже можно отключить службу обновления Windows. Стандартными средствами в ней можно только отложить их.
Теперь знаете, как полностью отключить автоматическое обновление Windows или её защиту. До новых полезных компьютерных программ и интересных приложений для Андроид.
ПОЛЕЗНОЕ ВИДЕО
…
…




Интернет является незаменимой частью нашей повседневной жизни, но, к сожалению, несколько пользователей Windows сообщали о проблемах при доступе к определенным веб-сайтам. Они получают сообщение об ошибке, в котором говорится, что существует проблема с сертификатом безопасности этого веб-сайта, поэтому давайте это исправим.
Прежде чем мы начнем, мы должны упомянуть, что эта проблема может затронуть практически любой браузер, поэтому даже если вы измените его, вам не гарантируется успех. Однако некоторые браузеры не так часто получают эту ошибку, как другие.
Некоторые пользователи сообщали об этой проблеме при попытке доступа к определенным веб-сайтам, таким как Facebook, в то время как другие сообщали об этой проблеме почти на каждом веб-сайте.
Это может быть неприятной проблемой, но, к счастью, ее можно исправить.
Почему я получаю ошибки сертификата на всех веб-сайтах?
Вы получаете эту ошибку в первую очередь, когда ваш веб-браузер не может проверить SSL-сертификат веб-сайта. Веб-сайт представляет собой потенциальный риск; следовательно, предупреждение гарантирует, что ваша конфиденциальность и безопасность будут сохранены.
Многие пользователи сообщили, что не могут получить доступ к своим любимым веб-сайтам после появления сообщения об ошибке. Однако ошибка может принимать несколько различных форм; это самые распространенные:
- Ваш компьютер не доверяет сертификату безопасности этого веб-сайта
- Имя хоста в сертификате безопасности веб-сайта отличается от имени веб-сайта, который вы пытаетесь посетить.
- Ошибка сертификата Internet Explorer на всех сайтах
- Ошибка сертификата Windows 10 во всех браузерах
- Проблема с сертификатом безопасности этого веб-сайта. Продолжить невозможно.
- Проблема с сертификатом безопасности этого сайта Chrome, Smart TV
Все вышеперечисленное означает одно и то же с небольшими вариациями. Например, некоторые случаи могут относиться к конкретному устройству или определенному программному обеспечению. В любом случае существуют проблемы с вашим сертификатом или недопонимание между браузером и веб-ресурсом.
Как исправить проблему с сертификатом безопасности этого веб-сайта?
1. Проверьте свой антивирус
- Щелкните меню «Пуск», введите «Безопасность Windows», а затем выберите приложение «Безопасность Windows».
- Отключить защиту в режиме реального времени.
Если вы получаете сообщение об ошибке, что на вашем компьютере возникла проблема с сертификатом безопасности этого веб-сайта, причиной может быть ваш антивирус.
Точнее, иногда он может мешать работе вашего браузера и вызывать появление этой и других ошибок.
Однако в большинстве случаев вы можете решить проблему, просто изменив настройки антивируса. Иногда один параметр может мешать работе вашего браузера и вызывать эту проблему.
Если это не сработает, вы можете решить проблему, просто временно отключив антивирус.
Возможно, вам придется удалить программное обеспечение, если вы используете сторонний антивирус. После удаления проверьте, сохраняется ли проблема.
Если нет, вам следует подумать о переходе на другой инструмент. Мы рекомендуем вам выбрать одно из лучших доступных антивирусных программ, потому что хороший инструмент, скорее всего, не будет мешать другим приложениям на вашем ПК, сохраняя при этом вашу защиту.
Хорошее антивирусное программное обеспечение постоянно обновляется, чтобы защитить вас от всех угроз и гарантировать, что они не идентифицируют вредоносную активность ложно, тем самым прерывая ваш просмотр.
2. Проверьте время и дату на компьютере.
- Щелкните правой кнопкой мыши значок часов в правом нижнем углу и выберите «Настроить дату/время».
- Проверьте свое время и дату. Если по какой-то причине ваше время и дата неверны, вам нужно отключить параметр «Установить время автоматически», а затем нажать кнопку «Изменить».
- Установите время и дату и нажмите «Изменить».
- Если проблема устранена, включите параметр «Установить время автоматически».
3. Отключите предупреждение о несоответствии адреса сертификата.
- Нажмите Windowsклавишу + S, введите параметры Интернета, а затем выберите «Свойства обозревателя» в меню.
- Перейдите на вкладку «Дополнительно» и прокрутите вниз до раздела «Безопасность», затем найдите параметр «Предупреждать о несоответствии адреса сертификата» и снимите его.
- Нажмите «Применить» и «ОК» и перезагрузите компьютер.
4. Отключите параметры TLS
- Нажмите Windowsклавишу + S, введите параметры Интернета, а затем выберите «Свойства обозревателя» в меню.
- Перейдите на вкладку «Дополнительно» и прокрутите вниз до раздела «Безопасность», затем найдите «Использовать TLS 1.0», «Использовать TLS 1.1» и «Использовать функции TLS 1.2» и снимите их.
- Нажмите «Применить» и «ОК», чтобы сохранить изменения.
- Перезапустите браузер и проверьте, решена ли проблема.
5. Измените настройки надежных сайтов.
- Нажмите Windowsклавишу + S, введите параметры Интернета, а затем выберите «Свойства обозревателя» в меню.
- Перейдите на вкладку «Безопасность», выберите «Надежные сайты» и нажмите кнопку «Сайты».
- В поле ввода введите путь ниже и нажмите «Добавить». Теперь нажмите кнопку Закрыть.
about:internet
- Сохраните изменения и проверьте, решена ли проблема.
6. Удалите проблемное обновление
6.1 Windows 10
- Нажмите Windowsклавишу + I, чтобы открыть приложение «Настройки».
- Когда откроется приложение «Настройки», перейдите в раздел «Обновление и безопасность».
- Теперь нажмите «Просмотреть историю установленных обновлений».
- Появится список последних обновлений. Запомните или запишите пару последних обновлений. Теперь нажмите «Удалить обновления».
- Найдите последнее обновление в списке и дважды щелкните его, чтобы удалить.
После удаления обновления проверьте, решена ли проблема. Если проблема больше не появляется, значит, ее вызвало обновление.
Помните, что Windows 10 имеет тенденцию устанавливать отсутствующие обновления без вашего ведома.
Чтобы предотвратить повторение этой проблемы, рекомендуется запретить Windows автоматически устанавливать обновления.
Как только обновление будет заблокировано для установки, проблема больше не будет появляться.
6.2 Windows 11
- Щелкните меню «Пуск» и выберите приложение «Настройки».
- На левой панели щелкните Центр обновления Windows, затем выберите История обновлений на правой панели.
- Прокрутите вниз и нажмите «Удалить обновления».
- Нажмите на самое последнее обновление и выберите «Удалить».
7. Изменить параметры отзыва сервера
- Нажмите Windowsклавишу + S, введите параметры Интернета, а затем выберите «Свойства обозревателя» в меню.
- Теперь перейдите на вкладку «Дополнительно» и в разделе «Безопасность» отключите «Проверить отзыв сертификата издателя» и «Проверить отзыв сертификата сервера».
- Нажмите «Применить» и «ОК», чтобы сохранить изменения.
- Перезагрузите компьютер и проверьте, решает ли это проблему.
8. Сбросьте настройки браузера по умолчанию
- Введите указанный ниже путь в адресную строку браузера и нажмите Enter клавишу.
chrome://settings/ - На левой панели выберите параметр « Сброс и очистка », затем на правой панели выберите «Восстановить исходные настройки по умолчанию».
- Нажмите кнопку Сбросить настройки .
Сообщение об ошибке может появиться в любом браузере, и его причиной могут быть настройки браузера. Чтобы решить эту проблему, обязательно сбросьте настройки браузера по умолчанию.
Что делать, если во всех браузерах появляется ошибка сертификата Windows 7?
Эта ошибка не уникальна для Windows 10 и 11. Даже пользователи Windows 7 могут столкнуться с той же ошибкой безопасности. Однако вам не нужно обращаться к другому набору исправлений.
Хотя интерфейс может отличаться, вы можете применить исправления для ошибки Windows, связанной с сертификатом безопасности этого веб-сайта, к другим ошибкам сертификата в Windows 7.
Однако мы рекомендуем вам перейти на более поздние версии Windows, поскольку они обеспечивают более высокий уровень функциональности и по-прежнему поддерживаются Windows.
Сертификаты очень важны, потому что они используются для шифрования ваших данных и защиты их от злоумышленников.
Когда вы получаете сообщение об ошибке, вы должны быть осторожны, чтобы не перейти на сайт, так как он может содержать вредоносный контент, который может поставить под угрозу безопасность и конфиденциальность ваших данных.
Сообщите нам, какие из этих решений оказались для вас наиболее эффективными, и помните, что решения, которые вам подойдут, могут быть уникальными для вашей конкретной ситуации.
Этот материал написан посетителем сайта, и за него начислено вознаграждение.
Несколько дней назад пользователи из России столкнулись с невозможностью скачать образы ОС Windows 10 и Windows 11 с официального сайта Microsoft. Попытка скачать средство загрузки образов Media Creation Tool выдает ошибку «404 — File or Directory not found». То, что блокировка касается именно российских пользователей подтверждается тем, что при использовании VPN расширения в браузере Media Creation Tool прекрасно скачивается.
Некоторые пользователи жалуются на то, что даже скаченный Media Creation Tool отказывается загружать образы Windows, если в системе не установлен внешний VPN сервис. Видимо, такие нюансы зависят от ip-адреса пользователя. Microsoft пока не делала никаких заявлений, но, видимо, мы их и не дождемся, ведь еще в марте 2022 года Microsoft приняла решение о приостановке своей деятельности на территории России.
рекомендации
3070 Gigabyte Gaming за 50 тр с началом
MSI 3050 за 25 тр в Ситилинке
3080 дешевле 70 тр — цены снова пошли вниз
3070 Gainward Phantom дешевле 50 тр
13700K дешевле 40 тр в Регарде
16 видов <b>4070 Ti</b> в Ситилинке — все до 100 тр
3060 Gigabyte Gaming за 30 тр с началом
13600K дешевле 30 тр в Регарде
4080 почти за 100тр — дешевле чем по курсу 60
12900K за 40тр с началом в Ситилинке
RTX 4090 за 140 тр в Регарде
Компьютеры от 10 тр в Ситилинке
3060 Ti Gigabyte за 42 тр в Регарде
3070 дешевле 50 тр в Ситилинке
Сказать, что запрет на скачивание образов Windows, это большая проблема — нельзя, ведь раньше мы прекрасно обходились без официального сайта Microsoft. А вот новости о том, что Microsoft заблокировала установку обновления для инсайдерской версии Windows 11 — это уже серьезно. При попытке найти обновление KB5014668 на системе с российским ip-адресом через Центр обновления Windows пользователей ждет неудача, а при использовании VPN соединения оно появляется в Центре обновления Windows и корректно устанавливается.
Судя по всему, это был пробный шаг перед полной блокировкой обновлений Windows для пользователей из России и это уже серьезная проблема, ведь в современном мире система без обновлений крайне уязвима. Такого огромного количества троянов, ворующих аккаунты от различных сервисов и платежные данные и файловых шифровальщиков-вымогателей не было никогда, а обновления постоянно закрывают дыры и уязвимости в системах, через которые они проникают на наши ПК и ноутбуки.
Не стоит забывать и то, что через Центр обновления Windows в Windows 10 и Windows 11 устанавливаются все необходимые драйвера на наши компьютеры и мы настолько привыкли к этой удобной функции, что потерять ее будет очень неприятно. Ситуация усугубляется еще и тем, что многочисленные зарубежные VPN-сервисы, с помощью которых мы решаем проблемы с доступом к сайтам, массово блокируются, а скорость у оставшихся оставляет желать лучшего. В этом блоге я расскажу, как решить проблемы со скачиванием образов и с обновлениями.
Скачиваем образы Windows
На своей системе я попробовал скачать средство Media Creation Tool для Windows 10 с официального сайта и получил ошибку «404 — File or Directory not found». Но через браузер с VPN расширением средство Media Creation Tool скачалось, а затем корректно скачало свежий образ Windows 10 нужной редакции.
Но, поскольку Media Creation Tool работает теперь не у всех пользователей, мы разберем пару способов скачивания образов Windows без него. Microsoft заблокировала прямые ссылки на скачивание образов Windows нужных редакций на своем сайте, принуждая пользователей использовать средство Media Creation Tool. При этом официальный сайт поддержки Microsoft использует возможность определения вашей операционной системы – если вы используете Windows 10 и 11, то прямых ссылок на сайте для скачивания Windows вы не увидите.
А вот если зайти на сайт Microsoft с системы Apple или Android, то ссылки на сайте отображаются, как и раньше. И чтобы скачать образ Windows с официального сайта мы заставим его думать, что зашли на сайт с системы Apple или Android, для чего нам нужно будет подменить идентификатор браузера. Но простая подмена идентификатора все равно не даст скачать образ Windows с российского ip-адреса, поэтому в браузер нужно установить и активировать VPN-расширение.
Способ подмены идентификатора будет отличаться в зависимости от того браузера, который вы используете. Как обычно, самый простой способ доступен пользователям Mozilla Firefox, которым нужно лишь установить расширение для изменения идентификации браузера, например, User-Agent Switch или Random User-Agent. Выбрать в нем браузер Safari и систему Apple, перейти на страницу загрузки, выбрать нужную редакцию Windows и скачать ее.
Для браузеров Google Chrome, Яндекс.Браузер и Opera Chromium действия будут чуть сложнее. Вам нужно перейти страницу загрузки, нажать сочетание клавиш Сtrl+Shift+I и открывшихся инструментах разработчика выбрать меню «три точки» (справа вверху), а затем в выпадающем меню перейти в «More tools» — «Network conditions».

В разделе «User agent» уберите галочку «Select automatically». В выпадающем списке выберите первый из списка, например Android (4.0.2) Browser – Galaxy Nexus и обновите страницу.
Теперь на сайте Microsoft появляются ссылки на прямое скачивание нужных образов Windows, если в браузере работает VPN-расширение.

В браузере Microsoft Edge на Chromium алгоритм действий будет похож, только в инструментах разработчиков нужно выбрать меню «три точки», затем в выпадающем меню перейти в «Дополнительные средства» — «Состояние сети».
Второй способ
Второй способ скачать нужные образы Windows 11 и Windows 10 — это воспользоваться помощью сервиса TechBench by WZT. Для чего перейти на сайт сервиса и в нужном меню выбрать требуемую редакцию Windows. Например, для загрузки Windows 11 окно будет выглядеть так.

Сервис не хранит образы Windows, а лишь генерирует ссылки на их скачивание с сайтов Microsoft, в чем можно убедиться, проверив ссылку, по которой идет скачивание. Для примера выше она будет иметь вот такой адрес:
https://software.download.prss.microsoft.com/dbazure/Win11_Russian_x64v1.iso?t=1d243a53-2131-49e5-9060-585cf573579c&e=1655766177&h=2c81daa275b6670424c0ea1c7e74d9d558241f5face2fabf97e9957ff9e23456
Скачиваем у устанавливаем обновления Windows вручную
Даже если Microsoft перейдет к полной блокировке обновлений Windows для российских пользователей, выход, конечно, есть. Проще всего будет пользователям старых систем на Windows 7, для которых есть удобнейший оффлайн установщик обновлений UpdatePack7R2 от simplix, которым продвинутые пользователи пользуются много лет.
Пользователям Windows 10 и Windows 11 придется повозиться, но ради защищенной системы это стоит сделать. Для этого следует перейти на сайт Microsoft, в раздел журнала обновлений. Для Windows 10 это будет выглядеть вот так.
Далее нужно выбрать последнее обновление от 14 июня — KB5014699, и скопировать его название. Затем перейти в Каталог Центра обновления Майкрософт, ввести название нашего обновления в поиск.
Выбрать нужно обновление в списке и скачать его.
На моей системе обновление корректно скачалось без использования VPN.
Драйвера устройств
Что же касается драйверов для ваших устройств, то не помешает заранее скачать их с сайтов производителей и держать их на жестком диске, как в старые времена, когда интернет был дорого и медленен. Места они занимают совсем немного, а вы будете уверены, что при новой установке Windows не получите сюрприз от Microsoft в виде неработающей системы установки драйверов.
Похоже, что теперь для корректной работы Windows нам понадобится не только VPN-расширение в браузере, но и возможность настройки VPN-соединения в роутере для всего трафика вашего ПК и ноутбука. Для этого понадобится современный и качественный роутер, например, от TP-LINK. В Ситилинке роутеры от TP-LINK стали лидерами по популярности среди пользователей, и на первом месте модель TP-LINK Archer AX73.
На втором — TP-LINK Archer C80.
А на третьем, гораздо более доступная по цене модель TP-LINK Archer C54.
Пишите в комментарии, столкнулись ли вы с невозможностью загрузки образов или обновлений Windows?
Более 450 блогов автора Zystax обо всем, что связано с компьютерами и играми.
Этот материал написан посетителем сайта, и за него начислено вознаграждение.




























































































