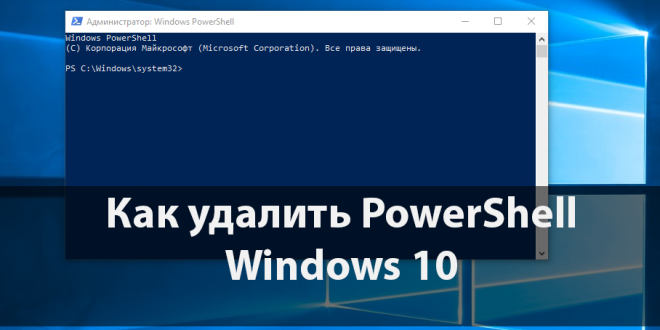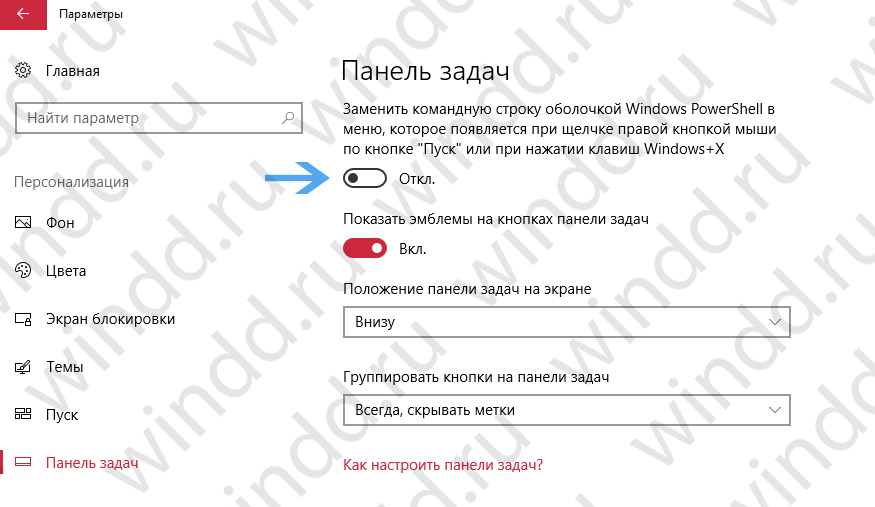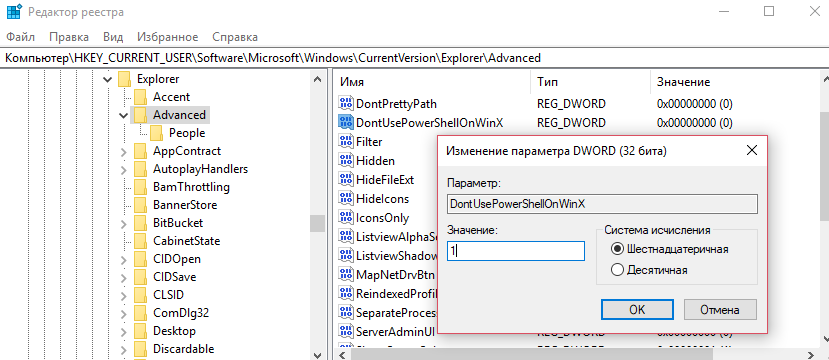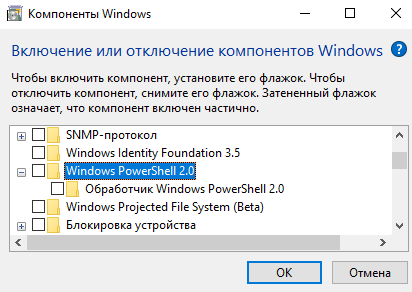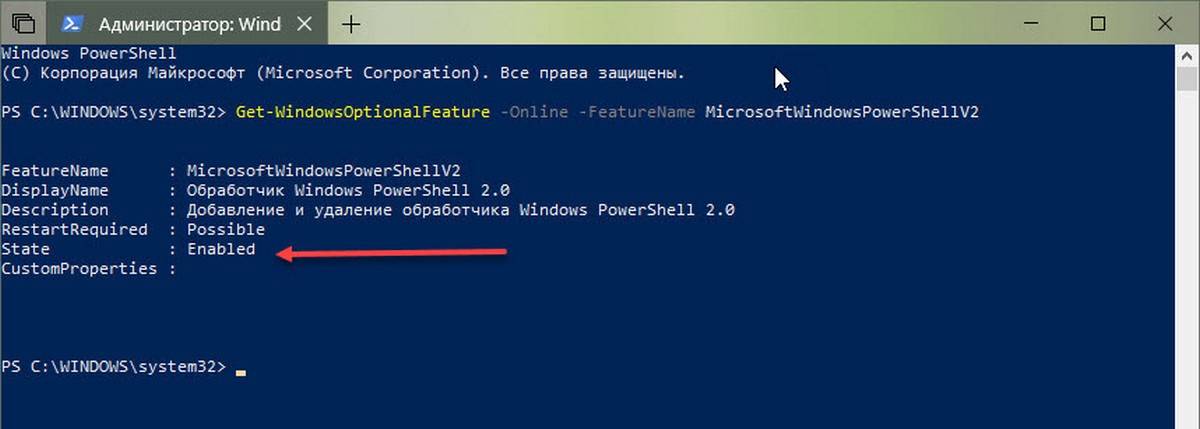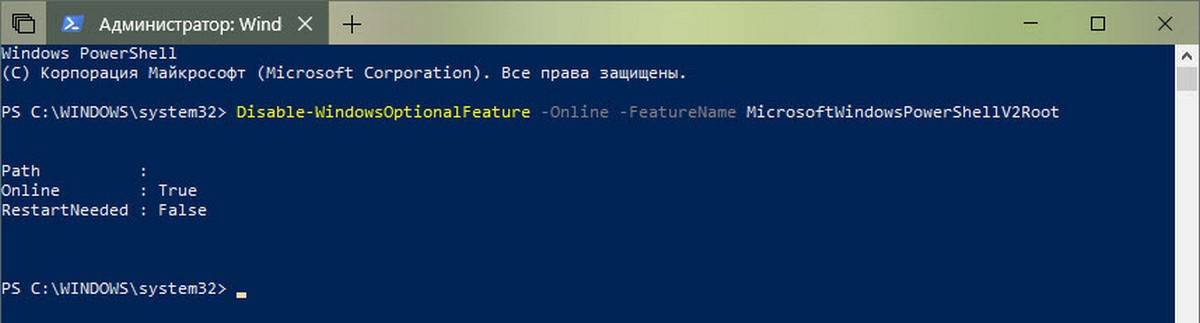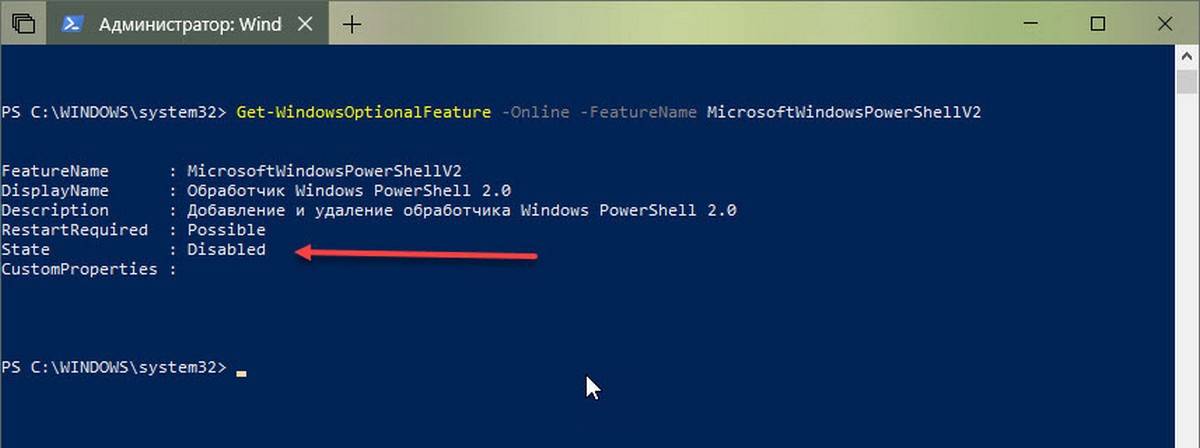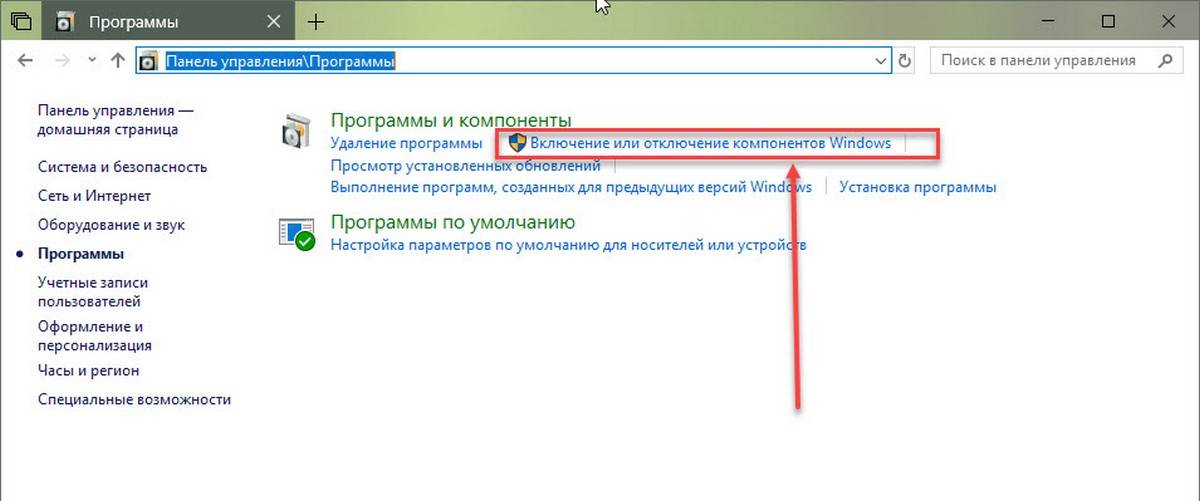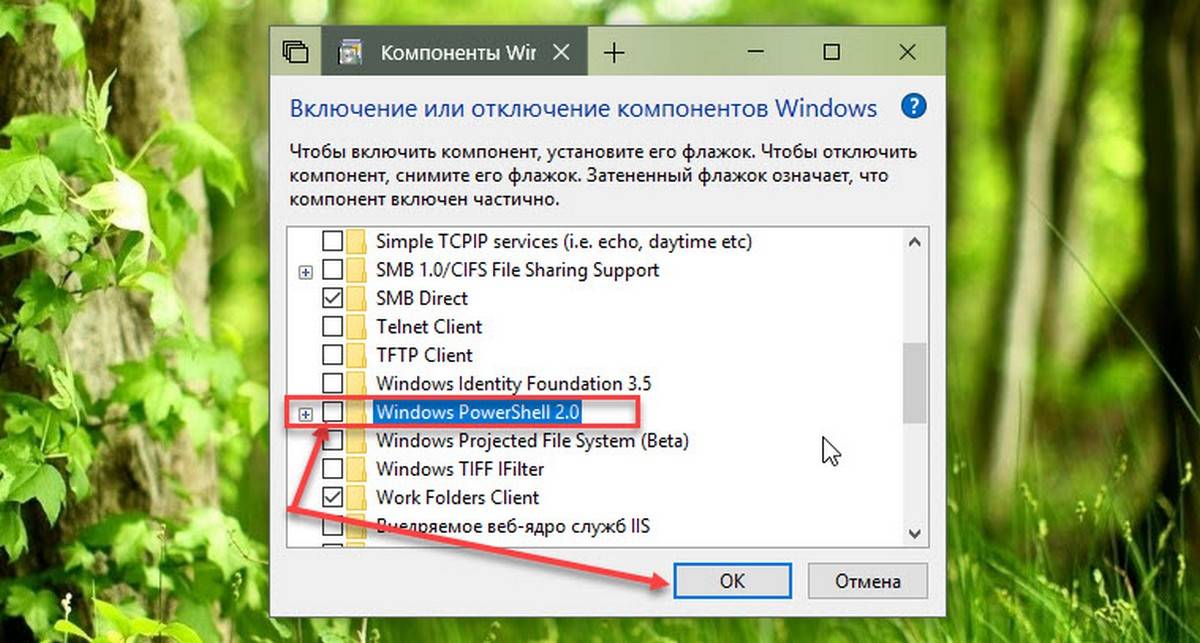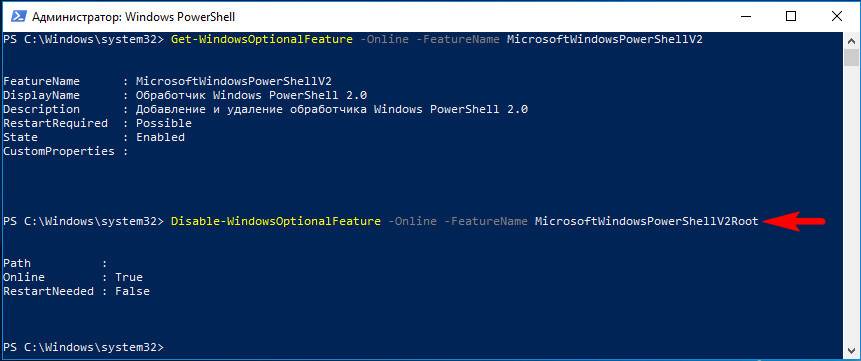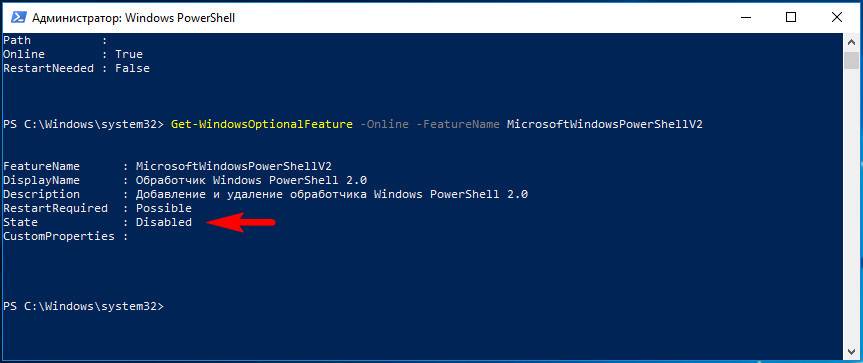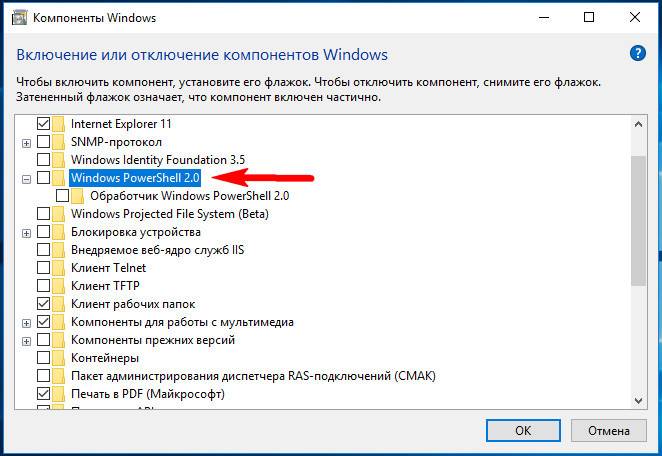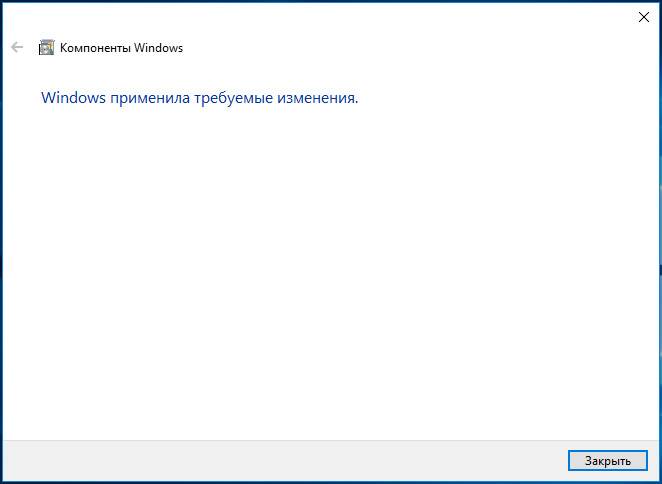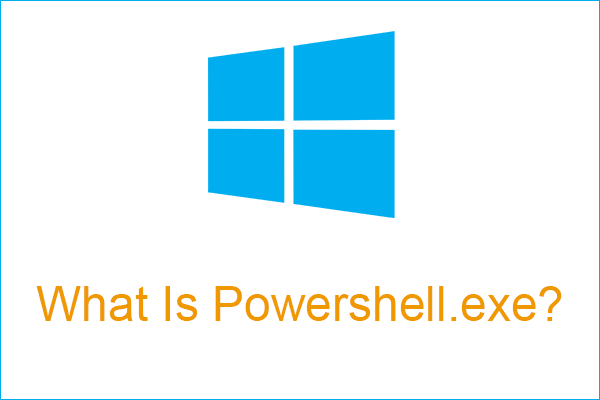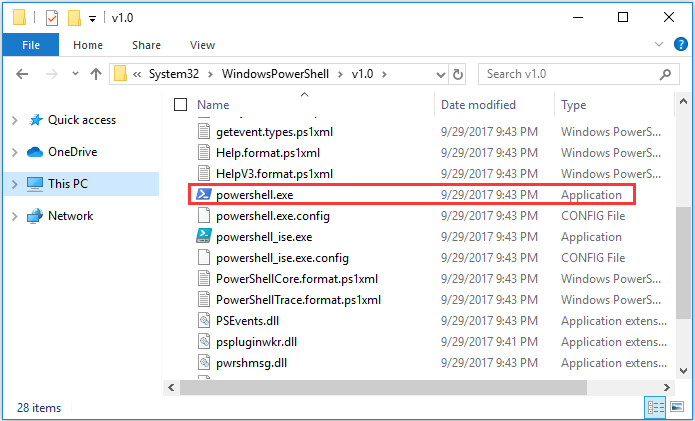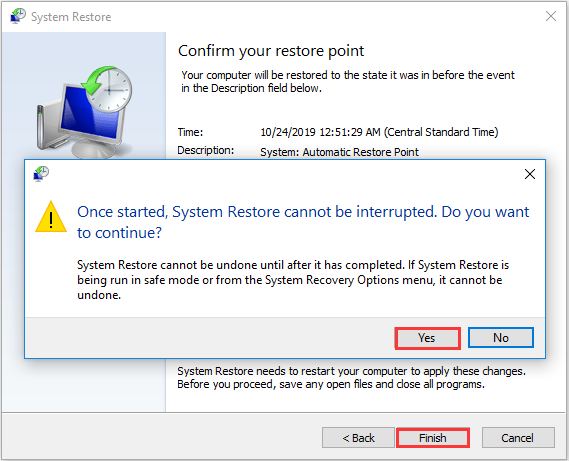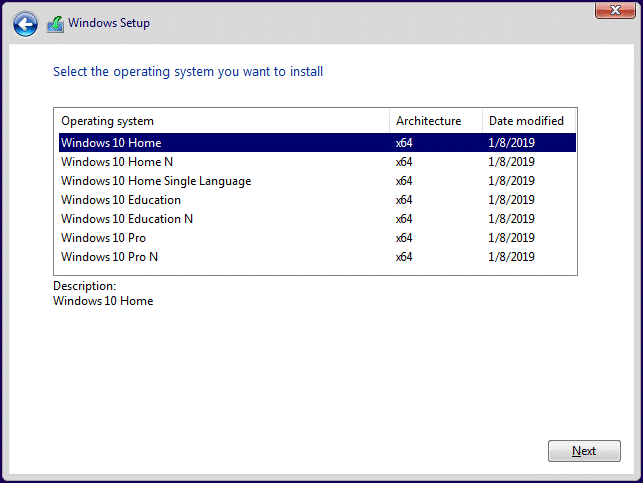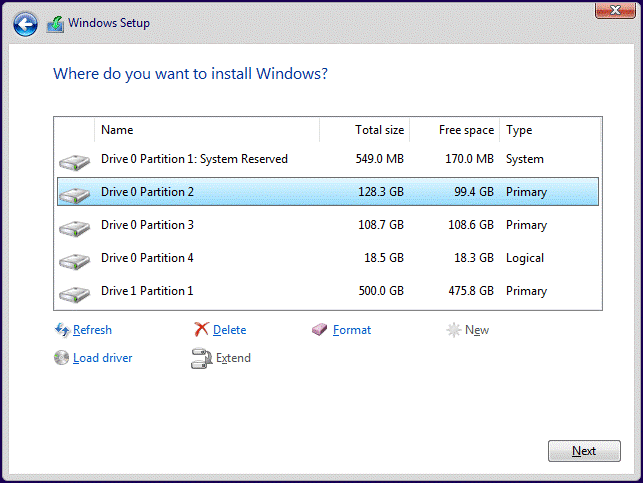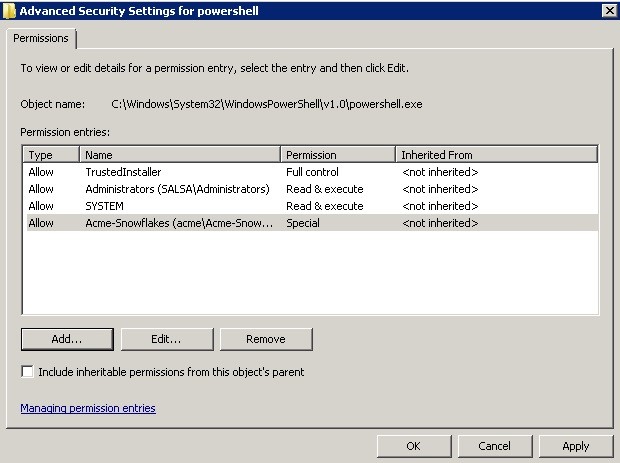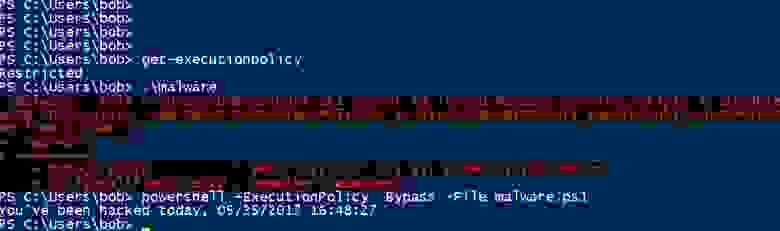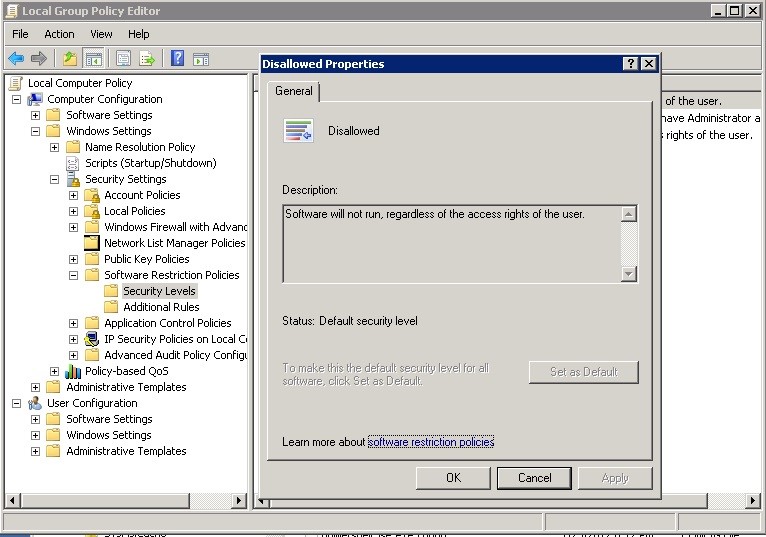В Windows 10 14971 стандартная командная строка в меню Win + X была заменена ее усовершенствованным аналогом PowerShell. В последней на данный момент стабильной сборке системы — Windows 10 1803 используется уже пятая версия этого инструмента, но вместе с тем в ней по-прежнему присутствует и работает устаревшая версия PowerShell 2.0. Консоль второй версии может использоваться некоторыми приложениями, но вместе с тем она представляет угрозу безопасности, делая возможным запуск в системе вредоносных скриптов.
В настоящее время разработчиками Microsoft ведется работа над оптимизацией использующих PowerShell 2.0 приложений, по завершении которой устаревшая версия оболочки будет отключена, но вы можете не дожидаться этого момента и отключить ее самостоятельно. На работу Windows 10 это не должно повлиять, в случае же крайней необходимости включить PowerShell 2.0 вы сможете в любое время. Для начала стоит проверить, включена ли устаревшая версия в вашей системе вообще.
Для этого запустите PowerShell от имени администратора и выполните такую команду:
Get-WindowsOptionalFeature -Online -FeatureName MicrosoftWindowsPowerShellV2
Обратите внимание на значение выведенного параметра State.
Если в системе активен PowerShell второй версии, оно будет Enabled (включено), в противном случае значение будет Disabled (отключено). Во втором случае ничего предпринимать не нужно, если же устаревшая версия консоли всё же окажется включенной, отключите ее, выполнив тут же следующую команду:
Disable-WindowsOptionalFeature -Online -FeatureName MicrosoftWindowsPowerShellV2Root
Чтобы окончательно убедиться, что PowerShell 2.0 действительно отключен, выполните первую команду и посмотрите значение параметра State.
Деактивировать устаревшую версию консоли можно также с помощью апплета управления компонентами Windows. Запустите его командой optionalfeatures, найдите в списке компонентов пункт Windows PowerShell 2.0, снимите с него птичку и нажмите «OK».
Изменения вступят в силу сразу, перезагружать компьютер нет необходимости.
Загрузка…
Windows PowerShell — это оболочка командной строки и язык сценариев на основе задач, разработанная специально для системного администрирования.
Windows PowerShell, созданная на основе .NET Framework, помогает ИТ-специалистам и опытным пользователям контролировать и автоматизировать администрирование операционной системы Windows и приложений, работающих в Windows.
Да, вы можете удалить Windows PowerShell, если вы ее не используете, а также можете загрузить и установить ее позже, если считаете, что она вам нужна. Microsoft Windows PowerShell — это новая оболочка командной строки и язык сценариев, предназначенный для системного администрирования и автоматизации.
Какая польза от Windows PowerShell?
Windows PowerShell — это оболочка командной строки Windows, разработанная специально для системных администраторов. Windows PowerShell включает интерактивную подсказку и среду сценариев, которые можно использовать независимо или в комбинации.
Зачем мне нужен PowerShell?
Это важно, потому что, в отличие от большинства интерфейсов командной строки, PowerShell построен на основе Microsoft .NET Framework. Это уникальная функция, которая позволяет ИТ-специалистам автоматизировать и удаленно выполнять специальные задачи на любом ПК с ОС Windows в корпоративной сети.
Нужна ли мне PowerShell для Windows 10?
Первое, что вам понадобится, это сама оболочка PowerShell. Если вы используете Windows 10, у вас уже установлена последняя версия PowerShell 5. Щелкните эту строку, щелкните правой кнопкой мыши Windows PowerShell и выберите «Запуск от имени администратора». В Windows 8.1 найдите Windows PowerShell в системной папке Windows.
PowerShell безопасен?
Безопасность PowerShell. МакГлоун объясняет, почему этот инструмент не является уязвимостью, но, с другой стороны, очень безопасен. Он упоминает важные моменты, например, этот инструмент является нейтральным инструментом администрирования, а не уязвимостью. Удаленное взаимодействие инструмента учитывает все протоколы проверки подлинности и авторизации Windows.
Как остановить Windows PowerShell?
Чтобы отключить Windows PowerShell 1.0, выполните следующие действия:
- Нажмите кнопку «Пуск», в поле «Начать поиск» введите appwiz.cpl и нажмите клавишу ВВОД.
- В списке задач щелкните Включение или отключение компонентов Windows.
- Снимите флажок для Windows PowerShell.
Windows PowerShell и командная строка — это одно и то же?
Командная строка, один из последних пережитков старых дней MS-DOS, выглядит как исчезающий вид. Последняя предварительная сборка Windows 10 помещает оболочку Windows PowerShell, впервые представленную в Windows Server, спереди и по центру. Microsoft делает упор на PowerShell как на основную командную оболочку в будущем.
Чем PowerShell отличается от командной строки?
PowerShell на самом деле сильно отличается от командной строки. Он использует разные команды, известные как командлеты в PowerShell. Многие задачи системного администрирования — от управления реестром до WMI (инструментарий управления Windows) — доступны через командлеты PowerShell, но недоступны из командной строки.
Windows PowerShell — это вирус?
Windows PowerShell — это не вирус, он заменяет командную строку. Windows PowerShell также используется для управления операционной системой Windows в качестве суперпользователя. Вам потребуются некоторые знания о кодировании и написании сценариев для управления операционной системой Windows, безопасностью, сетью и сервером.
PowerShell лучше bash?
Синтаксис. PowerShell — это не просто оболочка; это полная среда сценариев. PowerShell вызывает легкие команды, называемые командлетами, во время выполнения через автоматизированные сценарии или API. В этом сравнении Windows PowerShell и Bash выходные данные команды Ls Bash и команды dir в PowerShell аналогичны.
Что такое администратор Windows PowerShell?
Windows PowerShell — это командная оболочка и язык сценариев, предназначенный для задач системного администрирования. Он был построен на основе .NET framework, который представляет собой платформу для программирования программного обеспечения, разработанную Microsoft в 2002 году. Команды PowerShell или командлеты помогают управлять инфраструктурой Windows.
PowerShell — это язык программирования?
PowerShell — это среда автоматизации задач и управления конфигурацией от Microsoft, состоящая из оболочки командной строки и связанного языка сценариев. Первый построен на .NET Framework, а второй — на .NET Core.
Какова цель PowerShell?
PowerShell — это объектно-ориентированный механизм автоматизации и язык сценариев с интерактивной оболочкой командной строки, который Microsoft разработала, чтобы помочь ИТ-специалистам настраивать системы и автоматизировать административные задачи.
Есть ли в Windows 10 PowerShell?
Пакет установки для PowerShell входит в установщик WMF. В первоначальном выпуске Windows 10 с включенными автоматическими обновлениями PowerShell обновляется с версии 5.0 до 5.1. Если исходная версия Windows 10 не обновляется через Центр обновления Windows, версия PowerShell — 5.0.
Что такое командлет?
Командлет (произносится как «command-let») — это облегченный сценарий Windows PowerShell, выполняющий единственную функцию. Команда в этом контексте — это конкретный приказ пользователя операционной системе компьютера или приложению для выполнения службы, такой как «Показать мне все мои файлы» или «Запустить эту программу для меня».
Используют ли хакеры PowerShell?
В новом отчете говорится, что PowerShell, язык сценариев, присущий операционным системам Microsoft, в основном используется для запуска кибератак. PowerShell дает злоумышленникам много сил, потому что он является частью собственной операционной системы Windows, что затрудняет работу групп безопасности.
Является ли PowerShell угрозой безопасности?
Злоупотребление PowerShell повышает риски подвергнуть системы множеству угроз, таких как программы-вымогатели, бесфайловые вредоносные программы и инъекции вредоносного кода в память. Это может усугубиться: Масштабом и размахом. PowerShell — это встроенная функция в Windows XP и более поздних версиях операционных систем (ОС) Windows.
Безопасно ли удаленное взаимодействие PowerShell?
Как защитить удаленное взаимодействие PowerShell в домене Windows. PowerShell — это потрясающе мощный инструмент для настройки, управления и контроля вашей среды. По умолчанию удаленное взаимодействие PowerShell очень безопасно, но есть улучшения, которые вы можете сделать для повышения безопасности.
Можно ли отключить PowerShell?
A: Проще говоря, нет! PowerShell работает как приложение пользовательского режима, что означает, что он может делать только то, что может делать сам пользователь. Если вы отключите PowerShell, пользователь все равно сможет выполнять те же действия; он просто будет использовать другой метод для выполнения задач, такой как командная строка, инструменты, сценарии и так далее.
Как исправить PowerShell?
К счастью, в Windows 10 есть встроенный способ решить эту проблему.
- Запустите диспетчер задач.
- Запустите новую задачу Windows.
- Запустите Windows PowerShell.
- Запустите средство проверки системных файлов.
- Переустановите приложения Windows.
- Запустите диспетчер задач.
- Войдите в новую учетную запись.
- Перезагрузите Windows в режиме устранения неполадок.
Как запустить PowerShell в Windows 10?
Чтобы открыть командную строку PowerShell с повышенными привилегиями, в строке поиска на панели задач введите powershell. Теперь посмотрите на результат Windows PowerShell, который появится вверху. Щелкните его правой кнопкой мыши и выберите «Запуск от имени администратора». Запрос UAC запросит ваше согласие.
Как удалить вирус Windows Powershell?
Войдите в учетную запись, зараженную вирусом PowerShell. Запустите свой Интернет-браузер и загрузите законную программу защиты от шпионского ПО. Обновите антишпионское программное обеспечение и запустите полное сканирование системы. Удалите все обнаруженные записи.
Где хранится Powershell?
Как запустить PowerShell из cmd по определенному пути. Я хочу запустить PowerShell (C: WINDOWS system32 WindowsPowerShell v1.0 powershell.exe) из командной строки Windows 7 по умолчанию (cmd) и перейти по определенному пути. Он будет работать и покажет окно PowerShell.
Как удалить Windows Powershell?
Как удалить Windows PowerShell 1.0
- Нажмите кнопку «Пуск», введите appwiz.cpl в поле «Начать поиск» и нажмите клавишу ВВОД.
- В списке задач щелкните Просмотр установленных обновлений.
- В списке «Удалить обновление» щелкните правой кнопкой мыши Windows PowerShell (TM) 1.0 (KB928439) и выберите команду «Удалить».
Как включить Windows PowerShell?
- Откройте команду запуска / консоль (Win + R)
- Тип: gpedit.msc (редактор групповой политики)
- Перейдите к Политике локального компьютера -> Конфигурация компьютера -> Административные шаблоны -> Компоненты Windows -> Windows Powershell.
- Включите «Включить выполнение сценария»
- Установите политику по мере необходимости. Я установил для себя «Разрешить все скрипты».
Как использовать Windows PowerShell ISE?
Чтобы запустить Windows PowerShell ISE. Нажмите кнопку Пуск, выберите Windows PowerShell, а затем щелкните Windows PowerShell ISE. Кроме того, вы можете ввести powershell_ise.exe в любой командной оболочке или в поле «Выполнить».
Установлен ли PowerShell по умолчанию?
2 ответа. Windows 7 / Server 2008 R2 — первые версии Windows, в которых по умолчанию установлена оболочка PowerShell. Windows PowerShell 2.0 необходимо установить только на Windows Server 2008 и Windows Vista. PowerShell не устанавливается с Windows XP.
Как мне получить помощь в PowerShell?
Чтобы получить справку по команде PowerShell, введите Get-Help, а затем имя команды, например: Get-Help Get-Process.
Как установить модуль PowerShell?
Как установить модули PowerShell
- Шаг 1. Определите путь установки. Вы хотите установить новые модули по пути, указанному в переменной среды PSModulePath.
- Шаг 2: Скопируйте новый модуль в путь. Итак, я загрузил новый модуль, и следующим шагом будет его копирование по одному из двух путей, указанных на шаге 1.
- Шаг 3: Импортируйте новый модуль.
Что такое модуль PowerShell?
Модуль — это пакет, который содержит команды PowerShell, такие как командлеты, поставщики, функции, рабочие процессы, переменные и псевдонимы. Люди, получающие модули, могут добавлять команды из модулей в свои сеансы PowerShell и использовать их так же, как встроенные команды.
Фото в статье «Flickr» https://www.flickr.com/photos/jemimus/6902795898/
Содержание
- 1 Как вернуть командную строку вместо PowerShell в Windows 10
- 2 Как отключить PowerShell в Windows 10
- 3 Проверить PowerShell 2.0
Оболочка Windows PowerShell пришла в операционную систему Windows 10 на замену командной строки, хотя командная строка также получила обновление и возможность вставки команд с буфера обмена. Поскольку большинство пользователей привыкли к обычной командной строке, то даже замена пункта командной строки на оболочку PowerShell может показаться навязчивой.
Данная статья расскажет как удалить Windows PowerShell и вернуть командную строку вместо PowerShell в Windows 10. Процесс удаления оболочки заключается в отключении компонента Windows PowerShell 2.0 или же только в замене пункта в контекстном меню. Обратите внимание, что полностью убрать оболочку Windows PowerShell не удастся, даже после полного отключения компонента.
Как вернуть командную строку вместо PowerShell в Windows 10
С выходом нового обновления операционной системы в контекстном меню пуска была сделана замена возможности выбора командной строки на Windows PowerShell. Корпорация Майкрософт оставила за пользователями возможность возврата командной строки вместо PowerShell.
- Открываем Пуск > Параметры > Персонализация > Панель задач.
- Дальше изменяем значение пункта Заменить командную строку оболочкой Windows PowerShell в меню, которое появляется при щелчке правой кнопкой мыши по кнопке Пуск или при нажатии клавиш Windows+X на Отключено.
После чего в контекстном меню пуск появится доступная ранее командная строка. Смотрите также другие способы запуска командной строки в Windows 10. А также заменить PowerShell на командную строку можно использую редактор реестра. Обратите внимание что перед внесением изменений в реестр рекомендуется создать резервную копию реестра, а после внесения изменений необходимо выполнить перезагрузку компьютера или перезапуск проводника.
- Откройте редактор реестра выполнив команду regedit в окне Win+R.
- Дальше перейдите в расположение: HKEY_CURRENT_USERSoftwareMicrosoftWindowsCurrentVersionExplorerAdvanced.
- Измените значение параметра DontUsePowerShellOnWinX на 1.
Как отключить PowerShell в Windows 10
Программы и компоненты
Ранее мы уже рассматривали где находятся программы и компоненты в Windows 10, среди которых и присутствует оболочка Windows PowerShell 2.0. Включение и отключение компонента позволяет добавить или удалить оболочку Windows PowerShell в Windows 10. Полностью удалить компонент из системы последней версии не получится, и собственно в этом нет необходимости.
- Откройте компоненты Windows выполнив команду optionalfeatures в окне Win+R.
- Дальше найдите в открывшемся списке компонент Windows PowerShell 2.0 и отключите его.
Чтобы отключить компонент, достаточно снять его флажок и применить изменения. Затемненный флажок означает, что компонент включен частично.
Windows PowerShell
Для отключения компонента можно использовать сам компонент Windows PowerShell. Пользователю достаточно запустить оболочку PowerShell и выполнить одну команду для отключения любого с компонентов.
- Запускаем оболочку выбрав в результатах поиска классическое приложение Windows PowerShell от имени администратора.
- В открывшемся окне выполняем следующую команду: Disable-WindowsOptionalFeature -Online -FeatureName MicrosoftWindowsPowerShellV2Root
С помощью одной команды можно отключить ненужный компонент Windows PowerShell устаревшей версии. После отключения обновленный PowerShell пятой версии останется доступным.
Заключение
Вместе с обновлениями Windows 10 обновляются и компоненты операционной системы. Изменения потерпели множество компонентов, начиная от оболочки Windows PowerShelll, и включительно до компонента виртуализации Hyper-V Windows 10.
После отключения компонента Windows PowerShell второй версии обновленный PowerShell останется. Но пользователи предпочитающие видеть командную строку в контекстном меню пуск могут нажатием одной кнопки её вернуть.
На данный момент текущая версия Windows PowerShell — 5. PowerShell по умолчанию предустановлен в Windows 10 и заменяет командную строку в меню пользователя Win X.
PowerShell 5 — стабильная версия, работающая в вашей системе, однако старая версия PowerShell 2.0 по-прежнему включена, и представляет угрозу безопасности вашей системе, которая может использоваться для запуска вредоносных скриптов. Даже если вы получаете последние обновления безопасности для Windows 10, это не значит, что PowerShell 2.0 удален для всех пользователей. Он может быть все еще включен в вашей системе.
Вот как вы можете проверить, какую версию вы используете и как отключить Windows PowerShell 2.0.
Проверить PowerShell 2.0
Откройте PowerShell от имени администратора и выполните следующую команду.
Get-WindowsOptionalFeature -Online -FeatureName MicrosoftWindowsPowerShellV2
В результатах, после выполнения этой командой, посмотрите строку State «Состояние». Если она говорит, что это оболочка версии 2.0 «Enabled» (Включена), вам необходимо ее отключить. Если команда возвращает значение «Disabled» (Отключено), вам не нужно ничего делать.
Отключить Windows PowerShell 2.0
Откройте PowerShell с правами администратора и выполните следующую команду;
Disable-WindowsOptionalFeature -Online -FeatureName MicrosoftWindowsPowerShellV2Root
Это отключит оболочку Windows PowerShell 2.0. Вы можете проверить это, выполнив первую команду еще раз. Строка State должна иметь значение «Disabled» (Отключено).
Если вы нехотите выполнять команду в PowerShell, вы можете отключить эту функцию с помощью Панели управления. Откройте «Проводник» и введите в адресной строке следующее:
Панель управленияПрограммы
Нажмите «Включение или отключение компонентов Windows». Это откроет новое окно «Компоненты Windows». Может потребоваться некоторое время, чтобы загрузить список функций, которые вы можете включить / отключить. После загрузки списка прокрутите список до середины и найдите Windows PowerShell 2.0. Снимите флажок и нажмите «ОК».
Вам не нужно перезагружать систему, чтобы применить изменения.
В чем заключается риск.
В Windows PowerShell 5 есть функция защиты от вредоносных программ, которая сканирует и предотвращает запуск вредоносных сценариев, но механизм PowerShell 2.0 можно использовать для запуска атаки, которая может обойти проверку на наличие вредоносных программ. В конечном итоге это приведет к запуску вредоносного скрипта PowerShell в вашей системе.
Отключение старой оболочки не должно иметь негативных последствий. Microsoft знает, что некоторые приложения по-прежнему используют PowerShell 2.0, но они работают, над тем, чтобы перенести их в более новую версию. Хотя компонент устарел, он все равно останется частью Windows 10 в обозримом будущем, и пользователи смогут его включить, если они этого захотят.
Рейтинг: /5 — голосов —>
—>
В Windows 10 14971 стандартная командная строка в меню Win + X была заменена ее усовершенствованным аналогом PowerShell. В последней на данный момент стабильной сборке системы — Windows 10 1803 используется уже пятая версия этого инструмента, но вместе с тем в ней по-прежнему присутствует и работает устаревшая версия PowerShell 2.0. Консоль второй версии может использоваться некоторыми приложениями, но вместе с тем она представляет угрозу безопасности, делая возможным запуск в системе вредоносных скриптов.
В настоящее время разработчиками Microsoft ведется работа над оптимизацией использующих PowerShell 2.0 приложений, по завершении которой устаревшая версия оболочки будет отключена, но вы можете не дожидаться этого момента и отключить ее самостоятельно. На работу Windows 10 это не должно повлиять, в случае же крайней необходимости включить PowerShell 2.0 вы сможете в любое время. Для начала стоит проверить, включена ли устаревшая версия в вашей системе вообще.
Для этого запустите PowerShell от имени администратора и выполните такую команду:
Обратите внимание на значение выведенного параметра State.
Если в системе активен PowerShell второй версии, оно будет Enabled (включено), в противном случае значение будет Disabled (отключено). Во втором случае ничего предпринимать не нужно, если же устаревшая версия консоли всё же окажется включенной, отключите ее, выполнив тут же следующую команду:
Чтобы окончательно убедиться, что PowerShell 2.0 действительно отключен, выполните первую команду и посмотрите значение параметра State.
Деактивировать устаревшую версию консоли можно также с помощью апплетауправления компонентами Windows. Запустите его командой optionalfeatures, найдите в списке компонентов пункт Windows PowerShell 2.0, снимите с него птичку и нажмите «OK».
Изменения вступят в силу сразу, перезагружать компьютер нет необходимости.
Используемые источники:
- https://windd.ru/kak-udalit-powershell-v-windows-10/
- https://g-ek.com/otklyuchit-powershell-2
- https://www.white-windows.ru/kak-v-windows-10-otklyuchit-powershell-2-0-i-zachem-eto-nuzhno/
Содержание
- Как удалить PowerShell в Windows 10
- Как удалить PowerShell в Windows 10
- 1]Удалите его, как любое другое приложение.
- 2]Удаление с помощью программы и функций
- 3]Отключить PowerShell с помощью DISM
- Как удалить PowerShell в Windows 10
- Как вернуть командную строку вместо PowerShell в Windows 10
- Как отключить PowerShell в Windows 10
- Программы и компоненты
- Windows PowerShell
- Что такое powershell.exe? Это безопасно или вирус? Как удалить или исправить это
- Что такое powershell.exe?
- Powershell.exe безопасно, или это вирус или вредоносная программа?
- Могу ли я удалить или удалить powershell.exe?
- Распространенные сообщения об ошибках в powershell.exe
- Как исправить powershell.exe
- Загрузите или переустановите powershell.exe
- Что такое вирус Powershell.exe и как от него избавиться? [Советы по MiniTool]
- Резюме :
- Быстрая навигация:
- Что такое вирус Powershell.exe?
- Как узнать, есть ли у вас вирус Powershell.exe?
- Как вы получили вирус Powershell.exe?
- Как избавиться от вируса Powershell.exe?
- Метод 1. Используйте антивирусное программное обеспечение и средство удаления вредоносных программ.
- Метод 2: запустить восстановление системы
- Метод 3: переустановите операционную систему
- Как избежать повторного заражения вирусом Powershell.exe?
- Отключение PowerShell и прочие особенности борьбы с Malware. Часть I
- ACL и другие упрощения
- Политики Ограничения Использования Программ
Как удалить PowerShell в Windows 10
PowerShell — это кроссплатформенная автоматизация задач и управление конфигурацией, работающая из командной строки. Он предлагает все функции, которые может предложить командная строка.
Хотя это всемогущество, для обычных пользователей, особенно тех, кто использует домашнюю версию, это может показаться бессмысленным. Так что, если вы один из этих пользователей и хотите удалить PowerShell из Windows 10, следуйте этому сообщению.
Как удалить PowerShell в Windows 10
PowerShell — это функция, которую Windows устанавливает поверх обычной установки. Поэтому, если вы решите удалить его любым из этих методов, он ничего не сломает в Windows 10.
Вы можете использовать любой из этих методов для удаления PowerShell.
1]Удалите его, как любое другое приложение.
Как и другие программы, PowerShell можно легко удалить.
Введите PowerShell в поле поиска меню «Пуск». Он покажет все версии PowerShell, то есть PowerShell (x86), PowerShell, PowerShell 7 и другие. Щелкните правой кнопкой мыши любой из них и выберите Удалить. Вы также можете развернуть меню и удалить его.
Единственная версия, которую нельзя удалить, — это PowerShell ISE, также известная как интегрированная среда сценариев Windows PowerShell. Это полезно для разработчиков, которые могут запускать команды и писать, тестировать и отлаживать сценарии в едином графическом пользовательском интерфейсе на основе Windows.
2]Удаление с помощью программы и функций
3]Отключить PowerShell с помощью DISM
Откройте командную строку с повышенными привилегиями, набрав CMD в строке «Выполнить» (Win + R), а затем нажав Shift + Enter. После запуска введите и выполните команду для проверки.
Если там написано «Включить», введите следующую команду, чтобы отключить его.
Если вы передумали, вы можете выполнить следующую команду, чтобы снова включить его.
Пока PowerShell может оставаться сам по себе, и удалять его совсем не обязательно. На самом деле, если вы его оставите, он может когда-нибудь пригодиться. Это инструмент, который вам понадобится для удаления предустановленных приложений. Так что вы можете оставить его себе.
Надеюсь, этот пост помог вам удалить PowerShell с вашего ПК с Windows 10.
Источник
Как удалить PowerShell в Windows 10
Оболочка Windows PowerShell пришла в операционную систему Windows 10 на замену командной строки, хотя командная строка также получила обновление и возможность вставки команд с буфера обмена. Поскольку большинство пользователей привыкли к обычной командной строке, то даже замена пункта командной строки на оболочку PowerShell может показаться навязчивой.
Данная статья расскажет как удалить Windows PowerShell и вернуть командную строку вместо PowerShell в Windows 10. Процесс удаления оболочки заключается в отключении компонента Windows PowerShell 2.0 или же только в замене пункта в контекстном меню. Обратите внимание, что полностью убрать оболочку Windows PowerShell не удастся, даже после полного отключения компонента.
Как вернуть командную строку вместо PowerShell в Windows 10
С выходом нового обновления операционной системы в контекстном меню пуска была сделана замена возможности выбора командной строки на Windows PowerShell. Корпорация Майкрософт оставила за пользователями возможность возврата командной строки вместо PowerShell.
После чего в контекстном меню пуск появится доступная ранее командная строка. Смотрите также другие способы запуска командной строки в Windows 10. А также заменить PowerShell на командную строку можно использую редактор реестра. Обратите внимание что перед внесением изменений в реестр рекомендуется создать резервную копию реестра, а после внесения изменений необходимо выполнить перезагрузку компьютера или перезапуск проводника.
Как отключить PowerShell в Windows 10
Программы и компоненты
Ранее мы уже рассматривали где находятся программы и компоненты в Windows 10, среди которых и присутствует оболочка Windows PowerShell 2.0. Включение и отключение компонента позволяет добавить или удалить оболочку Windows PowerShell в Windows 10. Полностью удалить компонент из системы последней версии не получится, и собственно в этом нет необходимости.
Чтобы отключить компонент, достаточно снять его флажок и применить изменения. Затемненный флажок означает, что компонент включен частично.
Windows PowerShell
Для отключения компонента можно использовать сам компонент Windows PowerShell. Пользователю достаточно запустить оболочку PowerShell и выполнить одну команду для отключения любого с компонентов.
С помощью одной команды можно отключить ненужный компонент Windows PowerShell устаревшей версии. После отключения обновленный PowerShell пятой версии останется доступным.
Вместе с обновлениями Windows 10 обновляются и компоненты операционной системы. Изменения потерпели множество компонентов, начиная от оболочки Windows PowerShelll, и включительно до компонента виртуализации Hyper-V Windows 10.
После отключения компонента Windows PowerShell второй версии обновленный PowerShell останется. Но пользователи предпочитающие видеть командную строку в контекстном меню пуск могут нажатием одной кнопки её вернуть.
Источник
Что такое powershell.exe? Это безопасно или вирус? Как удалить или исправить это
Что такое powershell.exe?
powershell.exe это исполняемый файл, который является частью Windows PowerShell V2 CTP Программа, разработанная Корпорация Microsoft, Программное обеспечение обычно о 958 KB по размеру.
Powershell.exe безопасно, или это вирус или вредоносная программа?
Первое, что поможет вам определить, является ли тот или иной файл законным процессом Windows или вирусом, это местоположение самого исполняемого файла. Например, такой процесс, как powershell.exe, должен запускаться, а не где-либо еще.
Если статус процесса «Проверенная подписывающая сторона» указан как «Невозможно проверить», вам следует взглянуть на процесс. Не все хорошие процессы Windows имеют метку проверенной подписи, но ни один из плохих.
Наиболее важные факты о powershell.exe:
Если у вас возникли какие-либо трудности с этим исполняемым файлом, перед удалением powershell.exe вам следует определить, заслуживает ли он доверия. Для этого найдите этот процесс в диспетчере задач.
Найдите его местоположение (оно должно быть в C: Windows System32 windowspowershell v1.0 en-us) и сравните размер и т. Д. С приведенными выше фактами.
Если вы подозреваете, что можете быть заражены вирусом, вы должны немедленно попытаться это исправить. Чтобы удалить вирус powershell.exe, необходимо Загрузите и установите приложение полной безопасности, например Malwarebytes., Обратите внимание, что не все инструменты могут обнаружить все типы вредоносных программ, поэтому вам может потребоваться попробовать несколько вариантов, прежде чем вы добьетесь успеха.
Могу ли я удалить или удалить powershell.exe?
Не следует удалять безопасный исполняемый файл без уважительной причины, так как это может повлиять на производительность любых связанных программ, использующих этот файл. Не забывайте регулярно обновлять программное обеспечение и программы, чтобы избежать будущих проблем, вызванных поврежденными файлами. Что касается проблем с функциональностью программного обеспечения, проверяйте обновления драйверов и программного обеспечения чаще, чтобы избежать или вообще не возникало таких проблем.
Однако, если это не вирус, и вам нужно удалить powershell.exe, вы можете удалить Windows PowerShell V2 CTP со своего компьютера, используя программу удаления, которая должна находиться по адресу: MsiExec.exe / X <161ba3e6-d067-446d- a768-18585ff07765>. Если вы не можете найти его деинсталлятор, вам может потребоваться удалить Windows PowerShell V2 CTP, чтобы полностью удалить powershell.exe. Вы можете использовать функцию «Установка и удаление программ» на панели управления Windows.
Распространенные сообщения об ошибках в powershell.exe
Наиболее распространенные ошибки powershell.exe, которые могут возникнуть:
• «Ошибка приложения powershell.exe».
• «Ошибка powershell.exe».
• «PowerShell.exe столкнулся с проблемой и будет закрыт. Приносим извинения за неудобства».
• «PowerShell.exe не является допустимым приложением Win32».
• «PowerShell.exe не запущен».
• «powershell.exe не найден».
• «Не удается найти powershell.exe».
• «Ошибка запуска программы: powershell.exe.»
• «Неверный путь к приложению: powershell.exe».
Как исправить powershell.exe
Если у вас возникла более серьезная проблема, постарайтесь запомнить последнее, что вы сделали, или последнее, что вы установили перед проблемой. Использовать resmon Команда для определения процессов, вызывающих вашу проблему. Даже в случае серьезных проблем вместо переустановки Windows вы должны попытаться восстановить вашу установку или, в случае Windows 8, выполнив команду DISM.exe / Online / Очистка-изображение / Восстановить здоровье, Это позволяет восстановить операционную систему без потери данных.
Чтобы помочь вам проанализировать процесс powershell.exe на вашем компьютере, вам могут пригодиться следующие программы: Менеджер задач безопасности отображает все запущенные задачи Windows, включая встроенные скрытые процессы, такие как мониторинг клавиатуры и браузера или записи автозапуска. Единый рейтинг риска безопасности указывает на вероятность того, что это шпионское ПО, вредоносное ПО или потенциальный троянский конь. Это антивирус обнаруживает и удаляет со своего жесткого диска шпионское и рекламное ПО, трояны, кейлоггеры, вредоносное ПО и трекеры.
Мы рекомендуем вам попробовать это новое программное обеспечение, которое исправляет компьютерные ошибки, защищает их от вредоносных программ и оптимизирует производительность вашего ПК. Этот новый инструмент исправляет широкий спектр компьютерных ошибок, защищает от таких вещей, как потеря файлов, вредоносное ПО и сбои оборудования.
Загрузите или переустановите powershell.exe
Вход в музей Мадам Тюссо не рекомендуется загружать заменяемые exe-файлы с любых сайтов загрузки, поскольку они могут содержать вирусы и т. д. Если вам нужно скачать или переустановить powershell.exe, мы рекомендуем переустановить основное приложение, связанное с ним. Windows PowerShell V2 CTP.
Информация об операционной системе
Ошибки powershell.exe могут появляться в любых из нижеперечисленных операционных систем Microsoft Windows:
Источник
Что такое вирус Powershell.exe и как от него избавиться? [Советы по MiniTool]
What Is Powershell Exe Virus
Резюме :
Вы знаете, что такое вирус Powershell.exe и как с ним бороться? Если ответ отрицательный, то этот пост написал MiniTool это то, что вам нужно. Кроме того, вы можете узнать некоторые методы, чтобы избежать повторного заражения этого вируса, а также получить способ защиты своего компьютера.
Быстрая навигация:
Что такое вирус Powershell.exe?
Поэтому, чтобы избежать ухудшения ситуации, вам следует как можно скорее удалить вирус Powershell.exe.
Как узнать, есть ли у вас вирус Powershell.exe?
Легко ли определить, заражен ли ваш компьютер вирусом Powershell.exe Windows 10? Собственно, это зависит от того, как он повлияет на вашу операционную систему.
Если хакер отслеживает ваши данные и нажатия клавиш, позволяя вирусу Powershell.exe работать в фоновом режиме, вы вряд ли сможете это обнаружить. Но если на вашем компьютере появляются странные всплывающие окна с рекламой или баннерами, или если ваш компьютер работает медленно, вы легко можете это сказать.
Поэтому вам нужно уделять пристальное внимание безопасности вашего компьютера. Если он работает очень медленно или появляются значки, которые вы не помните, что они установили, возможно, ваш компьютер был заражен вирусом Powershell.exe.
Как вы получили вирус Powershell.exe?
Ваш компьютер может быть заражен вирусом Powershell.exe разными способами. Я перечислил несколько способов ниже:
Как избавиться от вируса Powershell.exe?
Как удалить вирус Powershell.exe? Для вас есть три полезных метода, поэтому продолжайте читать, чтобы получить подробную информацию.
Метод 1. Используйте антивирусное программное обеспечение и средство удаления вредоносных программ.
Точно так же вы также можете попробовать установить средство удаления вредоносных программ, которое поможет вам обнаруживать вирусы и вредоносное ПО. И вы можете легко удалить вирусы с помощью этого инструмента.
Метод 2: запустить восстановление системы
Как удалить вирус Windows Powershell? Если вы создали точку восстановления заранее, вы также можете попробовать запустить Восстановление системы, чтобы вернуться к предыдущей точке до того, как вы получили вирус Powershell.exe. Но вы должны выбрать точку восстановления, о которой вы точно знаете, что на вашем компьютере не было вируса Powershell.exe.
Вот способ запустить восстановление системы:
Шаг 1: нажмите кнопку Windows + р ключи одновременно, чтобы открыть Бежать диалоговое окно.
Шаг 2: введите Rstrui а затем щелкните да открыть Восстановление системы меню.
Шаг 3. Как только вы дойдете до начального Восстановление системы экран, щелкните следующий продолжать.
После того, как вы выполните эти шаги, вы можете избавиться от вируса Powershell.exe.

Что такое точка восстановления системы и как создать точку восстановления Windows 10? Этот пост покажет вам ответы.
Метод 3: переустановите операционную систему
Если ни один из методов не может помочь вам избавиться от вируса Powershell.exe, вы можете только попробовать переустановить операционную систему.
Вот подробные инструкции по переустановке вашей системы:
Шаг 1. Вставьте USB-накопитель в другой рабочий компьютер и загрузите Windows 10. Инструмент для создания медиа на USB-накопитель.
Заметка: На USB-накопителе должно быть не менее 8 ГБ свободного места, и вы должны помнить, что все данные на USB-накопителе будут удалены, поэтому вам лучше заранее сделать резервную копию данных, которые вам нужны.
Шаг 2: Создайте установочный носитель, а затем отключите USB-накопитель от рабочего компьютера. Вы можете прочитать сообщение: Полное руководство по инструменту создания Windows 10 Media: как использовать чтобы узнать, как создать установочный носитель.
Шаг 3: Вставьте установочный носитель в свой компьютер и затем измените порядок загрузки, чтобы компьютер загружался с него.
Заметка: После завершения переустановки вам понадобится ключ продукта.
После пошагового выполнения этих операций ваш компьютер несколько раз перезагрузится во время установки. И вы должны помнить, что никогда не выключайте компьютер в процессе.
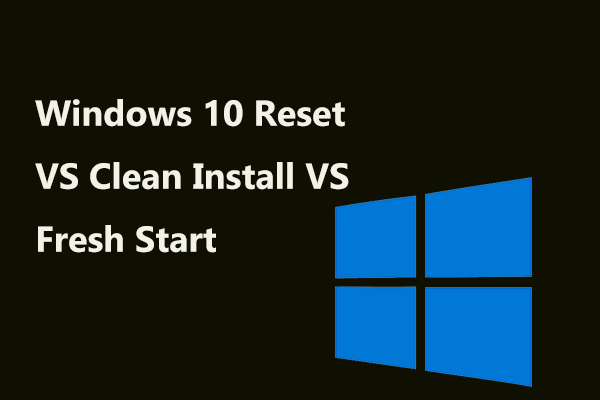
Сброс Windows 10 VS чистая установка VS новый запуск, в чем разница? Прочтите этот пост, чтобы узнать о них и выбрать подходящий для переустановки ОС.
Как избежать повторного заражения вирусом Powershell.exe?
Вы можете попробовать несколько методов, чтобы снизить вероятность повторного заражения вирусом Powershell.exe и даже любым другим вирусом. Я перечислил их ниже:
Обновите свою защиту от вредоносных программ и антивирусное ПО.
Будет объявлено много новых определений вирусов, поэтому постоянное обновление защиты от вредоносных программ и антивирусного программного обеспечения может дать вашему компьютеру знать, как находить новые вирусы и угрозы, основанные на вредоносных программах.
Будьте бдительны в отношении нового программного обеспечения.
Очень важно знать источник загружаемого программного обеспечения, потому что некоторые сайты с сомнительной репутацией могут содержать вирусы, такие как вирус Powershell.exe.
Посещайте известные сайты.
Когда вы посещаете подозрительные веб-сайты, ваш компьютер также может быть заражен вирусами. И вы никогда не должны переходить по неправильной ссылке.
Никогда не нажимайте на рекламные баннеры.
Вы можете заметить, что при посещении веб-сайта появляется всплывающий баннер, но вы должны помнить, что никогда не нажимайте на него. И безопаснее посещать сайт без всплывающих баннеров.
Источник
Отключение PowerShell и прочие особенности борьбы с Malware. Часть I
Кажется не так давно это было, примерно в 2015 году, мы начали слышать о хакерах, не использовавших вредоносных программ внутри периметра атакуемой цели. А использовали они то, что было под рукой – это были различные инструменты, находившиеся на целевом сайте. Это оказалось идеальным способом, чтобы сделать свое «грязное дело» не поднимая лишнего «шума».
Этот подход в наше время набрал обороты и стал мейнстримом, в первую очередь из-за обилия готовых инструментариев хакеров, таких как PowerShell Empire.
Мы уже писали о том, как PowerShell, когда он дополняется PowerView, становится мощным поставщиком информации для хакеров (вся эта мудрость собрана в нашей подборке, которую вы должны прочитать как можно скорее).
Безусловно, любой инструмент может использоваться как для хорошего так и для плохого, так что я и не думаю тут намекать, что PowerShell был создан, чтобы облегчить жизнь хакерам.
Но так же, как вы бы не оставили сверхмощный болторез рядом с навесным замком, вы, вероятно, не захотите разрешить, или хотя бы сделать это максимально более трудным для хакеров получить в свои руки PowerShell.
Это в свою очередь поднимает большую тему в мире кибербезопасности: ограничение доступа к приложениям, также известную как белые и черные списки доступа. Общая идея в том, чтобы операционная система знала и строго контролировала какие приложения могут быть запущены пользователем, а какие – нет.
Например, будучи homo blogus, мне, как правило, нужны некоторые основные инструменты и приложения (а также теплое местечко, где могу спать ночью), и я прекрасно могу прожить без оболочки PowerShell, netcat, psexec, и всех других команд, о которых я рассказывал в предыдущих постах. То же самое относится к большинству работников в компаниях, и поэтому квалифицированный ИТ-специалист должен быть в состоянии составить список приложений, которые являются безопасными для использования.
В мире Windows, возможно использовать правила на выполнение приложений с помощью специальных ограничивающих политик использования программ, а в последнее время и AppLocker.
Однако, прежде чем мы перейдем к этим передовым идеям, давайте попробуем два очень простых решения, а затем посмотрим, что с ними не так.
ACL и другие упрощения
Я вернулся в облако Amazon Web Services, где у меня находится домен Windows для мифической и некогда легендарной компании Acme и там проделал работу с ACL, дабы продемонстрировать некоторые ограничения доступа.
Я перезашел на сервер, как Боб, мой амплуа в компании Acme, и попытался вызвать PowerShell. Результаты ниже.
На практике, вы могли бы, наверняка, придумать скрипт — почему бы не использовать PowerShell чтобы автоматизировать этот процесс настройки ACL для всех ноутбуков и серверов в небольших и средних по размеру компаниях.
Это не плохое решение.
Если вам не нравится идея изменения ACL на исполняемых файлах, PowerShell предлагает свои собственные средства ограничения. Как пользователь с админ-правами, можно использовать, все что угодно, но проще всего встроенный командлет Set-ExecutionPolicy.
Это уже не настолько «топорное» решение, как установка ACL. Например, вы сможете ограничить PowerShell для работы только в интерактивном режиме – с помощью параметра Restricted — так что он не будет выполнять PS-скрипты, которые могут содержать вредоносные программы хакеров.
Однако, это также заблокирует и скрипты PowerShell, запускаемые вашими ИТ-специалистами. Чтобы разрешить одобренные скрипты, но отключить скрипты злобных хакеров, используйте параметр RemoteSigned. Теперь PowerShell будет запускать только подписанные скрипты. Администраторам, конечно, придется создать их собственные сценарии и затем подписать их с использованием проверенных учетных данных.
Я не буду вдаваться в подробности, как это сделать, в основном потому, что это так легко обойти. Кое-кто тут в блоге описал аж 15 способов обхода ограничений безопасности в PowerShell.
Самый простой – это с помощью параметра Bypass в самом PowerShell. Да! (см.ниже).
Похоже на дыру в безопасности, а?
Так что в PowerShell есть несколько основных уязвимостей. Это кстати и понятно, так как это, в конце концов, всего лишь программная оболочка.
Но даже подход ограничений на уровне ACL имеет свои фундаментальные проблемы.
Если хакеры ослабят свою философию, то они смогут запросто скачать, скажем, с помощью трояна удаленного доступа (RAT) — их собственную копию PowerShell.ехе. А затем запустить его напрямую, с легкостью избежав ограничений с разрешениями с локальным PowerShell.
Политики Ограничения Использования Программ
Эти основные дыры в безопасности (как и многие другие) всегда сопровождают потребительский класс операционных систем. Это навело исследователей ОС на мысль придумать безопасную операционную систему, которая бы имела достаточно силы, чтобы контролировать то, что может быть запущено.
В мире Windows, эти силы известны как политики ограничения использования программ (SRP) — для ознакомления, посмотрите это — они настраиваются через редактор Групповых политик.
С их помощью вы сможете контролировать, какие приложения могут быть запущены на основании расширения файла, имен путей, и было ли приложение подписано цифровой подписью.
Самый эффективный, хоть и самый болезненный подход, это запретить все, а потом добавлять туда приложения, которые вам действительно нужны. Это известно как внесение в „белый список“.
Мы разберем это более подробно в следующей части.
В любом случае, вам потребуется запустить редактор политик, gpEdit и перейдите к политике Local Computer Policy>Windows Settings>Security Settings>Software Restriction Polices>Security Levels. Если Вы нажмете на “Запретить (Disallowed)”, то вы можете сделать это политикой безопасности по-умолчанию — не запускать любые исполняемые файлы!
Белый список: запретить по-умолчанию, а затем добавить разрешенные приложения в “Дополнительные правила (Additional Rules)”.
Это больше похоже на тактику выжженной земли. На практике, потребуется ввести “дополнительные правила”, чтобы добавить обратно разрешенные приложения (с указанием их наименования и пути). Если вы выходите из оболочки PowerShell, то вы фактически отключаете этот инструмент на месте.
К сожалению, вы не можете подстроить правила политик ограничения использования программ на основании отдельных групп или пользователей. Блин!
И теперь это логично приводит нас к последнему достижению безопасности Microsoft, известному как AppLocker, который имеет свои уникальные особенности, чтобы разрешить открыть приложение. Поговорим об этом в следующий раз.
Источник
Содержание
- — Можно ли отключить PowerShell?
- — Как отключить виндовс Повершелл?
- — Как отключить PowerShell в Windows 10?
- — Что будет если удалить PowerShell?
- — Как удалить старую версию PowerShell?
- — Как заменить PowerShell на командную строку?
- — Для чего нужна программа Windows PowerShell?
- — Как удалить Windows PowerShell Windows 7?
- — Как открыть командную строку в папке Windows 10?
- — В чем разница между CMD и PowerShell?
- — Как запустить PowerShell через командную строку?
- — Как открыть PowerShell?
Можно ли отключить PowerShell?
Деактивировать устаревшую версию консоли можно также с помощью апплета управления компонентами Windows. Запустите его командой optionalfeatures, найдите в списке компонентов пункт Windows PowerShell 2.0, снимите с него птичку и нажмите «OK». Изменения вступят в силу сразу, перезагружать компьютер нет необходимости.
Как отключить виндовс Повершелл?
2]Удаление с помощью программы и функций
- Тип Контроль в командной строке (Win + R) и нажмите клавишу Enter.
- Найдите и нажмите «Программы и компоненты».
- Затем нажмите ссылку «Включить или отключить функцию Windows» на левой панели.
- Найдите и снимите флажок PowerShell 2.0 в раскрывающемся списке программ.
Как отключить PowerShell в Windows 10?
Как отключить PowerShell в Windows 10
- Откройте компоненты Windows выполнив команду optionalfeatures в окне Win+R.
- Дальше найдите в открывшемся списке компонент Windows PowerShell 2.0 и отключите его.
26 нояб. 2018 г.
Что будет если удалить PowerShell?
Прежде чем удалить Windows PowerShell с компьютера необходимо его отключить, а для этого нужно открыть Панель управления — Программы — Включение и отключение компонентов Windows. … Если удалить PowerShell в Windows 10 то запуск его будет невозможен.
Как удалить старую версию PowerShell?
Как я могу удалить старую версию?
…
2 ответа
- Просмотрите C:Program FilesWindowsPowerShellModules
- Перейдите в папку C:Program FilesWindowsPowerShellModulesPowershellGet и удалите подпапку 1.0.0.1.
- Затем сделайте то же самое для C:Program FilesWindowsPowerShellModulesPackageManagement , удалите подпапка 1.0.0.1.
Как заменить PowerShell на командную строку?
Зайдите в “Персонализация”. 3. В левой колонке выберите “Панель задач”, с правой стороны возле “Заменить командную строку оболочкой Windows PowerShell в меню, которое появляется при щелчке правой кнопкой мыши по кнопке “Пуск” или при нажатии клавиш Windows+X” нажмите на переключатель.
Для чего нужна программа Windows PowerShell?
PowerShell — это кроссплатформенное решение для автоматизации задач, которое включает оболочку командной строки, скриптовый язык и платформу управления конфигурацией. PowerShell поддерживается в Windows, Linux и macOS.
Как удалить Windows PowerShell Windows 7?
Запустите Диспетчер сервера и выберите пункт Функции. Выберите пункт Удалить возможности. Выберите значение windows PowerShell и следуйте инструкциям по удалению.
Как открыть командную строку в папке Windows 10?
Существует дополнительная возможность открыть командную строку в текущей папке в проводнике Windows 10: находясь в нужной папке, введите в адресную строку проводника cmd и нажмите Enter.
В чем разница между CMD и PowerShell?
Первоначальное различие заключается в том, что PowerShell использует использование так называемых командлетов. Эти командлеты позволяют пользователю выполнять ряд административных задач, таких как управление реестром и работа с инструментарием управления Windows. Командная строка не может выполнять такие задачи.
Как запустить PowerShell через командную строку?
Нажмите Win+R на клавиатуре. Напишите команду powershell и нажмите “ОК”. PowerShell запустится с правами пользователя под которым вы вошли в систему, если вы хотите переключиться из обычного режима в режим администратора, введите команду Start-Process powershell -Verb runAs и нажмите Enter.
Как открыть PowerShell?
Из меню «Пуск»
- Нажмите кнопку Пуск , введите Интегрированная среда сценариев и выберите Интегрированная среда сценариев Windows PowerShell.
- В меню Пуск выберите Пуск , Все программы , Стандартные , откройте папку Windows PowerShell и щелкните Интегрированная среда сценариев Windows PowerShell.
5 дек. 2019 г.
Интересные материалы:
Как совместить кухню и комнату?
Как создать бизнес профиль на Facebook?
Как создать больничный в Сбис?
Как создать e mail?
Как создать электронную почту email?
Как создать еще один рабочий стол?
Как создать инвентарный номер в 1с?
Как создать на рабочем столе ярлык сканера?
Как создать новое подключение к сети?
Как создать новую страницу в ворд пад?
Windows 11/10 comes with a pre-installed PowerShell cross-platform tool. This is a very important tool that makes it easy to perform several tasks just by typing some simple commands. It lets you run commands to make various changes in the Settings, troubleshoot several issues, manage features, and automate your work, etc.
Windows PowerShell is an essential and convenient application included in the Windows operating system. But sometimes, you may need to disable it to avoid making unwanted changes by running malicious commands. This tool is used by a threat actor to create malicious software that runs malicious scripts and accesses the file system and registry. In other words, you can say that this tool is also used by some hackers to run malicious commands.
In such a case, if you need to disable the PowerShell application then this article will help you to do so. This article explains how to disable the PowerShell application using Security policy and Local Group Policy Editor. Let us see them in detail.
Before you proceed, it is recommended to create a System Restore point. Now follow the below suggestions to disable Windows PowerShell on Windows 10:
1] Disable PowerShell on Windows using Security Policy
Local Security Policy offers users a way to block PowerShell access on Windows 10. Follow the instructions given below to do so:
- Click Start, type Local Security Policy, and select the result from the menu list.
- Go to the left pane and expand Software Restriction Policies.
- Right-click on the Additional Rules and select the New Hash Rule option.
- If you don’t find the way to expand the Software Restriction Policies then right-click on the Software Restriction Policies and select the New Software Restriction Policies option.
In the New Has Rule window, tap on the Browse option. Now open the file explorer using Windows+E keys and type the following path location in the address bar and press Enter:
%SystemRoot%system32WindowsPowerShellv1.0
This will locate the 32-bit version of PowerShell. Select the powershell.exe from the list and then click Open > Apply > OK.
Disable PowerShellISE
If you want to disable PowerShellISE on your Windows 10 computer, then select powershell_ise.exe (instead of powershell.exe) from the list.
In the Local Security Policy window, right-click on the Additional Rules under the Software Restriction Policies section and click on the New Hash Rule button and then select the Browse button.
Again open the File Explorer and copy-paste the path given below in the address bar. Then press the Enter key to select the 64-bit version of PowerShell.
%SystemRoot%SysWOW64WindowsPowerShellv1.0
On the following page, scroll down and select the powershell.exe option and then click on the Open button.
Note: You need to select the powershell_ise.exe option if you want to disable PowerShellISE.
Then click Apply and then select the OK button.
After completing the above steps, restart your computer to save the changes. This will disable Powershell access on your PC.
2] Disable PowerShell on Windows using Group Policy
Local Group Policy Editor is a powerful tool available in Windows 10 Pro or Enterprise that eases several tasks on PC. Those users with the Pro or Enterprise version of Windows 11/10 can use the Group policy tool to block PowerShell. Follow the below steps to disable PowerShell using Group Policy:
First of all, press the Windows+R keyboard shortcut to open the Run dialog box.
Type gpedit.msc and hit Enter. In the Local Group Policy Editor window, navigate to the path below:
User Configuration > Administrative Templates > System
Go to the right pane and double click on the Don’t run specified Windows applications policy.
On the next page, click on the Enabled button as shown in the above image. Then go to the Options sections and click on the Show button.
Now you need to open a new cell in the Value column, type powershell.exe, and click the OK button. This will disable the PowerShell access.
You can also disable the PowerShell ISE interface. To do so, open a new cell, type powershell_ise.exe, and click the OK button.
However, if you need to disable the PowerShell 7, type pwsh.exe in the new cell and then click the OK button.
In last, click Apply > OK to save the changes.
Once you complete the above process, you will not be able to access Powershell anymore.
TIP: This post shows how to uninstall PowerShell.
Disable PowerShell 7 on Windows
If you have PowerShell 7 on your device, you can disable it by uninstalling it from your Windows PC. Here are the steps you need to follow:
- Right-click on the Start button
- Select Setting from the power user menu.
- In the Settings app, click on the Apps category
- Then select the Apps & features option from the left pane.
- Now go to the right-pane, scroll down and select the PowerShell app.
- Click on the Uninstall button.
- If Windows asks you to confirm, click the Uninstall button again.
Follow the on-screen instructions to uninstall this app. It will remove the app and its related data. This way you can disable the user’s access to PowerShell version 7.
Read next: How to turn on or off Windows PowerShell script execution.
Windows 11/10 comes with a pre-installed PowerShell cross-platform tool. This is a very important tool that makes it easy to perform several tasks just by typing some simple commands. It lets you run commands to make various changes in the Settings, troubleshoot several issues, manage features, and automate your work, etc.
Windows PowerShell is an essential and convenient application included in the Windows operating system. But sometimes, you may need to disable it to avoid making unwanted changes by running malicious commands. This tool is used by a threat actor to create malicious software that runs malicious scripts and accesses the file system and registry. In other words, you can say that this tool is also used by some hackers to run malicious commands.
In such a case, if you need to disable the PowerShell application then this article will help you to do so. This article explains how to disable the PowerShell application using Security policy and Local Group Policy Editor. Let us see them in detail.
Before you proceed, it is recommended to create a System Restore point. Now follow the below suggestions to disable Windows PowerShell on Windows 10:
1] Disable PowerShell on Windows using Security Policy
Local Security Policy offers users a way to block PowerShell access on Windows 10. Follow the instructions given below to do so:
- Click Start, type Local Security Policy, and select the result from the menu list.
- Go to the left pane and expand Software Restriction Policies.
- Right-click on the Additional Rules and select the New Hash Rule option.
- If you don’t find the way to expand the Software Restriction Policies then right-click on the Software Restriction Policies and select the New Software Restriction Policies option.
In the New Has Rule window, tap on the Browse option. Now open the file explorer using Windows+E keys and type the following path location in the address bar and press Enter:
%SystemRoot%system32WindowsPowerShellv1.0
This will locate the 32-bit version of PowerShell. Select the powershell.exe from the list and then click Open > Apply > OK.
Disable PowerShellISE
If you want to disable PowerShellISE on your Windows 10 computer, then select powershell_ise.exe (instead of powershell.exe) from the list.
In the Local Security Policy window, right-click on the Additional Rules under the Software Restriction Policies section and click on the New Hash Rule button and then select the Browse button.
Again open the File Explorer and copy-paste the path given below in the address bar. Then press the Enter key to select the 64-bit version of PowerShell.
%SystemRoot%SysWOW64WindowsPowerShellv1.0
On the following page, scroll down and select the powershell.exe option and then click on the Open button.
Note: You need to select the powershell_ise.exe option if you want to disable PowerShellISE.
Then click Apply and then select the OK button.
After completing the above steps, restart your computer to save the changes. This will disable Powershell access on your PC.
2] Disable PowerShell on Windows using Group Policy
Local Group Policy Editor is a powerful tool available in Windows 10 Pro or Enterprise that eases several tasks on PC. Those users with the Pro or Enterprise version of Windows 11/10 can use the Group policy tool to block PowerShell. Follow the below steps to disable PowerShell using Group Policy:
First of all, press the Windows+R keyboard shortcut to open the Run dialog box.
Type gpedit.msc and hit Enter. In the Local Group Policy Editor window, navigate to the path below:
User Configuration > Administrative Templates > System
Go to the right pane and double click on the Don’t run specified Windows applications policy.
On the next page, click on the Enabled button as shown in the above image. Then go to the Options sections and click on the Show button.
Now you need to open a new cell in the Value column, type powershell.exe, and click the OK button. This will disable the PowerShell access.
You can also disable the PowerShell ISE interface. To do so, open a new cell, type powershell_ise.exe, and click the OK button.
However, if you need to disable the PowerShell 7, type pwsh.exe in the new cell and then click the OK button.
In last, click Apply > OK to save the changes.
Once you complete the above process, you will not be able to access Powershell anymore.
TIP: This post shows how to uninstall PowerShell.
Disable PowerShell 7 on Windows
If you have PowerShell 7 on your device, you can disable it by uninstalling it from your Windows PC. Here are the steps you need to follow:
- Right-click on the Start button
- Select Setting from the power user menu.
- In the Settings app, click on the Apps category
- Then select the Apps & features option from the left pane.
- Now go to the right-pane, scroll down and select the PowerShell app.
- Click on the Uninstall button.
- If Windows asks you to confirm, click the Uninstall button again.
Follow the on-screen instructions to uninstall this app. It will remove the app and its related data. This way you can disable the user’s access to PowerShell version 7.
Read next: How to turn on or off Windows PowerShell script execution.
-
Начиная с операционной системы Windows 7, пользователи сталкиваются с новыми утилитами. Одна из них windows powershell, что это за программа и нужна ли она рядовому пользователю, мы сейчас разберёмся.
Windows powershell – что это за программа?
Программа windows powershell, это расширенная версия командной строки. Такое простое объяснение не совсем точное по факту, но онтологически истинное.
Если рядовой пользователь ПК не пользовался командной строкой (CMD), то понять назначение windows powershell, и вообще начать ей пользоваться ему будет не легко.
Но самое важное – что для среднестатистического владельца компьютера, даже если он активный пользователь соцсетей и продвинутый блогер, windows powershell вообще не нужна!
Широчайшие возможности для:
· оптимизации работы сетей;
· удалённого управления серверами;
· настройки операционной системы;
· контроля пакетов;
востребованы только пользователями уровня «сисадмин».
Но в отличии от простой «командной строки», windows powershell может сохранять скрипты, которые созданы самой программой.
Впоследствии, запуская такой скрипт, а он называется командлет, можно автоматизировать большинство процессов по управлению серверами.
Для простого пользователя тоже есть развлечение, windows powershell можно использовать для выполнения арифметических действий:
· Сложение;
· Вычитание;
· Умножение;
· Деление.
Но сделать это не так просто, как в калькуляторе. Сначала потребуется написать небольшую программку, такую как в правом окне на изображении.
Это командлет для сложения 5 и 7. Писать программу надо вручную.
А можно выполнить это же сложение на калькуляторе, или на листочке (в столбик).
Если вам сложно так считать, а легче пользоваться калькулятором, то можно со 100% уверенность сказать: windows powershell вам не пригодится.
Windows powershell – как запустить?
Рад расширения кругозора можно познакомиться с windows powershell в живую. Для этого, надо последовательно нажать кнопки помеченные на скриншоте:
Сразу после этого появится вот это окно:
Для развлечения, введите команду: Get-Help и нажмите Enter.
Вы познакомитесь с файлом справки.
В общем ничего азартного и увлекательного нет.
Но мы можем дать вам совет, как прослыть среди своих знакомых компьютерным эрудитом.
Для этого вы можете тайно научиться, а затем удивить всех, заявив: «Я знаю как запустить windows powershell от имени администратора»!
Вам конечно же не поверят, потребуют доказательств…
Но не робейте, выполните ту хитрую уловку, которая обозначена на скриншоте:
Разница с обычным запуском, видно в директории строки: «WINDOWSsystem32»:
Обратите внимание, что если знать этот секрет, то процесс достаточно не сложный.
Windows powershell – как отключить?
Если windows powershell стоит без работы, то грузит процессор какая-то другая программа. Сам windows powershell, задействует очень малое количество ресурсов системы.
Но в любом случае, windows powershell надо выключить.
Сделать это можно двумя способами.
1. В верхнем правом углу окна программы, надо нажать крестик. Этот вариант подходит только для блондинок из анекдотов.
2. Второй способ любят «бородатые админы». Он гораздо приятнее, легче, и позволяет наслаждаться всевластием пальцев, над мощью операционной системы.
Наберите в окне программы команду: «Exit» и нажмите Enter.Всё, программа закрыта.
И в большинстве своём забыта.
-
Игорек
Постоялец- Сообщения:
- 405
- Симпатии:
- 67
- Пол:
- Мужской
Почему начиная с Windows 7? PowerShell появилась еще 2006 году, когда Windows 7 не было. Так что изначально PowerShell «пилили» для Windows XP и Windows Server 2003.
-
В Windows 7 сразу, с первого релиза была включена PowerShell. В в ХР её потом добавили.
Да и что толку?
Ну кто ей пользуется или знает про неё?
12 лет уже я про неё не знаю, и вроде пока живой. -
Не являюсь блогером или продвинутым пользователем, но утилиту эту знаю и даже иногда пользуюсь.
Для чего? А чтобы сменить на своем любимом смартфоне прошивку, а без windows powershell этого не сделать. -
Так извините, но вы уже не простой пользователь, вы инженер-программист, который может обслуживать сложные технические устройства и менять прошивку. Разве это задача простого пользователя?
Нет, так что вы не прибедняйтесь — вы талантливый и умелый человек в отношении компьютерной техники. -
Анахорет, та ладно Вам! Я покраснел от смущения. Я просто открываю интернет и делаю все пошагово, как и советуют. Я был бы опытным пользователем, если бы разработал сам эти шаги. И вот когда я повторяю процедуры пошагово, точно помню что там используется Windows Powershell.
-
Ну это как угодно. Факт в том, что обычная командная строка CMD, и та очень редко обычными пользователями запускается. Ну нет в ней необходимости. К тому же, программа без графической оболочки.
Можно обобщая сказать, что Windows Powershell это утилита для опытных и продвинутых пользователей ПК.

PowerShell — это кроссплатформенная автоматизация задач и управление конфигурацией, работающая из командной строки. Он предлагает все функции, которые может предложить командная строка.
Хотя это всемогущество, для обычных пользователей, особенно тех, кто использует домашнюю версию, это может показаться бессмысленным. Так что, если вы один из этих пользователей и хотите удалить PowerShell из Windows 10, следуйте этому сообщению.
PowerShell — это функция, которую Windows устанавливает поверх обычной установки. Поэтому, если вы решите удалить его любым из этих методов, он ничего не сломает в Windows 10.
- Удалите как любое другое приложение
- Удалить с помощью функций Windows
- Отключить PowerShell с помощью DISM
Вы можете использовать любой из этих методов для удаления PowerShell.
1]Удалите его, как любое другое приложение.
Как и другие программы, PowerShell можно легко удалить.
Введите PowerShell в поле поиска меню «Пуск». Он покажет все версии PowerShell, то есть PowerShell (x86), PowerShell, PowerShell 7 и другие. Щелкните правой кнопкой мыши любой из них и выберите Удалить. Вы также можете развернуть меню и удалить его.
Единственная версия, которую нельзя удалить, — это PowerShell ISE, также известная как интегрированная среда сценариев Windows PowerShell. Это полезно для разработчиков, которые могут запускать команды и писать, тестировать и отлаживать сценарии в едином графическом пользовательском интерфейсе на основе Windows.
2]Удаление с помощью программы и функций
- Тип Контроль в командной строке (Win + R) и нажмите клавишу Enter.
- Найдите и нажмите «Программы и компоненты».
- Затем нажмите ссылку «Включить или отключить функцию Windows» на левой панели.
- Найдите и снимите флажок PowerShell 2.0 в раскрывающемся списке программ.
- Нажмите ОК и дайте программе завершить процесс удаления PowerShell.
3]Отключить PowerShell с помощью DISM
Откройте командную строку с повышенными привилегиями, набрав CMD в строке «Выполнить» (Win + R), а затем нажав Shift + Enter. После запуска введите и выполните команду для проверки.
DISM /online /get-features /format:table | find "MicrosoftWindowsPowerShellV2Root"
Если там написано «Включить», введите следующую команду, чтобы отключить его.
Dism /online /Disable-Feature /FeatureName:"MicrosoftWindowsPowerShellV2Root"
Если вы передумали, вы можете выполнить следующую команду, чтобы снова включить его.
Dism /online /Enable-Feature /FeatureName:"MicrosoftWindowsPowerShellV2Root"
Вот и все.
Пока PowerShell может оставаться сам по себе, и удалять его совсем не обязательно. На самом деле, если вы его оставите, он может когда-нибудь пригодиться. Это инструмент, который вам понадобится для удаления предустановленных приложений. Так что вы можете оставить его себе.
Надеюсь, этот пост помог вам удалить PowerShell с вашего ПК с Windows 10.
- Теги: PowerShell, Удалить