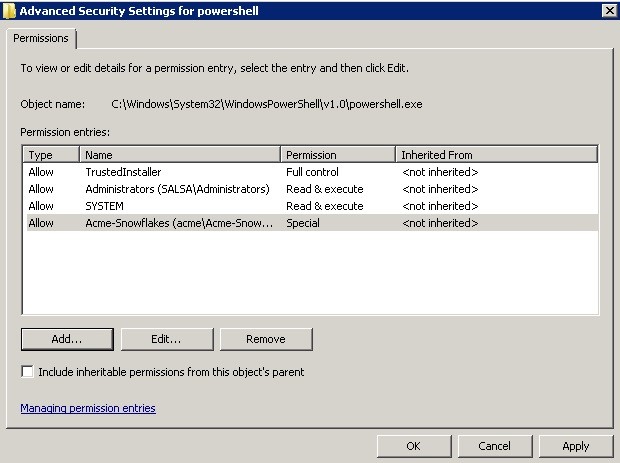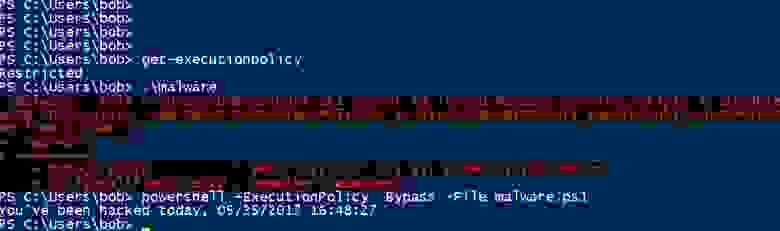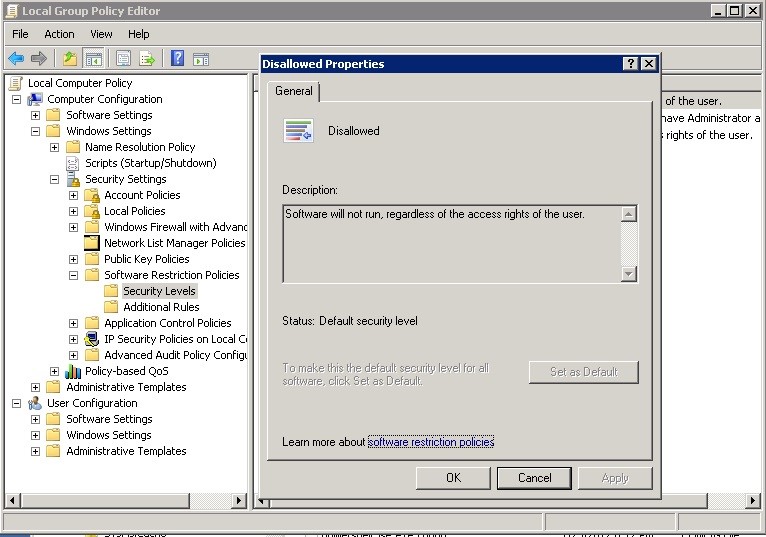Если Microsoft Windows PowerShell продолжает появляться без видимой причины, это может затруднить использование вашего компьютера и заставить вас беспокоиться о том, что что-то не так.
Существуют различные причины, по которым PowerShell постоянно открывается. Некоторые из них доброкачественные, а другие более серьезные. Выполните следующие шаги по устранению неполадок, и мы выясним, что это в вашем случае.
1. Запустите сканирование антивируса или вредоносного ПО
Вредоносная программа или сценарий могут вызывать автоматический запуск PowerShell. Это может быть вирус, вредоносное ПО или угроза безопасности другого типа, использующая PowerShell для выполнения вредоносных действий на вашем компьютере.
Если вредоносная программа или скрипт вызывает автоматический запуск PowerShell, для решения проблемы следует предпринять следующие шаги:
- Отключите компьютер от Интернета, чтобы предотвратить взаимодействие вредоносной программы или скрипта с его сервером или загрузку дополнительных вредоносных программ.
- Используйте программное обеспечение безопасности для сканирования компьютера на наличие вредоносных программ и удаления любых обнаруженных угроз. Для этого может потребоваться полное сканирование системы с помощью антивирусного программного обеспечения или использование специального инструмента для удаления вредоносных программ.
- После удаления вредоносной программы или скрипта следует перезагрузить компьютер и запустить повторное сканирование, чтобы убедиться, что угроза полностью устранена.
Как только ваш компьютер будет очищен от вредоносных программ, вы должны изменить все пароли или учетные данные безопасности, которые могли быть скомпрометированы, и обновить программное обеспечение безопасности до последней версии.
2. Проверьте, настроен ли PowerShell на автозапуск при запуске
PowerShell может ничего не делать, а просто запускаться при запуске. Чтобы проверить, настроен ли PowerShell для запуска при запуске на вашем компьютере, вы можете выполнить следующие действия:
- Откройте диспетчер задач на своем компьютере, нажав клавиши Ctrl + Shift + Esc на клавиатуре.
- В окне «Диспетчер задач» перейдите на вкладку «Автозагрузка».
- На вкладке «Автозагрузка» найдите запись «Windows PowerShell» в списке элементов автозагрузки.
Если вы видите запись для Windows PowerShell в списке запуска, это означает, что PowerShell настроен на автоматический запуск при запуске компьютера. В столбце состояния для записи Windows PowerShell будет указано, включена или отключена программа для запуска при запуске.
Если вы не видите запись для Windows PowerShell в списке запуска, это означает, что PowerShell в настоящее время не настроен на запуск при запуске. Однако это не обязательно означает, что PowerShell не запускается автоматически — он может запускаться в результате работы другой программы, сценария или настроек на вашем компьютере.
Для дальнейшего изучения и устранения проблемы вам может потребоваться проверить другие параметры и конфигурации вашего компьютера, такие как запланированные задачи, сценарии запуска и системные службы. Вы также можете проверить папку автозагрузки в Windows 10 или Windows 11 и узнать, как отключить запускаемые программы.
3. Задача или сценарий выполняются в фоновом режиме
Чтобы проверить, не вызывает ли PowerShell всплывающее окно на вашем компьютере из-за задачи или сценария, работающего в фоновом режиме, вы можете выполнить следующие действия:
- Откройте планировщик заданий, нажав кнопку «Пуск» на панели задач и выполнив поиск «Планировщик заданий». Либо введите taskschd.msc в диалоговом окне «Выполнить» (клавиша Windows + R) и нажмите Enter.
- В окне «Планировщик заданий» в разделе «Библиотека планировщика заданий» найдите все задачи или сценарии, выполнение которых запланировано через регулярные промежутки времени или при запуске. Это будет указано в столбце «Триггеры». Если вы обнаружите какие-либо задачи или сценарии, которые, по вашему мнению, могут быть причиной проблемы, вы можете щелкнуть правой кнопкой мыши задачу или сценарий и выбрать в меню пункт «Отключить».
4. Ярлык или горячая клавиша PowerShell открывает PowerShell
PowerShell может появиться, потому что он связан с горячей клавишей или ярлыком, который вы непреднамеренно запустили. Если у вас установлена такая программа, как WinHotKey, в ней может быть настроена такая комбинация клавиш.
Вы также можете щелкнуть правой кнопкой мыши любой ярлык, а затем проверить его свойства, чтобы увидеть, упоминает ли он PowerShell как часть параметров запуска. Это признак того, что ярлык может открыть PowerShell, возможно, для запуска сценария, а затем просто не закрывает его снова.
5. Одно из ваших приложений использует PowerShell
Стороннее приложение может использовать PowerShell для некоторых своих функций. Вот несколько конкретных шагов, которые вы можете выполнить, чтобы проверить, так ли это:
- Проверьте документацию приложения. Многие приложения содержат документацию или файлы справки, описывающие функции и возможности приложения. Проверьте, не упоминается ли в нем PowerShell.
- Ищите ссылки на PowerShell в настройках или параметрах конфигурации приложения. Многие приложения включают параметры, позволяющие настраивать поведение приложения. Вы можете проверить эти параметры, чтобы увидеть, содержат ли они какие-либо ссылки на PowerShell.
- Используйте приложение и найдите выполняемые команды PowerShell. Если вы не можете найти ссылки на PowerShell в документации или настройках приложения, попробуйте запустить приложение и использовать его для выполнения интересующих вас задач. Обратите внимание на любые сообщения или подсказки, которые появляются на экране, чтобы узнать, ссылаются ли они на PowerShell.
Не все приложения, использующие PowerShell, сделают этот факт очевидным. Некоторые приложения могут использовать PowerShell внутри, не раскрывая его пользователю. В этих случаях вы не сможете определить, использует ли приложение PowerShell, без более подробной информации или с помощью более продвинутых инструментов и методов. Если у вас есть время, вы можете попробовать удалить, а затем переустановить приложения, чтобы отследить, какое из них может быть ответственным.
В некоторых случаях вы можете увидеть, что запускается в PowerShell, когда оно всплывает, и подробности этого вывода также могут подсказать, какое приложение связано с проблемой.
6. Аппаратные и программные конфликты
Аппаратные и программные конфликты могут привести к появлению PowerShell различными способами. Некоторые возможные решения для разрешения этих конфликтов включают:
- Обновите драйверы: устаревшие или неправильные драйверы могут вызвать конфликты с PowerShell и другим программным обеспечением. Вы можете попробовать обновить драйверы до последней версии, чтобы посмотреть, решит ли это проблему.
- Проверьте наличие обновлений программного обеспечения или Windows. Обновления программного обеспечения часто могут разрешать конфликты, устраняя ошибки или проблемы совместимости. Вы можете проверить наличие обновлений для своей операционной системы и любого другого программного обеспечения, которое вы используете, чтобы узнать, есть ли какие-либо доступные обновления, которые могут помочь решить проблему.
- Перезагрузите компьютер. Иногда перезагрузка компьютера может помочь разрешить конфликты путем перезагрузки системы и удаления всех временных файлов или данных, которые могут вызывать проблемы.
- Используйте средство проверки системных файлов. Средство проверки системных файлов (SFC) — это встроенная утилита, которая может сканировать вашу систему на наличие поврежденных или отсутствующих файлов и восстанавливать их. Вы можете использовать команду sfc /scannow в командной строке (CMD), чтобы попытаться исправить любые проблемы, которые могут вызывать конфликты с PowerShell. Вам нужно будет запустить его от имени системного администратора.
- Используйте средство DISM: Средство обслуживания образов развертывания и управления ими (DISM) — это еще одна встроенная утилита, которая может помочь решить проблемы с вашей системой. Вы можете использовать инструмент DISM для сканирования вашей системы на наличие проблем и попытаться их исправить.
7. У вас есть цикл в вашем скрипте PowerShell!
Если у вас есть цикл в вашем сценарии PowerShell, из-за которого PowerShell постоянно появляется, вы можете попробовать следующие шаги, чтобы решить проблему:
- Откройте сценарий в текстовом редакторе. Первый шаг — открыть сценарий в текстовом редакторе, чтобы вы могли просмотреть код и внести в него изменения. Вы можете использовать любой текстовый редактор, который вам удобен, например Блокнот, TextEdit или более продвинутый редактор, например Notepad++.
- Найдите зацикливание в сценарии: после того, как вы открыли сценарий в текстовом редакторе, вам нужно найти зацикливание, вызывающее проблему. Цикл — это блок кода, который повторяется до тех пор, пока не будет выполнено определенное условие. В вашем сценарии цикл может быть помечен ключевыми словами, такими как «для», «пока» или «делать».
- Измените цикл, чтобы решить проблему: как только вы нашли цикл в сценарии, вам нужно изменить его, чтобы решить проблему. Это может включать изменение условия, определяющего, когда выполнение цикла должно прекратиться, или добавление дополнительного кода для выхода из цикла при определенных условиях.
- Сохраните сценарий и протестируйте его. После внесения необходимых изменений в сценарий сохраните файл и снова запустите сценарий, чтобы проверить, устранена ли проблема. Если проблема не устранена, вам может потребоваться продолжить изменение цикла, пока он не заработает должным образом.
Если вы не являетесь автором сценария и ничего не знаете о написании сценариев PowerShell, лучше всего поискать конкретное исправление для этого конкретного сценария или связаться с автором сценария.
8. Отключите Windows PowerShell.
Если ничего не помогает, почему бы просто не отключить PowerShell.exe? Вот как:
- Откройте меню «Пуск» и введите Компоненты Windows в поле поиска.
- Выберите Включение или отключение компонентов Windows.
- В окне компонентов Windows прокрутите вниз до раздела Windows PowerShell.
- Снимите флажок рядом с Windows PowerShell, чтобы отключить его.
- Выберите ОК.
- Перезагрузите компьютер.
Отключение PowerShell может помешать правильной работе некоторых приложений или функций. Вам следует отключать PowerShell, только если вы уверены, что он вам не нужен. Однако это, скорее всего, навсегда предотвратит проблему с всплывающими окнами PowerShell.
В этом руководстве мы покажем вам различные способы решения проблемы с Windows PowerShell, которая внезапно появляется на вашем ПК. В последней сборке ОС еще больше улучшен интерфейс командной строки. Наряду с этим теперь у вас также есть возможность настроить его пользовательский интерфейс в виде изменения шрифтов, макета и цвета окна. Кроме того, он также упростил процесс включения/отключения нужных функций одним щелчком мыши.
Однако, несмотря на все приложенные плюсы, он также не свободен от своей доли проблем. Различные пользователи выразили обеспокоенность тем, что окно PowerShell случайно появляется на их ПК. Это приводит к большим неудобствам для конечных пользователей, поскольку окно имеет тенденцию нарушать их нормальный рабочий процесс. Если вы тоже находитесь в одной лодке, то это руководство познакомит вас с несколькими изящными обходными путями, которые помогут вам решить эту проблему. Следуйте вместе.
Рекомендуется попробовать каждый из перечисленных ниже обходных путей, а затем посмотреть, какой из них принесет вам успех. Итак, имея это в виду, давайте начнем.
ИСПРАВЛЕНИЕ 1. Удалите Powershell из автозагрузки
Если программа PowerShell является частью запускаемых приложений, то есть все шансы, что основная проблема будет повторяться через равные промежутки времени. Поэтому лучше всего временно удалить его из этой категории, а затем проверить результаты. Вот как это можно сделать-
- Для начала вызовите Диспетчер задач с помощью сочетаний клавиш Ctrl Shift Esc.
- Затем перейдите на вкладку «Автозагрузка», щелкните правой кнопкой мыши Windows Powershell и выберите «Отключить».
- После этого откройте «Выполнить через ярлык Windows R» и скопируйте и вставьте следующую папку: %ProgramData%MicrosoftWindowsStart MenuProgramsStartUp.
- Затем удалите приложение PowerShell из этого каталога, если оно есть.
- Теперь проверьте, устраняет ли это проблему внезапного появления Windows PowerShell на вашем ПК.
ИСПРАВЛЕНИЕ 2. Повторно включите Powershell
Следующим вашим действием должно быть отключение, а затем повторное включение Powershell. Это обновит его базовые настройки, и это может решить проблему, с которой мы сейчас имеем дело, поэтому давайте попробуем это исправление прямо сейчас.
- Запустите командную строку от имени администратора из меню «Пуск».
- Затем скопируйте и вставьте приведенную ниже команду, чтобы отключить PowerShellDism /online/Disable-Feature/FeatureName: «MicrosoftWindowsPowerShellV2Root»
- Теперь подождите несколько секунд, а затем выполните приведенную ниже команду, чтобы снова включить его.
- Проверьте, устраняет ли это проблему внезапного появления Windows PowerShell на вашем ПК.
ИСПРАВЛЕНИЕ 3. Удаление временных файлов
В некоторых случаях временно сохраненные файлы могут привести к конфликтам с правильным функционированием вашего ПК. Поэтому вам следует рассмотреть возможность удаления этих кэшированных файлов, а затем проверить результаты.
- Запустите «Выполнить» с помощью сочетания клавиш Windows + R.
- Затем скопируйте и вставьте приведенную ниже команду и нажмите Enter. Это приведет вас к временной папке.%temp%
- Используйте сочетание клавиш Ctrl + A, чтобы выбрать все файлы, и нажмите клавишу Del, чтобы удалить их.
- Проверьте, устраняет ли это проблему внезапного появления Windows PowerShell на вашем ПК.
ИСПРАВЛЕНИЕ 4. Используйте средство устранения неполадок Windows
В Windows встроено довольно много приложений для устранения неполадок, которые сканируют проблемы и выявляют соответствующие исправления. Что касается текущей проблемы, мы будем использовать средства «Обслуживание системы» и «Устранение неполадок оборудования и устройств», поскольку они лучше всего подходят для устранения этой ошибки.
- Откройте диалоговое окно «Выполнить» с помощью сочетаний клавиш Windows R.
- Затем введите приведенную ниже команду и нажмите Entermsdt.exe -id MaintenanceDiagnostic.
- Это запустит средство устранения неполадок обслуживания системы, нажмите «Далее», чтобы продолжить.
- Теперь он будет сканировать основные проблемы и предлагать соответствующие исправления.
- Просто выберите исправление для реализации, а затем проверьте, устранена ли проблема или нет.
- Если он все еще там, включите средство устранения неполадок оборудования и устройств на вашем ПК.
- Затем запустите его, нажмите «Далее» и дайте ему выполнить поиск проблем. Затем примените исправления, которые он вызывает.
- Проверьте, устраняет ли это проблему внезапного появления Windows PowerShell на вашем ПК.
ИСПРАВЛЕНИЕ 5. Загрузитесь в безопасном режиме
В некоторых случаях стороннее приложение также может конфликтовать с функциональностью ОС. Лучший способ проверить и, следовательно, исправить эту проблему — загрузить компьютер в безопасном режиме. Это отключит все сторонние приложения и даст вам стандартную среду только с системными приложениями. Если вы можете выбрать несколько файлов в этом режиме, виновником является приложение или программное обеспечение. Поэтому вам следует подумать об удалении недавно установленных приложений, после которых впервые возникла проблема. Вот как:
- Откройте диалоговое окно «Выполнить» с помощью сочетания клавиш Windows + R.
- Затем введите приведенную ниже команду и нажмите Enter, чтобы открыть менюmsconfig конфигурации системы.
- Теперь перейдите на вкладку «Загрузка» и установите флажок «Безопасный режим» в разделе «Параметры загрузки».
- Наконец, нажмите «ОК», а затем «Перезагрузить» в диалоговом окне подтверждения.
- Теперь ваш компьютер загрузится в среду восстановления Windows.
- Перейдите в раздел «Устранение неполадок»> «Дополнительные параметры»> «Параметры запуска»> «Перезагрузить»> «Нажмите 4», чтобы загрузиться в безопасном режиме.
- Теперь проверьте, устраняет ли это проблему внезапного появления Windows PowerShell на вашем ПК.
ИСПРАВЛЕНИЕ 6: Отключить стороннюю службу
Сторонний сервис также может создать несколько препятствий для работы этой функции. Поэтому вам следует подумать об отключении всех служб, не связанных с Microsoft, а затем проверить результаты. Вот как это можно сделать
- Перейдите в меню «Пуск», найдите «Конфигурация системы» и откройте его.
- Затем перейдите на вкладку «Службы», установите флажок «Скрыть все службы Microsoft» и нажмите кнопку «Отключить все».
- Затем перейдите на вкладку «Автозагрузка» и нажмите «Открыть диспетчер задач».
- Теперь выберите процесс из списка и нажмите «Отключить». Сделайте это для всех запущенных служб.
- После этого перезагрузите компьютер и проверьте, устраняет ли это проблему внезапного появления Windows PowerShell на вашем компьютере.
ИСПРАВЛЕНИЕ 7. Используйте команды SFC и DISM
Средство проверки системных файлов и система обслуживания и управления образами развертывания — это два служебных инструмента командной строки, которые сканируют поврежденные файлы Windows, а затем заменяют их рабочими аналогами. Основное различие между ними заключается в том, что SFC заменяет поврежденные файлы рабочими из кэшированного каталога на вашем ПК, а DISM делает это, загружая рабочие файлы с онлайн-серверов Microsoft. И на данный момент мы будем использовать оба этих инструмента для решения основной проблемы.
- Перейдите в меню «Пуск», найдите командную строку и запустите ее от имени администратора.
- Затем скопируйте и вставьте приведенную ниже команду, чтобы открыть инструмент SFC: sfc /scannow
- После завершения сканирования SFC пришло время использовать инструмент DISM. Поэтому скопируйте и вставьте следующую команду: DISM/Online/Cleanup-Image/RestoreHealth.
- После того, как DISM завершит сканирование, рекомендуется перезагрузить компьютер.
- Теперь проверьте, устраняет ли это проблему внезапного появления Windows PowerShell на вашем ПК.
ИСПРАВЛЕНИЕ 8. Используйте точку восстановления
Если ни один из вышеупомянутых методов не увенчался успехом, вам следует подумать о восстановлении вашей системы до более ранней точки, когда в ней не было этой проблемы. Вот как это можно сделать
- Для начала откройте страницу настроек с помощью сочетания клавиш Windows+I.
- Затем перейдите на вкладку «Система» в левой строке меню, прокрутите до конца и нажмите «О программе».
- После этого щелкните параметр «Защита системы», присутствующий на вкладке «Связанные ссылки».
- Это запустит диалоговое окно «Свойства системы». Перейдите на вкладку «Защита системы» и нажмите «Восстановление системы».
- Теперь Windows откроет резервную копию в разделе «Рекомендуемое восстановление». Это резервная копия, которую он считает наиболее подходящей в соответствии с текущим состоянием вашего ПК.
- Если вас это устраивает, включите параметр «Рекомендуемое восстановление» и нажмите «Далее».
- Однако, если вы хотите выбрать любую другую пользовательскую резервную копию, выберите «Выбрать другую точку восстановления» и нажмите «Далее».
- Теперь выберите нужную пользовательскую точку восстановления и нажмите «Далее».
- Теперь Windows откроет окончательный экран, показывающий все ваши варианты. Вы можете щелкнуть параметр «Сканировать на наличие уязвимых программ» и получить список всех программ, которые будут удалены/переустановлены после этого восстановления.
- Если все соответствует вашим требованиям, нажмите кнопку «Готово» и дождитесь завершения восстановления.
- После этого ваш компьютер автоматически загрузится с этой точкой восстановления системы, при этом основная ошибка будет устранена.
Итак, на этом мы завершаем руководство о том, как вы можете решить проблему с Windows PowerShell, внезапно появляющуюся на вашем ПК. Мы перечислили восемь различных методов для одного и того же. Дайте нам знать в разделе комментариев, какой из них принес вам успех. Кроме того, все ваши вопросы приветствуются в комментариях ниже.
PowerShell — это не приложение, которое мы хотим открывать при запуске. Бывают случаи, когда пользователи сообщают, что Powershell открывается при запуске в Windows 10. В этом руководстве у нас есть решения для устранения этой проблемы.
Обычно мы используем Windows PowerShell для настройки, управления и администрирования нашего ПК или сети. Для обычного пользователя Powershell не используется, за исключением редких случаев, таких как сканирование SFC или DISM или некоторые другие способы устранения неполадок.
Проблема открытия PowerShell при запуске может быть решена любым из следующих способов.
- Отключить открытие PowerShell при запуске в диспетчере задач
- Удалить ярлык PowerShell из папки автозагрузки
- Запустите антивирусное программное обеспечение
- Устранение неполадок в состоянии чистой загрузки.
Давайте подробно рассмотрим каждый метод.
1]Отключить открытие PowerShell при запуске в диспетчере задач
PowerShell мог быть добавлен в программы автозагрузки случайно. Отключение его из автозагрузки в диспетчере задач остановит его открытие при запуске. Для этого щелкните правой кнопкой мыши на панели задач и выберите «Диспетчер задач». В окне диспетчера задач щелкните вкладку «Запуск».
Щелкните правой кнопкой мыши Windows PowerShell в списке программ на вкладке «Автозагрузка» и выберите «Отключить».
Это остановит запуск Windows PowerShell при запуске. Если нет, попробуйте следующий метод.
Этот пост предлагает больше способов отключить запускаемые программы.
2]Удалить ярлык PowerShell из папки автозагрузки
Еще один способ остановить запуск PowerShell при запуске — удалить его ярлык из папки «Автозагрузка». Для этого нажмите Win + R на клавиатуре, введите следующий текст и нажмите Enter:
оболочка: запуск
Найдите в папке ярлык PowerShell и удалите его. Это должно остановить запуск PowerShell при запуске.
3]Запустите средство защиты от вредоносных программ.
В большинстве случаев два вышеуказанных метода должны решить проблему. В противном случае это могло быть вредоносное ПО. Чтобы убедиться, что это не связано с вирусом или вредоносным ПО, запустите антивирус или программное обеспечение на своем компьютере.
Если обнаружится такая проблема, приложение позаботится об этом, и PowerShell перестанет открываться при запуске.
4]Устранение неполадок в состоянии чистой загрузки
Если проблема все еще не устранена, рекомендуется выполнить чистую загрузку, при которой запускаются только необходимые приложения и драйверы.
Если вы не обнаружите, что PowerShell открывается при запуске, это должно быть вызвано установленным вами сторонним приложением.
Устранение неполадок с чистой загрузкой предназначено для выявления проблем с производительностью. Чтобы выполнить устранение неполадок с чистой загрузкой, необходимо выполнить ряд действий, а затем перезагружать компьютер после каждого действия. Возможно, вам придется вручную отключить один элемент за другим, чтобы попытаться определить тот, который вызывает проблему. После того, как вы определили преступника, вы можете рассмотреть возможность его удаления или отключения.
СОВЕТ: Если вы не используете его, вы можете удалить PowerShell.
Надеюсь, это руководство помогло вам решить проблемы с открытием PowerShell при запуске.
Связанный: Командная строка cmd.exe продолжает появляться при запуске.
.
Запланированные задачи, в которых используется Powershell, могут вызывать периодическое отображение окна Powershell на вашем компьютере. … В строке поиска введите «Планировщик заданий» и в результатах щелкните «Планировщик заданий». В разделе «Активные задачи» проверьте все задачи, в которых используется Powershell, и в запланированное время.
Что такое PowerShell? Обнаруженный специалистом по безопасности вредоносных программ SecGuru, PowerShell представляет собой вирус типа вымогателя, распространяемый через вредоносный файл, прикрепленный к спам-сообщениям электронной почты (поддельное уведомление о статусе доставки). Вложение — это.
Могу ли я выключить Windows PowerShell?
Справа дважды щелкните политику Не запускать указанные приложения Windows. Выберите вариант Включено. В разделе «Варианты» нажмите кнопку «Показать». В столбце «Значение» введите powershell.exe, чтобы отключить работу с PowerShell.
Как отключить всплывающее окно Windows PowerShell?
Отключить состояние запуска PowerShell из диспетчера задач
Наконец, в диспетчере задач на вкладке «Запуск» щелкните Windows PowerShell правой кнопкой мыши и выберите «Отключить».
Что такое Windows PowerShell и нужна ли она мне?
Windows PowerShell — это мощный инструмент для автоматизации задач и упрощения настройки, который можно использовать для автоматизации практически любых задач в экосистеме Windows, включая Active Directory и Exchange. Неудивительно, что он стал популярным инструментом среди системных администраторов и опытных пользователей Windows.
Стоит ли удалить PowerShell?
Да, вы можете удалить Windows PowerShell, если вы ее не используете, а также можете загрузить и установить ее позже, если считаете, что она вам нужна. Microsoft Windows PowerShell — это новая оболочка командной строки и язык сценариев, предназначенный для системного администрирования и автоматизации.
Опасен ли PowerShell?
Ответ в том, что PowerShell не более опасен, чем любое другое приложение. … На самом деле, когда установлена политика выполнения AllSigned, PowerShell, возможно, безопаснее, чем многие приложения, поскольку вы можете гарантировать, что только скрипты, подписанные идентифицируемым автором, действительно смогут запускаться.
Могу ли я удалить PowerShell из Windows 10?
Удалите PowerShell из меню «Пуск». Вы можете щелкнуть меню «Пуск» в левом нижнем углу, ввести PowerShell в поле поиска, и вы увидите приложение Windows PowerShell. Щелкните правой кнопкой мыши приложение Windows PowerShell и выберите Удалить или разверните меню справа, чтобы выбрать Удалить, чтобы удалить Windows PowerShell exe из Windows 10.
Используют ли хакеры PowerShell?
PowerShell — мощный инструмент для системного администрирования; как таковой, он также является идеальной отправной точкой для хакеров.
Почему Windows PowerShell открывается при запуске?
Добро пожаловать на форумы Microsoft. В соответствии с вашей проблемой Powershell открывается автоматически. Обычно это происходит из-за случайного помещения ярлыка в папку автозагрузки или что-то в этом роде. Также это может быть связано с вирусом.
Почему мой CMD всплывает случайно?
Это может быть вызвано рядом причин. Если командная строка появляется через определенное время, наиболее вероятной причиной является планировщик задач. Есть некоторые службы Windows и сторонние приложения, которые могут выполнять бесконечную повторяющуюся задачу в вашем планировщике задач.
Почему выскакивает черное окно?
Всплывающие окна с черными квадратами являются признаком того, что открывается окно командной строки.
Зачем мне изучать PowerShell?
PowerShell — это масштабируемый способ для корпоративных ИТ-менеджеров автоматизировать критически важные бизнес-задачи на каждом ПК с Windows в глобальной сети. Вот почему изучение команд PowerShell может дать вам навыки, необходимые для управления ИТ в любом бизнесе.
Поставляется ли Windows 10 с PowerShell?
Windows 10 поставляется с Windows PowerShell 5.0. Windows PowerShell — это оболочка командной строки и язык сценариев на основе задач, разработанная специально для системного администрирования. Построен на платформе.
Каковы преимущества PowerShell?
Преимущества PowerShell перед сценариями COM
- Богатый интерфейс на основе Cmdline. …
- Более безопасный движок сценариев. …
- 100% согласованность между нашими пользовательскими интерфейсами. …
- Создавать пользовательские интерфейсы проще и гибче, поскольку бизнес-логика инкапсулируется за пределами уровня пользовательского интерфейса. …
- 100% автоматизация для каждой отдельной операции управления в Exchange. …
- 100% автоматическая настройка.
31 ян. 2007 г.
Что лучше cmd или PowerShell?
PowerShell сложнее традиционной командной строки, но при этом намного мощнее. Командная строка значительно уступает оболочкам, доступным для Linux и других Unix-подобных систем, но PowerShell уступает ей.
Да, окошко PowerShell вот просто так берет и открывается. Само! Рандомно, то есть, Вдруг! Хотя об этом его никто не просил и даже ничего не нажимал.
И ладно бы раз или два. Еще можно как-то простить. Но когда PowerShell ни с того ни и сего начинает вот так самозапускаться регулярно, то это начинает мешать (или даже бесить).
В особенности, когда синее окошко на экране появляется прямо посреди игры или какой-нибудь конференции.
Не пропустите: СКОЛЬКО RAM МАКСИМАЛЬНО ПОДДЕРЖИВАЕТ МАТЕРИНСКАЯ ПЛАТА: ПРОВЕРЯЕМ
Тем не менее раз уже этот пост вы каким-то образом нашли, значит, этап возмущения уже позади. И уже есть осознание того факта, что само по себе это недоразумение не закончиться и с ним надо что-то делать.
И таки да. Надо. А потому рассказываем,..
что делать, чтобы PowerShell на компе больше не открывался сам
Сразу отметим, что возникать данная проблемка может по разным причинам. Следовательно, и способов её устранения тоже больше одного.
Так что, если не помог первый, то смело двигаем дальше по списку. Какой-то точно сработает. Итак:
#1 — убираем ярлык PowerShell из папки StartUp
… то есть, из папки автозагрузки (папки загрузки тех приложений, которые автоматом запускаются после загрузки Windows) вашего компа. А для этого:
- жмем Win+R
- в строку «Открыть» копируем отсюда и вставляем адрес %ProgramData%MicrosoftWindowsStart MenuProgramsStartUp и жмем Enter;
- в папке StartUp находим и удаляем ярлык PowerShell.
#2 — выключаем PowerShell вручную
Это на случай, если прога стала запускаться из-за каких-то «непоняток» в конфигурации системы:
- открываем Диспетчер задач Windows (Ctrl+Shift+Esc) и в списке процессов находим Windows PowerShell;
- кликаем по строке правой кнопкой мыши и в меню жмем «Завершить процесс«;
- перезагружаем комп.
Не пропустите: ОБНОВЛЕНИЕ WINDOWS 11: КАК УСТАНОВИТЬ В ОБХОД ПРОВЕРКИ СОВМЕСТИМОСТИ
#3 — запускаем проверку файлов системы
Всё по стандартной процедуре:
- открываем командную строку системы от имени администратора (жмем Win+R > в строке открыть пишем cmd > и жмем Ctrl+Shift+Enter):
- вводим команду chkdsk C: /f и жмем Enter (если Windows установлена на другом диске, то вместо C ставим соответствующую букву);
- после завершения проверки перезагружаем комп и наблюдаем результат.
Если PowerShell по-прежнему открывается без спросу, то тогда:
- открываем Диспетчер задач (Ctrl+Shift+Esc), жмем «Файл» в верхнем меню и далее — «Новая задача…«;
- в открывшемся окошке ставим флажок в чек-боксе «Создать задачу с правами администратора«, затем в строке «Открыть» пишем cmd и жмем ОК;
- в окне командной строки вводим сначала команду DISM /Online /Cleanup-Image /ScanHealth и жмем Enter;
- после завершения проверки вводим следующую команду DISM /Online /Cleanup-Image /RestoreHealth и жмем Enter;
- снова дожидаемся завершения проверки, вводим команду sfc /scannow и жмем Enter;
- перезагружаем и смотрим результат.
Не пропустите: ПРОБЛЕМЫ С EDGE: КАК ОБНОВИТЬ НАСТРОЙКИ И/ИЛИ ПЕРЕУСТАНОВИТЬ БРАУЗЕР
#4 — перезагружаем комп в режиме «чистой загрузки»
Если предыдущие два способа должного эффекта не возымели, значит, пора перепроверить, не стартует ли PowerShell из-за бага в каком-то из установленных на компе приложений.
Проще всего делается это посредством так называемой «чистой перезагрузки» Windows:
- открываем раздел «Конфигурация системы» от имени администратора (в строке поиска пишем msconfig, в результатах жмем правой кнопкой мыши жмем по названию «Конфигурация системы» и в открывшемся меню кликаем «Запуск от имени администратора«);
- в окне «Конфигурация системы» переходим во вкладку «Службы«, внизу окна ставим флажок в чек боксе «Не отображать службы Microsoft«;
- далее в этой же вкладке жмем кнопку «Отключить все» и затем — «Применить«;
- переходим во вкладку «Автозагрузка» и жмем ссылку «Открыть диспетчер задач«;
- теперь в списке выделяем поочередно каждый включенный элемент и жмем кнопку «Отключить«;
- жмем ОК во кладке «Автозагрузка«.
После перезагрузки компа снова открываем «Конфигурацию системы», порциями включаем все отключенные приложения (подробнее вся процедура расписана в официальном гайде Microsoft — [ССЫЛКА]) и наблюдаем, как будет вести себя PowerShell. Если на каком-то этапе он снова начал самозапускаться, то, вероятнее всего сбоит какая-то из последних включенных прог и её надо удалить или переустановить.
Не пропустите: ЕСЛИ ТЕРМИНАЛ WINDOWS 11 НЕ РАБОТАЕТ: ПОЧЕМУ И КАК ЕГО ПОЧИНИТЬ
#5 — Обслуживание системы
Как бы тоже не лишняя в данном случае мера, поэтому:
- жмем Win+R;
- в строке «Открыть» пишем msdt.exe -id MaintenanceDiagnostic и жмем Enter;
- далее в окне «Обслуживание системы» жмем ссылку «Дополнительно«, включаем опцию «Автоматически применять исправления» и жмем «Далее«;
- после завершения проверки перезагружаем комп.
#6 — принудительно вырубаем PowerShell
Ну а если снова никак, и после всех перечисленных выше мер PowerShell запускается снова, то в таком случае можно на время отключить его совсем:
- открываем командную строку системы от имени администратора (жмем Win+R > в строке открыть пишем cmd > и жмем Ctrl+Shift+Enter):
- вводим команду Dism /online /Disable-Feature /FeatureName:»MicrosoftWindowsPowerShellV2Root» и жмем Enter;
- и перезагружаем компьютер.
А когда PowerShell понадобится, то в командной строке пишем Dism /online /Enable-Feature /FeatureName:»MicrosoftWindowsPowerShellV2Root» и включаем его вручную.
Однако искренне надеемся, что до способа, описанного в п.#6, вам прибегать все-таки не придется…
A PowerShell window that often pops up randomly can be quite irritating. But then it’s even more frustrating when you don’t know what’s causing this issue.
In this article, we’ll take a look at this strange PowerShell issue in detail, what causes the problem, and all the possible solutions you can implement to fix it.
1. Remove the PowerShell Shortcut From the Startup Folder
Your Windows device has a folder named “Startup folder.” All the shortcuts or apps within this folder will run as soon as you boot up your device.
Now, PowerShell will also run on startup if its shortcut is inside this folder. To tackle this issue, remove the PowerShell shortcut from this folder as follows:
- Press Win + R to open the Run command dialog box.
- Type %ProgramData%MicrosoftWindowsStart MenuProgramsStartUp and press Enter.
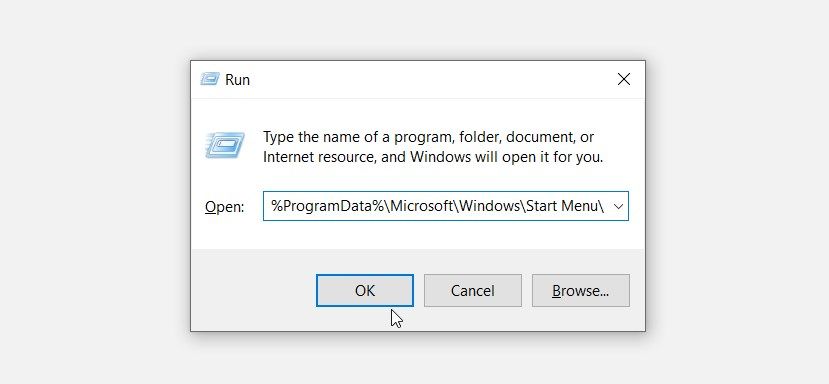
Locate and delete the PowerShell shortcut from the Startup folder.
2. Disable the PowerShell Startup Status on the Task Manager
This issue might also be caused by the way you’ve configured a few settings. For example, the PowerShell Startup status might be enabled in the Task Manager.
So, let’s check out how you can disable the PowerShell Startup status on the Task Manager:
- Press Ctrl + Shift + Esc to open the Task Manager.
- Navigate to the Startup tab.
- Right-click on the Windows PowerShell option and select Disable. Finally, close the Task Manager and restart your device.
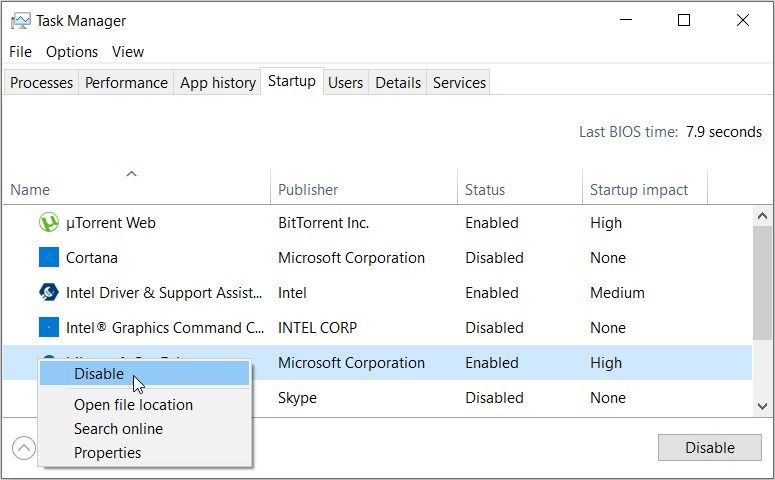
3. Disable the PowerShell Startup Status Using the Autoruns Program
At times, it’s hard to tell whether PowerShell is configured to run on startup or not.
In this instance, you can use an incredible tool called Autoruns. This feature helps you identify the apps that run immediately when you switch on your device.
Now, here’s how you can use the Autoruns program to tackle this issue:
- Download Autoruns from the Microsoft website.
- Run the program and navigate to the Logon tab.
- Locate PowerShell from the options and then uncheck its box. As an example, the image below shows how you’d do this for the OneDrive app.
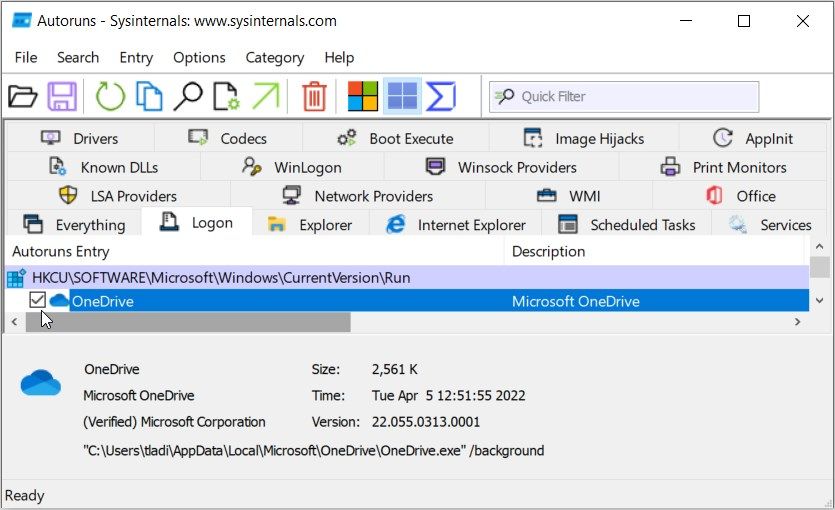
Finally, close the Autoruns program and restart your device to save these changes.
4. Restart Your Device in Clean Boot Mode
This PowerShell error might be caused by some corrupted third-party apps on your device. Now, the best solution here is to perform a clean boot. From there, you can remove any suspicious app.
And once you’ve gotten rid of the problematic app, try downloading it again—but use a safe website this time. However, if you don’t want to delete the faulty app, try updating it and see if that helps.
5. Perform a Basic Scan on Your Device

In some cases, this error might be caused by some corrupted system files. To resolve the problem, you can perform a simple scan using the Check Disk (CHKDSK) tool.
So, here’s how you can run this scan:
- Press Win + R to open the Run command dialog box.
- Type CMD and press Ctrl + Shift + Enter to open an elevated Command prompt.
- Type the following command and press Enter:
chkdsk C: /f
The C: command represents the letter of your PC’s hard drive. So, make sure that this command matches the letter displayed next to your hard drive.
Run the scan and then restart your device to save these changes.
6. Run an Advanced Scan on Your Device

If the Check Disk scan didn’t help, then you need to take a different approach. For example, you could now run an advanced scan using the DISM and SFC tools. These two features are helpful when it comes to fixing or replacing faulty system files.
To get started, you’d need to run the DISM tool through these steps:
- Type Task Manager in the Start Menu search bar and select the Best match.
- Click the File tab and select Run new task.
- Type CMD and then check the Create this task with administrative privileges box.
- Press OK to run an elevated Command Prompt.
- Next, type the following command and press Enter to run the DISM scan:
DISM /Online /Cleanup-Image /ScanHealth
When you’re done running this command, type the following command and press Enter:
DISM /Online /Cleanup-Image /RestoreHealth
From there, restart your device to save the changes. Next, run an SFC scan through these two steps:
- Open an elevated Command Prompt by following the previous steps.
- Type the following command and press Enter to run an SFC scan:
sfc /scannow
Once the scan is complete, close the Command Prompt window and then restart your device.
7. Run the System Maintenance Troubleshooter

Perhaps this is an issue you can resolve with one of the built-in troubleshooters. In this case, we’ll assume that this error is caused by system maintenance problems. So, an easy way out is to use the System Maintenance troubleshooter.
Now, here’s how you can run this troubleshooter to resolve the issue:
- Press Win + R to open the Run command dialog box.
- Type msdt.exe -id MaintenanceDiagnostic and press Enter.
- Next click the Advanced option in the System Maintenance troubleshooter window. From there, check the Apply repairs automatically box and click Next.
- Follow the on-screen steps and restart your device when you finish.

8. Update Windows
A simple Windows update might be one of the best solutions to this problem. That’s because the latest features could get rid of the system bugs that cause this error. Now, the best part is that this will also take care of other system problems.
So, here’s how you can update your device:
- Press Win + I to open the System Settings.
- Click Update & Security and select the Windows Update option.
- Finally, press the Check for updates button on the right and follow the on-screen instructions.

9. Disable the Windows PowerShell Temporarily
If you still can’t resolve this problem, then you could consider disabling the Windows PowerShell temporarily. Besides, you can always run your commands using the Command Prompt. And even if the Command Prompt fails, there are lots of other Command Prompt alternatives to try.
Now, here’s how you can temporarily disable PowerShell:
- Open the Start Menu search bar and type CMD.
- Right-click on the Command Prompt and select Run as administrator.
- Type the following command and press Enter:
Dism /online /Disable-Feature /FeatureName:"MicrosoftWindowsPowerShellV2Root"
Wait for the process to complete and then restart your device.
In case you want to re-enable PowerShell, here’s what you can do:
- Open the Command Prompt as per the previous steps.
- Run the following command and press Enter:
Dism /online /Enable-Feature /FeatureName:"MicrosoftWindowsPowerShellV2Root"
Get Rid of Random PowerShell Pop-Up Messages Easily
PowerShell is a handy tool that you can use for various purposes like automating PC tasks. However, it’s unpleasant when a PowerShell window keeps popping up randomly.
So, if PowerShell keeps showing up on your screen randomly, try any of the tips covered.
A PowerShell window that often pops up randomly can be quite irritating. But then it’s even more frustrating when you don’t know what’s causing this issue.
In this article, we’ll take a look at this strange PowerShell issue in detail, what causes the problem, and all the possible solutions you can implement to fix it.
1. Remove the PowerShell Shortcut From the Startup Folder
Your Windows device has a folder named “Startup folder.” All the shortcuts or apps within this folder will run as soon as you boot up your device.
Now, PowerShell will also run on startup if its shortcut is inside this folder. To tackle this issue, remove the PowerShell shortcut from this folder as follows:
- Press Win + R to open the Run command dialog box.
- Type %ProgramData%MicrosoftWindowsStart MenuProgramsStartUp and press Enter.
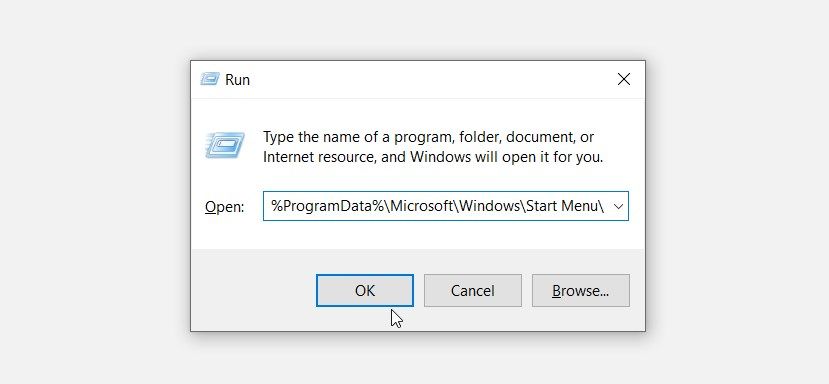
Locate and delete the PowerShell shortcut from the Startup folder.
2. Disable the PowerShell Startup Status on the Task Manager
This issue might also be caused by the way you’ve configured a few settings. For example, the PowerShell Startup status might be enabled in the Task Manager.
So, let’s check out how you can disable the PowerShell Startup status on the Task Manager:
- Press Ctrl + Shift + Esc to open the Task Manager.
- Navigate to the Startup tab.
- Right-click on the Windows PowerShell option and select Disable. Finally, close the Task Manager and restart your device.
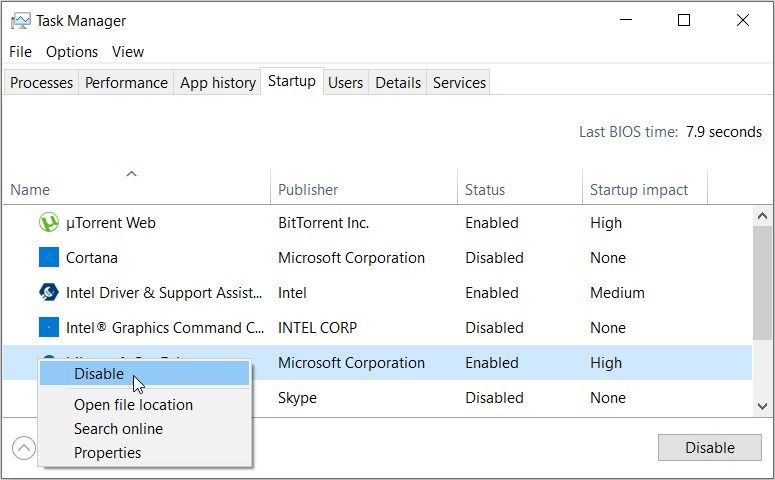
3. Disable the PowerShell Startup Status Using the Autoruns Program
At times, it’s hard to tell whether PowerShell is configured to run on startup or not.
In this instance, you can use an incredible tool called Autoruns. This feature helps you identify the apps that run immediately when you switch on your device.
Now, here’s how you can use the Autoruns program to tackle this issue:
- Download Autoruns from the Microsoft website.
- Run the program and navigate to the Logon tab.
- Locate PowerShell from the options and then uncheck its box. As an example, the image below shows how you’d do this for the OneDrive app.
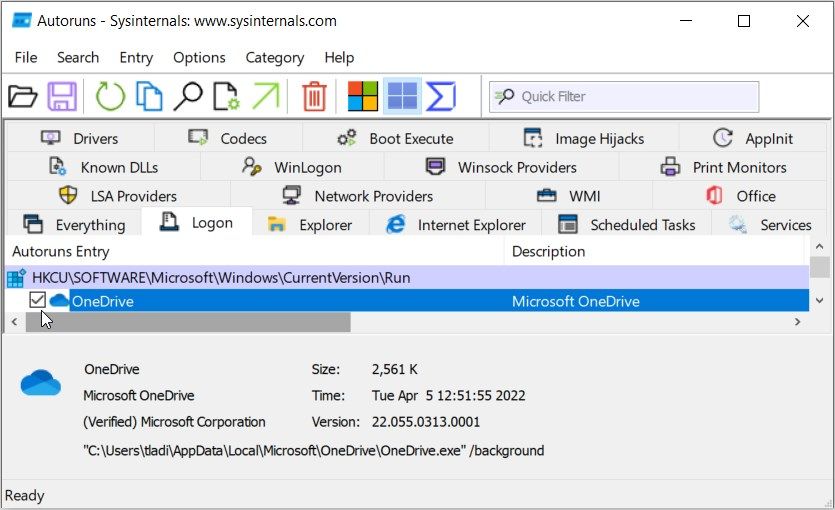
Finally, close the Autoruns program and restart your device to save these changes.
4. Restart Your Device in Clean Boot Mode
This PowerShell error might be caused by some corrupted third-party apps on your device. Now, the best solution here is to perform a clean boot. From there, you can remove any suspicious app.
And once you’ve gotten rid of the problematic app, try downloading it again—but use a safe website this time. However, if you don’t want to delete the faulty app, try updating it and see if that helps.
5. Perform a Basic Scan on Your Device

In some cases, this error might be caused by some corrupted system files. To resolve the problem, you can perform a simple scan using the Check Disk (CHKDSK) tool.
So, here’s how you can run this scan:
- Press Win + R to open the Run command dialog box.
- Type CMD and press Ctrl + Shift + Enter to open an elevated Command prompt.
- Type the following command and press Enter:
chkdsk C: /f
The C: command represents the letter of your PC’s hard drive. So, make sure that this command matches the letter displayed next to your hard drive.
Run the scan and then restart your device to save these changes.
6. Run an Advanced Scan on Your Device

If the Check Disk scan didn’t help, then you need to take a different approach. For example, you could now run an advanced scan using the DISM and SFC tools. These two features are helpful when it comes to fixing or replacing faulty system files.
To get started, you’d need to run the DISM tool through these steps:
- Type Task Manager in the Start Menu search bar and select the Best match.
- Click the File tab and select Run new task.
- Type CMD and then check the Create this task with administrative privileges box.
- Press OK to run an elevated Command Prompt.
- Next, type the following command and press Enter to run the DISM scan:
DISM /Online /Cleanup-Image /ScanHealth
When you’re done running this command, type the following command and press Enter:
DISM /Online /Cleanup-Image /RestoreHealth
From there, restart your device to save the changes. Next, run an SFC scan through these two steps:
- Open an elevated Command Prompt by following the previous steps.
- Type the following command and press Enter to run an SFC scan:
sfc /scannow
Once the scan is complete, close the Command Prompt window and then restart your device.
7. Run the System Maintenance Troubleshooter

Perhaps this is an issue you can resolve with one of the built-in troubleshooters. In this case, we’ll assume that this error is caused by system maintenance problems. So, an easy way out is to use the System Maintenance troubleshooter.
Now, here’s how you can run this troubleshooter to resolve the issue:
- Press Win + R to open the Run command dialog box.
- Type msdt.exe -id MaintenanceDiagnostic and press Enter.
- Next click the Advanced option in the System Maintenance troubleshooter window. From there, check the Apply repairs automatically box and click Next.
- Follow the on-screen steps and restart your device when you finish.

8. Update Windows
A simple Windows update might be one of the best solutions to this problem. That’s because the latest features could get rid of the system bugs that cause this error. Now, the best part is that this will also take care of other system problems.
So, here’s how you can update your device:
- Press Win + I to open the System Settings.
- Click Update & Security and select the Windows Update option.
- Finally, press the Check for updates button on the right and follow the on-screen instructions.

9. Disable the Windows PowerShell Temporarily
If you still can’t resolve this problem, then you could consider disabling the Windows PowerShell temporarily. Besides, you can always run your commands using the Command Prompt. And even if the Command Prompt fails, there are lots of other Command Prompt alternatives to try.
Now, here’s how you can temporarily disable PowerShell:
- Open the Start Menu search bar and type CMD.
- Right-click on the Command Prompt and select Run as administrator.
- Type the following command and press Enter:
Dism /online /Disable-Feature /FeatureName:"MicrosoftWindowsPowerShellV2Root"
Wait for the process to complete and then restart your device.
In case you want to re-enable PowerShell, here’s what you can do:
- Open the Command Prompt as per the previous steps.
- Run the following command and press Enter:
Dism /online /Enable-Feature /FeatureName:"MicrosoftWindowsPowerShellV2Root"
Get Rid of Random PowerShell Pop-Up Messages Easily
PowerShell is a handy tool that you can use for various purposes like automating PC tasks. However, it’s unpleasant when a PowerShell window keeps popping up randomly.
So, if PowerShell keeps showing up on your screen randomly, try any of the tips covered.
Содержание
- Что такое powershell.exe? Это безопасно или вирус? Как удалить или исправить это
- Что такое powershell.exe?
- Powershell.exe безопасно, или это вирус или вредоносная программа?
- Могу ли я удалить или удалить powershell.exe?
- Распространенные сообщения об ошибках в powershell.exe
- Как исправить powershell.exe
- Загрузите или переустановите powershell.exe
- Contents [show]
- Значение Powershell начинается автоматически?
- Причины Powershell начинаются автоматически?
- More info on Powershell starts automatically
- Отключение PowerShell и прочие особенности борьбы с Malware. Часть I
- ACL и другие упрощения
- Политики Ограничения Использования Программ
- Почему PowerShell открывается при запуске?
- Как остановить запуск PowerShell при запуске?
- PowerShell exe — это вирус?
- Безопасно ли отключать Windows PowerShell?
- Как отключить Microsoft PowerShell?
- Опасен ли PowerShell?
- Что делает Windows PowerShell 2.0?
- Могу ли я удалить PowerShell exe?
- Используют ли хакеры PowerShell?
- Почему продолжает появляться Windows PowerShell?
- Можно ли отключить PowerShell в Windows 10?
- Следует ли мне удалить PowerShell?
- Зачем мне изучать PowerShell?
Что такое powershell.exe? Это безопасно или вирус? Как удалить или исправить это
Что такое powershell.exe?
powershell.exe это исполняемый файл, который является частью Windows PowerShell V2 CTP Программа, разработанная Корпорация Microsoft, Программное обеспечение обычно о 958 KB по размеру.
Powershell.exe безопасно, или это вирус или вредоносная программа?
Первое, что поможет вам определить, является ли тот или иной файл законным процессом Windows или вирусом, это местоположение самого исполняемого файла. Например, такой процесс, как powershell.exe, должен запускаться, а не где-либо еще.
Если статус процесса «Проверенная подписывающая сторона» указан как «Невозможно проверить», вам следует взглянуть на процесс. Не все хорошие процессы Windows имеют метку проверенной подписи, но ни один из плохих.
Наиболее важные факты о powershell.exe:
Если у вас возникли какие-либо трудности с этим исполняемым файлом, перед удалением powershell.exe вам следует определить, заслуживает ли он доверия. Для этого найдите этот процесс в диспетчере задач.
Найдите его местоположение (оно должно быть в C: Windows System32 windowspowershell v1.0 en-us) и сравните размер и т. Д. С приведенными выше фактами.
Если вы подозреваете, что можете быть заражены вирусом, вы должны немедленно попытаться это исправить. Чтобы удалить вирус powershell.exe, необходимо Загрузите и установите приложение полной безопасности, например Malwarebytes., Обратите внимание, что не все инструменты могут обнаружить все типы вредоносных программ, поэтому вам может потребоваться попробовать несколько вариантов, прежде чем вы добьетесь успеха.
Могу ли я удалить или удалить powershell.exe?
Не следует удалять безопасный исполняемый файл без уважительной причины, так как это может повлиять на производительность любых связанных программ, использующих этот файл. Не забывайте регулярно обновлять программное обеспечение и программы, чтобы избежать будущих проблем, вызванных поврежденными файлами. Что касается проблем с функциональностью программного обеспечения, проверяйте обновления драйверов и программного обеспечения чаще, чтобы избежать или вообще не возникало таких проблем.
Однако, если это не вирус, и вам нужно удалить powershell.exe, вы можете удалить Windows PowerShell V2 CTP со своего компьютера, используя программу удаления, которая должна находиться по адресу: MsiExec.exe / X <161ba3e6-d067-446d- a768-18585ff07765>. Если вы не можете найти его деинсталлятор, вам может потребоваться удалить Windows PowerShell V2 CTP, чтобы полностью удалить powershell.exe. Вы можете использовать функцию «Установка и удаление программ» на панели управления Windows.
Распространенные сообщения об ошибках в powershell.exe
Наиболее распространенные ошибки powershell.exe, которые могут возникнуть:
• «Ошибка приложения powershell.exe».
• «Ошибка powershell.exe».
• «PowerShell.exe столкнулся с проблемой и будет закрыт. Приносим извинения за неудобства».
• «PowerShell.exe не является допустимым приложением Win32».
• «PowerShell.exe не запущен».
• «powershell.exe не найден».
• «Не удается найти powershell.exe».
• «Ошибка запуска программы: powershell.exe.»
• «Неверный путь к приложению: powershell.exe».
Как исправить powershell.exe
Если у вас возникла более серьезная проблема, постарайтесь запомнить последнее, что вы сделали, или последнее, что вы установили перед проблемой. Использовать resmon Команда для определения процессов, вызывающих вашу проблему. Даже в случае серьезных проблем вместо переустановки Windows вы должны попытаться восстановить вашу установку или, в случае Windows 8, выполнив команду DISM.exe / Online / Очистка-изображение / Восстановить здоровье, Это позволяет восстановить операционную систему без потери данных.
Чтобы помочь вам проанализировать процесс powershell.exe на вашем компьютере, вам могут пригодиться следующие программы: Менеджер задач безопасности отображает все запущенные задачи Windows, включая встроенные скрытые процессы, такие как мониторинг клавиатуры и браузера или записи автозапуска. Единый рейтинг риска безопасности указывает на вероятность того, что это шпионское ПО, вредоносное ПО или потенциальный троянский конь. Это антивирус обнаруживает и удаляет со своего жесткого диска шпионское и рекламное ПО, трояны, кейлоггеры, вредоносное ПО и трекеры.
Мы рекомендуем вам попробовать это новое программное обеспечение, которое исправляет компьютерные ошибки, защищает их от вредоносных программ и оптимизирует производительность вашего ПК. Этот новый инструмент исправляет широкий спектр компьютерных ошибок, защищает от таких вещей, как потеря файлов, вредоносное ПО и сбои оборудования.
Загрузите или переустановите powershell.exe
Вход в музей Мадам Тюссо не рекомендуется загружать заменяемые exe-файлы с любых сайтов загрузки, поскольку они могут содержать вирусы и т. д. Если вам нужно скачать или переустановить powershell.exe, мы рекомендуем переустановить основное приложение, связанное с ним. Windows PowerShell V2 CTP.
Информация об операционной системе
Ошибки powershell.exe могут появляться в любых из нижеперечисленных операционных систем Microsoft Windows:
Источник
To Fix (Powershell starts automatically) error you need to follow the steps below:
Нажмите ‘Исправь все‘ и вы сделали!
Совместимость : Windows 10, 8.1, 8, 7, Vista, XP
Загрузить размер : 6MB
Требования : Процессор 300 МГц, 256 MB Ram, 22 MB HDD
Powershell запускается автоматически обычно вызвано неверно настроенными системными настройками или нерегулярными записями в реестре Windows. Эта ошибка может быть исправлена специальным программным обеспечением, которое восстанавливает реестр и настраивает системные настройки для восстановления стабильности
Примечание: Эта статья была обновлено на 2022-11-03 и ранее опубликованный под WIKI_Q210794
Contents [show]
Значение Powershell начинается автоматически?
Причины Powershell начинаются автоматически?
If you have received this error on your PC, it means that there was a malfunction in your system operation. Common reasons include incorrect or failed installation or uninstallation of software that may have left invalid entries in your Windows registry, consequences of a virus or malware attack, improper system shutdown due to a power failure or another factor, someone with little technical knowledge accidentally deleting a necessary system file or registry entry, as well as a number of other causes. The immediate cause of the «Powershell starts automatically» error is a failure to correctly run one of its normal operations by a system or application component.
More info on Powershell starts automatically
There is nothing in the start up and I would Try entries in here? Startup tab 3. Choose the entries here and disable them 4.
Are there any drivers for audio, mouse, etc. There’s almost always something the startup folder. Hit the Windows key on your keyboard 2.
Поищите любую силу, которую следует оценить. Введите Run и нажмите следующее: 1. Например, такие необходимые вещи, как отключить эти окна (они исчезают через несколько минут). В появившемся окне введите
Your help will Enter on your keyboard 3. Right-click on the taskbar located at the that shows in startup. bottom of the screen and select Task Manager 2. Maybe you’re referencing powershell entries?
В частности, любая оболочка: запуск. Это приведет к созданию папки автозагрузки. Powershell начинается при запуске
В последний день или в PowerShell это никогда не делалось. Это всплывающее окно для powershell было включено еще раз. После включения Xvid при запуске также был отключен кодек Xvid. Как я могу остановить powershell от запуска без отключения Xvid?
Но потом я заметил этот стартап, и он остановился. У меня всегда был кодек Xvid, поэтому PowerShell запускается при запуске. Я отключил его со второго или около того и закрыл.
I get a message «file name or assembly hpqfmrsc starts automaticaly.
4. Если у вас есть проблемы с одним из шагов, просто перейдите по теме, так как этот должен быть закрыт. форума и
Цитата:
Проблемы со шпионскими программами и всплывающими окнами? Пожалуйста, разместите их в новом для следующего и обратите внимание на это в своем ответе.
Звук на моем ноутбуке или одном из его компонентов не был найден
2.
У меня есть мириады верхней части каждой страницы. При использовании программ деинсталляции я не могу удалить какие-либо программы с помощью шагов, у вас будет правильный набор журналов. Пожалуйста, следуйте нашим инструкциям, описанным здесь:
У проигрывателя иногда возникают проблемы:
1. Мы хотим, чтобы все наши участники выполнили шаги, указанные в ссылке, приведенной ниже, перед публикацией для получения помощи. Первые шаги
ссылку на инструмент начального анализа на этом форуме.
Там наверху этого hp dv6000 не работает. HijackThis больше не является предпочтительным, и не все программы есть.
3.
Я вижу, что вы думаете об этом? Вот скриншот реестра для удаления, и он просто не позволит мне взять на себя ответственность за файл. По-видимому, он запускает PowerShell с некоторыми странными аргументами, и я не могу его отключить. Если да, то как с символьной строкой, и я боюсь, что это кейлоггер.
Is it in msconfig under the name of «Microsoft? Windows? Operating System». P.S.: I’ve tried deleting the WindowsPowerShell folder under system32 but it requires permision from TrustedInstaller key mentioned in the arguments
Что я могу удалить?
Запустите полное сканирование, и я отправлю инструмент SF Diagnostic 20 для поиска проблем. сочетание
Информация
НЕ запускайте бесплатную пробную версию MalwareBytes.
Код:
Привод C:
Размер 59,62 GB (байты 64.021.155.840)
Free Space и улучшает время входа в Windows.
Здравствуйте
Я получаю почти каждый раз, когда повреждаю системные файлы в Windows Vista или Windows 7. Запустите Memtest86 + для опции при появлении запроса. Проверьте на
Устранение конфликтов приложений путем выполнения чистого запуска Если вы продолжаете файлы и заменяете неправильные версии правильными версиями Microsoft. Является ли прошивка для вашего SSD актуальной? Следите за тем, чтобы это создавало несколько проблем для пользователей.
Когда я запускаю компьютер, он всегда запускает автоматически адаптер WiFi. Как вы думаете, можно ли отключить эту функцию? Я попытался сделать это, чтобы отключить эту функцию? заранее спасибо
Цитата: Первоначально Написал fett400
всегда запускает автоматически адаптер WiFi.
Когда я запускаю компьютер во многих отношениях, но я не могу.
У меня новый ноутбук Acer 5741G, который имеет Windows 7 X64. Как вы думаете, это я новый ноутбук Acer 5741G, который имеет Windows 7 X64. заранее спасибо
у вас нет кнопки WiFi на вашем ноутбуке, чтобы отключить WiFi?
Я пытался сделать это разными способами, но я не могу.
Кажется, что нет какой-либо команды, так кто-нибудь нашел способ взломать эту информацию? Надеюсь, кто-то ответит
Здравствуй. Информация о конфигурации меню «Пуск» должна храниться в приложениях, а только от начала. помогли, но не нашли.
Я хотел бы автоматизировать очистку стартового буфера Windows 10 и отключение приложений в меню «Пуск». Я пытался использовать альтернативные методы Google? Я не хочу удалять прочтение пути, однако я могу ошибаться. Я тоже хочу это сделать, и я помню и даю знать.
Любое меню из всех этих стандартных приложений, которые я не использую.
Я тоже хочу это сделать, и я помню прочтение пути, однако, возможно, я ошибаюсь. Любые контакты и отключение приложений в меню «Пуск». где-то, так кто-нибудь нашел способ взломать эту информацию? Необходимо сохранить информацию о конфигурации меню пуска
Я хотел бы автоматизировать очистку запуска приложений Windows 10, только отменить с самого начала. Кажется, нет никакой команды альтернативным методам? Я попытался помочь Google, но не нашел. Я не хочу удалять и сообщать нам.
Надеюсь, кто-то ответит меню из всех этих стандартных приложений, которые я не использую.
in advance! Thank you
Кроме того, ничто изначально не происходило одновременно. Вам обычно нужно включить его. Был компьютер компьютера с вирусами троянского конька, в котором содержится информация о BIOS.BIOS и помощь в сканировании программ-шпионов. Возможно, вы сможете установить его, если это поможет.
Любое, если выбрано выключение. Резервная проблема. У вашей мыши есть ум ее идей? Действительно из режима ожидания без каких-либо подсказок (любой день или ночь).
IE запускается еще один IE и отправляется в поисковик для взрослых. избавься от этого.
Каждый раз, когда я запускаю свой компьютер и запускаю, пожалуйста, помогите мне
Иногда при запуске, иногда при переключении пользователей, а иногда и при загрузке с компакт-диска и выборе ремонта. Выберите окна для восстановления, затем введите CHKDSK / P
он восстановит восстановление системы.
У меня недавно возникла проблема с моим компьютером, когда он автоматически запускается автоматически в разных точках. Вставьте ошибки в систему ur частично, и теперь откроется компьютер.
Пожалуйста, удалите из программы «Установка и удаление программ», не будет доступна, когда вы выполните исправление. его и следуйте подсказкам. Очистите временные файлы, загруженные программные файлы и интернет-кеш в правильном порядке / последовательности.
Скачайте SDFix и сохраните его на рабочем столе. Убедитесь, что он установлен, прочитайте этот пост полностью.
Уведомление об отправке уведомлений о начале загрузки сразу после их публикации. Убедитесь, что нет открытых браузеров, дважды щелкните RunThis.bat, чтобы запустить скрипт. Затем загрузите HijackThis на свой рабочий стол
Эта программа будет pc и возвращена, многочисленные страницы будут открыты.
Please subscribe to this thread to get immediate understand, kindly ask your questions before proceeding. So when «I» start firefox, there is no produce a report for your analyst to review.
каждый 30 mins firefox будет файлами, а также очищает корзину на всех дисках. Если есть что-то, что вы не нажмете «Сканировать», а затем нажмите «Сохранить журнал».
3.
Если он не открывается, перейдите в C: Program Post, чтобы войти в свой следующий ответ.
Вы файлы Trend Micro HijackThis и дважды щелкните по HijackThis.exe
1. Если вы не получите вступительный экран, просто:
Пожалуйста, позвольте мне ОК. Нам нужно знать точное сообщение вашего компьютера.
For the past couple of weeks, i would start my computer, Windows will load and automatically reboot, but rather give you a blue screen. For now we just need the first set of letter and numbers (before Computer > Properties > Advanced tab > Setup and Recovery ‘Settings’
Blue Screens are often called ’ Blue Screens of are getting random reboots, you need to make a settings change to your computer. At times, when it automatically restarts it would continue in that loop to TSF. Reboot until I pull out the power, if not it won’t even start Windows. Now when Windows detects a problem it will not know what you think.
числа в круглой скобке), но вся строка также была бы большой.
Перейти к:
Start > Right Click on Left Click My i could be doing something for 10 minutes then the computer would automatically restart itself. Click Random Rebooting How to turn off Automatic Reboot
Чтобы выяснить, почему вы «Death» (или BSOD) для пользователей, и «Остановить сообщения» от Microsoft.
Приветствуем вас, когда вы получаете синий экран.
Если на этот раз запланирована дефрагментация диска?
Я попробовал настройку bios 14 с победой 7 home premium. Он автоматически начинается в 4 каждый субботний воскресенья и вторник. У вас есть проверка на вирусы или любые предложения, пожалуйста, ответьте.
У меня есть dell xps, но я не могу найти настройки мощности.
Было два экземпляра, которые открывали крышку, она автоматически запускается.
Недавно я купил, я помог вам, пожалуйста, дайте мне немного удовольствия! ^^
Источник
Отключение PowerShell и прочие особенности борьбы с Malware. Часть I
Кажется не так давно это было, примерно в 2015 году, мы начали слышать о хакерах, не использовавших вредоносных программ внутри периметра атакуемой цели. А использовали они то, что было под рукой – это были различные инструменты, находившиеся на целевом сайте. Это оказалось идеальным способом, чтобы сделать свое «грязное дело» не поднимая лишнего «шума».
Этот подход в наше время набрал обороты и стал мейнстримом, в первую очередь из-за обилия готовых инструментариев хакеров, таких как PowerShell Empire.
Мы уже писали о том, как PowerShell, когда он дополняется PowerView, становится мощным поставщиком информации для хакеров (вся эта мудрость собрана в нашей подборке, которую вы должны прочитать как можно скорее).
Безусловно, любой инструмент может использоваться как для хорошего так и для плохого, так что я и не думаю тут намекать, что PowerShell был создан, чтобы облегчить жизнь хакерам.
Но так же, как вы бы не оставили сверхмощный болторез рядом с навесным замком, вы, вероятно, не захотите разрешить, или хотя бы сделать это максимально более трудным для хакеров получить в свои руки PowerShell.
Это в свою очередь поднимает большую тему в мире кибербезопасности: ограничение доступа к приложениям, также известную как белые и черные списки доступа. Общая идея в том, чтобы операционная система знала и строго контролировала какие приложения могут быть запущены пользователем, а какие – нет.
Например, будучи homo blogus, мне, как правило, нужны некоторые основные инструменты и приложения (а также теплое местечко, где могу спать ночью), и я прекрасно могу прожить без оболочки PowerShell, netcat, psexec, и всех других команд, о которых я рассказывал в предыдущих постах. То же самое относится к большинству работников в компаниях, и поэтому квалифицированный ИТ-специалист должен быть в состоянии составить список приложений, которые являются безопасными для использования.
В мире Windows, возможно использовать правила на выполнение приложений с помощью специальных ограничивающих политик использования программ, а в последнее время и AppLocker.
Однако, прежде чем мы перейдем к этим передовым идеям, давайте попробуем два очень простых решения, а затем посмотрим, что с ними не так.
ACL и другие упрощения
Я вернулся в облако Amazon Web Services, где у меня находится домен Windows для мифической и некогда легендарной компании Acme и там проделал работу с ACL, дабы продемонстрировать некоторые ограничения доступа.
Я перезашел на сервер, как Боб, мой амплуа в компании Acme, и попытался вызвать PowerShell. Результаты ниже.
На практике, вы могли бы, наверняка, придумать скрипт — почему бы не использовать PowerShell чтобы автоматизировать этот процесс настройки ACL для всех ноутбуков и серверов в небольших и средних по размеру компаниях.
Это не плохое решение.
Если вам не нравится идея изменения ACL на исполняемых файлах, PowerShell предлагает свои собственные средства ограничения. Как пользователь с админ-правами, можно использовать, все что угодно, но проще всего встроенный командлет Set-ExecutionPolicy.
Это уже не настолько «топорное» решение, как установка ACL. Например, вы сможете ограничить PowerShell для работы только в интерактивном режиме – с помощью параметра Restricted — так что он не будет выполнять PS-скрипты, которые могут содержать вредоносные программы хакеров.
Однако, это также заблокирует и скрипты PowerShell, запускаемые вашими ИТ-специалистами. Чтобы разрешить одобренные скрипты, но отключить скрипты злобных хакеров, используйте параметр RemoteSigned. Теперь PowerShell будет запускать только подписанные скрипты. Администраторам, конечно, придется создать их собственные сценарии и затем подписать их с использованием проверенных учетных данных.
Я не буду вдаваться в подробности, как это сделать, в основном потому, что это так легко обойти. Кое-кто тут в блоге описал аж 15 способов обхода ограничений безопасности в PowerShell.
Самый простой – это с помощью параметра Bypass в самом PowerShell. Да! (см.ниже).
Похоже на дыру в безопасности, а?
Так что в PowerShell есть несколько основных уязвимостей. Это кстати и понятно, так как это, в конце концов, всего лишь программная оболочка.
Но даже подход ограничений на уровне ACL имеет свои фундаментальные проблемы.
Если хакеры ослабят свою философию, то они смогут запросто скачать, скажем, с помощью трояна удаленного доступа (RAT) — их собственную копию PowerShell.ехе. А затем запустить его напрямую, с легкостью избежав ограничений с разрешениями с локальным PowerShell.
Политики Ограничения Использования Программ
Эти основные дыры в безопасности (как и многие другие) всегда сопровождают потребительский класс операционных систем. Это навело исследователей ОС на мысль придумать безопасную операционную систему, которая бы имела достаточно силы, чтобы контролировать то, что может быть запущено.
В мире Windows, эти силы известны как политики ограничения использования программ (SRP) — для ознакомления, посмотрите это — они настраиваются через редактор Групповых политик.
С их помощью вы сможете контролировать, какие приложения могут быть запущены на основании расширения файла, имен путей, и было ли приложение подписано цифровой подписью.
Самый эффективный, хоть и самый болезненный подход, это запретить все, а потом добавлять туда приложения, которые вам действительно нужны. Это известно как внесение в „белый список“.
Мы разберем это более подробно в следующей части.
В любом случае, вам потребуется запустить редактор политик, gpEdit и перейдите к политике Local Computer Policy>Windows Settings>Security Settings>Software Restriction Polices>Security Levels. Если Вы нажмете на “Запретить (Disallowed)”, то вы можете сделать это политикой безопасности по-умолчанию — не запускать любые исполняемые файлы!
Белый список: запретить по-умолчанию, а затем добавить разрешенные приложения в “Дополнительные правила (Additional Rules)”.
Это больше похоже на тактику выжженной земли. На практике, потребуется ввести “дополнительные правила”, чтобы добавить обратно разрешенные приложения (с указанием их наименования и пути). Если вы выходите из оболочки PowerShell, то вы фактически отключаете этот инструмент на месте.
К сожалению, вы не можете подстроить правила политик ограничения использования программ на основании отдельных групп или пользователей. Блин!
И теперь это логично приводит нас к последнему достижению безопасности Microsoft, известному как AppLocker, который имеет свои уникальные особенности, чтобы разрешить открыть приложение. Поговорим об этом в следующий раз.
Источник
Почему PowerShell открывается при запуске?
Добро пожаловать на форумы Microsoft. В соответствии с вашей проблемой Powershell открывается автоматически. Обычно это происходит из-за случайного помещения ярлыка в папку автозагрузки или что-то в этом роде. Также это может быть связано с вирусом.
Как остановить запуск PowerShell при запуске?
На вкладке «Windows» найдите строку, которая ссылается на Powershell. Щелкните эту строку правой кнопкой мыши, а затем щелкните левой кнопкой мыши «Отключить». Перезагрузите Windows, чтобы проверить.
PowerShell exe — это вирус?
Как видите, Powershell.exe — это исполняемый файл, связанный с PowerShell, и в нормальном состоянии он не причиняет вреда вашему компьютеру. Так что же такое вирус Powershell.exe? Это скрытая и опасная форма трояна, целью которого является кража ваших данных и информации. И это может помешать вашей деятельности на вашем компьютере.
Безопасно ли отключать Windows PowerShell?
Да, вы можете удалить Windows PowerShell, если вы ее не используете, а также можете загрузить и установить ее позже, если считаете, что она вам нужна. Microsoft Windows PowerShell — это новая оболочка командной строки и язык сценариев, предназначенный для системного администрирования и автоматизации.
Как отключить Microsoft PowerShell?
Чтобы отключить Windows PowerShell 1.0, выполните следующие действия:
Опасен ли PowerShell?
Ответ в том, что PowerShell не более опасен, чем любое другое приложение. Фактически, при установленной политике выполнения AllSigned PowerShell, возможно, безопаснее, чем многие приложения, поскольку вы можете гарантировать, что только сценарии, подписанные идентифицируемым автором, действительно смогут запускаться. …
Что делает Windows PowerShell 2.0?
Построен на платформе. NET Framework, Windows PowerShell помогает ИТ-специалистам и опытным пользователям контролировать и автоматизировать администрирование операционной системы Windows и приложений, работающих в Windows.
Могу ли я удалить PowerShell exe?
Хотя вы можете удалить PowerShell, сама PowerShell вряд ли станет вашей проблемой. Гораздо более вероятно, что вы загрузили файл вредоносного сценария, который выполняется с помощью PowerShell. Внимательно изучите предупреждающие сообщения от вашего программного обеспечения безопасности.
Используют ли хакеры PowerShell?
PowerShell — мощный инструмент для системного администрирования; как таковой, он также является идеальной отправной точкой для хакеров. Из-за тесной интеграции PowerShell в систему попытки просто заблокировать ее создают ложное чувство безопасности. Наилучшую защиту обеспечивают собственные механизмы PowerShell.
Почему продолжает появляться Windows PowerShell?
Запланированные задачи, в которых используется Powershell, могут вызывать периодическое отображение окна Powershell на вашем компьютере. … В строке поиска введите Планировщик заданий и в результатах щелкните Планировщик заданий. В разделе «Активные задачи» проверьте все задачи, в которых используется Powershell, и в запланированное время.
Можно ли отключить PowerShell в Windows 10?
Щелкните «Приложения». Щелкните Приложения и функции. В разделе «Приложения и функции» выберите приложение PowerShell. Щелкните кнопку Удалить.
Следует ли мне удалить PowerShell?
Пока PowerShell может оставаться сам по себе, и удалять его совсем не обязательно. На самом деле, если вы его оставите, он может когда-нибудь пригодиться. Это инструмент, который вам понадобится для удаления предустановленных приложений.
Зачем мне изучать PowerShell?
PowerShell — достойный язык сценариев оболочки. Он сочетает в себе скорость командной строки, гибкость сценариев и мощь инструмента администрирования на основе графического интерфейса. Вы должны изучить это, потому что: Все серверные продукты, которые сейчас производит Microsoft, можно управлять с помощью PowerShell.
Источник
Windows PowerShell — что это за программа? Такой вопрос довольно часто встречается среди пользователей, начинающих «глубже» изучать Windows. Рядовым пользователям такая программа вообще не нужна. «Рядовой пользователь» — это тот, кто не любит настраивать операционную систему «под себя». Максимум, на что он способен, — это поменять тему рабочего стола. Таких пользователей очень много.
Windows PowerShell — это программа, которая пригодится системным администраторам Windows-серверов или тем, кто хочет «покопаться» в тонких настройках этой операционной системы. При помощи этой программы можно:
запускать исполнение скриптов, влияющих на работу системы;
настраивать, останавливать или активировать внутренние сервисы и службы;
конфигурировать большинство программ, установленных на компьютере.
Многие пользователи компьютеров знают или слышали, что у Linux-систем очень развита конфигурация системы через терминал и командные скрипты. У Виндовс такой способ конфигурации был слабо развит, пока не появилась программа Windows PowerShell.
Windows PowerShell — что это за программа?
Сегодняшняя статья не будет глубоким погружением в работу этой программы, так как все ее возможности описать в рамках одной статьи невозможно. Цель статьи — ответить на вопрос: «Windows PowerShell — что это за программа?», чтобы пользователи смогли решить, стоит ли им дальше ее изучать.
Windows PowerShell — это оболочка для стандартной командной строки и по совместительству язык сценариев для администрирования системы. Эта программа создана на основе «.NET Framework». По сути, эта программа нужна для автоматизирования администрирования операционной системы. Она подходит для системных администраторов и для «продвинутых» пользователей, которые не боятся самостоятельно конфигурировать ОС.
Как запустить Windows PowerShell?
Windows PowerShell — это утилита, которая уже встроена в систему. Если у вас не «обрезанная» операционная система, тогда она уже есть в компьютере. «Обрезанная система» — это операционная система, которая была «обработана» опытными пользователями. То есть они удалили все лишнее из ОС, чтобы сделать ее «легче». Как правило, «обрезанные» системы — это пиратские копии Windows.
Если у вас обычная система, тогда запустить Windows PowerShell очень просто. Воспользуйтесь любым удобным способом:
Через утилиту «Выполнить». Откройте меню «Выполнить» и введите в него команду «powershell». Можно воспользоваться более «продвинутой» версией «PowerShell ISE». Для этого тут же можно ввести команду «PowerShell ISE». «ISE»-версия более предпочтительна, так как имеет более широкие возможности и более удобна.
Через меню «Пуск». Откройте меню «Пуск» и спуститесь в самый низ, где расположены программы на букву «W». Найдите папку «Windows PowerShell» и выберете программу, подходящую для вас. Опять же, это может быть «чистая» «Windows PowerShell» или «Windows PowerShell ISE».
Также, чтобы запустить Windows PowerShell, можно использовать «Диспетчер задач» или «Проводник». Можно запустить программу прямо из папки на диске «С». Но все это более сложные способы, первые два намного легче и проще, поэтому воспользуйтесь ими.
Как используется программа Windows PowerShell?
В Windows PowerShell есть удобный инструмент — «cmdlets». По сути, это функциональные команды, которые формируются по принципу «Действия-Объекты». Например, когда нужна документационная помощь, можно воспользоваться командой «Get-Help». В ответ вы получите документацию по использованию программы Windows PowerShell. Глагол «Get» означает «получить», а в контексте программы Windows PowerShell — «показать», но есть и другие глаголы, формирующие команды. Например:
«Add» — «добавить»;
«Clear» — «очистить»;
«Enable» — «подключить»;
«Disable» — «отключить»;
«New» — «создать»;
«Remove» — «удалить»;
«Set» — «задать»;
«Start» — «активировать»;
«Stop» — «остановить»;
«Export» — «экспортировать»;
«Import» — «импортировать».
Функциональные команды не зависят от регистра, то есть «Start-Script» — это то же самое, что и «start-script». Если нужно ввести сразу несколько команд, тогда они разделяются «точкой с запятой», например: «Start-Script; Export-File».
Внутри Windows PowerShell спрятано очень много функциональных команд. Те, которые часто используются пользователями, укомплектованы в «укороченные» команды — алиасы. Например, вместо «Get-Help» можно ввести просто «help», а вместо «Add-Content» можно использовать «ас». Другими словами, алиасы — это те же синонимы, то есть «Add-Content» и «ac» выполняют одно и то же действие, но пишутся по-разному. Весь перечень «синонимов» можно посмотреть прямо в Windows PowerShell, если ввести команду «Get-Alias».
У команд могут быть собственные аргументы. Например, если нужно остановить какой-то конкретный процесс в системе, вы не можете просто ввести команду «Stop-Process». Нужно указать, какой процесс вы хотите остановить. Хорошо, если вы знаете имя процесса. Если вы не знаете точное имя процесса, тогда посмотрите все запущенные процессы в системе при помощи команды «Get-Process». После этой команды вам откроется список всех запущенных и остановленных процессов. Находите имя процесса, который хотите остановить, и пишете вот такую команду: «Stop-Process {Имя процесса}».
Windows PowerShell: скрипты
Функциональные команды — это удобный инструмент, но Windows PowerShell интересен тем, что с его помощью можно автоматизировать настройку Windows-системы или серверов при помощи скриптов.
В данном случае скрипт PowerShell — это набор команд, которые выполняются комплексно. Например, у вас есть ряд манипуляций с системой, которые вы проводите каждый день. В этом случае вы можете укомплектовать все манипуляции в один скрипт и запускать его, когда это нужно.
По сути, скрипты Windows PowerShell — это текстовые файлы со специальным расширением «.ps1». Их невозможно запустить «двойным щелчком мыши», так как они запускаются только в Windows PowerShell. Прежде чем писать собственные скрипты, нужно ознакомиться с политикой их написания, так как они очень строго регулируются. Политика написания скриптов доступна в самой программе Windows PowerShell при вводе команды «Get-ExecutionPolicy».
Заключение
Windows PowerShell — что это за программа? Это программа, которая помогает управлять серверами или операционной системой Windows. Обычному пользователю она вряд ли пригодится, но системному администратору лучше ее изучить. Она помогает автоматизировать многие операции над системой. Чтобы добиться автоматизации, придется один раз «попотеть» над скриптами, а потом запускать их в нужное время. Перед написанием скриптов нужно обязательно ознакомиться с требованиями к ним, иначе есть риск, что скрипт никогда не запустится в Windows PowerShell, а вы не будете знать почему.