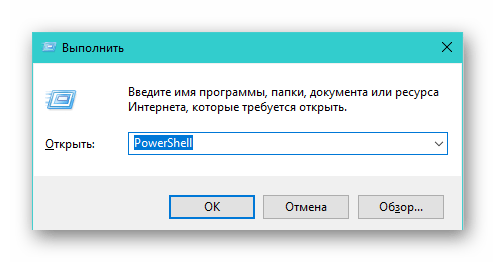Содержание
- Способ 1: Поиск
- Способ 2: «Пуск»
- Вариант 1: Главное меню
- Вариант 2: Контекстное меню
- Способ 3: «Командная строка»
- Способ 4: «Выполнить»
- Способ 5: «Диспетчер задач»
- Способ 6: Исполняемый файл
- Вопросы и ответы
Способ 1: Поиск
В абсолютном большинстве случаев, если вы не знаете, как открыть то или иное, стандартное для Виндовс 10 приложение, следует задействовать доступную на панели задач функцию поиска.
Для решения нашей задачи кликните по поисковому полю или воспользуйтесь клавишами «Win+S», после чего начните вводить запрос «PowerShell» — как только искомый компонент появится в списке «Лучшее соответствие», вы сможете его «Открыть», нажав по соответствующей надписи-ссылке или ярлыку с названием.
Читайте также: Включение и использование функции поиска в Windows 10
Способ 2: «Пуск»
Практически все системные приложения можно запустить через «Пуск», причем в случае с «ПоверШел» это можно сделать как из его основного меню, так и из дополнительного (контекстного).
Вариант 1: Главное меню
Вызовите меню «Пуск» с помощью кнопки на панели задач или клавиши «Win» на клавиатуре и пролистайте список с приложениями вниз. Найдите и откройте папку «Windows PowerShell», а затем запустите одиночным нажатием левой кнопки мышки (ЛКМ) одноименный исполняемый файл, первый в списке.
Вариант 2: Контекстное меню
Еще более простым и быстрым в своей реализации, чем два предложенных выше решения, является использование дополнительного меню кнопки «Пуск». Нажмите по нему правой кнопкой мышки (ПКМ) или воспользуйтесь клавишами «Win+X» и выберите пункт «Windows PowerShell».
Обратите внимание! В контекстном меню «Пуска» по умолчанию находится именно «PowerShell», однако его вполне можно заменить на классическую «Командную строку». Если в списке опций вы видите второе, а не первое из обозначенных приложений, откройте системные «Параметры» (сочетание клавиш «Win+I»), перейдите к разделу «Персонализация», затем откройте вкладку «Панель задач» и переведите в активное положение отмеченный на изображении ниже переключатель. Если же таким образом вы хотите запускать стандартную консоль, наоборот, отключите его.
Способ 3: «Командная строка»
«ПоверШел» в некоторой степени представляет собой более усовершенствованный и современный аналог классической для разных версий ОС от Майкрософт консоли. При этом последнюю вполне можно задействовать для запуска первой.
- Используя поиск или любой другой удобный способ, откройте «Командную строку».
Читайте также: Как открыть консоль в Виндовс 10
- Введите команду, представляющую собой наименование интересующего нас в рамках настоящей статьи компонента ОС Windows 10 (указано ниже) и нажмите «Enter».
powershell - «ПоверШел» будет незамедлительно открыта в отдельном окне.

Способ 4: «Выполнить»
Окно «Выполнить» — довольно удобный инструмент для быстрого запуска различных программ и компонентов, интегрированных в Windows 10, включая «PowerShell».
- Воспользуйтесь системным поиском или сочетанием клавиш «Win+R» для вызова средства запуска.
Читайте также: Как открыть окно «Выполнить» в Виндовс 10
- Введите название искомого приложения.
powershell - Как только вы нажмете «ОК» или «Enter», произойдет запуск искомой оснастки.

Способ 5: «Диспетчер задач»
Встроенный в Windows 10 «Диспетчер задач» (ДЗ), помимо того, что позволяет мониторить состояние операционной системы, ее программных и аппаратных компонентов, также может использоваться и как средство запуска нужных программ и процессов.
- Откройте «Диспетчер задач». Проще всего для этого воспользоваться сочетанием клавиш «Ctrl+Shift+Esc» или контекстным меню, вызываемым на кнопке «Пуск» либо пустом месте панели задач – в обоих случаях потребуется выбрать пункт с соответствующим названием.
Читайте также: Как открыть «Диспетчер задач» в Виндовс 10
- Разверните меню вкладки «Файл» и выберите в нем пункт «Запустить новую задачу».
- В поле появившегося окна введите уже знакомую по предыдущим способам и продублированную ниже команду, после чего нажмите «ОК» или «Enter». Если запуск требуется выполнить с правами администратора, установите галочку напротив соответствующего пункта.
powershell

Способ 6: Исполняемый файл
Каждое системное приложение имеет свой исполняемый файл, у «ПоверШел» таковой находится по следующему пути:
C:WindowsSystem32WindowsPowerShellv1.0
Используя «Проводник», перейдите в указанную директорию, пролистайте список представленных в ней папок и файлов вниз, найдите элемент с названием «powershell» (тот, что имеет уже узнаваемый по предыдущим способам значок), расширением «EXE» (если отображается) и типом «Приложение».
Запустите его двойным нажатием ЛКМ.
Читайте также: Как открыть «Проводник» в Виндовс 10
Еще статьи по данной теме:
Помогла ли Вам статья?
Сейчас мы посмотрим, как запустить PowerShell в операционной системе Windows разных версий. При выполнении работ по настройке операционной системы Windows или установленных приложений, в некоторых случаях, пользователям необходимо использовать Windows PowerShell — продвинутый аналог командной строки с расширенными возможностями.
PowerShell — оболочка средства с интерфейсом командной строки и использованием языка сценариев. Помимо собственных сценариев в PowerShell выполняются обычные команды командной строки, а таже решаются другие задачи по администрированию.
Содержание:
- Как открыть PowerShell Windows 10 — 1 способ
- Как в Windows 10 запустить PowerShell — 2 способ
- Как открыть PowerShell в Windows 7
- Запуск Windows PowerShell Windows 8.1 (Windows
- Открытие PowerShell из окна «Выполнить»
- Как запустить PowerShell из командной строки
- Как открыть Windows PowerShell из поиска
- Запуск PowerShell из Диспетчера задач
- Как запустить PowerShell от имени администратора из Проводника — 1 способ
- Открытие PowerShell из папки Проводника — 2 способ
- Открытие Windows PowerShell из системной папки
- Запуск PowerShell из Панели задач
- Выводы статьи
- Как запустить PowerShell в Windows (видео)
Начиная с версии Windows PowerShell 2.0, оболочка входит в состав операционных систем Windows 7, Windows 8, Windows 8.1, Windows 10, Windows Serwer 2008 R2, Windows Serwer 2012, Windows Serwer 2016, Windows Serwer 2019.
PowerShell можно установить в операционные системы Windows XP SP3, Windows Vista, Windows Serwer 2003, Windows Serwer 2008 составе комплекта Windows Management Framework. Microsoft Windows PowerShell поддерживает операционные системы Linux и macOS.
В процессе решения некоторых задач у пользователей возникает вопрос о том, как запустить Windows PowerShell на компьютере в разных операционных системах.
В этом руководстве мы рассмотрим несколько способов запуска PowerShell на компьютере в конкретных версиях операционной системы: Windows 10, Windows 8.1 (Windows 8), Windows 7, а также инструкции о других способах, применяемых в любых версиях ОС.
Как открыть PowerShell Windows 10 — 1 способ
В современных версиях Windows 10, в интерфейсе операционной системы PowerShell заменила командную строку. Сама командная строка никуда не исчезла, просто ОС предлагает применять PowerShell по умолчанию.
Для запуска оболочки в Windows 10 можно использовать контекстное меню кнопки «Пуск»:
- Щелкните правой кнопкой мыши по меню «Пуск», или нажмите на клавиши «Win» + «X».
- В контекстном меню откроются пункты «Windows PowerShell» и «Windows PowerShell (администратор)».
Вы можете запустить Windows PowerShell от имени администратора или в обычном режиме от имени текущего пользователя компьютера.
Если на вашем компьютере вместо PowerShell отображается командная строка, то это значит, что ранее были проведены изменения в настройках Windows 10. Вернуть Windows PowerShell на место можно следующим способом:
- Запустите приложение «Параметры».
- Откройте «Персонализация».
- Войдите в раздел «Панель задач».
- В опции «Заменить командную строку оболочкой Windows PowerShell в меню, которое появляется при щелчке правой кнопкой мыши по кнопке “Пуск” или при нажатии клавиш Windows + X» передвиньте ползунок переключателя в положение «Включено».
После этого, вместо командной строки в контекстном меню кнопки «Пуск» станут отображаться пункты для запуска PowerShell.
Как в Windows 10 запустить PowerShell — 2 способ
Еще один способ, как открыть Windows PowerShell в операционной системе Windows 10 из меню «Пуск».
Выполните необходимые действия:
- Кликните левой кнопкой мыши по меню «Пуск».
- В списке установленных программ найдите папку «Windows PowerShell», из которой можно запустить PowerShell в различных режимах:
- Windows PowerShell — запуск обычной оболочки.
- Windows PowerShell (x86) — запуск оболочки в 32-битной ОС.
- Windows PowerShell ISE — запуск интегрированной среды сценариев PowerShell (Windows PowerShell Integrated Scripting Environment).
- Windows PowerShell ISE (x86) — запуск интегрированной среды сценариев для 32-битных систем или объектов.
Windows PowerShell ISE — оболочка PowerShell с расширенными возможностями.
При необходимости, пользователь может запустить PowerShell от имени администратора Windows 10. Запуск от администратора Windows 10 проходит следующим образом:
- Нужно щелкнуть правой кнопкой мыши по значку Windows PowerShell.
- В контекстном меню «Задачи» нажмите на пункт «Запуск от имени администратора».
- На Рабочем столе компьютера откроется окно Windows PowerShell.
Как открыть PowerShell в Windows 7
Пользователи в операционной системе Windows 7 могут запустить PowerShell из меню кнопки «Пуск». Для этого нужно выполнить следующие действия:
- Щелкните левой кнопкой мыши по кнопке меню «Пуск».
- В списке «Все программы» откройте папку «Стандартные».
- Найдите папку «Windows PowerShell», в которой находятся значки для запуска приложения.
Чтобы запустить PowerShell от администратора, кликните по ярлыку приложения правой кнопкой мыши, а в открывшемся контекстном меню выберите «Запустить от имени администратора».
Запуск Windows PowerShell Windows 8.1 (Windows 
В операционных системах Windows 8.1 или Windows 8 открытие PowerShell возможно из окна установленных приложений.
Пройдите шаги:
- На начальном экране нажмите на кнопку «Приложения».
- В окне «Приложения» найдите папку «Служебные», в которой размешено приложение Windows PowerShell.
Чтобы в Windows 8.1 или Windows 8 запустить PowerShell с правами администратора, необходимо нажать на значок приложения правой кнопкой мыши, а в контекстном меню выбрать пункт «Запустить от имени администратора».
В разных версиях Windows запуск PowerShell происходит идентично с помощью выполнения команды из диалогового окна «Выполнить».
Вам потребуется совершить следующие манипуляции:
- Нажмите на клавиши «Win» + «R».
- В диалоговое окно «Выполнить» введите команду «powershell» (без кавычек).
- Нажмите на кнопку «ОК».
Для запуска оболочки с административными правами в Windows 10, используйте этот способ: после ввода команды удерживайте клавиши «Ctrl» + «Shift», а затем нажмите на клавишу «Enter» или кнопку «ОК» в диалоговом окне.
Как запустить PowerShell из командной строки
При желании пользователь может запустить PowerShell из CMD.exe (командной строки Windows) в разных версиях операционной системы. Это системное средство поможет открыть аналогичное приложение на компьютере.
Запуск PowerShell из командной строки выполняется следующим образом:
- Необходимо запустить командую строку от имени администратора или просто открыть командную строку от имени пользователя.
- В окне интерпретатора командной строки введите команду «powershell» (без кавычек), а затем нажмите на клавишу «Enter».
- Оболочка PowerShell будет запущена в интерфейсе командной строки Windows.
В PowerShell запуск от имени администратора зависит от того, с какими правами вы запустили командную строку.
Как открыть Windows PowerShell из поиска
Запуск PowerShell можно выполнить из поиска Windows любой современной версии ОС.
Нужно совершить следующие действия:
- В строку поиска необходимо ввести выражение «powershell» (без кавычек).
- Во всплывающем окне появятся результаты с лучшим соответствием.
- В Windows 10 выполните запуск PowerShell от имени администратора или с обычными правами. В Windows 8 или в Windows 7 щелкните по приложению правой кнопкой мыши, чтобы запустить оболочку с повышенными правами, выбрав соответствующий пункт контекстного меню.
Запуск PowerShell из Диспетчера задач
Для запуска оболочки можно воспользоваться системным средством — Диспетчером задач.
Выполните следующее:
- Запустите Диспетчер задач на ПК.
- Войдите в меню «Файл» нажмите на пункт «Запустить новую задачу».
- В окне «Создание задачи», в поле «Открыть:» введите «powershell» (без кавычек). Если нужны права администратора, поставьте флажок в пункте «Создать задачу с правами администратора».
- Нажмите на кнопку «ОК».
Как запустить PowerShell от имени администратора из Проводника — 1 способ
Быстрый способ открытия PowerShell: запуск приложения непосредственно из системного инструмента — Проводника Windows.
Необходимо использовать следующий метод:
- Запустите Проводник.
- В адресную строку Проводника введите «powershell» (без кавычек).
- Нажмите на клавишу «Enter».
- На экране ПК откроется окно оболочки PowerShell.
Открытие PowerShell из папки Проводника — 2 способ
Еще один вариант для запуска оболочки PowerShell из текущей папки в Проводнике:
- Войдите в Проводник Windows, откройте нужную папку.
- Нажмите на меню «Файл», выберите подходящий вариант запуска: «Запустить Windows PowerShell» или «Запустить Windows PowerShell от имени администратора».
Открытие Windows PowerShell из системной папки
Есть возможности для запуска PowerShell непосредственно из папки «Windows», в которой находится операционная система. Это универсальный способ, работающий в разных версиях Windows.
Пройдите последовательные шаги:
- Откройте Проводник Windows.
- Пройдите по пути:
C:WindowsSystem32WindowsPowerShellv1.0
- В папке «v0» находятся файлы приложения, которые можно запустить на ПК. Щелкните два раза левой кнопкой мыши по файлу «powershell.exe».
Как запустить Windows PowerShell с повышенными правами в этом случае? Щелкните по файлу правой кнопкой мыши, а в контекстном меню нажмите на пункт «Запуск от имени администратора».
Запуск PowerShell из Панели задач
Вы можете закрепить значок PowerShell на панели задач Windows, чтобы легко запускать нужный инструмент без лишних телодвижений. Сделайте это следующим методом:
- Пройдите по пути до файла «powershell.exe» в системной папке «Windows» по пути:
C:WindowsSystem32WindowsPowerShellv1.0
- Нажмите правой кнопкой мыши на файл «powershell.exe».
- В контекстном меню выберите «Закрепить на панели задач».
Теперь вы можете запускать оболочку Windows PowerShell с разными правами, щелкнув по значку приложения правой кнопкой мыши.
Выводы статьи
В операционную систему Windows встроена оболочка PowerShell — продвинутый аналог командной строки. В некоторых ситуациях, пользователям может понадобится использовать Windows PowerShell на компьютере для выполнения различных настроек в операционной системе. Запустить PowerShell можно разными способами: из меню кнопки «Пуск», из окна «Выполнить», из командной строки, из поиска, из Проводника, из системной папки «Windows», из Панели задач.
Как запустить PowerShell в Windows (видео)
Похожие публикации:
- Как выйти из безопасного режима Windows — 5 способов
- Как узнать файловую систему флешки, на жестком диске, SSD в Windows
- Как разбить жесткий диск на разделы — 3 способа
- Что за файл Desktop.ini в Windows
- Переменные среды в Windows: использование, список и таблицы

В этом руководстве подробно о способах открыть PowerShell, в том числе от администратора, в Windows 10, 8 и Windows 7, а также видео инструкция, где все эти способы показаны наглядно. Также может быть полезно: Способы открыть командную строку от имени администратора.
Запуск Windows PowerShell с помощью поиска
Моя первая рекомендация на тему запуска любой утилиты Windows, которую вы не знаете, как запустить — использовать поиск, он поможет почти всегда.
Кнопка поиска есть на панели задач Windows 10, в Windows 8 и 8.1 поле поиска можно открыть клавишами Win+S, а в Windows 7 найти в меню «Пуск». Шаги (на примере 10-ки) будут следующими.
- В поиск начните вводить PowerShell, пока не покажется необходимый результат.
- Если требуется запуск от имени администратора, нажмите по Windows PowerShell правой кнопкой мыши и выберите соответствующий пункт контекстного меню.
Как видите, очень просто и подходит для любой из последних версий Windows.
Как открыть PowerShell через контекстное меню кнопки «Пуск» в Windows 10
Если на вашем компьютере установлена Windows 10, то, пожалуй, ещё более быстрый способ открыть PowerShell — нажать правой кнопкой мыши по кнопке «Пуск» и выбрать нужный пункт меню (там присутствует сразу два пункта — для простого запуска и от имени администратора). Это же меню можно вызвать, нажав клавиши Win+X на клавиатуре.
Примечание: если в этом меню вместо Windows PowerShell у вас отображается командная строка, то заменить её на PowerShell вы, при желании, можете в Параметры — Персонализация — Панель задач, включив пункт «Заменить командную строку оболочкой Windows Powershell» (в последних версиях Windows 10 параметр включен по умолчанию).
Запуск PowerShell с помощью диалогового окна «Выполнить»
Еще один простой способ запуска PowerShell — использовать окно «Выполнить»:
- Нажмите клавиши Win+R на клавиатуре.
- Введите powershell и нажмите Enter или Ок.
При этом в Windows 7 можно установить отметку запуска от имени администратора, а в последней версии Windows 10, если при нажатии Enter или Ok удерживать клавиши Ctrl + Shift, то утилита также запуститься от имени администратора.
Видео инструкция
Другие способы открыть PowerShell
Выше перечислены далеко не все способы открытия Windows PowerShell, но, уверен, что их будет вполне достаточно. Если же нет, то:
Также, бывает, спрашивают, а что такое PowerShell ISE и PowerShell x86, которые находятся, например, при использовании первого способа. Отвечаю: PowerShell ISE — «Интегрированная среда сценариев PowerShell». По сути, с её помощью можно выполнять все те же команды, но, помимо этого, в ней присутствуют дополнительные возможности, облегчающие работу со скриптами PowerShell (справка, инструменты отладки, цветовая разметка, дополнительные горячие клавиши и т.п.). В свою очередь версии x86 нужны в случае, если вы работаете с 32-битными объектами или с удаленной системой x86.
PowerShell — это более мощная оболочка командной строки и язык сценариев, чем командная строка. С момента выпуска Windows 10 она стала выбором по умолчанию, и есть много способов открыть ее.
PowerShell сложнее в использовании, но он намного более надежен и мощен, чем командная строка. Вот почему он стал предпочтительным языком сценариев и интерфейсом командной строки для опытных пользователей и ИТ-специалистов, выгодно конкурирующих с другими оболочками в стиле Linux и Unix.
СВЯЗАННЫЕ С: Чем PowerShell отличается от командной строки Windows
PowerShell — это удобный инструмент, использующий командлеты (произносится как «командные команды»), которые позволяют выполнять довольно интересные вещи, такие как автоматизация Windows или автоматическое подключение к VPN при запуске определенных приложений.
Хотя вы можете открыть PowerShell из меню «Пуск», этот список содержит некоторые (потенциально) более простые и менее известные способы запуска этого инструмента.
Из меню опытных пользователей
Меню Power Users появляется на панели задач при нажатии Windows + X. Это простой способ получить доступ к множеству настроек, утилит и системных программ из одного меню.
Чтобы открыть PowerShell из этого меню, нажмите Windows + X, а затем нажмите «Windows PowerShell» или «Windows PowerShell (Admin)».
Обратите внимание, что после обновления Creators для Windows 10 PowerShell отображается в меню «Опытные пользователи» по умолчанию. Если вы его не видите, возможно, ваш компьютер не обновлен, или, возможно, вы заменили его на командную строку в меню «Настройки».
Теперь легко вернуться к отображению PowerShell в меню. Следуйте нашим инструкциям, но вместо этого включите параметр «Заменить командную строку Windows PowerShell».
СВЯЗАННЫЕ С: Как вернуть командную строку в меню Windows + X Power Users
Из меню «Пуск»
Вероятно, одним из самых быстрых способов открыть PowerShell является поиск в меню «Пуск». Просто щелкните значок «Пуск» или «Поиск», а затем введите «powershell» в поле поиска.
Теперь нажмите «Открыть» или «Запуск от имени администратора», чтобы открыть PowerShell как обычно, так и с правами администратора.
Прокручивая все приложения в меню «Пуск»
Поскольку PowerShell является программой Windows 10 по умолчанию, значок ее приложения можно найти в разделе «Все приложения» в меню «Пуск».
Просто нажмите значок «Пуск», а затем нажмите «Все приложения», чтобы развернуть список приложений, установленных на вашем компьютере.
Прокрутите вниз, щелкните папку «Windows PowerShell» и выберите «Windows PowerShell», чтобы открыть ее.
Чтобы запустить PowerShell с правами администратора, щелкните правой кнопкой мыши значок и выберите «Запуск от имени администратора» в появившемся контекстном меню.
Из коробки бега
Нажмите Windows + R, чтобы открыть диалоговое окно «Выполнить», а затем введите «powershell» в текстовое поле. Вы можете либо нажать «ОК» (или нажать Enter), чтобы открыть обычное окно PowerShell, либо нажать Ctrl + Shift + Enter, чтобы открыть окно PowerShell с повышенными правами.
Из меню «Файл» Проводника
Если вам нужно открыть экземпляр PowerShell из определенной папки на вашем компьютере, вы можете использовать проводник, чтобы запустить его в текущем выбранном каталоге.
Для этого откройте проводник и перейдите в папку, из которой вы хотите открыть окно PowerShell.
Оказавшись там, нажмите «Файл», наведите курсор на «Открыть Windows PowerShell» и выберите один из следующих параметров:
- «Откройте Windows PowerShell»: Откроется окно PowerShell в текущей папке со стандартными разрешениями.
- «Откройте Windows PowerShell от имени администратора»: Откроется окно PowerShell в текущей папке с правами администратора.
Обратите внимание, что этот метод не работает из каталога «Быстрый доступ». Вы найдете возможность открыть PowerShell серым цветом при нажатии «Файл».
Из адресной строки проводника
Чтобы открыть PowerShell из адресной строки проводника, откройте проводник. Нажмите на адресную строку, введите «powershell» и нажмите Enter.
PowerShell откроется с уже заданным путем к текущей папке.
Из диспетчера задач
Чтобы открыть диспетчер задач, нажмите Ctrl + Shift + Esc. В появившемся окне нажмите «Подробнее».
Теперь нажмите File> Run New Task.
Введите «powershell» в текстовое поле и нажмите «OK», чтобы продолжить.
Если вы хотите запускать PowerShell с правами администратора, убедитесь, что выбран параметр «Создать эту задачу с правами администратора».
Из контекстного меню правой кнопкой мыши
Другой способ открыть Windows PowerShell из любого места — щелкнуть правой кнопкой мыши контекстное меню. Если вы просто щелкните правой кнопкой мыши по папке, вы не увидите опцию. Вместо этого нажмите Shift, когда вы щелкнете правой кнопкой мыши. Это открывает контекстное меню и включает опцию «Открыть окно PowerShell здесь».
Вы также можете навсегда добавить PowerShell в контекстное меню, вызываемое правой кнопкой мыши, с помощью этой процедуры взлома реестра.
СВЯЗАННЫЕ С: Как добавить «Открыть PowerShell здесь» в контекстное меню для папки в Windows
Если вы хотите просто щелкнуть значок, чтобы открыть PowerShell, его легко создать для рабочего стола.
Для этого щелкните правой кнопкой мыши пустое место на рабочем столе. В контекстном меню выберите «Создать»> «Ярлык».
В появившемся окне введите «powershell» в текстовое поле и нажмите «Далее», чтобы продолжить.
Назовите ваш ярлык, а затем нажмите «Готово», чтобы создать его.
Теперь, когда вы дважды щелкнете по значку, откроется PowerShell.
Если вы хотите открыть PowerShell с правами администратора, щелкните правой кнопкой мыши ярлык и выберите «Свойства» в контекстном меню.
Нажмите «Дополнительно».
Наконец, установите флажок рядом с параметром «Запуск от имени администратора», чтобы разрешить запуск ярлыка с самыми высокими привилегиями.
Нажмите «ОК» в обоих окнах, чтобы сохранить изменения и закрыть окна свойств.
Мы забыли один? Дайте нам знать в комментариях ниже!
Главная » Уроки и статьи » Софт
Сталкиваясь с различного рода неполадками, пользователи очень часто используют командную строку (сокращенно именуется CMD). Эта полезное встроенное приложение необходимо как опытным, так и начинающим пользователям. По этой причине о нем знают абсолютно все. Однако многие новички задаются вопросом, как открыть PowerShell в Windows 10, и что же это такое.
Подробнее о программе
PowerShell – утилита, крайне схожая с привычной строкой. Она обладает аналогичным интерфейсом и иногда может использоваться вместо командной строки. Однако важно учитывать, что данная программа более сложная в освоении.
Фактически, она является усовершенствованной версией, которая может похвастать более широким функционалом. Поэтому в некоторых случаях нужно использовать именно PowerShell.
Таким образом, обновленный инструмент обладает следующими отличительными чертами:
- имеет большее количество команд;
- нацелен в первую очередь на административные задачи;
- в связи с разницей в функционале требует больших знаний от пользователя.
Утилита позволяет максимально сократить временные затраты при выполнении задач, связанных с администрированием ОС. Также она, в сравнении с CMD, имеет дополнительные функции.
Подробнее о функционале
Чаще всего это встроенное приложение применяется пользователями для работы с системой: оно дает возможность изменять параметры ОС. Также PowerShell можно использовать, чтобы запустить/остановить процессы, изменить режим работы служб. Еще с его помощью можно сделать следующее:
- работать со сторонним программным обеспечением;
- создавать сценарии (необходимы, если вы хотите автоматизировать какие-либо задачи);
- управлять сервером и его компонентами;
В том числе утилита может взаимодействовать с важными встроенными программами, такими как реестр.
Как открыть PowerShell: все способы
Найти инструмент можно в разных версиях операционной системы. Здесь будут рассмотрены все возможные варианты для «десятки». В первую очередь рекомендуется обратить внимание на популярные методы, т. к. они обычно самые простые и быстрые.
Один из таких способов – нажать ПКМ по меню «Пуск». Далее остается лишь выбрать соответствующий вариант в появившемся меню. В большинстве случаев вам потребуются права администратора. Чтобы это сделать, выберите следующий пункт:
Еще один легкий вариант – ввести название инструмента в поиске на панели задач. Если последнего нет, то вы можете его активировать вручную. Для этого нажмите ПКМ по панели и в контекстном меню найдите «Поиск». Далее просто выберите «Показать…».
Для получения прав администратора либо нажмите на кнопку в правой части окна, либо ПКМ по программе.
Дополнительные методы
Чаще всего указанных выше вариантов достаточно, но у некоторых пользователей могут возникнуть неполадки, в ходе которых они не смогут использовать поиск или PowerShell просто не будет отображаться. В такой ситуации вы можете сделать следующее:
- Одновременно нажать клавиши Win и R.
- Скопировать и вставить в строку команду «powershell» (без кавычек).
- Кликнуть по кнопке «OK».
Также можно проверить, есть ли инструмент в перечне программ в меню «Пуск». Обычно он находится в папке с соответствующим названием:
Нажмите по утилите ПКМ, чтобы открыть меню. В последнем можно выбрать вариант запуска от имени администратора.
Разумеется, как и у любых других приложений, у данного инструмента есть собственная папка на диске (речь идет о системном накопителе). Вы можете запустить его, используя самый обычный ярлык. Найти последний можно по следующему пути:
Как и в предыдущем случае, для получения прав нужно щелкнуть ПКМ по ярлыку и выбрать подходящий пункт в меню.
И последний вариант на случай, если все остальное не помогло – командная строка. Открыть ее можно также: просто напишите название в поиск. Далее в нее требуется просто написать «powershell» и нажать на клавишу Enter.
Если вы откроете строку с правами администратора, то и инструмент будет работать в соответствующем режиме.
Что такое PowerShell ISE и x86
В некоторых из указанных способов вы могли заметить наличие других вариаций данной утилиты. Первая выделяется наличием дополнительных функций. Выглядит она следующим образом:
В отличие от стандартной версии, ISE отлично подходит для работы со скриптами: в ней присутствует удобная среда разработки. Проще говоря, данный инструмент используется при написании кода. Для работы с ним важно знать командлеты.
Созданные скрипты имеют расширение «.ps1». Их нельзя открыть двойным нажатием ЛКМ, как обычные файлы. Вместо этого следует кликнуть по скрипту ПКМ и выбрать пункт, отвечающий за открытие файла в PowerShell.
Версия x86 используется заметно реже, т. к. она нужна только в том случае, если вы работаете над объектом, имеющим разрядность 32-бита.
Подводя итоги, PowerShell – очень полезный инструмент, но только в руках опытного пользователя. Начинающим же, в свою очередь, рекомендуется всегда придерживаться проверенных инструкций при работе с данной программой.
Понравилось? Поделись с друзьями!
Дата: 10.04.2022
Автор/Переводчик: Wolf
Пользователям нужно знать, как самостоятельно открыть консоль PowerShell в новейших вариантах Windows 10. Такой аналог командной строки используется при установке различных программ и настройке ОС. Утилита вошла в состав всех без исключения новых версий Виндовса. Пользователи могут установить (самостоятельно) PowerShell в некоторые старые ОС. Вызвать ПоверШелл можно несколькими способами.
Как открыть PowerShell в Windows 10?
Вызвать на своем компьютере ПоверШелл удастся несколькими способами. Эта встроенная в ОС утилита может быть закреплена в Пуске, то есть в списке установленных на компьютере программ. Найти аналог командной консоли можно через Проводник, Диспетчер задач, поисковую строку и даже через службу Выполнить. В процессе поиска пользователю нужно лишь написать название утилиты на английском языке.
Из меню «Win + X»
Как самостоятельно открыть ПоверШелл, вызвав контекстное меню:
- перейти на рабочий стол;
- одновременно нажать на кнопки «Win» и «X»;
- откроется меню «Приложения и возможности»;
- отыскать в списке название утилиты на английском;
- из меню попасть в консоль ПоверШелл можно на пользовательских или администраторских правах;
- выбрать нужный вариант и кликнуть по нему один раз.
Как попасть в ПоверШелл, если при нажатии на «Win» и «X» открывается командная строка:
- активировать «Параметры»;
- отыскать «Персонализация»;
- перейти в «Панель задач»;
- отыскать фразу «Заменить командную строку оболочкой WinPowerShell…»;
- переместить переключатель в позицию «Вкл.»;
- вернуться на рабочий стол;
- еще раз нажать на «Win» и «X».
С помощью поиска
Как самостоятельно запустить ПоверШелл (через «Поиск»):
- в поисковой строке Виндовс написать: PowerShell;
- выполнить ввод;
- на дисплее отобразится результат поиска, то есть искомое приложение;
- если кликнуть по названию левой кнопкой мыши, то утилита запустится на правах пользователя;
- если кликнуть по названию правой кнопкой мыши, то всплывет окошко со списком действий;
- можно запустить утилиту на администраторских правах или открыть папку;
- при желании значок этого приложения разрешается закрепить на виндовской панели задач.
Из Проводника
Как самостоятельно вызвать утилиту (используя Проводник Виндовс 10):
- выполнить активацию Проводника;
- в поисковую строчку ввести название (на английском);
- на дисплее появится искомое приложение.
Еще один способ вызова ПоверШелл (используя Проводник):
- активировать виндовский Проводник;
- отыскать папку с названием утилиты (на английском);
- обычно ПоверШелл находится: C:WindowsSystem32WindowsPowerShellv1.0 или C:Windowssyswow64Windowspowershellv1.0;
- через «Файл», или используя правую клавишу мыши, открыть найденное приложение в нужном режиме (на пользовательских или администраторских правах).
Дополнительные и универсальные методы запуска оболочки
Как самостоятельно активировать утилиту через Пуск:
- перейти в Пуск;
- откроется список всех установленных на ПК программ;
- отыскать название утилиты (на английском);
- запустить в нужном режиме (на пользовательских или администраторских правах).
Важно! В старых вариантах Виндовса искомая утилита PowerShell находится в списке стандартных программ (служебных приложений). Найти ее удастся тоже через Пуск.
Как вызвать ПоверШелл из консоли Выполнить:
- активировать Выполнить;
- в строчке «Открыть» написать символы: «powershell»;
- нажать на «ОК».
Как самостоятельно открыть утилиту из командной строки:
- вызвать консоль (на администраторских правах);
- в окошке написать символы: «powershell»;
- кликнуть на «Enter»;
- оболочка утилиты запустится в интерфейсе вызванной командной консоли.
Как вызвать приложение (через Диспетчер задач):
- активировать на своем ПК «Диспетчер…»;
- отыскать вверху подраздел «Файл»;
- в меню «Файл» активировать «Запустить новую задачу»;
- появится всплывающее окошко «Создание задачи»;
- в строчке «Открыть» написать символы: «powershell»;
- если нужно, поставить галочку возле опции «Создать задачу с администраторскими правами»;
- кликнуть на «ОК».
Что делать, если он не открывается
Проще всего найти PowerShell через Поиск. Пользователю нужно лишь написать в поисковой строке название искомого приложения на английском. Опция Поиск есть во всех версиях Виндовса. С ее помощью удается отыскать любой элемент ОС. В некоторых продуктах Win Поиск закреплен в списке меню Пуск. Именно эта опция позволяет за считанные секунды отыскать ПоверШелл. Запустить утилиту разрешается на пользовательских и администраторских правах.
Иногда, после установки очередного пакета обновлений, ПоверШелл может не открыться. В этом случае рекомендуется откатить систему назад (через точку восстановления). Можно просто удалить последние установленные на ПК обновления Виндовса и посмотреть на результат.
Если утилита ПоверШелл перестала работать, рекомендуется:
- Активировать полное сканирование и проверку безопасности. Иногда инструмент не открывается из-за атаки вредоносного ПО. В первую очередь, рекомендуется просканировать ПК на вирусы из безопасного режима. Чаще всего причиной неполадок с утилитой является вирус Несущий угрозу файл обычно носит название: dllhst3g.exe * 32 или dllhost.exe * 32. Остановить вирус можно из Диспетчера задач.
- Инициировать чистую загрузку:
- активировать «Выполнить»;
- в строчке «Открыть» написать: «msconfig»;
- появится окошко «Конфигурация системы»;
- перейти в «Общие»;
- в подпункте «Выборочный запуск» убрать галочку около «Загружать элементы запуска»;
- перейти в «Услуги»;
- активировать опцию «Скрыть все службы Майкрософт» и нажать «Отключить все»;
- перейти в «Автозагрузка»;
- активировать «Открыть диспетчер задач»;
- войти в «Диспетчер…» и отключить все автозагрузки;
- сохранить изменения, закрыть окна, перезагрузить ПК.
- Отключить и еще раз включить приложение:
- одновременно нажать на «Win» и «X»;
- активировать «Панель управления»;
- перейти в подраздел «Категория»;
- потом активировать «Программы»;
- отыскать PowerShell и отключить опцию;
- выполнить перезагрузку ПК и опять включить утилиту.
Создать новую учетную запись «Майкрософт». Иногда приложение не открывается или прекращает работу, если повреждена учетная запись. В таком случае рекомендуется создать новый аккаунт (из раздела «Настройки»). Перед созданием еще одной учетной записи рекомендуется сделать резервную копию своих файлов.
Вам помогло? Поделитесь с друзьями — помогите и нам!
Начать стоит с понятия Shell. Под ним подразумевается некий набор утилит, формирующих собой интерфейс для доступа к каким-либо функциям системы. Это может быть как графический интерфейс, так и набор функций внутри командной строки.
Windows PowerShell — это программная оболочка, которую Microsoft создала для того, чтобы автоматизировать процессы в системе и менять параметры в конфигурационных файлах. Выглядит PowerShell как стандартная команда строка. Отличаются лишь ее технические составляющие и поддерживаемые языки.
Так что если вы хоть раз запускали cmd.exe, то уже примерно представляете, как выглядит PowerShell.
Что делает PowerShell?
Как мы уже выяснили выше, PowerShell создавался как инструмент для автоматизации рутинных задач и внутренних процессов ОС. Также его используют системные администраторы для решения своих насущных проблем. К примеру, с помощью PowerShell можно вывести на экран все подключенные к одной сети USB-устройства (с разных компьютеров). Или заставить некоторые процессы отправить в фоновый режим, чтобы они потребляли меньше ресурсов. Многие разработчики используют PowerShell для выведения необходимых данных на экран, потому что зачастую техническая информация не отображается в графическом интерфейсе, либо отображается там некорректно, либо ее сложно найти.
PowerShell можно открыть несколькими способами. В большинстве случаев они идентичны для всех операционных систем семейства Windows. В этой статье мы опишем, как можно 5 разными способами запустить консоль PowerShell для Windows 10.
Способ № 1: контекстное меню «Пуск»
Консоль PowerShell расположена в контекстном меню «Пуск». Найти её несложно:
- Для запуска на кнопке «Пуск» выполняем ПКМ (правый клик мыши).
- Откроется всплывающее меню. Здесь выбираем, как нам нужно его открыть — кликаем по строке Windows PowerShell или Windows PowerShell (Администратор).
Находим Power Shell в панели «Пуск»
Способ № 2: меню «Пуск»
Консоль PowerShell также можно найти в списке установленных программ и приложений в меню Пуск:
- Кликаем левой клавишей мыши на кнопке «Пуск».
- Находим в списке приложений «Windows PowerShell» — клик левой клавишей мыши для запуска консоли от имени пользователя. Чтобы запустить её от имени администратора нужно нажать ПКМ и выбрать соответствующий пункт.
Power Shell лучше запускать от имени администратора
Способ № 3: через «Диспетчер задач»
Бывают случаи, когда кнопка «Пуск» не отвечает или появились другие неполадки, не позволяющие открыть Windows PowerShell способами описанными выше. Тогда можно создать задачу вручную:
-
- Открываем «Диспетчер задач» — сделать это можно через правый клик мыши на панели задач или с помощью комбинации клавиш Ctrl+Shift+Esc. Привыкайте использовать комбинации горячих клавиш, они намного ускоряют работу и помогают в различных ситуациях — снять задачу, если какая-то программа зависла, или создать новую.
- Затем кликаем по кнопке «Файл» и выбираем «Запустить новую задачу».
Запускаем новую задачу
- В диалоговом окне пишем команду «PowerShell».
- Отмечаем галочкой пункт «Создать задачу с правами администратора» и кликаем «Ок».
Примечание: при первом запуске «Диспетчера задач» информация здесь будет отображена примерно в таком виде, как на скриншоте ниже. Чтобы раскрыть все функции диспетчера задач нужно кликнуть по кнопке «Подробнее».
Способ № 4: через поиск Windows
По умолчанию в Windows возле кнопки «Пуск» есть поисковая строка, с помощью которой можно открыть любое приложение или файл на компьютере. Он может быть отображен в виде значка или в виде поля для ввода запроса.
- Кликаем по этому значку или на само поле и пишем название консоли PowerShell.
- Первым в списке будет нужное нам классическое приложение — кликните «Открыть» или «Запустить от имени администратора», чтобы у приложения было больше прав.
- Ищем Power Shell в поисковой строке.
- Если поиск скрыт, то кликаем правой клавишей мыши на пустом месте на панели задач и выбираем «Поиск».
- В появившемся дополнительном списке выбираем «Показать значок поиска» или «Показать поле поиска».
-
Показываем значок поиска.
Способ № 5: с помощью утилиты «Выполнить»
Мой любимый способ работы с различными функциями системы с помощью классической утилиты «Выполнить». Открыть её можно также несколькими способами. Я не буду описывать их все, ведь у нас другая тема статьи. Достаточно одной комбинации горячих клавиш:
-
- Чтобы запустить утилиту «Выполнить» на компьютере с установленной системой Windows 10 нажимаем на клавиатуре комбинацию Win+R (Win — это клавиша с эмблемой Windows, расположена справа и слева от клавиши «Пробел»).
- В диалоговом окне пишем команду PowerShell и кликаем «Ок» — только в этом случае консоль будет открыта от имени пользователя, под которым мы вошли в систему. Чтобы запустить консоль от имени администратора нужно при нажатии клавиши «Ок» одновременно удерживать ещё клавиши Ctrl+Shift или воспользоваться одним из способов описанных выше.
- Power Shell можно открыть с помощью «Выполнить».
Для успешной работы с утилитой вышеописанных способов будет более чем достаточно. Выбирайте, какой вам больше по душе.
Post Views: 2 035












































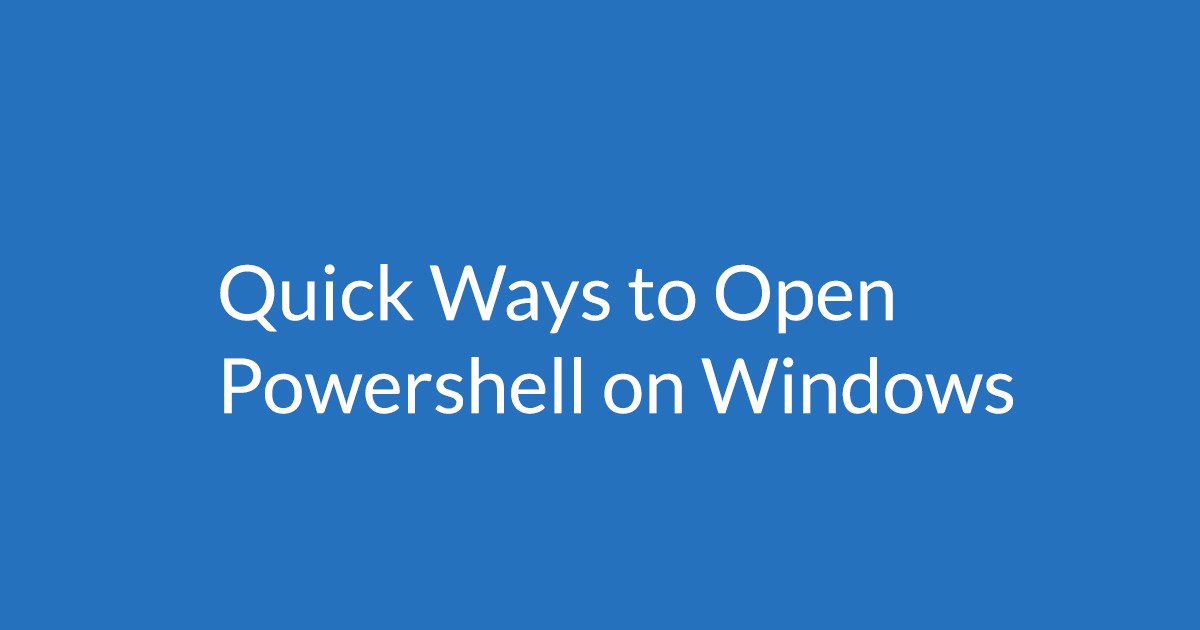
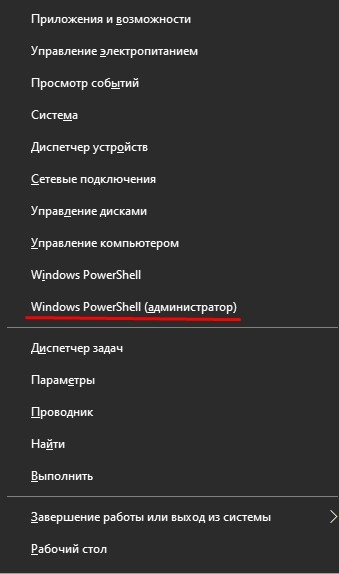
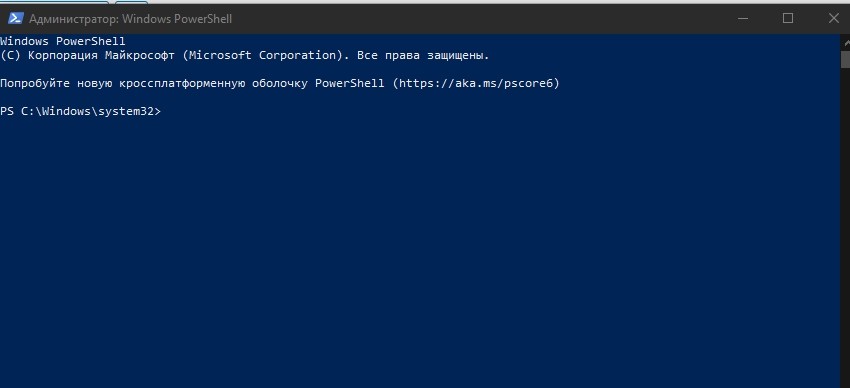


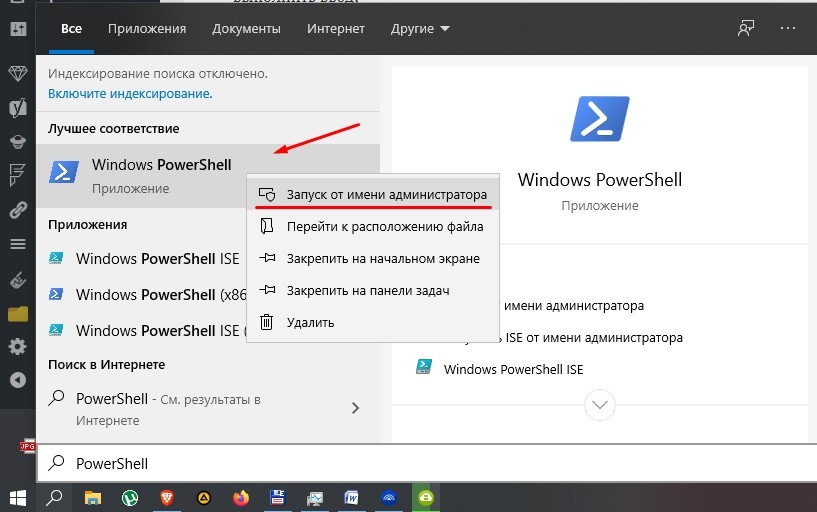

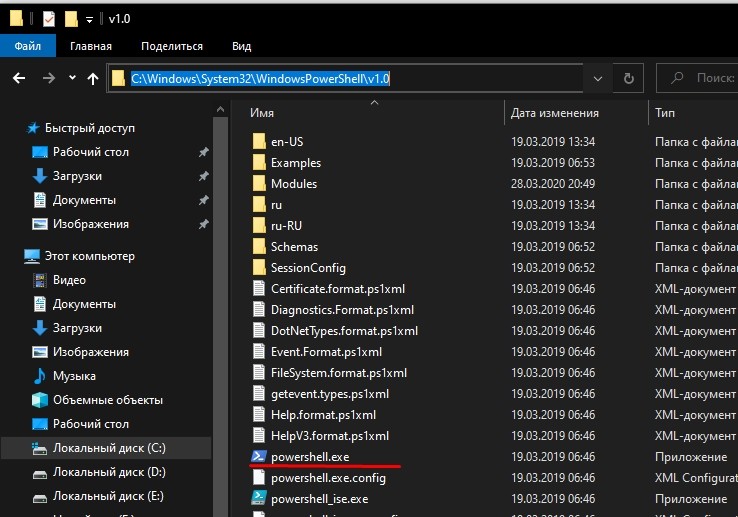
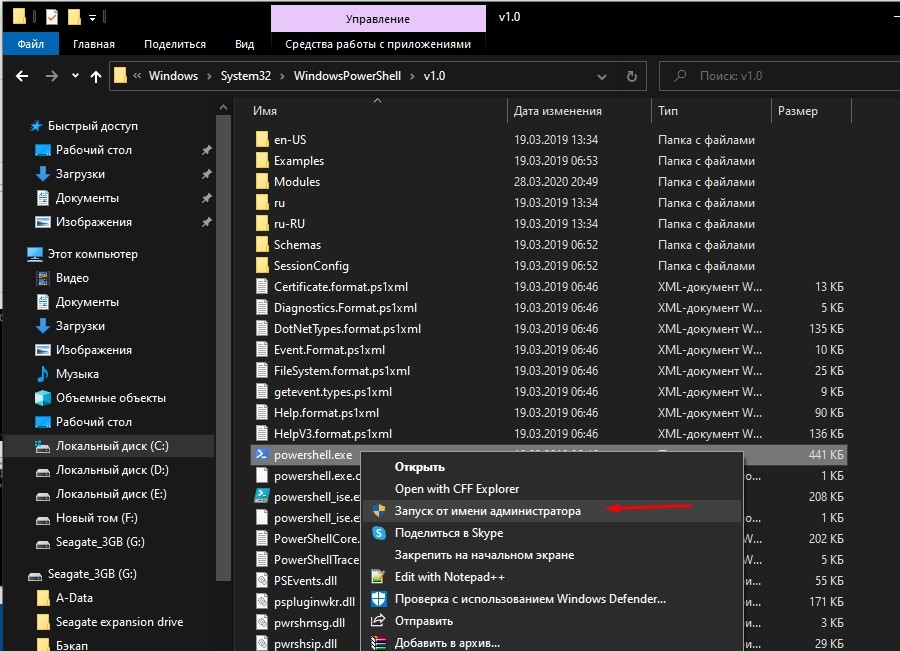
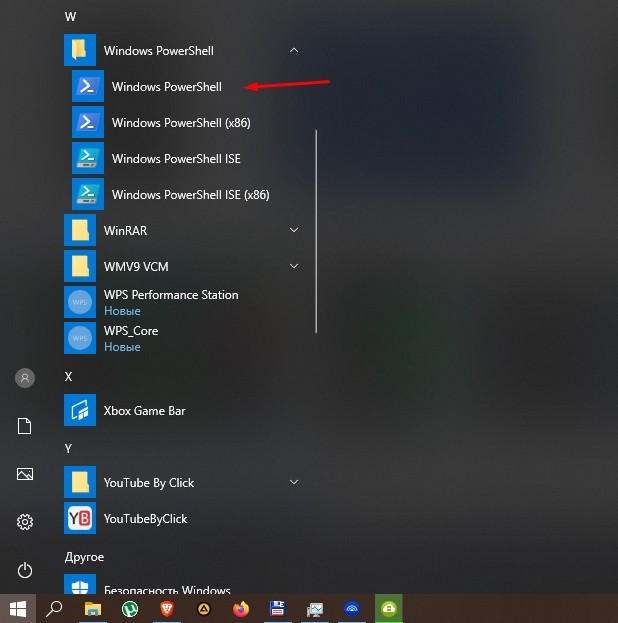

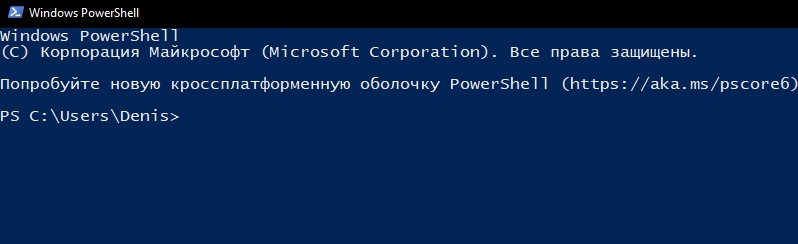

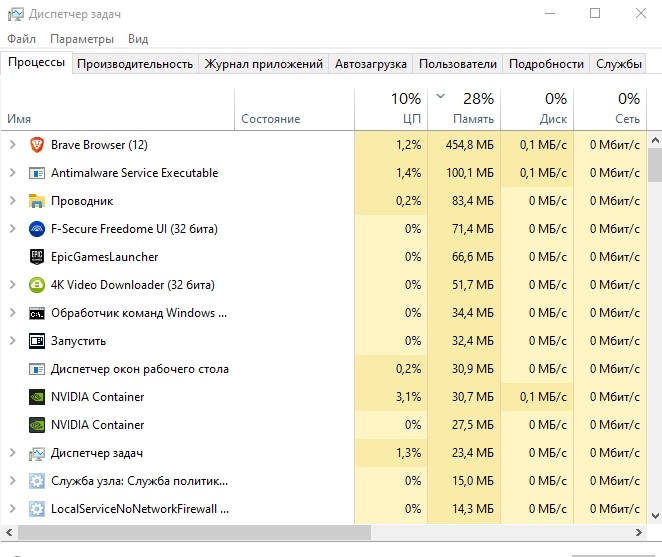

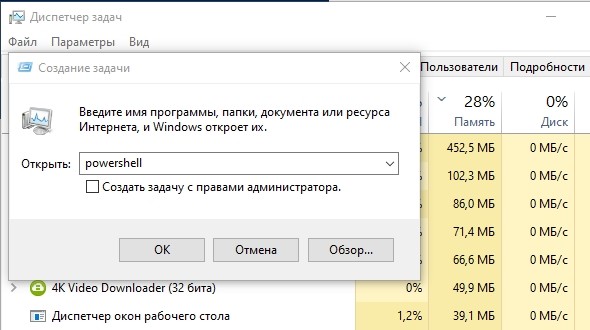

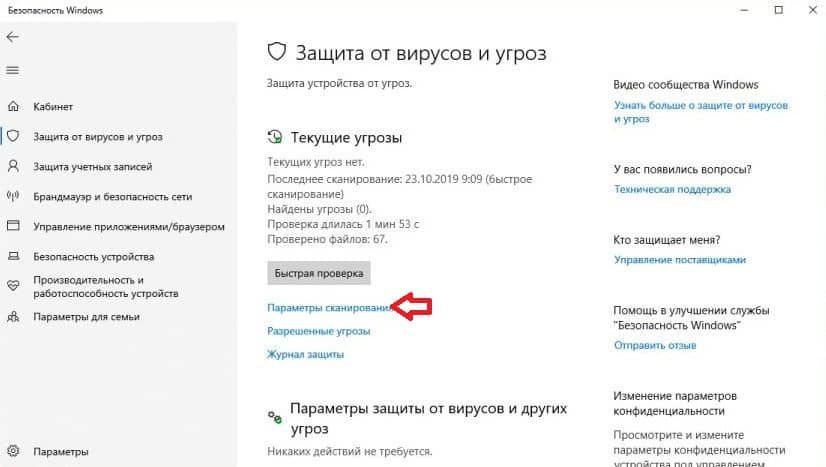
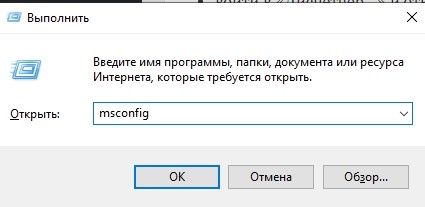
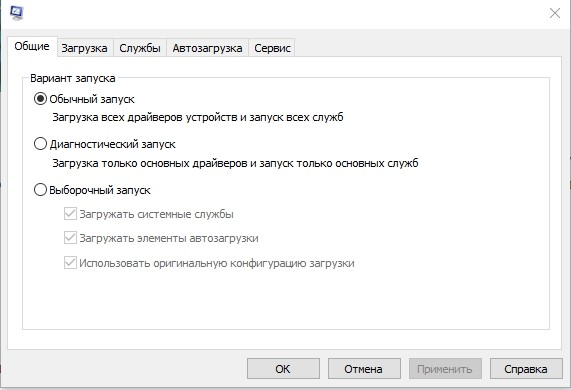
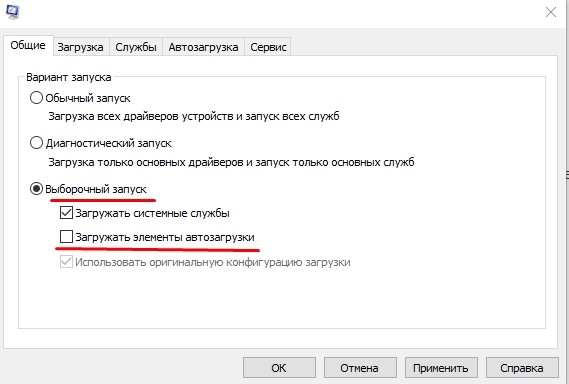
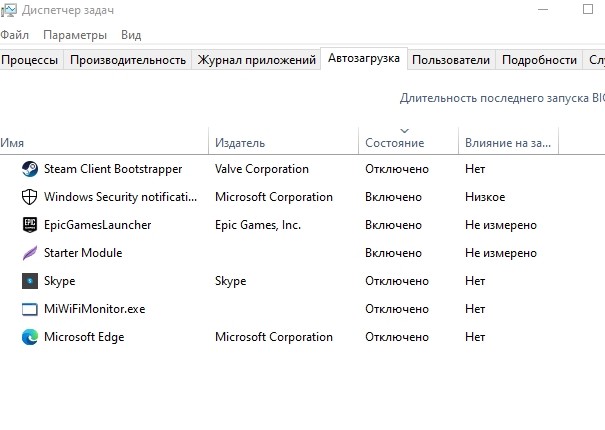


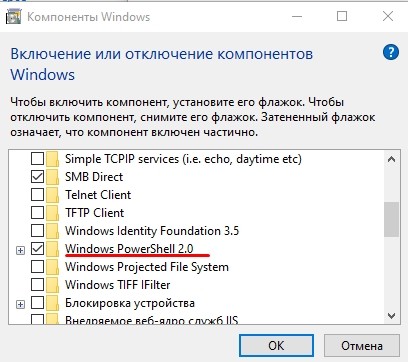

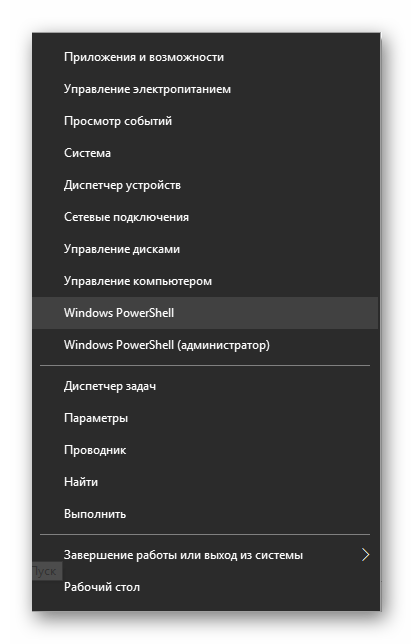
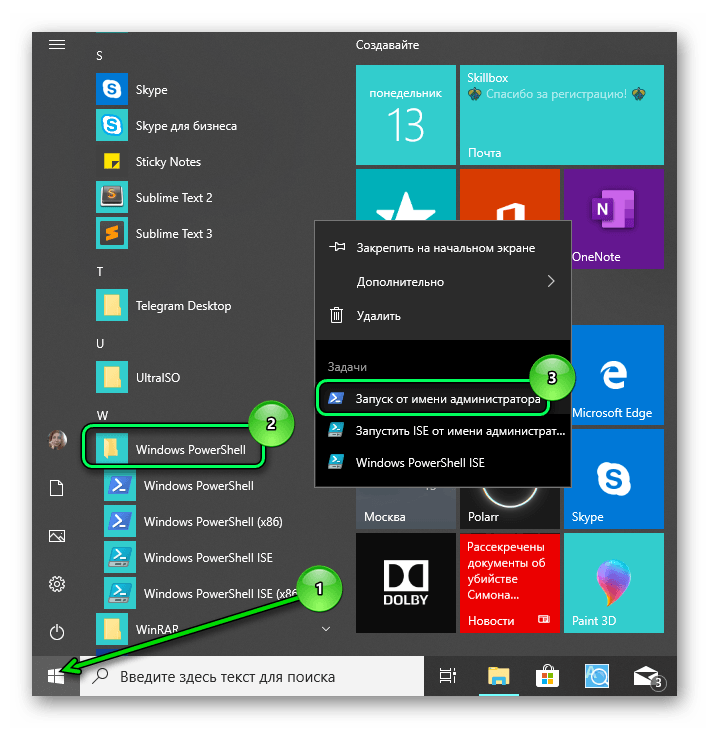
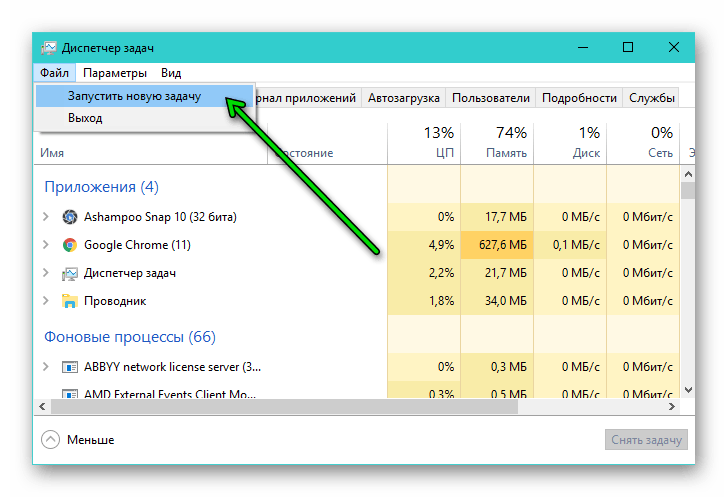
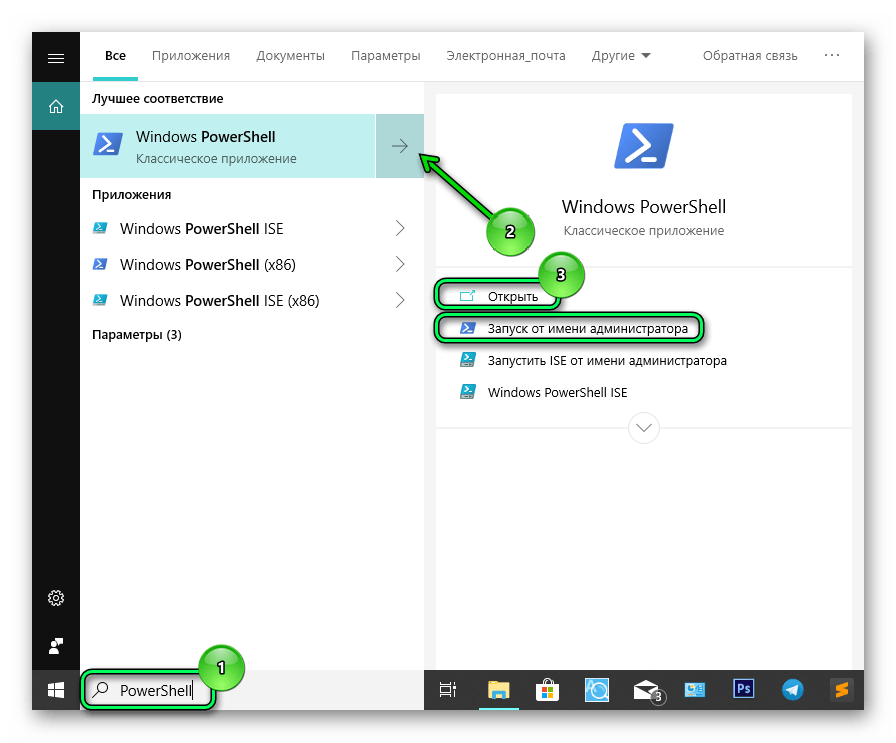
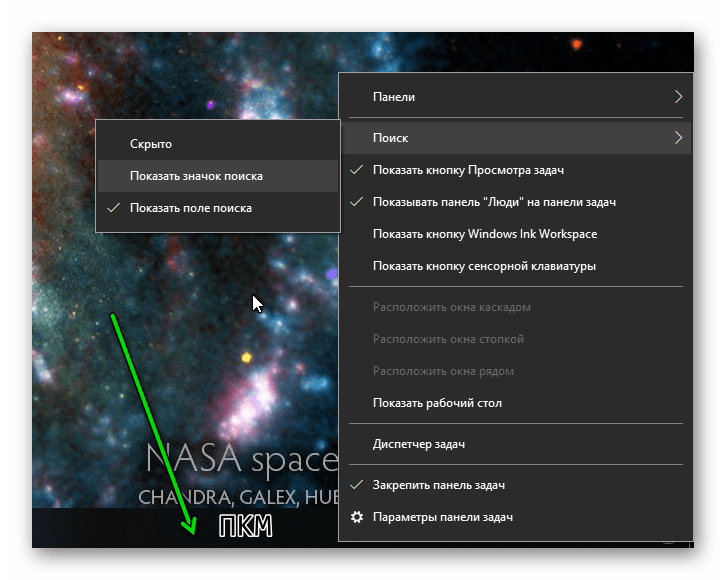 Показываем значок поиска.
Показываем значок поиска.