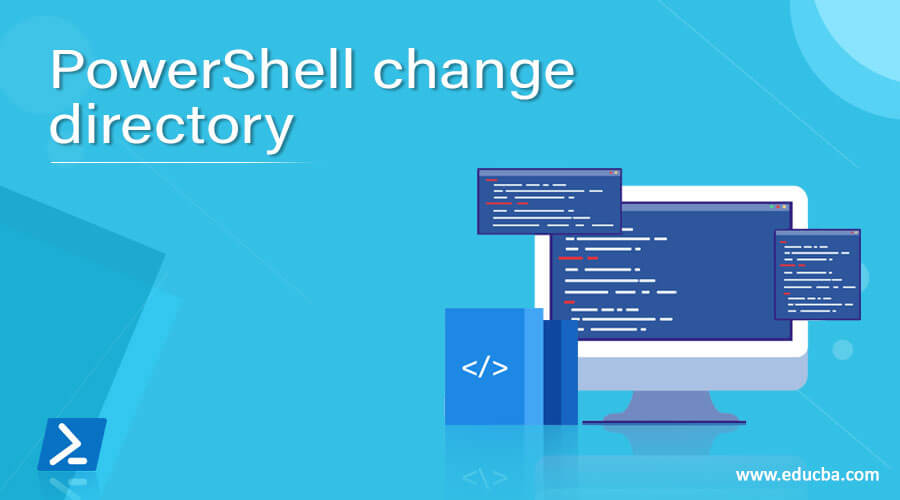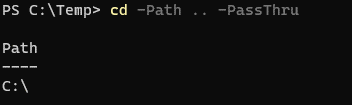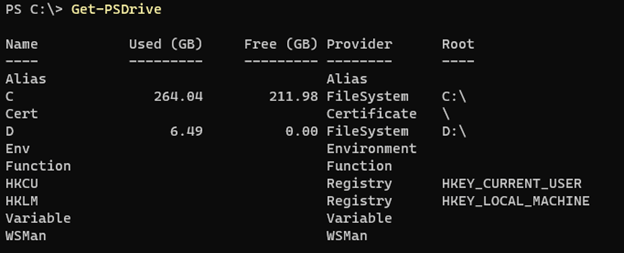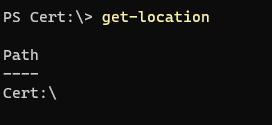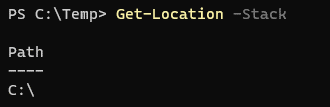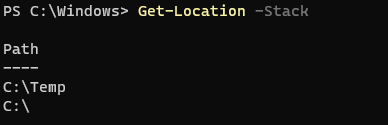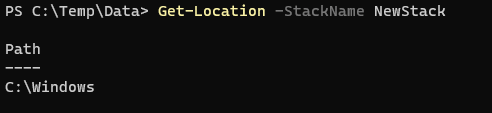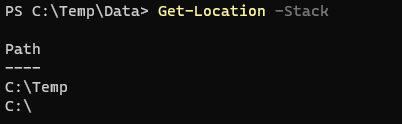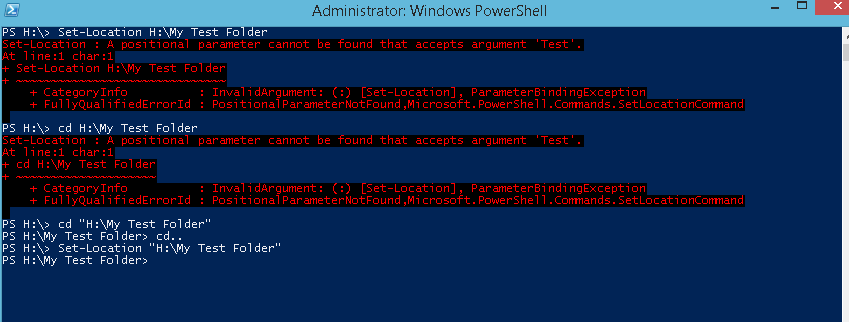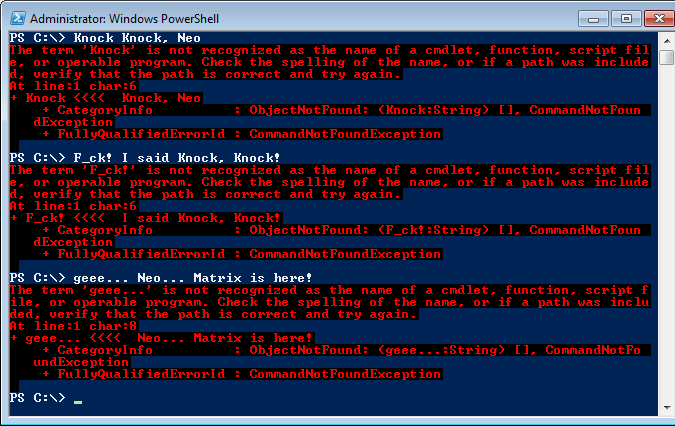My PowerShell prompt’s currently pointed to my C drive (PS C:>). How do I change directory to a folder on my Q (PS Q:>) drive?
The folder name on my Q drive is «My Test Folder».
asked Dec 13, 2016 at 20:50
1
Unlike the CMD.EXE CHDIR or CD command, the PowerShell Set-Location cmdlet will change drive and directory, both. Get-Help Set-Location -Full will get you more detailed information on Set-Location, but the basic usage would be
PS C:> Set-Location -Path Q:MyDir
PS Q:MyDir>
By default in PowerShell, CD and CHDIR are alias for Set-Location.
(Asad reminded me in the comments that if the path contains spaces, it must be enclosed in quotes.)
answered Dec 13, 2016 at 20:55
Jeff ZeitlinJeff Zeitlin
9,4522 gold badges22 silver badges32 bronze badges
3
To go directly to that folder, you can use the Set-Location cmdlet or cd alias:
Set-Location "Q:My Test Folder"
answered Dec 13, 2016 at 20:54
BenHBenH
9,6761 gold badge21 silver badges35 bronze badges
0
Multiple posted answer here, but probably this can help who is newly using PowerShell
SO if any space is there in your directory path do not forgot to add double inverted commas «».
wonea
4,62317 gold badges83 silver badges138 bronze badges
answered Nov 14, 2017 at 13:16
DeepeshDeepesh
5916 silver badges8 bronze badges
2
You can simply type Q: and that should solve your problem.
answered Dec 13, 2016 at 20:53
5
Set-Location -Path 'Q:MyDir'
In PowerShell cd = Set-Location
phuclv
36k13 gold badges147 silver badges456 bronze badges
answered Jan 9, 2018 at 9:57
Rao AdnanRao Adnan
1,53712 silver badges19 bronze badges
2
You can also use the sl command to be able to change directories. It is Set-Location but it is much shorter.
Example:
# Too verbose
Set-Location -Path C:
# Just the right amount of characters to type
sl C:
tdy
32.4k13 gold badges65 silver badges67 bronze badges
answered Oct 31, 2021 at 4:09
jaycedotbinjaycedotbin
1612 silver badges4 bronze badges
If your Folder inside a Drive contains spaces In Power Shell you can Simply Type the command then drive name and folder name within Single Quotes(»):
Set-Location -Path 'E:FOLDER NAME'
The Screenshot is attached here
answered Feb 25, 2020 at 3:58
- On Powershell use Set-Location instead of cd.
- Put path in quotes. Single quotes works for me.
Set-Location ‘C:Program FilesMongoDBServer6.0’
answered Sep 2, 2022 at 4:20
MonikaMonika
4314 silver badges6 bronze badges
Итак, с командой pwd мы уже познакомились в первом уроке. А сейчас изучим еще несколько команд для оболочки командной строки Windows PowerShell.
Открываем Windows PowerShell и вводим следующую команду: cd desktop
PS С:UsersBoris1985>cd desktop
Эта команда говорит компьютеру: перейди в каталог (в папку) desktop. То есть в «Рабочий стол» (по-русски).
Чтобы убедиться, что мы находимся в папке «Рабочий стол», нам надо ввести уже известную нам команду pwd:
PS С:UsersBoris1985desktop>pwd
Результат ввода этой команды:
Path
С:UsersBoris1985desktop
PS С:UsersBoris1985desktop> _
Теперь вводим команду mkdir 1. Эта команда говорит компьютеру: создай в текущем каталоге папку (каталог) с именем 1.
Результат будет такой:
Каталог: С:UsersBoris1985desktop
| Mode | LastWriteTime | Length | Name |
| d—- | 12.03.2019 12:23 | 1 |
PS С:UsersBoris1985desktop> _
То есть компьютер создал в папке desktop новую папку 1 и сообщил об этом нам.
Чтобы убедиться, что так все и произошло, сверните все окна и посмотрите на рабочем столе – появилась папка 1 или нет. Должна появиться!
Теперь давайте создадим несколько вложенных одна в другую папок.
PS С:UsersBoris1985desktop> mkdir 1/2/3/4
Посмотрите на Рабочем столе внутри папки 1 – есть ли в ней вложенные папки 2, 3 и 4?
Теперь давайте перейдем сразу в 4-ю папку.
PS С:UsersBoris1985desktop> cd 1/2/3/4
Проверьте с помощью команды pwd, где вы находитесь.
А теперь перейдем на один уровень вверх. Для этого введем команду cd..
PS С:UsersBoris1985desktop1234>cd..
И опять проверьте каталог, где вы сейчас находитесь – командой pwd. Вы сейчас должны находиться папке 3. Точно также пройдите выше по папкам — до папки desktop. Для этого вводим:
PS С:UsersBoris1985desktop123>cd..
PS С:UsersBoris1985desktop12>cd..
PS С:UsersBoris1985desktop1>cd..
Домашнее задание
- напечатайте в Windows PowerShell по 10 раз команды:
cd, pwd, cd.. и mkdir - проверьте — появились ли на рабочем столе созданные вами папки?
В следующем уроке мы научимся в окне Windows PowerShell создавать новый файл, а также удалять и просматривать содержимое папки — перейти в следующий урок.
Благодаря графическому пользовательскому интерфейсу Windows 10 пользователи могут делать что угодно, просто щелкая значок. Без графического интерфейса мы были бы вынуждены делать все из командной строки в PowerShell или командной строке.
Однако обучение работе с командной строкой — полезный навык, поскольку он дает вам быстрый доступ к функциям и операциям. Например, в некоторых ситуациях при работе с командной строкой или PowerShell вам нужно открывать папки или файлы. Вам не нужно выходить из окна только для того, чтобы найти папку или файл.
В этом руководстве я покажу вам, как открывать папки прямо из командной строки и PowerShell на вашем ПК с Windows 10.
Что вы узнаете:
- Как перейти к папке с помощью командной строки и PowerShell.
- Как открыть папку с помощью командной строки и PowerShell.
- Как закрыть файл с помощью командной строки и PowerShell.
В сообщении не забудьте заменить <username> с вашим именем пользователя.
1]Как перейти к папке с помощью командной строки и PowerShell
Введите следующую команду и нажмите ENTER, чтобы запустить ее:
cd PathToFolder
ПРИМЕЧАНИЕ: В приведенной выше команде замените Путь К Папке с фактическим путем к папке, которую вы хотите открыть. Итак, это может стать:
cd C:Users<username>DesktopNew Folder
Чтобы открыть файл, сохраненный в этой папке, введите имя файла и нажмите ENTER. Пример,
PathToFolder new-file.txt
Кроме того, вы можете ввести полный путь к файлу, не используя CD команда. Например,
C:Users<username>DesktopNew Foldernew_file.txt
2]Как открыть папку с помощью командной строки и PowerShell
Первый способ — открыть файл, сохраненный в папке. Однако, если вы хотите открыть папку в проводнике с помощью командной строки или PowerShell, вы воспользуетесь Начните команда.
Командная строка
Чтобы открыть папку, добавьте путь к папке после Начните команда. Например, я могу перейти к Новая папка папку, используя следующую команду:
start C:Users<username>DesktopNew Folder
Если вы хотите открыть текущую папку, запустите Начните команда с точкой (.):
start .
Чтобы открыть родительскую папку для текущей папки, используйте две точки полной остановки (..):
start ..
При нажатии ENTER указанная папка откроется в окне проводника.
PowerShell
Чтобы открыть папку в проводнике с помощью PowerShell, введите любой из следующих командлетов:
Invoke-Item
или же
ii
и добавьте путь к папке.
ii C:Users<username>DesktopNew Folder
Чтобы открыть текущий каталог, используйте следующую команду:
ii
3]Как закрыть файл с помощью командной строки и PowerShell
Чтобы закрыть уже открытый файл с помощью командной строки, вы используете команду taskkill. Сначала перейдите в папку, используя первый метод:
C:PathToFolder
Когда вы находитесь в правильном каталоге, введите следующую команду:
taskkill /im filename.exe /t
В приведенной выше команде замените имя файла часть с именем файла, который вы хотите закрыть.
Обратите внимание, что эта команда закрывает каждый момент открытого файла, и вы рискуете потерять несохраненные данные.
Надеюсь, этот пост окажется для вас полезным.
Introduction to PowerShell change directory
PowerShell change directory is a terminology to navigate the file system through the cmdlets and they are very helpful in the script to work with the current files and folders or the relative path of the files and folders. Various cmdlets are useful for working with current locations, setting up the desired location, keeping the track of the previous location, and storing the locations in the stack and even location can be set for PSDrives like certificates, registry, etc.
Syntax
Below are the cmdlets used for the syntax to change the directory.
- Cd command to change the path.
cd -Path DirectoryPath -PassThru
- Set-Location command
Set-Location -Path DirectoryPath -PassThru
- Push-Location Command to push path into Stack.
Push-Location -Path DirectoryPath -PassThru
- Pop-Location command to pop the location from the stack.
Pop-Location -PassThru
Or to retrieve it from the particular stack,
Pop-Location -StackName stack1 -PassThru
How to change the directory in PowerShell?
To change the directory in a PowerShell, we use the various cmdlets. There are the absolute path and relative path in operating systems. Absolute path means the full path of the particular directory, file, or application. For example, C:Windowsnotepad.exe and the relative path means the direct path like Notepad.exe.
An absolute path can be accessed from any directory while the relative path can only accessible from the present directory unless any shortcut is created by the windows OS.
Set-Location command has aliases like (cd, sl, chdir) and we can use this command to change the location to the mentioned directory by using the absolute path or the relative path.
There is another way to change the location using the Push-Location command. When we specify the Push-Location command, PowerShell pushes the current location into the stack and then changes the location to the location specified by the path. Using the Pop-Location command uses the last location from the stack to change location.
By default, Push-Location uses the default stack to push locations but we can create a new stack and add new locations there.
Examples
Here are the following examples mention below
Example #1
Use the “cd” command to change location.
cd C:Temp
The above command will change the location to the C:temp.
By default, the path parameter is included when you don’t specify anything. The above command is similar to,
cd -Path C:Temp -PassThru
You can also use chdir or sl alias to set the above path for example.
chdir -Path C:Temp -PassThru
or
sl -Path C:Temp -PassThru
To change the directory to the previous location, you need to use “..” (double dot) syntax.
cd..
or
cd -Path .. -Passthru
Output:
Example #2
Using Set-Location command.
Although the above-mentioned examples are aliases of the Set-Location command, many scripts generally use the Set-Location command. We have already discussed the set path in the above example. In this example, we will discuss setting up the different PS locations like certificates, registry, etc, and using the stack to change the directory.
You can change the locations to the all below drives.
Get-PSDrive
Output:
To set up the location for the certificate, use the below command.
PS C:> Set-Location -Path Cert:
Output:
You can check the current location using the Get-Location command.
You can return to the windows directory by changing the directory using any of the above commands.
cd c:
Output:
Once you set the location to the certificate, you can browse the certificate paths and auto-completion also works with the TAB button. For example,
cd .\LocalMachineAuthRoot
and to browse the content of the directory you can use the dir or Get-ChildItem command.
Similarly, to set the registry path for the Local Machine, we can use the below command.
Set-Location -Path HKLM:SOFTWARE
Example #3
Navigate location history through ‘+’ or ‘-‘.
PS C:> Set-Location -Path HKLM:HARDWARE
PS HKLM:HARDWARE> Set-Location -Path $env:SystemRoot
PS C:Windows> Set-Location -Path C:
We have already set the locations as shown above. To navigate back through the history use the ‘-‘ (minus) sign using the Set-Location command.
PS C:> Set-Location -Path -
PS C:Windows> Set-Location -Path -
PS HKLM:HARDWARE>
To again move into the reverse direction, use the + (plus) syntax.
PS HKLM:HARDWARE> Set-Location -Path +
PS C:Windows> Set-Location -Path +
PS C:>
Example #4
Change directory using Push-Location command.
You can also change the directory using the Push-Location command. This command first pushes the current location into the stack and then navigates through the provided location. In PowerShell, you can consider the stack means Queue which works in LIFO order (Last In First Out). An example is shown below.
PS C:> Push-Location C:Temp
PS C:Temp>
In the above example, the Current location is C: and Push-Location saves that location to the default stack (as we haven’t provided stack name) and navigates to the C:temp location. You can check the location stored in the stack using the below command.
Get-Location -Stack
Output:
When you navigate to another location using the Push-Location command,
Push-Location $env:SystemRoot
Check the stack locations again,
Get-Location -Stack
Output:
When we use the Pop-Location command the locations will be retrieved in sequential order (LIFO).
To navigate the location using the Push Command with new stack name,
Push-Location C:TempData -StackName Newstack
Check location new stack.
Get-Location -StackName NewStack
Output:
Example #5
Pop-Location command to change directory.
Pop-Location retrieves the last inserted location from the stack. When the stack name is not provided, the default stack is used.
For example,
PS C:TempData> Get-Location -Stack
Output:
When we use the Pop-Location command, C:temp will be retrieved first and then C: in the LIFO order.
PS C:TempData> Pop-Location
PS C:Temp> Pop-Location
PS C:>
To use the Pop-Location command for the different stack,
Pop-Location -StackName Newstack
Conclusion
There are various commands to navigate through the directory and we can directly use them in a console or we can use them in the script as well. They are useful in the script to navigate the path when the script executes.
Recommended Articles
This is a guide to the PowerShell change directory. Here we discuss How to change the directory in PowerShell along with the examples and outputs. You may also have a look at the following articles to learn more –
- PowerShell Sleep
- PowerShell SubString
- PowerShell scriptblock
- PowerShell Escape Character
мое приглашение PowerShell в настоящее время указывает на мой диск C (PS C:>). Как изменить каталог на папку на моем диске Q (PS Q:>)? Имя папки в в диск папке «мой тест».
5 ответов
в отличие от CMD.EXE CHDIR или CD команда, PowerShell Set-Location командлет изменит диск и каталог, оба. Get-Help Set-Location -Full получите более подробную информацию о Set-Location , но основное использование будет
по умолчанию CD в PowerShell-это псевдоним Set-Location .
(Асад напомнил мне в комментариях, что если путь содержит пробелы, он должен быть заключен в кавычки.)
, чтобы перейти к этой папке, вы можете использовать или cd псевдоним:
несколько опубликованных ответов здесь, но, вероятно, это может помочь тому, кто недавно использует PowerShell
поэтому, если в вашем каталоге есть пробел, не забудьте добавить двойные кавычки «».
вы можете просто ввести Q: и это должно решить вашу проблему.
Set-Location -Path ‘Q:MyDir’ В PowerShell cd = Set-Location
Change directory in PowerShell
My PowerShell prompt’s currently pointed to my C drive ( PS C:> ). How do I change directory to a folder on my Q ( PS Q:> ) drive?
The folder name on my Q drive is «My Test Folder».
7 Answers 7
Unlike the CMD.EXE CHDIR or CD command, the PowerShell Set-Location cmdlet will change drive and directory, both. Get-Help Set-Location -Full will get you more detailed information on Set-Location , but the basic usage would be
By default in PowerShell, CD and CHDIR are alias for Set-Location .
(Asad reminded me in the comments that if the path contains spaces, it must be enclosed in quotes.)
Первые шаги для пауэршельшиков
Много ярлыков улетело в корзину со времён выхода в свет 2008 Windows. Люди попроще дивились новому синему окошку, которое ребята из Майкрософт зачем-то вставили в свои новые продукты. Люди, которые сидят на блогах и знают программирование начали изучать это окошко.
В итоге к народу начало приходить осознание того, что Майкрософт действительно разработали что-то новое и интересное.
И так, зачем вам это нужно? В основном, программа под названием PowerShell (в дальнейшем PS) предназначена для администраторов и программистов. Она позволяет автоматизировать примерно 99% всех действий в системе. С помощью неё вы можете настраивать удалённые компьютеры, запускать и перезапускать сервисы и производить обслуживание большиства серверных приложений. Как выяснилось, возможности у программы потрясающие.
Конечно же, продвинутые пользователи найдут множество способов использования этого восхитительного синего окошка.
Задача этой статьи проста — показать вам малую долю возможностей PS и дать вам концептуальное понимание предмета. В действительности документации по предмету написано несметное количество, так что я не стремлюсь охватить всё. Я так же ознакомлю вас с набором утилит, которые позволят не вылезать из PS в принципе.
Что представляет собой PS? Это интерпретатор командной строки. Вы вводите необходимые команды, на экране отображается результат их выполнения. Всё просто. Всё было так со времён доса и старого доброго Юникса.
Есть два основных отличия от предшественников, которые качественно выделяют PS среди других интерпретаторов.
- Очень хорошая интеграция с Microsoft .NET Framework. Это даёт вам возможность вплетать мощные программистские решения в свои команды и скрипты.
- Все значения, возвращаемые вам в терминал являются объектами, с которыми можно работать как с объектами, а не просто набором строк. Это позволяет вам создавать неимоверно мощные программные скрипты.
Приступая к работе
Если вы используете Windows 7 или 2008 то PS вам уже доступен. Для пользователей других версий Windows — добро пожаловать на сайт Майкрософт.
После установки вы можете запустить консоль и настроить её по своему вкусу, нажав на иконку в заголовке окна. Вы можете выбрать шрифт и изменить сам размер окна.
После этого, предпринимайте робкие шаги по выполнению первых команд. Для начала наберите
и вы получите список папок в текущем каталоге. Приятным моментом для любителей Юникса
будет тот факт, что команда
работает так же хорошо, как и dir. В PS существует система назначения алиасов на различные команды. В действительности, то что вы сейчас сделали — это выполнили командлет (так в PS называются команды, встроенные в сам PS) Get-ChildItem. Вы можете попробовать просто набрать Get-ChildItem и получить тот же результат, что и в двух предыдущих командах. Для того, чтобы вы быстро ознакомились со списком всех алиасов наберите
И так, что-то произошло. Вы начали кое-что понимать. Сейчас я буду раскладывать всю магию по кусочкам.
Первое. Командлеты в оригинальной нотации PS имеют следующую систему именования — Глагол-Объект. Это позволяет вам лучше понимать, что можно ожидать в результате выполнения того или иного командлета. Например,
Get-Process # Получить список процессов
Remove-Item # Удалить что-то
Get-Help # получить справку по чему-то
Set-Alias # Создать новый алиас
New-Item # Создать новый объект (Объектом может быть всё что угодно, например, файл)
Далее, в PS достаточно много очевидных вещей находится в непривычных для виндузятника местах. В частности, вы можете посмотреть, что за диски есть в вашей системе, набрав команду
И в ответ вы получаете намного более интересный список дисков в вашей системе, нежели тот, что вы видите в «Моём Компьютере»
На диске Alias вы можете увидеть список всех алиясов в системе. Виртуальный диск Variable: хранит в себе все переменные, которые вы можете использовать в данной сессии. На диске Env — лежат переменные операционной системы. Диски HKCU и HKLM являются обёрткой для работы с соответствующими ветками реестра.
Давайте углубимся. Набирайте
Ну и как вам новый и невероятный способ хождения по реестру всея машины? Вы можете сделать ls по ветке реестра или перейти в нужный «каталог», набрав cd SYSTEM.
(Кстати, даже из под администраторского аккаунта есть доступ не ко всем объектам, о чём мой шелл меня уведомляет красными буквами).
Не бойтесь использовать команды New-Item и Remove-Item чтобы создавать и удалять нужные вам ключи в реестре. (И по традиции, я напомню вам, что играться с ключами реестра в администраторском режиме опасно)
Ну, вот вам и небольшой экскурс вглубь. Конечно же, у вас не получится создать ключ реестра так просто. Что-то пойдёт не так, как надо. Ну что же, могу сказать, что PS — это система, которая поощряет обучение в этой системе. Поэтому
Обучение тому, как правильно чему-то научиться в PowerShell
Способность наблюдать и анализировать наблюдения отличает нормального человека от психа. Ребят в Майкрософт психами не назовёшь. Они действительно понаблюдали за пользователями других командных интерпретаторов и выяснили, какая команда чаще всего используется в интерпретаторах. И той командой был великий и могучий man. (Для незнающих — попробуйте сделать — гугл man или наберите в своём баше man man)
В PS есть аналогичная команда, которая звучит как
Насколько поразительно отвратительно ребята из Майкрософт делают документацию для пользовательских приложений, настолько хорошо они заботятся о программистах. (Неверующие могут сравнить справку системы Windows XP и 2003)
И так, выбирайте приглянувшийся вам командлет и отправляйте его в help. Если после прочтения общей справки вы ничего не поняли, то попробуйте набрать
Ключ -Examples обычно выдаёт от двух до пяти потрясающих примеров использования выбранной вами команды, с детальным их описанием.
На самом деле, одним только Гет-Хелпом, я в своё время изучил основы PS, перебирая все команды и читая к ним справку.
Если же вы захотели получить справку по какой-то функции, но не знаете, как она называется, а просто предполагаете о её существовании, то просто наберите
В ответ на эту команду вы получите список топиков, которые содержат ключевое слово:
В нашем случая, для того, чтобы научиться работать с реестром, вы можете просто набрать
В ответ вы получите длиннющее полотно, которое со всеми подробностями расскажет вам о том, как вы можете работать с реестром в PS.
К сожалению, читабельность полотна обратно пропорциональна его длине. Так что, научившись учиться, давайте обучимся тому, как сделать работу в шелле немного проще.
Товарищ, смирись, ты — в командной строке. Тут безгуёво принципе. Но, если ты познаешь некоторые уловки, тебе здесь станет удобно.
И так, для тех, кто никогда не был в командной строке
- Нажатие кнопкок вверх и вниз позволяет вам прокручивать историю команд, и выбирать ранее набранные команды.
- Нажатие кнопки вправо, в конце строки, будет посимвольно перенабирать предыдущую команду.
Для тех, кто уже бывал в командных строках
- Ctrl+Home — удаляет всё, начиная с текущей позиции курсора до начала строки
- Ctrl+End — удаляет с курсора и до конца строки
- F7 — показывает окно со списком набранных команд, и позволяет выбрать одну из них.
- Для того, чтобы скопировать что-то в буфер, выделите это мышью и нажмите Enter.
- Для того, чтобы вставить строку из буфера — просто нажмите правую кнопку мыши.
Углубляемся в изучение окружения
Для того чтобы понять нижеследующие строки, нам надо будет разобраться с понятием конвейера.
Когда вы запускаете какой-либо командлет, то возвращаемые им значения преобразуются в текст и выводятся на экран. Но, это не всегда полезно. Например, если вы хотите передать возвращаемое значение одного командлета на вход другого. Для этого вам полезно будет использовать |, в народе именуемый конвейером.
Например, вы хотите отобразить на экране текст, который содержится во всех файлах формата bat в папке. Для того, чтобы выбрать файлы, выполняйте
Команда ls -filter «*.bat» выбирает все файлы с нужным расширением, а команда Get-Content выводит их на экран (на самом деле, исходя из названия, команда просто получает содержимое объекта, а на экран он выводится по факту того, что дальше некуда)
Конвейер может сделать очень много полезного для вас. Например, решить «портянку помощи».
И весь файл помощи по реестру сохранён в текстовом файле, который вы теперь можете открыть.
Если вы действительно хотите порадоваться жизни, и понять, что PS способен на многое, то вам придётся применить свой IQ на все 100% и вообразить что-то нереальное.
Выглядит невероятно, а результат даёт потрясающий! Если вы хотите узнать, из какого файла появился процесс, просто пустите его конвейером на get-childitem!
В частности, я сейчас набираю текст в вордпаде:
Вот это меня поразило до глубины души.
Теперь можно переходить к изучению окружения
Как я уже говорил, всё что вы видите на экране не является строками, а является объектами. Например, результат выполнения команды ps возвращает нам список процессов, запущенных в системе.
Но как узнать, что же у нас в руках?
Для этого мы воспользуемся командлетом Get-Member, который откроет нам методы любого класса. Давайте узнаем, что содержится в том же самом процессе, который выдаёт нам команда ps.
Набирайте, и смотрите на список членов класса, которые вы можете увидеть в классе System.Diagnostics.Process. Тоесть, фактически, командлет ps вернул нам массив объектов типа Process и мы можем попрограммировать их!
Давайте поглумимся над блокнотом.
Вот это неплохое количество методов, которые мы можем запустить, используя шелл. И так, как же это сделать? Просто.
Если вы возьмёте результат выполнения командлета в скобки, то вы сможете обратиться к нему, как к объекту в вашей программе, прямо из командной строки.
После запуска этого метода шелл завис и ждёт у моря погоды. Нажмите пару раз Enter. Ничего не происходит. Что же, закройте открытый блокнот. Вуаля, вы снова в шелле.
Я думаю, теперь вы должны погулять свою фантазию. Попробуйте, пустите через конвейер в get-member результаты выполнения ls или других командлетов, каких только можете найти.
Если вы увидели, что в свойстве какого-то объекта лежит ещё один объект, не стесняйтесь пускать его на Get-Member
И так далее до бесконечности.
Ну, вот, мы немного разобрались с тем, как узнать, что нас окружает. Теперь, мы готовы к тому, чтобы понять ещё парочку принципов, существующих в шелле.
Переменные и объекты
И так, пару слов по поводу переменных. В PS они бывают нетипизированными:
И так, у нас появились переменные, и теперь мы можем присваивать им значения. В общем, всё, что вы пускали на конвейер, можно пустить и в переменную. Но, тут PS предоставляет нам одну очень интересную фитчу, которая делает его незаменимым инструментом в руках .NET разработчика.
Помните, я сказал, что в PS всё, что возвращается — это объект? Ну так вот, объект это не простой, а дотнетовый. Любой программист уже обратил внимание на тот факт, что в списке процессов мы работали с объектом из окружения CLR. Что же, мы можем запросто создать такой объект.
Давайте, попробуйте
Что-же, переменную мы создали, а толку от неё — как с икспи сервака. Никакого. Давайте пофантазируем и подумаем, что мы действительно можем сделать?
А вот это уже другое дело. Только что мы из подручных средств собрали себе wget на коленке. Как вам такой поворот событий?
Что же, в этот момент можно идти в MSDN и подряд перебирать все классы, смотреть, что в них есть интересного. Всё это позволяет создавать очень гибкие скрипты.
Кстати, о скриптах
PS позволяет выполнять скрипты. Ура! Делает он это с волшебного пендаля. Неура. По умолчанию в PS запрещён запуск скриптов, которые не были подписаны цифровой подписью. Для запуска скрипта вы должны его либо подписать (для этого используйте help about_signing) либо, просто понизить уровень безопасности, и выполнить
обычно я делаю второе. Ибо первый вариант требует скачивания многотонных SDK и долгого колдовства. Хотя, напомню о безопасности, и скажу, что второй вариант не канает для супер-сервера-всея-руси.
После выполнения этих действий, вы будете готовы писать свой первый скрипт. Для начала, рекомендую создать для него файл:
Переменная $PROFILE содержит в себе адрес файла с вашим профилем в PS. Этот файл будет запускаться в тот момент, когда вы стартуете PS. Плюс заключается в том, что вы можете нашпиговать свой профиль разными мелкими и полезными скриптами, которые помогут вам автоматизировать производство.
Теперь вы можете начать редактирование своего профиля:
(О, кстати, я вам не сказал, но в PS, на мой взгляд, лучше всего смотрится текстовый редактор vim. Возможно кто-то назовёт меня настоящим извращенцем, но на самом деле, я уже не раз пытался использовать что-то другое, но всегда возвращался к виму. Попробуйте и вы. Его не просто изучить с нуля, но если вы поймёте основы, то сможете очень быстро и удобно редактировать тексты.)
Ладно, теперь повторим эту команду без того, чтобы умничать:
Ну, вот, например, то, что лежит у меня в профиле
Так как мы используем прокси сервер, а вэб клиент является моим любимым инструментом для работы, то я уже заготовил для себя переменную с этим клиентом, чтобы иметь возможность безболезненно подключаться к интернету и не отягощать себя вводом пароля.
Что ещё можно запихнуть в профиль?
Всё что угодно. Настройки цвета окна, ваши любимые функции и алиасы. Алиасы на ваши излюбленные программы и скрипты автоматизации…
На самом деле, я уже написал достаточно много. Вы увидели для себя кое-что новое. Я прекрасно знаю, что уровень этой статьи — для начинающих, но и продвинутые админы найдут для себя несколько интересных моментов. Моей задачей было предоставить вам возможность получить общее представление о том, что вы можете сделать.
Что же, вот, напоследок, вам задачи, над которыми можно поломать голову и решить интересные проблемы:
Написать скрипт, который сортирует изображения по папкам, исходя из их размера (для получения размера файла можно использовать дотнет объекты или ком объекты, предоставляемые эксплорером)
Для выполнения этого, вам уж точно понадобиться хорошо изучить Where-Object или Foreach-Object.
Написать простой NMAP
Что будет, если запустить команду Пинг в цикле? А теперь, возьмите выход от этой команды и пропарсите его как строку. Вам однозначно придётся прочитать мануал по -le -ge и том, как работать со строками.
Написать парсер для башорга.
Чтобы, после логина в систему, вам на выбор выдавалась цитата из лучших за последние пять лет. Тут можно использовать регэкспы, с которыми PS очень хорошо дружит.
Поиграться с переменной $host и сделать из синего экрана Матрицу!
Что ещё можно делать? Матёрые COM программисты найдут для себя отличный способ повеселиться, когда обнаружат, что new-object имеет ключ -comObject. Фактически, это открывает вам ворота к полному управлению практически любой функцией локального и удалённого компьютера.
Ещё хочу заметить, что последние версии программного обеспечения от Microsoft поддерживают работу в PowerShell. Например, есть SQL PowerShell, который поставляется с 2008 сиквелом и позволяет сделать ls по записям в любой таблице. Это даёт ещё больший простор для фантазий.
Так же, хочу заметить, что комьюнити по разработке на PS очень сильно растёт и ширится. В частности, вы можете найти скрипты, готовые для чего угодно — например, вы можете нагуглить себе способ управления ITunes через PowerShell или способ использования Google Desktop Search в PS.
Что же, мой неинтересующийся друг, надеюсь, я дал тебе что-то интересное, и ты теперь возьмёшься за покорение интерпретатора, который действительно поможет тебе упростить твою нелёгкую программерскую жизнь и даст тебе возможность автоматизировать больше и быстрее. Очень приятно, что ты прочитал мою статью. Спасибо большое, я могу продолжать конкретно описывать определённые области, если вдруг тебе станет очень интересно.
Содержание
- — Как зайти в папку через PowerShell?
- — Как в PowerShell перейти в другую папку?
- — Как перейти в папку в командной строке?
- — Как поменять директорию в cmd?
- — Как перейти в папку в командной строке Windows 10?
- — Как открыть PowerShell через cmd?
- — Как перемещаться по папкам в терминале?
- — Как вернуться назад в терминале?
- — Как вводить команды в PowerShell?
- — Как перейти в папку?
- — Как перейти в папку в командной строке Mac?
- — Как в командной строке?
- — Как открыть диск Д в командной строке?
- — Как перейти с помощью командной строки на рабочий стол?
- — Как сменить диск в командной строке Windows 10?
9 ответов
- Используйте командлет Invoke-Item или его псевдоним: ii. …
- Для Powershell и cmd совместимый способ (и я думаю, что самый распространенный способ): …
- Используйте Invoke-Item , псевдоним ii : ii d:temp
- вы можете использовать explorer.exe, чтобы открыть папку: explorer.
Как в PowerShell перейти в другую папку?
Команда CD. Смена текущего каталога.
- Для того чтобы перейти в один из каталогов диска «C» используется команда: cd [каталог] …
- Для перехода из одного каталога диска «C» в другой каталог диска «C» используется команда: cd [каталог] …
- Для перехода из каталога в подкаталог используется команда: cd [каталог]
Как перейти в папку в командной строке?
Как перейти в папку в командной строке
Для перехода в другую папку нужно ввести команду CD и название папки.
Как поменять директорию в cmd?
Чтобы изменить диск и каталог, одновременно, используйте команду CD , следует за слэшем /d . Этот параметр используется для изменения текущего диска и определенной папки из других разделов.
Как перейти в папку в командной строке Windows 10?
- Открываем желаемую папку в окне Проводника, который можно запустить нажатием клавиш Win+E. Вводим в адресной строке системную команду “cmd” и нажимаем клавишу Enter на клавиатуре.
- После этого откроется окно командной строки с расположением в той папке, которую мы открыли.
Как открыть PowerShell через cmd?
Нажмите Win+R на клавиатуре. Напишите команду powershell и нажмите “ОК”. PowerShell запустится с правами пользователя под которым вы вошли в систему, если вы хотите переключиться из обычного режима в режим администратора, введите команду Start-Process powershell -Verb runAs и нажмите Enter.
Как перемещаться по папкам в терминале?
Для навигации в терминале используется команда «cd» (англ. change directory — изменить каталог). Сначала пишется команда cd, а затем путь, куда нужно перейти.
Как вернуться назад в терминале?
Не волнуйтесь — не нужно закрывать терминал, чтобы разморозить его. Вместо этого нажмите Ctrl+Q — и терминал снова заработает.
Как вводить команды в PowerShell?
Как включить PowerShell
Запустить продвинутую командную строку можно через обычную командную строку — для этого нажмите комбинацию клавиш [WIN + R] и введите команду «PowerShell». После запуска откроется окно, куда и будем вводить команды.
Как перейти в папку?
/d – одновременно изменить диск и каталог. Например, если в командной строке вы находитесь в корневом каталоге диска «D:», введите «cd /d C:Windows», чтобы перейти в папку «Windows» на диске «C:». – перейти в корневой каталог (например, системного диска).
Как перейти в папку в командной строке Mac?
Переход к папке с помощью ввода пути к ней
В Finder на Mac выберите «Переход» > «Переход к папке». Введите имя пути папки (например, /Библиотеки/Fonts/ или ~/Pictures/), затем нажмите «Переход».
Как в командной строке?
Еще один способ быстро запустить командную строку «напрямую» — нажать клавиши Windows+R на клавиатуре и ввести cmd.exe в окно «Выполнить». Затем просто нажмите Ок.
Как открыть диск Д в командной строке?
Откройте командную строку и вы увидите, что по умолчанию вы находитесь в корне системного диска или пользовательской папки (С: или С:UsersAdmin, например). Чтобы сменить диск, достаточно ввести в командной строке букву диска с двоеточием и нажать Enter: D: После такой команды вы должны перейти на другой раздел.
Как перейти с помощью командной строки на рабочий стол?
Запуск консоли осуществляется следующими методами:
- В поиске Пуска ввести «Командная строка» и выбрать нужный пункт.
- Нажать на клавиатуре Win+R и ввести в окне CMD, после чего нажать Enter.
1 дек. 2019 г.
Как сменить диск в командной строке Windows 10?
Оказывается, чтобы в cmd перейти на другой диск, нужно просто ввести название диска без команды cd . Если же требуется не только поменять диск, но и сразу же перейти в конкретную папку, тогда команду cd следует использовать с ключом /d . По окончании выполнения команды, текущим каталогом станет указанная папка.
Интересные материалы:
Как часто обрабатывать помидоры от фитофторы?
Как часто пересматривают ключевую ставку?
Как часто проводят производственный контроль?
Как часто цветет магнолия?
Как далеко прыгнуть в длину с места?
Как давать жмых курам?
Как делается приглашение в Россию?
Как добавить громкость?
Как добавить порт?
Как добавить страницу в бизнес менеджер?

Many standard Command Prompt (CMD) commands work in the Windows PowerShell environment. The PowerShell environment carries these commands forward from the most basic commands like ping to the most utilized commands like ipconfig from the legacy environment using aliases.
One example of a CMD command that still works with Windows PowerShell is the change directory command or cd and chdir.
Though we can use the legacy command cd and chdir inside Windows PowerShell, it is better to use its PowerShell cmdlet Set-Location in specific situations for proper and cleaner code construction.
Use the Set-Location Cmdlet to Change the Working Directory in PowerShell
The Set-Location cmdlet similarly sets the working directory to a specified location like its legacy counterpart cd and chdir. The slight difference of this cmdlet from the legacy commands is that the Set-Location cmdlet will conveniently change both the working drive and directory simultaneously in which CMD.EXE cannot do.
If we need to change our working directory to another drive in Command Prompt, we still need to enter the <drive letter>: first, then initiate our cd and chdir commands to change the working directory path.
Command Prompt:
C:> cd C:Temp
C:Temp> cd D:Docs
C:Temp>
#To change the working drive, type the drive letter
C:Temp> D:
D:>
PowerShell:
PS C:> Set-Location C:Temp
PS C:Temp> Set-Location D:Docs
PS D:Docs>
The Set-Location cmdlet also differentiates itself from its legacy command because of additional parameters.
Here are some examples below.
Set-Location -Path C:Temp
On the example snippet above, the -Path parameter will specify the new working directory of our scripting environment. However, if your path has spaces, remember to enclose them with single ('') or double ("") quotation marks.
Set-Location -Path "C:TempTemporary Documents"
Another helpful parameter inside the Set-Location cmdlet is the -PassThru parameter. This parameter will return the new working directory that we can use to store the returned value to a variable.
Example Code:
$newDir = Set-Location -Path C:Temp -PassThru
Write-Output $newDir.path
Output:
You can also only access the complete properties list of the Set-Location cmdlet if only you have the -PassThru parameter.
Example Code:
Set-Location -Path G: -PassThru | fl *
Output:
Drive : G
Provider : Microsoft.PowerShell.CoreFileSystem
ProviderPath : G:
Path : G:
Lastly, aside from cd and chdir, Windows PowerShell also uses sl as another alias for Set-Location. You may use this for a faster and smoother scripting approach.