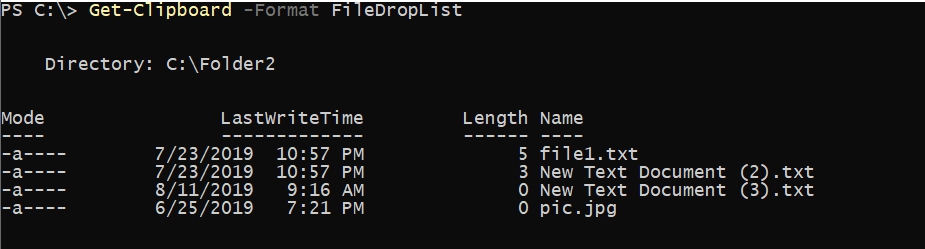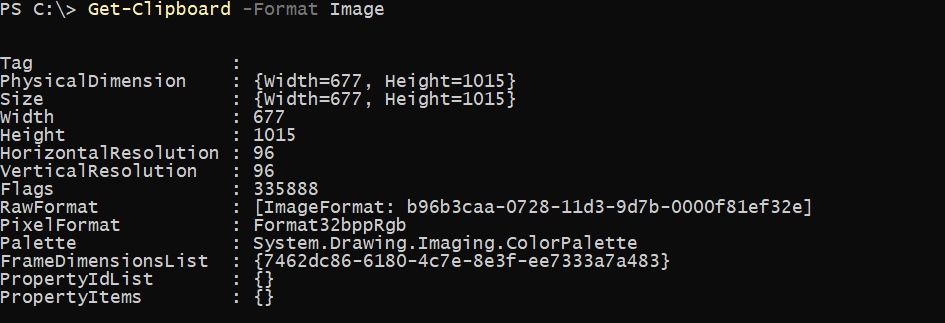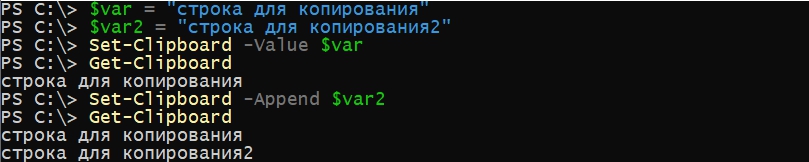Копирование и вставка в Windows PowerShell
Как эффективно копировать и вставлять входные и выходные данные в Windows PowerShell?
10 ответов
- чтобы выбрать текст в PowerShell с помощью мыши, просто выберите его, как обычно.
- чтобы скопировать выделенный текст в буфер обмена, нужно либо нажать Enter, либо щелкнуть правой кнопкой мыши.
- чтобы вставить в окно Powershell, щелкните правой кнопкой мыши.
клавиатура
alt + [пробел] + e + p
(уточняя ответ Ƭᴇcʜiᴇ007 и Val)
Select / Mark: нажмите левую кнопку мыши, перетащите, отпустите.
копия: щелкните правой кнопкой мыши.
вставить: с содержимым в буфере обмена, щелкните правой кнопкой мыши.
клавиатура
Активировать Знак: Alt + пробел > e > k .
выберите блок: навигации (клавиши со стрелками, Page-down , Page-up , конец , Pos1 ) в левом верхнем углу блока нажмите и удерживайте Shift , перейдите в правый нижний угол, отпустите Shift .
копия: с выбранным блоком, либо нажмите введите или Alt + пробел > e > y .
вставить: с содержимым в буфере обмена, Alt + пробел > e > p .
зависит от используемого PowerShell. С новым PowerGUI Script Editor или с PowerShell ISE (интегрированная среда сценариев) вырезать / вставить, кажется, работает лучше:
- чтобы вырезать перетащите курсор мыши по тексту, чтобы выбрать, а затем ^C или щелкните правой кнопкой мыши, чтобы скопировать.
- вставить использовать ^V
со старым PowerShell:
- чтобы вырезать перетащите курсор мыши по тексту, чтобы выбрать, а затем введите, чтобы скопировать.
- вы иногда может ударить ^C, чтобы скопировать, но это, кажется, не всегда работает.
- вы также можете перетащить, чтобы выбрать, затем щелкните правой кнопкой мыши в верхней области панели окна и выберите команду правка | копировать.
- вставить Правой Кнопкой Мыши.
хорошие ссылки для людей, изучающих PowerShell::
лучший PowerShell учебник я нашел до сих пор является здесь. Он входит в довольно много описания командной строки. Печально крутые вещи в оригинальной PowerShell, который оказался сломан в Исе, как CTRL-домой, например, чтобы удалить в начало строки.
некоторые различия между этими двумя PowerShells здесь.
начиная с Windows 10, Ctrl + C работает для копирования текста & Ctrl + V произведения для пасты. Вы также можете выбрать данные с помощью Shift + стрелка(Влево/Вправо).
стандартную консоль можно использовать в Windows 10-Среда PowerShell ISE по-прежнему доступна, но не требуется для поддержки копирования и вставки.
функции Powershell, как и большинство эмуляторов терминалов ( например, PuTTY)-выбор текста автоматически копирует его в буфер обмена, и щелчок правой кнопкой мыши вставляет содержимое клавиатуры на курсоре.
попробуйте это с веб-сайта MSDN:копировать экран консоли в системный буфер обмена . Это его сам скрипт PS, но он копирует то, что в настоящее время находится в окне, в файл.
Это просто добавить частичное решение для тех случаев, когда вы не хотите использовать мышь. Это только помогает с вставкой, но вы можете нажать Alt+пробел, затем e, затем p. Alt + Space открывает меню окна PowerShell, e открывает подменю Edit и p выполняет фактическую вставку. Вряд ли удобно, но это спасает вас от перехода к мыши.
Скопируйте и вставьте в Windows PowerShell
Как эффективно копировать и вставлять ввод и вывод в Windows PowerShell?
- Чтобы выделить текст в PowerShell с помощью мыши, просто выделите его как обычно.
- Чтобы скопировать выделенный текст в буфер обмена, вы должны либо нажать Enter, либо щелкнуть правой кнопкой мыши.
- Чтобы вставить в окно PowerShell, щелкните правой кнопкой мыши.
клавиатура
- Вставить: alt + [space] , e , p
Примечание. В текущих версиях Windows 10 Ctrl + C и Ctrl + V работают должным образом.
(Уточняю ответ ƬᴇcƬᴇιᴇ007 и Val)
Выбор / отметка: нажмите левую кнопку мыши, перетащите, отпустите.
Копировать: щелкните правой кнопкой мыши.
Вставить: с содержимым в буфере обмена, щелкните правой кнопкой мыши.
клавиатура
Активировать Марк: Alt + Space > e > k .
Выберите блок: Navigate (клавиши со стрелками, Page-down , Page-up , End , Pos1 ) в верхнем левом углу блока, нажмите и удерживайте Shift , перейдите в правом нижнем углу, выпуск Shift .
Копия: С выбран блок, либо удар Enter или Alt + Space > e > y .
Вставить: С содержанием в буфер обмена, Alt + Space > e > p .
Зависит от того, какой PowerShell вы используете. С новым редактором сценариев PowerGUI или с PowerShell ISE (интегрированная среда сценариев) вырезание / вставка работает лучше:
- Чтобы обрезать, перетащите мышью текст, чтобы выделить, затем ^ C или щелкните правой кнопкой мыши, чтобы скопировать.
- Для вставки используйте ^ V
С более старой PowerShell:
- Чтобы обрезать, перетащите мышью текст, чтобы выделить, а затем введите, чтобы скопировать.
- Иногда вы можете нажать ^ C, чтобы скопировать, но это не всегда работает.
- Вы также можете перетащить, чтобы выбрать, затем щелкнуть правой кнопкой мыши на панели верхнего окна и выбрать «Редактировать | копия.
- Чтобы вставить правой кнопкой мыши.
Хорошие ссылки для людей, изучающих PowerShell ::
Лучший учебник по PowerShell, который я нашел на данный момент, находится здесь . Это входит в немного описания командной строки. К сожалению, некоторые из классных вещей в оригинальной PowerShell, похоже, не работают в ISE, например ctrl-home, чтобы удалить их в начале строки.
Некоторые различия между этими двумя PowerShells здесь .
Начиная с Windows 10, Ctrl + C работает для копирования текста, а Ctrl + V работает для вставки. Вы также можете выбрать данные, используя Shift + Arrow (Влево / Вправо).
Стандартная консоль может использоваться в Windows 10 — PowerShell ISE все еще доступен, но не требуется для поддержки копирования / вставки.
Функции Powershell, как и в большинстве эмуляторов терминала (например, PuTTY), при выделении текста автоматически копируют его в буфер обмена, а щелчок правой кнопкой мыши вставляет содержимое клавиатуры в курсор.
Копирование и вставка
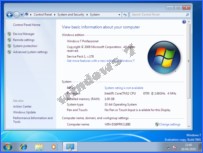
Текст нельзя вырезать из окна, его можно только копировать из прямоугольного участка в буфер обмена. Для копирования из экрана PowerShell с помощью мыши наведите курсор на верхний левый угол окна PowerShell, щелкните на нем и выберите пункты меню Изменить (Edit), Пометить (Mark). Переместите указатель в верхний левый угол копируемого текста, нажмите кнопку мыши и перетащите курсор в нижний правый угол нужного вам текста. Затем для копирования текста щелкните на экране правой кнопкой или нажмите Ввод. Для всех этих действий существуют также клавишные комбинации. Сначала нужно нажать Alt+пробел И (Е) М (К). Затем для перемещения курсора в верхний левый угол нужного текста можно воспользоваться клавишами со стрелками, после этого, удерживая нажатой клавишу Shift и используя во время этого клавиши со стрелками, нужно переместить курсор в нижний левый угол. Для завершения операции следует нажать клавишу Ввод. Лично я считаю, что проще всего для начала нажать Alt+пробел И (Е) М (К), взять мышь, чтобы пометить прямоугольник, а затем вернуться к клавиатуре и нажать Ввод.
Для вставки текста из буфера обмена в окно PowerShell наведите курсор на верхней левый угол окна PowerShell, щелкните на нем и выберите пункты меню Изменить (Edit), Вставить (Paste). Возможно, быстрее будет воспользоваться для этого клавишной комбинацией Alt+пробел И (Е) А (Р).
Как эффективно копировать и вставлять входные и выходные данные в Windows PowerShell?
источник
- чтобы выбрать текст в PowerShell с помощью мыши, просто выберите его, как обычно.
- чтобы скопировать выделенный текст в буфер обмена, нужно либо нажать Enter, либо щелкнуть правой кнопкой мыши.
- чтобы вставить в окно Powershell, щелкните правой кнопкой мыши.
клавиатура
-
вставить
alt + [пробел] + e + p
отвечен Ƭᴇcʜιᴇ007 2015-03-05 14:15:00
источник
(уточняя ответ Ƭᴇcʜiᴇ007 и Val)
мышь
Select / Mark: нажмите левую кнопку мыши, перетащите, отпустите.
копия: щелкните правой кнопкой мыши.
вставить: с содержимым в буфере обмена, щелкните правой кнопкой мыши.
клавиатура
Активировать Знак: Alt + пробел > e > k.
выберите блок: навигации (клавиши со стрелками, Page-down,Page-up,конец,Pos1) в левом верхнем углу блока нажмите и удерживайте Shift, перейдите в правый нижний угол, отпустите Shift.
копия: с выбранным блоком, либо нажмите введите или Alt + пробел > e > y.
вставить: с содержимым в буфере обмена, Alt + пробел > e > p.
отвечен valid 2016-04-04 07:26:00
источник
зависит от используемого PowerShell. С новым PowerGUI Script Editor или с PowerShell ISE (интегрированная среда сценариев) вырезать / вставить, кажется, работает лучше:
- чтобы вырезать перетащите курсор мыши по тексту, чтобы выбрать, а затем ^C или щелкните правой кнопкой мыши, чтобы скопировать.
- вставить использовать ^V
со старым PowerShell:
- чтобы вырезать перетащите курсор мыши по тексту, чтобы выбрать, а затем введите, чтобы скопировать.
- вы иногда может ударить ^C, чтобы скопировать, но это, кажется, не всегда работает.
- вы также можете перетащить, чтобы выбрать, затем щелкните правой кнопкой мыши в верхней области панели окна и выберите команду правка | копировать.
- вставить Правой Кнопкой Мыши.
хорошие ссылки для людей, изучающих PowerShell::
-
лучший PowerShell учебник я нашел до сих пор является здесь. Он входит в довольно много описания командной строки. Печально крутые вещи в оригинальной PowerShell, который оказался сломан в Исе, как CTRL-домой, например, чтобы удалить в начало строки.
-
некоторые различия между этими двумя PowerShells здесь.
источник
начиная с Windows 10, Ctrl + C работает для копирования текста & Ctrl + V произведения для пасты. Вы также можете выбрать данные с помощью Shift + стрелка(Влево/Вправо).
стандартную консоль можно использовать в Windows 10-Среда PowerShell ISE по-прежнему доступна, но не требуется для поддержки копирования и вставки.
источник
функции Powershell, как и большинство эмуляторов терминалов ( например, PuTTY)-выбор текста автоматически копирует его в буфер обмена, и щелчок правой кнопкой мыши вставляет содержимое клавиатуры на курсоре.
источник
Это просто добавить частичное решение для тех случаев, когда вы не хотите использовать мышь. Это только помогает с вставкой, но вы можете нажать Alt+пробел, затем e, затем p. Alt + Space открывает меню окна PowerShell, e открывает подменю Edit и p выполняет фактическую вставку. Вряд ли удобно, но это спасает вас от перехода к мыши.
отвечен Night Owl 2014-12-16 04:17:04
источник
другой способ: Выделите что-то, и control-mousedrag, чтобы скопировать его, в Powershell ISE. Alt-hightlight также выделяет прямоугольники.
отвечен js2010 2017-05-15 16:52:53
источник
если вы хотите записать вывод команды в буфер обмена, просто использовать Set-Clipboard командлет в качестве последнего элемента конвейера или его стандартный псевдоним scb.
один нюанс заключается в том, что некоторые команды возвращают текст (например. Get-Content) и другие производят собрание объектов (например. Get-ChildItem). Если вы получаете странные вещи в буфер обмена, вставить Out-String до Set-Clipboard преобразовать все в текст:
gc .myFile.txt | scb
ls c:Windows | Out-String | scb
отвечен maoizm 2018-05-27 12:05:30
источник
Копирование и вставка
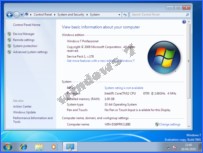
Текст нельзя вырезать из окна, его можно только копировать из прямоугольного участка в буфер обмена. Для копирования из экрана PowerShell с помощью мыши наведите курсор на верхний левый угол окна PowerShell, щелкните на нем и выберите пункты меню Изменить (Edit), Пометить (Mark). Переместите указатель в верхний левый угол копируемого текста, нажмите кнопку мыши и перетащите курсор в нижний правый угол нужного вам текста. Затем для копирования текста щелкните на экране правой кнопкой или нажмите Ввод. Для всех этих действий существуют также клавишные комбинации. Сначала нужно нажать Alt+пробел И (Е) М (К). Затем для перемещения курсора в верхний левый угол нужного текста можно воспользоваться клавишами со стрелками, после этого, удерживая нажатой клавишу Shift и используя во время этого клавиши со стрелками, нужно переместить курсор в нижний левый угол. Для завершения операции следует нажать клавишу Ввод. Лично я считаю, что проще всего для начала нажать Alt+пробел И (Е) М (К), взять мышь, чтобы пометить прямоугольник, а затем вернуться к клавиатуре и нажать Ввод.
Для вставки текста из буфера обмена в окно PowerShell наведите курсор на верхней левый угол окна PowerShell, щелкните на нем и выберите пункты меню Изменить (Edit), Вставить (Paste). Возможно, быстрее будет воспользоваться для этого клавишной комбинацией Alt+пробел И (Е) А (Р).
Для работы с буфером обмена в Powershell 5 есть две команды Set-Clipboard и Get-Clipboard. Одна команда может вставить данные из буфера, а другая установить.
Например так мы получим данные из буфера:
Get-ClipboardИз дополнительных ключей есть Format, который выполнит форматирование буфера. Если мы выделили ряд файлов, то можем получить такой результат:
Get-Clipboard -Format FileDropListКроме FileDropList есть еще значения:
- Text — по умолчанию
- FileDropList — получение данных о файлах
- Image — получение данных о картинке
- Audio — получение данных об аудио
Например данные со свойством Image я не смог получить из файловой системы, только с картикне в интернете с браузера Edge:
Get-Clipboard -Format ImageОстальные ключи у меня не работают или аналогично другому примеру только в каких-то специфичных условиях. Это ключ Raw, который должен игнорировать символы новой строки и TextFormatType, в котором указывается тип данных буфера. Ключ TextFormatType может принимать следующие значения (у меня они не работают):
- Text
- UnicodeText
- Rtf
- Html
- CommaSeparatedValue
Противоположны ключ устанавливает значения в буфер. Так мы скопируем значение:
$var = "строка для копирования"
Set-Clipboard -Value $varМожно к существующему буферу добавить еще значения:
$var2 = "строка для копирования2"
Set-Clipboard -Append $var2По идеи мы можем скопировать содержимое все папки с ключом Path, но он, похоже, тоже не работает. Аналогичная ситуация с ключом -AsHtml, который допускает форматирование HTML, но если его установить, то ничего не получим.
Примеры работы с командами буфера обмена в Powershell
Очевидно, что примеров работы масса, но связана она в основном с рутинными действиями. Например нам нужно отсылать какую-то информацию через Powershell в определенном формате. У нас есть выбор — помещать все в файл и отсылать его, либо копировать как сплошной текст, либо отсылать в виде HTML. На примере ниже я копирую в буфер данные по процессам и преобразую в HTML. После этого я могу просто вставить эту часть в письмо:
Get-Process | Select Name,ID | Convertto-HTML | Set-ClipboardДругой пример использования — это математические задачи, которые выполняются часто. Можно поместить в скрипт .ps1 и запускать его:
$result = 2 + (Get-Clipboard)
Set-Clipboard $result
Get-Clipboard…
Теги:
#powershell
Windows PowerShell — это наиболее распространенный язык сценариев Microsoft, и у большинства серверных продуктов Microsoft сегодня есть команды PowerShell.
Windows PowerShell — это наиболее распространенный язык сценариев Microsoft, и у большинства серверных продуктов Microsoft сегодня есть команды PowerShell. Таким образом, вы можете управлять ими при помощи сценариев PowerShell. Однако PowerShell — это нечто большее, чем просто язык сценариев. Он имеет собственную командную программную оболочку. Знать нюансы пользовательского интерфейса необходимо для продуктивной работы с PowerShell. На этот раз я расскажу о 10 важных техниках для работы в пользовательском интерфейсе PowerShell.
10. Воспроизведение последней команды. Для повтора последней команды, введенной в окне PowerShell, нажмите клавишу «стрелка вверх». Продолжайте прокручивать меню до появления команды. Используйте клавишу «стрелка вниз» для прокрутки листа команд в обратную сторону.
9. Воспроизведение предыдущего ввода. В то время как клавиши «стрелка вверх» и «стрелка вниз» позволяют прокручивать всю предыдущую цепочку команд, нажатие стрелки вправо дает возможность быстро вводить символы из предыдущей команды. При нажатии клавиши «стрелка вправо» поочередно выводятся символы из предыдущей команды.
8. Используйте QuickEdit для редактирования текстов. Хотя это и не очевидно, командное окно PowerShell позволяет вам выбирать и быстро копировать любой текст, показываемый в окне. Используйте мышку для выбора текста с целью копирования. Нажмите Enter или с помощью правой кнопки мыши скопируйте текст в буфер обмена. Чтобы воспользоваться преимуществами данной функции, необходимо активировать режим QuickEdit Mode на вкладке Options в диалоговом окне свойств PowerShell Properties.
7. Правая кнопка мыши используется для вставки в командное окно. Стандартная команда вставки Ctrl+v в командном окне PowerShell не работает. Вместо этого после копирования текста в буфер обмена поместите мышь на командную строку и, нажав правую кнопку, вставьте содержимое буфера обмена в строку ввода.
6. Используйте клавишу табуляции для автозавершения — использование клавиши табуляции, когда вы печатаете команды в окне PowerShell, позволяет попытаться завершить команды, которые печатаются. Например, ввод первой части команды PowerShell Get дополняется второй частью в алфавитном порядке, Get-Acl. Продолжая нажимать клавишу табуляции, вы пройдете через все доступные для Get- команды.
5. Опознавание и окончание незавершенного ввода. Если вы вводите команду PowerShell, но она не завершена правильно, командное окно указывает на факт незавершенности другим символом приглашения для ввода, «>>». Вы можете завершить команду либо отменить текущую команду или ввод, нажав Ctrl+c.
4. Создавайте переменные без сценария. Можно подумать, что переменные создаются только внутри сценария, но это не так. Переменная в командном окне создается путем добавления префикса $ к имени:
$server = «MyServer».
3. Применяйте конвейер для объединения всех команд в цепочку. Для организации конвейера используется разделительный символ конвейера (|), чтобы пересылать выходные данные одной команды на ввод другой команде. Конвейер работает со всеми командами PowerShell. Пример, приведенный ниже, показывает, как можно организовать конвейер передачи выходных данных команды dir на вход Sort-Object для того, чтобы классифицировать выходные данные согласно размеру файла:
dir | sort-object -property length, name
2. Используйте перенаправление для того, чтобы пересылать выходные данные команды в файл. Перенаправление позволяет отправлять результаты работы команды в файл. Используйте перенаправление, добавляя символ > в конец команды, за которым следует путь, указывающий, куда предстоит поместить выходные данные. Пример, приведенный ниже, показывает, как можно перенаправить выходные данные команды dir в файл, названный mydir.txt:
dir > c:tempmydir.txt
1. Настраивайте командное окно с помощью меню Properties. Чтобы изменить свойства командного окна PowerShell, щелкните значок PowerShell в левом верхнем углу панели инструментов окна. Затем выберите Properties, чтобы открыть диалоговое окно свойств. Вкладка Layout позволяет изменить размеры экрана, вкладка Options — размеры буфера команд, а вкладка Colors позволяет менять цвета шрифтов и фона командного окна.