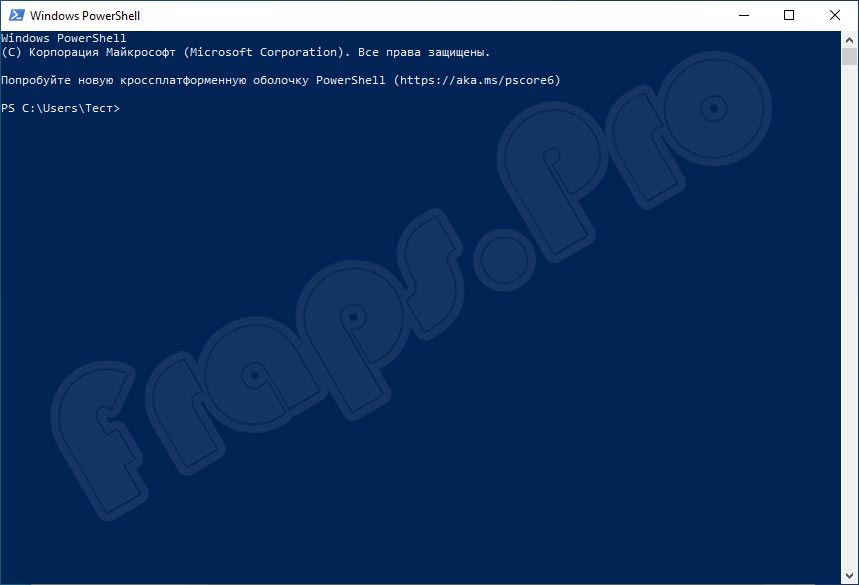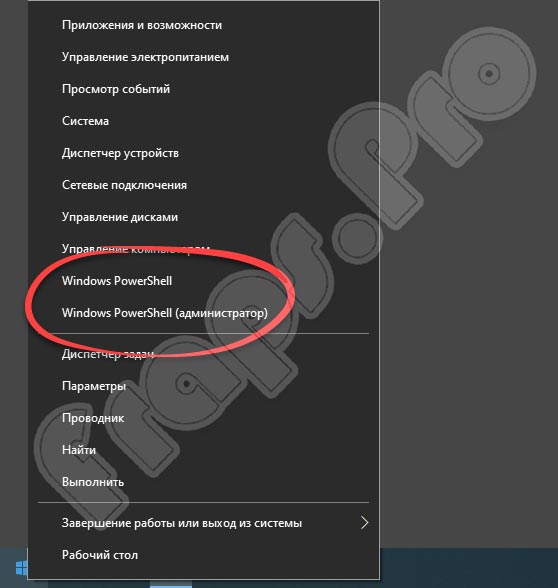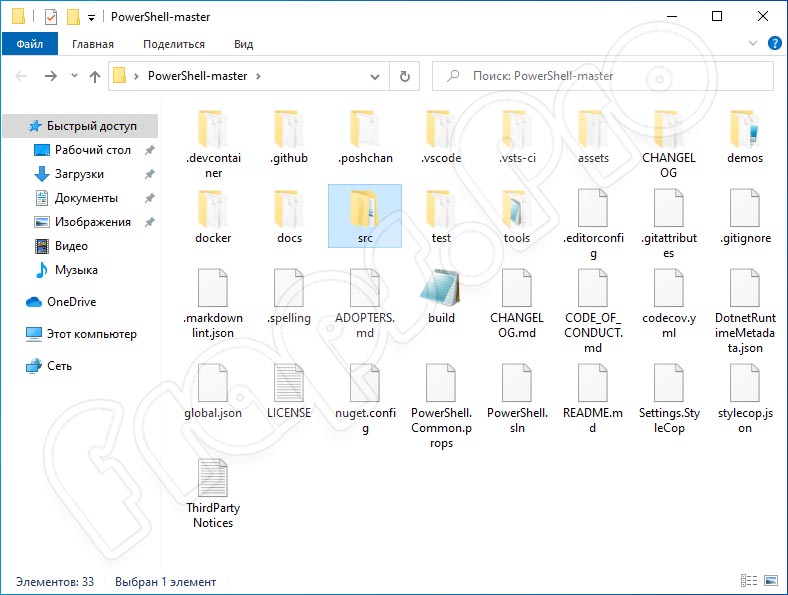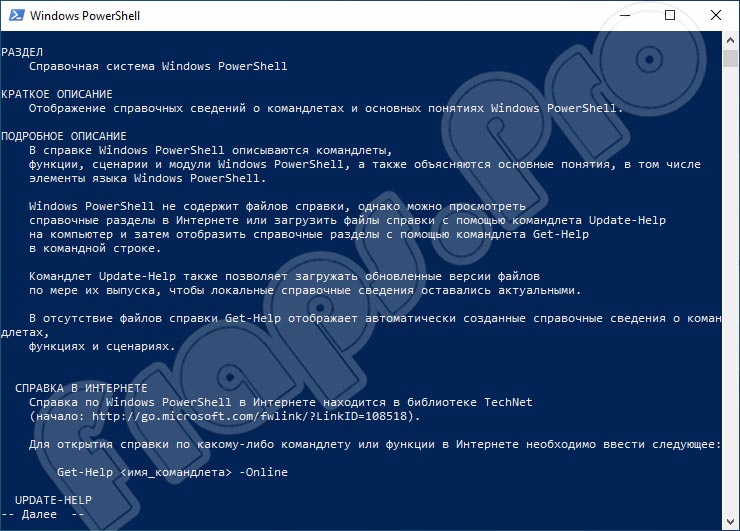Хотите иметь на своем персональном компьютере или ноутбуке командную строку, но с более широкими функциями? Тогда предлагаем бесплатно скачать PowerShell. У нас вы получите полную русскую версию утилиты для Windows 10 с разрядностью 32/64 Bit. Но перед тем, как мы перейдем к делу, рекомендуем ознакомиться с основными возможностями инструмента.
Содержание
- Обзор приложения
- Инструкция по работе
- Скачиваем программу
- Как пользоваться
- Плюсы и минусы
- Аналоги
- Системные требования
- Скачать
- Видеообзор
- Подводим итоги
Обзор приложения
Какие же характеристики отличают софт, о котором пойдет речь сегодня, от привычной нам командной строки? Давайте назовем главные возможности инструмента:
- Работа с жесткими или символическими ссылками.
- Поддержка файлов временного типа.
- Возможность очистки корзины.
- Объекты можно переносить в пределах сессий.
- Присутствует поиск файлов.
- Пользователь может управлять пакетами.
- Поддерживается работа с различными архивами.
- Есть подсветка синтаксиса.
Конечно же, мы назвали лишь некоторые функции программы. Более детально узнать обо всех возможностях обозреваемого инструмента вы сможете уже самостоятельно после загрузки и инсталляции приложения.
Инструкция по работе
Немного ниже для наших пользователей будет предоставлена пошаговая обучающая инструкция, с помощью которой вы легко разберетесь, как скачать и установить нужное приложение.
Скачиваем программу
Для скачивания архива, включающего файл инсталляции инструмента, переходим по ссылке, прикрепленной внизу странички. Дальше выполняем действия такого порядка:
- Распаковываем архив в любое удобное место на компьютере.
- Запускаем установочный файл, кликнув по нему дважды левой кнопкой мышки.
- Ждем окончания инсталляции программы. В это время на компьютере лучше не работать. Установка займет всего 2-3 минуты.
Готово. Приложение инсталлировано на ПК. Можно смело запускать софт и использовать его. Ознакомиться с функционалом ПО можно немного ниже.
Как пользоваться
Пользователи, которые уже работали с командной строкой, смогут легко разобраться с функциями и этой программы. Если же вы незнакомы с данным процессом, предлагаем прочесть краткую инструкцию:
- Осуществляем запуск приложения и в свободной строке вводим желаемую команду.
- Жмем на «Enter» для подтверждения своих действий.
- Ждем некоторое время, чтобы заданный процесс мог осуществиться.
- При необходимости вводим следующую команду или закрываем утилиту.
Более детально ознакомиться с возможностями программного обеспечения можно с помощью команды «Help». Кроме этого, можно просмотреть обучающее видео. Таких роликов на просторах интернета предостаточно.
Плюсы и минусы
А теперь самое время разобраться с достоинствами и недостатками инструмента, обозреваемого в данной статье. Сделаем это в виде двух небольших списков.
Достоинства:
- Подсветка каждой команды разным цветом, что облегчает чтение кодов.
- Стабильная работа утилиты.
- Минимальные требования к ПК.
- Есть дополнительные возможности.
- Бесплатное использование.
- Быстрая инсталляция.
- Наличие обучающих роликов в интернете.
Недостатки:
- Не все настройки на ПК удобно проводить с помощью данного программного обеспечения.
Аналоги
Пользователь может взаимодействовать с ядром ПК или ноутбука и с помощью других похожих приложений. Рассмотрим несколько вариантов такого программного обеспечения:
- ConEmu.
- KiTTY.
- MinGW.
- MSYS2.
Системные требования
Назовем параметры компьютера, которыми он должен обладать для корректной работы рассматриваемого инструмента:
- Процессор: от 1.8 ГГц и более.
- ОЗУ: не менее 2 Гб.
- Место на жестком диске: от 35 Мб.
- Платформа: Microsoft Windows x32/x64 Бит.
Скачать
Для загрузки Windows PowerShell на русском языке кликаем по кнопке, прикрепленной сразу под табличкой в этом разделе.
| Редакция программы: | Последняя |
| Издатель: | Microsoft |
| Год выпуска: | 2022 |
| Название: | Windows PowerShell |
| Операционная система: | Microsoft Windows 10 |
| Интерфейс: | Русский |
| Лицензия: | Бесплатно |
| Пароль от архива: | fraps.pro |
Windows PowerShell
Видеообзор
Наглядно ознакомиться с приложением поможет небольшой обучающий ролик. Рекомендуем обязательно просмотреть его до конца.
Подводим итоги
На этой ноте мы будем заканчивать наш небольшой обзор. Надеемся, он был полезным для наших читателей, и вы смогли найти все ответы на интересующие вас вопросы. Если во время скачивания, установки или использования софта возникли какие-либо трудности, вы можете описать проблему через форму комментирования и получить совет от специалистов нашего сайта.
Виндовс Повер шелл — программа от корпорации Microsoft, предоставляющая широкие возможности по изменению данных компьютера и удаленной настройке серверов и других ПК. Представляет собой универсальный инструмент для системных администраторов.
Программное обеспечение не требует установки. Его можно сразу же запустить из Windows 10, кликнув на файл powershell.exe. Но если у вас по какой-то причине не оказалось PowerShell, вы можете загрузить программу с нашего сайта. Это полностью бесплатно.
В этом тексте вы узнаете об основных возможностях программного обеспечения, познакомитесь с базовыми командами и последствиями их выполнения, взгляните на плюсы и минусы PowerShell.
Возможности
Благодаря Windows Power Shell можно:
- Получать доступ к ключам реестра и управлять ими.
- Манипулировать файловой системой, службами, процессами.
- Проводить настройку операционной системы и установленного программного обеспечения.
- Настраивать сервера и их компоненты.
- Писать и подключать сценарии (скрипты) для автоматизации администрирования.
- Выполнять другие типичные и не только задачи системных администраторов.
Познакомиться с программой можно введя команду Help. Она выводит на экран список всех команд. Кроме этого, можно также использовать следующие комондлеты (команды, cmdlet):
- Set-Alias-aliasname — создает новый алиас (укрощенное наименование команды).
- Sl hkcu (set-location HKEY_CURRENT_USER) — совершает переход из файловой системы на ветвь системного реестра компьютера.
- Get-eventlog -list — предоставляет доступ к техжурналу.
- Clear-RecycleBin — удаляет содержимое корзины.
Преимущества
- Огромный функционал. Windows PowerShell подойдет для решения множества поставленных задач.
- Понятный синтаксис. Если что-то вдруг непонятно — всегда есть команды-справочники типа help.
- Можно создавать свои команды и скрипты. Это позволяет лучше автоматизировать процессы.
- Присутствует интеграция с другими средами. К ним относятся WMI, .NET Framework и т.д.
- Понятный дизайн. В новых версиях включена подсветка синтаксиса.
Недостатки
- Классические комбинации копирования-вставки не работают.
- Старые версии менее удобны и имеют меньше возможностей.
Как пользоваться PowerShell для Windows 10
Подводя вывод: PowerShell — расширенная версия командной строки с множеством новых функций. Программа особенно пригодится системным администраторам, которые управляют несколькими удаленными ПК.
| Последняя версия | 6.2.4 |
| Обновлено | |
| Разработчик | Microsoft Corporation |
| Система | Windows Vista / Windows 7 / Windows 8 / Windows 10 |
| Язык | Русский, Английский и другие |
| Рейтинг пользователей |
|
| Лицензия | Бесплатная |
| Размер | 53.4 Мб |
Похожие программы для Windows:

Автоматизировать процесс удаления временных файлов, работа с архивами, перенос объектов, поиск файлов — это лишь малая часть того, на что способен PowerShell.
В первую очередь, эта программная оболочка нацелена на IT-специалистов. PowerShell предоставляет возможность более глубоко настроить систему. Это, своего рода, универсальный инструмент администрирования. Он позволяет автоматизировать множество рутинных задач. От смены настроек отдельных программ, до управления службами и процессами. PowerShell дает возможность работать быстрее, не теряя при этом качество.
Возможности PowerShell
Программная оболочка может выполнять все команды, реализуемые в стандартной командной строке cmd.exe. Тем не менее, PowerShell не заслуживала бы внимания, если не могла предложить что-то более интересное.
Помимо функций обычной командной строки, в оболочке существует своя среда разработки ISE. Благодаря этому, разработчики получают больше возможностей. Это реализуется различными фишками, присущим масштабным IDE. От подсветки синтаксиса до функции автозаполнения целых кусков кода.
Командлеты
Их можно считать аналогом команды “man” в Unix-системах. Командлеты — команды, предназначенные для выполнения различных действий. Они возвращают объекты Microsoft .NET. Реализуются они по типу “действие-объект”. Где командлет, условно, выступает в роли глагола, а объект — в роли существительного. Стоит отметить, что они не чувствительны к регистру. Разделяются точкой с запятой.
Например, командлет Get-Help отображает справку по всем используемым командам. Командлет Get-date возвращает текущую дату и время.
В программной оболочке есть команда Test-Connection. С его помощью можно произвести диагностику соединения. Пропинговать несколько хостов одновременно, установить задержку и тому подобное. Стоит отметить, что этот командлет работает также, как и ping, по ICMP.
С помощью командлета Copy-Item разработчик может копировать файлы между локальными или сетевыми каталогами. Также есть возможность копировать файлы между удаленными компьютерами.
Язык сценариев
Скрипты пишутся по принципам ООП. Команды сценариев именуются как компандплеты: “Действие-объект”. Язык сценариев содержит в себе все необходимые элементы, присущие обычным языкам программирования. Массивы, циклы, объекты, классы и многое другое присутствует в PowerShell. Скрипты в несколько раз увеличивают быстродействие программного обеспечения.
Где взять PowerShell
Рассматриваемая программная оболочка поддерживается на всех операционных системах Windows, начиная с Windows 7. Это значит, можно спокойно скачать и установить PowerShell на ОС версий 7,8, 8.1 и 10.

Обновлено
2019-07-03 08:51:47
Совместимость
Windows 2008, Windows 7, Windows 8, Windows 10
Описание
Windows PowerShell — это оболочка командной строки, разработанная компанией Microsoft для облегчения управления процессами и операционными системами, а также автоматизации задач.
О программе
Перед вами программа с открытым исходным кодом, которая позволяет системным администраторам и опытным пользователям без особых усилий контролировать работу определённых программ или целой операционной системы, а также автоматизировать многие задачи. Используя специальные команды, при помощи ПауэрШелл можно управлять компьютерами из командной строки, а также получить доступ к реестру или хранилищу сертификатов так же просто, как к простым файлам или папкам на ПК.
Стоит добавить, что PowerShell включает многофункциональное средство синтаксического анализа выражений. А наличие специального журнала позволяет значительно упростить копирование команд в отдельные файлы для их дальнейшего использования в качестве скриптов.
С нашего сайта вы можете скачать Windows PowerShell совершенно бесплатно.
Версии
Each software is released under license type that can be found on program pages as well as on search or category pages. Here are the most common license types:
Freeware
Freeware programs can be downloaded used free of charge and without any time limitations. Freeware products can be used free of charge for both personal and professional (commercial use).
Open Source
Open Source software is software with source code that anyone can inspect, modify or enhance. Programs released under this license can be used at no cost for both personal and commercial purposes. There are many different open source licenses but they all must comply with the Open Source Definition — in brief: the software can be freely used, modified and shared.
Free to Play
This license is commonly used for video games and it allows users to download and play the game for free. Basically, a product is offered Free to Play (Freemium) and the user can decide if he wants to pay the money (Premium) for additional features, services, virtual or physical goods that expand the functionality of the game. In some cases, ads may be show to the users.
Demo
Demo programs have a limited functionality for free, but charge for an advanced set of features or for the removal of advertisements from the program’s interfaces. In some cases, all the functionality is disabled until the license is purchased. Demos are usually not time-limited (like Trial software) but the functionality is limited.
Trial
Trial software allows the user to evaluate the software for a limited amount of time. After that trial period (usually 15 to 90 days) the user can decide whether to buy the software or not. Even though, most trial software products are only time-limited some also have feature limitations.
Paid
Usually commercial software or games are produced for sale or to serve a commercial purpose.
Содержание
- Способ 1: Скрипт Fido
- Способ 2: Rufus
- Способ 3: Сайт Unified Update Platform
- Способ 4: VPN-сервисы
- Способ 5: Прокси
- Вопросы и ответы
Способ 1: Скрипт Fido
Для скачивания недоступного по тем или иным причинам дистрибутива ОС можно воспользоваться скриптом Fido, который позволяет загрузить дистрибутивы различных версий Windows с оригинальных серверов Microsoft. Может показаться, что способ наиболее сложный, но на самом деле это не так, плюс он безопасен и удобен.
Скачать скрипт Fido с официального сайта
- Скачайте скрипт, нажав на кнопку «Code» и выбрав пункт «Download ZIP».
- Распакуйте скачанный архив. Кликните правой кнопкой мыши по файлу сценария Windows PowerShell и выберите опцию «Выполнить с помощью PowerShell».
- Запустится окно консоли, где надо подтвердить действие, нажав на клавишу «Y», затем на «Enter».
- Появится небольшое окошко — из выпадающего меню выберите версию операционной системы. В нашем случае это Windows 10.
- Затем укажите нужную сборку.
- Определитесь с редакцией и нажмите на кнопку продолжения.
- Следующим шагом выбирается язык («Russian»). Когда все параметры определены, нажмите на кнопку «Continue».

Откроется окно «Проводника», где понадобится указать путь сохранения. Сама загрузка файла с образом Windows 10 начнется через используемый браузер. Остается дождаться окончания загрузки и смонтировать образ, чтобы потом установить систему.
Читайте также: Руководство по созданию загрузочной флешки с Windows 10
Способ 2: Rufus
Чтобы скачать образ Windows 10 сторонними средствами, потребуется прибегнуть к помощи специальных утилит. Лучше использовать проверенный и надежный софт, чем подозрительные ресурсы с предложением бесплатно загрузить различные сборки, которые могут содержать в себе вредоносное ПО.
Сторонние утилиты, как правило, скачивают образы операционной системы напрямую с официального сайта, обходя блокировку, либо же с собственных серверов.
С помощью, например, Rufus можно не только создавать установочные накопители, чтобы инсталлировать на ПК или ноутбук операционные системы, но и скачивать ОС для этих самых целей.
Скачать Rufus
В утилиту встроен скрипт Fido, который мы разбирали в Способе 1. Здесь он реализован в интерфейсе под кнопкой «Скачать», выбрать которую можно в выпадающем меню «Метод загрузки».
После выбора типа загрузки запустится то же окошко, что и при выполнении скрипта. Чтобы скачать Windows 10, следуйте инструкции из предыдущего способа.
Способ 3: Сайт Unified Update Platform
Еще один неофициальный способ скачать Windows 10 – это использование файла сценария для «Командной строки», скачанного с сайта Unified Update Platform, для компиляции установочного образа ISO, который в дальнейшем можно загрузить на флешку, отформатированную в файловой системе FAT32.
Перейти на сайт Unified Update Platform
- Перейдите по ссылке, чтобы выбрать версию ОС и скачать файл сценария для консоли Windows. Выберите тип «Windows (Final version)», затем нужно определиться с версией, языком и редакцией. В последнем параметре — «Select type download» — выберите «Download ICO compiler in OneClick!». Справа отобразится ссылка для скачивания. Нажмите на нее, чтобы скачать файл для компиляции.
- Перейдите к расположению скачанного файла и запустите его двойным щелчком мыши.
- Выберите действия, которые надо выполнить перед компиляцией. После этого нажмите на клавишу «Enter», чтобы начать загрузку образа.

В окне консоли отобразится прогресс скачивания. По завершении появится уведомление об окончании компиляции.
Способ 4: VPN-сервисы
Если причина недоступности образа ОС заключается в блокировке этой возможности со стороны компании (к примеру, жители РФ уже стакивались с этим в 2022 году), можете воспользоваться VPN. Суть данного способа заключается в том, что сервис при подключении к интернету создает безопасное соединение между ПК и удаленным сервером, шифруя пользовательские данные и скрывая реальный IP-адрес. То есть вы можете сделать так, чтобы серверы Microsoft «думали», что вы, например, из Голландии, — это позволит зайти на их официальный сайт и скачать любую сборку.
Читайте также: Устранение проблем с подключением VPN в Windows 10
Для использования VPN есть два варианта – установить отдельную утилиту на ПК или расширение в браузер. Если вам нужно один раз скачать образ, лучше выбирайте дополнение для веб-обозревателя. Некоторые из наиболее эффективных и рабочих решений мы рассматривали в отдельных наших статьях.
Подробнее:
Расширение Browsec для Яндекс.Браузера / Mozilla Firefox / Opera
Расширение FriGate для Яндекс.Браузера / Google Chrome / Opera
Расширение Hola для Google Chrome / Opera
Вы также можете воспользоваться программами, но учтите, что они часто платные и имеют небольшой бесплатный объем трафика, которого может не хватить для скачивания образа. К тому же ПО меняет IP-адрес для всех программ, выходящих в интернет, а не только в пределах одного браузера.
Подробнее: Программы для смены IP
Скорость скачивания через бесплатные VPN, будь то расширения или программы, всегда будет существенно ниже, из-за чего процесс может затянуться на несколько часов.
Способ 5: Прокси
Если сторонние методы вам не подходят, можете воспользоваться штатными возможностями операционной системы и активировать прокси-сервер в Windows 10. Такое соединение также является дополнительным звеном между ПК и интернетом, обеспечивая конфиденциальность пребывания в сети и скрывая реальный IP-адрес.
Чтобы активировать proxy на компьютере, нужно сначала получить доступный адрес сервера-посредника, а потом использовать его в системе через приложение «Параметры» или настройки сети. Наш автор разбирал способы включения прокси на компьютере под управлением Windows 10 в отдельном материале.
Подробнее: Настройка прокси-сервера на компьютере с Windows 10
Данная программа является аналогом командной строки, но при этом обладает расширенными возможностями. Обо всем этом будет рассказано в ходе статьи, а в самом конце странички мы предложим бесплатно скачать последнюю русскую версию PowerShell для Windows 10 x32/64 Bit. Давайте переходить к делу, не откладывая вопрос в долгий ящик.
Содержание
- Описание и возможности
- Как пользоваться
- Загрузка и установка
- Инструкция по работе
- Достоинства и недостатки
- Похожие приложения
- Системные требования
- Скачать
- Видеообзор
- Вопросы и ответы
Описание и возможности
Перед тем как предложить загрузить данную программу для вашей Десятки, давайте рассмотрим, какими функциями она отличается от обычной командной строки:
- поддерживается подсветка синтаксиса;
- мы можем работать с символическими или жесткими ссылками;
- возможно использование временных файлов;
- есть функция очистки корзины;
- поддерживается работа с архивами;
- перенос объектов между сессиями;
- установка и удаление программ;
- поиск файлов;
- управление пакетами.
Это далеко не все возможности программного обеспечения, о котором мы сегодня говорим. С дополнительными функциями Windows PowerShell вы будете знакомиться на практике если конечно, это вам понадобится.
Как пользоваться
Теперь, когда мы разобрались с тем, что же это за программа, давайте идти дальше и смотреть, как ее скачать, а также бесплатно установить для вашего ПК или ноутбука.
Загрузка и установка
Первое, что нужно сделать, это загрузить установочный файл Windows PowerShell. Для любой операционной системы, включая Windows 10, это делается одинаково. А именно:
- Сначала мы переходим к самой конец этой странички и при помощи кнопки, которая там находится, загружаем архив с нужным файлом. После этого распаковываем установочный дистрибутив.
- Запускаем полученный объект и, руководствуясь подсказками, производим установку нашей программы.
- Дожидаемся завершения процесса установки и закрываем инсталлятор.
На этом инструкция по установке улучшенной версии командной строки в Windows 10 завершена. Нам остается лишь кратко рассмотреть, как пользоваться такой программой.
Инструкция по работе
Если вы однажды работали с командной строкой в операционной системе от Microsoft, то понимаете, что весь процесс ее использования сводится к вводу команд и отслеживанию реакции операционной системы на них. Тут все делается точно так же. Алгоритм использования Windows PowerShell выглядит примерно следующим образом:
- Мы запускаем окно программы и вводим ту команду, которую хотим.
- Подтверждаем ввод нажатием кнопки Enter на клавиатуре.
- Дожидаемся завершения процесса, который только что запустили.
- Если нужно, вводим вторую команду и так далее.
Кстати, ознакомиться со всеми возможностями данной оболочки можно, введя слово Help. В результате появится подробная справка, в которой будут описаны практически все операторы приложения.
Достоинства и недостатки
А теперь, когда мы разобрались с теорией, давайте также рассмотрим положительные и отрицательные особенности обозреваемого программного продукта. Делать это мы будем в сравнении с обычной командной строкой.
Плюсы:
- Все команды, которые мы вводим, подсвечиваются разным цветом. Это позволяет читать большие куски кода более легко.
- В силу своей новизны данная программная оболочка работает быстрее традиционной командной строки.
- Поддерживаются некоторые дополнительные функции, которых не было в CMD.
Минусы:
- И в Windows PowerShell, и в обычной командной строке работать не очень удобно. Некоторые функции гораздо проще и удобнее реализовывать при помощи графического интерфейса.
Однако, следует отметить то, что в редких случаях использовать данный инструмент все же приходится.
Похожие приложения
Подходя к завершению статьи, давайте также рассмотрим инструменты, которые точно так же, как и рассматриваемое ПО, способны взаимодействовать с ядром операционной системы:
- Console.
- Clink.
- Cygwin.
- Mintty.
- CMD.
Системные требования
Системные требования данного приложения соответствуют таковым у самой Windows 10:
- Центральный процессор: 1.8 ГГц.
- Оперативная память: от 2 Гб.
- Пространство на жестком диске: от 30 Гб.
- Платформа: Microsoft Windows 10.
Скачать
Теперь можно переходить непосредственно к скачиванию интересующего нас софта.
| Разработчик: | Microsoft |
| Год выхода: | 2022 |
| Название: | Windows PowerShell |
| Платформа: | Windows 10 |
| Язык: | Русский |
| Лицензия: | Бесплатно |
| Пароль к архиву: | bestsoft.club |
Windows PowerShell Windows 10
Видеообзор
Более детально ознакомиться с азами работы в данной командной строке можно при помощи обучающего видео.
Вопросы и ответы
Под каждой опубликованной статьей мы всегда напоминаем о том, что вы можете получить дополнительную помощь. Если понадобится, пишите в комментарии о проблеме, которая возникла, и мы дадим совет, способный помочь именно в вашем случае.
( 1 оценка, среднее 1 из 5 )