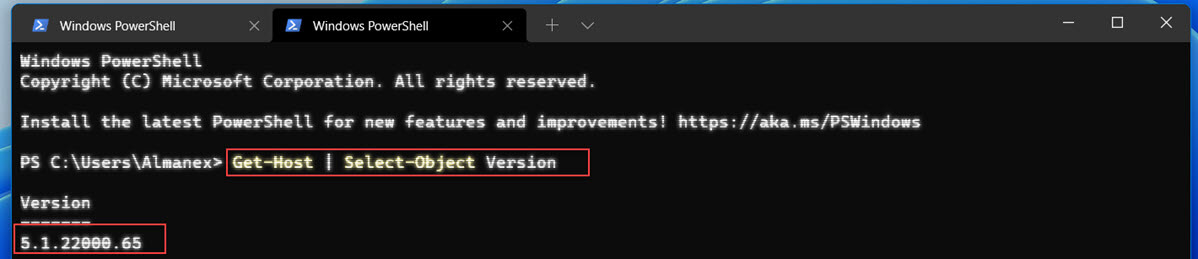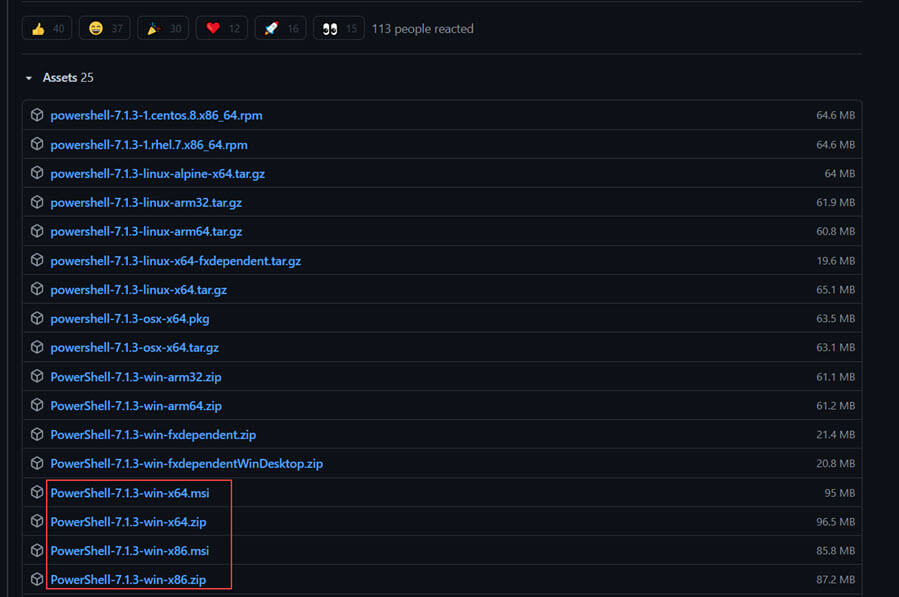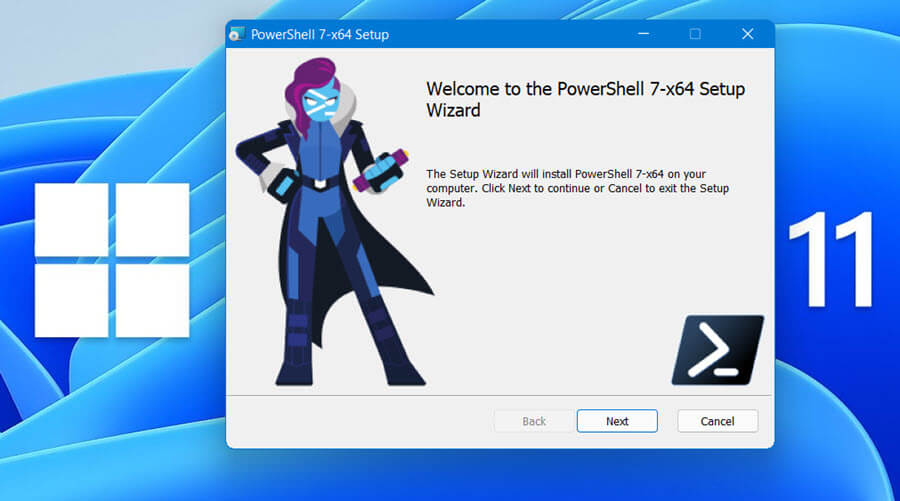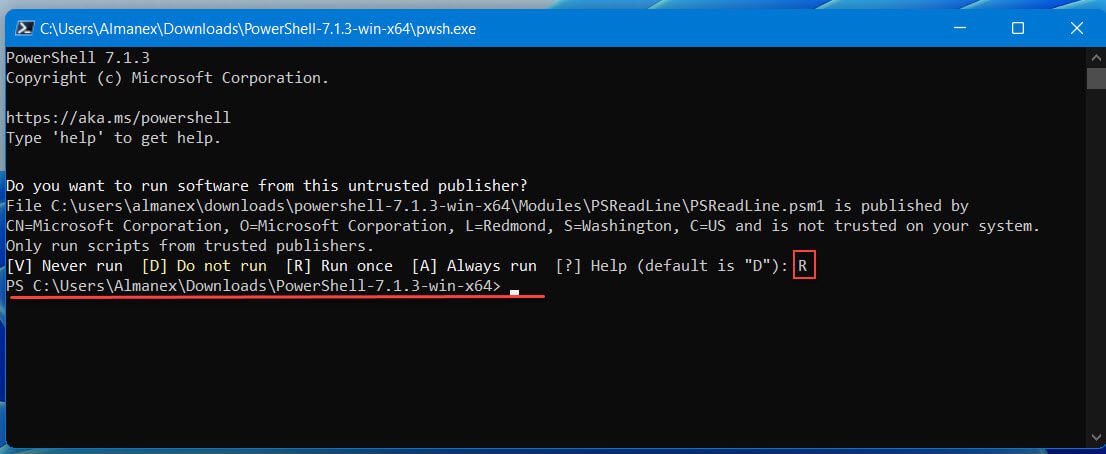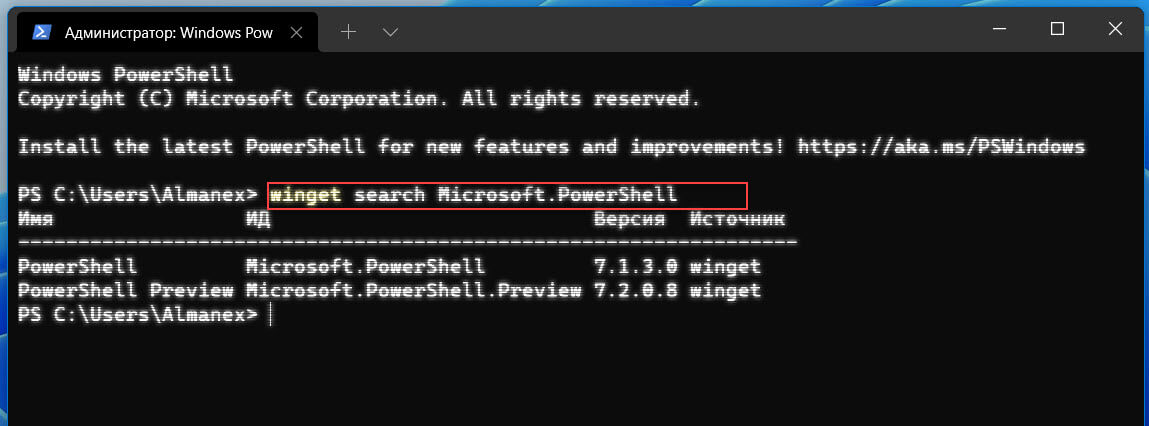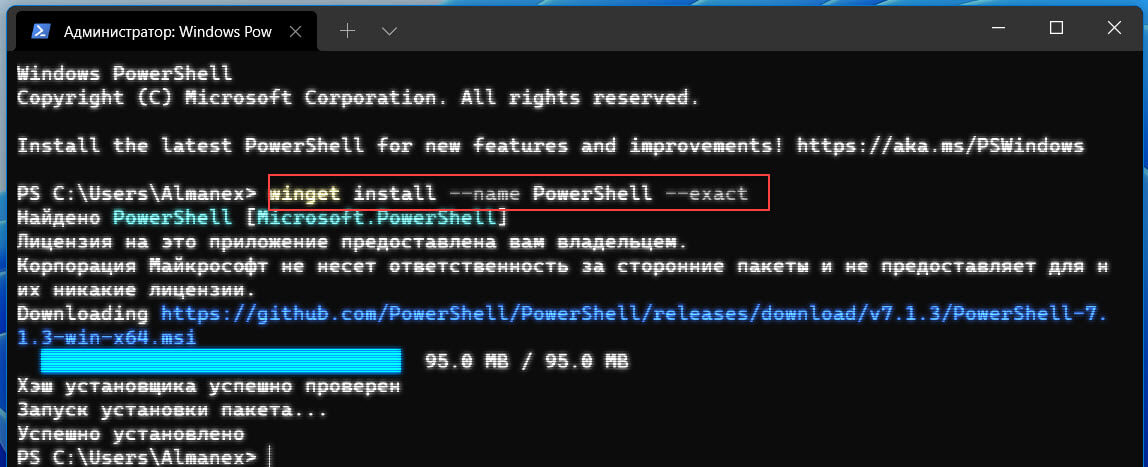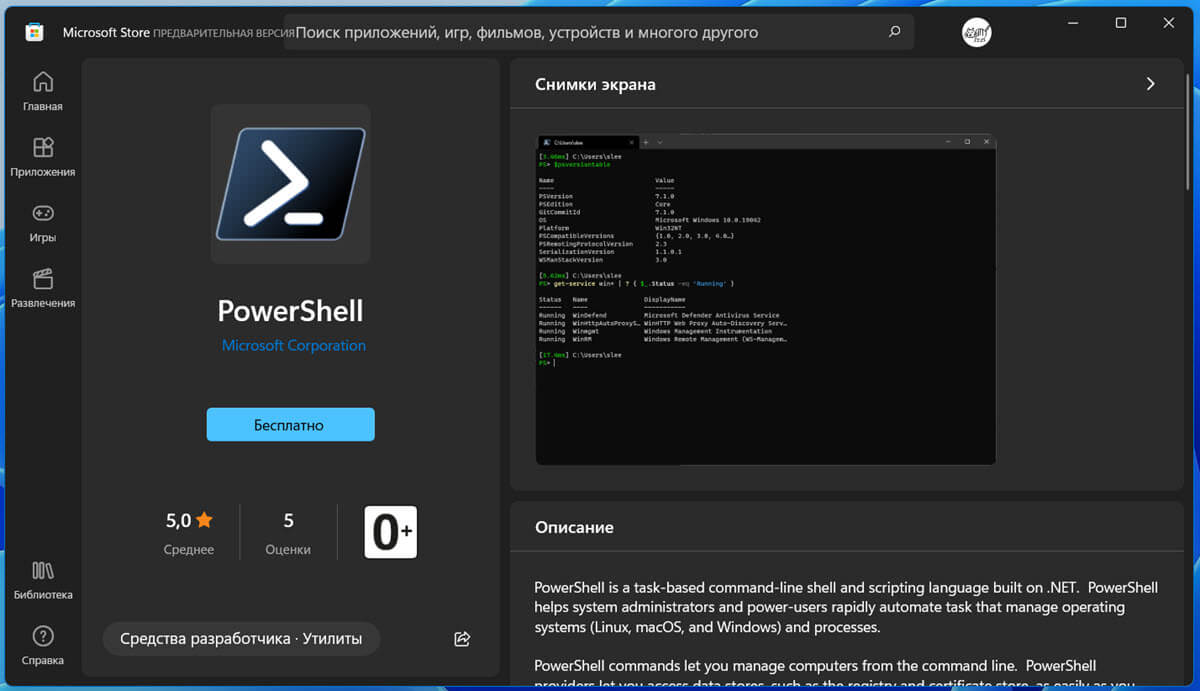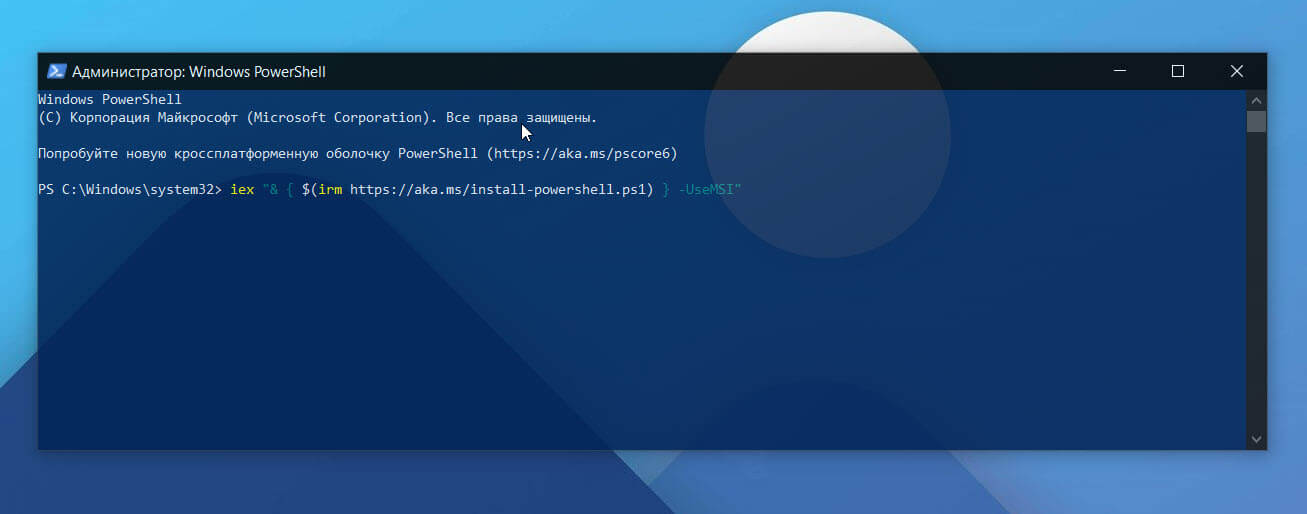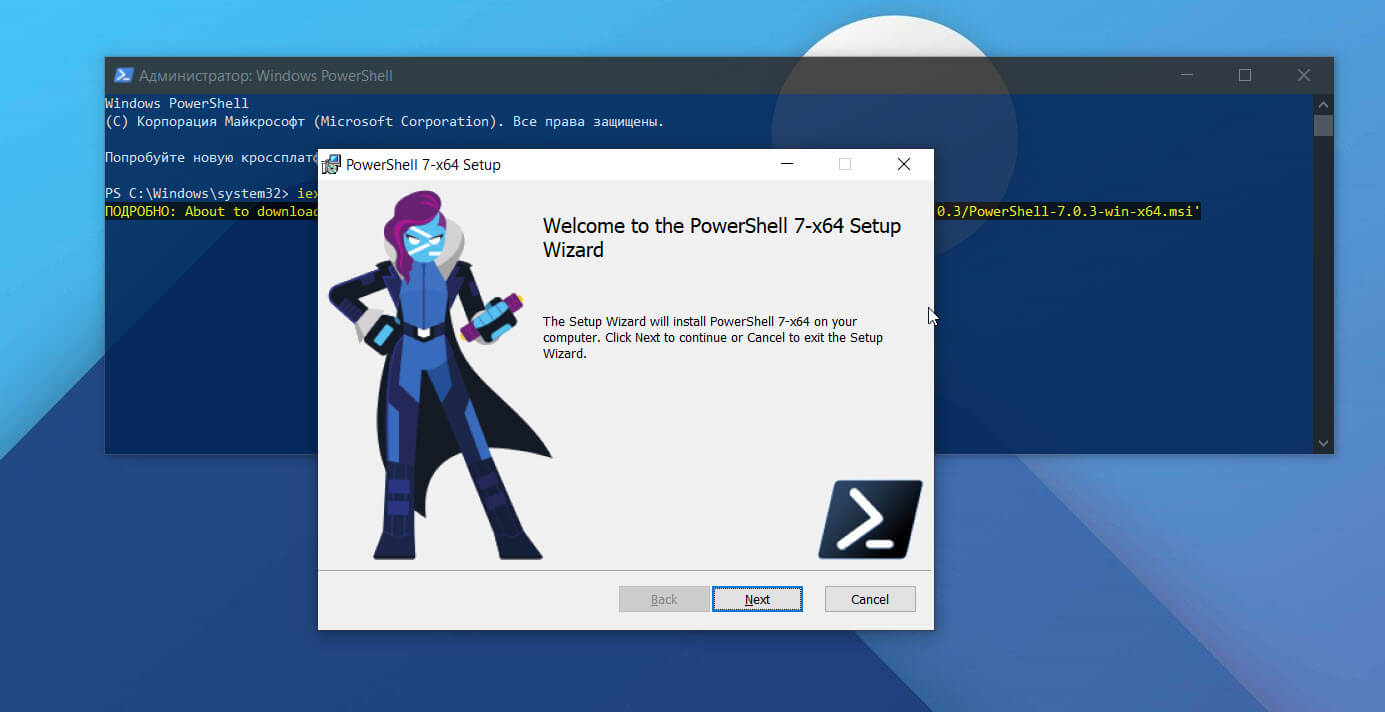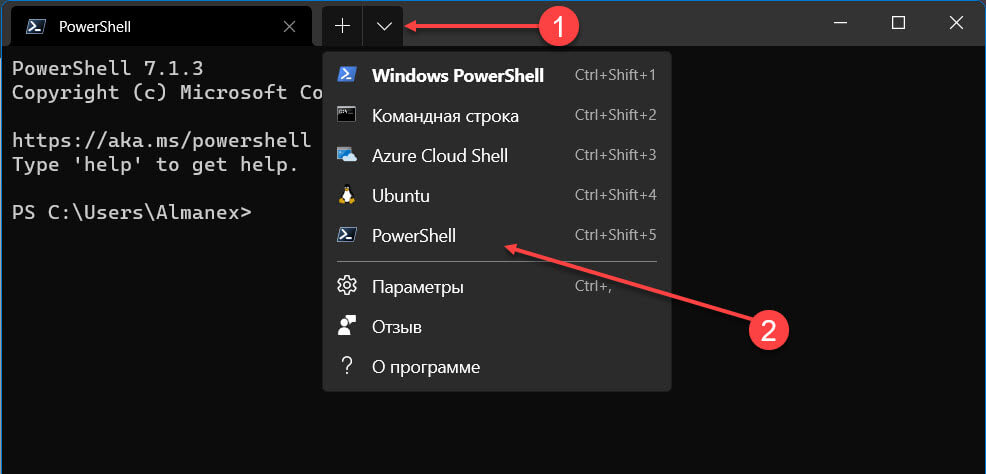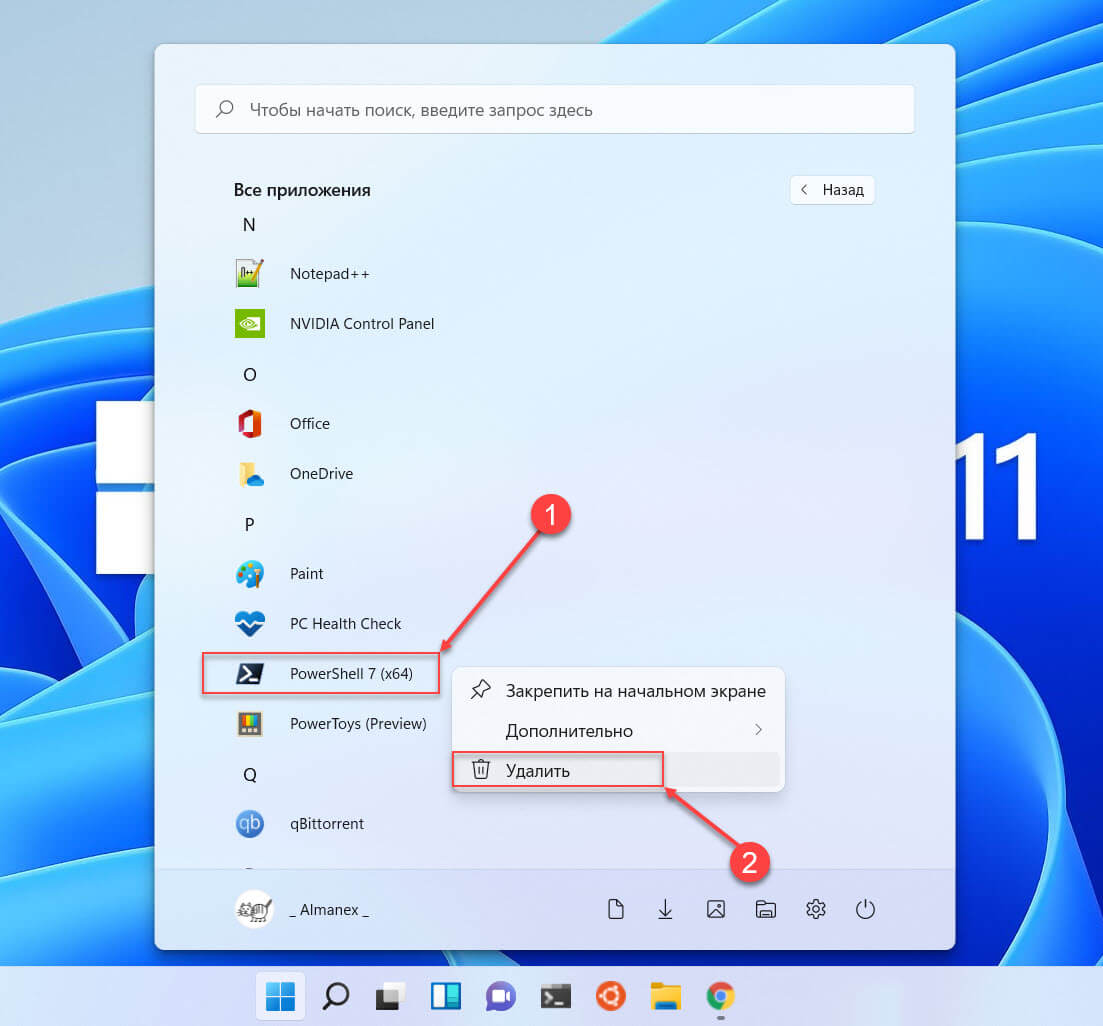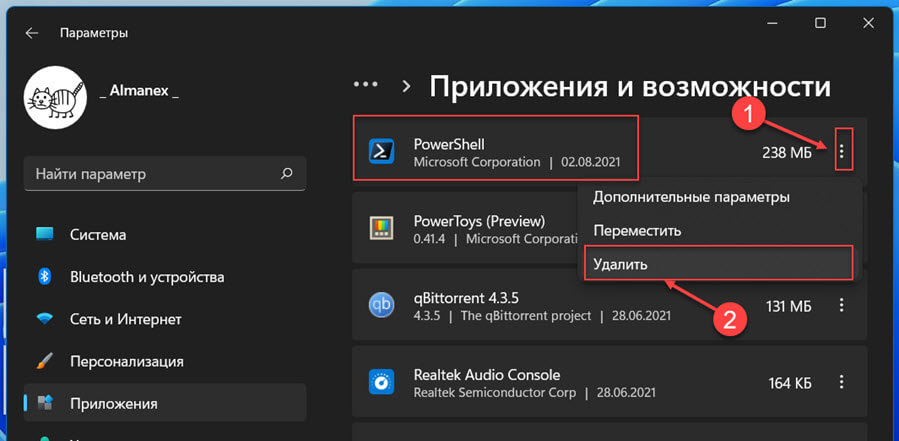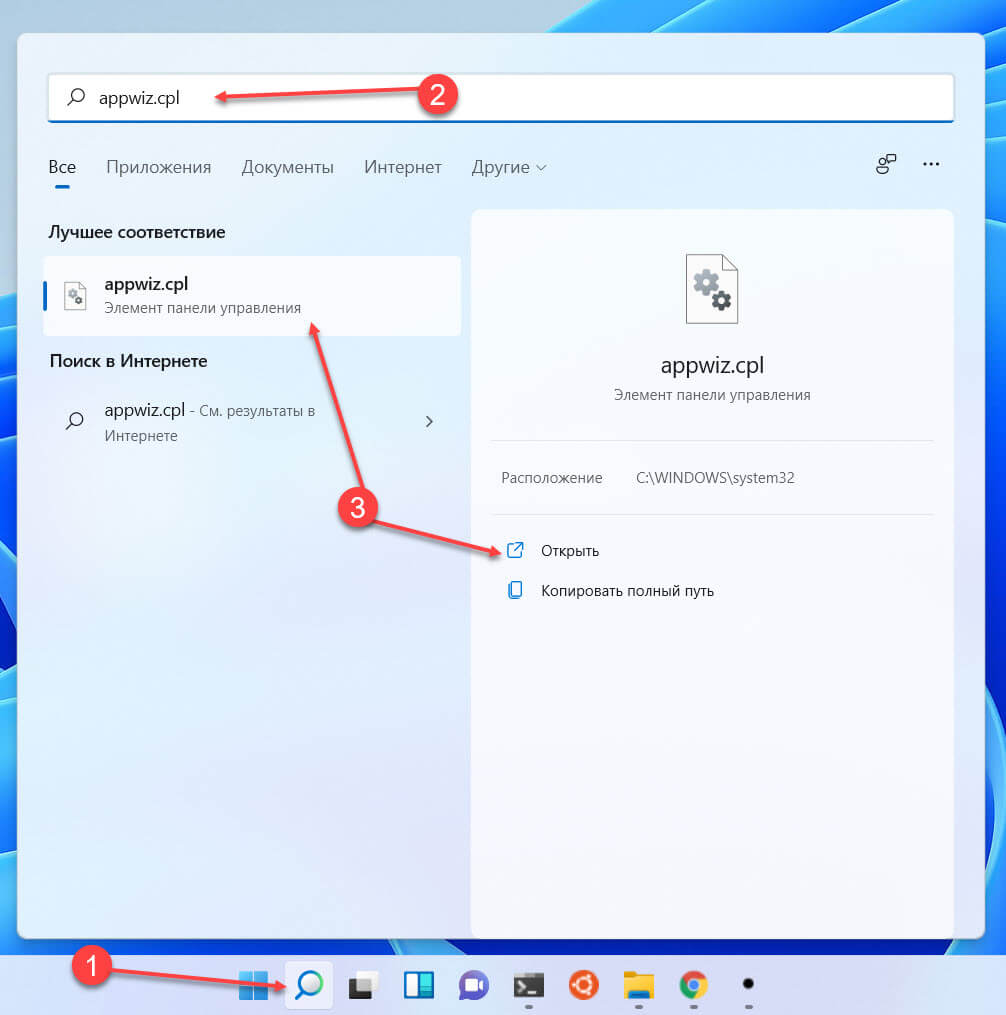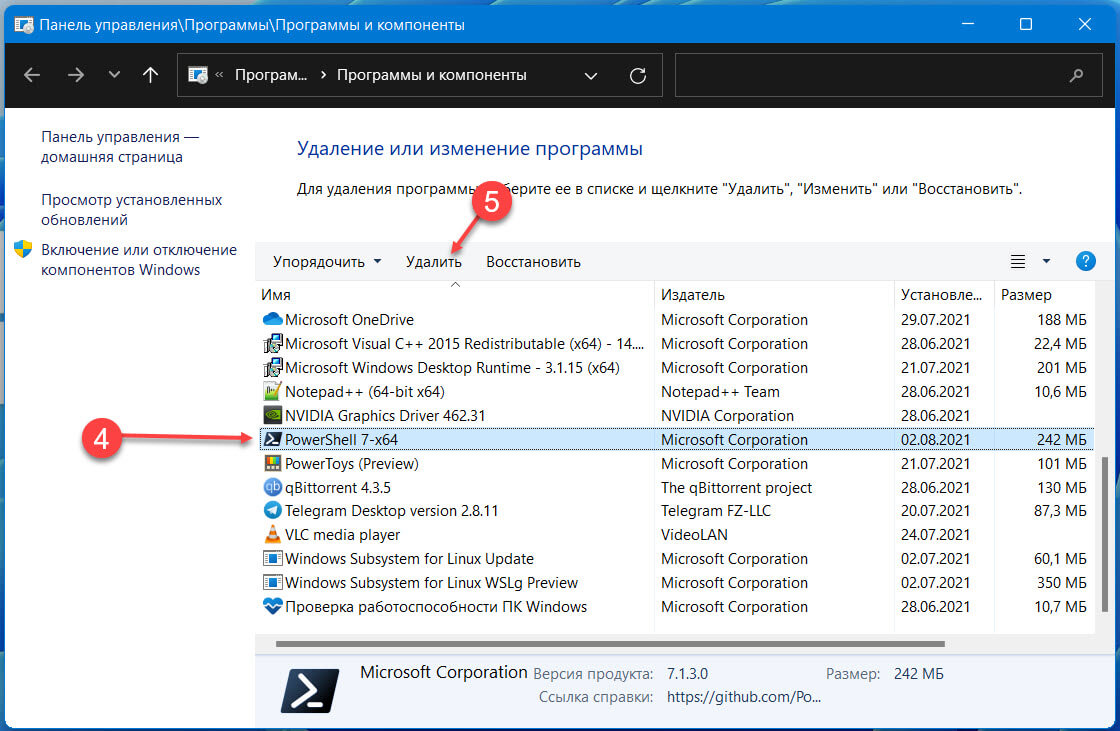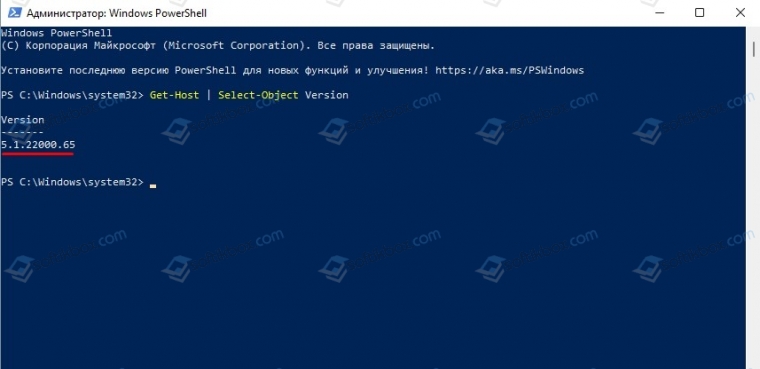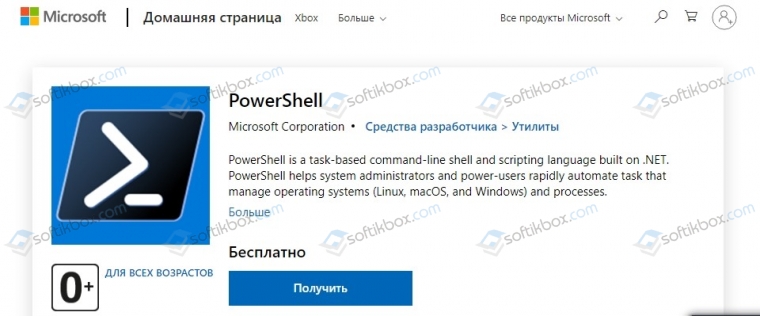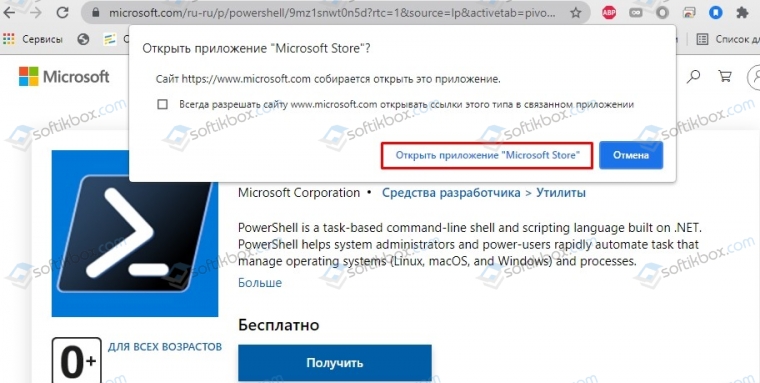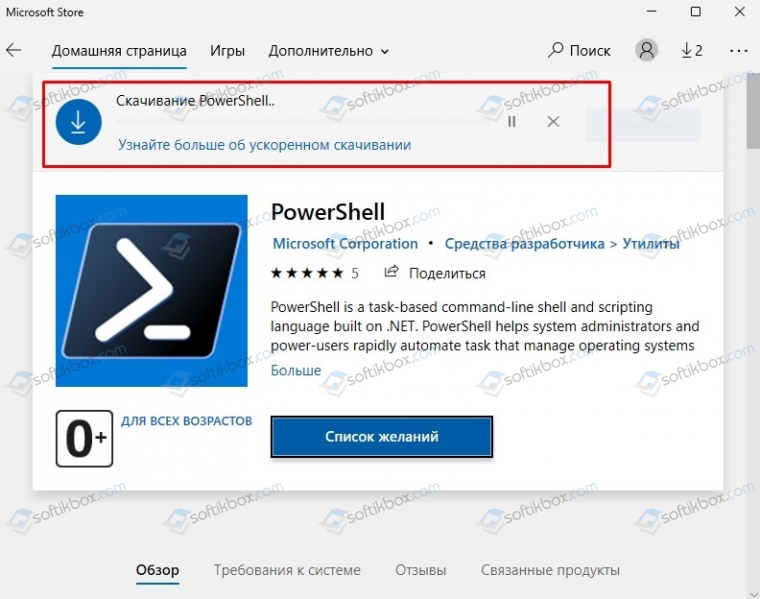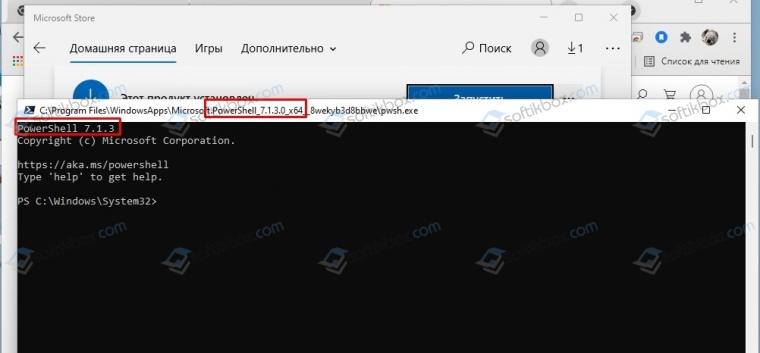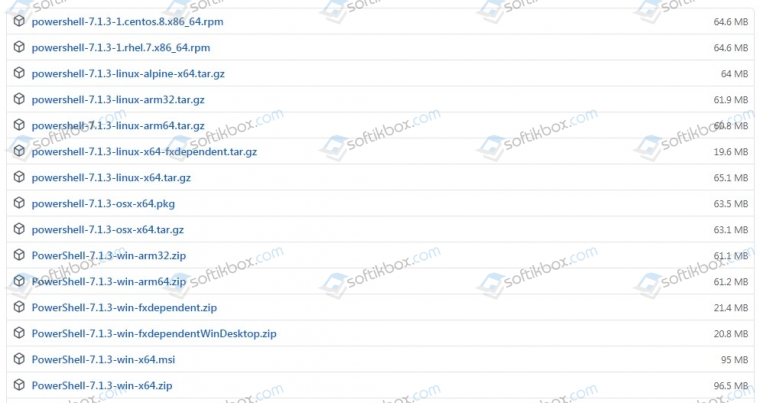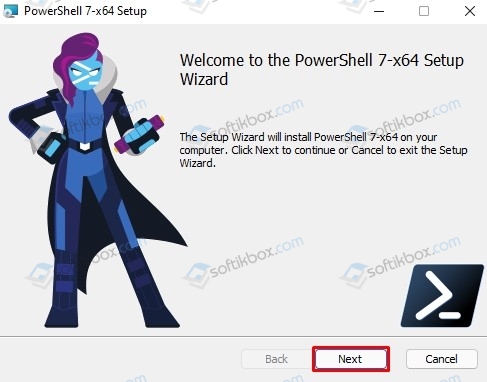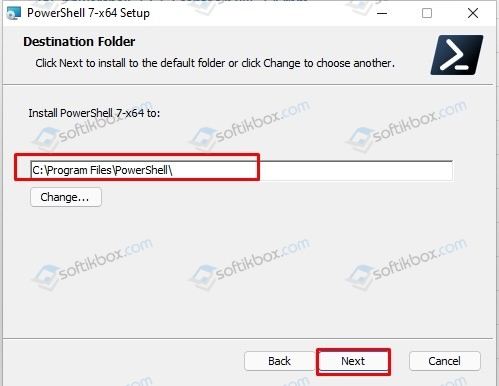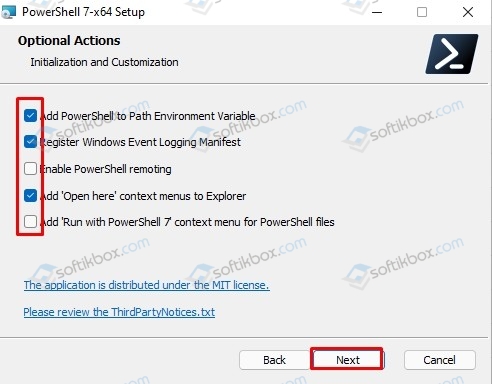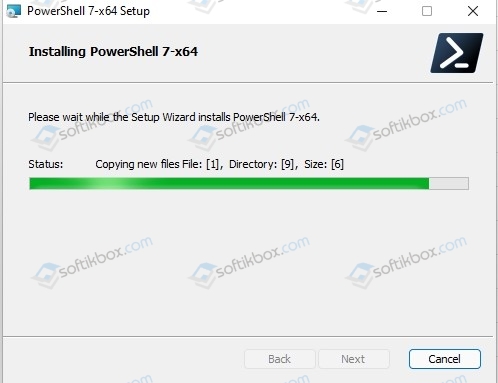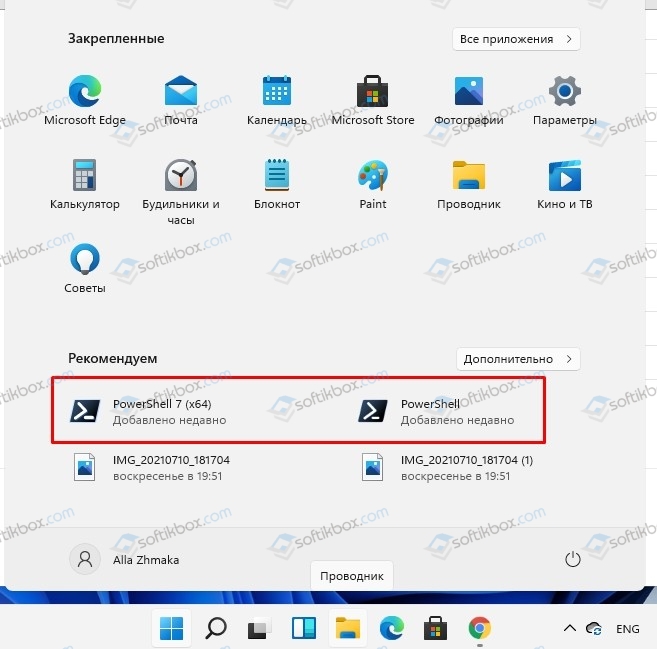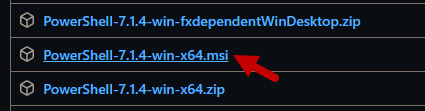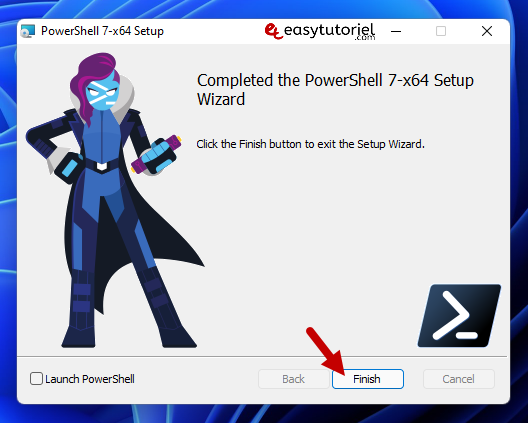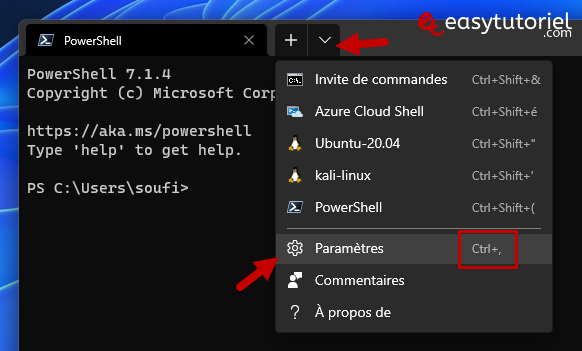Содержание
- Способ 1: Скачивание через Microsoft Store
- Способ 2: Установка в «Терминале Windows»
- Способ 3: Ручная загрузка исполняемого файла
- Вопросы и ответы
Способ 1: Скачивание через Microsoft Store
Метод установки обновления для PowerShell в Windows 11 через Microsoft Store — самый простой, поскольку не требует от пользователя выполнения многих действий и довольно понятен. Вам будет либо предложено установить новую сборку терминала, либо обновить ее, если приложение уже используется в вашей операционной системе (разные сборки PowerShell могут загружаться как отдельные приложения, что зависит от их версий).
- Откройте меню «Пуск», начните в поиске вводить «Microsoft Store», дожидаясь отображения лучшего соответствия. Затем запустите найденное приложение магазина.
- Активируйте строку поиска и введите в ней «PowerShell», чтобы отыскать интересующий вас вариант консоли.
- Появится несколько разных решений, но первым результатом всегда будет официальное приложение, являющееся средством для разработчиков. Нажмите кнопку «Получить» или «Обновить», чтобы начать инсталляцию новых файлов.
- Если вы перейдете на страницу данного приложения, внизу увидите информацию о текущей версии и ссылку на страницу GitHub, где обычно пишут об изменениях в последней сборке.
- Ожидайте окончания загрузки и установки, следя за прогрессом на той же странице приложения.
- Как только появилась кнопка «Открыть», можете использовать ее для запуска консоли.
- При открытии вы всегда будете уведомлены о том, какую версию PowerShell используете, а затем сможете активировать необходимые команды.
- Отдельно отметим быстрый метод переключения к обновленному приложению через «Терминал Windows». Сначала запустите это приложение, выбрав его из контекстного меню «Пуска».
- В нем разверните список с выбором консолей и выберите вариант «PowerShell».
- Как видите, то же самое представление консоли открывается в новой вкладке, и в нем будут доступны все те функции и команды, о которых как раз и заявляют разработчики в описании обновлений.

Следующий метод подразумевает использование команд для обращения к репозиторию, где и хранятся новые версии PowerShell. Необходимые действия выполняются через стандартный «Терминал Windows», а вам понадобится только доступ к интернету, чтобы загрузка и установка новых пакетов прошла успешно. Обратите внимание на следующую инструкцию, в которой детально рассказывается о выполнении данного способа обновления консоли.
- Щелкните правой кнопкой мыши по кнопке «Пуск» и лучше запустите «Терминал Windows» от имени администратора, чтобы не возникло ошибок доступа при распаковке новых файлов.
- Введите и активируйте команду
winget search Microsoft.PowerShell, чтобы просмотреть доступные последние версии PowerShell. - Вы увидите информацию о последней стабильной версии и тестовой. Скорее всего, вам нужна именно та, которая уже находится в релизе, чтобы все функции работали корректно.
- Для установки такой версии введите
winget install --id Microsoft.Powershell --source wingetи нажмите Enter, чтобы применить команду. Если вас интересует тестовая сборка, вместо указанной используйте командуwinget install --id Microsoft.Powershell.Preview --source winget. - Начнется процесс скачивания и установки пакетов из GitHub, поэтому просто следите за прогрессом и ожидайте появления следующих уведомлений.
- Вместе с этим на экране появится и стандартное окно установщика, в котором тоже ничего не нужно жать, оно закроется автоматически после инсталляции.
- Вы будете уведомлены о том, что пакеты успешно установлены, — переходите к проверке консоли.
- Запустите ее так, как это было показано ранее, или отыщите исполняемый файл через меню «Пуск».

Способ 3: Ручная загрузка исполняемого файла
Последний вариант обновления PowerShell подойдет тем пользователям, кто желает сначала скачать установочный файл с приложением, а затем передать его на другой компьютер, на котором нет интернета, чтобы выполнить предыдущие методы, подразумевающие скачивание файлов из сети. В этом случае понадобится открыть официальный источник от Microsoft, чтобы загрузить последнюю версию консоли, а затем использовать установщик в своих целях.
- Проще всего перейти на сайт через «Терминал Windows», о запуске которого уже говорилось ранее. Вы найдете ссылку, которую можно скопировать и вставить в адресную строку любого браузера.
- После открытия страницы перейдите к разделу статьи «Установка PowerShell 7» и выберите оптимальный для себя метод развертывания.
- Мы остановились на исполняемом файле, а не архиве, поскольку этот вариант более распространенный. Вам будет предложено загрузить MSI-объект x86 или x64. Если у вас нет никаких специфических требований, вам подойдет обычная версия x64.
- Вы можете запустить исполняемый файл на этом компьютере или передать его на другой для установки.
- В инсталляторе просто следуйте инструкциям от разработчиков и на свое усмотрение измените путь для расположения файлов.
- Если на экране появились кнопки только для восстановления или удаления PowerShell, значит, данная версия уже используется на вашем компьютере. Можете попробовать нажать «Repair», чтобы восстановить ее, если некоторые функции ранее не работали.

Еще статьи по данной теме:
Помогла ли Вам статья?
Что нового в PowerShell 7
По умолчанию в Windows 10 и Windows 11 установлен PowerShell 5.1. В последние годы активно шло развитие новых версий PowerShell 7.*: 7.0, 7.1. В настоящее время развивается бета версия PowerShell 7.2
Посмотреть списки изменений PowerShell 6.* и PowerShell 7.* вы можете на этой странице: https://github.com/PowerShell/PowerShell/tree/master/CHANGELOG
Не смотря на бурное развитие седьмой версии PowerShell, в операционной системе Windows до сих пор по умолчанию установлена пятая версия PowerShell. Даже в новейшей Windows 11 установлен PowerShell 5.

PowerShell 7 доступен для Windows, macOS и Linux. Мы покажем вам, как установить его на Windows 11.
Обратите внимание, что на сегодняшний день PowerShell 7 не заменяет PowerShell 5, то есть при установке PowerShell 7 в системе по-прежнему будет доступна и пятая версия.
Для PowerShell 7 часто выходят обновления, обновляться до последних версий PowerShell 7 вы можете теми же способами, которые показаны в данной статье.
Последнюю версию PowerShell 7 можно скачать двумя способами — перейти на страницу релизов и найти инстолятор PowerShell 7; либо воспользоваться скриптом для скачивания PowerShell 7 прямо в командной строке.
Где скачать PowerShell 7 (официальный сайт)
Первый метод, который мы рассмотрим, использует MSI-файл для установки PowerShell. Пакеты MSI работают почти идентично файлу EXE и позволяют устанавливать программу с использованием графического интерфейса пользователя. Это метод установки, который использует только необходимые и ключевые файлы. Все, что вам нужно сделать, — это дважды щёлкнуть по файлу, чтобы запустить мастер установки.
Чтобы загрузить пакет, запустите браузер и перейдите на страницу релизов PowerShell Github. Прокрутите вниз до раздела «Assets» и найдите там файл MSI (PowerShell-*-win-x64.msi), чтобы загрузить его.
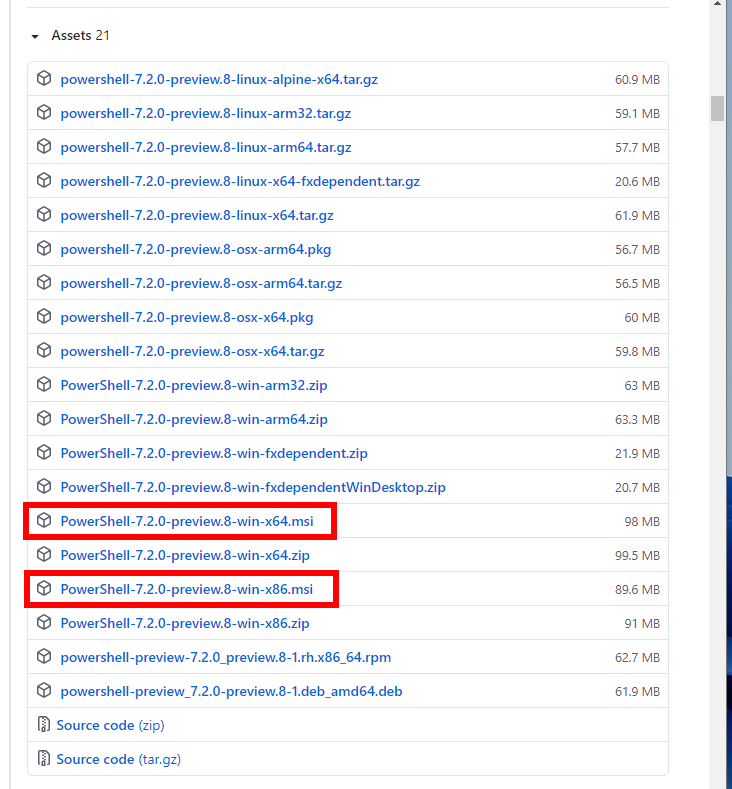
Обязательно выберите правильный пакет для вашей версии Windows, x64 для 64-разрядных или x86 для 32-разрядных систем.
При появлении запроса выберите место для загрузки и нажмите «Сохранить», чтобы начать загрузку.
После завершения загрузки перейдите в папку, в которой находится файл, и дважды щёлкните его, чтобы запустить установку.
Как скачать PowerShell 7 в командной строке
Разработчики PowerShell также создали скрипт, который можно вызывать непосредственно из PowerShell. Это однострочный командлет, который автоматически загружает и запускает мастер установки. Всё, что вам нужно сделать, это вставить фрагмент кода и нажать клавишу Enter.
Запустите PowerShell и скопируйте/вставьте в окно следующий командлет:
iex "& { $(irm https://aka.ms/install-powershell.ps1) } -UseMSI"

Нажмите клавишу Enter, и PowerShell запустит команду и начнёт загрузку.
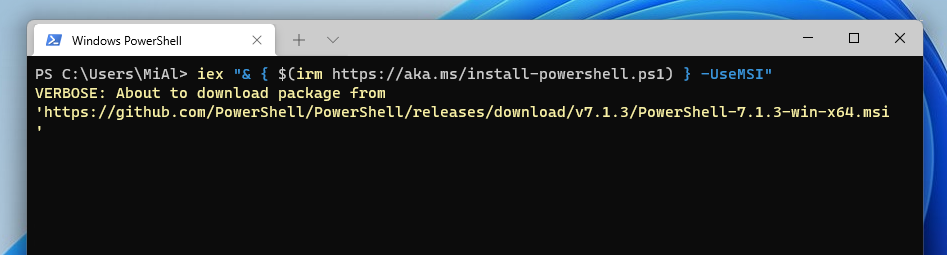
Если вам любопытно, что именно делает указанная команда, то следующая запись может помочь вам разобраться:
Invoke-Expression "& { $(Invoke-RestMethod https://aka.ms/install-powershell.ps1) } -UseMSI"
То есть на первом этапе команда скачивает файл https://aka.ms/install-powershell.ps1, а затем запускает его.
Установщик PowerShell 7
Когда откроется мастер установки, нажмите «Next», чтобы установить PowerShell 7.
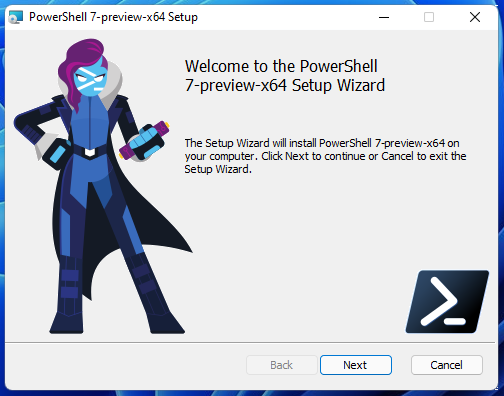
На следующем экране выберите папку, где будут размещены файлы PowerShell 7 и нажмите «Next»:
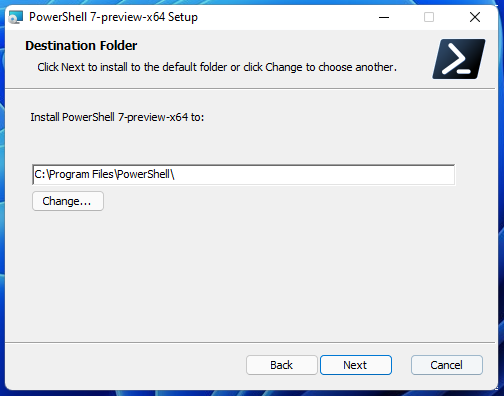
Затем вы решаете, какие дополнительные функции включить при установке. Вы можете включить или отключить следующие пять параметров:
- Add PowerShell to Path Environment Variable: добавляет PowerShell в переменную среды Windows Path и позволяет вызывать PowerShell из любой другой оболочки или терминала.
- Register Windows Event Logging Manifest: добавляет PowerShell в манифест регистрации событий Windows и позволяет регистрировать события из экземпляра PowerShell.
- Enable PowerShell remoting: Включает возможность удалённого запуска команд на этой системе.
- Add ‘Open here’ context menus to Explorer: добавляет параметр в контекстное меню, вызываемое правой кнопкой мыши, который открывает экземпляр PowerShell в папке, которую вы щёлкнули.
- Add ‘Run with PowerShell 7-preview’ context menus for PowerShell files: добавляет параметр в контекстное меню, вызываемое правой кнопкой мыши, который для файлов PowerShell предлагает выполнить скрипт с помощью PowerShell 7.

Нажмите «Next» после выбора всех дополнительных функций, которые вы хотите.
На этом окне вы можете выбрать, хотите ли вы, чтобы PowerShell обновлялся с помощью службы обновления Windows. Вы по-прежнему можете обновлять PowerShell как вручную, так и вместе с обновлениями Windows.
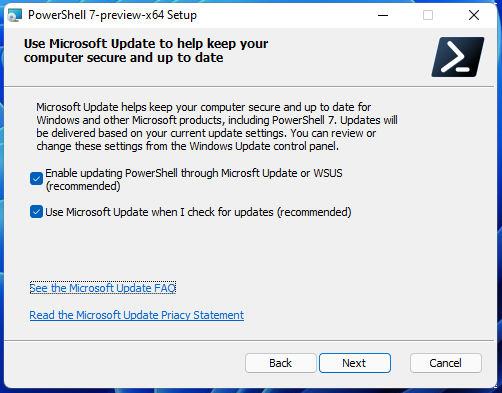
Нажмите «Next» после выбора опций обновления.
Нажмите «Intall», чтобы начать установку. Появится приглашение UAC с запросом прав администратора для установки пакета. Нажмите «Да», чтобы продолжить.
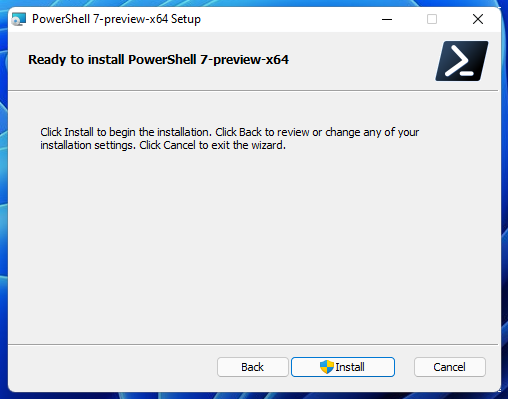
После завершения работы мастера установки нажмите «Готово» для выхода.
Как открыть PowerShell 7
После завершения установки вы можете открыть PowerShell 7 несколькими способами.
Если вы выбрали параметры «Add PowerShell to Path Environment Variable» и «Add ‘Open here’ Context Menus to Explorer», вы можете ввести в командной строке
pwsh
или щёлкнуть правой кнопкой мыши любую папку и выбрать PowerShell 7 → Open here.
Однако одним из самых простых способов является ввод в строку поиска «pwsh». После этого нажмите Enter или кликните на иконке PowerShell мышкой. Здесь же вы можете запустить PowerShell 7 с правами Администратора.
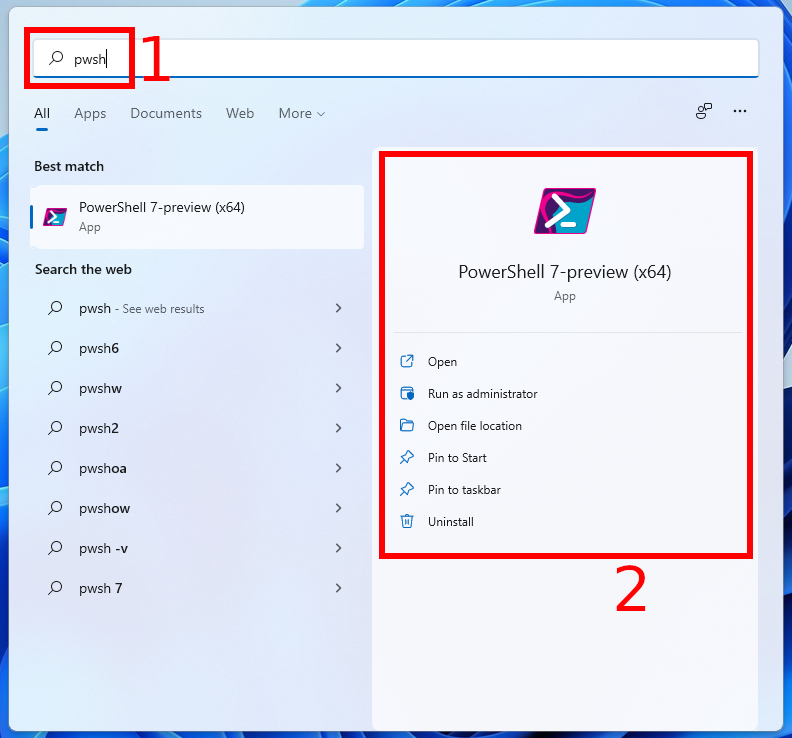
Чтобы убедиться, что вы используете PowerShell 7, посмотрите на заголовок окна:
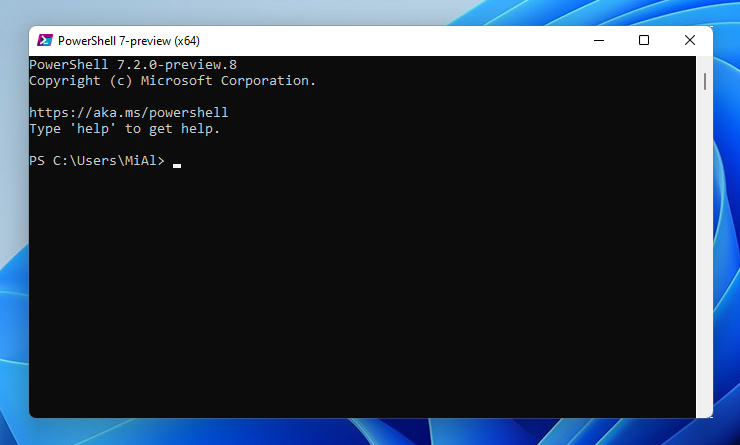
Для обновления справки выполните команду:
Update-Help
Если предыдущая команда завершилась ошибкой, то попробуйте обновить справку так:
Update-Help -UICulture en-US
Как сделать так, чтобы в Terminal по умолчанию использовался PowerShell 7
Командной строкой по умолчанию в Windows 11 стал Terminal.
Связанная статья: Доступен новый Windows Terminal — он потрясающий
Terminal — это красивая и функциональная программа, но даже после установки PowerShell 7, по умолчанию она использует PowerShell 5. Это можно легко изменить.
Для этого нажмите Win+x и выберите «Windows Terminal»:

Нажмите на кнопку в виде стрелочки вниз, которая находится правее имён окон и выберите в меню «Settings»:
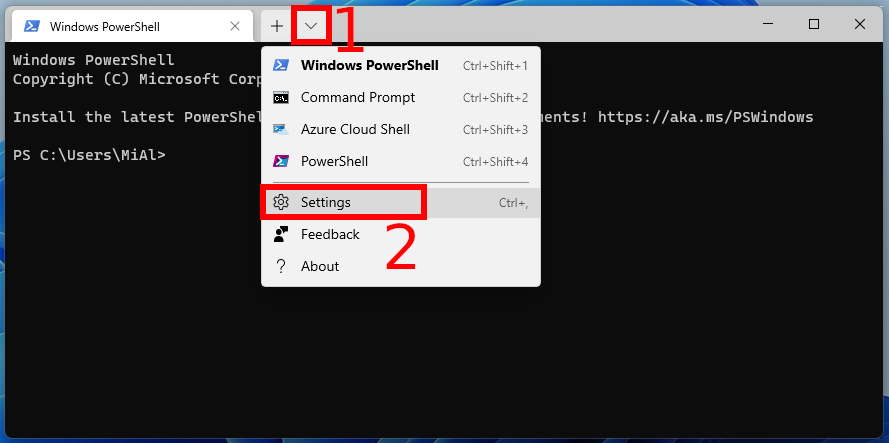
В выпадающем меню «Default profile» выберите «PowerShell», затем нажмите «Save»:
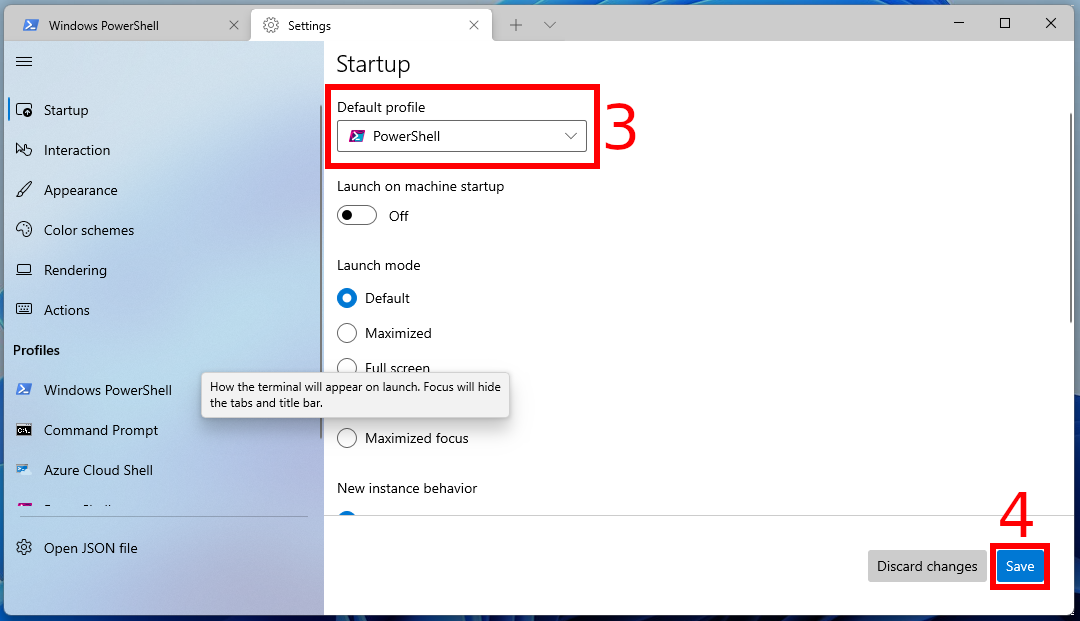
Теперь Terminal будет использовать по умолчанию самую последнюю установленную версию Terminal.
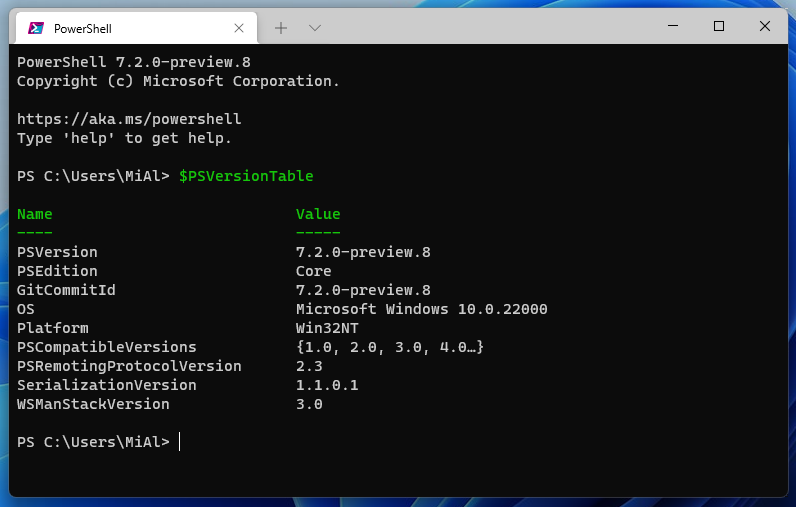
Если вы хотите переключиться на PowerShell 5, то введите в командной строке:
powershell
Либо выберите соответствующую опцию при открытии новой вкладки:
Связанные статьи:
- Как проверить версию PowerShell в Windows 11 (100%)
- Ошибка 0x800702e4 при запуске `C:Program FilesPowerShell7-previewpwsh.exe’ (РЕШЕНО) (62.5%)
- Как установить PowerShell в Linux (50%)
- Как проверить, запущен ли скрипт PowerShell или терминал PowerShell от имени администратора? (РЕШЕНО) (50%)
- Как запустить PowerShell с правами администратора (50%)
- Просмотр и поиск псевдонимов командлетов в PowerShell (RANDOM — 50%)
В данном руководстве рассмотрим как установить новую версию PowerShell 7 в Windows 11 и в Windows 10.
Седьмая версия командной оболочки разработана для облачных, локальных и гибридных сред, содержит множество улучшений и новых функций. Устанавливается и работает параллельно с предыдущей версией Windows PowerShell 5.1.
- Улучшена совместимость с существующими модулями Windows PowerShell.
- Новые языковые функции
- Улучшенная производительность
- Удаленное взаимодействие на основе SSH
- Кроссплатформенная совместимость
- Поддержка контейнеров Docker
PowerShell 7 может работать параллельно с PowerShell 5.1. Переход выполняется просто, быстро и безопасно.
Как проверить версию PowerShell?
Перед загрузкой и установкой новой версии PowerShell вы можете узнать текущую версию PowerShell установленную с Windows 10. Для этого:
- Откройте PowerShell с помощью меню «Пуск», поиска или терминала.
- В окно PowerShell скопируйте и вставьте одну из двух команд ниже, а затем нажмите клавишу Enter, чтобы узнать текущую версию PowerShell.
Get-Host | Select-Object Version
$PSVersionTable
Установка PowerShell 7 c помощью пакета MSI или ZIP-архива
В Windows 11 существует несколько вариантов установки PowerShell 7. Вы можете использовать один из способов, представленных ниже:
Перейдите на страницу и выберите необходимый релиз PowerShell 7 для загрузки.
- Стабильный выпуск: https://aka.ms/powershell-release?tag=stable
Обратите внимание, что отдельные файлы доступны как для 32-разрядных, так и для 64-разрядных систем. При загрузке MSI-файла обязательно загрузите стабильную версию.
После загрузки нужного пакета дважды кликните установщик и следуйте инструкциям помощника по установке. После чего, программа создаст ярлык в меню Windows «Пуск».
Примечание: для установки с помощью пакета MSI требуется разрешение администратора. Пакет ZIP может развернуть любой пользователь, это самый простой способ использовать PowerShell 7. Если вы ранее установили PowerShell 6.x, PowerShell 7.x будет обновлением.
Если выбрали архив, установка не требуется это переносная версия. Распакуйте архив в любое место на ваше усмотрение, и запустите файл «pwsh.exe». В открывшемся окне, вы можете увидеть сообщение: «Вы хотите запускать программное обеспечение этого ненадежного издателя?»
Чтобы разблокировать запуск, напечатайте букву А и нажмите Enter:
[A] Always run (Всегда разрешать запуск)
или,
[R] Run once (Разрешить запуск один раз)
После чего PowerShell 7 будет готов к работе.
Установка PowerShell с помощью winget диспетчера пакетов Windows
Приложение командной строки winget умеет, устанавливать, обновлять, удалять и настраивать приложения в новой ОС Windows 11.
Для установки PowerShell с помощью пакетов winget вы можете использовать следующие команды.
Запустите терминал и выполните следующую команду, чтобы найти доступные версии:
winget search Microsoft.PowerShell
Установите 7 версию PowerShell
Для установки выполните команду:
winget install --name PowerShell --exact
Примечание: если необходимо установить превью версию, выполните:
winget install --name PowerShell-Preview --exact
Установка из магазина Microsoft Store
Версия PowerShell 7.1 опубликована в Microsoft Store. Установка из магазина Microsoft имеет преимущество поскольку обновление приложения будет выполняться автоматически.
Этот выпуск PowerShell можно найти на веб-сайте Microsoft Store
После загрузки и установки приложение появится в меню «Пуск» в разделе «Все приложения».
Как установить PowerShell 7 из PowerShell 5
- Откройте Windows PowerShell от имени администратора.
- Выполните следующую команду, чтобы загрузить последнюю версию PowerShell и запустить программу установки:
iex "& { $(irm https://aka.ms/install-powershell.ps1) } -UseMSI"
- Когда появится следующий экран установщика, нажмите кнопку «Далее».
- Выберите функции, которые вы хотите добавить / установить, прежде чем нажимать кнопку «Далее». Нажмите кнопку «Установить» еще раз, чтобы завершить установку. Когда закончите, нажмите кнопку «Готово».
Обновляет ли установка новой версии встроенный PowerShell?
Нет. Если вы устанавливаете PowerShell 7 версии, следуя инструкциям, указанным выше, он будет установлен рядом со встроенным PowerShell. То есть PowerShell 7 будет установлен в новый каталог, и не будет касаться встроенного PowerShell. Это означает, что вы сможете использовать как встроенный, так и только что установленный PowerShell.
Как добавить новый профиль PowerShell 7 в Терминал Windows
После того как вы установили PowerShell 7, в приложении Windows Терминал, будет автоматически добавлен новый профиль, вы сможете переключаться на него нажав кнопку со стрелкой вниз и выбрав в меню «PowerShell»
Если используете архив, профиль для него необходимо создать в ручную, подробнее в нашем руководстве: Как настроить и изменить параметры терминала Windows в Windows 11
Как удалить PowerShell 7 в Windows 11 10
Обратите внимание, что удаление PowerShell 7 не приведет к удалению встроенного средства Windows PowerShell. В зависимости от того каким из способов вы установили приложение выберите один из вариантов:
Если для установки использовали MSI или winget для удаления PowerShell 7, перейдите в меню «Пуск» → «Все приложения» найдите его запись, кликните на ней правой кнопкой мыши и выберите в контекстном меню «Удалить».
Или,
Откройте приложение «Параметры», перейдите в раздел «Приложения» → «Приложения и возможности» на вкладке «PowerShell» кликните три вертикальные точки и выберите «Удалить».
Или,
Введите appwiz.cpl в поле поиска или меню «Пуск» и нажмите клавишу Enter, чтобы открыть окно «Программы и компоненты».
Найдите запись PowerShell 7, кликните ее правой кнопкой мыши и выберите параметр «Удалить».
Если вы использовали ZIP-архив, просто удалите папку с жесткого диска.
Все! Это мгновенно удалит приложение с вашего устройства.
04.08.2021
Просмотров: 2046
Windows 11 получила множество полезных изменений, однако все еще находится на стадии тестирования. Пользователи, которые уже установили Windows 11, могут вместе с обновлениями, а также через редактирование системного реестра получить некоторые улучшения в работе системных функций. Среди таких функций наше внимание привлекла консоль Power Shell 7-й версии, которую параллельно можно установить с уже работающей в Windows 11 Power Shell 5.1.
Читайте также: Что делать, если в Windows 10 приложение зависло на начальном этапе установки или запуска?
Проверяем установленную версию Power Shell в Windows 11
Перед тем, как обновлять внутреннюю консоль Power Shell на Windows 11 до 7 версии, стоит проверить установленную версию инструмента. Для этого нужно запустить консоль на Windows 11 с правами Администратора и ввести:
Get-Host | Select-Object Version
Появится версия power Shell.
Способы установки Power Shell 7 на Windows 11
Самый простой способ, как установить Power Shell 7 на Windows 11, это загрузить его с Магазина Майкрософт. Для этого нужно выполнить несколько действий:
- Переходим на официальную страницу Power Shell в Магазин Microsoft. Нажимаем на кнопку «Получить».
- Кликаем «Открыть приложение из Microsoft Store».
- Запустится процесс скачивания приложения. Ожидаем завершения загрузки.
- После запуска exe-файла запустится консоль, в которой уже будет указано, что используется 7 версия Power Shell.
Если по какой-то причине вы не можете скачать утилиту из Магазина приложений, стоит перейти по ссылке и загрузить архив.
Внимание обращаем на версию и разрядность ОС, для которой разработана утилита. Загружать рекомендуем MSI-версию файла. Запустив файл, кликаем «Далее», чтобы продолжить установку.
Указываем путь для распаковки файлов консоли. Зачастую это стандартный путь прописан автоматически. Не рекомендуем его менять.
Задаем настройки и кликаем «Далее».
Запустится установка утилиты.
ВАЖНО! Если вы скачали архив, а не файл MSI, то при установке консоли может появиться небольшое окно, где для продолжения инсталляции нужно дать разрешение, ввел букву А.
Консоль появиться в меню Пуск.
В Windows 11 есть утилита WinGet, которая предназначена для обновления стандартных приложений от Майкрософт. Для того, чтобы обновить Power Shell через WinGet, стоит запустить имеющеюся консоль с правами Администратора и ввести по очереди такие команды:
- winget search Microsoft.PowerShell
- winget install —name PowerShell —exact
- winget install —name PowerShell-Preview —exact
После выполнения данных команды, консоль будет установлена на Windows 11.
В случае, если по каким-то причинам 7 версия Power Shell вас не устраивает, её можно удалить стандартным способом через Параметры Windows 11. При этом стандартная 5.1 версия Power Shell останется не тронутой.
Вы хотите скачать последняя версия PowerShell из Windows 11 ?
Если у вас появляется это сообщение при открытии Windows Терминал :
- Установите последнюю версию PowerShell для получения новых функций и улучшений! https://aka.ms/PSWindows
Тогда это руководство для вас!
Как вы знаете PowerShell была представлена Microsoft в 2006 и это часто называют Преемник CMD (командная строка) потому что он поддерживает все команды CMD и предлагает множество других функций, таких как установка приложений Windows и манипулирование файлами.
В этом уроке вы узнаете, как установить последнюю версию PowerShell и как поставить приложение по умолчанию в PS Windows Терминал.
Давайте!
Установите последнюю версию PowerShell на Windows 11
Чтобы загрузить PowerShell, просто откройте эту страницу и найдите последний файл, который заканчивается на «-win-x64.msi«на этой странице: https://github.com/PowerShell/PowerShell/releases/
После загрузки дважды щелкните файл «MSI«Чтобы начать установку, установка проста, просто нажмите»Далее» несколько раз…
После завершения установки нажмите «Завершить«
Теперь вы можете запустить PowerShell, так как вы можете видеть, что последняя версия прямо сейчас — это версия 7.1.4
Чтобы активировать новую версию PowerShell в Windows Терминал откройте настройки, выполнив CTRL+, или используйте раскрывающееся меню.
Выберите новый PowerShell в раскрывающемся списке «Профиль по умолчанию«
Поздравляю! Вы успешно установили последнюю версию PowerShell!
Если у вас есть вопросы, я здесь, чтобы помочь
Спасибо за чтение
Soufiane Sabiri — Easytutoriel.com
Windows PowerShell — это интерфейс командной строки, разработанный Microsoft, который помогает автоматизировать обычные задачи в вашей системе. Если вы активный пользователь Windows и регулярно используете PowerShell, вам потребуется использовать последнюю версию.
Есть несколько способов установить или обновить PowerShell в Windows 11. В этой статье мы рассмотрим их все. Проверять Как создавать запланированные задачи в Windows с помощью PowerShell (и зачем?).
1. Как установить или обновить PowerShell с помощью команды Winget
Диспетчер пакетов Windows (или Winget) — это приложение командной строки, которое можно использовать для установки приложений в Windows. Это избавляет от необходимости искать приложение в Интернете и выполнять громоздкий процесс установки.
Использование команды Winget — один из самых простых способов установить или обновить PowerShell в Windows 11. Вот шаги, которые вы можете выполнить.
- Нажмите кнопку поиска на панели задач или нажмите Win + S чтобы открыть меню поиска.
- Тип CMD В поле поиска.
- Найдите Запустить от имени администратора Чтобы открыть командную строку с правами администратора.
- Найдите نعم При появлении запроса контроля учетных записей (UAC).
- Вставьте следующую команду в окно и нажмите Enter Отображает все доступные версии приложения PowerShell.
winget search PowerShell
- Запишите идентификатор, связанный с приложением PowerShell, которое вы хотите получить.
- Выполните следующую команду, чтобы установить PowerShell.
winget install AppID
Замените AppID в приведенной выше команде фактическим идентификатором приложения, упомянутым на последнем шаге.
Подождите, пока Winget загрузит и установит PowerShell на ваш компьютер, а затем введите выход Чтобы выйти из окна командной строки. После этого приложение PowerShell должно быть доступно для использования.
Удобно, что команда Winget также позволяет вам устанавливать несколько приложений одновременно. Если вы хотите узнать, как это сделать, ознакомьтесь с нашим руководством по Как установить несколько пакетов приложений в пакетном режиме в Windows 11.
2. Как установить или обновить PowerShell с GitHub
Другой способ установить или обновить PowerShell в Windows — загрузить его установочный пакет с веб-сайта GitHub. Вот как вы можете это сделать.
- Откройте ваш любимый веб-браузер и перейдите к Страница GitHub PowerShell.
- Выберите последнюю версию PowerShell на странице GitHub.
- Прокрутите вниз в разделе «Активы» и загрузите файл MSI на свой компьютер.
- Откройте пакет мастера установки и нажмите следующий.
- Выберите папку установки и нажмите следующий.
- Нажмите следующий снова.
- Установите флажки, которые говорят Включить обновление PowerShell через Центр обновления Майкрософт или WSUS و Использовать Центр обновления Майкрософт, когда я проверяю наличие обновлений. Затем нажмите Далее.
Нажмите кнопку «Установить» и следуйте инструкциям на экране, чтобы завершить процесс.
И это все, что нужно сделать. После того, как вы выполните вышеуказанные шаги, в вашем распоряжении будет последняя версия PowerShell. Проверять Как запускать автоматические команды при запуске командной строки / Powershell.
3. Как установить или обновить PowerShell с помощью Microsoft Store
PowerShell также доступен в Microsoft Store. Чтобы установить или обновить приложение PowerShell с помощью Microsoft Store, выполните следующие действия:
- Откройте приложение Microsoft Store на своем компьютере.
- Используйте панель поиска вверху, чтобы найти приложение PowerShell в Магазине.
- Нажмите кнопку Обновить Чтобы обновить приложение PowerShell. Если у вас нет приложения, нажмите кнопку Установки Чтобы получить его.
Если вы столкнулись с Проблема с открытием приложения Microsoft Store В Windows 11 исправьте это, чтобы вы могли легко обновлять свои приложения.
Использование последней версии PowerShell должно предоставить вам доступ к новейшим функциям. Вы можете использовать любой из методов, которые вы хотите установить или обновить PowerShell в Windows 11.
Теперь, когда у вас есть последняя версия PowerShell, почему бы не изучить некоторые Альтернативные методы Чтобы открыть его на ПК с Windows?
Each software is released under license type that can be found on program pages as well as on search or category pages. Here are the most common license types:
Freeware
Freeware programs can be downloaded used free of charge and without any time limitations. Freeware products can be used free of charge for both personal and professional (commercial use).
Open Source
Open Source software is software with source code that anyone can inspect, modify or enhance. Programs released under this license can be used at no cost for both personal and commercial purposes. There are many different open source licenses but they all must comply with the Open Source Definition — in brief: the software can be freely used, modified and shared.
Free to Play
This license is commonly used for video games and it allows users to download and play the game for free. Basically, a product is offered Free to Play (Freemium) and the user can decide if he wants to pay the money (Premium) for additional features, services, virtual or physical goods that expand the functionality of the game. In some cases, ads may be show to the users.
Demo
Demo programs have a limited functionality for free, but charge for an advanced set of features or for the removal of advertisements from the program’s interfaces. In some cases, all the functionality is disabled until the license is purchased. Demos are usually not time-limited (like Trial software) but the functionality is limited.
Trial
Trial software allows the user to evaluate the software for a limited amount of time. After that trial period (usually 15 to 90 days) the user can decide whether to buy the software or not. Even though, most trial software products are only time-limited some also have feature limitations.
Paid
Usually commercial software or games are produced for sale or to serve a commercial purpose.