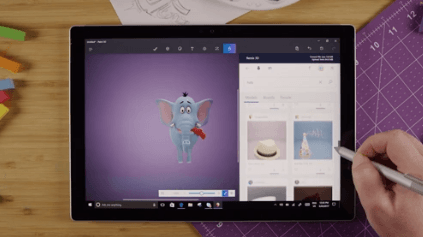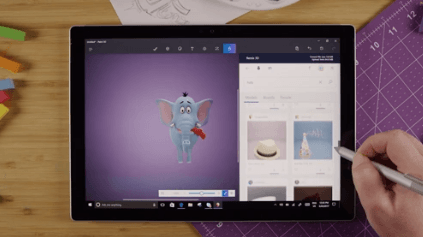Содержание
- 3D Builder на Windows 10: что за программа, зачем нужна
- Что умеет, для чего нужен
- Как создать модель с двухмерного изображения?
- Как работать в программе
- Удаляем 3Д Билдер
- Что говорят пользователи о приложении
- Что такое Microsoft Paint 3D
- Возможности программы Microsoft Paint 3D
- Как скачать Microsoft Paint 3D
- Особенности Microsoft Paint 3Д
- Что случилось со старым Microsoft Paint?
- В заключении
- Paint 3D: что это и как пользоваться?
- Paint 3D: создание нового изображения
- Меню в Paint 3D
- Как правильно настроить Paint 3D
- Paint 3D: создание первого проекта
- Как полностью удалить ненужное приложение Paint 3D из системы Windows 10
- Как удалить приложение Paint 3D
- Как удалить Paint 3D из контекстного меню
- Paint 3D на Windows 10 как пользоваться обзор приложения
3D Builder на Windows 10: что за программа, зачем нужна
При обновлении ОС до Виндовс 10 пользователи заметили, что появилась программа для 3Д моделирования. Это приложение является встроенным на этой версии операционной системы. Но не все знают про 3D Builder на Windows 10 что это за программа и нужна ли она. Также стоит заранее узнать, как ее правильно удалить с ПК.
Что умеет, для чего нужен
Программа помогает пользователю строить трехмерные модели разного типа. Смоделированные проекты также можно распечатывать на 3D принтере. Пользователи, что только начинают изучать трехмерное моделирование, могут использовать эту программу. Дело в том, что она официально русифицирована и имеет крайне простой интерфейс.
Несмотря на небольшой набор функций, стандартное приложение способно обучить юзера базовым знаниями и умениям в моделировании. Для этого программа оснащена следующими навыками:
Пользователь может как самостоятельно создать проект, так и использовать готовые элементы. В программе есть целая библиотека готовых моделей. Помимо этого, можно скачать их на посторонних ресурсах.
Программа была специально разработана компанией Microsoft для Виндовс 10. Распространяется приложение через Windows Store.
Как создать модель с двухмерного изображения?
Чтобы сделать трехмерную модель из простого изображения, требуется проследовать инструкции:
Также есть и другие функции для выдавливания трёхмерного объекта из плоского изображения. Все они расположены на вкладке “Метод”.
Нет точного рецепта как сделать идеальную трехмерную модель из простого изображения. Во многом все зависит от объекта на рисунке. Используя различные функции по вкладке «Метод» стоит сразу же смотреть результат и ориентироваться по нему.
Как работать в программе
Работа в программе достаточно проста. Необходимо открыть приложение и начать действовать. В зависимости от поставленной цели, пользователь может использовать различные функции. Из-за того, что программа полностью на русском языке, в ее интерфейсе очень легко разобраться. Все совершенные действия сразу же отражаются на объекте.
Как правило, работа в приложении выглядит следующим образом:
В программе можно просто порисовать объемом. Такой метод творчества дает возможности создавать необычные объекты. Если пользователь первый раз открывает программу, то она покажет небольшую презентацию о своих возможностях. Рекомендуется посмотреть ее для облегчения создания фигур.
Удаляем 3Д Билдер
Не всем пользователям нравится, что предустановленная программа занимает место. И они приходят к решению избавится от нее. Чтобы удалить программу, требуется сделать следующие действия:
Также стереть можно просто кликнув правой кнопкой мышки по программе и выбрать пункт «Удалить».
Помимо этого, избавиться от приложения можно посредством любой утилиты для очистки компьютера.
Чтобы скачать 3d Builder для Windows 10 на свой компьютер, потребуется зайти в магазин приложений от Виндовс. Загрузка происходит очень быстро и не требует установки драйверов, так как они уже есть в составе Windows 10. Они понадобятся только для ОС версии ниже 10. В некоторых операционных системах поддержка отсутствует. В таком случае для использования возможностей поможет только обновление ОС до последней версии.
Настоящая наглость — это когда ты не просто пользуешься соседским вайфаем, а еще и ругаешься с техподдержкой от его имени, когда интернет не работает.
Что говорят пользователи о приложении
Пользователи положительно отзываются об этой программе. Многие не используют ее на профессиональном уровне, а просто пробуют свои возможности в трехмерном моделировании. Из-за малого распространения специальных принтеров для печати 3D моделей не все могут раскрыть полный потенциал приложения и удаляют его.
Также отмечается, что работа в приложении сильно нагружает процессор. Инструмент на слабых компьютерах работает очень медленно. Как правило, после удаления пользователи редко устанавливают программу вновь.
Источник
Что такое Microsoft Paint 3D
Microsoft Paint 3D — обзор приложения. Как создать 3D модель бесплатно в Windows 10 используя новый Paint и скачать модели из библиотеки Remix.
Здравствуйте, уважаемые читатели.
Если Ваше хобби 3D моделирование или Вам это интересно, но нет навыков. У Вас старый и слабый компьютер, в котором проблематично работать с программами для 3D моделирования, которые требовательны к ресурсам компьютера, обратите внимание на программу Microsoft Paint 3D.
Если Ваше железо тянет ОС Windows 10, Вы сможете работать и в Paint 3D.
Возможности программы Microsoft Paint 3D
Paint 3D, доступная только в Windows 10, является бесплатной программой Microsoft, которая включает в себя как базовые, так и передовые инструменты для рисования. Вы можете не только использовать кисти, фигуры, текст и эффекты для создания уникальных 2D-объектов, но также можете создавать 3D-объекты и даже использовать модели, созданные другими пользователями Paint 3D.
Приложение Paint 3D и его инструменты довольно просты для пользователей любого уровня знаний. Вам не нужно быть экспертом в области 3D-дизайна, чтобы знать, как использовать Paint 3D. Кроме того, это приложение отлично работает, как 2D-программа, как и классическая программа Paint. Только с более продвинутыми функциями и обновленным пользовательским интерфейсом.

Приложение Пейнт 3д, это замена старой программе Paint. Подробнее об этом ниже.
Внимание: Самая инновационная, очень быстрая и супер заряженная тема WordPress на русском. На PRO версию сегодня скидка 30%. Скачать и/или купить.
Как скачать Microsoft Paint 3D
Приложение Paint 3D доступно только в операционной системе Windows 10 для ПК и Surface Hub. Посмотрите, где Вы можете скачать Windows 10, если у Вас ее еще нет.
Перейдите по ссылке для скачивания ниже и выберите «Получить», чтобы запустить Microsoft Store, а затем выберите «Получить еще раз», чтобы загрузить и установить Microsoft Paint 3D. Вы можете открыть программу из меню «Пуск», выполнив поиск Paint 3D.

Особенности Microsoft Paint 3Д
Paint 3D использует множество функций, присутствующих в оригинальном приложении Paint, но также включает новые инструменты, в частности, возможность создавать 3D-объекты.
Вот некоторые из функций, которые Вы найдете в Paint 3D:
Нужный Вам цвет можно выбрать инструментом «Пипетка«. Нажав на нее и наведя на нужный Вам участок холста. Для лучшего выбора цвета рекомендуется увеличить рисунок, чтобы лучше видеть пиксели, из которых можно выбрать нужный цвет. А также Вы можете выбрать цвет вручную, введя шестнадцатеричное значение цвета.
Рекомендую хороший графический планшет с эффектом рисования карандашом на бумаге и низкой ценой. Чуть дороже двух тысяч рублей, что в наше время совсем не большие деньги.
Что случилось со старым Microsoft Paint?
Microsoft Paint — это редактор графики, который был включен в Windows начиная с Windows 1.0, выпущенной в 1985 году. Эта культовая программа, основанная на программе ZSoft под названием PC Paintbrush, которая поддерживает базовые инструменты редактирования изображений и инструменты рисования.
Microsoft Paint еще не удален из Windows 10, но в середине 2017 года получил статус «устаревшего», что означает, что он больше не поддерживается Microsoft и скорее всего, будет удален из будущих обновлений Windows 10.
В заключении
Из этой статьи Вы узнали, что такое Microsoft Paint 3D, какие возможности есть в этом приложении, где скачать программу Пэйнт 3Д, и как скачивать 3D модели из сообщества Remix 3D.
Если статья была Вам полезна, пожалуйста поделитесь в социальных сетях.
Обзор и пошаговая инструкция сервиса Canva, где можно легко и бесплатно создавать качественные дизайны для сайтов и социальных сетей без навыков дизайнера.
Источник
Paint 3D: что это и как пользоваться?
Новый графический редактор Paint 3D из Windows 10: как устроен, как пользоваться, как создать пробный проект?
В этой статье мы расскажем все, что нужно, чтобы успешно начать использовать графический редактор Windows Paint 3D. Вы узнаете о базовых элементах управления программой, а также получите руководство по созданию небольшого проекта.
Paint 3D: создание нового изображения
Прежде чем начать работу с Paint 3D, убедитесь, что у вас установлена эта программа. Если вы используете Windows 10, Paint 3D встроен в вашу систему по умолчанию. Если это не так, вы можете бесплатно загрузить Paint 3D из магазина приложений Microsoft по этой ссылке.
Запустите Paint 3D и нажмите на кнопку «Создать», чтобы создать новое изображение.
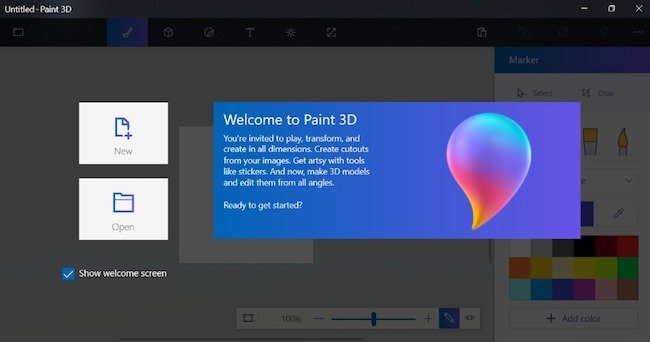
Меню в Paint 3D
В Paint 3D имеется главное меню, элементы которого вы можете использовать для редактирования изображения.


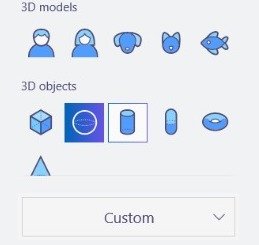

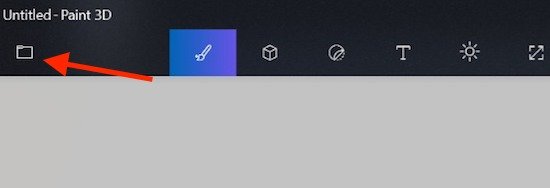
Как правильно настроить Paint 3D
Поскольку в Paint 3D в основном создаются трехмерные изображения, вам нужно подружиться со специальным управлением этой программой.
Как и в случае с обычным редактором Paint, вы можете масштабировать изображение с помощью колеса мыши. А есл и вы нажмете на кнопку в правом верхнем углу, вы сможете перемещать и крутить трехмерное изображение с помощью правой кнопки мыши. При нажатии на колесико мыши изображение можно перемещать.
Paint 3D: создание первого проекта
Для того чтобы вам было понятнее, как работать в Paint 3D, предлагаем вам создать первый проект вместе с нами шаг за шагом.
Источник
Как полностью удалить ненужное приложение Paint 3D из системы Windows 10
В Creators Update в Windows 10 представлено множество новых функций и улучшений, в том числе встроенная поддержка 3D, которая позволяет создавать и обмениваться контентом в совершенно новом измерении.
Одним из способов, которым Windows 10 демонстрирует эту новую функцию, является новая переработанная версия Paint, которая называется просто «Paint 3D» и включает в себя современный интерфейс и инструменты для создания 3D-объектов, а также управления ими. В приложении даже есть сообщество под названием Remix 3D, где вы можете поделиться своими творениями, которые другие также могут загрузить и использовать для развития своего проекта.
Хотя Paint 3D – отличное приложение, оно не то, чем стоит пользоваться в мире 3D. Если вы не заинтересованы в создании 3D-объектов, вы можете удалить приложение из Windows 10. Единственная проблема заключается в том, что в приложении «Параметры» кнопка удаления недоступна. Тем не менее, можно избавиться от Paint 3D с помощью PowerShell и настроить реестр, чтобы случайно не переустановить его заново.
В этом руководстве по Windows 10 мы расскажем, как полностью удалить приложение Paint 3D, включенное в обновление для дизайнеров.
Как удалить приложение Paint 3D
Paint 3D – это одно из встроенных приложений в Windows 10, которое нельзя удалить, по крайней мере, нажав кнопку удаления. Если вы хотите удалить это приложение, вам нужно использовать несколько командлетов (команд) в PowerShell.
Чтобы удалить Paint 3D из Windows 10, выполните следующие действия:
После выполнения команды приложение будет удалено из Windows 10, если вы получите ошибку, то, скорее всего, вы набрали команду неправильно или вы запускаете PowerShell без прав администратора.
Как удалить Paint 3D из контекстного меню
Хотя использование деинсталлятора должно полностью удалить приложение и его компоненты, вы заметите, что после избавления от Paint 3D, опция «Редактировать с помощью Paint 3D» по-прежнему будет отображаться в контекстном меню правой кнопки мыши для файлов изображений.
Это не должно быть большой проблемой, но если вы случайно нажмете «Редактировать с помощью Paint 3D», приложение автоматически переустановится. Если вы хотите избежать этого неудобства, вам нужно удалить запись из контекстного меню, чтобы приложение не возвращалось в Windows 10.
Источник
Paint 3D на Windows 10 как пользоваться обзор приложения
Привет! Последнее обновление в Windows 10 очень порадовало. Теперь, по умолчанию, вам доступно Классное приложение Paint 3D. Как раз о нём, как пользоваться и обзор функций, смотрите и читайте далее!
Запустить Paint 3D вы можете из меню Пуска.
— Можно обрезать картинку или изображение.
— Можно рисовать с помощью:
— Можно указать толщину и непрозрачность рисунка.
— Можно добавить новый цвет.
Нажмите на 3D модель, чтобы изменить её расположение. С помощью стрелок по бокам, вы можете изменить отображение модели.
Далее, на вкладке Текст вы можете добавить текст на изображение или 3D модель. Можно выбрать шрифт текста, размер, цвет, выравнивание и т.д. Смотрите боковую панель.
Далее, на следующей вкладке вы можете добавить Эффекты :
Источник
WinPrint
Windows Print — программа графической печати текстов cp866 и XML.
Build
- Embarcadero Delphi 10.3 — https://www.embarcadero.com/products/delphi/starter
(проект версии 1.х вынесен в отдельную папку Delphi) - Microsoft Visual Studio 2019 — https://visualstudio.microsoft.com/downloads/
(проект с версии 2.0 ведется на C# для .NET 4.8)
Usage
No parameters: winprint.exe
It makes the output as follows:
WinPrint v1.5.7486.56997 (2020-06-30) - Программа графической печати текстов cp866 и XML.
(c) 2010-2020 Dmitrii Evdokimov
В качестве параметра требует имя файла для печати.
Вторым параметром может быть указан принтер (номер или имя в cp866).
Программа видит следующие принтеры (* - по умолчанию):
0 "Send To OneNote 2013"
1 "OneNote for Windows 10"
2 "Microsoft Print to PDF"
3* "Kyocera ECOSYS P3055dn KX"
4 "Kyocera ECOSYS P2235dn XPS"
5 "Kyocera ECOSYS P2235dn"
6 "Fax"
Нажмите Enter для выхода
One parameter: winprint.exe text.txt
It prints the specified file to the default printer (#3 in the output above,
marked by *).
Two parameters: winprint.exe text.txt 2 or
winprint.exe text.txt "Microsoft Print to PDF"
It prints the specified file to the specified printer (i.e. #2 in the output
above).
Delphi Version Info
About this option in RAD Studio:
Auto generate build number generates the Release and Build number
for you, and increments the numbers each time you
select Project > Build Project.
When Auto generate build number is set:
- Release = number of days since Jan 1 2000 (i.e. 7486 for 2020-06-30)
- Build = number of seconds since midnight (00:00:00), divided by 2
Auto generate build number might require you to set the environment
variable (SAVEVRC=TRUE). Go to Tools > Options > Environment
Options > Environment Variables and add a new User variable called SAVEVRC
with Value = TRUE. This variable enables the generation of a .vrc file with
an auto generated build number and other information.
This information is compiled and added to the .res file.
If you right-click the executable .exe file in the Windows File Explorer,
select Properties from the context menu, and find the File version in the
Properties box.
An example looks like a v1.5.7486.56997.
License
Licensed under the Apache License, Version 2.0.
Содержание
- 1. Что такое print.exe?
- 2. Это print.exe безопасно, или это вирус или вредоносная программа?
- 3. Могу ли я удалить или удалить print.exe?
- 4. Распространенные сообщения об ошибках в print.exe
- 5. Как исправить print.exe
- 6. Январь 2023 Обновление
- 7. Загрузите или переустановите print.exe
Обновлено 2023 января: Вот три шага к использованию инструмента восстановления для устранения проблем с exe на вашем компьютере: Получите его по адресу эту ссылку
- Скачайте и установите это программное обеспечение.
- Просканируйте свой компьютер на наличие проблем с exe.
- Исправьте ошибки exe с помощью программного инструмента
print.exe это исполняемый файл, который является частью MSDN Disc 0421 разработанный Microsoft, Версия программного обеспечения для Windows: 1.0.0.0 обычно 60176 в байтах, но у вас может отличаться версия.
Расширение .exe имени файла отображает исполняемый файл. В некоторых случаях исполняемые файлы могут повредить ваш компьютер. Пожалуйста, прочитайте следующее, чтобы решить для себя, является ли print.exe Файл на вашем компьютере — это вирус или вредоносная программа, которую вы должны удалить, или, если это действительно допустимый файл операционной системы Windows или надежное приложение.
Рекомендуется: Выявление ошибок, связанных с print.exe
(опциональное предложение для Reimage — Cайт | Лицензионное соглашение | Персональные данные | Удалить)
Это print.exe безопасно, или это вирус или вредоносная программа?
Первое, что поможет вам определить, является ли тот или иной файл законным процессом Windows или вирусом, это местоположение самого исполняемого файла. Например, для print.exe его путь будет примерно таким: C: Program Files Microsoft MSDN Disc 0421 print.exe.
Чтобы определить его путь, откройте диспетчер задач, перейдите в «Просмотр» -> «Выбрать столбцы» и выберите «Имя пути к изображению», чтобы добавить столбец местоположения в диспетчер задач. Если вы обнаружите здесь подозрительный каталог, возможно, стоит дополнительно изучить этот процесс.
Еще один инструмент, который иногда может помочь вам обнаружить плохие процессы, — это Microsoft Process Explorer. Запустите программу (не требует установки) и активируйте «Проверить легенды» в разделе «Параметры». Теперь перейдите в View -> Select Columns и добавьте «Verified Signer» в качестве одного из столбцов.
Если статус процесса «Проверенная подписывающая сторона» указан как «Невозможно проверить», вам следует взглянуть на процесс. Не все хорошие процессы Windows имеют метку проверенной подписи, но ни один из плохих.
Самые важные факты о print.exe:
- Имя: print.exe
- Программного обеспечения: MSDN Disc 0421
- Издатель: Microsoft
- Ожидаемое местоположение: C: Program Files Microsoft MSDN Disc 0421 подпапке
- Ожидаемый полный путь: C: Program Files Microsoft MSDN Disc 0421 print.exe
- SHA1: 01BB255C6102F7775E13C8D83455CEBE96DCB640
- SHA256:
- MD5: A7DD1CCFEE101FFB8AE6F24E3A4B2FF5
- Известно, что до 60176 размер байт в большинстве Windows;
Если у вас возникли какие-либо трудности с этим исполняемым файлом, вам следует определить, заслуживает ли он доверия, перед удалением print.exe. Для этого найдите этот процесс в диспетчере задач.
Найти его местоположение и сравнить размер и т. Д. С приведенными выше фактами
Если вы подозреваете, что можете быть заражены вирусом, вы должны немедленно попытаться это исправить. Чтобы удалить вирус print.exe, необходимо скачайте и установите приложение полной безопасности, как это, Обратите внимание, что не все инструменты могут обнаружить все типы вредоносных программ, поэтому вам может потребоваться попробовать несколько вариантов, прежде чем вы добьетесь успеха.
Кроме того, функциональность вируса может сама влиять на удаление print.exe. В этом случае вы должны включить Безопасный режим с загрузкой сетевых драйверов — безопасная среда, которая отключает большинство процессов и загружает только самые необходимые службы и драйверы. Когда вы можете запустить программу безопасности и полный анализ системы.
Могу ли я удалить или удалить print.exe?
Не следует удалять безопасный исполняемый файл без уважительной причины, так как это может повлиять на производительность любых связанных программ, использующих этот файл. Не забывайте регулярно обновлять программное обеспечение и программы, чтобы избежать будущих проблем, вызванных поврежденными файлами. Что касается проблем с функциональностью программного обеспечения, проверяйте обновления драйверов и программного обеспечения чаще, чтобы избежать или вообще не возникало таких проблем.
Лучшая диагностика для этих подозрительных файлов — полный системный анализ с ASR Pro or это антивирус и средство для удаления вредоносных программ, Если файл классифицирован как вредоносный, эти приложения также удалят print.exe и избавятся от связанных вредоносных программ.
Однако, если это не вирус, и вам нужно удалить print.exe, вы можете удалить MSDN Disc 0421 со своего компьютера, используя его деинсталлятор. Если вы не можете найти его деинсталлятор, вам может понадобиться удалить MSDN Disc 0421, чтобы полностью удалить print.exe. Вы можете использовать функцию «Установка и удаление программ» на панели управления Windows.
- 1. в Меню Пуск (для Windows 8 щелкните правой кнопкой мыши в нижнем левом углу экрана), нажмите Панель управления, а затем под Программы:
o Windows Vista / 7 / 8.1 / 10: нажмите Удаление программы.
o Windows XP: нажмите Установка и удаление программ.
- 2. Когда вы найдете программу MSDN Disc 0421щелкните по нему, а затем:
o Windows Vista / 7 / 8.1 / 10: нажмите Удалить.
o Windows XP: нажмите Удалить or Изменить / Удалить вкладка (справа от программы).
- 3. Следуйте инструкциям по удалению MSDN Disc 0421.
Распространенные сообщения об ошибках в print.exe
Наиболее распространенные ошибки print.exe, которые могут возникнуть:
• «Ошибка приложения print.exe».
• «Ошибка print.exe».
• «print.exe столкнулся с проблемой и должен быть закрыт. Приносим извинения за неудобства».
• «print.exe не является допустимым приложением Win32».
• «print.exe не запущен».
• «print.exe не найден».
• «Не удается найти print.exe».
• «Ошибка запуска программы: print.exe».
• «Неверный путь к приложению: print.exe».
Эти сообщения об ошибках .exe могут появляться во время установки программы, во время выполнения связанной с ней программы MSDN Disc 0421, при запуске или завершении работы Windows, или даже при установке операционной системы Windows. Отслеживание момента появления ошибки print.exe является важной информацией при устранении неполадок.
Как исправить print.exe
Аккуратный и опрятный компьютер — это один из лучших способов избежать проблем с print.exe. Это означает выполнение сканирования на наличие вредоносных программ, очистку жесткого диска cleanmgr и ПФС / SCANNOWудаление ненужных программ, мониторинг любых автозапускаемых программ (с помощью msconfig) и включение автоматических обновлений Windows. Не забывайте всегда делать регулярные резервные копии или хотя бы определять точки восстановления.
Если у вас возникла более серьезная проблема, постарайтесь запомнить последнее, что вы сделали, или последнее, что вы установили перед проблемой. Использовать resmon Команда для определения процессов, вызывающих вашу проблему. Даже в случае серьезных проблем вместо переустановки Windows вы должны попытаться восстановить вашу установку или, в случае Windows 8, выполнив команду DISM.exe / Online / Очистка-изображение / Восстановить здоровье, Это позволяет восстановить операционную систему без потери данных.
Чтобы помочь вам проанализировать процесс print.exe на вашем компьютере, вам могут пригодиться следующие программы: Менеджер задач безопасности отображает все запущенные задачи Windows, включая встроенные скрытые процессы, такие как мониторинг клавиатуры и браузера или записи автозапуска. Единый рейтинг риска безопасности указывает на вероятность того, что это шпионское ПО, вредоносное ПО или потенциальный троянский конь. Это антивирус обнаруживает и удаляет со своего жесткого диска шпионское и рекламное ПО, трояны, кейлоггеры, вредоносное ПО и трекеры.
Обновлено в январе 2023 г .:
Мы рекомендуем вам попробовать этот новый инструмент. Он исправляет множество компьютерных ошибок, а также защищает от таких вещей, как потеря файлов, вредоносное ПО, сбои оборудования и оптимизирует ваш компьютер для максимальной производительности. Это исправило наш компьютер быстрее, чем делать это вручную:
- Шаг 1: Скачать PC Repair & Optimizer Tool (Windows 10, 8, 7, XP, Vista — Microsoft Gold Certified).
- Шаг 2: Нажмите «Начать сканирование”, Чтобы найти проблемы реестра Windows, которые могут вызывать проблемы с ПК.
- Шаг 3: Нажмите «Починить все», Чтобы исправить все проблемы.
(опциональное предложение для Reimage — Cайт | Лицензионное соглашение | Персональные данные | Удалить)
Загрузите или переустановите print.exe
Вход в музей Мадам Тюссо не рекомендуется загружать заменяемые exe-файлы с любых сайтов загрузки, так как они могут содержать вирусы и т. д. Если вам нужно скачать или переустановить print.exe, мы рекомендуем переустановить основное приложение, связанное с ним. MSDN Disc 0421.
Информация об операционной системе
Ошибки print.exe могут появляться в любых из нижеперечисленных операционных систем Microsoft Windows:
- Windows 10
- Windows 8.1
- Windows 7
- Windows Vista
- Windows XP
- Windows ME
- Windows 200
Это приложение является системным приложением Windows. При запуске PrintDialog на экране монитора появляется диалоговое окно, в котором можно выбрать тип принтера и соответствующие настройки. Можно также просмотреть предыдущую версию документа в варианте представления для печати. Функциональность PrintDialog определяется указанными свойствами:
- FromPage и ToPage определяют начальную и конечную страницы для печати,
- MinPage и MaxPage устанавливают пределы печати,
- Копии регулируют количество копий, отправляемых на печать,
- PrintRange определяет объем печати,
- Опции содержат ряд дополнительных функций,
- PrintToFile отправляет распечатку в файл со значением True.
Иногда маска этого системного файла скрывает вредоносный файл, который атакует компьютер. Возможные сбои PrintDialog происходят из-за программных ошибок. Система сообщает об ошибках, связанных с файлом printdialog.exe, с помощью всплывающих уведомлений:
- эта программа не реагирует,
- пропал или незамечен,
- ошибка приложения.
Windows вежливо извиняется и предлагает закрыть программу. Но проблема сохраняется и должна быть как-то решена, потому что без принятия радикальных мер ситуация повторится. Первая мера — проверка запущенных процессов. В этом случае могут помочь стандартные инструменты онлайн-безопасности на вашем компьютере. Вызовите контекстное меню значка «Мой компьютер», а затем опцию «Настройки». На закладке «Дополнительные настройки системы» выберите printdialog.exe и нажмите кнопку «открыть/открыть». Последний шаг — нажать кнопку «ОК» и перезагрузить компьютер.
В некоторых случаях обновление системы и драйвера может повлиять на корректную работу программы PrintDialog.exe. Программа SFC проверяет системные файлы, в том числе и PrintDialog.exe. При обнаружении ошибки программа попытается заменить некорректную версию на нормально функционирующую. Самым мощным инструментом является System Restore, который восстанавливает систему до состояния, в котором она находилась до возникновения ошибки.
Одна из опций заключается в ручной замене проблемного файла. Для этого необходимо найти версию файла, подходящую для вашей существующей операционной системы, и скачать ее с официального сайта разработчика. Затем необходимо найти в файловой системе файл PrintDialog.exe. Дорога расположена по адресу: Windows 10: C:WindowsPrintDialog. Загруженный файл помещается в эту папку.
Некоторые приложения операционной системы допускают удаление. Для этого нужно перейти в раздел «Система». PrintDialog — одна из встроенных программ, для которой опция деинсталляции закрыта из системных ресурсов. В основном это означает: кнопка деинсталляции предусмотрена, но не может быть активирована. Если цель не достигается, запускается любая проверка на вредоносное ПО.
Когда все опции исчерпаны, есть возможность найти ошибку на аппаратном уровне. Тогда операционную систему придется переустанавливать.
Новые версии операционных систем мало того, что становятся более быстрыми и удобными, так еще и обрастают множеством инструментов и приложений. Возможно, это забота о пользователях. Вот только далеко не все эти утилиты им нужны. Многие компоненты Windows 10 нами никогда не используются, а потребляют ресурсы или просто занимают место на диске. В условиях, когда используется ультрабук с SSD-накопителем небольшой емкости, это становится проблемой.
♥ ПО ТЕМЕ: Как исправить ошибки Windows 10 и повысить быстродействие: лучшие программы (бесплатно).
В этом материале мы расскажем о некоторых предустановленных приложениях Windows 10, отсутствие которых вы вполне можете и не заметить. Большую часть из них можно удалить с помощью меню Пуск → Параметры → Приложения → Приложения и возможности → Дополнительные компоненты.
В списке приложений необходимо выбрать ненужный компонент и нажать «Удалить».
Еще есть компоненты, находящиеся в меню «Дополнительные возможности». К ним нужен отдельный подход. При необходимости удаленные ранее пакеты можно легко восстановить, нажав кнопку «Добавить компонент» в указанном меню. Это позволит вернуться к первоначальному виду системы. Итак по порядку.
♥ ПО ТЕМЕ: Горячие клавиши для работы с окнами в Windows.
Cortana
Обновление Windows 10 с кодом 20H1 или номером 2004 привносит на компьютеры голосовой ассистент Cortana. При этом он появляется даже там, где его раньше и не было. Русскоязычные пользователи могут и порадоваться новой возможности, вот только после клика по синему кружку появляется надпись: «Кортана недоступна в вашем регионе».
Кажется странным добавлять в локализованную русскую версию Windows ассистента, который по-русски разговаривать не умеет. Логичным будет удалить Cortana, чтобы она место не занимала.
Для этого нажмите правой кнопкой мыши по значку «Пуск» и выберите элемент «Windows PowerShell (Администратор)».
В появившемся темном окне введите команду:
Get-appxpackage -allusers Microsoft.549981C3F5F10 | Remove-AppxPackage
После нажатия клавиши «Ввод» приложение Cortana будет удалено. А если когда-нибудь ассистент сможет полноценно работать в России, то ничто не мешает установить его снова из Microsoft Store.
♥ ПО ТЕМЕ: Как сделать сброс Windows 10 до заводских настроек?
Internet Explorer
Давайте будем перед собой честными — большинство из нас использует Internet Explorer для скачивания другого браузера (Chrome или Firefox) сразу же после установки Windows 10. Затем это приложение мало кому нужно. Так почему бы его тоже не удалить?
Перейдите по пути Пуск → Параметры → Приложения → Приложения и возможности → Дополнительные возможности. Найдите и выберите в списке Internet Explorer, после чего нажмите «Удалить».
Теперь в Windows 10 этого браузера больше не будет. Но если он вам вдруг понадобится (например, для работы со специфическими плагинами регистраторов), то в этом же окне нажмите на кнопку «Добавить компонент», выделите нужный пакет и нажмите кнопку «Установить».
♥ ПО ТЕМЕ: Как автоматически переключать язык (раскладку) на клавиатуре в Windows и macOS.
Windows Media Player
Предустановленный в Windows проигрыватель мало изменился со времен еще старой Windows XP. Это касается прежде всего его функционала. Для потребления мультимедиа-контента нетрудно найти намного более понятные и быстрые программы. Видимо, в Microsoft давно уже махнули на свой Media Player рукой, неслучайно в системе появились приложения «Музыка Groove» и «Кино и ТВ» с дублирующим функционалом. Если пользователи Windows и выбирают для работы с медиа предустановленные приложения, то уж явно не Media Player. Удалить его можно в окне «Дополнительные параметры».
♥ ПО ТЕМЕ: Как в Windows 10 установить пароль любой длины (даже один символ).
Paint
Paint подходит разве что для создания примитивных или детских рисунков, большинство же пользователей этим редактором не пользуется. К тому же у него есть немало бесплатных и куда более продвинутых альтернатив.
Какое-то время Paint был неотъемлемой частью системы, что не позволяло его удалить. Но в майском обновлении 2020 года пользователи Windows 10 наконец получили эту возможность. Найдите в меню «Дополнительные параметры» этот бесполезный графический редактор и удалите его.
♥ ПО ТЕМЕ: Как в Windows создать иконку для выключения / перезагрузки компьютера.
WordPad
Если Paint мало в чем поможет при редактировании рисунков, то с текстами похожая ситуация с WordPad. Этот редактор очень простой и какими-то особыми возможностями никогда не выделялся. Да, WordPad умеет открывать форматы DOC и DOCX, но при этом вновь созданные тексты сохраняет в уже подзабытом формате RTF. Нужно ли промежуточное звено между Блокнотом и мощным Word? Удалить WordPad можно тоже через «Дополнительные возможности». А удачной заменой этому приложению станут Microsoft Word или бесплатные Open Office, Google Docs.
♥ ПО ТЕМЕ: Скрытые папки и файлы в Windows 10: как скрыть (показать) фото, видео, документы, диски.
Если вы работаете в офисе, то вам может понадобиться и сканер, и факс. Но зачем этот функционал вам дома, если и устройств таких там нет. Да и кто/когда последний раз вообще отправлял факс? Его отлично заменяет обычная электронная почта.
Это приложение тоже можно удалить. Перейдите в меню «Дополнительные возможности» и найдите там пакет «Факсы и сканирование Windows», нажмите «Удалить». Если вам когда-нибудь понадобится отправить факс или отсканировать документ, то приложение всегда можно вернуть обратно.
♥ ПО ТЕМЕ: Как найти забытый пароль от вайфая (Wi-Fi сети) на компьютере Windows: 4 способа.
«Быстрая поддержка»
В Microsoft считают, что пользователи Windows 10 регулярно обращаются за помощью к инструменту «Быстрая помощь». Но это лишь теория, а на практике картина совсем другая. Чем пытаться найти ответ на проблему в шаблонных фразах, лучше поискать решение в Интернете или попросить помочь друзей/специалистов с помощью программ удалённого доступа. Если у вас есть немало помощников, с которыми вы общаетесь через социальные сети или мессенджеры, и вы в состоянии запустить TeamViewer, то приложение «Быстрая поддержка» можно будет удалить.
♥ ПО ТЕМЕ: Как ускорить работу компьютера с Windows 10, 8, 7: 20 советов.
Просмотр задач
Рядом с меню «Пуск» есть кнопка «Представление задач».
Нажав на нее, вы сможете увидеть недавно открытые файлы и документы. Если у вас уже есть аккаунт Microsoft, и вы работаете с фирменными мобильными приложениями, то в данном окне можно увидеть файлы и с других устройств. Это могут быть открытые на вашем Android или iPhone документы Word или таблицы Excel.
Звучит перспективно, но пока это мало выходит за рамки идеи. Даже ориентация в файлах тут реализована неудобно. Да и непонятно, зачем что-то искать на временной шкале, если можно искать те же файлы, папки и меню в «Проводнике», на Панели задач и в меню недавних документов. А пока Timeline выглядит красивым, но бесполезным инструментом.
Для отключения этого приложения нажмите Пуск → Параметры → Конфиденциальность → Журнал действий.
Установите переключатели рядом с пунктами «Сохранить мой журнал активности на этом устройстве» и «Отправить мой журнал активности в Microsoft» в положение Выключено. После этого в разделе «Показать действия с этих учетных записей» нажмите «Очистить».
А чтобы избавиться от кнопки «Просмотр задач» надо кликнуть правой кнопкой мыши по панели задач и снять галку с опции «Показать кнопку Просмотра задач».
♥ ПО ТЕМЕ: Папка «con» в Windows: почему нельзя создать директорию с таким названием?
Кнопка «Люди»
На панели задач есть полезная кнопка, которая показывает ваши контакты и дает возможность прикреплять их к панели задач. Функция на первый взгляд кажется полезной, но интегрируется она только с приложением «Почта» Windows 10 и Skype. Больше никто с ней работать не сможет.
Щёлкните правой кнопкой мыши по панели задач и деактивируйте галку рядом с «Показывать панель «Люди» на панели задач». Это уберет ненужную кнопку.
♥ ПО ТЕМЕ: Зависает компьютер на Windows? Горячие клавиши, которые помогут решить проблему.
Универсальные приложения
Помимо рассмотренных выше малополезных приложений в Windows 10 есть еще и немало других, скрытых под общим названием «Универсальные приложения». Их можно увидеть в виде плиток при нажатии кнопки меню «Пуск». Универсальность приложений в том, что они оптимизированы для работы на сенсорных экранах. А вот в пользе таких программ можно усомниться. Если «Почта» и «Фотографии» еще могут быть востребованы, то «Средство 3D-просмотра» понадобится лишь владельцам 3D-принтера, а «Компаньон консоли Xbox» – владельцам игровой консоли Microsoft.
Для удаления «Средства 3D-просмотра» в консоли Windows PowerShell (нажмите правой кнопкой мыши по меню Пуск) выполните команду:
Get-AppxPackage *3d* | Remove-AppxPackage
А чтобы избавиться от ненужного вам «Компаньона консоли Xbox» там же надо ввести такую команду:
Get-AppxPackage *xboxapp* | Remove-AppxPackage
Подобным образом через консоль PowerShell можно удалить и другие редко используемые приложения: 3D Builder, Phone Companion, Money, Sports, News и другие.
Если понадобится восстановить такие удаленные ранее программы, то это можно сделать из Microsoft Store или универсальной командой Windows PowerShell. Она позволит восстановить сразу весь комплект универсальных программ.
Get-AppxPackage -AllUsers| Foreach {Add-AppxPackage -DisableDevelopmentMode -Register "$($_.InstallLocation)AppXManifest.xml"}
Эта команда понадобится разве что только заядлым фанатам Microsoft.
Смотрите также:
- Как изменить / заменить небо на фото с помощью приложения Luminar на Windows или Mac.
- Как отключить пароль на вход в Windows 10: рабочие способы.
- Как настроить Windows, чтобы извлекать USB-флешки и накопители без использования «Безопасного извлечения».
Главная » Программы » PrintDialog: что это за программа, нужна ли она на Windows 10 и как удалить?
06.12.2020
2,993 Просмотры
Данное приложение является системным приложением Windows. При запуске PrintDialog на экране монитора появляется диалоговое окно, в котором можно выбрать тип принтера и соответствующие настройки. Также есть возможность просмотра предыдущей версии документа в варианте отображения для печати. Функционал PrintDialog определяется заданными свойствами:
- FromPage и ToPage определяют начальную и конечную страницу для печати,
- MinPage и MaxPage устанавливают границы печати,
- Copies регулирует количество копий, отправленных на печать,
- PrintRange определяет объем печати,
- Options содержат набор дополнительных возможностей,
- PrintToFile отправляет печать в файл с выставлением значения True.
Иногда под маской этого системного файла скрывается вредоносный файл, атакующий компьютер. Возможные сбои в работе PrintDialog возникают по причине погрешностей в работе программного обеспечения. Система сигнализирует при ошибках, связанных с printdialog.exe файлом, всплывающими уведомлениями:
- эта программа не отвечает,
- файл отсутствует или не обнаружен,
- ошибка приложения.
Windows вежливо извинится и предложит закрыть программу. Но проблема остается и ее надо как-то решать, потому что без принятия кардинальных мер ситуация будет повторяться. Первоочередной мерой может проверка запущенных процессов. В этом поможет штатные средства онлайн-безопасности на компьютере. Вызывается контекстное меню значка «Мой компьютер» с переходом на опцию «Параметры». Во вкладке ” Advanced system settings” выбирается файл printdialog.exe, после чего нажимается кнопка “open/открыть”. Завершающий шаг — кнопка “ok” и перезагрузка компьютера.
Обновление системы и драйверов в ряде случаев может повлиять на правильную работу PrintDialog.exe. Проверку системных файлов, в том числе и PrintDialog.exe, производит программа SFC. При выявлении ошибки программа попытается заменить ошибочную версию на исправно работающую. Самый мощный инструмент — «Восстановление системы», заключающийся в откате системы до предошибочного состояния.
Один из вариантов предполагает ручную замену проблемного файла. Для этого на официальном сайте разработчика необходимо найти версию файла, адаптивную к существующей ОС и скачать его. Затем надо найти местонахождение PrintDialog.exe в файловой системе. Путь к нему лежит по адресу: Windows 10: C:WindowsPrintDialog. В эту папку вставляется загруженный файл.
Некоторые приложения в ОС допускают удаление. Для этого нужно зайти в раздел «Система». PrintDialog относится к числу встроенных программ, для которых закрыта опция удаления штатными ресурсами системы. На практике это означает: кнопка деинсталляции предусмотрена, но ее невозможно активировать. Если цель не достигнута, запускается любой тип сканирования на определение наличия вредоносных программ.
В случае, когда все возможности исчерпаны, есть вероятность нахождения ошибки на аппаратном уровне. Тогда потребуется переустановка операционной системы.
Загрузка…
Print 3D — новое приложение для Windows 10 Mobile, ПК, HoloLens и Xbox. Приложение позволяет просматривать, снимать, персонализировать и распечатывать 3D-модели с помощью 3D Builder. Приложение Print 3D теперь также доступно для устройств Windows 10 Mobile и Xbox.
Что делает Microsoft print 3D?
Приложение Microsoft Print 3D доступно в магазине Windows для пользователей устройств Xbox и Windows 10 Mobile, которые можно загрузить и изучить. … Согласно заявлению магазина, приложение позволяет пользователям «просматривать, снимать, персонализировать и распечатывать 3D-модели с помощью 3D Builder».
Нет, для 3D-печати обычно не нужен особо хороший компьютер. Файлы STL, обычно используемые для печати моделей, обычно представляют собой небольшие файлы, размер которых рекомендуется не более 15 МБ, чтобы с этим справился любой компьютер.
Могу ли я удалить 3D Viewer Windows 10?
Нажмите «Пуск»> «Настройки»> «Система»> «Приложения и функции». Подождите, пока список приложений не заполнится. Откроется меню для перемещения и удаления. Нажмите кнопку «Удалить», чтобы удалить программу 3D Viewer из Windows.
Что такое приложение для печати 3D?
3D Builder — это приложение Microsoft для 3D-моделирования и печати. Приложение было стандартной функцией на ПК с Windows с 2013 года, а теперь также доступно для Windows 10 Mobile и Xbox. С помощью этого приложения пользователи Windows Phone могут просматривать, снимать, персонализировать и распечатывать свои модели со своего смартфона.
Является ли Microsoft 3D Builder бесплатным?
Microsoft 3D Builder — это бесплатное приложение для Windows, которое позволяет просматривать, снимать, персонализировать, ремонтировать и печатать 3D-модели. Пользователи либо начинают с нуля, комбинируя простые формы, либо загружают любой трехмерный файл из онлайн-базы данных.
Нужен ли мне 3D Builder в Windows 10?
3D Builder устанавливается по умолчанию на компьютерах под управлением Windows 10. Для Windows 8.1 вы можете скачать приложение. Узнайте, как использовать приложение 3D Builder для создания 3D-моделей и отправки их на 3D-принтер.
Что мне следует знать перед покупкой 3D-принтера?
10 вещей, которые вы должны знать перед покупкой 3D-принтеров
- Виды 3D-принтеров. 3D-печать — это широкий термин, который охватывает технологии, необходимые для производства физических материалов. …
- Постройте свой собственный или купите один. …
- Цена. …
- Материалы, используемые для печати. …
- Безопасность. …
- Качественный. …
- Получение 3D-модели. …
- Файлы STL.
3 юл. 2020 г.
Насколько сложно 3D-печать?
Да, для новичка 3D-печать — это непросто. Иногда это сложно, даже если ты не новичок. … Фактически, это в значительной степени четыре «F» 3D-печати: привередливость, суетливость, суетливость и хрупкость. 3D-печать — это технология, которую практически невозможно найти.
Безопасно ли оставлять 3D-принтер включенным на ночь?
Не оставляйте 3D-принтер без присмотра во время печати, так как это небезопасно. … На создание 3D-печати может уйти много часов, а то и больше суток. Поэтому маловероятно, чтобы люди не оставляли свой принтер включенным во время сна или когда их не было дома.
Безопасно ли удалить программу 3D Viewer?
Если у вас есть 3D-принтер, взгляните на приложения 3D Viewer и Print 3D и решите, достаточно ли они подходят для повседневного использования. Paint 3D предлагает запутанную мешанину функций, и для большинства простых задач редактирования изображений он менее удобен, чем классическое приложение Paint. Вы можете безопасно удалить все три.
Какие приложения Microsoft я могу удалить?
- Приложения Windows.
- Skype.
- Одна запись.
- Команды Microsoft.
- Microsoft Edge.
13 центов 2017 г.
Какие программы можно удалить из Windows 10?
5 ненужных программ Windows, которые вы можете удалить
- Джава. Java — это среда выполнения, которая обеспечивает доступ к мультимедийному контенту, например веб-приложениям и играм, на определенных веб-сайтах. …
- QuickTime. QuickTime от Apple — это медиаплеер. …
- Microsoft Silverlight. Silverlight — еще один медиа-фреймворк, похожий на Java. …
- CCleaner. …
- Раздуваемое ПО для Windows 10.
11 июн. 2019 г.
Какое приложение для 3D-моделирования лучше всего?
Вы сможете создавать различные 3D-модели, от архитектуры, дизайна изделий до автомобилей.
- 3DC. Платформа: iOS, Android. Цена: 3.99 доллара. …
- Microsoft 3D Builder. Платформа: Windows phone. Цена: Бесплатно. …
- Thingiverse. Платформа: Android. Цена: бесплатно. …
- Qlone. Платформа: iOS. Цена: Бесплатно. …
- Кубизм. Платформа: Android. Цена: Бесплатно.
Можете ли вы распечатать 3D со своего телефона?
Работать с 3D-печатью можно где угодно. Существуют приложения для 3D-печати, которые работают на Android и iOS, а также на настольных компьютерах и ноутбуках, а некоторые вам даже не нужно загружать. С помощью приложения для 3D-принтера вы можете просматривать файлы на ходу, проектировать, когда вам нужно, конвертировать изображения из файлов 2D в 3D и многое другое.
Сколько будет стоить 3D-печать?
Стоимость нити представляет собой стоимость катушки с нитью в 1 кг, умноженную на вес отпечатка в граммах (110), деленную на 1000, и будет получена стоимость печати. Используйте это, чтобы рассчитать, сколько стоят ваши отпечатки или сколько материала вы можете сэкономить за счет вторичной переработки. Несколько программ для нарезки 3D-печати измеряют стоимость печати.