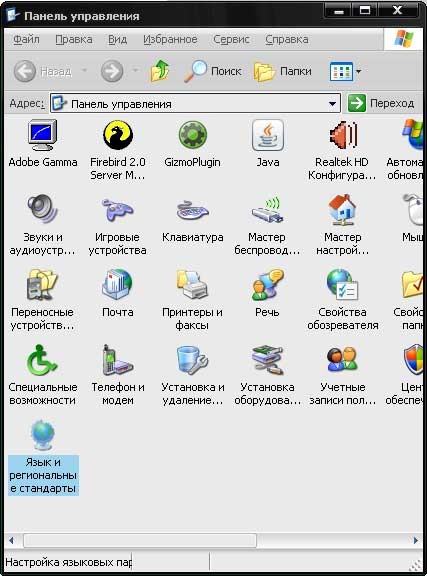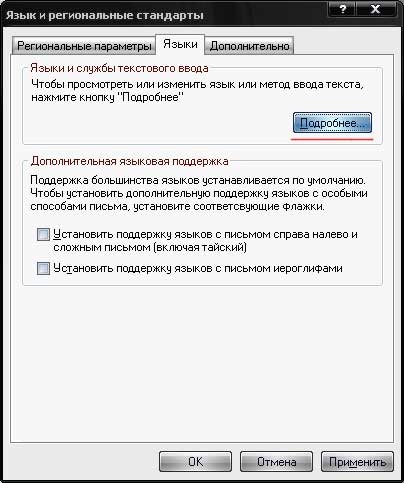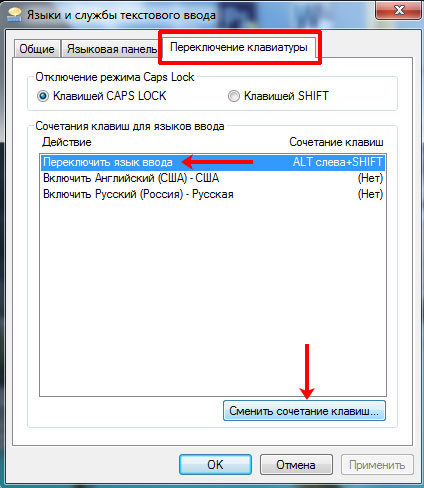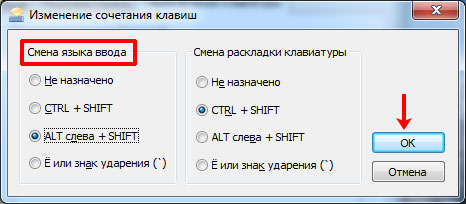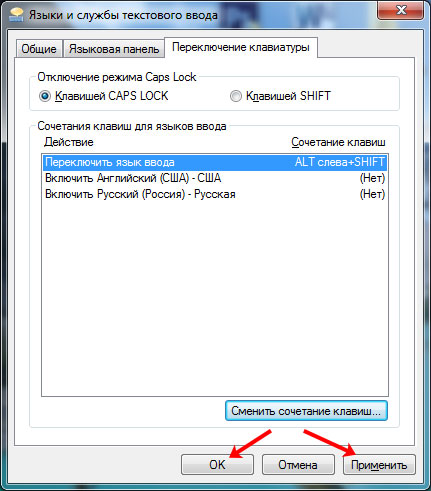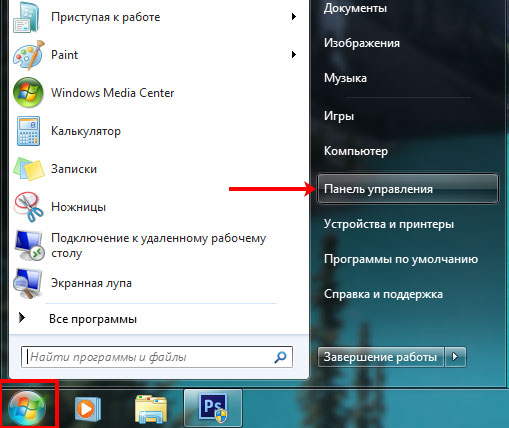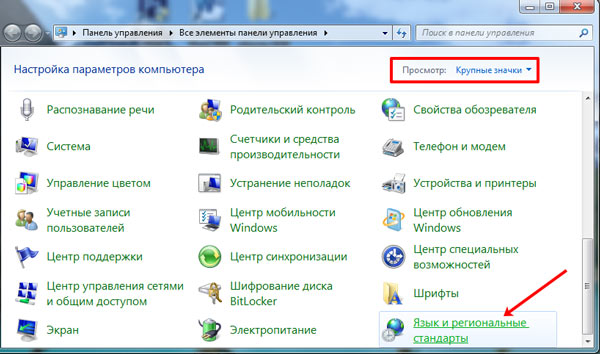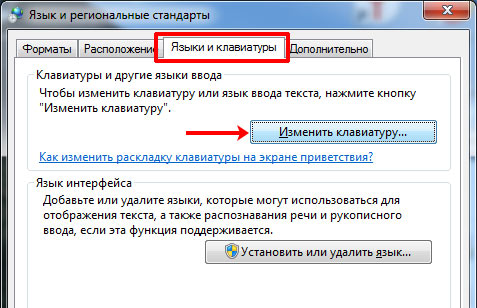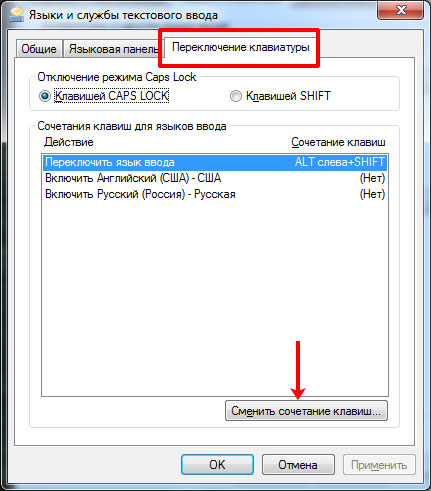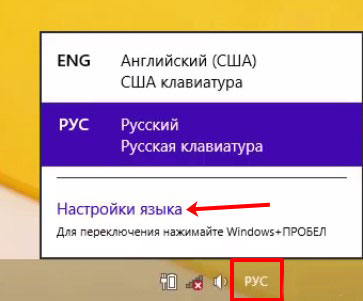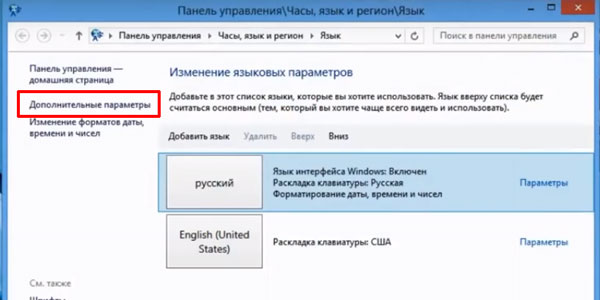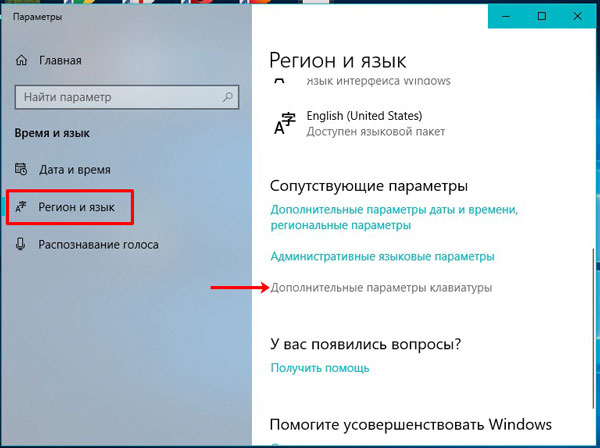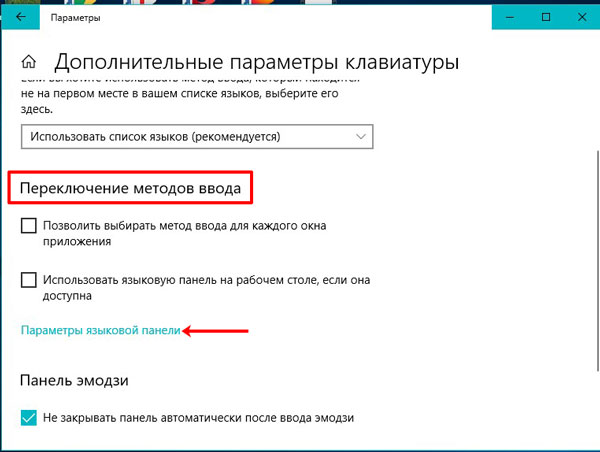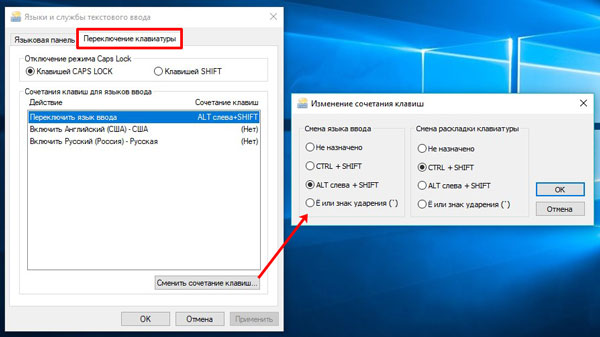В операционной системе Windows 10 для переключения языка ввода на клавиатуре по умолчанию используется сочетание клавиш: Win (кнопка с логотипом Windows) + Пробел. Вниманию же пользователей, предпочитающих использовать комбинацию «Ctrl + Shift», а коих, надо сказать, немало, предлагаем ознакомиться со следующей инструкцией.
Итак, для того чтобы сменить сочетание клавиш с «Win + Пробел» на «Ctrl + Shift» выполняем следующее:
- Открываем «Панель управления» Windows, – используя сочетание клавиш «Win + X», или кликом ПКМ (правой клавишей мыши) по кнопке «Пуск» вызываем контекстное меню, и выбираем соответствующий пункт; далее открываем категорию «Часы, язык и регион»;
- Выбираем «Язык»;
- В меню слева нажимаем «Дополнительные параметры»;
- В открывшемся окне нажмите «Изменить сочетания клавиш языковой панели»;
- Выделяем «Переключить язык ввода» и жмём «Сменить сочетание клавиш…»;
- Слева (Смена языка ввода) указываем комбинацию клавиш «Ctrl + Shift», – в этот момент значение справа (смена раскладки клавиатуры) сменится на «Не назначено», – укажите своё значение, на скриншоте ниже выбрано «левый Alt + Shift»;
- Остаётся только применить сделанные изменения.
На этом процесс смены сочетания клавиш для переключения языка ввода в Windows 10 завершается.
А вдруг и это будет интересно:
- Как очистить историю фоновых изображений рабочего стола в Windows 10
- Windows 10: как создать точку восстановления системы
- Как вернуть полное контекстное меню в Windows 11
- Winamp вернулся – вышла новая версия медиаплеера с поддержкой Windows 11
- Windows 8.1: загрузка операционной системы в безопасном режиме или Safe Mode
- Как продлить лицензию Касперского
Дата: 2015-12-22 | Размещено в Статьи

В этой короткой инструкции — о том, как изменить комбинацию для переключения раскладки клавиатуры в Windows 10, если по той или иной причине, параметры, используемые в текущий момент, вам не подходят, а также включить эту же комбинацию клавиш экрана входа в систему. В конце этого руководства есть видео, на котором показан весь процесс.
Изменение сочетания клавиш для изменения языка ввода в Windows 10
С выходом каждой новой версии Windows 10 шаги, необходимые для смены сочетания клавиш немного меняются. В первом разделе инструкции пошагово о смене в последних версиях — Windows 10 1903 May 2019 Update и предыдущих, 1809 и 1803. Шаги для того, чтобы поменять клавиши для изменения языка ввода Windows 10 будут следующими:
- В Windows 10 1903 и 1809 откройте Параметры (клавиши Win+I) — Устройства — Ввод. В Windows 10 1803 — Параметры — Время и язык — регион и язык. На скриншоте — как это выглядит в последнем обновлении системы. Нажмите по пункту Дополнительные параметры клавиатуры ближе к концу страницы настроек.
- В следующем окне нажмите Параметры языковой панели.
- Перейдите на вкладку «Переключение клавиатуры» и нажмите «Сменить сочетание клавиш».
- Укажите нужное сочетание клавиш для переключения языка ввода и примените настройки.
Внесенные изменения вступят в силу сразу после изменения настроек. Если вам требуется, чтобы заданные параметры были применены также к экрану блокировки и для всех новых пользователей, об этом — ниже, в последнем разделе инструкции.
Также, в последней версии Windows 10 сразу после установки, при первой же смене языка вы увидите уведомление, предлагающее быстро поменять сочетание клавиш, можно воспользоваться им:
Шаги для смены сочетания клавиш в предыдущих версиях системы
В более ранних версиях Windows 10 сменить сочетание клавиш для изменения языка ввода можно также и в панели управления.
- Прежде всего, зайдите в пункт «Язык» панели управления. Для этого начните набирать «Панель управления» в поиске на панели задач и когда найдется результат, откройте его. Ранее достаточно было кликнуть правой кнопкой мыши по кнопке «Пуск», выбрать «Панель управления» из контекстного меню (см. Как вернуть панель управления в контекстное меню Windows 10).
- Если в панели управления включен вид «Категория», выбрать пункт «Изменение способа ввода», а если «Значки», то — «Язык».
- На экране изменения языковых параметров выберите слева пункт «Дополнительные параметры».
- Затем, в разделе «Переключение методов ввода» нажмите «Изменить сочетания клавиш языковой панели».
- В следующем окне, на вкладке «Переключение клавиатуры» нажмите кнопку «Сменить сочетание клавиш» (должен быть выделен пункт «Переключить язык ввода»).
- И последний этап — выбрать нужный пункт в «Смена языка ввода» (это не совсем то же, что смена раскладки клавиатуры, но задумываться об этом не стоит, если у вас на компьютере имеется лишь одна русская и одна английская раскладки, как практически у всех пользователей).
Примените изменения, нажав пару раз Ок и один раз «Сохранить» в окне дополнительных параметров языка. Готово, теперь язык ввода в Windows 10 будет переключаться нужными вам клавишами.
Изменение комбинации клавиш переключения языка на экране входа в Windows 10
Чего не делают описанные выше шаги, так это не изменяют сочетание клавиш для экрана приветствия (там, где вы вводите пароль). Тем не менее, его легко изменить и там на нужную вам комбинацию.
Сделать это просто:
- Откройте панель управления (например, используя поиск в панели задач), а в ней — пункт «Региональные стандарты».
- На вкладке «Дополнительно» в разделе «Экран приветствия и учетные записи новых пользователей» нажмите «Копировать параметры» (требуются права администратора).
- И последнее — отметьте пункт «Экран приветствия и системные учетные записи» и, при желании, следующий — «Новые учетные записи». Примените настройки и после этого, на экране ввода пароля Windows 10 будет использоваться то же сочетание клавиш и тот же язык ввода по умолчанию, который вы установили в системе.
Ну и заодно видео инструкция по смене клавиш для переключения языка в Windows 10, в которой наглядно показано все, что только что было описано.
Если в результате у вас все равно что-то не получается, пишите, будем решать проблему.
Как изменить сочетание клавиш для переключения языка в Windows 10
В операционной системе Windows 10 для переключения языка ввода на клавиатуре по умолчанию используется сочетание клавиш: Win (кнопка с логотипом Windows) + Пробел. Вниманию же пользователей, предпочитающих использовать комбинацию «Ctrl + Shift», а коих, надо сказать, немало, предлагаем ознакомиться со следующей инструкцией.
Итак, для того чтобы сменить сочетание клавиш с «Win + Пробел» на «Ctrl + Shift» выполняем следующее:
- Открываем «Панель управления» Windows, – используя сочетание клавиш «Win + X», или кликом ПКМ (правой клавишей мыши) по кнопке «Пуск» вызываем контекстное меню, и выбираем соответствующий пункт; далее открываем категорию «Часы, язык и регион»;
- Выбираем «Язык»;
- В меню слева нажимаем «Дополнительные параметры»;
- В открывшемся окне нажмите «Изменить сочетания клавиш языковой панели»;
- Выделяем «Переключить язык ввода» и жмём «Сменить сочетание клавиш…»;
- Слева (Смена языка ввода) указываем комбинацию клавиш «Ctrl + Shift», – в этот момент значение справа (смена раскладки клавиатуры) сменится на «Не назначено», – укажите своё значение, на скриншоте ниже выбрано «левый Alt + Shift»;
- Остаётся только применить сделанные изменения.
На этом процесс смены сочетания клавиш для переключения языка ввода в Windows 10 завершается.
Язык меняется при нажатии Shift+ Пробел (Windows 7 Ultimate K)
Я недавно купил Windows 7 Ultimate K и изменил ее языковой пакет и так далее на английский. У меня есть два языка (корейский и английский), которые я использую на своем компьютере, и всякий раз, когда я нажимаю SHIFT+SPACE, это меняет его. Это действительно беспокоит меня, потому что, когда я печатаю, я держу кнопку Shift и пробел . LOT (измененный язык при написании «LOT»:P).Это также делает игровой процесс на ЛЮБОЙ игре с последовательностью спринт + прыжок ОЧЕНЬ СЛОЖНЫМ. Любая помощь?
1 ответ 1
Чтобы получить доступ к настройкам языковой панели, вы можете
Перейдите в Control Panel -> Region and Language -> Keyboards and Languages , затем нажмите Change Keyboards
Нажмите на выпадающее меню в правом нижнем углу языковой панели и выберите settings .
Открыв настройки, перейдите на вкладку « Advanced Key Settings ».
Обновить
Ах хорошо. Я заметил, что горячая клавиша Shift + Space мне не доступна, но я подумал, что это может быть просто другая версия Windows 7.
Интересно , если у вас установлен только один способ ввода и Shift + Space клавиша определяется в нем , чтобы изменить набор символов. Хорошо.
В окне « Text Services and Input Languages (которое открывается при нажатии кнопки « Change Keyboards ) посмотрите Installed services .
Переключение языка в Windows: способы (+настройка). Alt+Shift не работает, как изменить кнопки для выбора раскладки Ru/En
Вопрос от пользователя
Здравствуйте!
Подскажите, как переключить язык с русского на английский, если сочетание Alt+Shift не работает. У меня установлена ОС Windows 10.
Сам грешу на продавцов в магазине, т.к. компьютер я покупал с предустановленной системой. Может они что-то настраивали и забыли сбросить? Или еще что?
Может быть и так. Но вообще, я не удивлюсь, если у вас в ОС Windows просто установлен один язык, как было с одним моим знакомым (а в этом-то случае и переключение невозможно, и значок языка не отображается на панели задач).
Впрочем, для начала попробуйте проверить все распространенные сочетания клавиш для изменения раскладки.
Разбираемся с языковой панелью и сочетаниями кнопок
Как сменить раскладку: сочетания и способы
1) Alt+Shift — сочетание по умолчанию. Работает в большинстве программ и версиях ОС Windows (в т.ч. и в «десятке»).
Какие кнопки нажимать
2) Win+Пробел — актуально для ОС Windows 8/10. Кстати, при нажатии справа вы увидите небольшое окно со списком доступных языков.
3) Ctrl+Shift — еще одно весьма популярное сочетание (его удобно нажимать одной рукой, и для многих это быстрее, чем Alt+Shift).
4) Ё или знак `— эта клавиша расположена под Esc. Устанавливают ее редко, но всё же.
5) Обратите внимание на панель задач (трей, рядом с часами). Там должен быть значок «Ru/En» — кликнув по нему мышкой, можно изменить раскладку. 👇
Если такого значка нет, или с помощью него у вас не получается изменить раскладку — см. следующий пункт заметки.
Кликнуть по значку языковой панели
Тем, у кого раскладка не переключается или на панели задач нет языковой панели (значка Ru/En)
1) Для начала рекомендую обновить свою ОС Windows 10. Настройки ниже привел для версии
2) Далее необходимо открыть параметры ОС Windows (сочетание Win+i / или через меню ПУСК), и перейти в раздел «Время и язык / язык» : проверьте, чтобы у вас было установлено по крайней мере 2 языка: русский и английский .
Разумеется, если вам (кроме них) нужен еще какой-нибудь (украинский, скажем) — добавьте его в список. См. стрелку-4 на скрине ниже. 👇
Время и язык — язык
3) Во вкладке «Клавиатура» поставьте галочку напротив пункта «Использовать языковую панель на рабочем столе» .
Использовать языковую панель на рабочем столе
4) В этой же вкладке («клавиатура») откройте параметры языковой панели и проверите, чтобы было установлено 2 режима:
- закреплена на панели задач;
- отображать текстовые метки на языковой панели (см. скрин ниже 👇).
Закреплена на панели задач!
5) Сразу после введенных параметров рядом с часами должен появиться значок «Ru/En» и вы сможете переключать язык (пока, хотя бы мышкой. ). 👌
Как изменить клавиши для переключения Ru/En
Способ 1: средствами ОС Windows
Сначала необходимо открыть параметры ОС Windows (клавиши Win+i), и перейти в раздел «Время и язык / язык / клавиатура» .
Альтернативный вариант : нажать Win+R, и в окно «Выполнить» скопировать следующую команду: Rundll32 Shell32.dll,Control_RunDLL input.dll,,
Настройки клавиатуры — Windows 10
Далее кликнуть по ссылке «Сочетания клавиш для языков ввода» и открыть вкладку «Сменить сочетания клавиш» .
Собственно, останется только выбрать нужный вам вариант. См. стрелка-3 на скрине ниже. 👇
Сменить сочетание клавиш — Windows 10
Способ 2: сторонними приложениями
Согласитесь, что штатными средствами не всегда удобно менять раскладку? (тем более, что нельзя установить какие-нибудь более редкие сочетания. ).
Однако, вопрос можно решить с помощью спец. утилит — одна из таких 👉 Punto Switcher. Эта программа предназначена для автоматического переключения языка (она сама определяет на каком языке вы вводите текст!).
В общем, автоматику-то в Punto Switcher можно и отключить (если она вам не нужна), но в рамках сей заметки нельзя не отметить о 2-х плюсах:
- во-первых , в трее появится значок Ru/En (актуально, если у вас стоит какая-нибудь «сборка» или произошел сбой — и значка языка просто нет);
- во-вторых , вы сможете «точечно» настроить клавиши для смены раскладки (для этого достаточно кликнуть по ее значку в трее и открыть настройки , см. скрин ниже 👇).
Punto Switcher — настройки программы
В разделах «Общие» и «Горячие клавиши» можно весьма детально настроить по каким сочетаниям (или даже отдельным клавишам) будет меняться раскладка. Рекомендую к тестированию!
Общие // Punto Switcher
Горячие клавиши — кнопка для переключения раскладки выделенного текста // Punto Switcher
👉 Также в помощь!
Утилиты для автоматического переключения раскладки — см. мою подборку
Обратите внимание! Универсальным и абсолютно всегда доступным, но известным далеко не всем пользователям способом переключения языка в Windows 11 и более ранних версиях операционной системы от Microsoft является сочетание клавиш «Windows+Пробел», это даже указано в виде подсказки в языковой панели. Основной же и общеизвестной комбинацией является «Alt+Shift» — именно она задана по умолчанию, но вполне может быть изменена, о чем и пойдет речь далее.
Для того чтобы заменить стандартное сочетание клавиш переключения языка на одно из доступных, придерживайтесь следующего алгоритма:
- Используя меню «Пуск» или клавиши «Win+I», вызовите «Параметры» операционной системы.
- На расположенной слева навигационной панели перейдите во вкладку «Время и язык».
- Далее откройте подраздел «Ввод».
- Вместо выполнения трех предыдущих шагов вы можете кликнуть левой кнопкой мышки (ЛКМ) по значку текущей языковой раскладки в правом углу панели задач (ПЗ), выбрать опцию «Дополнительные параметры клавиатуры»,
а затем также открыть подраздел «Ввод» в «Параметрах» Виндовс 11.
- Далее перейдите к пункту «Дополнительные параметры клавиатуры».
- Щелкните по ссылке «Сочетания клавиш для языков ввода».
- Находясь во вкладке «Переключение клавиатуры» открывшегося окна, выделите пункт «Переключить язык ввода» и нажмите на кнопку «Сменить сочетание клавиш».
- В блоке опций «Смена языка ввода» выберите предпочтительное сочетание и кликните «ОК» для подтверждения. Вы также можете выбрать сочетание для смены раскладки, если в этом есть необходимость.
Читайте также: Как поменять раскладку клавиатуры в Виндовс 11
- Дополнительно отметим, что можно задать отдельную комбинацию клавиш для переключения на конкретный язык. Для этого:
- Для сохранения внесенных изменений кликните «Применить» и «ОК».

Из данной инструкции становится понятно, что для переключения языка в ОС Windows 11 вместо стандартного «Alt+Shift» можно задействовать сочетание «Ctrl+Shift» или всего одну клавишу – ту, на которой указана буква «Ё» и знак ударения, что наверняка будет удобно для многих пользователей. Помимо этого, можно задать отдельную комбинацию для конкретного языка.

Еще статьи по данной теме:
Помогла ли Вам статья?
В данной статье показаны действия, с помощью которых можно изменить сочетания клавиш для смены языка ввода в операционной системе Windows 10, 8.1, 7.
По умолчанию в операционной системе Windows, смена языка ввода переключается с помощью нажатия на клавиатуре сочетания клавиш ALT + SHIFT, но при необходимости можно изменить сочетание клавиш на CTRL + SHIFT.
Далее в статье рассмотрено несколько способов изменения сочетания клавиш для смены языка ввода.
Данная инструкция состоит из разделов. Сначала показаны способы изменения сочетания клавиш в графическом интерфейсе в порядке убывания для операционных систем Windows 10, Windows 8.1, Windows 7.
Для опытных пользователей и для тех кто не хочет затеряться в дебрях графического интерфейса Windows, добро пожаловать в предпоследний раздел статьи, где показан универсальный способ изменения сочетания клавиш для всех операционных систем с помощью внесения изменений в системный реестр Windows.
Содержание
- Смена сочетания клавиш в графическом интерфейсе Windows 10
- Смена языка ввода в интерфейсе Windows 8.1
- Как изменить сочетания клавиш в Windows 7
- Используем файл реестра (reg-файл)
- Видео-инструкция
- Как быстро открыть окно «Языки и службы текстового ввода»
Смена сочетания клавиш в графическом интерфейсе Windows 10
Чтобы изменить сочетания клавиш для смены языка ввода в графическом интерфейсе Windows 10, откройте приложение «Параметры Windows», для этого нажмите на панели задач кнопку Пуск и далее выберите Параметры
или нажмите на клавиатуре сочетание клавиш
+ I.
В открывшемся окне «Параметры Windows» выберите категорию Устройства.
Выберите вкладку Ввод, и в правой части окна в разделе Дополнительные параметры клавиатуры нажмите на ссылку Дополнительные параметры клавиатуры.
В окне «Дополнительные параметры клавиатуры» нажмите на ссылку Параметры языковой панели.
В открывшемся окне Языки и службы текстового ввода выберите вкладку Переключение клавиатуры и нажмите кнопку Сменить сочетание клавиш…
В открывшемся окне Изменение сочетание клавиш переключите радиокнопку в положение CTRL + SHIFT и нажмите кнопку OK. После нажатия кнопки OK окно Изменение сочетание клавиш автоматически закроется.
Далее в окне Языки и службы текстового ввода обязательно нажмите кнопку OK, при этом окно тоже автоматически закроется.
Закройте остальные окна. Изменения вступают в силу сразу.
Смена языка ввода в интерфейсе Windows 8.1
Чтобы изменить сочетания клавиш для смены языка ввода в графическом интерфейсе Windows 8.1, откройте панель управления, для этого нажмите сочетание клавиш + X и в открывшемся меню выберите пункт Панель управления.
В панели управления, в выпадающем списке Просмотр: установите Мелкие значки и выберите Язык.
В следующем окне нажмите на ссылку Дополнительные параметры.
В окне «Дополнительные параметры», в разделе Переключение методов ввода нажмите на ссылку Изменить сочетания клавиш языковой панели
В открывшемся окне Языки и службы текстового ввода на вкладке Переключение клавиатуры нажмите кнопку Сменить сочетание клавиш…
В открывшемся окне Изменение сочетание клавиш переключите радиокнопку в положение CTRL + SHIFT и нажмите кнопку OK. После нажатия кнопки OK окно Изменение сочетание клавиш автоматически закроется.
Далее в окне Языки и службы текстового ввода обязательно нажмите кнопку OK, при этом окно тоже автоматически закроется.
Закройте остальные окна. Изменения вступают в силу сразу.
Как изменить сочетания клавиш в Windows 7
Чтобы изменить сочетания клавиш для смены языка ввода в графическом интерфейсе Windows 7, откройте меню «Пуск» и выберите Панель управления.
В панели управления, в выпадающем списке Просмотр: установите Мелкие значки и выберите Язык и региональные стандарты
В окне «Язык и региональные стандарты» перейдите на вкладку Языки и клавиатуры и нажмите кнопку Изменить клавиатуру…
Затем в окне «Языки и службы текстового ввода» перейдите на вкладку Переключение клавиатуры и нажмите кнопку Сменить сочетание клавиш…
В открывшемся окне Изменение сочетание клавиш переключите радиокнопку в положение CTRL + SHIFT и нажмите кнопку OK. После нажатия кнопки OK окно изменения сочетание клавиш автоматически закроется.
Далее в окне Языки и службы текстового ввода обязательно нажмите кнопку OK, при этом окно тоже автоматически закроется.
Закройте остальные окна. Изменения вступают в силу сразу.
Используем файл реестра (reg-файл)
Данный способ изменения сочетания клавиш для смены языка ввода подходит для операционных систем Windows 10, Windows 8.1 и Windows 7 с помощью внесения изменений в системный реестр Windows.
Прежде чем вносить какие-либо изменения в реестр, настоятельно рекомендуется создать точку восстановления системы или экспортировать тот раздел реестра, непосредственно в котором будут производиться изменения.
Все изменения производимые в редакторе реестра отображены ниже в листингах файлов реестра.
Чтобы изменить сочетания клавиш на CTRL + SHIFT, создайте и примените файл реестра следующего содержания:
Windows Registry Editor Version 5.00.
[HKEY_CURRENT_USER\Keyboard Layout\Toggle]
«Hotkey»=»2»
«Language Hotkey»=»2»
«Layout Hotkey»=»3»
Чтобы изменить сочетания клавиш на ALT + SHIFT, создайте и примените файл реестра следующего содержания:
Windows Registry Editor Version 5.00.
[HKEY_CURRENT_USER\Keyboard Layout\Toggle]
«Hotkey»=»1»
«Language Hotkey»=»1»
«Layout Hotkey»=»3»
После применения файла реестра, изменения вступают в силу сразу.
Также, ниже можно скачать готовые файлы реестра:
- Скачать zip-архив с файлом реестра для смены сочетания клавиш на CTRL + SHIFT
- Скачать zip-архив с файлом реестра для смены сочетания клавиш на ALT + SHIFT
После применения файла реестра, изменения вступают в силу сразу.
Видео-инструкция
Также, можно посмотреть видео на нашем канале YouTube, в котором показано как изменить сочетания клавиш для смены языка ввода в Windows 10, 8.1 и 7:
Как быстро открыть окно «Языки и службы текстового ввода»
Чтобы быстро открыть окно «Языки и службы текстового ввода» и затем изменить сочетания клавиш для смены языка ввода, скопируйте и вставьте команду показанную ниже в диалоговое окно Выполнить или в адресную строку проводника и нажмите клавишу Enter↵.
rundll32.exe Shell32.dll,Control_RunDLL input.dll,,{C07337D3-DB2C-4D0B-9A93-B722A6C106E2}{HOTKEYS}
В результате откроется окно «Языки и службы текстового ввода».
С помощью рассмотренных выше действий, можно изменить сочетания клавиш для смены языка ввода в операционных систем Windows 10, Windows 8.1 и Windows 7.
Для набора текста на компьютере можно использовать разные языки. Кнопка для их смены расположена на панели задач, но многие пользователи предпочитают использовать клавиши для быстрой смены.
Сразу после установки операционной системы поменять язык можно клавишами Shift+Alt (левый). В Windows 8 и 10 к данной комбинации добавилась еще одна – Win+пробел. А что делать тем, кто привык использовать другое сочетание (Ctrl+Shift) или вообще одну кнопку (Ё или тильда)?
Вот в этой статье давайте разберемся, как изменить сочетание клавиш для смены языка. Сразу хочу заметить, что выбирать придется из трех доступных вариантов, свое сочетание установить не получится.
В Windows XP
- Для того чтобы изменить сочетания клавиш языка ввода в XP необходимо нажать «Пуск» – «Панель управления» – «Язык и региональные стандарты».
- В открывшемся окне перейти во вкладку с подходящим названием и нажать кнопку «Подробнее».
- Далее в следующем окне во вкладке «Параметры» нажать кнопку «Параметры клавиатуры».
- В следующем окне нажимаем на кнопку «Смена сочетания клавиш».
- Здесь уже выставляем оптимальные параметры и нажимаем «ОК».
В Windows 7
Тем, у кого установлена Windows 7, можно выбрать один из двух вариантов для смены клавиш. Первый вариант подразумевает использование кнопки в трее и быстрый переход к нужному окну. Второй вариант подойдет тем, кто все делает через «Панель управления». В итоге, используя его, вы также окажетесь в нужном диалоговом окне.
- Первый вариант: на панели задач справа нажимайте на кнопку, с помощью которой меняется язык, и переходите в «Параметры».
- Затем откройте вкладку «Переключение клавиатуры». Посмотрите, чтобы была выделена строчка «Переключить язык ввода», и жмите кнопку «Сменить сочетание клавиш».
- В следующем окне будут указаны доступные комбинации клавиш для смены. Отметьте маркером нужную и сохраняйте изменения.
- Возвращаемся к предыдущему окну и нажимаем «Применить» и «ОК», чтобы закрыть его предварительно все сохранив.
- Второй вариант: сделать все через «Панель управления». Найти ее можно в меню «Пуск».
- Выставляем «Просмотр» – «Крупные значки» и заходим в раздел «Язык и региональные стандарты».
- На вкладке «Языки и клавиатуры» нажимайте на кнопку «Изменить клавиатуру».
- Откроется такое же окно, как мы уже рассматривали выше (вернитесь к пункту 2 первого варианта). В нем нужно нажать на кнопку смены и выбрать новую комбинацию.
В Windows 8
Начиная с операционной системы Windows 8 смена языка по умолчанию реализована через сочетание клавиш Win+пробел (это видно в подсказке, которая появляется после наведения курсора на языковую панель в трее) и Shift+Alt (левый). Если вам это не подходит, то нажмите на кнопку смены языка и кликните пункт «Настройки».
Дальше слева нажмите по вкладке «Дополнительные параметры».
В открывшемся окне найдите подраздел «Переключение методов ввода» и в нем нажмите «Изменить сочетания клавиш языковой панели».
Дальше нужно повторить пункты, начиная со 2-го (для первого варианта), предыдущего раздела. В итоге, у вас получится поменять клавиши.
В Windows 10
Для новой операционной системы очень часто выходят обновления и сказать, как долго будет актуален описанный в статье вариант – сложно. Но на данный момент в Windows 10 клавиши смены языка выбираются следующим образом.
- Нажмите на кнопку в трее и перейдите в «Настройки…».
- Откроется окно «Параметры». В нем перейдите на вкладку «Регион и язык». Дальше найдите пункт «Дополнительные параметры клавиатуры» и кликните по нему.
- В блоке «Переключение методов ввода» нажимайте по кнопке «Параметры языковой панели».
- Все остальные окна такие же, как и в «семерке». Нажимайте на кнопку «Сменить…» и выбирайте любое сочетание для переключения.
Думаю, вы заметили, что два окна, показанные на скриншоте ниже, одинаковы для операционных систем Windows 7, 8 и 10. Единственная разница в том – как к ним добраться. Самый популярный вариант – использование Панели управления. Для пользователей «десятки» – это Параметры (они в скором времени полностью заменят Панель управления). Если же у вас одна из самых первых версий Windows 10, и описанных пунктов просто нет, то воспользуйтесь описанным для 8-ки способом.
Лично мне неудобно использовать стандартное сочетание Shift+Alt, потому что из-за нажатия Alt сразу подсвечиваются вкладки активного окна. У вас может быть другая причина, но теперь сам процесс, чтобы изменить клавиши переключения языка, не покажется таким сложным.
Смотрим видео по теме:
Загрузка…
Об авторе: Олег Каминский
Вебмастер. Высшее образование по специальности «Защита информации». Создатель портала comp-profi.com. Автор большинства статей и уроков компьютерной грамотности
-
Стандартное переключение раскладки
-
Смена комбинации
-
Для рабочей среды Windows (старые версии)
-
Инструкция для новых версий Windows
-
Для экрана входа
-
Вывод
Пользователи, которые привыкли работать с Windows 7, после перехода на «десятку» наверняка захотят сменить комбинацию переключения раскладки клавиатуры. Дело в том, что сочетание Ctrl+Shift в новой ОС не работает. Поэтому многим будет интересно узнать, как поменять раскладку клавиатуры на Windows 10.
Стандартное переключение раскладки
В Windows 10 для переключения предусмотрено две комбинации:
- кнопка Windows + пробел;
- Alt + Shift.
Второй вариант → нажмите ЛКМ на указатель языка, который расположен на панели задач, и в нем выберите нужный язык.
Смена комбинации
Windows 10 дает юзеру возможность выбрать другую комбинацию для изменения языка ввода.
Для рабочей среды Windows (старые версии)
Изменить кнопки, отвечающие за переключение раскладки, в «десятке» не так просто, как это делается в ранних версиях ОС.
- Введите в строке поиска меню Пуск слово «язык» → выберите «Язык Панель управления».
- Слева в открывшемся окне нажмите «Дополнительные параметры» → Изменить сочетание клавиш языковой панели.
- Окно «Языки и службы текстового ввода» → вкладка «Переключение клавиатуры» → Сменить сочетание клавиш.
- Выберите комбинацию, которую будете использовать → подтвердите действия.
Посмотрите на видео, как еще можно попасть в окно Язык и сменить комбинацию для изменения раскладки клавиатуры.
Инструкция для новых версий Windows
В последних обновлениях изменился способ настройки. Для поиска параметров воспользуйтесь поиском либо “Пуском”.
- Зайдите в “Параметры” → “Устройства”.
- Откройте вкладку “Ввод” → “Дополнительные параметры клавиатуры”.
- Откройте параметры языковой панели.
- Откройте вкладку “Переключение клавиатуры” и настройте комбинации.
Для экрана входа
Внесенные изменения не работают при выборе языка на экране входа. Чтобы это исправить, нужно:
- В окне Язык → Дополнительные параметры → Применить языковые параметры к экрану приветствия, системным учетным записям и новым учетным записям пользователей.
- Окно Регион → вкладка Дополнительно → блок Экран приветствия и учетные записи новых пользователей → Копировать параметры → Ок.
Вывод
Изменение комбинации клавиш для переключения языка ввода в Windows 10 выполняется в окне Язык. Также в этом окне можно изменить и способ переключения раскладки для экрана входа.
Сменить язык ввода с клавиатуры в Windows 10 по умолчанию можно двумя способами: используя сочетание клавиш Alt+Shift или Windows+Пробел. Первое из этих сочетаний можно заменить или отключить вовсе, а при использовании большого количества языковых наборов будет удобно отдельно настроить «горячие клавиши» для включения того или иного языка.
В этой инструкции мы разберем как настроить сочетания клавиш для смены языка, а также разберем другие полезные языковые настройки для Windows 10.
Настраиваем сочетание по умолчанию
Сменить или отменить стандартное сочетание Windows+Пробел обычными средствами не получится, да оно и не нужно. А вот любители переключать язык при помощи клавиш Ctrl+Shift наверняка зададутся вопросом, как вернуть привычную настройку.
- Чтобы попасть в настройки языковой панели, кликаем на слово РУС или ENG в области рядом с часами и выбираем пункт «Настройка языка». Аналогичный путь можно пройти через «Параметры» — «Время и язык» — «Регион и язык», но через кнопку на Панели задач будет гораздо быстрее.
- В открывшемся окне у нас отображаются установленные языки для ввода с клавиатуры и здесь же можно добавить новые по кнопке «Добавление языка». Однако сейчас нас интересует ссылка в «Сопутствующих параметрах», а именно «Дополнительные параметры даты и времени».
- В пункте «Язык» жмем на ссылку «Изменение способа ввода» и далее в колонке слева выбираем «Дополнительные параметры».
- В дополнительных параметрах находим ссылку «Изменить сочетание клавиш языковой панели».
- В открывшемся окне выделяем первую строчку «Переключить язык ввода» и жмем кнопку «Сменить сочетание клавиш».
- Далее в левой колонке выбираем интересующее нас сочетание и жмем ОК.
Здесь же в правой колонке под названием «Смена раскладки клавиатуры» можно задать дополнительные «горячие клавиши». Понадобится это может в том случае, если для одного установленного языка ввода у вас указано несколько вариантов раскладки клавиатуры. Таким образом, одно сочетание клавиш будет менять язык ввода, а другое – раскладку клавиатуры для выбранного языка.
Сочетание клавиш на экране входа в Windows 10
Изменив сочетание клавиш для смены языка ввода, при последующей перезагрузке операционной системы можно столкнуться с тем, что на экране входа в Windows 10 при вводе пароля установленное нами сочетание не работает. И если у вас по умолчанию установлен русский язык, а пароль на вход в систему содержит латинские буквы, то логично будет поменять сочетание клавиш для смены языка ввода и для начального экрана.
- Первые два пункта предыдущей операции у нас остаются неизменными, а в третьей опции – в области «Региональные стандарты» нажимаем ссылку «Изменение форматов даты, времени и чисел».
- В открывшемся окне выбираем вкладку «Дополнительно» и для первой опции «Экран приветствия и учетные записи новых пользователей» жмем кнопку «Копировать параметры».
Дополнительные языковые параметры
Вернемся в настройки дополнительных параметров, куда мы попадали, проделав три начальных шага в первой инструкции. Здесь есть много всего интересного. Например, область «Переопределение метода ввода по умолчанию». Дело в том, что для того, чтобы ряд стандартных приложений Windows 10, а также все приложения, устанавливаемые из магазина приложений Windows, у нас были русифицированы, необходимо, чтобы по умолчанию языком системы был выбран русский (подробнее об этом ранее уже сообщалось в «Компьютерной грамоте»).
Если же вы хотите, чтобы по умолчанию языком ввода был английский или какой-то другой язык (а не язык системы, выбранный русским), то делается этот как раз в дополнительных настройках. В области «Переопределение метода ввода по умолчанию» из выпадающего списка выбираем нужный нам язык и нажимаем кнопку «Сохранить».
Чуть ниже можно проставить галочку в чекбоксе «Позволить выбирать метод ввода для каждого приложения». В прежних версиях Windows эта опция подразумевалась по умолчанию, теперь же, один раз сменив язык, скажем с русского на английский, после перехода в другое приложение у нас останется английский, даже если первым языком системы значится русский. Иногда это бывает неудобно, и если это так, то ставим галочку в чекбоксе и жмем «Сохранить».
Настраиваем дополнительные языки
Если стандартных двух языков системы нам недостаточно, то мы идем в языковую панель, кликнув по надписи РУС или ENG рядом с часами на Панели задач и выбрав «Настройки языка». В открывшемся окне жмем на кнопку «Добавление языка» и выбираем язык, который нас интересует. Просто по нажатию на название языка он автоматически добавится в систему.
Далее каждый установленный язык можно либо удалить, либо использовать как основной язык системы или же настроить дополнительно, выбрав «Параметры». Например, для русского языка можно настроить строгое соответствие буквы «ё», в испанском – настроить глагольные формы на «ты» или на «вы». Кроме того, в дополнительных параметрах можно загрузить файлы для распознавания рукописного ввода и речи, что будет полезно в первую очередь планшетным устройствам.
Наконец, в дополнительных параметрах языка можно добавить различные варианты раскладки клавиатуры. Скажем, для стандартной русской клавиатуры можно добавить, например, украинскую, что позволит избежать установки дополнительного языка системы, но добавит возможность использования дополнительных символов из языка смежной группы. О переключении между раскладками для одного языка сказано в первой части данной инструкции.
Если же мы используем больше двух языков в системе, то бывает полезно настроить отдельные сочетания клавиш для включения того или иного языка (то есть менять их не в заданном порядке, а сразу включать нужный нам язык). Для этого проделываем первые пять шагов начальной инструкции, то есть идем в меню «Языки и службы текстового ввода», вкладка «Переключение клавиатуры» и здесь, выбрав конкретный язык, нажимаем знакомую нам кнопку «Сменить сочетание клавиш».
Windows 10 предлагает использовать клавишу Ctrl в сочетании с одной из цифр, или же вместо Ctrl в выпадающем списке можно выбрать Ctrl+Shift или Alt+Shift, но опять же с использованием цифр. Поэтому, дабы не увеличить число одновременно нажимаемых клавиш до трех, оставляем Ctrl и выбираем цифирное значение для выпадающего списка «Клавиша» (при этом должна быть проставлена галочка в чекбоксе «Использовать сочетание клавиш»). Таким образом, можно настроить сочетания аж для 12-ти языков. Как правило, так много не требуется, но для трех-четырех может оказаться очень удобным.
При этом следует иметь ввиду, что в других приложениях, где могли использоваться аналогичные сочетания клавиш для каких-то особых функций, попросту перестанут работать. Например, в приложении OneNote сочетание клавиши Ctrl с цифрами позволяло использовать графические теги, а в браузере Chrome таким образом используется переключение между вкладками. Поэтому если вы пользуетесь этим сочетанием в других программах, то придется настраивать использование трех клавиш, например, Ctrl+Shift+цифра.
Автоматическое переключение
Если же заморачиваться с языковыми настройками просто-напросто не хочется или что-то не получается, можно воспользоваться сторонней утилитой от Яндекса под названием Punto Switcher. При вводе букв приложение автоматически будет определять какой язык у вас должен использоваться в настоящий момент, что зачастую спасает, если вы всё еще набираете текст, глядя не на экран, а на клавиатуру. Однако при большом количестве установленных языков Punto Switcher может запутаться, поэтому зачастую бывает даже удобнее использовать настраиваемое переключение языка ввода через сочетание клавиш клавиатуры.
В Windows 10 для смены языка ввода используются комбинации Win + Пробел и более привычный Alt + Shift. Это по умолчанию. Только вот как быть, если вы привыкли использовать другое сочетание, скажем, Ctrl + Shift? Ну, можно установить стороннее приложения для переключения языков ввода, а ещё можно изменить собственные «горячие» клавиши Windows 10, причём не прибегая к сторонним программным инструментам.
Делается это элементарно. Откройте классическую Панель управления, выберите на ней апплет «Язык»
И в открывшемся окошке нажмите ссылку «Дополнительные параметры».
В следующем окне изменения языковых параметров нажмите ссылку «Изменить сочетания клавиш языковой панели».
При этом откроется небольшое окошко языковых параметров, в котором при выделенном пункте «Переключить язык ввода» вам нужно будет нажать кнопку «Сменить сочетание клавиш».
Вы увидите небольшую панельку, разделённую на два блока: «Смена языка ввода» и «Смена раскладки клавиатуры».
Это немного разные вещи, но если вы используете для каждого языка только один тип раскладки, в тонкости настроек можете особо не вникать. Просто выберите нужную вам комбинацию в левом блоке и примените изменения. Если же у вас, к примеру, кроме раскладки «Русская» ещё есть «Русская машинопись», то вот здесь пригодится «Смена раскладки клавиатуры».
Новые настройки вступят в силу немедленно, но действительны они будут для уже вошедшего в систему пользователя. Если вы хотите, чтобы они были применены также и к интерфейсу входа в систему, в окне дополнительных параметров нажмите ссылку «Применить языковые параметры к экрану приветствия…»
В открывшемся окне «Регион»
Нажмите кнопку «Копировать параметры» и установить галочки в нужных пунктах.
Загрузка…