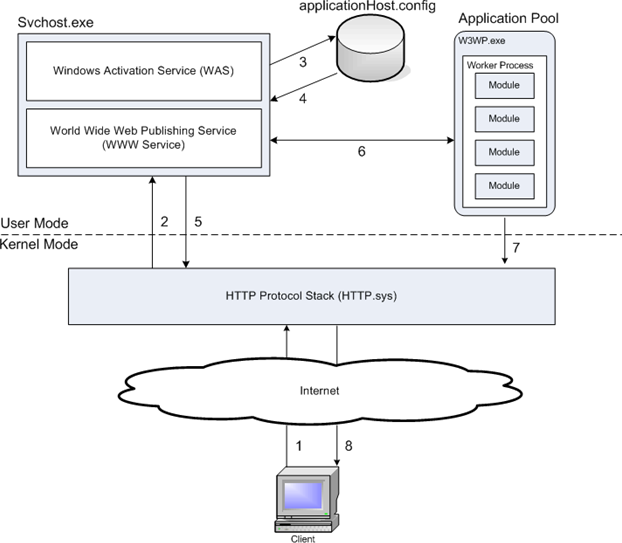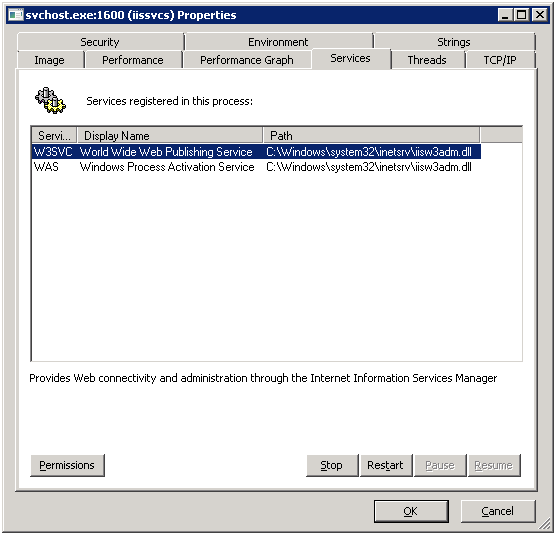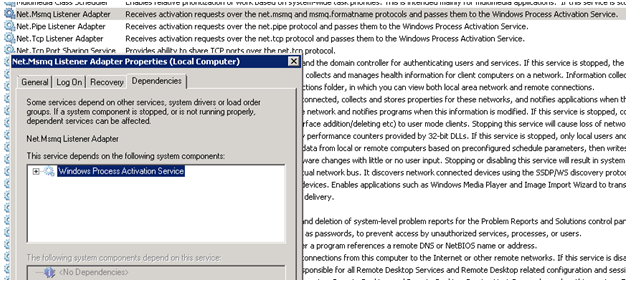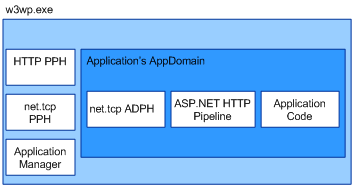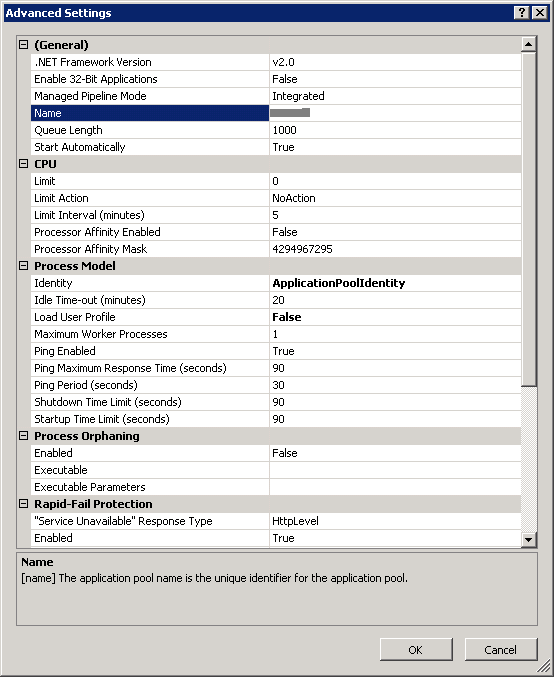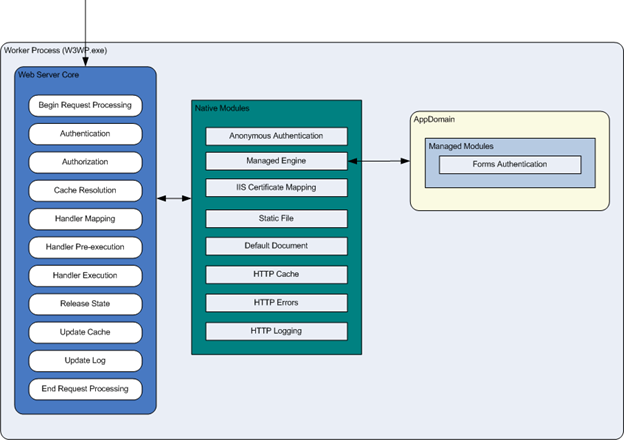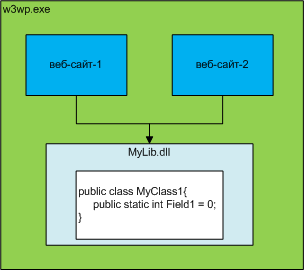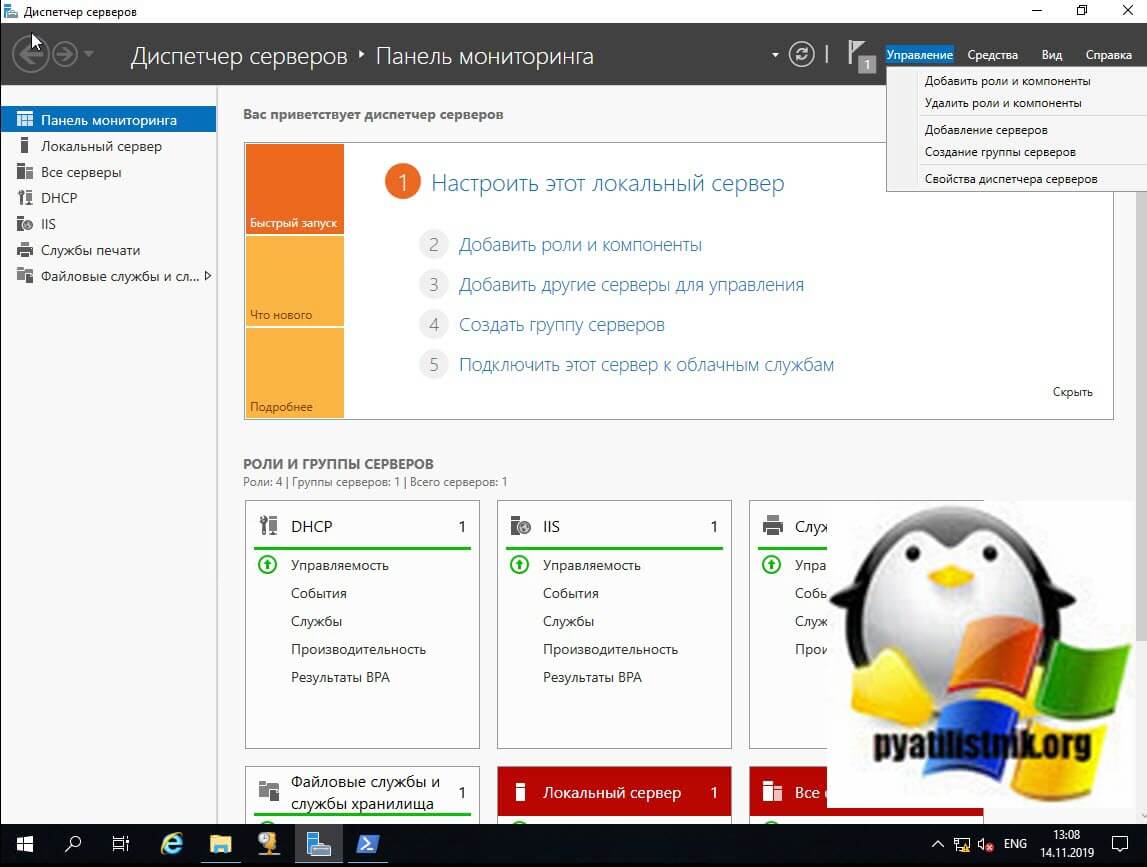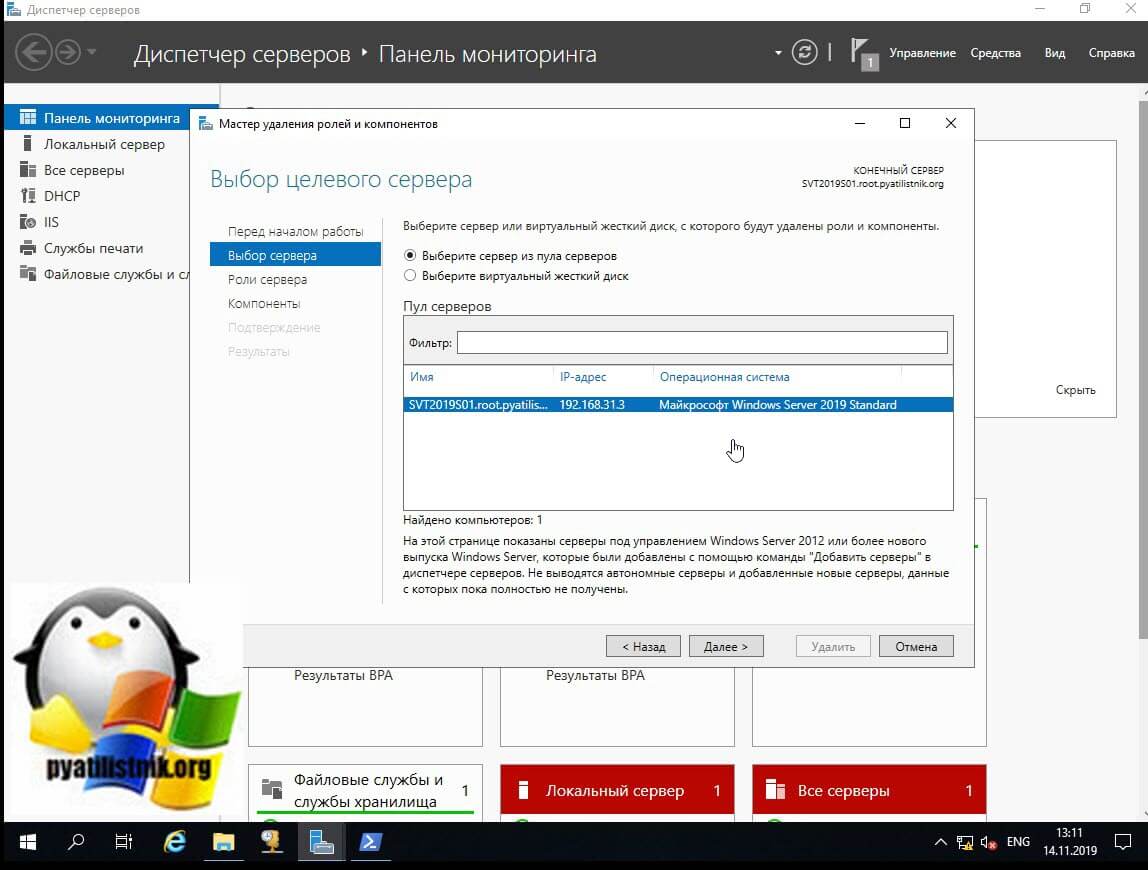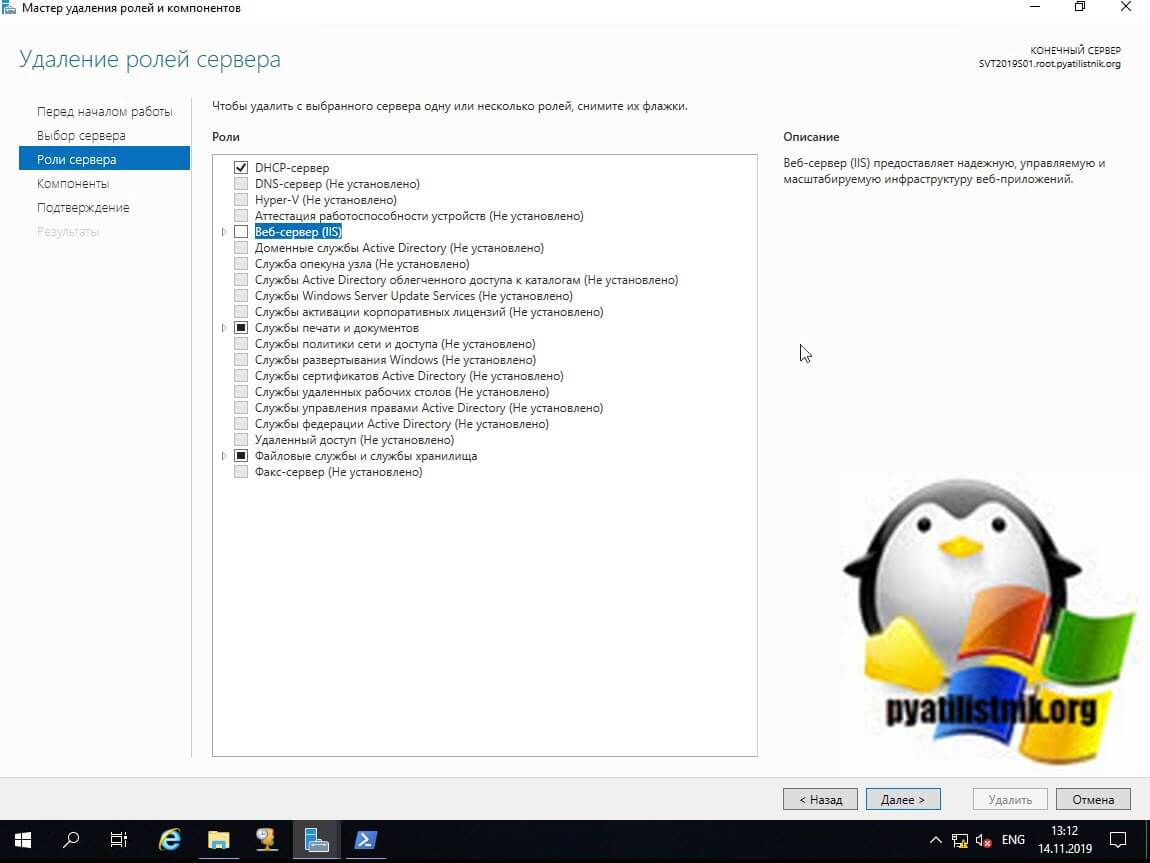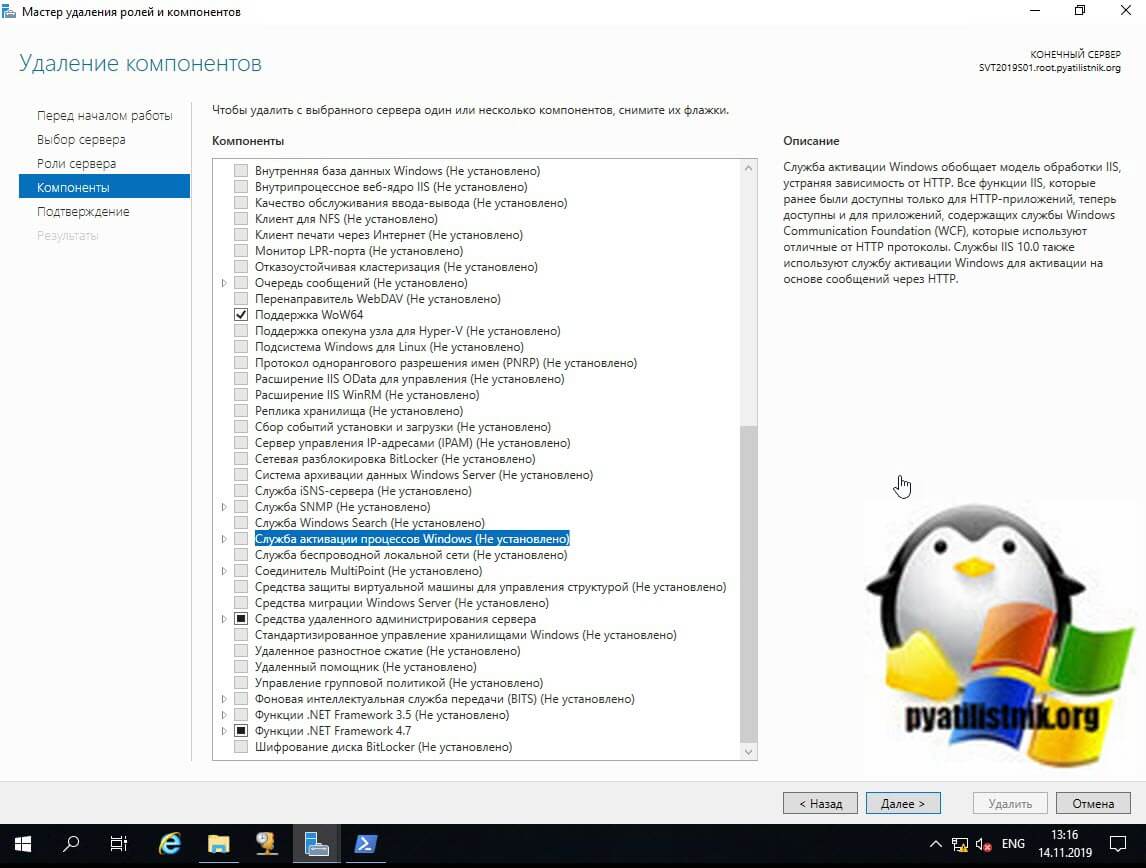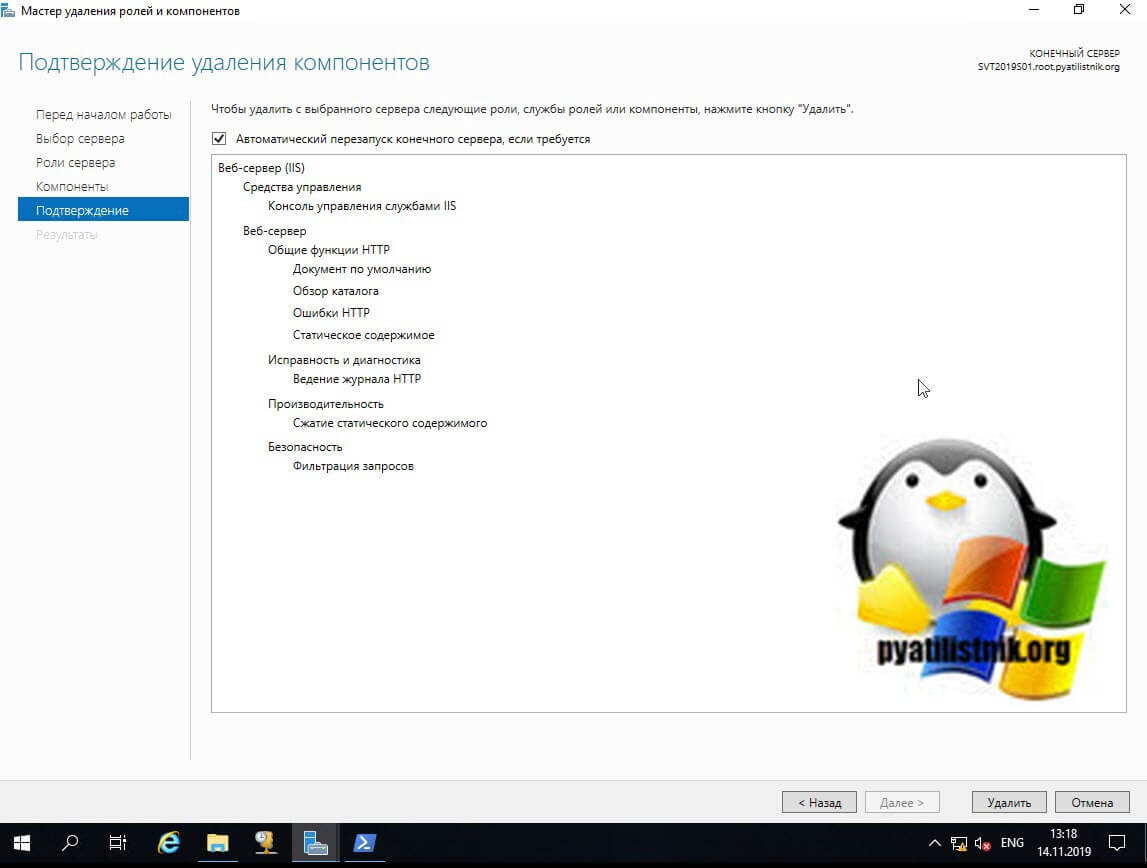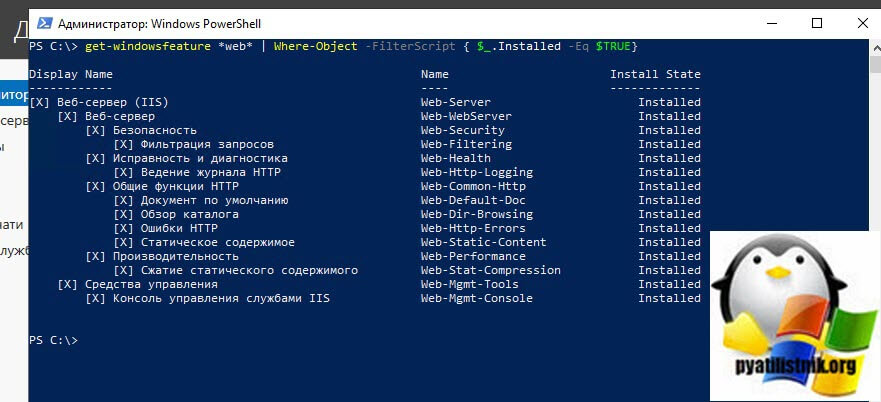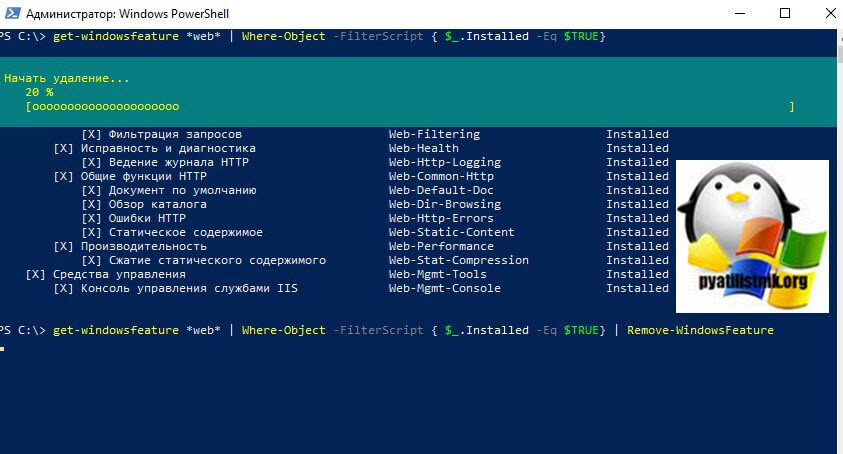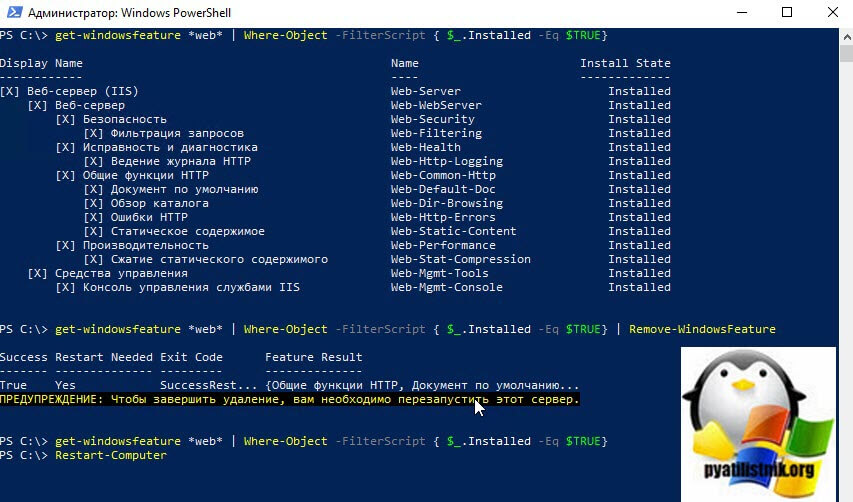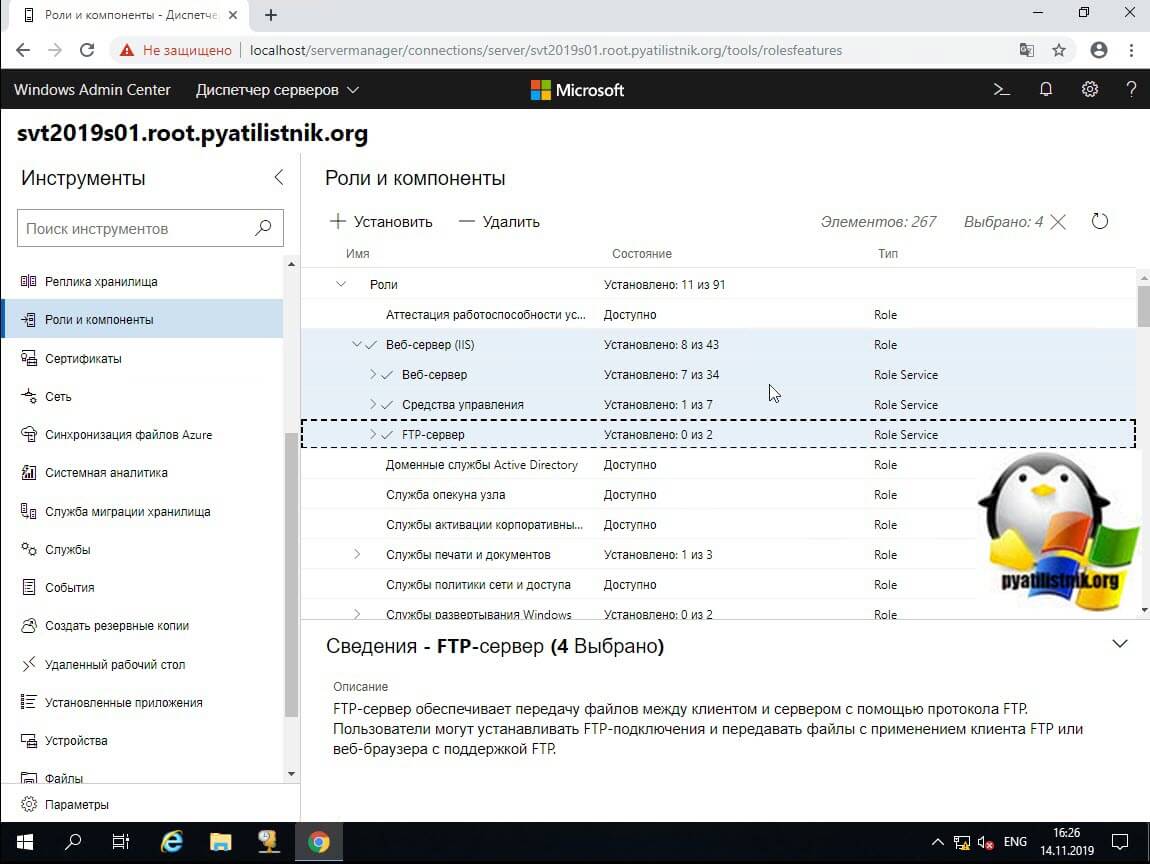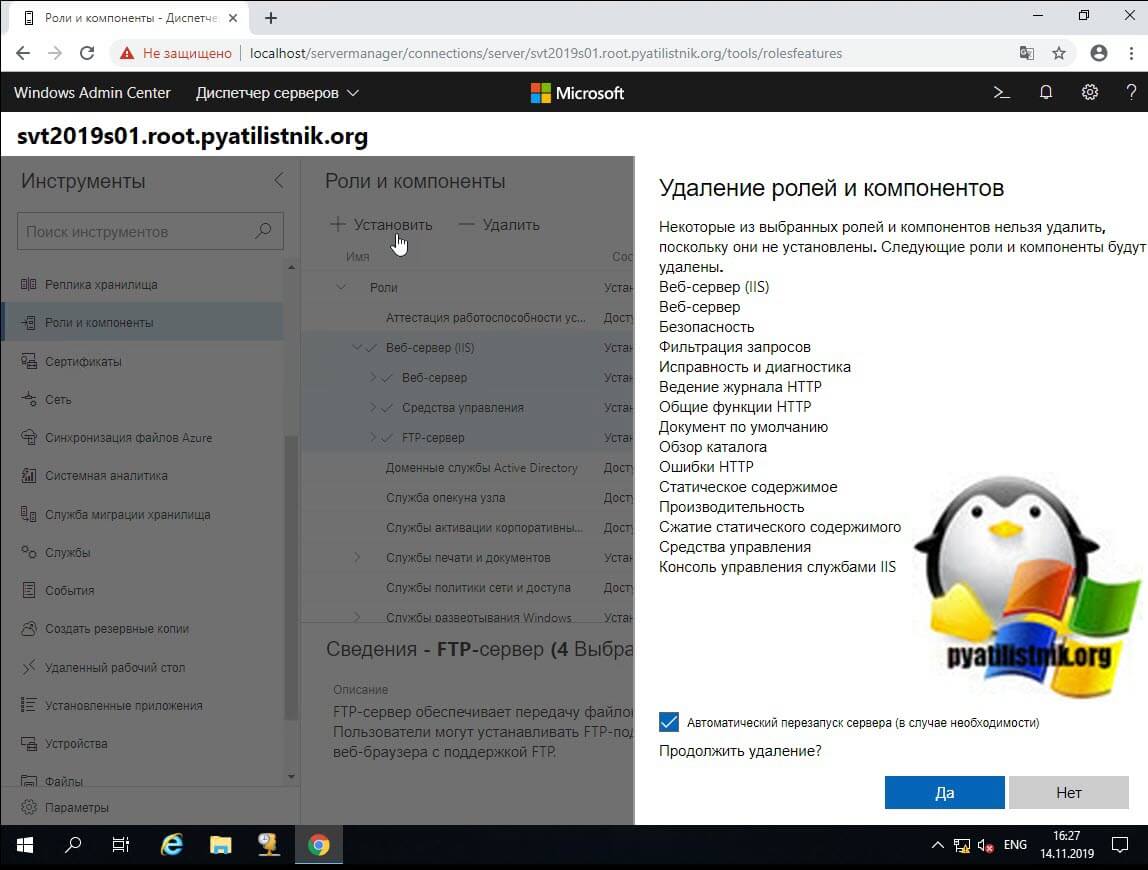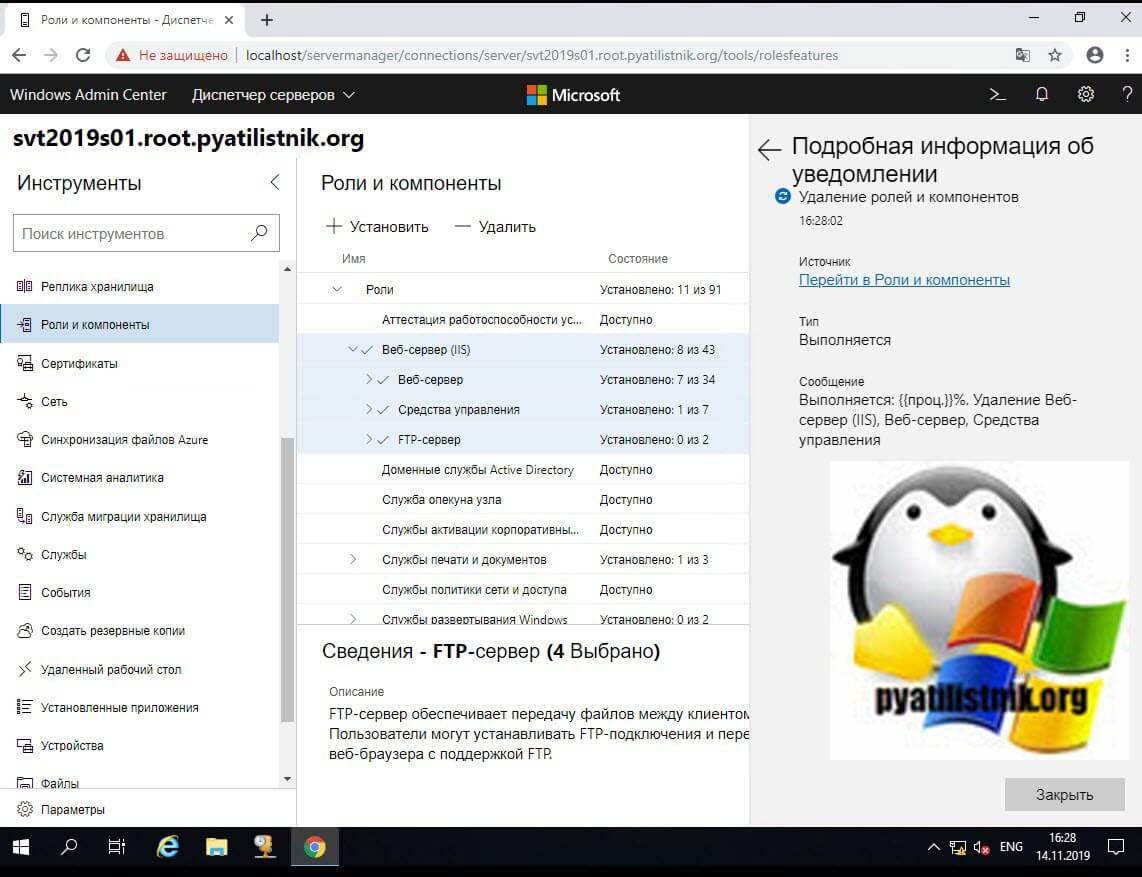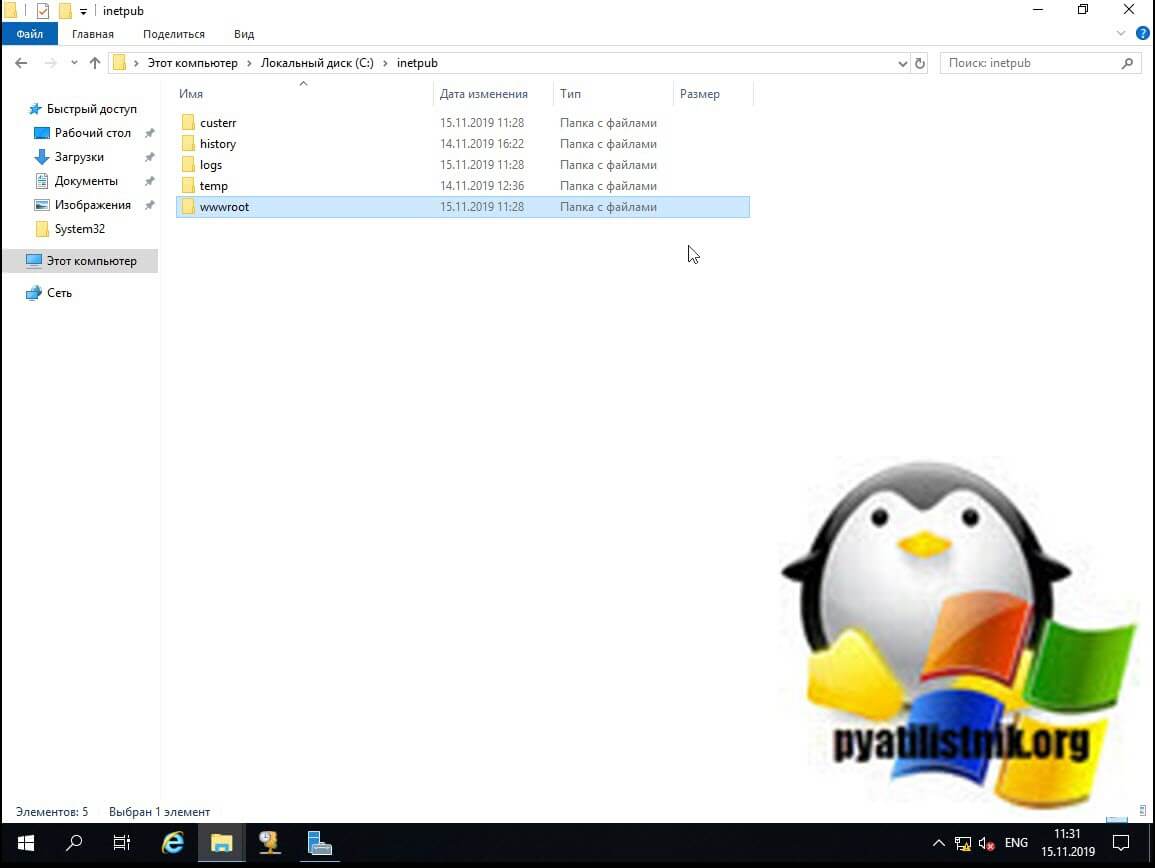Теперь вы можете увидеть диалоговое окно Windows Features. Снимите флажок, соответствующий полю Windows Process Activation Service, как показано на скриншоте ниже. Затем нажмите ОК.
Ты нужны оба. Из документации (https://technet.microsoft.com/en-us/library/cc735229(v=ws.10).aspx): Служба активации процессов Windows (WAS) управляет конфигурацией пула приложений, а также созданием и временем жизни рабочего. процессы для HTTP и других протоколов.
Что делает служба активации Windows?
Служба активации Windows (WAS) IIS 7 — это ключевой компонент, который предоставляет модель процесса и функции конфигурации для веб-приложений и веб-служб. Основная задача WAS — управлять пулами приложений. Пулы приложений — это контейнеры конфигурации, которые представляют среду размещения для групп URL-адресов.
Какие службы Windows можно безопасно отключить?
Так что вы можете безопасно отключить эти ненужные службы Windows 10 и удовлетворить свое стремление к чистой скорости.
- Сначала несколько советов по здравому смыслу.
- Диспетчер очереди печати.
- Получение образа Windows.
- Факс.
- Блютуз.
- Поиск Windows.
- Отчеты об ошибках Windows.
- Служба предварительной оценки Windows.
Какие функции Windows можно отключить?
Ненужные функции, которые можно отключить в Windows 10
- Internet Explorer 11.…
- Устаревшие компоненты — DirectPlay. …
- Функции мультимедиа — Проигрыватель Windows Media. …
- Microsoft Print в PDF. …
- Клиент Интернет-печати. …
- Факсы и сканирование Windows. …
- Поддержка API удаленного разностного сжатия. …
- Windows PowerShell 2.0.
Как активировать службу активации Windows?
В этой статье
- Нажмите «Пуск», «Администрирование», а затем «Диспетчер серверов».
- На левой панели навигации щелкните правой кнопкой мыши «Компоненты» и выберите «Добавить компоненты».
- На панели «Выбор компонентов» прокрутите вниз до пункта «Служба активации Windows».
- Установите флажки для модели процесса.
Как мне запустить службу?
Чтобы запустить службу в Windows 10, выполните следующие действия:
- Откройте «Старт».
- Найдите службы и щелкните верхний результат, чтобы открыть консоль.
- Дважды щелкните службу, которую хотите остановить.
- Щелкните кнопку «Пуск». Источник: Windows Central.
- Нажмите кнопку Применить.
- Нажмите кнопку ОК.
Как остановить и запустить IIS?
Щелкните Пуск, Настройка, Панель управления, Администрирование. Откройте Services. Щелкните правой кнопкой мыши службу администрирования IIS и выберите Остановить., Start или Restart.
…
Из командной строки:
- Введите NET STOP IISADMIN и нажмите Enter.
- После остановки службы введите NET START IISADMIN и нажмите Enter.
- Введите NET START W3svc и нажмите Enter.
Что делает HTTP-активация?
Служба активации Windows позволяет разработчикам выбрать наиболее подходящий протокол для своих нужд. Для HTTP, передача данных полагается на ASP.NET HTTP. Для таких протоколов, как TCP и именованные каналы, служба активации Windows использует точки расширения ASP.NET для передачи данных.
Что такое сервер активации Windows?
Что такое сервер активации Windows? Эти серверы Microsoft выделили для активации своего программного обеспечения. Без подключения к этим серверам сложно активировать программное обеспечение.
Почему так важно отключать ненужные службы на компьютере?
Зачем отключать ненужные сервисы? Многие взломы компьютеров являются результатом люди, использующие дыры в безопасности или проблемы с этими программами. Чем больше сервисов запущено на вашем компьютере, тем больше возможностей для других использовать их, взломать или взять под контроль ваш компьютер через них.
Какие службы я могу отключить в msconfig?
Безопасные для отключения услуги
- Служба ввода планшетного ПК (в Windows 7) / Служба сенсорной клавиатуры и панели рукописного ввода (Windows
- Время Windows.
- Вторичный вход (отключит быстрое переключение пользователей)
- Факс.
- Диспетчер очереди печати.
- Автономные файлы.
- Служба маршрутизации и удаленного доступа.
- Служба поддержки Bluetooth.
Могу ли я отключить службу геолокации?
Откройте приложение «Настройки» вашего телефона. В разделе «Личные» нажмите Доступ к местоположению. В верхней части экрана включите или отключите Доступ к моему местоположению.

В прошлом году мне пришлось отсобеседовать около 10-15 кандидатов на должность веб-программиста на ASP.NET средней квалификации. В качестве вопросов «на засыпку», или «со звёздочкой», я просил рассказать, что происходит с HTTP-запросом от момента его поступления на 80-й порт сервера до передачи управления коду aspx-страницы. Статистика была удручающей: ни один из кандидатов не смог выдать хоть что-нибудь внятное. И этому есть своё объяснение: ни в MSDN с technet, ни на специализированном ресурсе iis.net, ни в книгах a-la «ASP.NET для профессионалов», ни в блогах данной теме не уделяется должного внимания – информацию приходится собирать чуть ли не по крупицам. Я даже знаю людей, которые решили написать свой собственный веб-сервер (Игорь, Георгий, привет!), чтобы не разбираться в работе IIS. Единственная толковая статья – «Introduction to IIS Architectures» Риган Темплин (Reagan Templin). Но и она остаётся на периферии интересов аспнетчиков.
Хотя мне лично уже не так интересны чисто технические вопросы, я решил собрать в кучу свой накопленный опыт, раскопать на просторах Сети любопытные детали и передать сие сакральное знание массам, пока оно ещё не устарело. Сразу оговорюсь, что статья ориентирована в большей степени на IIS 7.x, иногда будут ответвления про 6-ку. С 8-й версией в работе не сталкивался, поэтому решил обойти её в этой статье стороной. Но, уверен, читатель без труда разберётся с восьмёркой, освоив изложенный ниже материал.
1. Общий план
2. Крупный план
2.1. HTTP.SYS
2.2. World Wide Web Publishing Service (W3SVC)
2.3. Windows Process Activation Service (WAS)
2.4. Пул приложений
2.5. Домен приложения, приложение
3. Что дальше?
Источники
1. Общий план
Итак, начнём с конца, а потом рассмотрим отдельные аспекты чуть более пристально.
В англоязычной литературе процесс обработки запроса в IIS называется «request processing pipeline» — что-то вроде «конвейера обработки запроса». В общих чертах он представлен на рисунке ниже для http-запроса.
Рис. 1. HTTP request processing pipeline (IIS 7.x).
Таким образом, http-запрос проходит по «сборочной ленте конвейера» через следующее:
1. Браузер обращается к веб-серверу по определённому URL, на стороне сервера запрос перехватывает драйвер HTTP.SYS.
2. HTTP.SYS стучится к WAS для получения информации из хранилища конфигурации.
3. Служба WAS запрашивает конфигурацию из хранилища — из файла в папке IIS (applicationHost.config).
4. Поскольку данный запрос получен по протоколу HTTP конфигурационную информацию получает служба W3SVC (она же WWW Service на картинке), эта информация содержит в себе данные о пуле приложений (application pool) и прочих параметрах сайта.
5. Служба W3SVC использует эту информацию для кофигурации HTTP.SYS.
6. Служба WAS запускает процесс W3WP.exe для пула приложений, если он ещё не был запущен.
7. В процессе W3WP.exe работает приложение веб-сайта, которое, собственно, формирует и возвращает ответ драйверу HTTP.SYS.
8. HTTP.SYS отправляет ответ браузеру.
В принципе уже этой схемы достаточно для прохождения интервью в большинстве компаний и получения общего представления об архитектуре IIS. Но если вы не для галочки сюда зашли, то прошу следовать далее.
2. Крупный план
Теперь остановимся чуть поподробнее на каждом из упомянутых компонентов.
2.1. HTTP.SYS
На транспортном уровне IIS использует прослушивателей протоколов (protocol listeners), которые располагаются поверх стека TCP/IP. Наиболее интересный нам такой компонент – это системный драйвер HTTP.sys, который встроен в ядро ОС и работает с протоколами HTTP и HTTPS, регистрирующийся самостоятельно на прослушку всех портов, на которые будут приходить запросы к сайтам в IIS.
Встроенный в ядро HTTP.sys стал нововведением в IIS 6, заместив собой Windows Socket API – компонент перехвата HTTP- и HTTPS-запросов на пользовательском уровне в IIS более ранних версий. Вероятно, интеграция драйвера в ядро является той самой причиной, по которой версия IIS жёстко привязана к версии Windows.
Драйвер принимает все входящие запросы и перенаправляет их в нужный пул приложений. Если по какой-то причине рабочий процесс, в коем хостится требуемый пул, остановлен (сбой, таймаут простоя, смена конфигурации и т.п.) или ещё запускается, то HTTP.sys сохраняет входящие запросы в специально отведённой для каждого пула очереди. Таким образом, запросы пользователей никуда не пропадают, и они вообще не замечают каких-то перебоев в работе сайтов под управлением IIS.
Ещё HTTP.sys умеет кешировать ответы (более подробно — Instances in which HTTP.sys does not cache content), поэтому некоторые запросы обрабатываются без передачи на уровень приложения, а также проводит первичный разбор URI запроса и его валидацию в соответствии с RFC 2396 (кое-что можно почерпнуть отсюда — Use of special characters like ‘%’ ‘.’ and ‘:’ in an IIS URL) и журналирование запросов/ответов.
Некоторые настройки HTTP.sys вынесены в системный реестр Windows (более подробно — Http.sys registry settings for Windows). Кстати, там же – в реестре – можно подсмотреть обычное место прописки нашего гражданина: %SystemRoot%system32drivershttp.sys.
Признаться, в процессе написания данной статьи я сам открыл для себя некоторые детали. Например, кэширование ответов на уровне драйвера HTTP.sys. Это помогло мне объяснить один случай странного, как мне тогда казалось, феномена в поведении IIS. Маркетологи выложили на сайт swf-открытку перед очередным праздником, но потом им что-то не понравилось в названии файла и они его переименовали. Однако сайт продолжал выдавать открытку по старому URL и даже очистка браузерного кэша не помогала. Тут уже подключился я, но ни перезапуск веб-сайта и всего пула приложений, ни обращение к сайту в обход корпоративного прокси-сервера не дали ожидаемого результата. Но теперь-то мы знаем, кто виноват.
2.2. World Wide Web Publishing Service (W3SVC)
Данная служба (сокращённо именуемя в спецификациях WWW service) была представлена в IIS 6 в качестве отдельного компонента для работы с протоколами HTTP/HTTPS и управления рабочими процессами приложений и выполняла следующие функции:
- Администрирование драйвера HTTP.sys.
- Управление рабочими процессами.
- Мониторинг показателей производительности веб-сайтов.
Эта служба функционирует в Windows Server 2003 в контексте процесса Svchost.exe (настройки можно посмотреть в реестре HKEY_LOCAL_MACHINESYSTEMCurrentControlSetServicesW3Svc) в отличие от всех остальных служб IIS, которые исполняются в контексте процесса Inetinfo.exe, и реализована в Iisw3adm.dll.
В IIS 7.x функция управления процессами была вынесена в отдельную службу – WAS (см. п.2.3) в целях универсализации архитектуры. Теперь WWW-служба стала по своей сути одним из адаптеров, специализируясь на протоколах HTTP/HTTPS – работа поверх драйвера HTTP.sys. Однако WWW-служба остаётся краеугольным компонентом IIS, поэтому её настройка отличается от настройки адаптеров к другим протоколам (чуть подобнее здесь); она функционирует в том же рабочем процессе, что и WAS, и реализована в той же самой библиотеке (рис. 2).
Рис.2. Рабочий процесс со службами W3SVC и WAS.
Раз уж зашла речь об адаптерах к прослушивателям протоколов (protocol listener adpater), то давайте чуть задержимся и посмотрим, какие они бывают. В принципе IIS 7.x можно настроить для обработки запросов по любым протоколам помимо типовых HTTP и FTP, например, POP3, SMTP, Gopher. Вы даже вольны придумать свой протокол для своей веб- или WCF-службы и реализовать для него все нужные компоненты, если не жалко своего времени. Скорее всего, адаптеры и прослушиватели для наиболее распространённых протоколов доступны для свободного и коммерческого скачивания – этого я не проверял. Но прежде всего стоить обратить внимание на стандартные службы (рис. 3), поставляемые с .NET Framework и интегрированные с IIS:
- NetTcpActivator для протокола TCP;
- NetPipeActivator для Named Pipes;
- NetMsmqActivator для Message Queuing (ака MSMQ).
Рис. 3. Перечень стандартных не-HTTP-адаптеров в оснастке Служб Windows.
Но всё-таки наиболее важным для нас адаптером является именно WWW-служба, т.ч. остановимся чуть подробнее на двух оставшихся от IIS 6 функциях.
Администрирование и конфигурирование HTTP(S). В момент обновления конфигурации веб-сайтов, служба WAS передаёт эту информацию WWW-службе, а та уже, в свою очередь, настраивает HTTP.sys на прослушку конкретных портов, разбор IP и заголовка запрашиваемого сайта и, возможно, других параметров драйвера. В обратную сторону W3SVC обращается к WAS, когда в очередь запросов в HTTP.sys поступает новый, – для получения рабочего процесса-обработчика данного запроса.
Отслеживание показателей производительности. WWW-служба ведёт счётчики производительности, используя для этого драйвер HTTP.sys, и предоставляет их показатели веб-сайтами и кэшу IIS. Более подробной информации по этому вопросу мне найти не удалось.
2.3. Windows Process Activation Service (WAS)
Итак, WWW-служба в IIS 7.x, как и в IIS 6, продолжает выполнять задачи по администрированию HTTP.sys и управлению показателями производительности веб-сайтов. А вот задача управления рабочими процессами вынесена в отдельную службу – WAS. Она запускается системой в единственном экземпляре, считывает конфигурацию из файла %SystemRoot%System32inetsrvConfigApplicationHost.config и настраивает через соответствующие адаптеры прослушивателей протоколов в соответствии с указанной в нём информации. Напомним, что для протоколов HTTP/HTTPS адаптером является служба W3SVC, а прослушивателем – драйвер HTTP.sys. При перехвате прослушивателем запроса он через свой адаптер обращается к службе WAS для получения рабочего процесса приложения, которому будет передан запрос для обработки и формирования ответа клиенту.
При активации нужного для обработки пользовательского запроса приложения задействуются следующие компоненты:
- Адаптеры прослушивателей (Listener adapters) – специальные службы Windows, работающие с конкретным протоколом и взаимодействующие с WAS для направления запросов к правильному рабочему процессу.
- Собственно WAS. Она ответственна за создание рабочих процессов и управление их временем жизни.
- Исполняемый файл w3wp.exe – шаблон рабочего процесса.
- Менеджер приложений управляет созданием и утилизацией доменов приложений (application domains), которые хостятся внутри рабочего процесса.
- Обработчики протоколов – протоколозависимые компоненты внутри рабочего процесса, ответственные за обмен данными между конкретным адаптером и рабочим процессом. Есть 2 типа обработчиков протоколов: у процесса (process protocol handler — PPH) и у домена приложения (AppDomain protocol handlers — ADPH).
Ниже на рисунке представлен пример схемы компонентов внутри некоего экземпляра рабочего процесса приложения. Когда служба WAS запускает рабочий процесс, она загружает в него согласно конфигурации приложения требуемые обработчики протоколов процессов (PPH) и посредством менеджера приложений создаёт внутри рабочего процесса домен приложения, в котором будет хоститься приложение. Менеджер приложений загружает код приложения в домен приложения и требуемые обработчики протоколов уровня приложения (ADPH) для обработки сообщений по соответствующим сетевым протоколам.
Рис. 4. Компоненты w3wp.exe для взаимодействия с внешними компонентами.
Как отмечалось выше, .NET Framework несёт в себе реализацию компонент для протоколов HTTP/HTTPS (наш любимый ASP.NET), net.tcp, net.pipe и MSMQ. Стеки протоколов HTTP/HTTPS и FTP всё-таки более тесно интегрированы в IIS и ОС, поэтому настройку для нового протокола лучше продемонстрировать на примере менее популярных дотнетовских протоколов. Итак, после установки фреймворка в файле конфигурации IIS ApplicationHost.config появляется записи:
<system.applicationHost>
<listenerAdapters>
<add name="http" />
<add name="net.tcp"
identity="S-1-5-80-3579033775-2824656752-1522793541-1960352512-462907086" />
<add name="net.pipe"
identity="S-1-5-80-2943419899-937267781-4189664001-1229628381-3982115073" />
<add name="net.msmq"
identity="S-1-5-80-89244771-1762554971-1007993102-348796144-2203111529" />
<add name="msmq.formatname"
identity="S-1-5-80-89244771-1762554971-1007993102-348796144-2203111529" />
</listenerAdapters>
</system.applicationHost>
А соответствующие компоненты PPH и ADPH настраиваются в дотнетовском machine.config:
<system.web>
<protocols>
<add name="net.tcp"
processHandlerType="System.ServiceModel.WasHosting.TcpProcessProtocolHandler"
appDomainHandlerType="System.ServiceModel.WasHosting.TcpAppDomainProtocolHandler"
validate="false" />
<add name="net.pipe"
processHandlerType="System.ServiceModel.WasHosting.NamedPipeProcessProtocolHandler"
appDomainHandlerType="System.ServiceModel.WasHosting.NamedPipeAppDomainProtocolHandler”/>
<add name="net.msmq"
processHandlerType="System.ServiceModel.WasHosting.MsmqProcessProtocolHandler"
appDomainHandlerType="System.ServiceModel.WasHosting.MsmqAppDomainProtocolHandler"
validate="false" />
</protocols>
</system.web>
В конфигурационном файле веб-сервера ApplicationHost.config вместе с настройками приложений хранятся связки (bindings), определяющие параметры входящих запросов, которые будут направляться данному приложению. Такими параметрами являются название сетевого протокола, IP-адрес сервера, доменное имя и порт сайта. Эти параметры должны быть уникальными среди работающих приложений для однозначной идентификации целевого приложения. Служба WAS отслеживает это ограничение и не даст вам запустить сайт, у которого это условие не соблюдено, либо предложит остановить сайт с такой же связкой.
<bindings>
<binding protocol="http" bindingInformation="109.120.157.xxx:80:dddddd.info" />
<binding protocol="http" bindingInformation="109.120.157.xxx:80:www.ddddd.info" />
</bindings>
Обратите внимание, что в стандартном режиме эксплуатации IIS служба WAS, служба-адаптер для каждого прослушивателя протокола (в т.ч. W3SVC) и сами драйверы/прослушиватели каждого из протоколов (в т.ч. HTTP.sys) запущены в ОС в единственном экземпляре. Но отдельные запросы могут направляться разным приложениям в разных рабочих процессах. С другой стороны, отдельно взятому приложению могут направляться запросы по разным протоколам через соответствующие адаптеры. Видимо, для корректной реализации такого поведения и была придумана архитектурная связка драйвер протокола – адаптер драйвера протокола – служба активации (своеобразный регулировщик, точнее — маршрутизатор) – рабочий процесс.
2.4. Пул приложений
При конфигурации веб-приложения помимо привязок (binding) к параметрам запросов и прочих настроек указывается принадлежность к пулу приложений. Пул приложений стал нововведением в IIS 6 и был призван обеспечить изоляцию веб-приложений друг от друго и тем самым повысить стабильность работы веб-сервера в целом. Суть заключается в том, что код приложения выполняется внутри специального процесса Windows – w3wp.exe. Поэтому исключение внутри веб-приложения приведёт к краху только этого процесса и никак не повлияет на доступность веб-приложений в других пулах и работу служб IIS. Более того, служба WAS попытается заново запустить упавший сайт, и внешние клиенты могут даже не заметить проблем в работе сервера.
Для управления некоторыми параметрами отдельно взятого рабочего процесса w3wp.exe в IIS используется пул приложений. Наиболее часто используемыми из них являются учётная запись, под которой будет запущен процесс, ограничения для очереди запросов, различные таймеры и счетчики для автоматического перезапуска процесса, архитектура x86/x64 (в IIS 7.x) и некоторые другие (рис. 5), о чём любопытный читатель может с лёгкостью прочесть в MSDN и любимом поисковике. Т.о. можно говорить (с определёнными оговорками, см. тж. последний абзац в 2.5) о тождественности процесса w3wp.exe и пула приложений.
Рис. 5 Дополнительные настройки пула приложений
Ключевым нововведением в концепции пулов приложений в IIS 7.x стал новый параметр – модель управления контейнером, который может принимать 2 значения: классическая (Classic mode) и встраиваемая модель (Integrated mode).
Чтобы объяснить разницу между этими режимами работы, потребуется знакомство с понятием «модуль» (Module) в IIS 6/7.x и событийной моделью обработки запросов в связке IIS + ASP.NET. Тема эта достойна отдельной статьи, но меня на неё уже, увы, не хватит, судя по всему. Здесь же представлю вашему вниманию лишь общие, ключевые моменты.
Итак, IIS при обработке запроса пропускает его внутри рабочего процесса через последовательность специальных компонент – модулей. Например фильтрация, перенаправление, кэширование, аутентификация, авторизация. Каждый такой модуль ассоциируется с определённым событием, а их последовательность составляют событийную модель обработки запросов. Модули делятся на нативные (Native) и управляемые (Managed). Нативные модули поставляются вместе с IIS, а управляемые – в составе .NET Framework (ASP.NET). В общем-то, вы можете управлять ими в определённой степени на уровне конфигурации веб-приложения, но взаимодействовать из кода своего ASP.NET-сайта вы можете только с управляемыми модулями.
Рис. 6. Идеология модулей в IIS.
Классическая модель управления контейнером обеспечивает обратную совместимость с режимом изоляции рабочих процессов в IIS 6 – запросы к ASP.NET-сайту сначала проходят через нативные модули, а затем передаются в Aspnet_isapi.dll для обработки модулями в управляемой среде. Такое разделение между IIS и ASP.NET приводит к дублированию некоторых функций, например, аутентификации и авторизации. И вы не имеете возможности управлять программно поведением нативных модулей (пример хоть и не самый животрепещущий, но всё же – раздел «Убираем заголовок Server» в этой статье).
Встраиваемая модель предполагает более тесное взаимодействие между IIS и ASP.NET. Запрос в такой архитектуре обработки пропускается через установленную последовательность событий, в каждом из которых запрос пропускается через нативный и управляемые модули. В таком режиме модели обработки запросов IIS и ASP.NET объединены в единую модель, что позволяет избежать дублирования функций и получить больший контроль над обработкой запроса.
На практике самое важное, что необходимо учитывать при разработке и развёртывании веб-приложений, – это частичная несовместимость этих двух режимов. Т.е. при переводе сайта (точнее пула приложений, в котором работает сайт) из классической модели во встраиваемую практически всегда потребуется корректировка кода (хоть, возможно, и не значительная), а также тщательное тестирование.
2.5. Домен приложения, приложение
Непосредственными контейнерами веб-приложения являются приложение и домен приложения (Application Domain, AppDomain). Зачастую эти два понятия отождествляются, но всё-таки это немного разные вещи. Приложение – это понятие IIS, а домен приложения – из ASP.NET. Причём в общем случае в приложении может быть несколько доменов. Приложением вы можете управлять из консоли IIS, а доменом приложения – в основном программно. Так, например, перезапускается приложение из консоли. А когда мы пересохраняем web.config, то перезагружается именно домен приложения, не трогая IIS-приложение.
Более важным с практической точки зрения является то, что приложение/домен приложения является sandbox-ом для кода вашего ASP.NET-сайта (не с такой надёжной изоляцией, как в случае с пулом, но всё же). Приведу один из моих любимых вопросов, которые я задавал соискателям на собеседованиях. Пусть имеются веб-сайт-1 и веб-сайт-2, а также некая библиотека MyLib.dll, в которой определён класс MyClass1 со статическим полем Field1. Итак, оба сайта работают под управлением одного пула приложений и используют одну и ту же библиотеку MyLib.dll. Веб-сайт-1 записывает в MyClass1.Field1 = 16 (рис. 7). Вопрос: увидит ли веб-сайт-2 сделанные изменения? Напрашивается ответ «Нет». Но почему? Потому что, для IIS-приложений выделяются непересекающиеся адресные пространства, даже если они работают внутри единого рабочего процесса, поэтому в память веб-приложений загружаются свои копии сборок (прошу не придираться к возможным неточностям в терминах работы с памятью в .NET Framework).
Рис. 7. Рисунок для задачки.
Ещё один важный момент, который хотелось бы здесь отметить. По умолчанию каждый отдельный рабочий процесс может использовать все имеющиеся на сервере процессоры/ядра, а пул приложений работает на одном рабочем процессе и, следовательно, веб-приложение работает внутри одного IIS-приложения. Тем не менее, вы можете настроить web garden, увеличив кол-во рабочих процессов на пул и, следовательно, число IIS-приложений на одно веб-приложение. Вы без труда сможете найти на просторах интернета информацию о web garden, поэтому опускаю здесь подробности. Единственное, хотелось бы предупредить, что данное средство не является инструментом увеличения производительности, т.к. по умолчанию и так используются все вычислительные мощности сервера. Наоборот, на синхронизацию работы 2+ рабочих процессов уходил «лишнее» время CPU. Делается это в основном для увеличения доступности веб-приложения. Нельзя здесь также не упомянуть о веб-ферме (web farm), как о простейшем средстве балансировки нагрузки в IIS – об этом тоже достаточно статей в Сети. Это другой пример распределённого веб-приложения. Впрочем, с тем же nginx встроенная балансировка нагрузки в IIS конкуренции не выдерживает, и в реальных высоконагрузочных системах вам придётся изобретать свой велосипед или задействовать продукты сторонних производителей.
3. Что дальше?
Дальше нужно разбираться в работе модулей (в терминах IIS) и событийной модели, в которых уже происходит собственно обработка запроса, о чем упоминалось в разделе 2.4. Вообще говоря, эта тема заслуживает отдельной статьи, на которую, боюсь, меня уже не хватит. Но без этого нельзя сказать, что мы рассмотрели весь конвейер обработки запросов. Поэтому кратко пройдёмся здесь по основным моментам, которые любопытствующий читатель может проработать самостоятельно.
Как отмечалось выше в разделе 2.4 модули IIS содержатся внутри рабочего процесса. Через них последовательно пропускается запрос (в отличие от HttpHandler-ов). Их набор и порядок определяется конфигурацией сервера и/или конкретного веб-приложения. Модули предназначены для отдельных, узконаправленных задач, таких как авторизация, кэширование, кастомное логгирование, сжатие, возврат статического контента и, конечно же, формирование HTML-страниц по заданному URL.
Как мы уже знаем, модули в IIS бывают 2 типов: нативные и управляемые. Точный список модулей вы можете почерпнуть в MSDN-е или в статье Риган Темплин. Вы всегда можете написать свой модуль, например, для редиректов. Чаще всего, конечно, делают управляемые модули, т.к. их проще всего реализовать. К слову, ASP.NET WebForms и MVC работают в виде таких вот управляемых модулей. Т.ч. лично у меня холивары WebForms vs. MVC вызывают улыбку и трудно сдерживаемое желание потроллить. Зная принципы работы IIS и ASP.NET, вы сами сможете реализовать любой понравившийся вам паттерн.
На следующем уровне рассмотрения мы столкнёмся уже с составляющими ASP.NET, такими как HttpHandler-ы и события обработки страницы. Про это написана масса статей, т.ч. не вижу смысла сколько-нибудь задерживаться на этом. Единственное, позволю себе посоветовать идущим на собеседования забить в поисковике «ASP.NET page lifecycle» перед встречей – этого уж точно по моему глубокому убеждению стыдно не знать специалистам, считающих себя разработчиками на ASP.NET.
Пример дефолтных настроек нативных модулей в applicationHost.config
<system.webServer>
<globalModules>
<add name="UriCacheModule" image="%windir%System32inetsrvcachuri.dll" />
<add name="FileCacheModule" image="%windir%System32inetsrvcachfile.dll" />
<add name="TokenCacheModule" image="%windir%System32inetsrvcachtokn.dll" />
<add name="HttpCacheModule" image="%windir%System32inetsrvcachhttp.dll" />
<add name="StaticCompressionModule" image="%windir%System32inetsrvcompstat.dll" />
<add name="DefaultDocumentModule" image="%windir%System32inetsrvdefdoc.dll" />
<add name="DirectoryListingModule" image="%windir%System32inetsrvdirlist.dll" />
<add name="ProtocolSupportModule" image="%windir%System32inetsrvprotsup.dll" />
<add name="HttpRedirectionModule" image="%windir%System32inetsrvredirect.dll" />
<add name="ServerSideIncludeModule" image="%windir%System32inetsrviis_ssi.dll" />
<add name="StaticFileModule" image="%windir%System32inetsrvstatic.dll" />
<add name="AnonymousAuthenticationModule" image="%windir%System32inetsrvauthanon.dll" />
<add name="CertificateMappingAuthenticationModule" image="%windir%System32inetsrvauthcert.dll" />
<add name="UrlAuthorizationModule" image="%windir%System32inetsrvurlauthz.dll" />
<add name="BasicAuthenticationModule" image="%windir%System32inetsrvauthbas.dll" />
<add name="WindowsAuthenticationModule" image="%windir%System32inetsrvauthsspi.dll" />
<add name="DigestAuthenticationModule" image="%windir%System32inetsrvauthmd5.dll" />
<add name="IISCertificateMappingAuthenticationModule" image="%windir%System32inetsrvauthmap.dll" />
<add name="IpRestrictionModule" image="%windir%System32inetsrviprestr.dll" />
<add name="RequestFilteringModule" image="%windir%System32inetsrvmodrqflt.dll" />
<add name="CustomLoggingModule" image="%windir%System32inetsrvlogcust.dll" />
<add name="CustomErrorModule" image="%windir%System32inetsrvcusterr.dll" />
<add name="HttpLoggingModule" image="%windir%System32inetsrvloghttp.dll" />
<add name="TracingModule" image="%windir%System32inetsrviisetw.dll" />
<add name="FailedRequestsTracingModule" image="%windir%System32inetsrviisfreb.dll" />
<add name="RequestMonitorModule" image="%windir%System32inetsrviisreqs.dll" />
<add name="IsapiModule" image="%windir%System32inetsrvisapi.dll" />
<add name="IsapiFilterModule" image="%windir%System32inetsrvfilter.dll" />
<add name="ConfigurationValidationModule" image="%windir%System32inetsrvvalidcfg.dll" />
<add name="ManagedEngine64" image="%windir%Microsoft.NETFramework64v2.0.50727webengine.dll" preCondition="integratedMode,runtimeVersionv2.0,bitness64" />
<add name="ManagedEngine" image="%windir%Microsoft.NETFrameworkv2.0.50727webengine.dll" preCondition="integratedMode,runtimeVersionv2.0,bitness32" />
<add name="ManagedEngineV4.0_32bit" image="c:WindowsMicrosoft.NETFrameworkv4.0.30319webengine4.dll" preCondition="integratedMode,runtimeVersionv4.0,bitness32" />
<add name="ManagedEngineV4.0_64bit" image="c:WindowsMicrosoft.NETFramework64v4.0.30319webengine4.dll" preCondition="integratedMode,runtimeVersionv4.0,bitness64" />
</globalModules>
</system.webServer>
Пример дефолтных настроек управляемых модулей в applicationHost.config
<system.webServer>
<modules>
***
<add name="OutputCache" type="System.Web.Caching.OutputCacheModule" preCondition="managedHandler" />
<add name="Session" type="System.Web.SessionState.SessionStateModule" preCondition="managedHandler" />
<add name="WindowsAuthentication" type="System.Web.Security.WindowsAuthenticationModule" preCondition="managedHandler" />
<add name="FormsAuthentication" type="System.Web.Security.FormsAuthenticationModule" preCondition="managedHandler" />
<add name="DefaultAuthentication" type="System.Web.Security.DefaultAuthenticationModule" preCondition="managedHandler" />
<add name="RoleManager" type="System.Web.Security.RoleManagerModule" preCondition="managedHandler" />
<add name="UrlAuthorization" type="System.Web.Security.UrlAuthorizationModule" preCondition="managedHandler" />
<add name="FileAuthorization" type="System.Web.Security.FileAuthorizationModule" preCondition="managedHandler" />
<add name="AnonymousIdentification" type="System.Web.Security.AnonymousIdentificationModule" preCondition="managedHandler" />
<add name="Profile" type="System.Web.Profile.ProfileModule" preCondition="managedHandler" />
<add name="UrlMappingsModule" type="System.Web.UrlMappingsModule" preCondition="managedHandler" />
<add name="ServiceModel-4.0" type="System.ServiceModel.Activation.ServiceHttpModule, System.ServiceModel.Activation, Version=4.0.0.0, Culture=neutral, PublicKeyToken=31bf3856ad364e35" preCondition="managedHandler,runtimeVersionv4.0" />
<add name="UrlRoutingModule-4.0" type="System.Web.Routing.UrlRoutingModule" preCondition="managedHandler,runtimeVersionv4.0" />
<add name="ScriptModule-4.0" type="System.Web.Handlers.ScriptModule, System.Web.Extensions, Version=4.0.0.0, Culture=neutral, PublicKeyToken=31bf3856ad364e35" preCondition="managedHandler,runtimeVersionv4.0" />
</modules>
</system.webServer>
Пример дефолтных настроек HTTP-обработчиков в applicationHost.config
<system.webServer>
<handlers accessPolicy="Read, Script">
***
<add name="AssemblyResourceLoader-Integrated" path="WebResource.axd" verb="GET,DEBUG" type="System.Web.Handlers.AssemblyResourceLoader" preCondition="integratedMode" />
<add name="PageHandlerFactory-Integrated" path="*.aspx" verb="GET,HEAD,POST,DEBUG" type="System.Web.UI.PageHandlerFactory" preCondition="integratedMode" />
<add name="SimpleHandlerFactory-Integrated" path="*.ashx" verb="GET,HEAD,POST,DEBUG" type="System.Web.UI.SimpleHandlerFactory" preCondition="integratedMode" />
<add name="WebServiceHandlerFactory-Integrated" path="*.asmx" verb="GET,HEAD,POST,DEBUG" type="System.Web.Services.Protocols.WebServiceHandlerFactory, System.Web.Services, Version=2.0.0.0, Culture=neutral, PublicKeyToken=b03f5f7f11d50a3a" preCondition="integratedMode,runtimeVersionv2.0" />
<add name="HttpRemotingHandlerFactory-rem-Integrated" path="*.rem" verb="GET,HEAD,POST,DEBUG" type="System.Runtime.Remoting.Channels.Http.HttpRemotingHandlerFactory, System.Runtime.Remoting, Version=2.0.0.0, Culture=neutral, PublicKeyToken=b77a5c561934e089" preCondition="integratedMode,runtimeVersionv2.0" />
<add name="HttpRemotingHandlerFactory-soap-Integrated" path="*.soap" verb="GET,HEAD,POST,DEBUG" type="System.Runtime.Remoting.Channels.Http.HttpRemotingHandlerFactory, System.Runtime.Remoting, Version=2.0.0.0, Culture=neutral, PublicKeyToken=b77a5c561934e089" preCondition="integratedMode,runtimeVersionv2.0" />
<add name="AXD-ISAPI-2.0" path="*.axd" verb="GET,HEAD,POST,DEBUG" modules="IsapiModule" scriptProcessor="%windir%Microsoft.NETFrameworkv2.0.50727aspnet_isapi.dll" preCondition="classicMode,runtimeVersionv2.0,bitness32" responseBufferLimit="0" />
***
</handlers>
</system.webServer>
Жизненный цикл страницы в ASP.NET 2.0 WebForms
Жизненный цикл страницы в ASP.NET 4.0 WebForms
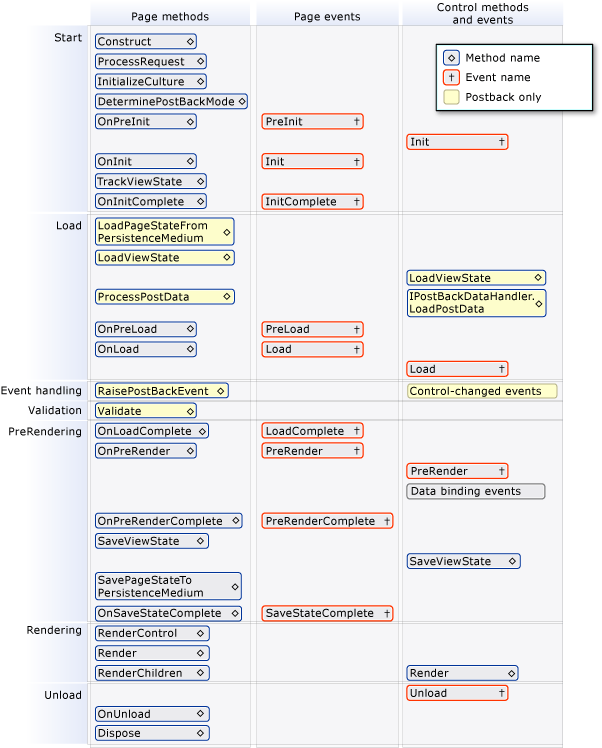
Источники
- Наше всё – Introduction to IIS Architectures
- Application Domains Overview
- Application vs. AppDomain
- ASP.NET Application Life Cycle Overview for IIS 5.0 and 6.0
- ASP.NET Application Life Cycle Overview for IIS 7.0
- Beginner’s Guide: How IIS Process ASP.NET Request
- Exchange Server 2003 Services Dependencies: Internet Information Services
- HTTP Request Lifecycle Events in IIS Pipeline that every ASP.NET Developer Should Know
- Http.sys registry settings for Windows
- Understanding IIS 7.0 Architecture: Non-HTTP Request Processing
- Windows Server 2008 Events and Errors: IIS Windows Process Activation Service (WAS)
- Windows Server 2008 Events and Errors: IIS World Wide Web Publishing Service (W3SVC)
- Windows Server 2008 R2: Windows Process Activation Service (WAS) Overview
From Wikipedia, the free encyclopedia
| Other names | WAS |
|---|---|
| Operating system | Microsoft Windows |
| Service name | Windows Process Activation Service (was) |
| Website | technet.microsoft.com/en-us/library/cc770745.aspx |
Windows Process Activation Service (also known as WAS) is the process activation mechanism introduced within Internet Information Services v7.0.
Windows Activation Service builds on the existing Internet Information Services v6.0 but is more powerful because it provides support for other protocols besides HTTP, such as TCP and Named Pipes. Windows Activation Service extends the ASP.NET HTTP hosting concept (ASMX Web Services). As a standalone Windows component, Windows Activation Service is completely separated from the IIS hosting environment and provides a protocol-agnostic activation mechanism not limited to HTTP.
Windows Activation Service allows the developers to choose the most appropriate protocol for their needs. For HTTP, data transfer relies on the ASP.NET HTTP. For protocols such as TCP and Named Pipes, Windows Activation Service leverages the extensibility points of ASP.NET for transferring data.
These capabilities are implemented in the form of protocol handlers, which manage communication between the worker process and the Windows service. There are two types of protocol handlers loaded when the WAS activates a worker process instance: Process Protocol Handler (PPH) and App Domain Protocol Handler (ADPH).
References[edit]
- Baier, Dominick; Weyer, Christian; Maine, Steve (September 2007). «IIS 7.0: Extend Your WCF Services Beyond HTTP With WAS». MSDN Magazine. Redmond, Washington: Microsoft. Retrieved 12 May 2011.
- «Hosting in Windows Process Activation Service». Microsoft Developer Network. Microsoft Corporation. Retrieved 12 May 2011.
- «Hosting Services». Microsoft Developer Network. Microsoft Corporation. Retrieved 12 May 2011.
From Wikipedia, the free encyclopedia
| Other names | WAS |
|---|---|
| Operating system | Microsoft Windows |
| Service name | Windows Process Activation Service (was) |
| Website | technet.microsoft.com/en-us/library/cc770745.aspx |
Windows Process Activation Service (also known as WAS) is the process activation mechanism introduced within Internet Information Services v7.0.
Windows Activation Service builds on the existing Internet Information Services v6.0 but is more powerful because it provides support for other protocols besides HTTP, such as TCP and Named Pipes. Windows Activation Service extends the ASP.NET HTTP hosting concept (ASMX Web Services). As a standalone Windows component, Windows Activation Service is completely separated from the IIS hosting environment and provides a protocol-agnostic activation mechanism not limited to HTTP.
Windows Activation Service allows the developers to choose the most appropriate protocol for their needs. For HTTP, data transfer relies on the ASP.NET HTTP. For protocols such as TCP and Named Pipes, Windows Activation Service leverages the extensibility points of ASP.NET for transferring data.
These capabilities are implemented in the form of protocol handlers, which manage communication between the worker process and the Windows service. There are two types of protocol handlers loaded when the WAS activates a worker process instance: Process Protocol Handler (PPH) and App Domain Protocol Handler (ADPH).
References[edit]
- Baier, Dominick; Weyer, Christian; Maine, Steve (September 2007). «IIS 7.0: Extend Your WCF Services Beyond HTTP With WAS». MSDN Magazine. Redmond, Washington: Microsoft. Retrieved 12 May 2011.
- «Hosting in Windows Process Activation Service». Microsoft Developer Network. Microsoft Corporation. Retrieved 12 May 2011.
- «Hosting Services». Microsoft Developer Network. Microsoft Corporation. Retrieved 12 May 2011.
Содержание
- 1 Активация Windows
- 1.1 Различия версий и лицензий Windows
- 1.2 По интернету
- 1.3 Через командную строку
- 1.4 По телефону
- 2 Как активировать Windows 7
- 2.1 Как активировать Windows 7 с помощью активатора
- 2.2 KMS Auto
- 2.3 Отсрочка активации
- 2.4 Что сделать, чтобы не слетала активация Windows 7
- 3 Размещение в службе активации процессов Windows
- 3.1 Элементы модели адресации WASElements of the WAS Addressing Model
- 3.2 Среда выполнения WASThe WAS Runtime
- 3.3 См. такжеSee also
- 4 Список ошибок активации Windows 10 и способы их исправления
- 4.1 Windows 10 не активируется после апгрейда с Windows 7 SP1 / 8.1
- 4.2 Ошибка активации 0xC004C4AE
- 4.3 Ошибка активации 0xC004F061
- 4.4 Ошибка активации 0xC004FC03
- 4.5 Ошибка активации 0xC004C008
- 4.6 Ошибка активации 0xC004C003
- 4.7 Ошибка активации 0xC004F034
- 4.8 Ошибка активации 0xC004C020
- 4.9 Ошибка активации 0x8007232B
- 4.10 Ошибка активации 0x8007007B
- 4.11 Ошибка активации 0x80072F8F
- 4.12 Ошибка активации 0xC004E003
- 4.13 Ошибка активации 0x80004005
- 4.14 Ошибка активации 0xC004F074
- 4.15 Ошибка активации 0xC004F014
- 4.16 Ошибка активации 0x803F7001
- 4.17 Ошибка активации 0xC004F012
- 5 Активация Windows с помощью KMS сервера
- 5.1 Смена MAK ключа на KMS
- 5.2 Указание адреса KMS сервера
- 5.3 Активация Windows на указанном KMS сервере
- 5.4 Проверка статуса KMS активации
- 5.5 Типичные проблемы при KMS активации
- 5.6 KMS ключи клиентов для разных редакций Windows
Активация Windows – это процедура подтверждения легальности и подлинности продукта.
С точки зрения закона и разработчика, если Ваша система работает, это не всегда может говорить о том, что продукт лицензионный.
KMS, SLIC-таблицы, корпоративные ключи (MSDN и Dream Spark также) – не всегда гарант подтверждения лицензии. В данной статье будут описаны базовые способы активации при наличии оригинального ключа продукта.
Для начала, следует определить тип Вашей лицензии. Операционные системы Windows делятся на несколько типов лицензий:
- Retail, Box (FPP, ESD) версия. Версия, приобретаемая отдельно от устройства (кроме OEM пакета), ранее в комплект поставки включалась коробка с диском, ключом и документацией, отсюда название Box-издание. Данная лицензия распространяется на 1 устройство с возможностью переноса на другие ПК. Также, некоторые «старые» версии Office распространявшиеся в Box варианте, можно было использовать сразу на нескольких устройствах.
- OEM – версия, комплект сборщика, предустановленная версия. Наиболее часто встречаемая для домашних пользователей версия. OEM версия Windows, обычно предоставляется вместе с купленным ноутбуком, моноблоком или системным блоком, стоимость этой лицензии уже включена в стоимость устройства. Данную лицензию переносить на другое оборудование нельзя (по условию лиц. Соглашения) и использовать ее следует только на том устройстве, которое было куплено с ней.
- Цифровая лицензия Windows 10 – лицензия, привязанная к хэш сумме Вашего оборудования на момент обновления активированной системы с версии Windows 7,8 или 8.1. После выхода версии Windows 10 1511 (Anniversary Update) цифровая лицензия также привязывается и к Вашей учетной записи Microsoft для удобства переактивации Windows 10 при смене оборудования.
- Volume Licensing – корпоративная версия для большого парка устройств (часто используются «пиратами»), ключи многократной активации, ключи для KMS серверов. В данной статье будут описаны способы для Retail, OEM и цифровых лицензий, так как наиболее частый вариант при использовании в домашних условиях.
Различия версий и лицензий Windows
Retail версия (FPP — Full Product Package) – полноценный продукт, которым Вы полностью можете распоряжаться. В комплект входят установочный диск, лиц. соглашение, ключ продукта. Для некоторых версий Windows 10 комплект составлял USB-накопитель с образом, документация и ключ продукта.
В Retail версии также входят CCP-ключи (Compliance Checking Program), ключи повышения версии.
В основном были популярны при выходе Windows 8, на сайте Microsoft можно было купить CCP ключ активации для Windows 8 Pro, правда для обновления требовалась Windows 7.
На данный момент этим ключом можно спокойно активировать Windows 8 и 8.1, однако, в случае ошибки потребуется обратиться в службу поддержки.
Также есть ESD версия, Electronic Software Delivery – это метод доставки ПО по электронной почте. Вам нужно ввести ключ, который высылается Вам по электронной почте. В основном по этой версии на данный момент продаётся Windows 10, Office 2016, Office 365.
OEM – версия, которая доступна только сборщикам ПК, поэтому обычно не продаются простым пользователям, но их всё же можно найти в продаже. Ключ может быть в виде наклейки на корпусе Вашего системного блока, ноутбука или моноблока. Также получило распространение «вшивать» ключи активации в память материнской платы, так называемые SLIC-таблицы.
В основном, порядок таков:
- Установка Windows (Если система Windows 10 и присутствует цифровая лицензия, то активация пройдет автоматически)
- Ввод Product Key в систему (если версия не совпадает, возвращаемся к пункту 1)
- Активация по интернету (если нет интернета или появляется ошибка, переходим к пункту 4)
- Активация Windows по телефону
По интернету
В первую очередь, необходимо удостоверится в том, что редакция установленной версии и ключа продукта совпадают. Нажмите на кнопку Пуск, затем правой кнопкой мыши щелкните по Компьютер и выберите Свойства. В строке издание Windows будет написана Ваша редакция. Также, редакцию Windows можно определить, введя команду winver в строке поиска или в окне Выполнить(Win+R).
Если ключ и система совпадают, то переходим следующему этапу.
В окне свойств системы есть меню Изменить ключ продукта, либо Вы можете открыть окно ввода запуском окна Выполнить (нажать сочетания клавиш Win+R), и введением команды slui 3. Откроется окно ввода Product Key, куда и потребуется вставить 25-значный код.
После проверки выполнится активация, либо произойдёт ошибка. В зависимости от работы служб, правильности ввода ключа и установки корректной версии Windows, ошибка может различаться.
Через командную строку
Вам может помочь командная строка и параметр SLMGR.
Slmgr /dli – команда показывает сведения о лицензии, статус и последние 5 символов ключа активации.
Slmgr /ipk [Ключ продукта] – используя данную команду, Вы можете выполнить ввод Product Key в систему.
Slmgr /ato – команда, которая выполняет принудительную активацию.
Slmgr /rearm – Осуществляет сброс таймеров активации.
Slmgr /rilc – Приводит к переустановке всех лицензии, хранящиеся в каталогах %SystemRoot%system32oem и %SystemRoot%System32spptokens.
Slmgr /cpky – удаление ключа.
Для сброса лицензии системы команды выполняются в следующем порядке Slmgr /cpky, Slmgr /rilc, Slmgr /rearm.
По телефону
В зависимости от подключения к интернету, от Вас может потребоваться активация по телефону (если нет возможности подключиться к серверу или активация по данному ключу была выполнена в течении 60 дней на другом оборудовании). Если же код введен некорректно или же он неправильный, Вы будете перенаправлены на службу поддержки, где живой человек запросит снова Код установки и проконсультирует по возникшим вопросам.
Перед тем, как вызвать окно активации, убедитесь, что ключ внесён в систему. Для этого Вы можете воспользоваться командой Slmgr /dli. Если последние 5 символов ключа совпадают с ключом активации, то вызываем окно активации по телефону вводом команды slui 4.
Источник: https://WindowsTips.ru/aktivaciya-windows
Как активировать Windows 7
Windows 7 среди пользователей все ещё имеет бешеную популярность, несмотря на свой возраст. И вопрос ее активации — один из важнейших аспектов при работе с системой.
Вам придется либо купить лицензионный ключ, либо использовать специальные программы — активаторы. С покупкой лицензионного ключа всё понятно, поэтому поговорим лучше о бесплатных альтернативах.
Давайте посмотрим как активировать Windows 7 с помощью различных активаторов, или отложить её на месяц легальным способом.
Как активировать Windows 7 с помощью активатора
Это самый простой способ получить лицензию, который может применить даже начинающий пользователь. А главное — бесплатный. Рассмотрим 3 самых популярных активатора и узнаем как ими пользоваться. Ссылки на скачивание давать будем только на основной, остальные легко ищутся в поисковиках.
KMS Auto
Самый простой и надёжный способ. Все действия делаются абсолютно аналогично активации Windows 8.1. Пароль для распаковки — 123.
Скачать активатор KMS для Windows 7 Пароль для распаковки — 123
Не забудьте добавить файл в исключения антивируса!
Одним из наиболее известных активаторов является программа Windows Loader, который внедряет в систему специальный код, сообщающий ей при каждом запуске, что активация проведена успешно. Посмотрим, как это работает:
- Скачайте Windows Loader и запустите его с правами администратора.
- Обратите внимание на кружок возле названия программы – он должен быть зеленого цвета. Если он красный или желтый, то вам нужно навести на него курсор и посмотреть, что нужно сделать (обычно требуется закрыть браузер или, например, Total Commander).
- Если всё нормально, нажмите кнопку «Install», а затем перезагрузите компьютер.
На этом активация окончена. Если вы вдруг захотите отказаться от использования лицензионного ключа, запустите снова Windows Loader и нажмите кнопку «Uninstall».
Такой способ активации является незаконным, поэтому его применение не рекомендуется специалистами Microsoft. Но если посмотреть правде в глаза, то программа Windows Loader помогла сотням тысяч пользователей решить проблему с лицензией, так что бояться вам нечего.
После запуска появится такое окошко:
- Скачайте и запустите активатор.
- В главном окне утилиты нажмите кнопку «Activate» на кнопке, которая подсвечена.
- После появления сообщения о том, что операция проведена успешно, перезагрузите компьютер.
Если этот активатор отработал нормально, можете спокойно устанавливать обновления, не боясь что она слетит.
После перезагрузки компьютера появится окно выбора операционной системы. Появится два варианта загрузки – Windows 7 (неактивированная версия) и Windows 7 Loader XE (активированная версия). Выбирайте вторую строку и загружайтесь – система будет активирована.
Чтобы каждый раз не выбирать нужную операционную систему
- Кликните по иконке «Компьютер» правой кнопкой и выберите «Свойства».
- Перейдите по ссылке «Дополнительные параметры системы» в меню слева.
- В поле «Загрузка и восстановление» нажмите кнопку «Параметры».
- Снимите отметку «Отображать список операционных систем» и выберите в строке выше «Windows 7 Loader XE». Сохраните изменения.
После выполнения этих действий активированная версия системы будет загружаться в автоматическом режиме, без ожидания и вашего выбора.Кстати, наличие двух записей в загрузочном меню не говорит о том, что у вас установлено две операционных системы. Это активатор внес изменения в файл boot.ini.
Программа RemoveWAT действует во всех версиях Windows, однако после её применения нужно обязательно отключить автоматическое обновление (что весьма нежелательно). Используйте её только если предыдущие активаторы не помогли вам:
- Запустите программу.
- Нажмите «Remove WAT» в окне утилиты.
- Дождитесь завершения процесса активации и перезагрузите компьютер.
Теперь, чтобы активация не слетела, необходимо отключить автоматическое обновление системы:
- Зайдите в «Панель управления».
- Перейдите в «Центр обновления».
- Кликните по ссылке «Настройка параметров» в меню слева.
- Выберите вариант «Не проверять наличие обновлений».
- Сохраните изменения, нажав «Ок».
В принципе, можно установить параметры так, что система будет искать обновления, но решения об их установке будете принимать лично вы. Только придется разбираться, какое обновление несет очередной файл проверки подлинности.
Отсрочка активации
Во всех продуктах Microsoft, включая Windows 7, реализована функция отсрочки активации. Давайте посмотрим, как активировать Windows 7 с помощью отсрочки через командную строку.
- Запустите командную строку с правами администратора.
- Введите команду
и нажмите Enter.
- Перезагрузите компьютер после получения сообщения о том, что операция по активации выполнена успешно.
Обратите внимание – процедуру отсрочки необходимо производить в предпоследний или крайний день активации. Всего отсрочку Windows 7 можно использовать 3 раза. Путем нехитрых подсчетов определяем, что в итоге у вас будет 120 дней бесплатного использования. По истечении 4 месяцев (первый – ознакомительный, затем 3 отсрочки) придется снова решать, как активировать систему.
Узнать подробную информацию о лицензии, включая доступное количество отсрочек, можно с помощью команды:
cscript %windir%system32slmgr.vbs -dlv
cscript %windir%system32slmgr.vbs -dlv
Если отсрочки закончились, можно установить Windows 7 заново, и еще 120 дней пользоваться системой бесплатно.
Еще один способ – создание образа восстановления системы и его последующее использование для отката к состоянию четырехмесячной давности.
Однако оба этих метода не отличаются удобством, так как подразумевают переустановку (восстановление) системы, приводящую к удалению установленных программ и потере некоторых файлов.
Что сделать, чтобы не слетала активация Windows 7
Главный недостаток использования активаторов – возможная блокировка лицензии после очередного обновления системы. Специалисты Microsoft делают всё, чтобы пользователи покупали ключи активации, а не пользовались бесплатными программами для получения лицензии. Проявляется это в создании специальных обновлений для Windows 7, занимающихся проверкой подлинности системы.
Несмотря на то, что в описании всех активаторов указано, что система после их применения без проблем проходит проверку подлинности, на деле всё обстоит не так радужно.
Например, многие пользователи столкнулись с тем, что после установки обновления КВ971033 слетала активация.
Чтобы не попасть в подобную ситуацию, нужно просто удалить файл проверки подлинности, попадающий в Windows 7 вместе с обновлением КВ971033. Для этого следуйте следующим простым шагам:
- Откройте «Панель управления».
- Перейдите в раздел «Удаление программы».
- Щелкните в левом меню по ссылке «Просмотр установленных обновлений».
- Поищите обновление службы безопасности под номером КВ971033.
- Если вы нашли нужную строку, выделите её и нажмите «Удалить».
Ваша система больше не будет проверяться на подлинность, а потому активация не слетит.
Кстати, многие антивирусы воспринимают активаторы как вредоносные приложения. Ничего удивительно в этом нет – просто отключите защиту на время, чтобы провести активацию системы и добавьте программу в исключения антивируса.
Источник: http://kak-pereustanovit-windows.ru/kak-aktivirovat-windows-7.html
Размещение в службе активации процессов Windows
- 03/30/2017
- Время чтения: 3 мин
- Соавторы
Служба активации процессов Windows (WAS) управляет активацией и временем существования рабочих процессов, содержащих приложения, размещения служб Windows Communication Foundation (WCF).
The Windows Process Activation Service (WAS) manages the activation and lifetime of the worker processes that contain applications that host Windows Communication Foundation (WCF) services. Модель процесса WAS обобщает модель процесса IIS 6,0IIS 6.0 для HTTP-сервера путем устранения зависимости от HTTP.The WAS process model generalizes the IIS 6,0IIS 6.
0 process model for the HTTP server by removing the dependency on HTTP. Это позволяет службам WCF использовать как HTTP, так и отличные от HTTP протоколы, такие как Net.TCP, в среде размещения, которая поддерживает активацию на основе сообщений и предоставляет возможность размещать большое количество приложений на данном компьютере.
This allows WCF services to use both HTTP and non-HTTP protocols, such as Net.TCP, in a hosting environment that supports message-based activation and offers the ability to host a large number of applications on a given machine.
Дополнительные сведения о создании службы WCF, которая выполняется в среде размещения WAS, см. в разделе как: Размещение службы WCF в WAS.For more information about building a WCF service that runs in the WAS hosting environment, see How to: Host a WCF Service in WAS.
Модель процессов WAS предоставляет несколько функций, благодаря которым размещение приложений можно осуществлять более надежным и управляемым способом и при этом более эффективно использовать ресурсы.The WAS process model provides several features that enable applications to be hosted in a way that is more robust, more manageable, and that uses resources efficiently:
- Активация приложений на основе сообщений и динамические запуск и остановка приложений рабочего процесса в ответ на входящие рабочие элементы, поступающие по протоколу HTTP или по сетевым протоколам, отличным от HTTP.Message-based activation of applications and worker process applications start and stop dynamically in response to incoming work items that arrive using HTTP and non-HTTP network protocols.
- Надежный перезапуск приложений и рабочих процессов для поддержания состояния выполняемых приложений.Robust application and worker process recycling to maintain the health of running applications.
- Централизованные настройка приложений и управление ими.Centralized application configuration and management.
- Возможность использования приложениями модели процессов IIS без развертывания полной установки IIS.Allows applications to take advantage of the IIS process model without requiring the deployment footprint of a full IIS installation.
Дополнительные сведения о функциях WAS см. в разделе бета-версия IIS 7.0: IIS 7.0 веб-администрирования.For more information about WAS features, see IIS 7.0 Beta: IIS 7.0 Web Administration.
Windows Server AppFabric работает с IIS 7.0IIS 7.0 и Windows активации Service (WAS), обеспечивая среду для служб NET4 WCF и WF для размещения многофункциональных приложений.Windows Server AppFabric works with IIS 7.0IIS 7.
0 and Windows Process Activation Service (WAS) to provide a rich application hosting environment for NET4 WCF and WF services.
К ее преимуществам относятся управление жизненным циклом, перезапуск процессов, совместное размещение, быстрая защита от сбоев, обработка потерянных процессов, активация по запросу и наблюдение за работоспособностью.
These benefits include process life-cycle management, process recycling, shared hosting, rapid failure protection, process orphaning, on-demand activation, and health monitoring. Подробные сведения см. в разделе AppFabric Hosting Features и основы размещения AppFabric.For detailed information, see AppFabric Hosting Features and AppFabric Hosting Concepts.
Элементы модели адресации WASElements of the WAS Addressing Model
Приложения имеют адреса универсального кода ресурса (URI), представляющие собой единицы кода, временем существования и средой выполнения которых управляет сервер.
Applications have Uniform Resource Identifier (URI) addresses, which are the code units whose lifetime and execution environment are managed by the server. В одном экземпляре сервера WAS может размещаться много различных приложений.
A single WAS server instance can be home to many different applications. Серверы организуют приложения группы, называемые сайты.Servers organize applications into groups called sites.
Внутри узла приложения упорядочены иерархически, их расположение отражает структуру URI, выполняющих функцию их внешних адресов.Within a site, applications are arranged in a hierarchical manner that reflects the structure of the URIs that serve as their external addresses.
Адреса приложений состоят из двух частей: базовый префикс URI и относительный адрес конкретного приложения (путь), сочетание этих элементов дает внешний адрес приложения.
Application addresses have two parts: a base URI prefix and an application-specific, relative address (path), which provide the external address for an application when joined together. Базовый префикс URI создается из привязки узла и используется для всех приложений в этом узле.
The base URI prefix is constructed from the site binding and is used for all the applications under the site. Адреса приложений формируются путем фрагментов пути конкретного приложения (например, «/ applicationOne») и добавления их к базовый префикс URI (например, «NET.TCP://localhost») для получения полного URI приложения.
Application addresses are then constructed by taking application-specific path fragments (such as, «/applicationOne») and appending them to the base URI prefix (for example, «net.tcp://localhost») to arrive at the full application URI.
В следующей таблице приведены несколько возможных сценариев адресации для сайтов WAS с привязками сайтов HTTP и привязками сайтов, отличными от HTTP.The following table illustrates several possible addressing scenarios for WAS sites with both HTTP and non-HTTP site bindings.
СценарийScenarioПривязки узлаSite bindingsПуть к приложениюApplication pathБазовые URI приложенияBase application URIs
| Только HTTPHTTP Only | http: *: 80:*http: *:80:* | /appTwo/appTwo | http://localhost/appTwo/ |
| HTTP и отличные от HTTPBoth HTTP and Non-HTTP | http: *: 80:*http: *:80:*net.tcp: 808:*net.tcp: 808:* | /appTwo/appTwo | http://localhost/appTwo/net.tcp://localhost/appTwo/net.tcp://localhost/appTwo/ |
| Только отличные от HTTPNon-HTTP only | net.pipe: *net.pipe: * | /appThree/appThree | net.pipe://appThree/net.pipe://appThree/ |
Можно также обращаться к службам и ресурсам внутри приложения.Services and resources within an application can also be addressed. Обратиться к ресурсам приложения внутри приложения можно с помощью базового пути к приложению.Within an application, application resources are addressed relative to the base application path.
Например, предположим, что узел на компьютере с именем contoso.com имеет привязки узла для протоколов HTTP и Net.TCP.For example, assume that a site on a machine name contoso.com has site bindings for both the HTTP and Net.TCP protocols. Также предположим, что узел содержит одно приложение, расположенное в /Billing и предоставляющее службу в GetOrders.svc.
Also assume that the site contains one application located at /Billing, which exposes a service at GetOrders.svc. Тогда, если бы служба GetOrders.svc предоставляла конечную точку с относительным адресом SecureEndpoint, конечная точка службы предоставлялась бы в двух следующих URI:Then, if the GetOrders.
svc service exposed an endpoint with a relative address of SecureEndpoint, the service endpoint would be exposed at the following two URIs:
- http://contoso.com/Billing/GetOrders.svc/SecureEndpoint
- net.tcp://contoso.com/Billing/GetOrders.svc/SecureEndpoint
Среда выполнения WASThe WAS Runtime
Приложения организуются в узлы для адресации и управления.Applications are organized into sites for the purposes of addressing and management. В среде выполнения приложения также группируются в пулы приложений.At run time, applications are also grouped together into application pools.
В пуле приложения можно разместить большое количество различных приложений из многих узлов.An application pool can house many different applications from many different sites. Все приложения внутри пула приложений имеют общий набор характеристик среды выполнения.
All of the applications inside an application pool share a common set of run-time characteristics. Например, они все выполняются в среде CLR (common language runtime) одной и той же версии и имеют одно и то же удостоверение процесса.
For example, they all run under the same version of the common language runtime (CLR) and they all share a common process identity. Каждый пул приложений соответствует экземпляру рабочего процесса (w3wp.exe).Each application pool corresponds to an instance of a worker process (w3wp.exe).
Каждое управляемое приложение, выполняемое внутри общего пула приложений, изолировано от других приложений с помощью AppDomain среды CLR.Each managed application running inside of a shared application pool is isolated from other applications by means of a CLR AppDomain.
См. такжеSee also
Источник: https://docs.microsoft.com/ru-ru/dotnet/framework/wcf/feature-details/hosting-in-windows-process-activation-service
Список ошибок активации Windows 10 и способы их исправления
В этой статье я постарался собрать список наиболее распространённых ошибок, которые могут появляться при попытке активации Windows 10.
Это и ошибки, которые возникают при апгрейде до Windows 10 с предыдущих версий, и ошибки, связанные с KMS активацией, так и ошибки, которые могут возникнуть на свеже-установленной системе.
Помимо, собственно, кодов ошибок и их описаний, будут приведены краткие методы исправления проблем, препятствующих нормальной активации системы.
Каждая ошибка активации системы имеет уникальный код, который вместе с описанием ошибки отображается в разделе Активация панели управления.
Windows 10 не активируется после апгрейда с Windows 7 SP1 / 8.1
В том случае, если после выполнения бесплатного обновления с Windows 7 SP1 или Windows 8.1 до Windows 10 слетела активация системы, проверьте в Магазине Windows, имеется ли действующая лицензия для вашего устройства.
Перейдите в раздел Пуск -> Настройки -> Обновление и безопасность -> Активация -> Магазин (Start -> Settings -> Update & security -> Activation -> Store). Если лицензии нет, вероятно предыдущая версия Windows не была лицензирована, либо произошло изменение в конфигурации оборудования вашего компьютера и придется приобретать лицензию.
Ошибка активации 0xC004C4AE
- Genuine Validation detected tampered Windows binaries. (Error code: 0xC004C4AE)
- Служба проверки обнаружила вскрытые двоичные файлы Windows. (Код ошибки: 0xC004C4AE)
Данная ошибка может появляться при добавлении с помощью стороннего ПО нового языка интерфейса Windows, который в данный момент не поддерживается.
Рекомендуется откатить состояние системы на момент, предшествующий изменению.
Ошибка активации 0xC004F061
- The Software Licensing Service determined that this specified product key can only be used for upgrading, not for clean installations. (Error code: 0xC004F061)
- Служба лицензирования программного обеспечения обнаружила, что указанный ключ продукта можно использовать только для обновления, а не установки с нуля. (Ошибка 0xC004F061)
Данная ошибка означает, что активация системы этим ключом возможна только при выполнении апгрейда с Windows 8 / Windows 7 и не подходит для чистой установки. Т.е. придется ставить на ПК сначала предыдущую ОС. Либо воспользоваться небольшим трюком:
- В ветке реестра HKEY_LOCAL_MACHINE/Software/Microsoft/Windows/CurrentVersion/Setup/OOBE измените значения параметра MediaBootInstall на .
- Выполните команду: slmgr /rearm
- Перезагрузитесь
- Еще раз укажите ключ и попробуйте активировать систему
Ошибка активации 0xC004FC03
- A networking problem has occurred while activating your copy of Windows. (Error code: 0xC004FC03)
- Возникла проблема с сетью при активации данной копии Windows. (Код ошибки: 0xC004FC03)
На компьютере отсутствует подключение к Интернету, или соединение с серверами активацией блокируется Брандмауэром Windows, другим межсетевым экраном или прокси.
Если не удается решить проблему с подключением, можно активировать Windows по телефону (команда: slui 4)
Ошибка активации 0xC004C008
- The activation server reported that the product key has exceeded its unlock limit. (Error code: 0xC004C008)
- Сервер активации сообщил что для этого ключа продукта превышен предел разблокировок. (Код ошибки 0xC004C008)
Ошибка возникает, если данный ключ продукта уже использовался для активации системы на другом компьютере, или на большем числе компьютеров, чем предусмотрено лицензионным соглашением (например, при превышении количества активаций MAK ключом).
Ошибка активации 0xC004C003
- This product key didn’t work. (Error code: 0xC004C003)
- Этот ключ продукта не работает. (Код ошибки: 0xC004C003)
Скорее всего указан некорректный или недействительный ключ продукта. Также ошибка может появится при попытке активировать чистую версию Windows 10 вместо выполнения апгрейда с предыдущей версии.
В некоторых случаях при апгрейде системе (это часто случалось во время массового перехода на Windows 10 в 2015 году) эта ошибка появлялась из-за перегруженности серверов активации Microsoft запросами. Об этом может свидетельствовать сообщение «Windows не может быть активирована. Повторите попытку позже». Послушайтесь совета и попробуйте выполнить активацию позднее.
Ошибка активации 0xC004F034
- Не удается найти лицензию или она неправильная. (Код ошибки: 0xC004F034)
- The Software Licensing Service reported that license could not be found or was invalid (Error code: 0xC004C003)
Ошибка 0xC004C003 была особо актуальна на время массового апгрейда до Windows 10 и сейчас она встречается довольно редко. В то время сервера Microsoft просто не успевали обрабатывать наплыв клиентов. Подробности по ссылке: Ошибка активации 0xC004F034 после апгрейда до Windows 10.
Ошибка активации 0xC004C020
- The activation server reported that the Multiple Activation Key has exceeded its limit. (Error code: 0xC004C020)
- Сервер активации определил, что указанный ключ многократной активации превысил лимит. (Код ошибки: 0xC004C020)
Ошибка связана, с тем, что количество активаций ОС с помощью ключа многократной активации (MAK ключа) превысило количество, определенное в корпоративном соглашении с Microsoft.
В этом случае, необходимо обращаться в MSFT через партнёров для получения нового ключа или расширением соглашения.
Ошибка активации 0x8007232B
- DNS name does not exist. (Error code: 0x8007232B)
- DNS-имя не существует. (Код ошибки 0x8007232B)
Ошибка может возникнуть при отсутствии подключения к сети, либо использованием некорректного/нефункционирующего DNS сервера.
Кроме того, в некоторых случаях, ошибка 0x8007232B бывает связана с:
- попыткой активировать корпоративную версию Windows ключом от розничной редакции
- недоступностью KMS сервера в домене, на который указывает запись _vlmcs._tcp
Ошибка активации 0x8007007B
- The filename, directory name, or volume label syntax is incorrect. (Error code: 0x8007007B)
- Нарушен синтаксис имени файла, имени папки или метки тома. (Код ошибки: 0x8007007B)
Причиной данной ошибки является попытка использования для активации системы ключа от другой редакции Windows 10. Измените ключ системы.
Ошибка активации 0x80072F8F
- A security error occurred. (Error code: 0x80072F8F)
- Произошла ошибка безопасности. (Код ошибки: 0x80072F8F)
Windows не может подключится к серверу активации, или время системы существенно отличается от времени сервера. Проверьте настройки времени на клиенте, и если это не помогло, перезагрузите компьютер.
Ошибка активации 0xC004E003
- The Software Licensing Service reported that the license evaluation failed. (Error code: 0xC004E003)
- Служба лицензирования программного обеспечения сообщила, что проверка лицензии не удалась. (Код ошибки: 0xC004E003)
Некоторые системный файлы системы отсутствуют или повреждены.
Проверьте целостность системных файлов с помощью команды sfc /scannow или попробуйте откатить состояние системы на более раннее состояние.
Ошибка активации 0x80004005
- Unspecified error. (Error code: 0x80004005)
- Неизвестная ошибка. (Код ошибки: 0x80004005)
Попробуйте перезагрузить компьютер и активировать Windows еще раз из панели управления. Если не помогло, придется выполнить сброс системы (reset).
Ошибка активации 0xC004F074
- The software licensing service reported that the computer could not be activated. No Key management service could be contacted (Error code: 0xC004F074)
- Служба лицензирования программного обеспечения сообщила, что для данного компьютера не удалось выполнить активацию. Служба управления ключами (KMS) недоступна. (Код ошибки: 0xC004F074)
Ошибка 0xC004F074 связана с невозможностью активацией ОС на корпоративном KMS сервере.
Причиной может быть отсутствие SRV записи _VLMCS._tcp в DNS. Эту запись можно создать вручную, либо на клиенте принудительно указать адрес KMS, например:
slmgr /skms kms-server.winitpro.ru:1688
Также проверьте, не отличается ли время на KMS сервере и клиенте
Ошибка активации 0xC004F014
Ошибка 0xC004F038 также связана с проблемой активации на KMS сервере и говорит о том, что в сети не набралось необходимого количества систем для активации. Для того, чтобы KMS сервер начал активировать клиентов, в имеющемся на нем счетчике количество клиентов должно превышать жестко заданный порог активации.
Для начала активации клиентов, на KMS сервере должно набраться более 25 запросов на активацию с клиентских версий Windows, либо более 5 запросов от Windows Server.
Также убедитесь, что указан правильный ключ для вашей версии ОС. Это может быть один из публичных GVLK ключей для активации на KMS (полный список ссылок на все ключи есть в статье FAQ по KMS активации продуктов Microsoft), либо соответствующий retail/MAK ключ.
Ошибка активации 0x803F7001
- Activation failed because the device doesn’t have a valid digital entitlement or product key (Error code: 0x803F7001)
- Сбой активации, у этого устройства нет допустимой цифровой лицензии или ключа продукта (Код ошибки: 0x803F7001)
0x803f7001 — одна из довольно распространённых ошибок активации Windows. Ошибка возникает как правило после апгрейда до Windows 10 и связана с одной из следующих проблем
- Произошло изменение в конфигурации оборудования системы. Попробуйте связаться с оператором колл центра Microsoft и объяснить проблему (команда для получения номера телефона slui 4). Также телефон Microsoft в вашей стране можно получить из файла %windir%System32SPPUIPhone.inf
- Для активации Windows 10 используется ключ от Windows 7 /8.1
- В ключе активации содержимся ошибка
- Проблема подключения к серверам активации (возможно временная)
Ошибка активации 0xC004F012
- Enter your product key to activate Windows (Error code: 0xC004F012)
- Служба лицензирования ПО сообщила, что произошла ошибка вызова, так как не найдено значение введенного ключа (Код ошибки: 0xC004F012)
Попробуйте указать правильный ключ активации системы и проверьте, работает ли служба «Защита программного обеспечения» (Microsoft Software Protection Platform Service).
Попробуйте включить ее из консоли services.msc или через реестр:
[HKEY_LOCAL_MACHINESYSTEMControlSet001servicessppsvc]
Значение «Start»=dword:00000002
После включения службы нужно перезагрузить компьютер.
На этом пока все. В дальнейшем статья будет пополняться.
В том случае, если вы столкнетесь с другими ошибками активации Windows 10, добро пожаловать в комментарии к статье, попробуем вместе решить вашу проблему.
Источник: http://winitpro.ru/index.php/2017/11/09/spisok-oshibok-aktivacii-windows-10-i-sposoby-ix-ispravleniya/
Активация Windows с помощью KMS сервера
В этой статье мы покажем, как изменить MAK ключ Windows на публичный KMS ключ и активировать Windows на имеющемся в сети KMS сервере.
Напомним, что сервер активации KMS (Key Management Service) позволяет активировать корпоративные версии Windows и продукты Microsoft Office внутри сети без необходимости соединяться с центром активации MSFT через Интернет или по телефону.
Основные преимущества активации KMS:
- Клиентам KMS для активации системы не требуется доступ к Интернету или телефону, требуется только наличие сетевого доступа к серверу KMS
- KMS-сервер не является критичным компонентом инфраструктуры, и даже если сервер KMS будет недоступен /сломан – клиенты смогут работать в течении полугода. В случае необходимости несложно установить новый сервер, развернуть на нем роль KMS, ввести ключ активации и активировать его. Все ранее активированные KMS клиенты без проблем активируются на новом KMS сервере.
- Инфраструктура KMS проста и расширяема. Один сервер KMS может обслуживать тысячи клиентов
Смена MAK ключа на KMS
В первую очередь необходимо изменить ключ продукта (имеется в виду Windows) на один из общедоступных KMS Client Setup Key. Для каждой редакции Windows используется свой уникальный ключ.
Откройте командную строку с правами администратора и наберите следующую команду:
slmgr.vbs /ipk XXXXX-XXXXX-XXXXX-XXXXX-XXXXX
где XXXX — KMS ключ для вашей версии и редакции Windows, который нужно взять из таблицы в конце статьи.
Например, для активации Windows Server 2012 R2 на KMS сервере нужно задать ключ этой редакции Windows такой командой:
slmgr.vbs /ipk D2N9P-3P6X9-2R39C-7RTCD-MDVJX
Указание адреса KMS сервера
В том случае, если в DNS вашего домена имеется корректная SRV запись, которая позволяет клиентам найти KMS сервер, этот шаг можно пропустить.
Совет. Проверить наличие такой записи в DNS можно помощью утилиты nslookup такой командой: nslookup -q=SRV _VLMCS._TCP.contoso.com
Если клиент не может найти KMS сервер автоматически, можно указать адрес и порт (по-умолчанию 1688) KMS сервера вручную:
slmgr.vbs /skms :1688
Активация Windows на указанном KMS сервере
Чтобы активировать Windows на указанном KMS сервере, выполните команду:
Slmgr.vbs /ato
И дождитесь появления надписи “Product activated successfully”
Проверка статуса KMS активации
Если вы хотите проверить активирована ли ваша Windows, текущий статус активации системы можно получить с помощью команды:
slmgr.vbs /dli
В данном случае, видно, что система активирована на KMS сервере, а ее активация истекает через 180 дней.
Типичные проблемы при KMS активации
Наиболее часто пользователи Windows сталкиваются со следующими ошибками при активации операционной системы на KMS сервере:
- 0xC004F074 – служба KMS недоступна. Это означает, что служба KMS на указанном сервере не запущена, либо доступ к нему ограничен. Рекомендуется проверить, что с клиента на сервере доступен TCP порт 1688 (по умолчанию)
- 0xC004F038 – в сети недостаточно клиентов для активации. Чтобы KMS сервер начал выдавать лицензии, необходимо, чтобы к нему за активацией обратилось как минимум 25 компьютеров с клиентскими версиями Windows или 5 клиентов с Windows Server).
KMS ключи клиентов для разных редакций Windows
Ниже мы собрали в одном месте список общедоступных лицензионных ключей для клиентов KMS для всех поддерживаемых версий Windows. Найти их на сайте MSFT зачастую довольно трудно.
| Версия опереционной системы | Ключи установки клиента KMS |
| Windows Server 2016 | |
| Windows Server 2016 Datacenter | CB7KF-BWN84-R7R2Y-793K2-8XDDG |
| Windows Server 2016 Standard | WC2BQ-8NRM3-FDDYY-2BFGV-KHKQY |
| Windows Server 2016 Essentials | JCKRF-N37P4-C2D82-9YXRT-4M63B |
| Windows 10 | |
| Windows 10 Professional | W269N-WFGWX-YVC9B-4J6C9-T83GX |
| Windows 10 Professional N | MH37W-N47XK-V7XM9-C7227-GCQG9 |
| Windows 10 Enterprise | NPPR9-FWDCX-D2C8J-H872K-2YT43 |
| Windows 10 Enterprise N | DPH2V-TTNVB-4X9Q3-TJR4H-KHJW4 |
| Windows 10 Education | NW6C2-QMPVW-D7KKK-3GKT6-VC2 |
| Windows 10 Education N | 2WH4N-8QGBV-H22JP-CT43Q-MDWWJ |
| Windows 10 Enterprise 2015 LTSB | WNMTR-4C88C-JK8YV-HQ7T2-76DF9 |
| Windows 10 Enterprise 2015 LTSB N | 2F77B-TNFGY-69QQF-B8YKP-D69TJ |
| Windows 10 Enterprise 2016 LTSB | DCPHK-NFMTC-H88MJ-PFHPY-QJ4BJ |
| Windows 10 Enterprise 2016 LTSB N | QFFDN-GRT3P-WWX-X7T3R-8B639 |
| Windows Server 2012 R2 | |
| Windows Server 2012 R2 Standard | D2N9P-3P6X9-2R39C-7RTCD-MDVJX |
| Windows Server 2012 R2 Datacenter | W3GGN-FT8W3-Y4M27-J84CP-Q3VJ9 |
| Windows Server 2012 R2 Essentials | KNC87-3J2TX-XB4WP-VCPJV-M4FWM |
| Windows 8.1 | |
| Windows 8.1 Professional | GCRJD-8NW9H-F2CDX-CCM8D-9D6T9 |
| Windows 8.1 Professional N | HMCNV-VVBFX-7HMBH-CTY9B-B4FXY |
| Windows 8.1 Enterprise | MHF9N-XY6XB-WVXMC-BTDCT-MKKG7 |
| Windows 8.1 Enterprise N | TT4HM-HN7YT-62K67-RGRQJ-JFFXW |
| Windows Server 2012 | |
| Windows Server 2012 Core | BN3D2-R7TKB-3YPBD-8DRP2-27GG4 |
| Windows Server 2012 Core N | 8N2M2-HWPGY-7PGT9-HGDD8-GVGGY |
| Windows Server 2012 Core Single Language | 2WN2H-YGCQR-KFX6K-CD6TF-84YXQ |
| Windows Server 2012 Core Country Specific | 4K36P-JN4VD-GDC6V-KDT89-DYFKP |
| Windows Server 2012 Server Standard | XC9B7-NBPP2-83J2H-RHMBY-92BT4 |
| Windows Server 2012 Standard Core | XC9B7-NBPP2-83J2H-RHMBY-92BT4 |
| Windows Server 2012 MultiPoint Standard | HM7DN-YVMH3-46JC3-XYTG7-CYQJJ |
| Windows Server 2012 MultiPoint Premium | XNH6W-2V9GX-RGJ4K-Y8X6F-QGJ2G |
| Windows Server 2012 Datacenter | 48HP8-DN98B-MYWDG-T2DCC-8W83P |
| Windows Server 2012 Datacenter Core | 48HP8-DN98B-MYWDG-T2DCC-8W83P |
| Windows 8 | |
| Windows 8 Professional | NG4HW-VH26C-733KW-K6F98-J8CK4 |
| Windows 8 Professional N | XCVCF-2NXM9-723PB-MHCB7-2RYQQ |
| Windows 8 Enterprise | 32JNW-9KQ84-P47T8-D8GGY-CWCK7 |
| Windows 8 Enterprise N | JMNMF-RHW7P-DMY6X-RF3DR-X2BQT |
| Windows Server 2008 R2 | |
| Windows Server 2008 R2 HPC Edition | FKJQ8-TMCVP-FRMR7-4WR42-3JCD7 |
| Windows Server 2008 R2 Datacenter | 74YFP-3Q3-KQT8W-PMXWJ-7M648 |
| Windows Server 2008 R2 Enterprise | 489J6-VHDMP-X63PK-3K798-CPX3Y |
| Windows Server 2008 R2 for Itanium-Based Systems | GT63C-RJFQ3-4GMB6-BR9-CB83V |
| Windows Server 2008 R2 Standard | YC6KT-GKW9T-YTKYR-T4X34-R7VHC |
| Windows Web Server 2008 R2 | 6TPJF-RBVHG-WBW2R-86QPH-6RTM4 |
| Windows Server 2008 | |
| Windows Server 2008 Datacenter | 7M67G-PC374-GR742-YH8V4-TCBY3 |
| Windows Server 2008 Datacenter without Hyper-V | 22XQ2-VRXRG-P8D42-K34TD-G3QQC |
| Windows Server 2008 for Itanium-Based Systems | 4DWFP-JF3DJ-B7DTH-78FJB-PDRHK |
| Windows Server 2008 Enterprise | YQGMW-MPWTJ-34KDK-48M3W-X4Q6V |
| Windows Server 2008 Enterprise without Hyper-V | 39BXF-X8Q23-P2WWT-38T2F-G3FPG |
| Windows Server 2008 Standard | TM24T-X9RMF-VWXK6-X8JC9-BFGM2 |
| Windows Server 2008 Standard without Hyper-V | W7VD6-7JR-RX26B-YKQ3Y-6FFFJ |
| Windows Web Server 2008 | WYR28-R7TFJ-3X2YQ-YCY4H-M249D |
| Windows 7 | |
| Windows 7 Professional | FJ82H-XT6CR-J8D7P-XQJJ2-GPDD4 |
| Windows 7 Professional N | MRPKT-YTG23-K7D7T-X2JMM-QY7MG |
| Windows 7 Enterprise | 33PXH-7Y6KF-2VJC9-XBBR8-HVTHH |
| Windows 7 Enterprise N | YDRBP-3D83W-TY26F-D46B2-XCKRJ |
| Windows 7 Enterprise E | C29WB-22CC8-VJ326-GHFJW-H9DH4 |
| Windows Vista | |
| Windows Vista Business | YFKBB-PQJJV-G996G-VWGXY-2V3X8 |
| Windows Vista Business N | HMBQG-8H2RH-C77VX-27R82-VMQBT |
| Windows Vista Enterprise | K3X-68KWM-X2YGT-QR4M6-4BWMV |
| Windows Vista Enterprise N | VTC42-BM838-43QHV-84HX6-XJXKV |
Источник: https://vmblog.ru/aktivaciya-windows-s-pomoshhyu-kms-servera/
Часть 5
История сервера приложений
Сервер приложений в Windows Server 2008
Application Server Foundation
Windows Communication Foundation
Windows Workflow Foundation
Дополнительные сервисы
Web-сервер
Удаленный доступ к сервисам COM+
Windows Process Activation Service
Net.TCP Port Sharing
Распределенные транзакции
Microsoft Message Queue 4.0
Версии Windows Server 2008
Мы продолжаем наше знакомство с новой серверной операционной системой компании Microsoft — Windows Server 2008. Предыдущие части данного обзора были посвящены следующим темам:
- основные понятия, связанные с серверной операционной системой, роли, которые может выполнять Windows Server 2008, а также система управления сервером Server Manager (см. КомпьютерПресс № 4’2007);
- вариант установки Windows Server 2008 с минимальным набором функциональности — Server Core, транзакционная файловая система (TxF) и транзакционный реестр (см. КомпьютерПресс № 5’2007);
- расширения, появившиеся на уровне ядра операционной системы, процессы и потоки, изменения в сетевом стеке, а также вопросы, связанные с порядком загрузки операционной системы (см. КомпьютерПресс № 6’2007);
- технологии управления инфраструктурой и приложениями, выполняющимися на ее основе, — Windows Eventing 6.0, Windows Installer 4.0, Windows PowerShell, Microsoft Management Console 3.0 и Windows Task Scheduler 2.0 (см. КомпьютерПресс № 8’2007).
В этой части мы начнем рассмотрение Windows Server 2008 в роли сервера приложений — Application Server, — который представляет собой интегрированную среду для развертывания и выполнения серверных бизнес-приложений. Чаще всего такие приложения разрабатываются либо внутри организации для решения специфических бизнес-задач, либо приобретаются у независимых разработчиков программного обеспечения (Independent Software Vendor, ISV). Обычно подобные приложения используют одну или более следующих технологий, сервисов и компонентов: Internet Information Services (IIS), Microsoft .NET Framework, ASP .NET, COM+, Message Queuing, web-сервисы на основе Windows Communication Foundation (WCF).
История сервера приложений
История сервера приложений от Microsoft началась более 10 лет назад, в 1986 году, когда в рамках NT 4.0 Option Pack был выпущен продукт Microsoft Transaction Server 1.0 (кодовое название Viper). Он позволял развертывать COM-компоненты в контейнеры и задавать их различные транзакционные уровни. За время, прошедшее с момента выпуска Windows NT 4.0, сменилось несколько поколений подходов к созданию приложений — от архитектуры «клиент-сервер» до многозвенной архитектуры и федеративных систем (Federated Systems). Технологии, обеспечивавшие поддержку каждой такой архитектуры, тоже изменились — на смену объектно-ориентированному подходу (инкапсуляция, наследование и полиморфизм), популярному в 80-х годах, пришел компонентоориентированный, широко применявшийся в 90-х (независимость от местоположения, тесное связывание, метаданные в режиме выполнения), а в наше время появился сервис-ориентированный подход (использование сообщений, схемы, контракты, политики, межплатформенность). Соответствующим образом пополнялись компоненты сервера приложений — от Microsoft Transaction Server до COM+ и Enterprise Services, на смену которым пришли .NET Framework и Windows Communication Foundation.
Windows Server 2008 по-прежнему может выполнять роль сервера приложений как одну из ключевых и содержит ряд улучшений и изменений, которые мы рассмотрим далее.
Сервер приложений в Windows Server 2008
Основные изменения и улучшения сервера приложений Windows Server 2008 заключаются в упрощении установки и конфигурации роли (что, впрочем, относится ко всем ролям, поддерживаемым в Windows Server 2008). Новый мастер Add Roles Wizard, реализованный в Server Manager, позволяет выбрать сервисы и дополнительные функции, необходимые для обеспечения работоспособности бизнес-приложений; установка Application Server Foundation, сервера приложений с настройками по умолчанию, включает .NET Framework 3.0. Также для роли «сервер приложений» устанавливается web-сервер — Internet Information Services (IIS) 7.0 и доступны следующие сервисы: Windows Process Activation Service (WAS), позволяющий активировать сервисы Windows Communication Foundation (WCF) по протоколу HTTP, через TCP, Named Pipes и Message Queue, и Net.TCP Port Sharing, который дает возможность нескольким WCF-приложениям использовать один TCP-порт для получения сообщений. Помимо этого доступны такие сервисы, как COM+ Network Access для удаленного вызова приложений COM+, Distributed Transactions и MSMQ.
Application Server Foundation
Application Server Foundation — это группа технологий, устанавливаемых по умолчанию при выборе роли «сервер приложений». В основе Application Server Foundation лежит библиотека классов .NET Framework 3.0. В составе Windows Server 2008 поставляется библиотека классов .NET Framework 2.0 — она доступна для всех ролей. В .NET Framework 2.0 входит Common Language Runtime (CLR) — ядро выполнения кода, написанного на «управляемых» языках — C#, VB .NET и ряде других, которое обеспечивает безопасное выполнение кода, упрощенное развертывание и межъязыковое взаимодействие, — и обширная библиотека классов. Application Server Foundation добавляет к базовым функциям .NET Framework 2.0 ряд расширений, реализованных в .NET Framework 3.0. К таким расширениям относятся Windows Communication Foundation (WCF), Windows Workflow Foundation (WF) и Windows Presentation Foundation (WPF). Из этих трех ключевых компонентов .NET Framework 3.0 WCF и WF часто применяется как для серверных, так и для клиентских приложений, тогда как WPF в основном используется только на клиенте (в данном обзоре он не обсуждается — более подробно о Windows Presentation Foundation см. соответствующий раздел сайта MSDN по адресу: http://msdn2.microsoft.com/en-us/netframework/aa663326.aspx и раздел сайта netfx3 по адресу: http://wpf.netfx3.com/).
Windows Communication Foundation
Windows Communication Foundation (WCF) — это унифицированная программная модель для построения приложений, использующих web-сервисы для коммуникации (connected applications). Такие приложения создаются на основе архитектуры Service Oriented Architecture (SOA) и часто называются сервис-ориентированными приложениями. Разработчики могут использовать WCF для создания надежных, безопасных транзакционных web-сервисов, которые могут общаться с другими сервисами и приложениями, реализованными на различных платформах. Таким образом, появляется возможность создавать приложения, потребляющие сервисы, «составлять» приложения из сервисов, расширять функциональность существующих приложений и реализовывать механизмы интеграции между приложениями и сервисами. WCF поддерживает все современные технологии, используемые для создания распределенных приложений, — COM+ и .NET Enterprise Services, Message Queuing, .NET Remoting, ASP .NET Web Services и Web Services Enhancements (WSE).
Более подробно о Windows Communication Foundation см. соответствующий раздел сайта MSDN по адресу: http://msdn2. microsoft.com/en-us/netframework/aa663324 и раздел сайта netfx3 по адресу: http://wcf.netfx3.com/.
Windows Workflow Foundation
Windows Workflow Foundation (WF) — это программная модель и ядро выполнения приложений, использующих так называемые потоки работ (workflow). Поток работ представляет собой набор активностей, описывающих реальные бизнес-процессы. Потоки работ обычно создаются и отрабатываются графически с помощью соответствующих инструментов. В описании потоков работ обычно применяется модель, и включенные в нее отдельные элементы потока (активности) могут выполняться как программно, так и вручную. Простые потоки работ могут быть описаны и реализованы с помощью традиционных языков программирования, например как серия шагов и условий их выполнения. Более сложные, реалистичные workflow требуют соответствующих средств дизайна, разработки и выполнения. Таким образом, включенные в Windows Workflow Foundation графические средства создания моделей, библиотеки предопределенных активностей и средства выполнения потоков работ максимально упрощают реализацию сложных, комплексных сценариев, позволяющих управлять активностями как программно, так и вручную.
Можно выделить следующие ключевые сценарии использования Windows Workflow Foundation:
- поддержка потоков работ в бизнес-приложениях;
- реализация условных переходов для экранов, страниц, диалоговых панелей в зависимости от действий пользователя;
- потоки работ, ориентированные на работу с документами;
- управление действиями вручную, например отсылка и получение электронной почты;
- создание композитных потоков работ для сервис-ориентированных приложений;
- создание потоков работ, управляемых бизнес-правилами;
- реализация потоков работ для управления системой.
Более подробно о Windows Workflow Foundation см. соответствующий раздел сайта MSDN по адресу: http://msdn2.microsoft.com/en-us/netframework/aa663328 и раздел сайта netfx3 по адресу: http://wf.netfx3.com/.
Более подробно о .NET Framework 3.0 — см. .NET Framework Developer Center по адресу: http://msdn2.microsoft.com/en-us/netframework/default.aspx, а также специализированный сайт http://www.netfx3.com.
Дополнительные сервисы
Помимо Application Server Foundation можно добавить к серверу приложений ряд дополнительных сервисов, к которым относятся web-сервер, удаленный доступ к сервисам COM+, Windows Process Activation Service, Net.TCP Port Sharing и поддержка распределенных транзакций.
Web-сервер
Используя данную опцию, можно установить web-сервер — Internet Information Services 7.0. Это существенно переработанная версия web-сервера, обладающая повышенной производительностью, высокой безопасностью, управляемостью, надежностью, модульностью и масштабируемостью. К основным преимуществам использования Internet Information Services можно отнести возможность хостинга в рамках сервера приложений внутренних и внешних сайтов, web-сервисов и компонентов со статическим и динамическим наполнением, возможность выполнения приложений на ASP .NET с доступом к ним из web-браузера и поддержку выполнения web-сервисов, созданных как средствами Windows Communication Foundation, так и ASP .NET.
Дополнительную информацию о Internet Information Services можно получить на сайте, посвященном IIS 7.0 и расположенном по адресу: http://www.iis.net/.
Более подробно о новом web-сервере мы поговорим в следующей части нашего обзора.
Удаленный доступ к сервисам COM+
COM+ Network Access — это сервис, обеспечивающий удаленный вызов приложений, созданных с применением технологии COM+ и компонентов Enterprise Services. Такие приложения часто называют компонентами Enterprise Services. Данный сервис впервые появился в Windows 2000 Server и продолжает поддерживаться в Windows Server 2008. Приложения, создаваемые с применением новейших технологий, обычно используют WCF для поддержки удаленных вызовов, так как WCF обеспечивает межплатформенное взаимодействие.
Windows Process Activation Service
Данная опция добавляет сервис Windows Process Activation Service (WAS). С помощью WAS можно динамически запускать и останавливать приложения, которые применяют сообщения, получаемые из сети по HTTP, Message Queuing, TCP и Named Pipes. Динамический запуск и остановка приложений обеспечивают более эффективное использование ресурсов сервера. WAS — новинка, появившаяся в Windows Server 2008.
Net.TCP Port Sharing
Данная опция добавляет сервис, известный под названием Net.TCP Port Sharing Service, который является новым сервисом в Windows Server 2008. Он позволяет нескольким приложениям применять один TCP-порт для получения входящих сообщений по соответствующему протоколу. Данный сервис принимает запросы и автоматически перенаправляет их соответствующим сервисам в зависимости от адреса получателя. Например, сервис-ориентированные приложения, построенные на основе WCF, могут использовать один порт. Разделение портов между несколькими приложениями является частым требованием при применении межсетевых экранов (firewall), или при ограничениях на число одновременно открытых портов, или когда требуется одновременная работа нескольких экземпляров WCF-приложения. Совместное использование порта (мультиплексирование) работает только в том случае, когда WCF-приложения применяют протокол net.tcp для входящих коммуникаций.
Распределенные транзакции
Приложения, выполняющие обновления в различных базах данных или в других транзакционных ресурсах, должны поддерживать транзакции — все обновления либо успешно выполнены, либо отменены. Поддержка распределенных транзакций в Windows Server 2008 обеспечивает выполнение этого требования. Отметим, что распределенные транзакции впервые стали поддерживаться в Microsoft Windows NT Server 4.0
Microsoft Message Queue 4.0
В состав Windows Server 2008 также входит новая версия коммуникационной технологии на основе обмена сообщениями, распространяемыми через очереди, — Microsoft Message Queue 4.0. Среди новинок в данной версии отметим появление подочередей, возможность обработки «отравленных» сообщений (Poison Messages), а также удаленное получение сообщений в рамках транзакций.
Использование подочередей позволяет создавать логические разделы для физических очередей. С помощью подочередей возможна реализация следующих сценариев: группировка отдельных сообщений для их более эффективной обработки и возможность вынесения сообщений, которые не могут быть обработаны, в специально созданную для таких случаев подочередь. Более подробно о подочередях см. на сайте MSDN по адресу: http://msdn2.microsoft.com/en-us/library/ms711414.aspx.
Так называемые отравленные сообщения — это сообщения, число попыток обработки которых превысило заданный максимум. В MSMQ 4.0 появилась возможность переноса приложений из основной очереди в очередь, называемую retry queue. Это позволяет приложениям продолжить обработку сообщений из основной очереди и позднее вернуться к обработке «отравленного» сообщения. Более подробно о работе с «отравленными» сообщениями см. на сайте MSDN по адресу: http://msdn2.microsoft.com/en-us/library/ms703179.aspx.
Удаленное получение сообщений в рамках транзакций представляет собой транзакционное получение сообщения из удаленной очереди. В предыдущих версиях Message Queuing (MSMQ) такая возможность не поддерживалась, и Microsoft рекомендовала не использовать доступ к удаленным очередям вне транзакции. Более подробно о работе с удаленными очередями см. на сайте MSDN по адресу: http://msdn2.microsoft.com/en-us/library/ms700128.aspx.
Версии Windows Server 2008
Роль Application Server поддерживается во всех изданиях Windows Server 2008 — Windows Server 2008 Standard, Windows Server 2008 Enterprise, Windows Server 2008 Datacenter, Windows Server 2008 for Itanium-Based Systems, но недоступна в издании Windows Web Server 2008.
КомпьютерПресс 9’2007
Обновлено 16.11.2019

Постановка задачи
Ранее мы с вами производили установку роли IIS, мы настроили там сайты. Через какое-то время ко мне обратился разработчик, и сообщил, что у него есть ряд проблем с IIS. Начав разбираться я обнаружил, что есть повреждение файла конфигурации может привести к неисправностям или сбоям вашего веб-сайта/приложения. Пример ошибки:
The configuration section ‘system.webServer’ cannot be read because it is missing a section declaration
Иногда бывает проще произвести чистую переустановку IIS, чем проверять файлы конфигурации (такие как ApplicationHost.config или web.config) один за другим, построчно. При удалении IIS без выполнения дополнительных действий. вы обнаружите, что после переустановки у вас все та же конфигурация на сервере: те же веб-сайты, то же приложение и, вероятно, та же проблема. Это связано с тем, что в системе остаются старые конфигурационные файлы, которые так же нужно удалить перед новой установкой.
Как полностью удалить IIS в Windows
Чтобы вам произвести полную деинсталляцию роли IIS с удалением всех старых хвостов, нужно выполнить два этапа:
- Удалить роль IIS
- Удалить файлы из рабочих каталогов inetsrv, inetsrv, windows
ОБЯЗАТЕЛЬНАЯ РЕКОМЕНДАЦИЯ! Эта манипуляция сотрет всю вашу конфигурацию на IIS. Настоятельно рекомендуется сделать полную резервную копию вашего сервера перед выполнением этого действия.
Для начала давайте полностью удалим вашу роль Internet Information Services. Для этого есть два варианта, быстрый через PowerShell и более медленный, но через графический интерфейс.
Удаление IIS через диспетчер серверов
Самый простой метод, подходящий любому системному администратору, особенно начинающему. Откройте оснастку «Диспетчер серверов» и выберите пункт «Управление — Удалить роли и компоненты».
Указываем сервер на котором будет происходить деинсталляция Internet Information Services, просто у вас в диспетчер серверов может быть добавлен не один сервер, например мы так ранее собирали оснастку управления RDS фермой.
Снимаем галку с роли «Веб-сервер IIS» и нажимаем далее.
Так же убедитесь, что у вас убрана галка с компонента «Служба активации процессов Windows (Windows Process Activation Services)«. Служба активации процессов Windows (WAS) управляет конфигурацией пула приложений, а также созданием и временем жизни рабочих процессов для HTTP и других протоколов. Служба публикации в Интернете (W3SVC) и другие службы зависят от WAS. Список управляемых объектов, которые включены в этот управляемый объект:
- Пул приложений IIS (IIS Application Pool) — Пул приложений служб IIS представляет собой группу URL-адресов, которые направляются одному или нескольким рабочим процессам. Поскольку пулы приложений определяют набор веб-приложений, которые совместно используют один или несколько рабочих процессов, они предоставляют удобный способ администрирования набора веб-сайтов и приложений и их соответствующих рабочих процессов. Границы процесса отделяют каждый рабочий процесс; следовательно, веб-сайт или приложение в одном пуле приложений не будут затронуты проблемами приложений в других пулах приложений. Пулы приложений значительно повышают как надежность, так и управляемость веб-инфраструктуры.
- IIS Protocol Adapter — Адаптер протокола информационных служб Интернета (IIS) — это служба Windows, которая принимает сообщения по определенному сетевому протоколу и взаимодействует со службой активации процессов Windows (WAS) для направления входящих сообщений правильному рабочему процессу.
Подробнее на https://docs.microsoft.com/en-us/previous-versions/windows/it-pro/windows-server-2008-R2-and-2008/cc735229(v=ws.10)
Далее после удаления потребуется перезагрузка сервера. поэтому я рекомендую поставить галку «Автоматический перезапуск конечного сервера, если требуется» и смело нажимайте кнопку «Удалить».
Удаление IIS через PowerShell
Данный метод мне нравится больше, поскольку все делается одной командой. Во первых запустите оболочку PowerShell от имени администратора. Далее чтобы посмотреть список всех компонентов у роли IIS выполните вот такую команду.
get-windowsfeature *web* | Where-Object -FilterScript { $_.Installed -Eq $TRUE}
У вас будет выведен список всех установленных компонентов Internet Information Services. Чтобы удалить, вам необходимо добавить конвейер, в итоге получим:
get-windowsfeature *web* | Where-Object -FilterScript { $_.Installed -Eq $TRUE} | Remove-WindowsFeature
Можете еще раз проверить остались ли компоненты, хочу напомнить, что для завершения процедуры, нужно перезагрузить сервер, через командлет Restart-Computer
для удобства можете скачать готовый скрипт по удалению IIS через Powershell
Удаление IIS через Windows Admin Center
Не могу не упомянуть используемый мной новый инструмент администрирования и управления сервером Windows Admin Center. Заходим в нем в раздел «Роли и компоненты«, выбираем роль IIS и ее содержимое. После чего просто нажимаем удалить.
Вам покажут список затрагиваемых компонентов, если все устраивает, то нажимаем удалить.
ждем удаление роли, потребуется перезагрузка.
Удаление старых конфигурационных файлов
Вторым этапом очистки хвостов от роли IIS, выступает удаление или очистка некоторых каталогов.
ОБЯЗАТЕЛЬНАЯ РЕКОМЕНДАЦИЯ! Эта манипуляция сотрет всю вашу конфигурацию на IIS. Настоятельно рекомендуется сделать полную резервную копию вашего сервера перед выполнением этого действия.
- C:Windowssystem32inetsrv — тут лежат конфигурационные файлы
- C:inetpub — тут лежат ваши сайты, не забываем делать их копию
- C:Windowsiis_версия.log — тут лежат логи
На этом чистую переустановку роли Internet Information Services можно считать оконченной. С вами был Иван Семин, автор и создатель IT портала Pyatilistnik.org.
Listen to this article
Если Вы желаете изменить или восстановить значения служб установленных в системе по умолчанию, то Вы можете воспользоваться указанными ниже таблицами, для внесения изменений вручную. (Подробное описание действий находится под таблицами).
Для быстрого восстановления значений всех служб по умолчанию, выполните действия предложенные в одном из указанных ниже вариантов:
Вариант 1.
1) Зайдите на сайт http://technet.microsoft.com/ru-ru/sysinternals/bb897553
2) Скачайте комплект программ PsTools и распакуйте в любую папку.
3) Скопируйте файл PsExec.exe в папку C:WindowsSystem32
4) Запустите командную строку от имени администратора.
В строке поиска меню Пуск введите команду: cmd и нажмите одновременно Ctrl + ⇑ Shift + Enter ↵.
5) Введите указанную ниже команду и нажмите Enter ↵:
При первом запуске PsExec надо будет нажать кнопку Agree. При последующих запусках данный запрос выводится не будет.
6) Скачайте архив ServiceDefaultRegistryEntries.zip, содержащий набор reg-файлов для восстановления значений служб по умолчанию и распакуйте в любую папку.
7) В редакторе реестра нажмите Файл → Импорт
В случае появления окна Location is not available (Расположение не доступно) нажмите в нем кнопку ОК.

В безопасном режиме и в обычном режиме загружаются разные службы, поэтому в архиве ServiceDefaultRegistryEntries.zip содержаться две папки с подпапками.
В папке Default находятся reg-файлы для восстановления значения служб по умолчанию в обычном режиме.
В папке SafeMode находятся reg-файлы для восстановления значения служб по умолчанию в безопасном режиме.
9) Перезагрузите компьютер.
Вариант 2.
1) Скачайте архив ServiceDefaultRegistryEntries.zip и распакуйте в любую папку.
2) Перезапустите компьютер
3) До начала запуска Windows нажмите на клавишу F8.
Если клавиша F8 используется материнской платой, то выберите диск на котором у Вас установлена Windows, нажмите Enter ↵, а затем сразу же F8.
4) В появившемся списке вариантов загрузки Дополнительные варианты загрузки (Advanced Boot Options) выберите пункт Устранение неполадок компьютера (Repair Your Computer) и нажмите Enter ↵.
5) Выберите метод ввода с клавиатуры (keyboard input method) — США (US) и нажмите Next (Далее)
6) В списке инструментов выберите командную строку — Командная строка (Command Prompt).
7) Введите команду regedit и нажмите кнопку Enter ↵.

9) Выберите reg-файл соответствующий редакции и разрядности Вашей Windows и нажмите кнопку Открыть (Open).
В безопасном режиме и в обычном режиме загружаются разные службы, поэтому в архиве ServiceDefaultRegistryEntries.zip содержаться две папки с подпапками.
В папке Default находятся reg-файлы для восстановления значения служб по умолчанию в обычном режиме.
В папке SafeMode находятся reg-файлы для восстановления значения служб по умолчанию в безопасном режиме.
10) Закройте окна реестра и командной строки и нажмите кнопку Перезагрузка (Restart).
Таблица 1. Общие сведения о службах.
|
Отображаемое имя (русское) |
Отображаемое имя (английское) |
Имя службы |
Исполняемый файл |
Вход от имени |
|---|---|---|---|---|
| Отображаемое имя (русское) | Отображаемое имя (английское) | Имя службы | Исполняемый файл | Вход от имени |
Таблица 2. Настройка для служб значений параметра «Тип запуска» в соответствии с редакцией Windows.
Указанные в шапке названия версий Windows, описывают стандартные конфигурации служб по умолчанию в соответствующих редакциях Windows 7.
«Безопасная» — это конфигурация, которую могут использовать 95% из пользователей с небольшими или без побочных эффектов.
Она также сводит к минимуму количество «ошибок» отображаемых в оснастке «Просмотр событий».
Данная конфигурация не гарантирует стопроцентной работы у Вас, но если Вы желаете попробовать изменить настройки служб, то это именно то с чего Вам возможно следовало бы начать.
20 параметров служб было изменено от установленного по умолчанию. Внесенные изменения помечены (*) звездочкой.
«Настроенная» — это конфигурация, позволяющая сократить количество запущенных служб, сохраняя при этом безопасность системы.
Данная конфигурация не гарантирует стопроцентной работы у Вас.
61 параметр служб было изменен от установленного по умолчанию. Внесенные изменения помечены (*) звездочкой.
Данная конфигурация позволяет системе, по-прежнему выполнять многие сетевые функции, такие как: общий доступ к файлам и принтерам, доступ к домашней группе, использование беспроводных сетей (ноутбук), а также оставляет активными несколько «возможностей» связанных с безопасностью: Защитник Windows, Брандмауэр Windows и Центр обновлений Windows.
Эта конфигурация не подходит для пользователей использующих Windows Media Center.
«Минимум» — ВНИМАНИЕ, данная конфигурация отключает многие встроенные функции для Windows 7, а также нескольких возможностей обеспечивающих безопасность. Применять ее могут лишь опытные пользователи.
86 параметров служб было изменено от установленного по умолчанию. Внесенные изменения помечены (*) звездочкой.
Данная конфигурация не подходит для системы, которая непосредственно связана с Интернет, так как Защитник Windows, Брандмауэр Windows и Центр обновлений Windows отключены!
Данная конфигурация не подходит для ноутбука, в связи с тем, что беспроводные сети (также как и Защитник и Брандмауэр) отключены, и не смогут сдержать атаку во время роуминга в случайных беспроводных подключениях за пределами дома.
Такая конфигурация не для системы, где внутренние сетевые атаки являются проблемой. Например: Многофункциональный компьютер с несколькими членами семьи и неопытными пользователями.
Это не для системы, которая обеспечивает сетевые ресурсы, такие как принтеры, Media Center, и библиотеки WMP для других компьютеров, подключенных к локальной сети. Используйте данную конфигурацию на свой собственный риск.
Она приведена здесь в качестве минимальной конфигурации служб для Вашей системы, к которой Вам следует добавлять необходимые для работы службы.
Данные конфигурации
Автоматически — службы в этом состоянии, будут запускаться при загрузке. Некоторые службы, когда больше не будут обходимы, также автоматически остановятся. Если Вы обнаружите службу, которая Вам не требуется, то установите для нее тип запуска в положение Вручную или Отключена.
Автоматически (отложенный запуск) — службы в этом состоянии, будут запущены только после загрузки. Некоторые службы, когда больше не будут обходимы, также автоматически остановятся. Если Вы обнаружите службу, которая Вам не требуется, то установите для нее тип запуска в положение Вручную или Отключена.
Вручную — ручной режим позволяет запускать службы Windows в случае необходимости. Однако, очень немногие службы, когда потребуется будут запущены в ручном режиме. Если Вы предполагаете, что Вам для работы требуется определенная служба, то установите для нее тип запуска в положение Автоматически.
Отключена — эта настройка остановит запуск службы, даже если ее запуск необходим. В оснастке «Просмотр событий» будут показаны жалобы на этот факт. Некоторые службы, пока будут отключены, будут постоянно жаловаться. Однако о данной ситуации можно позаботиться установив тип запуска для службы в положение Вручную.
Запущена — служба при любом установленном значении: Вручную или Автоматически, работает по умолчанию или запускается сразу после загрузки.
Не установлена — данная служба не установлена по умолчанию, для ее установки используйте элемент Компоненты Windows (Панель управленияВсе элементы панели управленияПрограммы и компоненты → Включение или отключение компонентов Windows)
Не доступна — служба не применяется в конкретной версии Windows.
Удалена — данная служба удалена при помощи окна Компоненты Windows (Панель управленияВсе элементы панели управленияПрограммы и компоненты → Включение или отключение компонентов Windows)
По умолчанию в таблице отключено отображение конфигурации для «Windows 7 Начальная», а также для специально настроенных конфигураций: «Безопасная», «Оптимизированная», «Минимум».
Чтобы включить/отключить столбец с нужной конфигурацией Вам необходимо воспользоваться кнопкой «Показать / Скрыть столбцы» в верхнем левом углу таблицы.
Данная кнопка позволяет отобразить или спрятать указанные Вами столбцы.
Для осуществления данных действий установите или снимите флажок напротив названия столбца.
Для закрытия списка выбора столбцов, щелкните либо в любом месте затемненного прозрачного слоя, либо на саму кнопку «Показать / Скрыть столбцы».
|
Отображаемое имя |
Домашняя базовая |
Домашняя расширенная |
Профессиональная |
Максимальная |
Корпоративная |
|---|---|---|---|---|---|
| Отображаемое имя | Домашняя базовая | Домашняя расширенная | Профессиональная | Максимальная | Корпоративная |
Изменение у службы значения «Тип запуска».
1) Откройте одним из предложенных ниже способов оснастку Службы:
1.1) Откройте Панель управленияСистема и безопасностьАдминистрирование и запустите оснастку Службы.
1.2) Откройте Панель управленияВсе элементы панели управленияАдминистрирование и запустите оснастку Службы.
1.3) Откройте Пуск → Администрирование → Службы.
1.4) В строке поиска меню Пуск или в окне Выполнить (Win + R) введите services.msc и нажмите Enter ↵.
2) Откройте одним из предложенных ниже способов Свойства необходимой Вам службы:
2.1) Дважды щелкните левой кнопкой мыши на имени необходимой Вам службы.
2.2) Щелкните на необходимой Вам службе правой кнопкой мыши и выберите пункт Свойства.
3) На вкладке Общие, в ниспадающем списке напротив надписи Тип запуска установите желаемое значение.
Управление работой служб из командной строки
1) Запустите командную строку от имени администратора.
В строке поиска меню Пуск введите команду: cmd и нажмите одновременно Ctrl + ⇑ Shift + Enter ↵.
2) Для выполнения необходимого Вам действия в соответствии с шаблоном введите требуемую команду и нажмите Enter ↵.
Запуск службы:
Установка режима запуска службы:
Используйте кавычки, если имя службы содержит пробелы.
Между знаком равенства и значением параметра должен быть пробел.
Тип запуска: auto (автоматически), demand (вручную), disabled (отключена).
Остановка службы:
Удаление службы:
Примеры:
Для установки типа запуска службы „Windows Search“ в положение отключено введите команду:
Для остановки службы „Windows Search“ введите команду:
Управление работой служб из редактора реестра
1) Запустите редактор реестра (Win + R → regedit → OK)
2) Откройте раздел: HKEY_LOCAL_MACHINESYSTEMCurrentControlSetservices.
3) Откройте подраздел необходимой Вам службы. Имя данного подраздела соответствует имени службы.
Пример: HKEY_LOCAL_MACHINESYSTEMCurrentControlSetservicesWSearch
Для изменения значения Тип запуска установите значение DWORD-параметра Start на указанные ниже:
| Значение DWORD-параметра |
Тип запуска |
| 2 | Автоматически |
| 3 | Вручную |
| 4 | Отключена |
Чтобы установить Тип запуска в значение Автоматически (отложенный запуск) сделайте следующее:
Установите значение DWORD-параметра Start равным 2.
Создайте в подразделе необходимой Вам службы DWORD-параметр с именем DelayedAutoStart и значением равным 1.
Для изменения значения Исполняемый файл установите значение строкового (String) параметра ImagePath на указанное в таблице.
Для изменения значения Вход от имени службы установите значение строкового (String) параметра ObjectName на указанное ниже:
| Значение строкового (String) параметра |
Вход от имени |
| NT AUTHORITYLocalService | Локальная служба |
| NT AuthorityNetworkService | Сетевая служба |
| LocalSystem | Локальная система |
Примечание: В случае наличия у Вас указанных ниже разделов, замените указанные выше значения для служб и в них.
HKEY_LOCAL_MACHINESYSTEMControlSet001servicesИмя_службы
HKEY_LOCAL_MACHINESYSTEMControlSet002servicesИмя_службы
Пример:
HKEY_LOCAL_MACHINESYSTEMControlSet001servicesWSearch
HKEY_LOCAL_MACHINESYSTEMControlSet002servicesWSearch
4) Перезагрузите компьютер после внесения изменений.
Если Вам понравилась статья — поделитесь с друзьями
1 260 просмотров
Отказ от ответственности: Автор или издатель не публиковали эту статью для вредоносных целей. Вся размещенная информация была взята из открытых источников и представлена исключительно в ознакомительных целях а также не несет призыва к действию. Создано лишь в образовательных и развлекательных целях. Вся информация направлена на то, чтобы уберечь читателей от противозаконных действий. Все причиненные возможные убытки посетитель берет на себя. Автор проделывает все действия лишь на собственном оборудовании и в собственной сети. Не повторяйте ничего из прочитанного в реальной жизни. | Так же, если вы являетесь правообладателем размещенного на страницах портала материала, просьба написать нам через контактную форму жалобу на удаление определенной страницы, а также ознакомиться с инструкцией для правообладателей материалов. Спасибо за понимание.
Если вам понравились материалы сайта, вы можете поддержать проект финансово, переведя некоторую сумму с банковской карты, счёта мобильного телефона или из кошелька ЮMoney.
После обновления Windows я не могу запустить IIS.
Cannot start service W3SVC on computer.
При попытке запустить эту службу из CMD я обнаружил, что служба или группа зависимостей не запустились. Это WAS (служба активации Windows).
При попытке запустить это в CMD я получаю следующую ошибку.
The Windows Process Activation Service service could not be started.
A system error has occurred.
System error 2 has occurred.
The system cannot find the file specified.
Я пробовал следующее:
- Несколько раз переустановил IIS и службу активации Windows.
- Я подтвердил, что у меня есть папка «C: inetpub temp appPools»
- Удалил все файлы в файлах конфигурации в C: Windows System32 inetsrv Config, а затем очистите повторно установленный IIS, чтобы получить чистые конфигурации.
- Застрахованные службы WAS и W3SVC настроены на автоматический режим и перезагружены.
- Проверено, что для HKEY_LOCAL_MACHINE SYSTEM CurrentControlSet Services HTTP start установлено значение 3 (автоматически) и нет ключа «NoRun».
Есть что еще проверить?
Ответы
4
Я откатил обновление Windows, и мой IIS снова начал работать.
Я рассматриваю это как временное решение, так как я не удовлетворен этим ответом.
Если проблема не исчезнет, можно указать ссылку ниже.
https://answers.microsoft.com/en-us/windows/forum/windows_10-networking/iis-wont-start-after-upgrade-to-1803-was-fails/0546e24f-6573-4445-b8d5-d17096a5fcfc
«у нас очень часто возникала такая же проблема на клиентском ПК.
Теперь мы находим решение для запуска служб WAS после обновления 1803.
Просто удалите запись реестра «NanoSetup» с помощью команды cmd.
«HKEY_LOCAL_MACHINE SYSTEM CurrentControlSet services WAS Parameters» / v NanoSetup / f
Теперь вы можете снова запустить службу «.
У него просто есть простое решение, вам не нужно переустанавливать Windows или удалять обновления, это сработало для меня, поэтому поделитесь им со всеми вами,
- если вы уже используете IIS и у вас есть конфигурации и файлы сайта в C: windows system32 inetsrv config и C: inetpub wwwroot, сделайте резервную копию всех файлов из папки C: windows system32 inetsrv config и C: inetpub wwwroot, если вы устанавливаете ISS впервые, то резервная копия не требуется.
- На панели задач щелкните правой кнопкой мыши кнопку «Пуск», выберите «Выполнить», введите appwiz.cpl и нажмите «Ввод». Нажмите «Включить или выключить функции Windows».
- Снимите флажки «Информационные службы Интернета» и «Служба активации Windows», нажмите кнопку «ОК».
- После перезапуска Windows удалите папку inetpub на диске C :.
- Снова откройте окно «Включение или отключение компонентов Windows».
- Отметьте «Информационные службы Интернета» и «Служба активации Windows», нажмите кнопку «ОК».
- После перезапуска Windows откройте папку C: windows system32 inetsrv config.
- Щелкните правой кнопкой мыши файл с именем «applicationHost» и выберите «Открыть с помощью блокнота».
- В Блокноте скопируйте все содержимое файла.
- Выберите «Создать» в меню «Файл» и вставьте все содержимое в новый файл.
- Сохраните этот файл в C: windows system32 inetsrv config с именем applicationHost.config.tmp. Не забудьте выбрать «Все файлы» в поле «Сохранить как тип».
- В противном случае файл будет сохранен как applicationHost.config.tmp.txt, что не будет работать.
- Введите «Services.msc» в «Выполнить», найдите «Служба активации Windows» в окне «Службы».
- Наблюдайте за успешным запуском службы без каких-либо ошибок после нажатия кнопки «Пуск».
В моем случае служба активации Windows не была отмечена
Я добавляю IIS до того, как проверил службу активации процесса
- перейдите к: панель управления >> включить или выключить функцию Windows >> снимите флажок IIS
- панель управления >> включить или выключить функцию Windows >> проверить активацию процесса Windows
Услуга - затем проверьте IIS, и все готово.