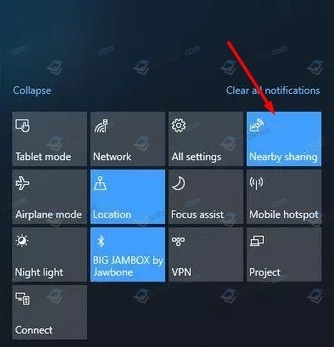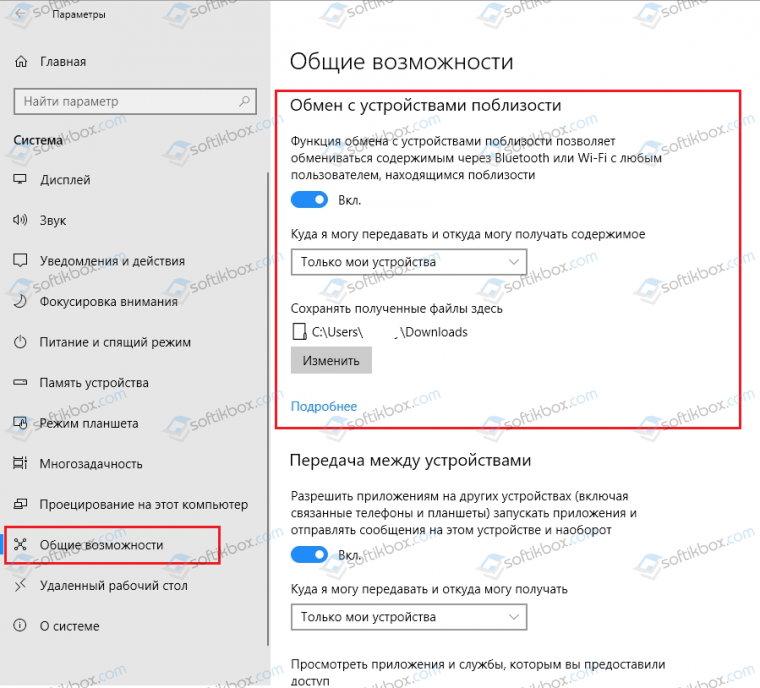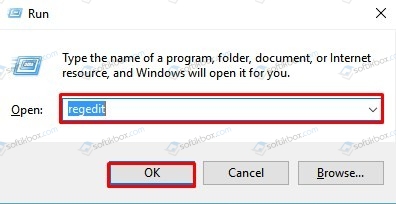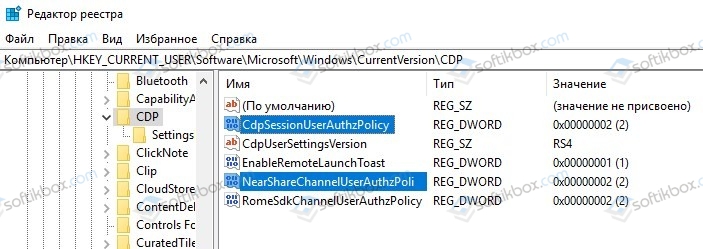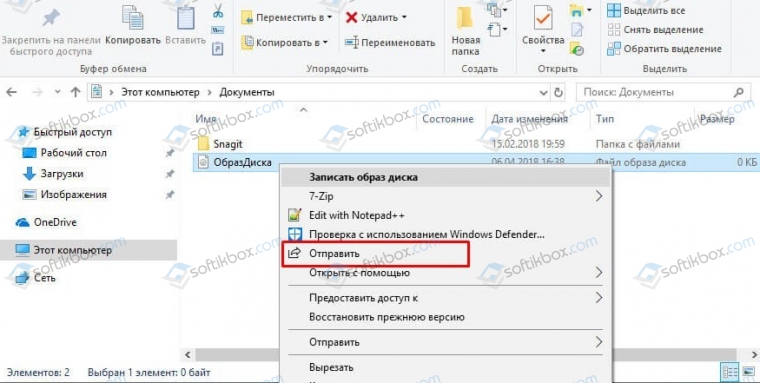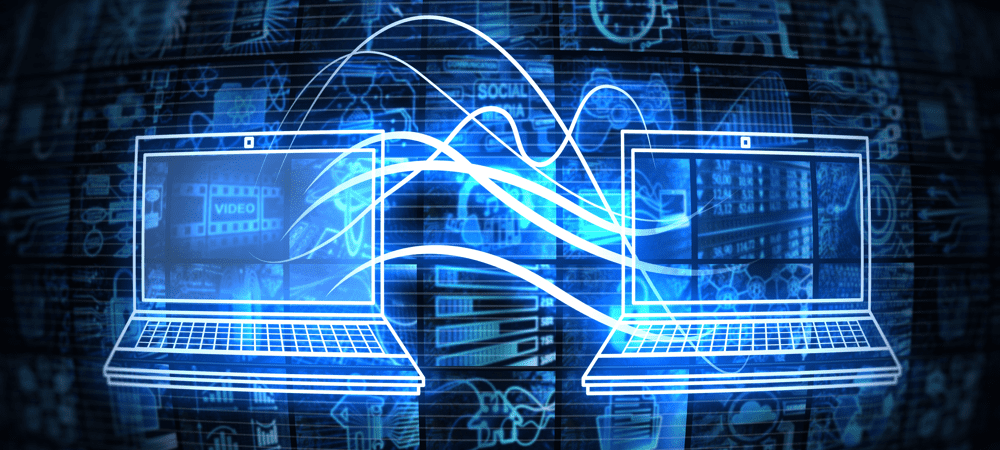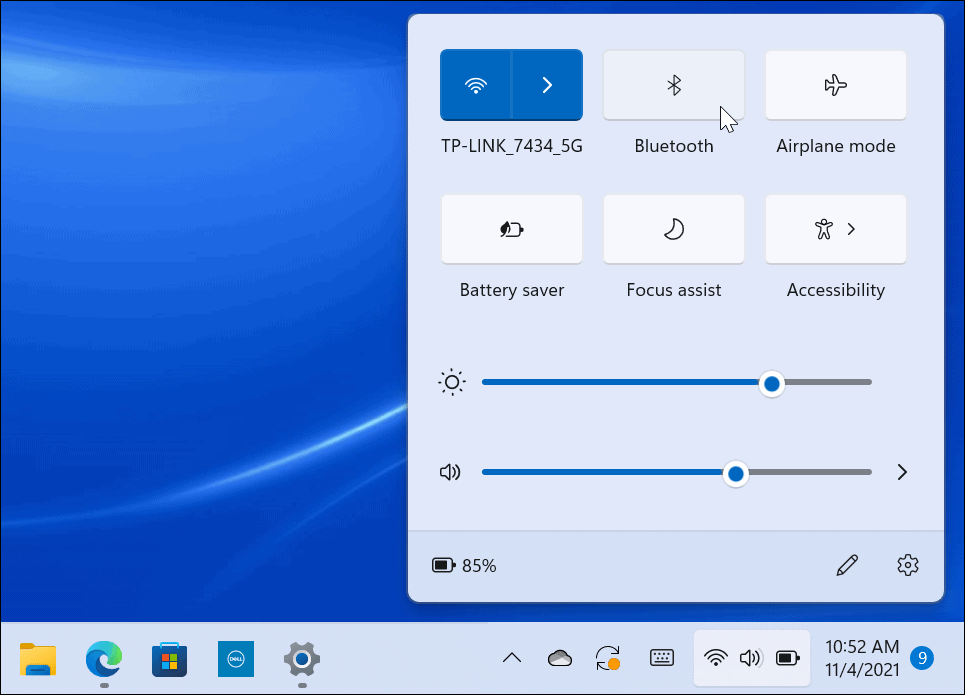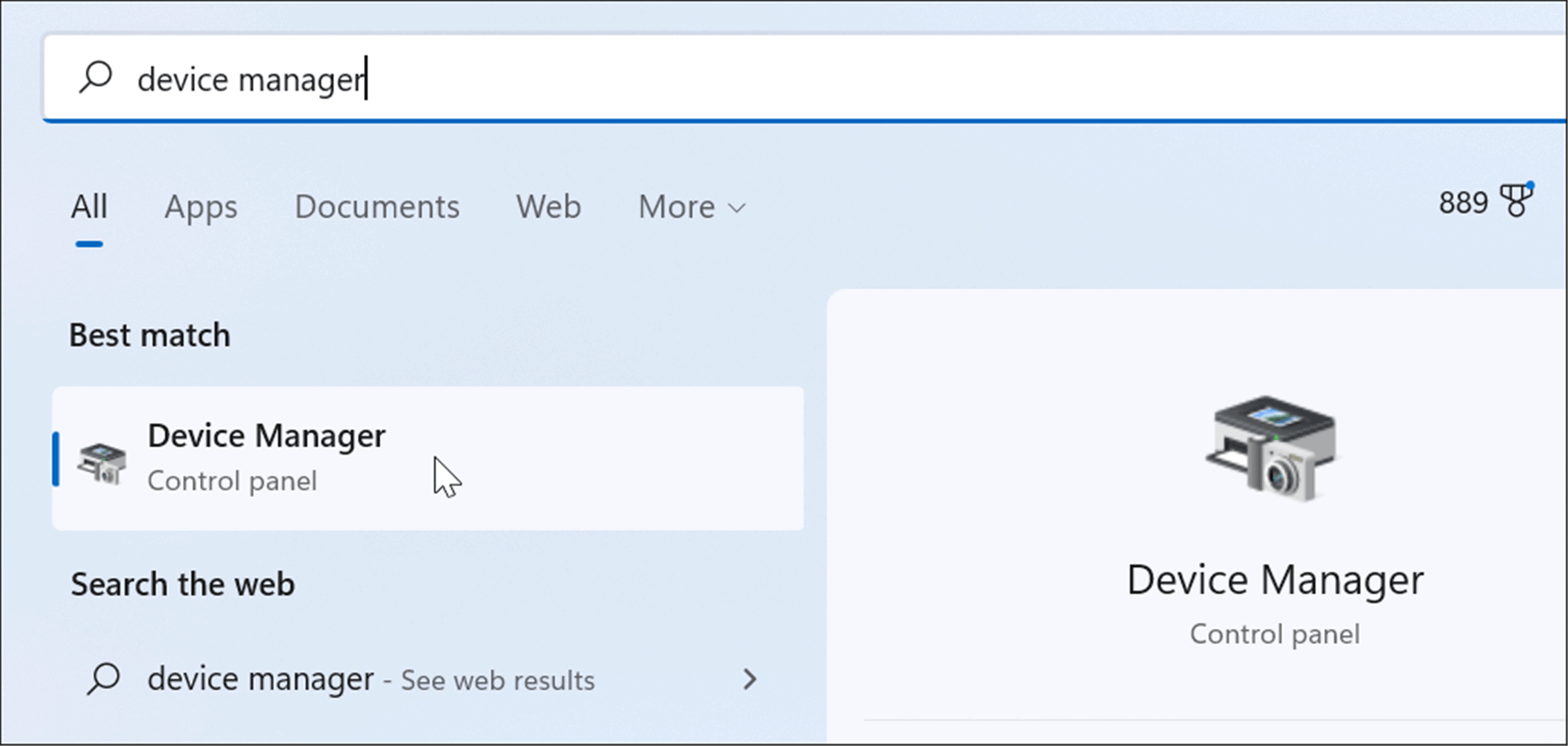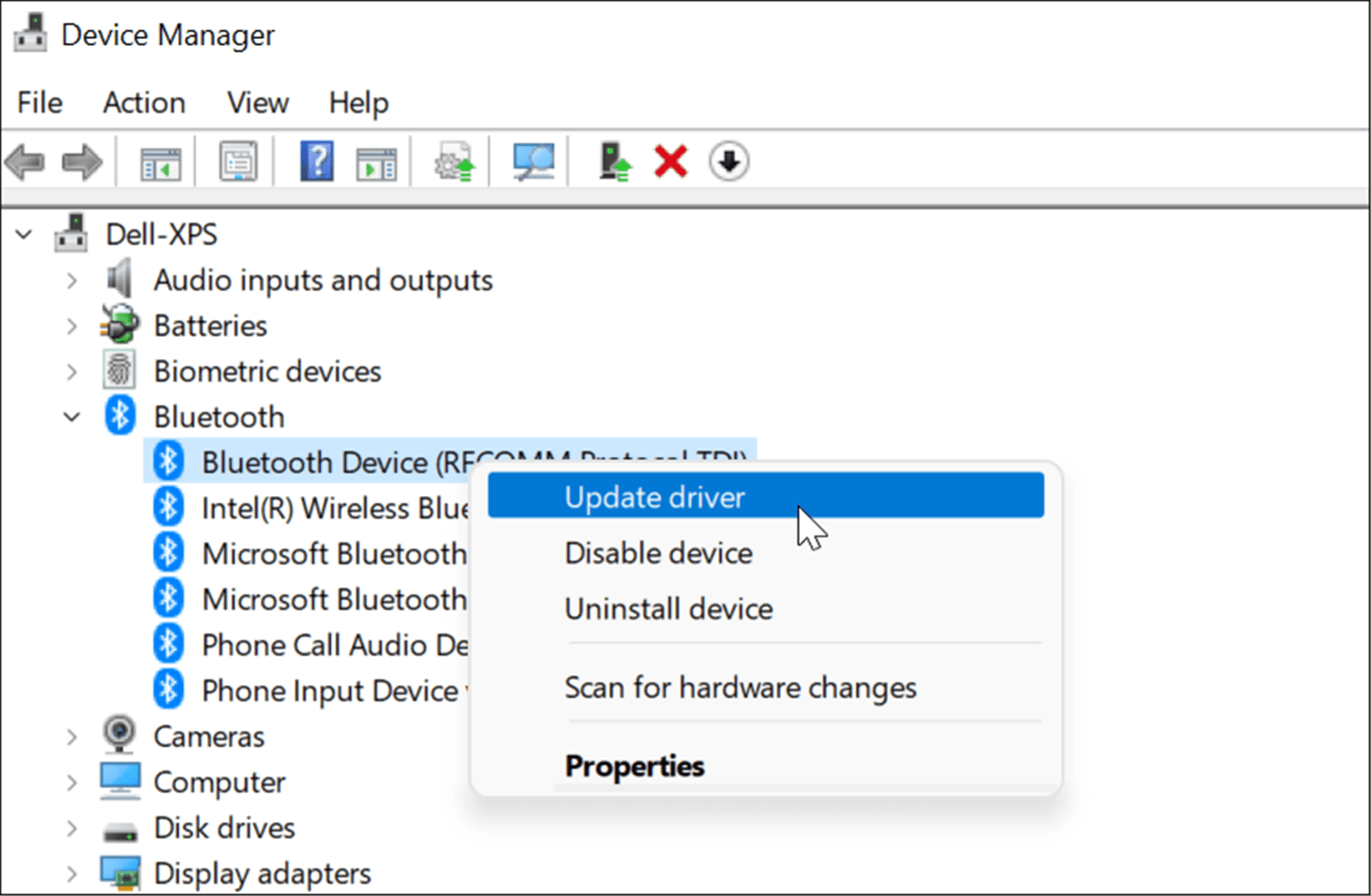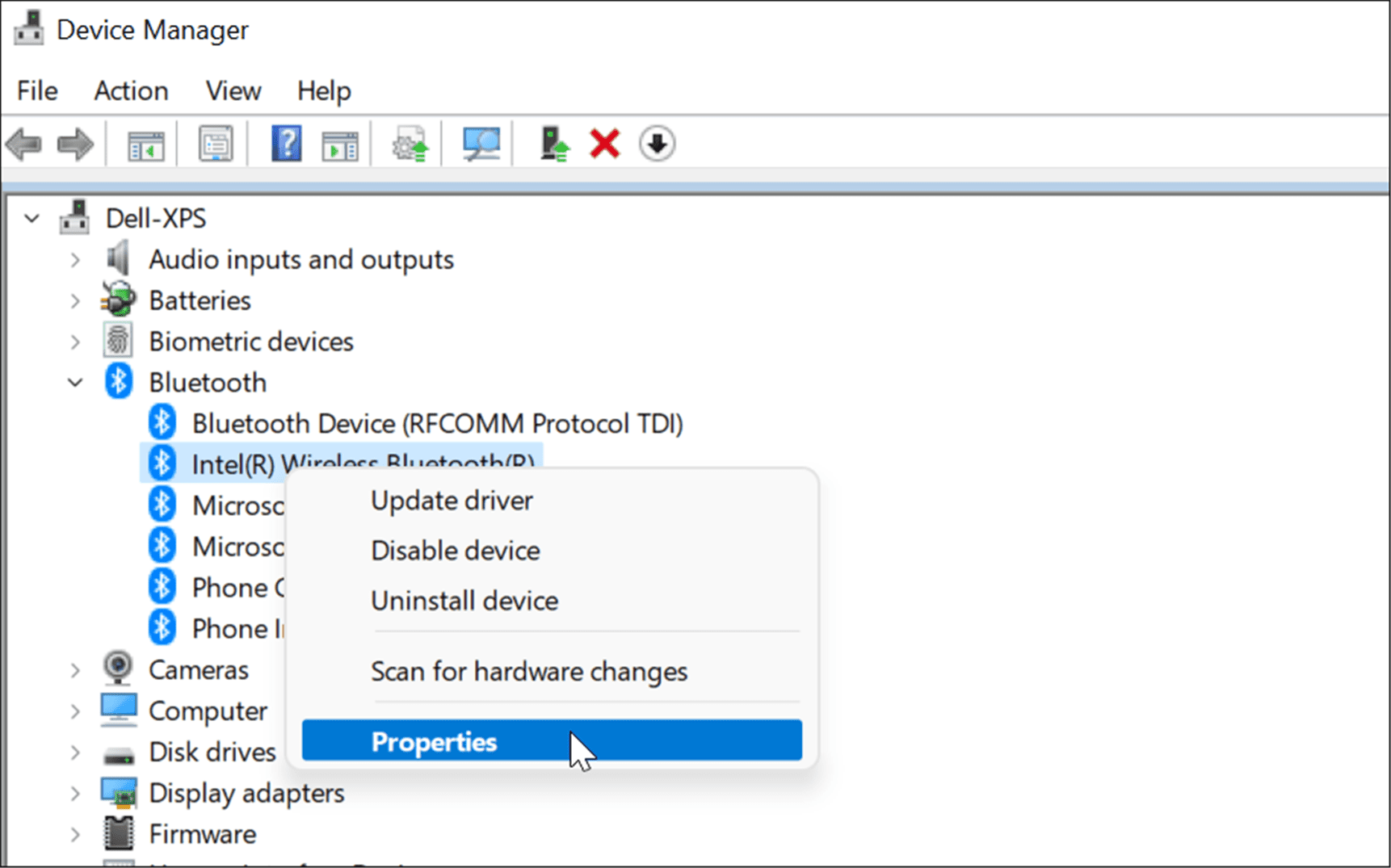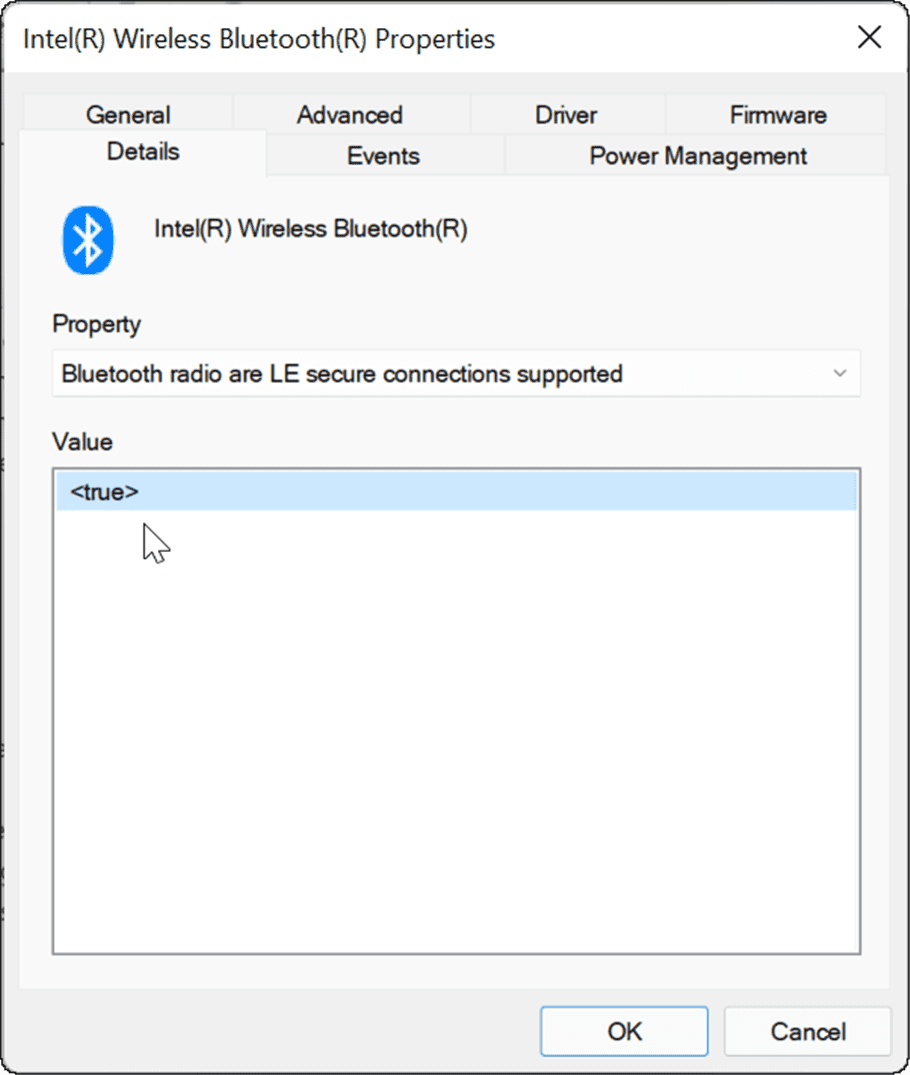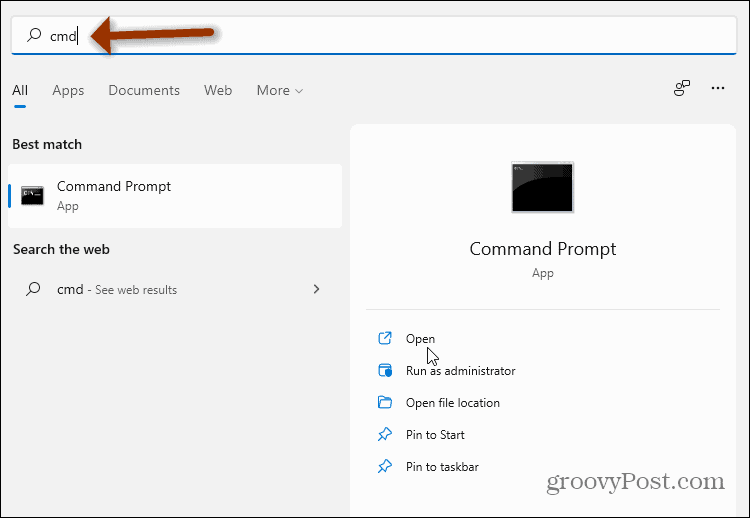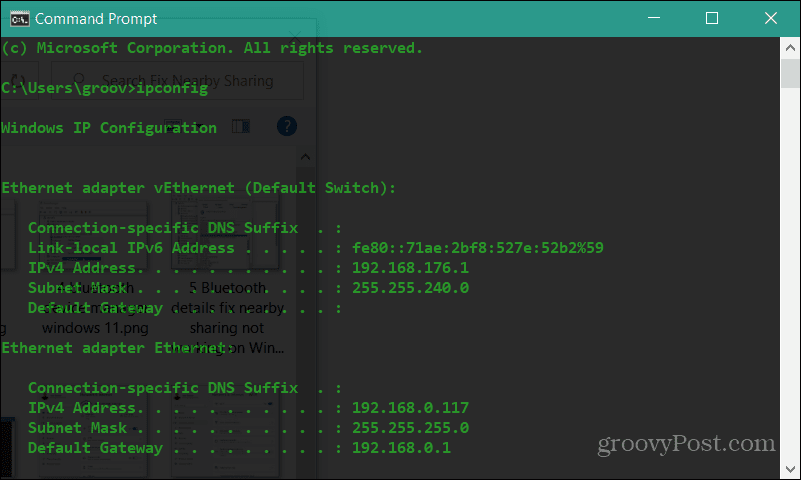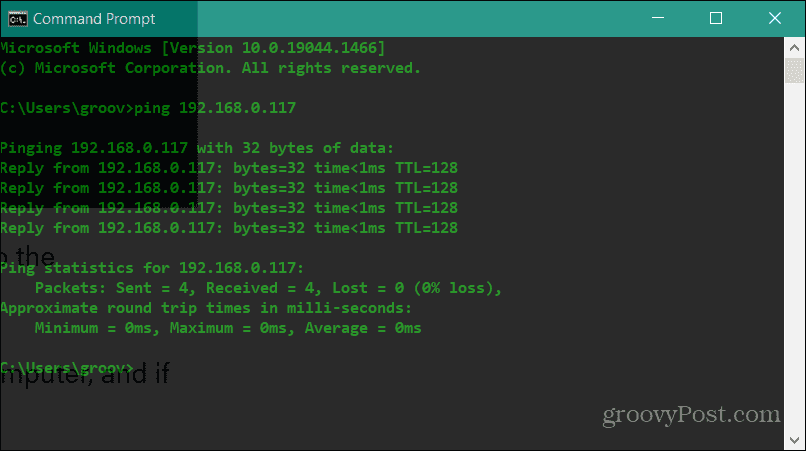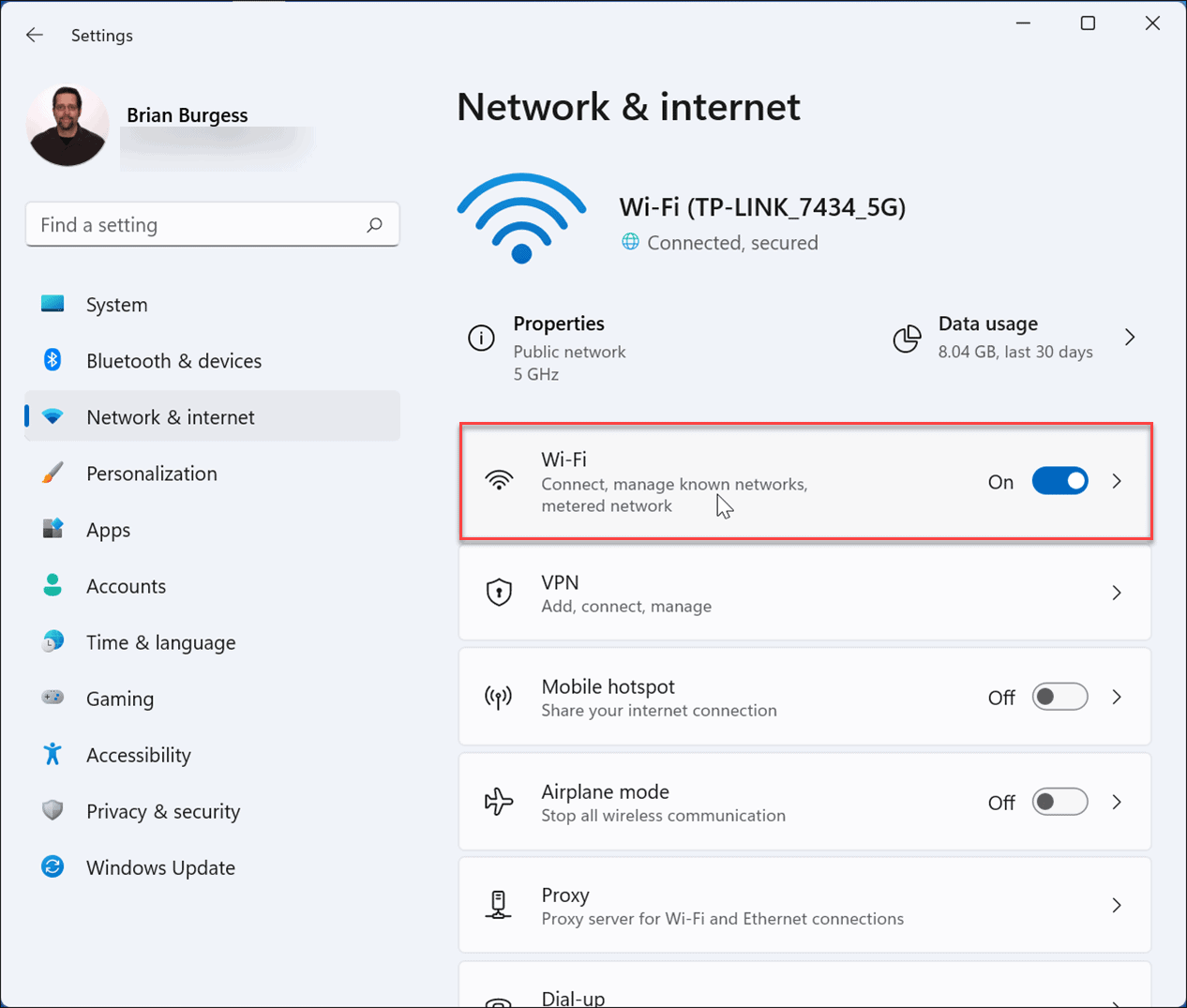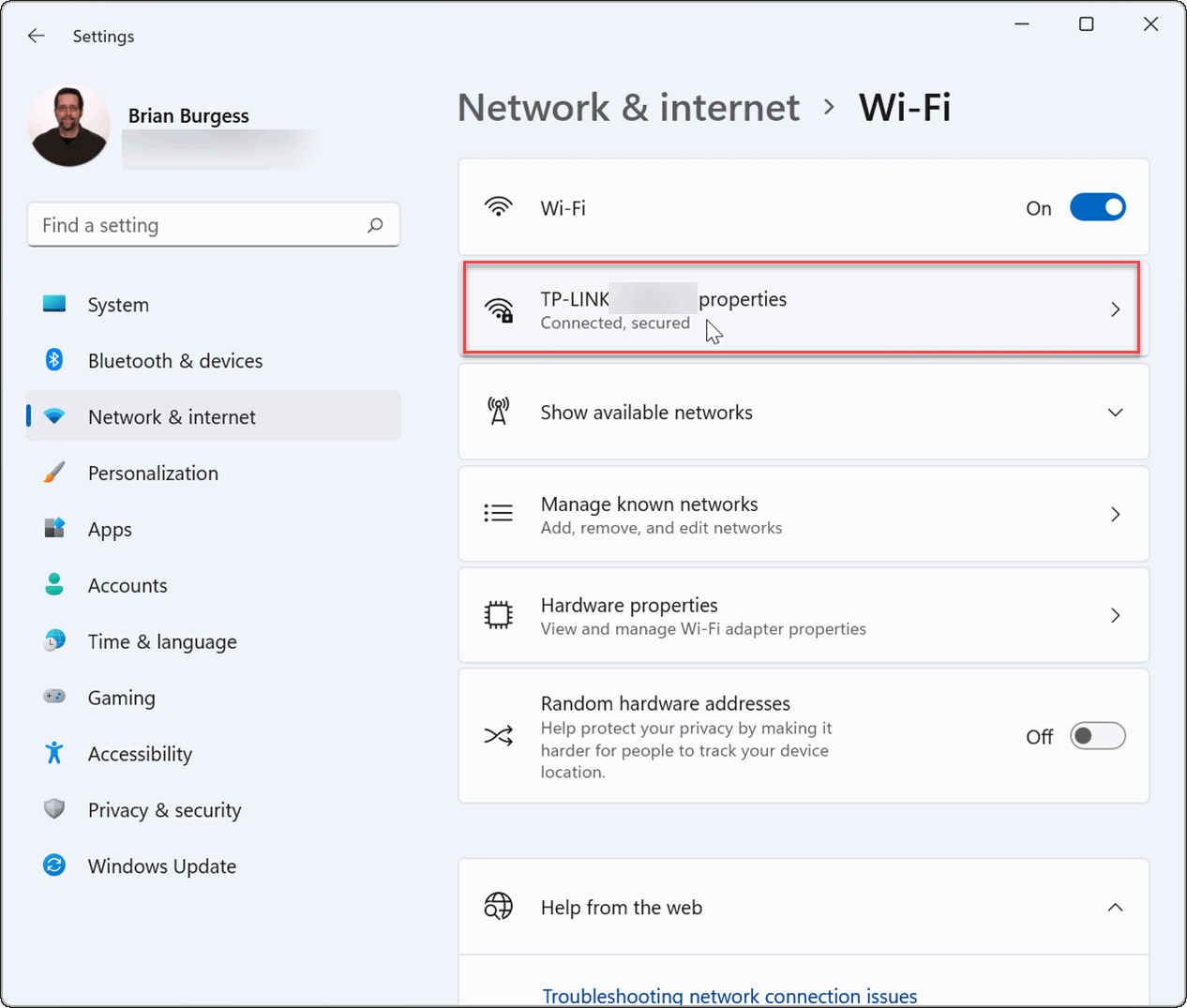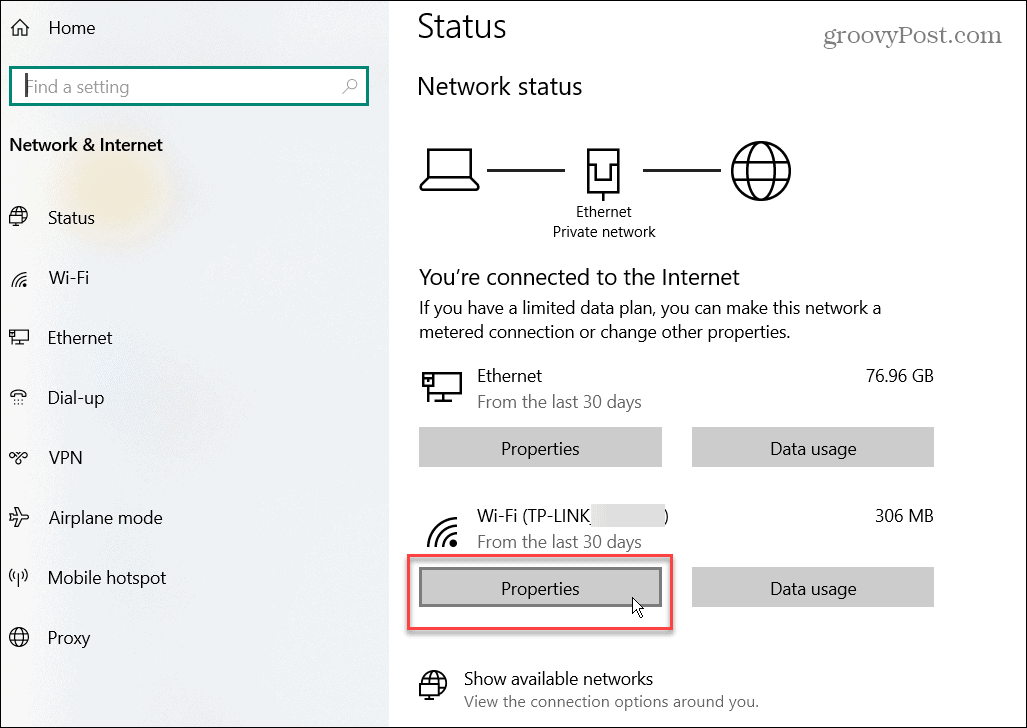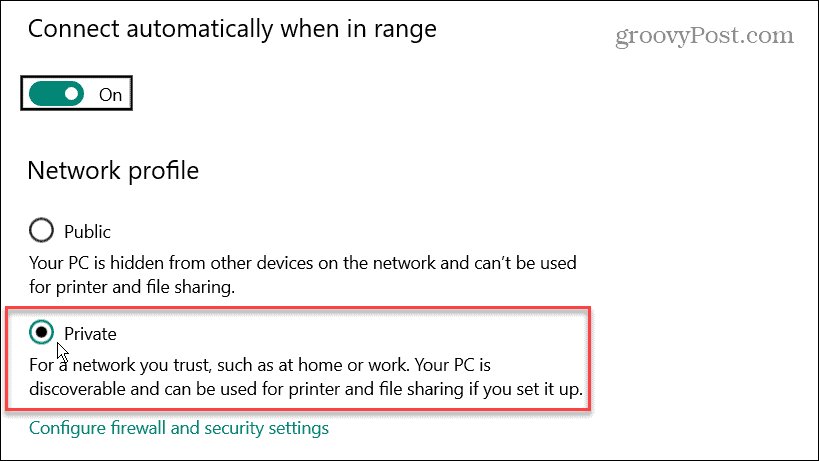В этой статье показаны действия, с помощью которых можно отключить или включить взаимодействие между устройствами (общие возможности) в Windows 10.
Общие возможности — это функции которые позволяют быстро отправлять файлы на другое устройство, а также возобновлять действия (продолжить работу) приложений на других устройствах (включая связанные телефоны и планшеты), запускать приложения и отправлять сообщения на этом устройстве и наоборот.
Хотя это довольно удобные функции, но если вы являетесь администратором сети, работающим в среде где необходимо запретить пользователям участвовать во взаимодействии между устройствами, или Вы не хотите чтобы ваше устройство было обнаружено другими устройствами, то можно отключить взаимодействие между устройствами (общие возможности) с помощью групповой политики или реестра.
Также, если опции «Передача между устройствами» и «Добавить телефон» не активны, то при необходимости можно их включить.
Как отключить (включить) взаимодействие между устройствами используя редактор локальной групповой политики
Если Вы используете Windows 10 Pro (или Корпоративная), то самый простой способ отключить (включить) взаимодействие между устройствами, это использовать редактор локальных групповых политик.
Откройте редактор локальной групповой политики, для этого нажмите сочетание клавиш + R и в открывшемся окне Выполнить введите gpedit.msc и нажмите клавишу Enter↵.
В окне редактора локальной групповой политики разверните следующие элементы списка:
Конфигурация компьютера ➯ Административные шаблоны ➯ Система ➯ Групповая политика
Далее, в правой части окна дважды щелкните левой кнопкой мыши по параметру политики с названием Продолжить работу на этом устройстве
В окне Продолжить работу на этом устройстве установите переключатель из положения Не задано в положение Отключено и нажмите кнопку OK.
Изменения вступают в силу сразу и теперь в настройках общих возможностей вы увидите предупреждение о том, что Некоторыми параметрами управляет ваш системный администратор. и опция Передача между устройствами будет не активна и отключена, и пользователи не смогут возобновить работу с других устройств и ваш компьютер не будет обнаружен другими устройствами в сети.
Также в настройках телефона вы увидите предупреждение о том, что *Некоторые параметры скрыты или управляются вашей организацией. и опция Добавить телефон будет не активна
Чтобы отменить изменения, и разрешить пользователям взаимодействие между устройствами, в окне Продолжить работу на этом устройстве установите переключатель из положения Отключено в положение Не задано и нажмите кнопку OK.
Как отключить или включить взаимодействие между устройствами используя файл реестра (reg-файл)
Если вы используете Windows 10 Домашняя (Home), то у вас не будет доступа к редактору локальной групповой политики, но в качестве альтернативы, чтобы отключить или включить взаимодействие между устройствами, можно внести изменения в системный реестр посредством файла реестра.
Прежде чем вносить какие-либо изменения в реестр, настоятельно рекомендуется создать точку восстановления системы
Здесь не будет расписана пошаговая инструкция создания раздела и параметра в редакторе реестра, потому как все изменения производимые в реестре отображены в листингах файлов реестра.
Чтобы отключить функции общих возможностей и тем самым запретить всем пользователям участвовать во взаимодействии между устройствами, создайте и примените файл реестра следующего содержания:
Windows Registry Editor Version 5.00
[HKEY_LOCAL_MACHINE\SOFTWARE\Policies\Microsoft\Windows\System]
«EnableCdp»=dword:00000000
После применения файла реестра, изменения вступают в силу сразу.
Чтобы включить функции общих возможностей и тем самым разрешить всем пользователям участвовать во взаимодействии между устройствами, создайте и примените файл реестра следующего содержания:
Windows Registry Editor Version 5.00
[HKEY_LOCAL_MACHINE\SOFTWARE\Policies\Microsoft\Windows\System]
«EnableCdp»=-
После применения файла реестра изменения вступают в силу сразу.
Теперь, применив любой из представленных выше способов, можно отключить или включить (если параметры неактивны) взаимодействие между устройствами.
Microsoft хочет, чтобы Ваш компьютер и телефон хорошо работали вместе, даже если у Вас есть телефон на Android. В обновлении Fall Creators Update появилась новая функция «Продолжить на ПК», которая позволяет быстро отправлять ссылки с Вашего телефона на компьютер.
Это только начало интеграции телефонов с ПК. Microsoft продемонстрировали некоторые захватывающие возможности Timeline, которые могут быть в следующем обновлении, но Timeline еще не доступен.
Как установить приложение
Чтобы начать работу, откройте приложение «Настройки» на своем ПК и нажмите на значок «Телефон». Если Вы не видите опцию «Телефон» в «Настройках», то Ваш компьютер еще не был обновлен до Fall Creators Update.
Нажмите пункт «Добавить телефон». После того, как Вы установите приложение и используете его, Ваш подключенный телефон появится ниже кнопки «Добавить телефон».
Вам будет предложено ввести номер Вашего мобильного телефона. Microsoft отправит Вам ссылку для загрузки.
Вы получите текстовое сообщение со ссылкой для загрузки приложения на свой телефон. Эта ссылка откроется в Google Play Store. Установите приложение на свой телефон.
На телефоне Android ссылка укажет Вам на приложение «Microsoft Launcher». После установки Microsoft Launcher Android предложит Вам выбрать лаунчер по умолчанию, когда Вы нажмете кнопку «Домой». Вы можете продолжать использовать свой текущий лаунчер, и Вам не нужно переключаться на Microsoft Launcher, если Вы этого не хотите. Эта функция будет работать, даже если Microsoft Launcher не является лаунчером по умолчанию.
Как использовать «Продолжить на ПК»
После установки приложения Вы можете поделиться ссылкой, используя меню общего доступа. На телефоне Android нужно просто нажать «Поделиться» в любом приложении. Например, в приложении Chrome нажмите кнопку меню, а затем нажмите «Поделиться». Вы увидите опцию «Продолжить на компьютере» в списке.
В первый раз, когда Вы это сделаете, Вам будет предложено войти в свою учетную запись Microsoft. Используйте ту же учетную запись Microsoft, которую Вы используете на своем ПК с Windows 10.
После входа в систему Вы увидите список всех ПК, связанных с Вашей учетной записью Microsoft. Нажмите на имя ПК, чтобы немедленно отправить ссылку. Вы также можете нажать «Продолжить позже», чтобы получить уведомление на все Ваши компьютеры, что позволит Вам открыть Центр уведомлений, нажать на уведомление и возобновить работу с любого из Ваших ПК.
Если у Вас несколько компьютеров и у них нет описательных имен, Вы можете их переименовать. Мы покажем Вам, как это сделать ниже.
Если Вы нажмете на имя ПК, ссылка сразу откроется в браузере Microsoft Edge на определенном компьютере, который Вы выбрали. (Да, к сожалению, ссылка всегда открывается в Microsoft Edge, независимо от того, что Вы установили в качестве браузера по умолчанию.)
Если Вы нажмете опцию «Продолжить позже», ссылка будет отправлена в Центр уведомлений на всех компьютерах. Вы увидите ее как всплывающее уведомление с просьбой возобновить просмотр страницы с телефона.
Даже после того, как всплывающее окно уведомления исчезнет, оно останется в Центре уведомлений, как и другие уведомления. Просто нажмите кнопку «Центр уведомлений» — это та, которая находится справа в панели задач справа от часов, и нажмите на уведомление, чтобы открыть страницу в Edge.
Как идентифицировать и переименовать ПК
Названия, которые вы видите в окне «Продолжить на ПК», могут оказаться не очень полезными. Это связано с тем, что Windows автоматически создает имена компьютеров при установке. Если Вы не изменяли имена самостоятельно и у Вас несколько компьютеров, то Вы можете увидеть несколько компьютеров с именами типа «DESKTOP-GJD65D8» и «DESKTOP-IOD6B54».
Чтобы переименовать ПК, сначала обратитесь к Windows на этом ПК. Откройте «Параметры»> «Система»> «О программе». Прокрутите вниз, и Вы увидите имя ПК, отображаемое справа от «Имя устройства» в разделе «Характеристики устройства». Нажмите кнопку «Переименовать этот ПК», чтобы переименовать название компьютера. Вам будет предложено ввести новое имя, и Вам придется перезагрузить компьютер, чтобы изменения вступили в силу.
Повторите этот процесс для каждого ПК, который Вы хотите переименовать.
Мы знаем, что вы очень много ищете в вашем iPhone или смартфоне на Android, открываете разные сайты, статьи… А вы знаете, что после выхода обновления Windows 10 Fall Creators Update вы можете перенаправить их прямо на ваш ПК, чтобы на большом экране продолжить покупать вот эти классные туфли, смотреть то зажигательное видео, финализировать те проекты, перенести результаты поиска и статьи.
Вот как это сделать:
На компьютере нажмите кнопку Пуск и выберите Параметры > Телефон. Если вы еще не ввели данные учетной записи, сделайте это сейчас. Выберите Добавить телефон, введите номер своего телефона, а затем выберите Отправить.
Дождитесь SMS от Microsoft. Получив сообщение, откройте его и перейдите по ссылке. Откроется App Store (на телефонах iPhone) или Google Play Маркет (на телефонах Android) и страница для загрузки Microsoft Edge, которое можно использовать для связывания телефона с компьютером. Установите приложение.
После завершения установки откройте приложение и следуйте инструкциям, чтобы оценить возможности работы на разных устройствах. Функция «Продолжить на компьютере» бесплатна.
Найдите ее иконку на вашем iPhone/Android-смартфоне и авторизуйтесь, используя ту же учетную запись Microsoft, что и на ПК.
В следующий раз система спросит, желаете ли вы «Продолжить позже» или «Продолжить сейчас»? Если вы выбираете «Продолжить сейчас», страница откроется на привязанном ПК. При выборе «Продолжить позже», веб-сайт появится в Центре уведомлений, чтобы вы могли вернуться к нему, когда будете готовы.
Узнайте из нашей публикации, что еще нового принесло обновление Fall Creators Update, и хорошей работы!
Windows 10 получает новую, абсолютно потрясающую функцию совместного доступа. Она называется «Обмен с устройствами по близости» в оригинале — (Near Share). Эта функция позволяет вам быстро обмениваться файлами и ссылками с компьютером поблизости. Устройство по близости — это компьютер, которому вы доверяете, и он находится в той же сети, что и ваш компьютер. Эта функция доступна в Windows 10 Build 17083. Для отправки ссылок и передачи файлов требуется Bluetooth или Wi Fi.
Microsoft разработала собственный аналог системы обмена файлами для устройств с Windows 10.
Стоит ли говорить, о необходимости быстро переслать файл другу или коллеге возникает довольно часто. Если это касается больших расстояний, то тут легко справится электронная почта, OneDrive, Skype.
Чтобы другой ПК мог отображался в списке устройств поблизости и мог — отправлять и получать документы, изображения, архивы, видео и другие файлы, необходимо:
- Включить Bluetooth.
- Включить функцию «Обмен с устройствами» в Центре действий или в приложении «Параметры».
- Операционная система Windows 10 сборка 17083 или выше.
Включение функции «Обмен с устройствами поблизости».
Включить функцию «Обмен с устройствами» можно в «Центре действий» или в приложении «Параметры».
Нажмите мышкой на значок «Центра действий», здесь вы увидите кнопку «Обмен с устройствами», которая позволяет включить или отключить функцию передачи файлов. Нажмите на нее, чтобы включить функцию «Обмен с устройствами».
Или:
Откройте «Параметры» → «Система» → «Общие возможности», найдите раздел — «Обмен с устройствами поблизости» и передвиньте ползунок в положение «Вкл.».
После включения, другие ПК в вашей сети, работающие под управлением Windows 10, смогут увидеть ваш компьютер в списке устройств поблизости.
Данные нельзя просто передать на другие ПК. Когда кто-то пытается отправить вам файл или поделиться ссылкой, вы получите, уведомление предупреждающее вас об этом. Затем вы можете принять или отклонить получение файла.
Эта функция, будет доступна для всех пользователей Windows 10 со следующим обновлением в первой половине 2018 года. По слухам, именно в марте выйдет очередное крупное обновление операционной системы Windows 10 под кодовым названием Redstone 4.
Есть много разных способов, с помощь которых можно обмениваться файлами между компьютерами. Через интернет, по локальной сети, Bluetooth, Wi-Fi, через разные сторонние программы и т. д. Но во всем этом нужно долго разбираться, настраивать и это не очень удобно. В Windows 11 и Windows 10 для этих задач есть отдельный инструмент, который называется «Обмен с устройствами поблизости». С помощью этой функции можно быстро отправить файл, или несколько файлов с одного компьютера на другой. Достаточно открыть свойства файла и выбрать «Отправить» в контекстном меню, после чего просто принять файл на другом ноутбуке или ПК.
Обмен с устройствами поблизости в Windows 11 и Windows 10 можно использовать для обмена разными файлами: документами, фото, видео, музыкой, архивами и т. д. А так же ссылками в браузере Edge. Обмен файлами происходит достаточно быстро. Скорость передачи зависит от способа соединения между двумя компьютерами. Об этом я расскажу более подробно. Если вам эта информация не нужна, то можете сразу переходить к настройке этой функции и обмена файлами.
Как работает «Обмен с устройствами поблизости» в Windows 11/10?
Эта функция работает на компьютерах и ноутбука с установленными Windows 11 или Windows 10. С 10>11 и наоборот так же можно обмениваться файлами. Для передачи файлов система использует Bluetooth (версии 4.0 и выше с поддержкой LE) и Wi-Fi. Соединение происходит по Bluetooth, и если есть возможность, передача идет по Wi-Fi для более высокой скорости. Что касается скорости передачи:
- Если используется только Bluetooth, то скорость очень низкая. Для передачи документов или нескольких фотографий ее хватит, но если обмениваться большими файлами, то придется долго ждать.
- Если система может использовать Wi-Fi для передачи, то скорость высокая. Идет передача через роутер. В таком случае скорость зависит от версии Wi-Fi на обеих компьютерах, от роутера, настроек сети, уровня сигнала и т. д. Чтобы Windows 11 или Windows 10 могли обменяться файлами по Wi-Fi, необходимо, чтобы оба компьютера были подключены к одной Wi-Fi сети, и чтобы в свойствах этой сети на каждом компьютере был выбран тип «Частная» (подробнее об этом в конце этой статьи).
Разумеется, что на обеих ноутбуках или ПК должен быть Bluetooth и Wi-Fi. В противном случае эта функция работать не будет. Так же отправить файл можно только с компьютера на компьютер. С компьютера на телефон или наоборот отправить этим способом не получится.
Как передать файлы с компьютера на компьютер в Windows 11?
Нужно просто включить данную функцию, выполнить передачу файла и принять его на другом компьютере. Настроек там не много. Можно только сменить имя компьютера и папку, в которую по умолчанию будут сохраняться принятые файлы.
Включаем «Обмен с устройствами поблизости» на обеих устройствах
Это можно сделать в Параметрах. Нажмите правой кнопкой мыши на меню Пуск и выберите «Параметры». Перейдите в раздел «Система» – «Обмен с устройствами поблизости». Установите в настройках «Все поблизости».
В этом же окне, если необходимо, можно изменить папку, в которую будут сохраняться полученные файлы. Так же можно изменить имя компьютера (как он будет отображаться на других устройствах).
Так же можно быстро включать и выключать обмен с устройствами поблизости с помощью кнопки на панели с быстрыми настройками. Но сначала ее туда нужно добавить. Для этого нажмите на иконку подключения к интернету, затем на кнопку в виде карандаша (Изменить быстрые настройки), выберите там «Обмен с устройствами поблизости» и нажмите «Готово».
Теперь кнопка всегда будет под рукой.
Как поделиться файлом в Windows 11?
- Нажмите правой кнопкой мыши на нужный файл (можно зажать кнопку Ctrl и выделить несколько файлов) и выберите пункт «Отправить».
- В разделе «Обмен с устройствами поблизости» должен появиться компьютер, на который вы хотите отправить файл. На нем должна быть включена эта функция.
- На втором компьютере появится уведомление. Нужно принять файл. Можно выбрать вариант «Сохранить и открыть», просто «Сохранить», или «Отклонить».
Я отправлял файл с Windows 11 на Windows 10. Передача в обратном порядке работает точно так же.
- На компьютере с которого мы передаем файл будет отображаться статус передачи.
Нужно только дождаться завершения передачи файла между компьютерами. Напомню, что по умолчанию файлы сохраняются в папку «Загрузки».
Все очень просто и максимально быстро.
Обмен файлами между компьютерами в Windows 10
В Windows 10 эти настройки находятся в Параметрах, в разделе «Система» – «Общие возможности». Возле «Передача содержимого на устройства поблизости через Bluetooth и Wi-Fi» переключатель нужно поставить в положение «Вкл.». А в меню ниже выбрать пункт «Все поблизости». Там же можно изменить папку для сохранения файлов.
Так же можно добавить кнопку на панель быстрого доступа. Сделать это не сложно.
Напоминаю, что функция обмена файлами должна быть включена на обеих компьютерах.
Для передачи файла нужно сделать следующее:
- Нажать правой кнопкой мыши на файл и выбрать «Отправить».
- В окне «Поделиться» выбрать компьютер, на который вы хотите отправить файл.
- Подтвердить получение файла на втором компьютере.
- Дождаться завершения передачи файла.
Можно открыть файл, или открыть папку куда был сохранен файл.
Возможные проблемы и решения
Лично я столкнулся только с одной проблемой – низкая скорость передачи. Но быстро ее решил. Ниже я расскажу, что нужно сделать в этой ситуации, а так же рассмотрим другие возможные проблемы и ошибки.
Почему файл передается очень медленно?
Скорее всего передача идет по Bluetooth, а скорость там очень низкая. Чтобы была хорошая скорость передачи, необходимо передавать по Wi-Fi. Система сама будет использовать Wi-Fi, нужно только сделать следующее:
- Подключить оба компьютера к одной Wi-Fi сети (к одному роутеру).
- В свойствах Wi-Fi сети установить тип сети – частная. В Windows 11 это делается так:
Как это сделать в Windows 10 я писал здесь.
После этих настроек скорость стала очень приличная (к сожалению, она не отображается при обмене файлами).
Почему компьютер не видит другой компьютер?
Ну здесь вариантов не много – на втором компьютере не включена функция обмена с устройствами поблизости для «Все поблизости». Как это проверить я подробно показывал выше в статье. Проверяйте.
Так же обязательно попробуйте отключить антивирус (встроенный в нем файрвол) и брандмауэр Windows.
Почему нет функции «Обмен с устройствами поблизости»?
Если нет этих настроек в Параметрах, нет кнопки для включения, или вы видите сообщение, что эта функция не может работать на этом компьютере, то скорее всего дело в отсутствии Bluetooth. Без Wi-Fi эта функция работает, а без Bluetooth – нет.
Откройте диспетчер устройств и посмотрите, есть ли там раздел Bluetooth и сам адаптер. Нет ли возле него ошибок. Если у вас стационарный компьютер, то возможно вам понадобится внешний Bluetooth адаптер. В ноутбуках он как правило всегда встроенный. Но не забывайте, что версия Bluetooth должна быть не ниже 4.0. Если адаптер есть но функция не работает – обновите драйвер.
На самом деле, очень удобная функция. Я пока писал статью, делал скриншоты на двух ноутбуках. Раньше я скидывал скриншоты через флешку. Копировал на одном ноутбуке, затем на другом. А так буквально в несколько кликов мышкой скриншоты перемещаются на другой компьютер. Между Windows 10 и Windows 11. Да и большие файлы без проблем можно передавать, только при условии соединения по Wi-Fi. Скорость будет точно не ниже чем с помощью флешки или внешнего жесткого диска. Особенно, если соединение через роутер на частоте 5 ГГц.
24.09.2018
Просмотров: 5443
В Windows 7 и 8 передавать файлы между ПК и принтерами можно посредством организации домашней локальной сети. В последнем обновлении Windows 10 1803 April Update компания Microsoft решила отказаться от функционала «Домашней группы», заменив его новым способом обмена данными под названием «Nearby sharing» или «Обмен с устройствами поблизости».
Новый Nearby sharing позволяет осуществлять обмен файлами с устройствами поблизости посредством Wi-Fi или Bluetooth. Microsoft специально сделала этот способ передачи файлов максимально простым и удобным, так как большинство современных гаджетов имеют предустановленные модули Wi-Fi и Bluetooth, а производители материнских плат продолжают совершенствовать свои продукты, устанавливая более качественные компоненты.
Содержание:
- Как включить режим Обмена с устройствами поблизости в Windows 10?
- Как передать файл на другой ПК через опцию Обмена с устройствами поблизости?
- Что делать, если режим Обмена с устройствами поблизости не работает?
Как включить режим Обмена с устройствами поблизости в Windows 10?
Перед тем, как включать данный режим на ПК с Windows 10, нужно чтобы на обоих устройствах были включены Wi-Fi или Bluetooth.
- Далее нажимаем на «Центр действий». Появятся плитки. Находим и нажимаем на иконке «Обмен с устройствами» (Nearby Sharing).
- Включаем функцию.
Также включить данную опцию можно через раздел Параметров Windows 10. Для этого выполняем следующее:
- Жмем «Параметры» и выбираем «Система». В меню слева кликаем «Общие возможности». Находим «Обмен с устройствами поблизости». Перетаскиваем ползунок в положение «Включено».
- Режим активирован.
В случае, если активировать обмен с устройствами поблизости не удаётся стандартным способом, то его можно включить в реестре. Для этого следуем инструкции.
- Жмём «Win+R» и вводим «regedit».
- Откроется редактор реестра. Переходим по ветке «HKCUSoftwareMicrosoftWindowsCurrentVersionCDP». Находим в этой ветке два параметра REG_DWORD:
- CdpSessionUserAuthzPolicy;
- NearShareChannelUserAuthzPolicy.
Чтобы активировать Nearby sharing, нужно изменить их значение с «1» на «0». При этом стоит учесть, что при значении «1» – разрешен обмен данными только с авторизованными устройствами, значение «2» – разрешен обмен со всеми соседними устройствами.
Для того, чтобы изменения вступили в силу, нужно перезагрузить ПК. Далее переходим в Параметры и включаем опцию.
Как передать файл на другой ПК через опцию Обмена с устройствами поблизости?
Для того, чтобы отправить файл на другой ПК, нужно нажать на нем правой кнопкой мыши и выбирать «Отправить» (тот, что со значком стрелочки).
В открывшемся окне «Поделиться» будет запущен поиск доступных устройств. Если нужного ПК или принтера нет в списке, нужно убедиться в том, что нам нем включен режим «Обмена с устройствами поблизости» и активен Wi-Fi или Bluetooth адаптер.
Далее нужно выбрать имя устройства и передать файл. Пользователь второго устройства может принять или отклонить файл.
Что делать, если режим Обмена с устройствами поблизости не работает?
Если режим Обмена файлами между устройствами поблизости не работает, то на это может быть несколько причин.
- На обоих ПК установлены различные версии Windows 10. На обеих должен быть Windows 10 1803 или выше;
- На обоих устройствах должен быть включен режим или устройства добавлены в аккаунт Microsoft, или в друзья;
- Для обмена данными нужен адаптер Bluetooth 4.0 (LMP 6.x) или выше с поддержкой режиме Low Energy (LE). Этот параметр можно проверить в свойствах драйвера. Для этого нужно войти в Диспетчер устройств, выбрать Bluetooth, нажать на нем правой кнопкой мыши и выбрать «Свойства», а далее во вкладке «Детали» смотрим «Bluetooth radio supports Low Energy Central Role = True».
- Для передачи данных по беспроводной сети устройства должны находиться в одной сети. Это сделано для того, чтобы злоумышленники не могли переслать вирус на чужой ПК через Wi-Fi.
- Также, чтобы воспользоваться обменом данных с устройствами по близости, нужно изменить профиль сети с «Publi»c на «Private» на обоих устройствах. Для этого нужно нажать «Settings», «Network and Internet», «Status Change connection properties», «Private».
Важно отметить, что функция обмена данными является еще новой, поэтому проблемы могут крыться в самой технологии передачи данных. Поэтому, если вышеуказанные способы не помогают решить проблему, стоит обновить систему или подождать, пока будут выпущены исправления от Microsoft.
Windows 10 Redstone 2 будет уделять большое внимание повышению производительности и другим деталям, о которых мы узнаем все больше и больше после того, как некоторые из его функций достигнут программы Insider. Очень интересной будет функция «Продолжить работу приложений», которая позволит значительно упростить комбинирование использования мобильных приложений с ПК.
Функция «Продолжить работу с приложениями» теперь доступна для разработчиков и позволяет пользователю приступить к работе в одном приложении, а затем продолжить работу на другом устройстве именно там, где я остановился на предыдущем. Что-то очень похожее на Handoff от Apple, но впереди еще много работы, поскольку он не предлагает практически никаких вариантов конфигурации в своем текущем состоянии для разработчиков. Microsoft также работает над новым пользовательским интерфейсом для Windows 10, который будет запускать уведомления для общения пользователей с целью синхронизации состояния их приложений с другими устройствами и продолжения работы в том же состоянии, в котором они его покинули, с помощью Cortana.
Те, кто в Redmond, хотят пойти дальше и сделать возможным восстановление всего рабочего пространства одним нажатием кнопки, что было бы замечательно для пользователей, которым необходимо переключаться между несколькими устройствами для своей повседневной деятельности, и это позволит им более высокая производительность. При этом кажется очевидным, что Redstone 2 будет в большей степени ориентирован на обеспечение большей производительности и лучшего опыта использования, и что Cortana станет центральной осью для максимальной простоты использования всех представленных инноваций.
Конечно, Windows 10 Redstone 2 будет включать в себя еще много новинок, о которых мы услышим в ближайшие месяцы, помните, что выход окончательной версии ожидается не ранее, чем в 2017 году, больше новостей будет связано с большей интеграцией с Office.
Источник: WindowsCentral
Одной из весьма удобных особенностей Windows 10 является возможность синхронизации Android с персональным компьютером при помощи функции “Продолжить на ПК”. Она позволяет пользователям смартфонов передать на компьютер активную сессию пользования веб-браузером и продолжить интернет-серфинг уже в операционной системе Windows. При этом нет обязательного требования подключения к той же сети, к которой подключен ПК, или использования USB-кабеля.

Функция Продолжить на ПК теперь доступна для пользователей, работающих с последним обновлением от Microsoft — Windows Fall Creators Update. В этой статье мы рассмотрим шаги, необходимые для подключения телефона к персональному компьютеру.
Содержание статьи:
- Есть ли необходимость подключения смартфона к ПК?
- Подключите Android к компьютеру с Windows 10
- Как отключить телефон от Windows 10?
- “Продолжить на ПК” не ограничивается Кортаной
- Перекрестное устройство
- Отправка фото и видео по Wi-Fi в Windows 10
- Подключите телефон к Windows 10 при помощи USB
Есть ли необходимость подключения смартфона к ПК?
Объективный ответ — да. Во-первых синхронизация не несет для пользователя никакого вреда, а во-вторых она имеет внушительные преимущества. Возможность трансфера веб-сессии — не единственное полезное дополнение, Microsoft добавили возможность при помощи Центра Действий получать уведомления от приложений, установленных на Android.
Таким образом, не имея под рукой смартфона, пользователь имеет постоянную возможность получить оповещение о новых сообщениях в соцсетях или любую другую информацию, для которой предназначен софт на телефоне.
Подключите Android к компьютеру с Windows 10
Важно заметить, пользователю потребуется рабочий мобильный номер для синхронизации смартфона с операционной системой Windows. В данной статье будет использоваться устройство Android, однако если вы хотите подключить iPhone, процесс не будет сильно отличаться.
Для синхронизации устройств, воспользуйтесь приведенными ниже инструкциями.
1. Откройте меню Настройки в Windows 10.
2. Выберите меню Телефон.

3. Теперь, для подключения Android к операционной системе, нажмите по кнопке Добавить телефон и убедитесь, что на смартфоне и ПК включен интернет.

4. В появившемся окне выберите код страны и укажите номер мобильного телефона. Далее нажмите Отправить и на ваш смартфон будет выслано текстовое сообщение.

5. При помощи ссылки, полученной в SMS, загрузите мобильное приложение Microsoft Apps. Это необходимый шаг, если вы хотите связать смартфон с Windows 10 и использовать функцию “Продолжить на ПК”. Для iPhone такого требования нет.
В последних обновлениях процесс был изменен и теперь в SMS содержится ссылка для установки приложения Microsoft Launcher. Для iOS предусмотрен браузер Microsoft Edge. После входа в любое из приложений, ваше устройство отобразится на компьютере в разделе Телефон Windows 10.
По завершению процесса, у вас появится возможность использовать новую кнопку Продолжить на ПК в браузерах Cortana и Edge. Любую страницу, которую вы рассматриваете на смартфоне, всегда можно отправить на компьютер при помощи всего одного клика.
Синхронизация — это одноразовый процесс. Однако если возникла какая-либо ошибка при использовании новой функции или попытке связать два устройства, всегда можно удалить установленные приложения и повторить шаги.
Как отключить телефон от Windows 10?
Если вы передумали синхронизировать смартфон с Windows 10, Microsoft дали пользователям возможность в любой момент отключить его от операционной системы. Для этого перейдите в раздел Телефон и нажмите Управление всеми устройствами, связанными с учетной записью Microsoft. Перед вами появится новое окно браузера, в котором можно найти свой телефон. Нажмите Отменить связь со смартфоном или Удалить устройство и компьютер забудет его.

Некоторым пользователям могут не понравиться оповещения на компьютере о каждом новом уведомлении от приложений Android или iPhone. В таком случае рассинхронизация решит досаждающий вопрос. Однако следует упомянуть, что при этом от компьютера будут отключены все активные устройства.
“Продолжить на ПК” не ограничивается Кортаной
Функция связи между смартфоном и компьютером не менее эффективно работает и в других приложениях. Например, посетив любую страницу при помощи Google Chrome, откройте раздел Поделиться и нажмите кнопку Настройки. Здесь вы найдете опцию Продолжить на ПК, которую можно в любой момент подключить.

Дополнительной удобной функцией нового сервиса является возможность односторонней передачи изображений с телефона на компьютер. Однако для ее использования потребуется совершить дополнительный шаг.
В приложении Google Фото нажмите Поделиться > Продолжить на ПК. Теперь вас попросят создать ссылку на файл, который необходимо передать и по которой впоследствии можно его загрузить.
Ссылки, хранящиеся в Google Keep, вы можете открывать прямо на вашем компьютере с Windows 10. Параметр “Продолжить на ПК” доступен для любого сервиса, поддерживающего возможность передачи изображений с андроида на компьютер. Однако, функция будет работать только в случае, если создаваемая ссылка имеет общий доступ.
К сожалению, для пользователей iOS данная функция недоступна, поскольку приложение Cortana недоступно для их платформы.
Перекрестное устройство
Чтобы подключить все дополнительные возможности, открывающиеся при использовании “Продолжить на ПК”, следует подключить функцию Перекрестное устройство Cortana, которую можно найти в одноименном приложении на Android.
При помощи приложения Cortana вы можете синхронизировать разные события на вашем смартфоне, такие как уведомления о пропущенных вызовах, входящие сообщения, низкий уровень заряда батареи и уведомления установленных приложений. Не забудьте изучить несколько полезных советов по использованию Центра Действий.
Чтобы включить параметры синхронизации, посетите Cortana > Проведите пальцем по экрану слева направо > Настройки > Перекрестное устройство. Подключите интересующие вас дополнения.
После включения синхронизации, у вас появится возможность выбрать от каких приложений будут появляться уведомления на ПК. Нажмите Выбрать и выделите софт, который необходимо связать с компьютером. По умолчанию все функции и приложения отключены.
Отправка фото и видео по Wi-Fi в Windows 10
Помимо синхронизации смартфона с Windows 10, существуют и другие способы передачи данных между устройствами. Microsoft выпустили новое приложение под названием “Photos companion”, предназначенное для передачи фото и видео с Android и iOS устройств на компьютер через Wi-Fi. Прочтите необходимые шаги для настройки “Photos Companion”.

Подключите телефон к Windows 10 при помощи USB

Если вы хотите подключить телефон к ПК через USB-кабель, у Microsoft уже есть подходящее для этого приложение, которое известно как Диспетчер телефонов.
Оно позволяет синхронизировать Android, iOs или Windows Phone с персональным компьютером. Приложение доступно в Microsoft Store для Windows 8.1 и выше.
Как использовать Диспетчер телефонов?
Вы можете загрузить приложение из Microsoft Store, подключить устройство Android, iOS или Windows Phone и запустить его. Оно автоматически обнаружит устройство, при условии что у вас установлены актуальные драйвера, и отобразит данные о состоянии батареи, памяти и т.д.
С помощью данного программного обеспечения вы можете делать резервные копии файлов на компьютере и производить настройки различных служб Microsoft на смартфоне.
Подводя итоги, изучив эту статью, вы ознакомились с функцией “Продолжить на ПК”, дополнительными возможностями, которые она предоставляет, и тем как их настроить.
Похожие статьи про восстановление данных:
Дата: 02/07/2018
Теги: Windows, Мобильный телефон, Синхронизировать, Смартфон
На компьютере проверьте следующее.
- В поле поиска на панели задач введите связь с телефоном затем выберите приложение Связь с телефоном в результатах поиска.
- Выберите Начало работы.
- Вам будет предложено войти с помощью учетной записи Майкрософт.
- Следуйте инструкциям, чтобы завершить связывание устройств.
- Как привязать телефон к Windows 11?
- Как связать андроид и виндовс?
- Как разрешить передачу данных с телефона на компьютер?
- Какие телефоны поддерживают Windows 11?
- Что делать если компьютер не видит телефон?
- Как подключится к компьютеру через телефон?
- Как подключить телефон на Windows к компьютеру?
- Как перенести все данные с телефона на компьютер?
- Что делает приложение связь с Windows?
- Какой драйвер нужен для подключения телефона к компьютеру?
- Как настроить USB подключение на Андроиде?
- Как подключить передачу данных телефон?
- Как включить подсистему Android в Windows 11?
- Что не поддерживает Windows 11?
- Как запустить андроид приложения в Windows 11?
- Как добавить Bluetooth устройство Windows 11?
- Как связать айфон с виндовс 11?
- Как управлять Windows с телефона?
Как привязать телефон к Windows 11?
На компьютере проверьте следующее:
- В поле поиска на панели задач введите связь с телефоном затем выберите приложение Связь с телефоном в результатах поиска.
- Выберите Начало работы.
- Вам будет предложено войти с помощью учетной записи Майкрософт.
- Следуйте инструкциям, чтобы завершить связывание устройств.
Как связать андроид и виндовс?
Как связать телефон Android с ПК в Windows 10:
- На телефоне установите приложение «Диспетчер вашего телефона- связь с Windows».
- На компьютере зайдите в меню «Пуск» => «Параметры» => «Телефон» => «Добавить телефон».
- Выберите какой телефон вы добавляете (Android или iPhone) и нажмите на «Продолжить работу».
Как разрешить передачу данных с телефона на компьютер?
Откройте приложение Связь с телефоном на компьютере, перейдите в раздел Параметры > Функции > Копирование и вставка на разных устройствах и убедитесь, что включен переключатель Разрешить этому приложению использовать и передавать содержимое, которое я копирую и вставляю между телефоном и ПК.
Какие телефоны поддерживают Windows 11?
Официальный список устройств, на которых можно запустить Windows 10 / 11 с разной степенью успеха:
- ASUS ZenFone 5Z;
- Google Pixel 3;
- LG G7 ThinQ, V30, V35, V40;
- Meizu 16, 16 Plus;
- Motorola Moto Z2 Force;
- Nokia 9 PureView;
- OnePlus 5, 5T, 6, 6T, 7, 7 Pro;
- OPPO Find X;
Что делать если компьютер не видит телефон?
Что делать, если компьютер не видит USB-устройство:
- Отключите от компьютера лишние USB-устройства.
- Попробуйте подключиться через другой кабель или порт.
- Перезагрузите компьютер и мобильный девайс.
- Если у вас Windows, обновите драйвер, необходимый для распознавания USB-устройства.
Как подключится к компьютеру через телефон?
Подключение через USB:
- Подключаем телефон к ноутбуку/компьютеру через кабель.
- В «Режиме модема» или «Подключениях» в настройках телефона жмем на «USB-модем».
- На компьютере автоматически устанавливаются драйвера — ждем окончания процесса.
- Открываем список доступных сетей, выбираем появившуюся проводную сеть.
Как подключить телефон на Windows к компьютеру?
Чтобы подключить Windows Phone к компьютеру с помощью Проводника, необходимо вставить соединительный кабель в USB-порт компьютера и соответствующий разъем (в основном — micro-USB) смартфона.
Как перенести все данные с телефона на компьютер?
Вариант 2. Передача файлов через USB-кабель:
- Разблокируйте экран телефона.
- Подключите устройство к компьютеру с помощью USB-кабеля.
- На телефоне коснитесь уведомления «Зарядка устройства через USB…».
- В диалоговом окне «Режим работы USB» выберите Передача файлов.
- Перетащите файлы в открывшееся окно.
Что делает приложение связь с Windows?
Используя приложение «Ваш телефон» на компьютере Windows 10 и функцию «Связь с Windows» на Android-смартфоне вы можете использовать общий буфер обмена, отправлять текстовые сообщения, просматривайте недавние фотографии, сортировать уведомления, использовать мобильные приложения или совершать и принимать вызовы на
Какой драйвер нужен для подключения телефона к компьютеру?
Драйвер USB — это часть программного обеспечения, которое необходимо установить на ваш компьютер для подключения устройства Android в режимах ADB / Fastboot / MTP. Большинству пользователей Android он нужен при попытке получить root-права на своем устройстве или при прошивке образов системы.
Как настроить USB подключение на Андроиде?
Включение отладки по USB на Android телефоне или планшете:
- Зайдите в «Настройки» — «Для разработчиков».
- В разделе «Отладка» включите пункт «Отладка по USB», чтобы включить режим отладки по USB.
- Подтвердите включение отладки в окне «Разрешить отладку по USB», внимательно прочитав предупреждение.
Как подключить передачу данных телефон?
Шаг 1. Перейдите в меню «Настройки» и в разделе «Беспроводные сети» выберите пункт «Использование данных» (в зависимости от версии Android название может отличаться). Шаг 2. Найдите строку «Мобильные данные» и передвиньте ползунок в состояние «Включено», чтобы начать передачу данных.
Как включить подсистему Android в Windows 11?
Откройте приложение Windows Subsystem for Android и включите «Режим разработчика». Нажмите на кнопку рядом с элементом «Файлы». Начнётся запуск подсистемы Windows Subsystem for Android. Нажмите на кнопку «Обновить» рядом с элементом «IP-адрес».
Что не поддерживает Windows 11?
Согласно опубликованной Microsoft информации Windows 11 будет работать только на новейших процессорах. Причем не важно, соответствует ли процессор системным требованиям или нет (для новой ОС нужен 64-битный процессор с частотой не менее 1 ГГц и не менее 2-х ядер).
Как запустить андроид приложения в Windows 11?
Введите команду adb connect IP-адрес (где IP-адрес — адрес WSA из 5-го шага). Используйте команды adb install путь_к_файлу_apk для установки приложений Android. Успешно установленные приложения будут добавляться в меню Пуск Windows 11.
Как добавить Bluetooth устройство Windows 11?
На компьютере выберите Пуск > Параметры > Устройства > Bluetooth & другие устройства > Добавить Bluetooth или другое устройство > Bluetooth. Выберите устройство и следуйте дополнительным инструкциям, а затем нажмите Готово.
Как связать айфон с виндовс 11?
Синхронизация контента по Wi-Fi:
- Подключите устройство к компьютеру с помощью кабеля USB, а затем откройте iTunes и выберите устройство.
- Нажмите «Обзор» в левой части окна iTunes.
- Выберите «Синхронизировать с этим [устройством] по Wi-Fi».
- Нажмите кнопку «Применить».
Как управлять Windows с телефона?
8 приложений для управления компьютером со смартфона:
- Chrome Remote Desktop.
- Microsoft Remote Desktop.
- TeamViewer — Удаленный доступ
- Unified Remote.
- WiFi Mouse HD.
- Splashtop 2 Remote Desktop.
- KiwiMote.
- AccessToGo RDP.
Ответить
Функция «Обмен с окружением», включенная в ПК с Windows 10 и Windows 11, позволяет передавать ссылки, документы и другие файлы на другие совместимые соседние ПК. Эта функция позволяет отправлять файл с вашего ПК на устройство другого пользователя в другой комнате. Он использует комбинацию Bluetooth и беспроводной технологии для обмена файлами на небольшом расстоянии.
Однако бывают случаи, когда функция «Обмен с окружением» не работает. Если функция «Общий доступ с окружением» не работает в Windows, вы можете решить эту проблему, выполнив следующие действия.
Чтобы функция «Обмен с окружением» работала должным образом, необходимо выполнить несколько условий. Если вы не уверены, выполните следующие действия, чтобы убедиться, что это будет работать на вашем ПК.
- Во-первых, убедитесь, что функция «Обмен рядом» включена на обоих компьютерах. В Windows 11 перейдите к Пуск -> Настройки -> Система -> Обмен с окружением и убедитесь, что он включен и установлен на Только мои устройства или Все рядом.
- Только мои устройства позволяют обмениваться данными между компьютерами, которые вошли в систему с одной и той же учетной записью Microsoft.
- Все рядом обеспечивает легкий доступ ко всем устройствам поблизости.
- В Windows 10 перейдите в «Пуск» -> «Настройки» -> «Система» -> «Общие функции» и установите для параметра «Общий доступ к среде» значение «Позиция». Здесь вы также можете указать, где делиться или получать предметы (все поблизости или только мои устройства).
- Вам нужно будет убедиться, что Bluetooth включен на обоих устройствах. В Windows 11 нажмите сочетание клавиш Win + A, чтобы открыть меню быстрых настроек, затем нажмите кнопку Bluetooth, чтобы включить его на ПК.
- Вы также можете включить Bluetooth через настройки. Перейдите в «Пуск» -> «Настройки» -> «Bluetooth и устройства» и включите его.
Устранение неполадок с драйвером Bluetooth в Windows 11
Если все вышеперечисленные настройки включены, проблема может быть связана с настройками Bluetooth или беспроводной сети.
Чтобы устранить проблемы с драйвером Bluetooth в Windows 10 или 11, выполните следующие действия:
- Откройте «Пуск», войдите в «Диспетчер устройств» и выберите лучший результат.
- Когда откроется Диспетчер устройств, разверните Bluetooth и убедитесь, что драйвер установлен правильно.
Если вы видите желтый значок, вам необходимо обновить драйвер. Если вы видите серую стрелку вниз, Bluetooth должен быть включен. Выберите в меню соответствующую опцию, т. е. «Обновить драйвер» или «Включить устройство».
Проверьте совместимость Bluetooth
Для функции «Обмен с окружением» в Windows 11 требуется Bluetooth версии 4.0 или новее с Низкое энергопотребление (LE) служба поддержки.
Чтобы убедиться, что ваше устройство Bluetooth соответствует этому требованию, выполните следующие действия:
- Откройте «Пуск», введите «Диспетчер устройств» и кликните верхний результат.
- Разверните категорию Bluetooth, кликните правой кнопкой мыши радиоадаптер Bluetooth и выберите «Технические характеристики».
- Затем кликните вкладку «Подробности» и выберите параметр Bluetooth Radio Supports Central Low Energy в раскрывающемся меню «Свойства».
- Подтвердите, что для значения установлено значение True.
Если с настройками Bluetooth все в порядке, попробуйте переместить компьютеры ближе, чтобы убедиться, что они находятся в радиусе действия Bluetooth друг друга.
Проверьте настройки сети
В дополнение к настройкам Bluetooth вам также необходимо проверить правильность настроек сети, если функция «Общий доступ с окружением» не работает в Windows.
Чтобы проверить настройки сети и убедиться, что устройства видят друг друга, выполните следующие действия:
- На исходном и целевом устройствах откройте меню «Пуск», введите CMD и выберите лучший результат.
- Вы также можете ввести Powershell или Windows Terminal.
- В командной строке Windows PowerShell или окне терминала Windows введите ipconfig и нажмите Enter.
- Обратите внимание на сетевой адрес устройства в разделе «Поле IPv4».
- Затем убедитесь, что устройства могут видеть друг друга в сети. Введите ping 192.168.xx, заменив 192.168.xx соответствующим IPv4-адресом для каждого устройства.
Если компьютеры не видят друг друга в сети, попробуйте повторно подключиться к сети Wi-Fi или снова подключить кабель, если вы подключены. Ваши устройства должны видеть друг друга при включенном брандмауэре Windows.
Однако, если вы используете сторонний пакет безопасности, временно отключите его. Возможно, вам придется временно отключить его, чтобы передавать файлы с помощью Neighborhood Sharing.
Подтвердите свой сетевой профиль
Чтобы использовать Neighborhood Sharing, оба устройства должны быть настроены на профиль частной сети.
Чтобы проверить сетевой профиль, который вы используете на своем ПК в Windows 11, выполните следующие действия:
- Откройте меню «Пуск» и выберите «Настройки».
- Когда откроется «Настройки», нажмите «Сеть и Интернет» в списке слева и «Wi-Fi» справа.
- В следующем меню выберите свойства сетевого подключения.
- В разделе «Тип сетевого профиля» установите для него значение «Частный».
Вы также можете проверить свой сетевой профиль в Windows 10, выполнив следующие действия:
- В Windows 10 откройте «Пуск» и нажмите «Настройки».
- В настройках выберите «Сеть и Интернет», затем нажмите кнопку «Функции» под вашим подключением.
- В разделе «Сетевой профиль» выберите параметр «Частный».
Используя один из шагов по устранению неполадок, описанных выше, в частности, установив для сетевого профиля значение «Частный», общий доступ к окружению должен снова работать.
Microsoft впервые представила функцию Nearby Sharing в Windows 10. Эта функция была перенесена в Windows 11, но если вы обнаружите, что функция Nearby Sharing не работает в Windows, вы сможете снова запустить ее, выполнив описанные выше действия.




















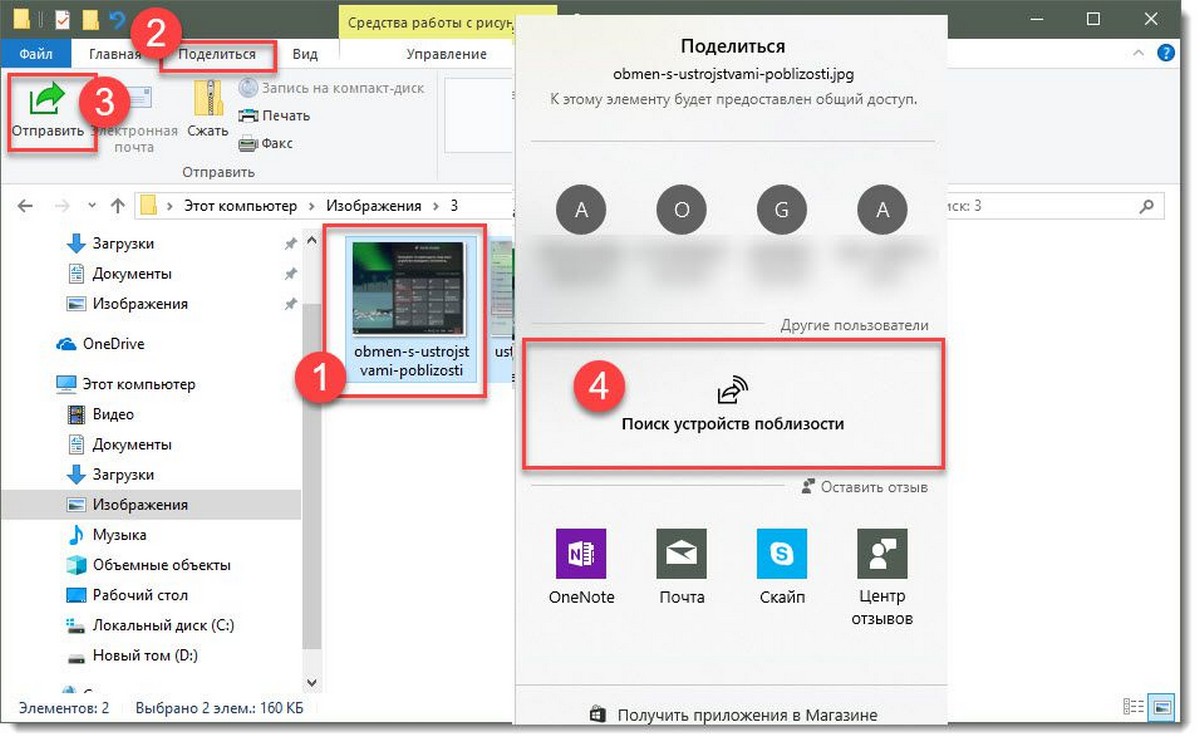
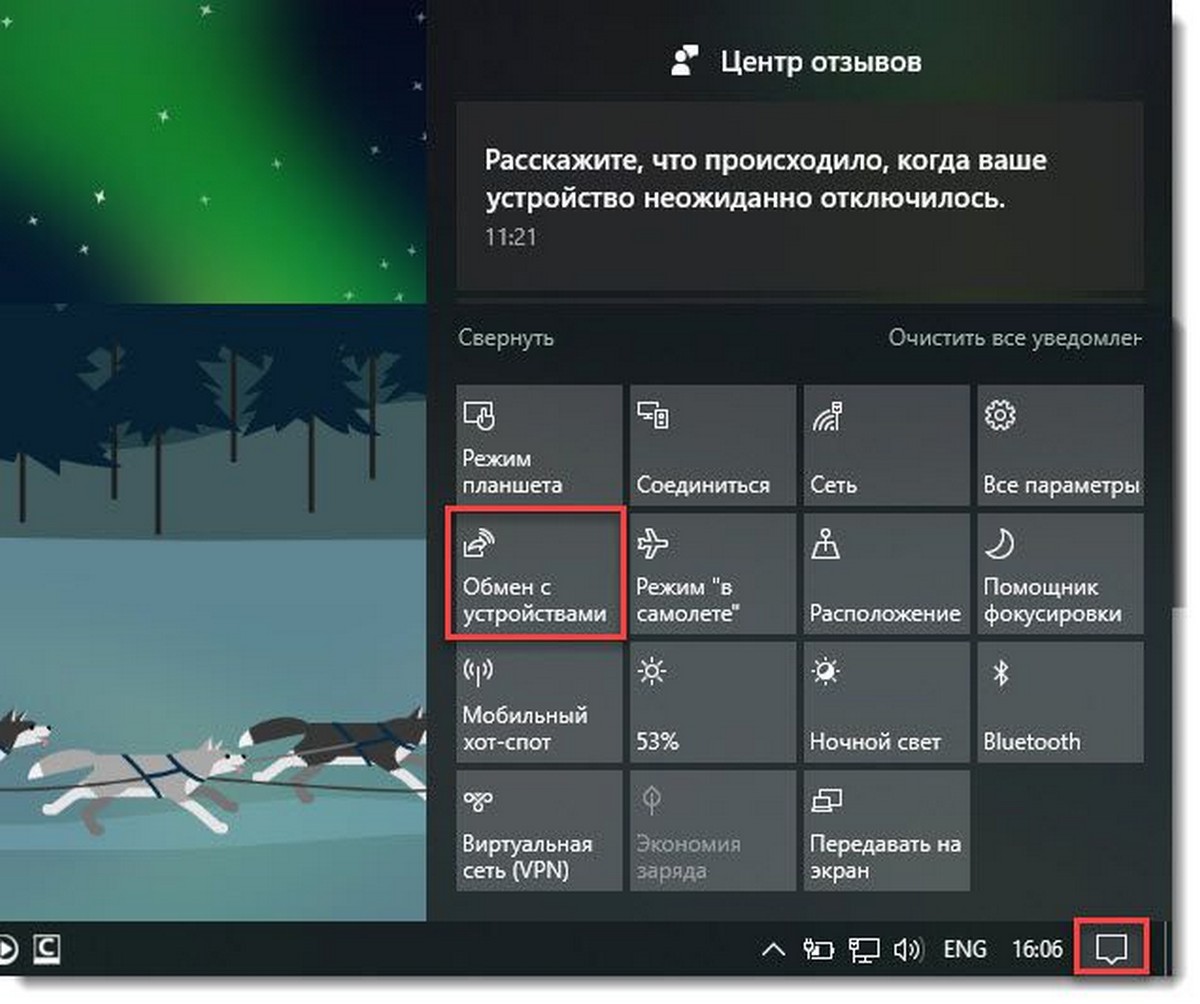
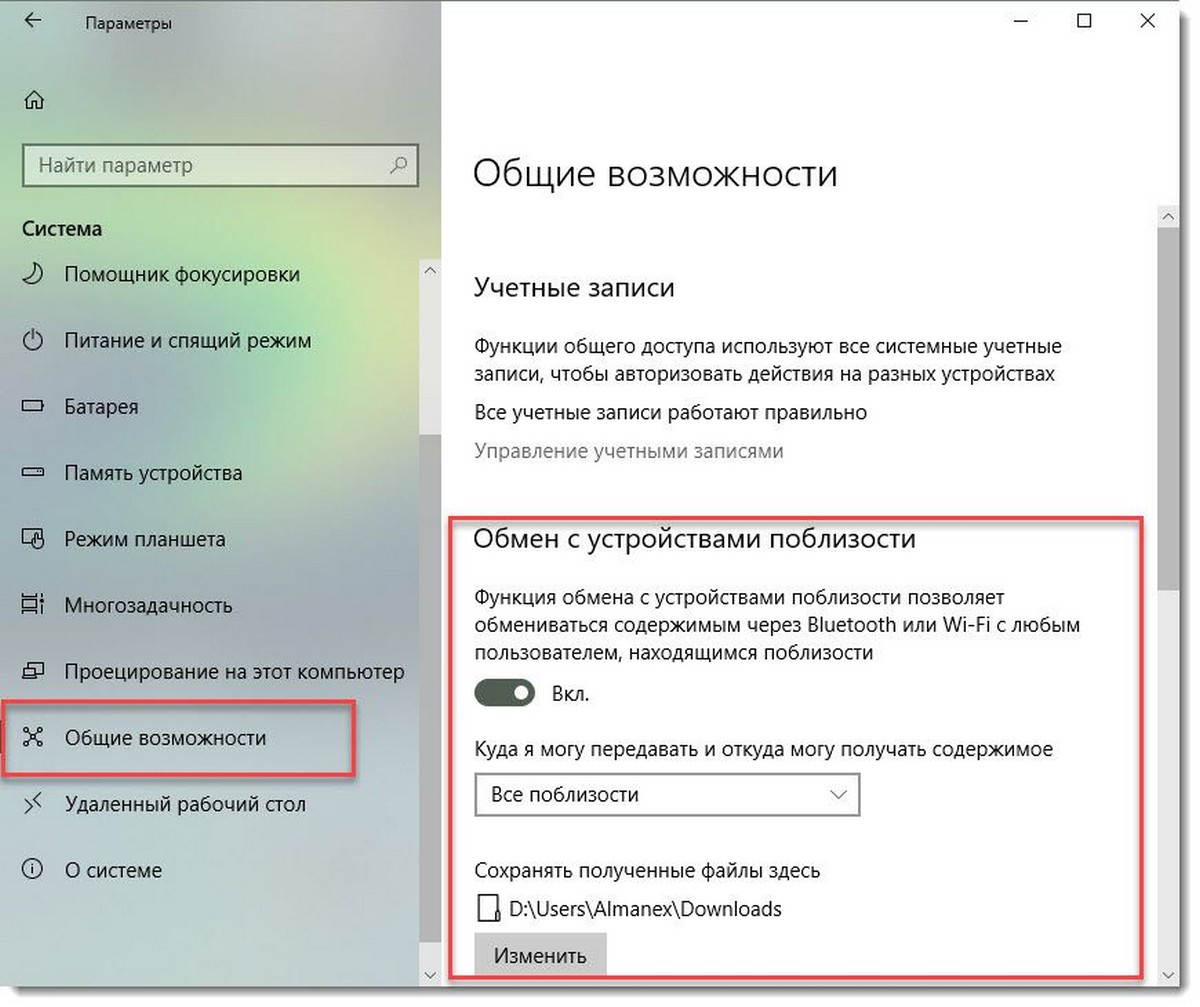




 Я отправлял файл с Windows 11 на Windows 10. Передача в обратном порядке работает точно так же.
Я отправлял файл с Windows 11 на Windows 10. Передача в обратном порядке работает точно так же. Нужно только дождаться завершения передачи файла между компьютерами. Напомню, что по умолчанию файлы сохраняются в папку «Загрузки».
Нужно только дождаться завершения передачи файла между компьютерами. Напомню, что по умолчанию файлы сохраняются в папку «Загрузки».




 Можно открыть файл, или открыть папку куда был сохранен файл.
Можно открыть файл, или открыть папку куда был сохранен файл. Как это сделать в Windows 10 я писал здесь.
Как это сделать в Windows 10 я писал здесь.