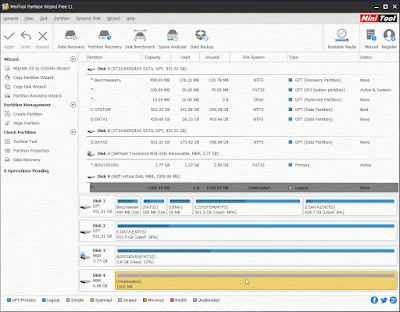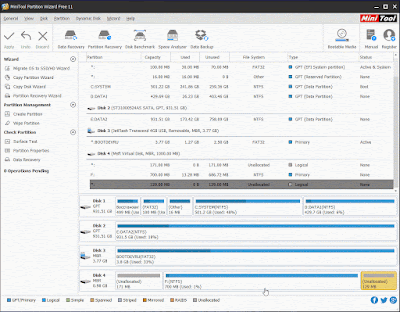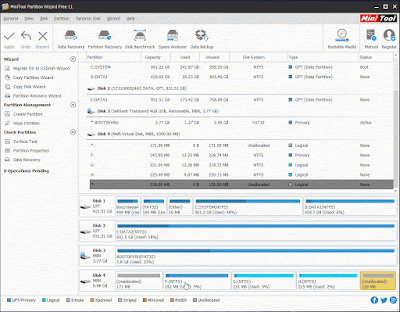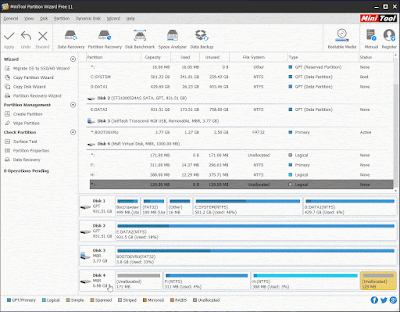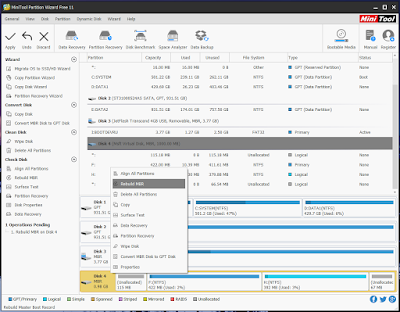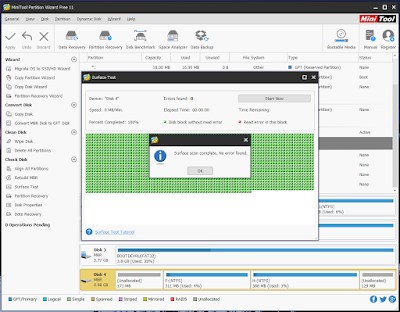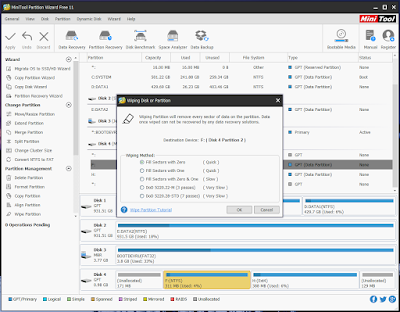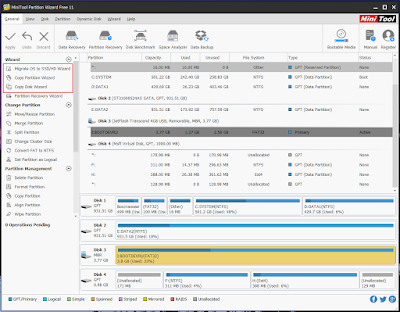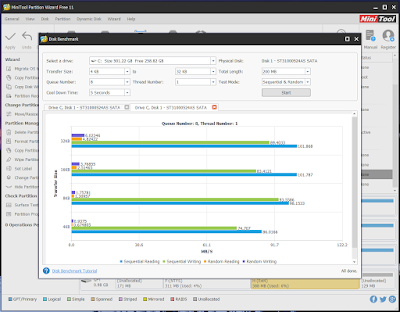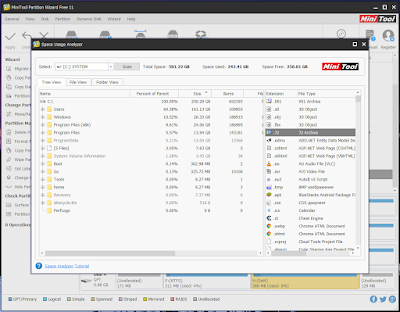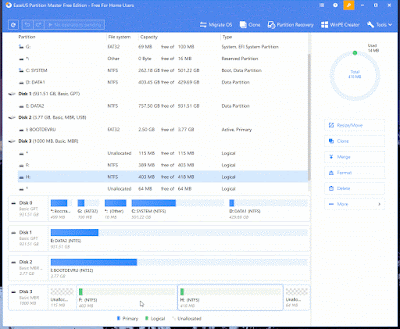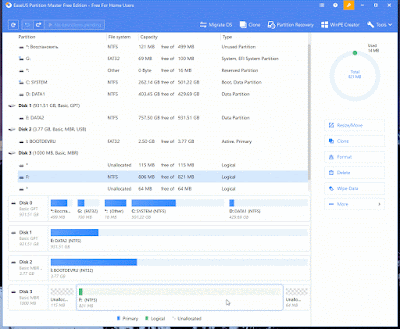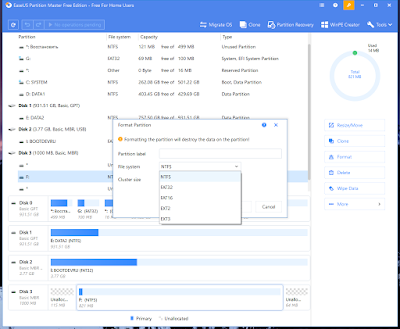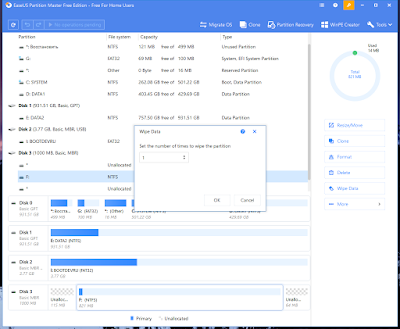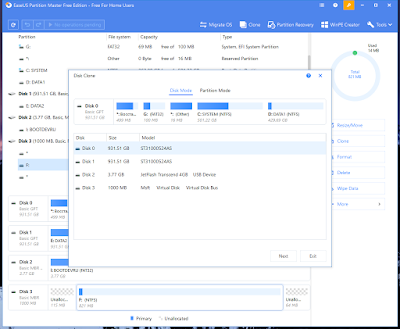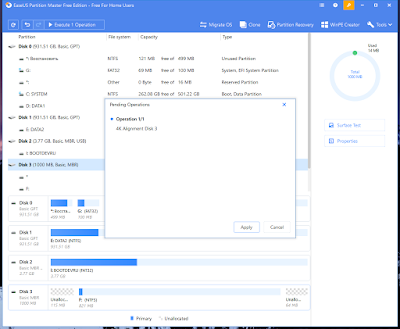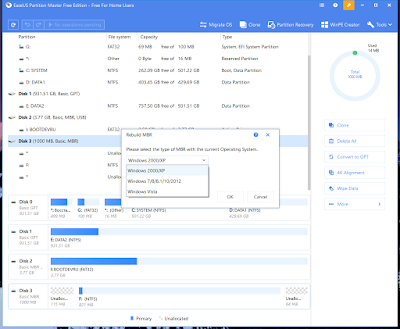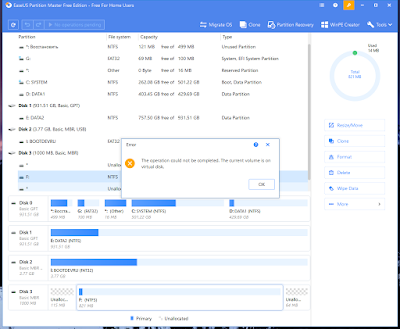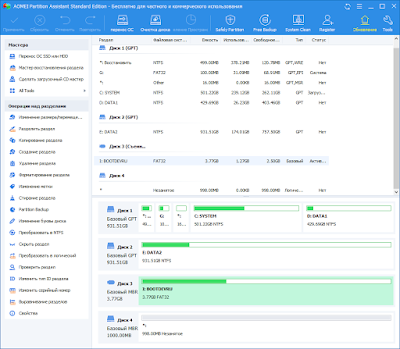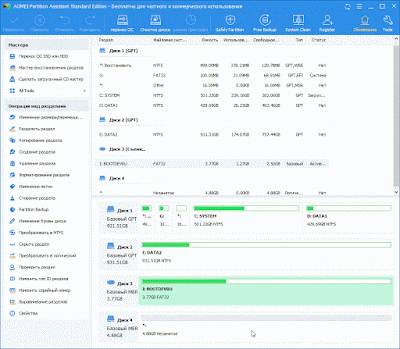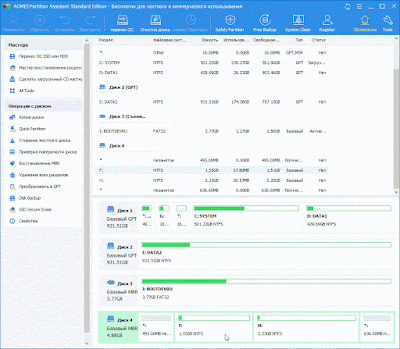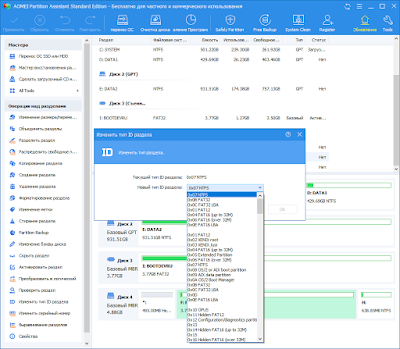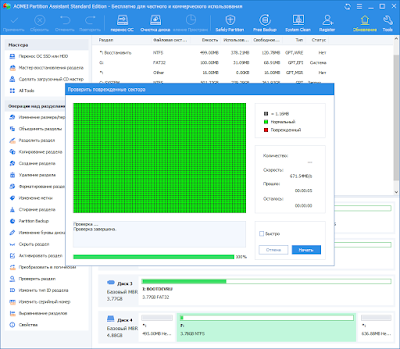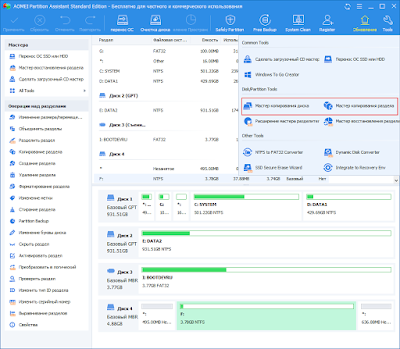Содержание
- AOMEI Partition Assistant
- MiniTool Partition Wizard
- EaseUS Partition Master
- Eassos PartitionGuru
- Macrorit Disk Partition Expert
- WonderShare Disk Manager
- Acronis Disk Director
- Partition Magic
- Paragon Partition Manager
- Вопросы и ответы
Часто для работы с винчестером недостаточно стандартных инструментов, предлагаемых системой. А поэтому приходится прибегать к более эффективным решениям, позволяющим получить подробную информацию об HDD и его разделах. Рассматриваемые решения в данной статье позволят ознакомиться с операциями, применяемыми к накопителю и его томам.
AOMEI Partition Assistant
Благодаря своему инструментарию AOMEI Partition Assistant является одним из лучших программ в своем роде. Широкий функционал позволит провести эффективную настройку томов жесткого диска. Кроме того, программа дает возможность проверить конкретный раздел на наличие ошибок. Одна из интересных особенностей – это перенос ОС со всем установленным ПО на другой жесткий диск или SSD.
Поддерживается и запись файла-образа на USB-устройство. Интерфейс наделен приятной графической оболочкой. Несмотря на большое количество полезных функций, программа доступна для бесплатного использования, что делает её ещё более востребованной. При этом, есть возможность скачать русскоязычную версию.
Скачать AOMEI Partition Assistant
MiniTool Partition Wizard
Данное ПО имеет мощный функционал, позволяющий объединять, разделять, копировать разделы, и ещё ряд функций. MiniTool Partition Wizard абсолютно бесплатная и доступна только для некоммерческого использования. В программе предоставляется возможность изменить метку диска, а при создании раздела — размер кластера.
Операция теста поверхности позволяет обнаружить неработоспособные сектора на HDD. Возможность осуществлять конвертацию ограничивается лишь двумя форматами: FAT и NTFS. Все инструменты для работы с томами диска размещены очень удобным способом, поэтому даже неопытный пользователь не запутается.
Скачать MiniTool Partition Wizard
EaseUS Partition Master
Программа, открывающая множество возможностей при работе с винчестером. Среди основных: клонирование диска и импорт ОС с HDD на SSD или же наоборот. Partition Master позволяет скопировать раздел целиком — такая функция подойдёт для необходимости в создании резервной копии одного раздела на другой.
У программы удобный интерфейс, в котором все операции находятся в левом блоке — это позволяет быстро найти нужную функцию. Особенность EaseUS Partition Master в том, что с её помощью можно скрыть конкретный том путём удаления на нём буквы. Создание загрузочной ОС – ещё один интересный и полезный инструмент.
Скачать EaseUS Partition Master
Eassos PartitionGuru
Удобство работы с Eassos PartitionGuru достигается в первую очередь благодаря простому оформлению. Все инструменты располагаются на верхней панели. Отличительная черта заключается в возможности соорудить виртуальный RAID массив. Для этого от пользователя всего лишь требуется подключить к ПК накопители, из которых уже сама программа сконструирует RAID.
Имеющийся редактор секторов позволяет осуществлять поиск нужных секторов, а в правом блоке панели отображаются шестнадцатеричные значения. К сожалению, ПО поставляется в англоязычной триал версии.
Скачать Eassos PartitionGuru
Macrorit Disk Partition Expert
Приятный интерфейс отображает функционал, который разбит на разделы. Программа дает возможность сканировать ПК на наличие битых секторов, причём можно настроить проверяемое дисковое пространство. Доступна конвертация форматов NTFS и FAT.
Macrorit Disk Partition Expert можно использовать бесплатно, но только в англоязычной версии. ПО подойдёт для людей, которым нужно провести быструю настройку жесткого диска, а вот для более эффективной работы рекомендуется воспользоваться аналогами.
Скачать Macrorit Disk Partition Expert
WonderShare Disk Manager
Программа для осуществления различных операций с жестким диском, позволяющая качественно восстановить данные. По сравнению с другим подобным ПО, Macrorit Disk Partition Expert позволяет провести глубокое сканирование разделов на наличие утраченной информации.
Выполнять операции обрезки и объединения томов жесткого диска можно без потери хранящихся на нем файлов. Прочие инструменты позволят скрыть раздел при необходимости или же совершить конвертирование файловой системы.
Скачать WonderShare Disk Manager
Acronis Disk Director
Acronis Disk Director является одной из самых мощных программ с набором функций и операций для управления разделами жесткого диска и не только. Благодаря возможностям данного ПО от Acronis пользователи могут восстанавливать утраченные или удалённые данные. Кроме всего прочего, есть возможность проводить дефрагментацию тома, а также проверять его на наличие ошибок файловой системы.
Применение технологии зеркала позволяет сохранять резервную копию раздела, выбранного пользователем. Acronis Disk Director предлагает использовать редактор диска, что дает возможность найти утерянный кластер с учётом того, что среда выполнения данной операции отображает шестнадцатеричные значения. Программу можно смело использовать в целях проведения максимально эффективной работы с HDD.
Скачать Acronis Disk Director
Partition Magic
Программа, позволяющая проводить основные операции с жестким диском. Интерфейс во многом напоминает стандартное приложение Проводник ОС Windows. При этом, среди инструментов, расположенных в графической оболочке, легко найти необходимый. Преимущественная особенность Partition Magic заключается в том, что она позволяет выбрать несколько активных разделов, каждый из которых имеет свою отдельную ОС.
Можно также воспользоваться услугами конвертирования файловых систем, среди них поддерживаются две: NTFS и FAT. Без потери данных можно изменять размер тома и объединять разделы.
Скачать Partition Magic
Paragon Partition Manager
Paragon Partition Manager радует пользователей интересным набором функций и целями их применения. Одна из них – это подключение образа виртуального диска. Среди них поддерживаются файлы-образы VirtualBox, VMware и других виртуальных машин.
Достойна внимания функция, которая позволяет совершать конвертирование форматов файловых систем HFS+ в NTFS и наоборот. Прочие операции являются основными для разделов: обрезка и расширение. Большое количество настроек, предоставленных программой, позволят настроить весь функционал по своему вкусу.
Скачать Paragon Partition Manager
Рассмотренные программные решения имеют уникальный потенциал, каждый в своем роде. Мощный инструментарий разрабатываемого ПО дает возможность экономить дисковое пространство и продлевать работоспособность жесткого диска. А функция проверки HDD на наличие ошибок позволяет предотвратить критичные погрешности в работе накопителя.
Программы для разделения (разбивки) жесткого диска
Иногда в рабочих или игровых целях, может возникнуть потребность в увеличении размера жесткого диска (ЖД) и разбивки его на разделы, чтобы добавить памяти на другой диск. В приведенном ниже обзоре, мы рассмотрим популярные и бесплатные программы по разделению, объединению разделов ЖД или перераспределения свободного места.

Acronis Disk Director – программное обеспечение, помогающее править разделы ЖД, справляется с их восстановлением, а также имеет способность в управлении несколькими операционными системами на одном ПК. Программа понятна и удобна в управлении благодаря понятному интерфейсу на русском языке.
Характерные особенности Acronis Disk Director Suite 10:
- Работает под ОС Linux, Windows 7, 8.
- Создает, удаляет, копирует и редактирует размеры диска.
- Процесс разделения диска сохраняет все данные без риска их потери.
- Имеет редактор, который позволяет самостоятельно изменять записи ЖД.
- Просмотр содержимого в разделе.
- Управление папками и файлами во время разделения разделов.
Данная программа бесплатна, скачать которую можно на нашем ресурсе. Пользоваться ПО можно без установленной ОС, загрузившись с USB-флешки или обычного СДДВД-диска.
Полный обзор »

MiniTool Partition Wizard – программа для управления разделами ЖД. Утилита справляется с любым видом задач: разбивка жесткого диска, создание новых, форматирование и удаление уже имеющихся разделов. Партишн Визард имеет понятный интерфейс, с которым справятся даже не очень подготовленные юзеры.
Характерные особенности MiniTool Partition Wizard
- Позволяет создавать, удалять, форматировать, изменять размеры разделов первичных и логических дисков;
- Резервное копирование данных;
- Поддерживает разделы и диски размеров больше 2ТВ;
- Производит визуальный осмотр файловых систем;
- Тестирует работоспособность жесткого диска;
- Установка активного раздела;
- Интерфейс: русский язык.
Программа работает с файловыми системами EXT, NTFS, FAT, Linux Swap. Поддерживает все типы ЖД, распознаваемые системой Виндовс. Партишн Визард позволяет преобразовывать диски с MBR в GPT.
Полный обзор »
Paragon Partition Manager Free Edition
Paragon Partition Manager Free Edition – ПО для работы с разделами жесткого диска. Главное назначение – создавать разделы, форматировать или удалять их. Paragon partition manager – умный и надежный помощник, легко распределяет память, организует и оптимизирует ЖД.
Главные особенности:
- Конвертация диска из GPT в MBR и наоборот;
- Поддержка и конвертация наиболее популярных файловых систем;
- Переименование дисков;
- Преобразование файловой системы NTFS к HFS и наоборот;
- Копирование, перемещение, слияние разделов жесткого диска;
- Изменение размера дисков;
- Защищает от системных сбоев и обнаруживает поврежденные сектора;
- Поддержка Windows 7, 8;
- Русский язык интерфейса.
Программа позволяет выполнять абсолютно любые работы с разделами жестких дисков. Дополнительной функцией считается дефрагментация раздела и оптимизация размера кластеров.

EASEUS Partition Master Free
EASEUS Partition Master Free – бесплатный менеджер для работы с ЖД и другими накопителями информации. Программа имеет 3 главных инструмента: менеджер разделов, мастер копирования разделов/дисков, мастер восстановления разделов. Эти основные функции позволяют создавать, удалять, форматировать разделы. Также с их помощью возможно быстро и легко изменить расположение и размер раздела.
Главные функции программы EASEUS Partition Master Home Edition:
- Работа с дисками от 2 Гб до 4 Тб;
- Поддержка всех основных файловых систем;
- Позволяет скрыть и показать разделы диска;
- Позволяет копировать разделы с одного ЖД на другой без потери информации;
- Просмотр изменений;
- Полное удаление данных с определенных разделов диска;
- Анализ диска на битые сектора.
Данная программа работает с ОС Windows 7, 8 и Linux, поддерживает самые распространенные типы накопителей (IDЕ, SATA, SCSI), портативные носители USB и Firewire.
Программа имеет понятный интерфейс, удобна в использовании. Единственный минус – при установке предлагают установить ПО, которое совершенно не нужно для ее работы. Будьте внимательны!

AOMEI Partition Assistant – ПО для управления разделами жесткого диска на ПК. Данный менеджер предназначен для создания, объединения, активации, разделения, форматирования, удаления, изменения размера, копирования разделов. Тем более, Партишн Асистент может протестировать диски на существующие поврежденные сектора и выдать необходимую информацию обо всех разделах, имеющихся на ЖД.
Основные возможности программы:
- Поддержка UEFI Boot;
- Преобразование в GPT и MBR дисков;
- Конвертация между FAT и NTFS системами;
- Возможность работы с Линукс разделами Ext2/Ext3;
- Мастер по восстановлению разделов;
- Создание загрузочного диска;
- Все операции проводятся без потери данных;
- Перенос операционной системы на SSD/HDD.
Главное преимущество данной утилиты перед другими – во время работы с программой, при любых операциях предусматриваются пошаговые подсказки. AOMEI Partition Assistant имеет понятный интерфейс на английском или русском языке. Работает с OC Windows Vista, 10, 8,1, ХР, 8, 7.
Полный обзор »

Программа для работы с жесткими дисками Partition Magic поможет быстро разбить винчестер на разделы, изменить размер тома без необходимости удаления разделов, выполнить резервное копирование или миграцию с hdd на ssd. Также, помимо обслуживания жестких дисков Partition Magic содержит интересную функцию Boot Magic – это альтернативный загрузчик, позволяющий очень быстро переключаться между разными копиями операционной системы Windows, Linux, установленными на одном компьютере.
Особенности Partition Magic:
- Отлично работает как программа для разбивки жесткого диска;
- Поддерживает резервное копирование разделов;
- Возможно стандартное управление дисками – смена буквы, активного раздела и пр.;
- Способна переносить свободное место с одного тома на другой без удаления информации;
- Поддерживает файловые системы NTFS, FAT32, FAT16, Ext2, Ext3;
- Содержит собственный загрузчик, позволяющий быстро переключаться между несколькими ОС.
Бесплатная англоязычная программа для работы с жестким диском Partition Magic от Symantec подходит для домашнего использования. В ней есть все необходимые функции для администрирования Винчестеров, включая низкоуровневое форматирование (по факту, перезапись сектровов нулями и единицами). Однако приложение не подходит для исправления ошибок и мониторинга состояния жестких дисков хотя бы по технологии S.M.A.R.T.
Полный обзор »
Как Вы уже заметили, каждая из этих бесплатных программ имеет схожие функции и интерфейс. Естественно, некоторые программы имеют дополнительные расширенные функции, которые обязательно были прописаны в обзоре. Хоть разработчики этих программ и говорят о безопасной и аккуратной работе с данными, мы все же советуем сделать резервные копии важной информации на жестком диске независимо от того, использовали ли вы Акронис Диск Директор или приложение попроще. Если же у вас слетела разметка диска, то пригодится небольшая бесплатная утилита Partition Table Doctor. Она создана для восстановления структуры диска со всеми файлами в несколько кликов без задействования командной строки. Как только разметка восстановится, можете снова переразмечать HDD по собственному усмотрению, не забывая предварительно проверить его на ошибки при помощи одной из этих программ.
jQuery(document).ready(function() {
App.init();
//App.initScrollBar();
App.initAnimateDropdown();
OwlCarousel.initOwlCarousel();
//ProgressBar.initProgressBarHorizontal();
});
-
Postman — инструмент для тестирования API
Postman является отличным выбором API тестирования для тех, кто не желает иметь дела с кодировками в…
-
Zello рация
Zello — это небольшое и очень простое в использовании приложение для голосового общения через Интерн…
-
WinHex — редактор
WinHex — это расширенный шестнадцатеричный редактор дисков для низкоуровневого анализа и модификации…
-
SoapUI
SoapUI представляет собой консольный инструмент, предназначенный для тестирования API и позволяющий …
-
Huawei HiSuite (на русском)
Huawei HiSuite — это программа для управления данными, хранящимися в памяти мобильного устройства Hu…
-
Imvu (Имву)
IMVU (Instant Messaging Virtual Universe) — это интернет-сайт социальных развлечений, в которых люди…
-
Словоеб
Словоеб – Это простой инструмент, с помощью которого можно без особых знаний продвигать свои собстве…
-
OoVoo
OoVoo — приложение для обмена сообщениями и организации видеоконференций. Сервис работает на персона…
-
Opera Neon
Opera Neon — бесплатный браузер нового поколения, позволяющий сделать интернет-серфинг и просмотр ви…
-
Microsoft Edge
Microsoft Edge — единственный браузер с встроенными инструментами, помогающими сэкономить время и де…
-
Comodo Dragon Internet Browser
Comodo Dragon — бесплатная и быстрая программа для безопасного серфинга в интернете, созданная на ба…
-
Guitar Pro
Guitar Pro — это профессиональный инструмент для удобной работы с табулатурами и доступным обучением…
-
ASIO4ALL
ASIO4ALL — универсальный драйвер для звуковых карт, основная и единственная задача которого — уменьш…
-
MobaXterm
MobaXterm — это инструмент для удаленного управления компьютером, поддерживаются протоколы такие как…
-
IcoFX — создания иконок и курсоров
IcoFX — бесплатное приложение для создания иконок и курсоров. Поддерживает режим регулирования прозр…
-
Verb
Verb — новая социальная сеть, позволяющая публиковать информацию о каких-либо действиях пользователя…
-
Hangouts
Hangouts — бесплатная служба от компании «Google», предназначенная для отправки мгновенных сообщений…
-
Psiphon Pro
Psiphon Pro 3 — бесплатная программа, созданная для обхода запрещенных правительством интернет-ресур…
-
Slack
Slack — android-версия частной сети для обмена информацией, которая предназначена для общения между …
-
PicsArt Photo Studio
PicsArt Photo Studio — универсальный графический и видеоредактор для Android с богатыми функциональн…
-
GTA San Andreas
GTA San Andreas (Grand Theft Auto: San Andreas) — игра для Android, разработанная в жанре «криминаль…
-
Snapchat
Snapchat — популярный мессенджер для общения посредством переписки в чате или видеосвязи. Он разрабо…
-
Яндекс Мессенджер
Яндекс.Мессенджер — простое и удобное приложение для переписки в чатах или осуществления видеозвонко…
-
Oddmar
Oddmar — игра для платформы «Android», в которой геймер может окунуться в мир скандинавской мифологи…
-
Mi Remote
Mi Remote — программа для android-устройств, позволяющая дистанционно управлять различными бытовыми …
-
Telegram X
Telegram X — android-приложение для общения между пользователями посредством переписки и выполнения …
-
Авито
Авито — бесплатное android-приложение, позволяющее просматривать и мониторить новые объявления на он…
-
AliExpress Shopping Apps
AliExpress Shopping Apps (Алиэкспресс) — приложение для доступа к базе данных товаров известного инт…
-
Keepsafe — Секретная Папка
Keepsafe — Android-приложение, позволяющее скрывать папки с фотографиями и другой личной информацией…
-
Imgur — фотохостинг
Imgur — бесплатное и простое в использовании онлайн-хранилище изображений пользователя, написанное д…
CrystalDiskInfo 8.17.14
CrystalDiskInfo — одно из лучших приложений для проверки состояния жестких дисков, которые поддерживают технологию S.M.A.R.T. Производит подробную диагностику и отображает полную информацию с оценкой «здоровья» установленного жесткого диска…
get_app2 008 935 | Бесплатная |
TreeSize Free 4.63
TreeSize — полезная портативная утилита, которая поможет вам сориентироваться и понять, чем же заполнено дисковое пространство компьютера…
get_app52 651 | Бесплатная |
Argus Monitor 6.2.01
Argus Monitor — утилита для мониторинга температуры и состояния различных компонентов системы, включая процессор, видеокарта и жесткий диск. Программа позволяет следить за критическими SMART атрибутами жестких дисков…
get_app17 121 | Условно-бесплатная |
WinHex 20.7
WinHex — универсальный HEX-редактор. Как редактор дисков позволяет работать с жесткими дисками, дискетами, CD- ROM, DVD, ZIP, Smart Media, Compact Flash memory cards и прочими носителями, при этом поддерживается FAT12, FAT16, FAT32, NTFS, CDFS…
get_app404 616 | Условно-бесплатная |
HDCleaner 2.039
Удобное приложение для очистки вашего ПК и реестра от мусора, которое также позволяет шифровать данные, разделять файлы на части, удалять следы пребывания в системе, может дефрагментировать и искать ключи реестра, создавать резервную копию реестра…
get_app2 910 | Бесплатная |
Macrorit Disk Partition Expert Free 7.0.0
Disk Partition Expert — инструмент для работы с разделами жесткого диска, позволяющий выполнить целый комплекс операций с винчестерм…
get_app19 021 | Бесплатная |
SSD Fresh 2022.11.11
Удобная в использовании программа, которая поможет оптимизировать скорость работы установленного в системе SSD-накопителя, а также позволит увеличить его срок службы за счет постоянного мониторинга состояния диска и выявления ошибок в процессе работе…
get_app10 759 | Условно-бесплатная |
IsMyHdOK 3.77
IsMyHdOK — совсем небольшая системная утилита, которая поможет протестировать производительность жестких дисков компьютера…
get_app6 061 | Бесплатная |
Western Digital SSD Dashboard 3.7.2.5
Программное обеспечение, которое включает в себя средства, позволяющие максимально эффективно использовать SSD-диски Western Digital. Включает в себя инструменты для анализа диска (его модель, емкость, версию прошивки, SMART и пр.) и обновления прошивки…
get_app4 865 | Бесплатная |
Parkdale 3.06
Parkdale — полезная утилита для тестирования скорости записи и чтения данных с жёсткого диска, сетевого диска, флешки USB и других накопителей информации…
get_app10 144 | Бесплатная |
Macrorit Partition Extender 2.0.2
Простой в использовании инструмент, который позволяет быстро и легко расширять размер разделов за счет нераспределенного пространства на жестком диске. Кроме того имеется портативная версия программы, которую можно запускать с любого USB носителя…
get_app3 078 | Бесплатная |
Macrorit Disk Scanner 5.1.2
Macrorit Disk Scanner — инструмент для проверки жесткого диска и выявления на нем битых секторов…
get_app21 857 | Бесплатная |
Clear Disk Info 3.4.1.0
Программа для сбора статистических данных и информации о состоянии ваших жестких дисков, таких как SSD, HDD и FLASH-накопителей. Утилита поддерживает мониторинг S.M.A.R.T., журнал здоровья NVMe и устройств, подключенные по USB. Не требует инсталляции…
get_app2 526 | Бесплатная |
DiskCountersView 1.30
DiskCountersView — полезная утилита, отображающая подробную информацию о установленных жестких дисках. С помощью программы пользователь может узнать наименование жесткого диска, количество разделов, количество операций чтения/записи…
get_app3 041 | Бесплатная |
Топ 11 бесплатных программ для работы с дисковым пространством — управление разделами локального жесткого диска (HDD, SSD) в Windows 11, 10, 8, 7 и старше. Они позволяют создавать, удалять, объединять, уменьшать, увеличивать, делить разделы на традиционных дисках, а также накопителях с интерфейсом M.2 / U.2 NVMe. Также возможно преобразование диска MBR в GPT и наоборот.
Многие из представленных программ для работы с дисками не имеют встроенного русского меню, но в сети Интернет можно найти локализованные версии на русском языке.
Важно! Перед использованием программ для операций с дисковым пространством рекомендуем провести тест накопителя на наличие ошибок и получить информацию SMART. Для этого изучите материал — лучшие программы для проверки HDD, SSD. Так при возникновении аппаратного сбоя накопителя, во время перемещения большого объема данных, вся информация будет потеряна. Программы для восстановления данных окажутся бесполезными.

Существует возможность разделить жесткий диск на разделы с помощью встроенных инструментов Windows OS. Но более сложные операции (изменение размера, объединение разделов, клонирование, копирование, скрытие разделов) без дополнительной помощи сделать практически невозможно. В наши дни существует множество совершенно бесплатных программ, способных выполнить сложную работу и это под силу даже начинающему пользователю.
1. MiniTool Partition Wizard Free — одна из лучших для работы с дисками SSD и HDD

MiniTool Partition Wizard и MiniTool Partition Wizard Technician на русском языке включает больше инструментов для управления разделами, чем большинство аналогичных программ, даже платных.
Бесплатная версия поддерживает не только обычные функции, такие как форматирование, удаление, перемещение, изменение размера, разделение, объединение и копирование разделов, но и проверку файловой системы на наличие ошибок, тест поверхности, очистку разделов различными методами, а также выравнивание разделов.
Кроме того, MiniTool Partition Wizard способен перенести операционную систему на другой жесткий диск, а также восстановить потерянные или удаленные разделы. В программу также встроены: программа восстановления файлов, анализатор дискового пространства и бенчмарк.
Ключевые возможности и особенности программы MiniTool Partition Wizard
- Поддерживает множество распространенных задач по разбиению диска на разделы.
- Позволяет расширить системный раздел без необходимости перезагрузки системы.
- Симулирует изменения перед их сохранением.
- Программа проста в использовании.
- Хорошо работает во всех современных версиях Windows.
- Работа с динамическими дисками не поддерживается.
Поддерживаемые ОС: Windows OS 2000 / XP / 7 / 8 / 10 — x84, x64.
Чтобы использовать профессиональную версию MiniTool Partition Wizard Technician на русском языке воспользуйтесь Google с запросом MiniTool Partition Wizard Technician 12.6 на русском или MiniTool Partition Wizard Technician 12.6 торрент скачать.
Также можно скачать бесплатную версию MiniTool Partition Wizard Free на английском языке с официального сайта разработчика программы.
2. AOMEI Partition Assistant SE

AOMEI Partition Assistant Standard Edition имеет гораздо больше открытых (а также скрытых в меню) опций, чем многие другие бесплатные программы для работы с разделами. AOMEI Partition Assistant Standard Edition имеет встроенный русский язык интерфейса.
С помощью этой программы можно изменять размер, объединять, создавать, форматировать, выравнивать, разделять и восстанавливать разделы, а также копировать целые диски и разделы.
Некоторые функции управления разделами ограничены и предлагаются только в платной, профессиональной версии. Одной из таких функций является возможность конвертации между первичными и логическими разделами.
Вы также можете использовать инструмент AOMEI для создания загрузочной флешки Windows, переноса операционной системы на совершенно другой жесткий диск и удаления всех данных с раздела или диска.
Если вам нужны дополнительные функции, такие как преобразование динамических дисков в базовые, придется заплатить (или искать копию с лицензионным ключом).
Особенности AOMEI Partition Assistant Standard Edition
- Интерфейс включает, простой в использовании, пошаговый мастер.
- Внесенные изменения ставятся в очередь и не применяются до тех пор, пока вы специально не примените их все сразу.
- Включено множество полезных функций.
- Многие опции легко доступны без необходимости копаться в меню.
- Может запускаться без установленной Windows. Можно работать из загрузочной программы для работы с жестким диском.
- Нет возможности преобразовать первичные разделы в логические разделы.
- Невозможно преобразовать динамические диски в основные диски.
Программу работает без операционной системы, а также в Windows 11 / 10 / 8.1 / 7 / Vista / XP.
3. EaseUS Partition Master Free Edition

Управлять размером раздела в EaseUS Partition Master очень просто благодаря удобному ползунку, который позволяет перетаскивать влево и вправо для уменьшения или увеличения выбранного раздела.
Изменения, которые вы применяете к разделу с помощью этой программы, на самом деле не применяются в реальном времени. Изменения существуют только виртуально. Это означает, что вы видите только предварительный просмотр того, что произойдет, если вы сохраните изменения. Они вступают в силу только после того, как вы нажмете кнопку «Применить» (Apply).
Такие вещи, как расширение и копирование разделов, можно выполнить одним движением, а не перезагружаться между каждой операцией, что экономит массу времени. Список ожидающих выполнения операций отображается в боковой части программы. Вы можете отчетливо видеть, что произойдет, когда вы их примените.
Можно защитить EaseUS Partition Master паролем, скрыть разделы, обновить системный диск до загрузочного, объединить разделы, дефрагментировать диск и скопировать Windows на другой жесткий диск.
Так заведено, что некоторые функции доступны только в полной, платной версии, но при этом они все равно доступны по клику. Можно попытаться открыть что-то в бесплатной версии, но вместо операции будет предложено купить профессиональную версию.
Возможности программы EaseUS Partition Master
- Простота утилиты с множеством полезных опций.
- Позволяет легко расширить системный диск.
- Изменения предварительно просматриваются перед их применением — это очень удобно.
- Программа часто обновляется, добавляются улучшения и новые функции.
- Может конвертировать в MBR и GPT.
- Нет поддержки управления динамическими томами в бесплатной версии.
- Условно, не критично. Не подходит для коммерческого использования во Free версии — только для личного.
Программу работает в Windows 11 / 10 / 8 / 7 / Vista / XP.
4. Active@ Partition Manager

Active@ Partition Manager может создавать новые разделы из нераспределенного пространства, а также управлять существующими разделами, например, изменять их размер и форматировать. Простые мастера позволяют легко справиться с этими и другими задачами.
100% поддержка файловых систем FAT, HFS+, NTFS и EXT2/3/4.
Встроены функции создание образа всего диска для резервного копирования, преобразование между MBR и GPT, создание разделов FAT32 размером до 1 ТБ, редактирование загрузочных записей и откат изменений путем автоматического резервного копирования схемы разделов.
Когда Active@ Partition Manager изменяет размер раздела, вы можете задать пользовательский размер в мегабайтах или секторах.
К сожалению, он не может изменять размеры заблокированных томов, что означает, что он не позволит вам изменить размер системного тома.
Возможности программы Active@ Partition Manager
- Проста в использовании и понимании.
- Некоторые внесенные изменения можно восстановить из резервной копии.
- Поддерживаются многие распространенные задачи по разбиению диска.
- Нет обновлений с 2017 года.
Внимание! Эта программа также способна увеличить системный раздел, но в нашем тестировании это приводило к синему экрану смерти Windows (BSOD).
Поддерживаемые ОС: Windows XP/ 7/ 8.1/ 10, Vista и XP, а также с Windows Server 2012 / 2008 / 2003.
5. GParted

GParted полностью запускается с загрузочного диска или USB-устройства, но при этом имеет полноценный пользовательский интерфейс, как у обычной программы. Пользоваться программой совсем несложно.
Редактировать размер раздела указанного диска просто и понятно. Можно выбрать точный размер свободного пространства, используя либо текстовое поле для ввода размера, либо ползунок для визуального отображения увеличения или уменьшения размера.
Раздел может быть отформатирован в любом из нескольких форматов файловых систем, среди которых EXT2/3/4, NTFS, FAT16/32 и XFS.
Изменения, которые GParted вносит в диски, ставятся в очередь, а затем применяются одним щелчком мыши. Поскольку программа работает вне операционной системы, ожидающие изменения не требуют перезагрузки, что означает, что вы можете сделать все гораздо быстрее.
Небольшая, но особенно раздражающая проблема заключается в том, что программа не отображает все доступные разделы на одном экране, как большинство других бесплатных программ для разбиения дисков. Вам придется открывать каждый диск отдельно из выпадающего меню, которое легко пропустить, если не знать, где искать.
Эта программа занимает несколько сотен мегабайт места, гораздо больше, чем большинство других программ в нашем списке, поэтому загрузка может занять некоторое время.
Ключевые возможности утилиты GParted
- Программа подходит для продвинутых пользователей.
- Необходимо записать скачанный ISO образ на USB Flash или CD/DVD.
- Работает независимо от того, какая операционная система установлена (или даже если ее нет).
- Запуск утилиты занимает много времени, так как приходится загружаться с загрузочного диска.
- Достаточно большой объем данных для загрузки ISO образа (~ 500 MB). Долгая загрузка из сети Интернет.
- Любое изменение может быть применено практически мгновенно без перезагрузки.
- Позволяет скрывать разделы диска.
- Настроить размер раздела интуитивно понятно.
- Поддерживает множество файловых систем.
Важно! Для работы с программой потребуется USB Flash, умения записать ISO на флешку и выставить приоритет во время загрузки компьютера.
Может работать без операционной системы, а также в Windows OS 2000 / XP / 7 / 8 / 10 — x84, x64.
6. Cute Partition Manager

Как и GParted, Cute Partition Manager не запускается из под операционной системы, потребуется загрузочное устройство, например, диск или флэш-накопитель. Это означает, что вы можете использовать его, даже если у вас вообще не установлена операционная система. Таким образом можно делить совершенно новый диск на разделы без риска что-то затереть или отформатировать.
С помощью этой программы можно изменить файловую систему диска, создать или удалить разделы. Все внесенные изменения ставятся в очередь и могут быть отменены, поскольку применяются только при сохранении.
Cute Partition Manager является программой c интерфейсом командной строки (CLI — command line interface). Это означает, что вы не можете использовать мышь для выбора различных опций — все делается с помощью клавиатуры. Однако пусть вас это не отпугивает: меню не так много, поэтому это не является проблемой.
Известные преимущества и недостатки утилиты
- Работает на любом компьютере, с ОС или без нее.
- Отсутствует графический интерфейс пользователя GUI. Подходит для продвинутых пользователей или гиков.
- Необходимо ввести точный размер раздела, который вы хотите создать.
- Требуется некоторое время для начала работы, так как необходимо загрузиться в программу.
- Легко удалять и создавать разделы.
- Можно отформатировать диск в одну из многих файловых систем.
- Не сохраняет изменения автоматически.
- Размер загружаемого файла очень мал.
- Не обновляется.
Важно! Для работы с программой потребуется USB Flash, умения записать ISO на флешку и выставить приоритет во время загрузки компьютера.
Может работать без операционной системы, а также в Windows OS 2000 / XP / 7 / 8 / 10 — x84, x64.
7. Macrorit Partition Expert

Простой пользовательский интерфейс Macrorit Partition Expert делает его очень приятным в использовании. Все доступные операции перечислены сбоку — нет спрятанных в меню.
Некоторые действия, которые можно выполнить с диском, включают изменение размера, перемещение, удаление, копирование, форматирование и стирание тома, а также изменение метки тома, преобразование между первичным и логическим томом и запуск теста поверхности.
Как и большинство программ управления разделами в этом списке, программа Macrorit не вносит никаких изменений в разделы, пока вы не примените их с помощью кнопки Commit.
Неприятная вещь — программа не поддерживает динамические диски.
Эта программа может работать на Windows 11, 10 и более старых версиях Windows. Также доступна портативная версия.
Особенности программы Macrorit Partition Expert
- Программный интерфейс облегчает использование софта простому пользователю.
- Поддерживает общие и расширенные функции.
- Создает очередь изменений до тех пор, пока вы не примените их все сразу.
- Нет скрытых опций меню — все на виду.
- Есть портативный вариант.
Поддерживаемые ОС: Windows OS 2000 / XP / 7 / 8 / 10 / 11 — x84, x64.
8. Paragon Partition Manager

Если вы любите работать с помощью мастера в программах подобного типа, Paragon Partition Manager наверняка понравится в роли управляющего дисковым пространством.
Пошаговые процессы через мастера позволят выполнить следующее: создать раздел, изменить раздел, изменить раздел диска. Это достаточно удобно.
Поддерживаются файловые системы, как NTFS, FAT32 и HFS.
К сожалению, ряд дополнительных функций отключен и доступен только в версии PRO.
Особенности программы Paragon Partition Manager
- Поддерживает множество основных функций.
- Преобразование диска MBR в GPT и наоборот.
- Пошаговый мастер для понимания того, что вы намереваетесь сделать.
- Предварительный просмотр изменений перед их фиксацией.
- Поддерживает распространенные файловые системы.
- Отсутствие функций, присущих большинству бесплатных инструментов для разметки дисков, но доступных в версии PRO.
Поддерживаемые ОС: Windows OS 2000 / XP / 7 / 8 / 10 / 11 — x84, x64.
9. IM-Magic Partition Resizer

IM-Magic Partition Resizer работает очень похоже на вышеупомянутые инструменты. Она быстро устанавливается и очень проста в использовании.
С помощью этого инструмента можно перемещать разделы, изменять размеры разделов (даже активного), копировать разделы, а также изменять букву и метку диска, проверять раздел на наличие ошибок, удалять и форматировать разделы (даже с заданным размером кластера), конвертировать NTFS в FAT32, скрывать разделы и стирать все данные с разделов.
Весь функционал легко найти — нужно просто щелкнуть правой кнопкой мыши на устройстве, с которым вы хотите работать. По мере выполнения этих действий программа будет обновляться в реальном времени, отражая все, как будет выглядеть накопитель, когда она исполнит команды.
Воспользуйтесь большой кнопкой Apply Changes, чтобы исполнить команды из очереди задач. При необходимости перезагрузки системы IM-Magic Partition Resizer сообщит вам об этом.
Можно просматривать свойства любого диска, чтобы узнать имя объекта NT, GUID, файловую систему, размер сектора, размер кластера, номер раздела, номер физического сектора, общее количество скрытых секторов и многое другое.
Единственным недостатком этой программы является то, что некоторые функции требуют перехода на платную версию. Например, вы не сможете создать загрузочный диск, который поддерживается программой в бесплатной версии.
Особенности IM-Magic Partition Resizer
- Быстрая установка.
- Множество опций.
- Доступ ко всем опциям из любого места очень прост.
- Показывает предварительный просмотр того, что произойдет после сохранения изменений.
- Бесплатно только для домашнего/личного использования.
- Некоторые функции работают только в платной версии.
Поддерживаемые ОС: Windows OS 2000 / XP / 7 / 8 / 10 / 11 — x84, x64.
10. NIUBI Partition Editor Free Edition

Инструмент разметки NIUBI обладает огромными возможностями даже в бесплатной версии.
Есть мастер миграции ОС, мастер клонирования диска, а также более 10 операций в левой части программы для легкого доступа. Они позволяют изменить размер/переместить том, объединить два тома, удалить или отформатировать том, восстановить файловую систему, выполнить тест поверхности и многое другое.
Особенности и характеристики программы NIUBI Partition Editor Free Edition
- Ставит все изменения в очередь и применяет их одновременно.
- Проводит преобразование MBR в GPT без потери данных.
- Функция преобразования между логическими и первичными разделами без потери данных.
- Преобразование разделов NTFS в FAT32 без потери данных.
- Bootable Media Builder работает только в платной версии
- Нельзя использовать Free версию в коммерческих целях.
Поддерживаемые ОС: Windows OS 2000 / XP / 7 / 8 / 10 / 11 — x84, x64.
11. Tenorshare Partition Manager

Как и ряд других программ Tenorshare Partition Manager разработана для работы с разделами диска. Программа имеет интуитивно понятные средства управления — менять размер разделов можно с помощью ползунковой панели.
Интерфейс прост и понятен — хоть и выглядит старомодным. Опции легко доступны из верхней части окна. Нет необходимости пробираться через меню, чтобы найти то, что вам нужно.
Можно просматривать несколько типов файловых систем, таких как EXT2/3/4, Reiser4/5, XFS и JFS, но разделы могут быть отформатированы только в файловой системе NTFS или FAT32.
Особенности Tenorshare Partition Manager
- Действительно простой интерфейс, который легко понять и использовать.
- Работает с большим количеством файловых систем.
- Ставит изменения в очередь перед применением.
- Поддерживает только базовые функции разметки.
- Невозможно работать с системным разделом, где установлена Windows OS.
- Программа не обновляется уже в течение долгого времени.
Работает на большинстве операционных систем Windows, включая Windows 11 / 10 / 8 и старше.
Встроенные программные средства работы с дисками/разделами, в операционной системе Windows, довольно таки функциональны. Главным их недостатком является то, что после финальной разметки диска, практически невозможно манипулировать разделами. Менять размер разделов, перемещать разделы, уменьшать размер раздела с его начала, все это невозможно. Решить данную проблему позволяют сторонние программы, о которых и пойдет речь далее.
Что должна представлять собой программа управления разделами? Она должна быть удобной. Под удобством понимается, легкое, интуитивное управление.
Она должна быть функциональной. Под обязательным функционалом я отмечу следующие пункты:
Дополнительный функционал, на подобии, сокрытия разделов, изменения типа ID раздела, миграция на SSD/HDD, и прочее, будут являться несомненным плюсом.
Программа должна быть бесплатной, или условно бесплатной. В ней не должно быть необходимой регистрации для использования ее бесплатных возможностей. То есть, должна быть возможность сразу приступить к работе с разделами.
И последнее, дистрибутив программы должен быть небольшого размера.
При запуске программы откроется меню выбора необходимой операции.
Операций, как можно заметить, много. Но некоторые из них, доступны только в платной версии программы. То есть дойдя до определенного момента, программа выдаст сообщение о том, что выбрана, так сказать, платная функция.
Так как нас интересует работа с дисками и разделами, то рассмотрим возможности данного функционала, кнопка Disk & Partition Managment в начальном окне программы.
Основное окно работы с дисками и разделами выглядит следующим образом.
Теперь функционал. Программа позволяет выполнять весь список обязательных требований описанных выше. Так же, присутствуют функции расширения раздела Exptend, разделения Split, и слияния Merge.
Рассмотрим функционал программы на примере скринкастов.
Создание, изменение размера, перемещение раздела.
Разделение разделов.
Слияние, и расширение разделов.
Конвертирование таблицы разделов GPT ↔ MBR.
Кроме работы с разделами, MiniTool Partition Wizard содержит еще несколько полезных функций, доступных бесплатно.
Форматирование в различные файловые системы. Имеется поддержка файловых систем EXT.
Выравнивание разделов, устранение смещения секторов и кластеров.
Восстановление загрузочной записи MBR. Актуально только для ОС Windows.
Проверка поверхности диска или раздела.
Полная перезапись секторов диска, или раздела, нулями, единицами, случайными числами.
Средства копирования дисков/разделов, и миграции операционной системы.
Тест скорости чтения/записи.
Анализ занятого пространства.
Из стандартных функций для MBR-дисков, есть возможность сделать раздел активным/неактивным, первичным или логическим. Для разделов, вне зависимости от типа таблицы разделов, присутствует возможность менять его букву и метку.
EaseUS Partition Master Free Edition
Страница скачивания официального сайта программы https://www.easeus.com/partition-manager/epm-free.html.
На снимке ниже представлено основное окно программы.
В данной программе, так же есть ограничения. При попытке запустить платный функционал, появится окошко, с текущим списком ограничений, и предложением проапгрейдить версию программы.
Данная программа поддерживает обязательный набор функциональности, описанный в разделе критериев выбора. Но с дополнительными, по сравнению с предыдущей программой, здесь не так все хорошо. Присутствует лишь слияние разделов Merge.
Рассмотрим основной функционал на примере скринкастов.
Создание, изменение размера, перемещение раздела.
Слияние разделов.
Конвертирование таблицы разделов GPT ↔ MBR.
Кроме изменения касаемых физического положения разделов, программа позволяет выполнять их форматирование. А так же, смену буквы подключенного раздела, и изменение его метки.
Программа содержит так же дополнительный функционал:
Проверка поверхности диска/раздела.
Очистка секторов диска/раздела.
Клонирование дисков/разделов.
4k выравнивание секторов и кластеров диска. Эта операция актуальна для SSD-дисков. Она позволяет повысить скорость диска.
Удаление ненужных/больших файлов, и оптимизация системы.
Восстановление загрузочной MBR-записи Windows.
Для MBR-дисков, есть возможность сделать раздел активным/неактивным, первичным или логическим. Конвертирование раздела в логический, для виртуальных дисков, почему то невозможно.
У предыдущей программы, таких проблем не наблюдалось.
AOMEI Partition Asistant Standart Edition
Ссылка на официальную страницу скачивания https://www.disk-partition.com/download-home.html.
Основное окно программы, имеет следующий вид.
Как и у предыдущих собратьев, в данной программе есть платные ограничения. Наткнувшись на них, программа любезно проинформирует вас, и предложит проапгрейдиться.
Скринкасты с обзором основного функционала ниже.
Создание, изменение размера, перемещение раздела.
Слияние разделов.
Дополнительный функционал у программы следующий.
Форматирование разделов.
Для MBR-дисков, доступно изменение типа ID для разделов.
Проверка поверхности диска или раздела.
Копирование дисков и разделов.
Конвертер NTFS ↔ FAT32 без потери данных.
Из мелочей, возможность смены буквы и метки раздела. Все остальное к сожалению доступно только в платной версии программы.
Итог
Из списка предложенных программ, очевидным лидером является MiniTool Partition Wizard Free. Он обладает удобными функциями разделения диска, большим количеством дополнительных возможностей, и удобным интерфейсом. Данная программа содержит все необходимое для работы с разделами.
Второе место, заслужено забирает EaseUS Partition Master Free Edition. Программа не позволяет расширять разделы, и разделять их. Данные действия придется выполнять вручную, оперируя функциями изменения/создания разделов. Несмотря на это, весь обязательный набор базовых возможностей, данной программой поддерживается сполна. У программы наблюдается проблема с преобразованием разделов логический/основной на виртуальных дисках.
Третье место, достается AOMEI Partition Asistant Standart Edition. Худший вариант из возможных. Список обязательных критериев не поддерживается сполна. Программа не может бесплатно выполнить конвертирование между таблицами разделов GPT/MBR, разделить и расширять разделы. Если последние два пункта можно обойти, то без первого не обойтись. Кроме этого, программа не позволяет выполнять преобразование разделов из логического в основной, и обратно. Программа не может объединять разделы на маленьких по объему дисках.
В статье были рассмотрены: Бесплатные программы управления разделами для операционной системы Windows 7/8/10.
Во время работы с персональным компьютером может возникнуть необходимость в изменении, добавлении или удалении разделов жёсткого диска. Если при первоначальной установке Windows 7 создание разделов проходит в диалоговом режиме и интуитивно понятно, то внесение изменений в созданные разделы требует определённого навыка. Из-за отсутствия какого-либо опыта в этих вопросах пользователь может неверно выполнить необходимые действия, что впоследствии приведёт к полной потере данных или вовсе к выходу из строя жёсткого диска. Облегчить процесс создания и изменения разделов дисков поможет утилита «Управление дисками».
Утилита «Управление дисками» и её функции
Утилита «Управление дисками» — инструмент для выполнения различных операций с жёсткими дисками и их разделами.
С её помощью можно:
- создавать, удалять, объединять тома на диске;
- сжимать тома;
- форматировать тома;
- назначать литеры для томов;
- добавлять тома без перезагрузки;
- управлять локальными и удалёнными дисками в сети.
Открытие «Управления дисками»
Запустить программу можно несколькими способами.
Через меню «Пуск»
- Кликаем на меню «Пуск» и нажимаем правой кнопкой мыши на «Компьютер». Выбираем «Управление».
Нажимаем правой кнопкой мыши на «Компьютер» и выбираем «Управление»
- В открывшемся окне «Управление компьютером» нажимаем на «Управление дисками».
Выбираем «Управление дисками»
- Откроется окно программы «Управление дисками».
Окно утилиты «Управление дисками»
Через командную строку
- Нажимаем клавиши Win и R одновременно.
Нажимаем клавиши Win и R
- В открывшемся диалоговом окне «Выполнить» вводим команду «diskmgmt.msc» и нажимаем «ОК».
Вводим команду «diskmgmt.msc» и нажимаем «ОК»
Через «Панель управления»
- Кликаем по меню «Пуск», выбираем «Панель управления».
Нажимаем «Панель управления»
- В поисковой строке вводим «администрирование» и кликаем на появившийся раздел «Администрирование».
Кликаем на раздел «Администрирование»
- В списке выбираем «Управление компьютером».
Выбираем «Управление компьютером»
- В открывшемся окне «Управление компьютером» кликаем на «Управление дисками».
Кликаем на «Управление дисками»
Почему не открывается «Управление дисками»
Бывают ситуации, когда консоль «Управление дисками» не открывается или открывается, но окно консоли пусто, и появляется предупреждение «Не удалось подключиться к службе диспетчера логических дисков».
Причины, вызвавшие появление этой проблемы, могут быть различными. Чтобы исключить их влияние на процесс управления дисками, необходимо выполнить следующие действия:
- Провести антивирусную проверку. Запуск антивирусной программы рекомендуется делать с оптического диска или с защищённой флешки. После проверки открыть «Карантин» антивируса. Если библиотека dmdskmgr.dll оказалась в «Карантине», то вернуть её на место.
- Выполнить команду Rundll32 setupapi, InstallHinfSection DefaultInstall 132 %windir%infdmreg.inf через меню «Пуск» и окна «Выполнить».
- Пройти путь «Панель управления» — «Администрирование» — «Службы» и убедиться, что «Диспетчер логических дисков» (Logical Disk Manager) и «Службы администрирования диспетчера логических дисков» (Logical Disk Manager Administrative Service) запущены. Если они остановлены, то включить их.
- Войти в меню базовой системы ввода-вывода (BIOS). Для этого во время включения компьютера следует нажимать Del, F2 или Esc (выбор клавиши зависит от производителя компьютера). Если в стартовой панели нет сведений о подключённом HDD, то проверить соединительные шлейфы в местах подключения к накопителю.
Как создать логический диск
Самые первые жёсткие диски, впервые созданные корпорацией IBM в 1973 году, содержали 30 цилиндров, каждый из которых разбивался на 30 дорожек. По аналогии с автоматическими винтовками, использующими патрон .30–30 Winchester, такие диски назвали «винчестерами». Со временем в разговорной речи слово «винчестер» трансформировалось в «винт».
Большинство «винчестеров» продаются уже подготовленными к установке Windows, т. е. основной раздел на них уже создан. Остальные операции проводятся в процессе инсталляции системы. Инсталляция осуществляется с загрузочного оптического диска или USB-устройства. На одном из этапов установки появится окно с предложением выбрать пространство для установки системы.
Выбираем пространство для установки системы
Далее действия выполняются согласно появляющимся на экране инструкциям. Программа сама проведёт по всем пунктам установки.
Если же «винчестер» перед поступлением в продажу не был подготовлен к немедленной установке системы, то все операции придётся делать пользователю. Для этого потребуется загрузочный оптический диск или USB-накопитель.
Перед установкой настраиваем в BIOS (базовой системе ввода-вывода) загрузку с DVD-диска или USB-накопителя:
- На начальном этапе загрузки компьютера нажимаем клавишу F11, F12 или Esc (выбор клавиши зависит от производителя компьютера) для вызова Boot Menu.
- В появившемся меню выбираем накопитель, с которого вам нужно загрузить систему.
В появившемся меню выбираем накопитель, с которого вам нужно загрузить систему
При формировании раздела на «винчестере» используется всё свободное пространство, а дополнительные разделы создаются после инсталляции Windows 7.
Если есть возможность, то лучше воспользоваться загрузкой Windows PE, в которую встроены программы Acronis Disk Director или Partition Magic. Эти утилиты предназначены для управления разделами жёсткого накопителя.
Среда предустановки Windows (Windows PE) используется для подготовки компьютера к установке Windows. Она является встроенным элементом других средств установки и восстановления системы и не предназначена для использования в качестве основной операционной системы.
При отсутствии такого загрузочного диска, как Windows PE, можно:
- Выполнить загрузку с диска, содержащего программную оболочку Volkov Commander.
Находим fdisk.exе
- В этой оболочке выполнить запуск системной утилиты fdisk.exe для создания основного и дополнительного разделов.
Создаём основной и дополнительный разделы
Созданные логические диски нужно отформатировать с помощью утилиты format.com. Теперь можно перейти к установке Windows 7.
Управление логическими дисками «винчестера»
Управлять разделами жёсткого накопителя можно через контекстное меню каждого из них. В них представлен набор команд, необходимых для работы.
Сжатие раздела
Команда на сжатие логического диска задаётся в контекстном меню.
- Щёлкнем правой кнопкой мыши по разделу и в открывшемся контекстном меню выбираем «Сжать том».
В контекстном меню выбираем «Сжать том»
- Вводим размер сжимаемого пространства в мегабайтах и щёлкаем клавишу «Сжать».
Вводим размер сжимаемого пространства и щёлкаем клавишу «Сжать»
Создание раздела
Новый раздел создаётся в свободной области жёсткого накопителя, которая ещё не относится к форматированному тому. Внизу консоли «Управление дисками» это пространство подсвечено ярко-зелёным цветом, а в строке легенды обозначается как «Свободно».
- По завершении сжатия раздела щёлкаем правой кнопкой по незанятому пространству и в контекстном меню выбираем «Создать простой том».
Щёлкаем правой кнопкой по незанятому пространству и в контекстном меню выбираем «Создать простой том»
- Запустится «Мастер создания простого тома».
После запуска «Мастера создания простого тома» нажимаем «Далее»
- Указываем размер нового тома.
Указываем размер нового тома
- Присваиваем диску литеру (букву).
Присваиваем диску литеру (букву)
- Определяемся с файловой системой, размером кластера и меткой тома.
- Проводим форматирование раздела.
Проводим форматирование раздела
- В последнем окне нажимаем на кнопку «Готово» и создаём новый логический диск.
Нажимаем на кнопку «Готово»
Форматирование раздела
- В контекстном меню выбираем команду «Форматировать».
Выбираем команду «Форматировать…»
- Можно установить слово для метки тома, выбрать файловую систему для переформатирования. Размер кластера рекомендуется оставить по умолчанию. Нажимаем на «ОК».
Выбираем метку тома, файловую систему NTFS и нажимаем на «ОК»
После проведения переформатирования том готов к использованию.
Изменение литеры раздела
- В контекстном меню выбираем пункт «Изменить букву диска или путь к диску».
Выбираем пункт «Изменить букву диска или путь к диску»
- В раскрывшемся окне кликаем по кнопке «Изменить», меняем литеру и нажимаем на «ОК».
Меняем литеру раздела и нажимаем на «ОК»
Объединение разделов
Когда возникает необходимость сократить количество логических дисков, проводится объединение двух в один совместный логический диск. Перед объединением необходимая информация с удаляемого логического диска копируется на другой диск или на съёмный носитель.
Чтобы объединить один диск с другим:
- Выделяем том, который хотим присоединить, и вызываем контекстное меню. Нажимаем на «Удалить том».
Выделяем том, вызываем контекстное меню и нажимаем на «Удалить том»
- В раскрывшемся окне появится сообщение, что все данные тома будут удалены. Подтвердить удаление.
Подтверждаем удаление
- На месте удалённого тома появится раздел со статусом «Свободно». Выделяем его и в контекстном меню выбираем «Удалить раздел».
- Для присоединения пустого тома к нужному логическому диску кликаем правой кнопкой мыши по секции, к которой будет присоединён пустой раздел, и в контекстном меню выбираем «Расширить том».
Кликаем правой кнопкой мыши по секции, к которой будет присоединён пустой раздел, и в контекстном меню выбираем «Расширить том»
- В следующем окне отмечаем пустой том и выполняем присоединение к основному тому.
Отмечаем пустой том и выполняем присоединение к основному тому
После завершения объединения перезагрузите Windows 7, чтобы избежать ошибок и потери информации.
Видео: управление дисками в Windows 7
Программы для управления дисками
Для управления дисками, кроме стандартной утилиты «Управление дисками», существует несколько программ. Они получили широкое распространение благодаря понятному и удобному интерфейсу. К таким программам относятся:
- Acronis Disk Director — программа, обеспечивающая управление логическими дисками и отвечающая за обслуживание «винчестеров»;
Обеспечивает управление логическими дисками и отвечает за обслуживание «винчестеров»
- Partition Magic — программа, обладающая меньшим количеством функций по сравнению с Acronis Disk Director. Эта утилита устарела и не поддерживается большинством производителей, но входит в комплект программного обеспечения на старых загрузочных дисках;
Эта утилита устарела и не поддерживается большинством производителей, но входит в комплект программного обеспечения на старых загрузочных дисках
- AOMEI Partition Assistant — менее известная программа для работы с разделами «винчестера». Одно из преимуществ этой программы — способность преобразовывать главную загрузочную запись из формата MBR в формат GPT без потери информации. Эта функция может пригодиться при переходе с Windows 7 на Windows 8, и необходима пользователям, работающим с этими системами.
Одно из преимуществ этой программы — способность преобразовывать главную загрузочную запись из формата MBR в формат GPT без потери информации
Кроме указанных утилит, в интернете можно найти и другие разработки, предназначенные для работы с разделами жёсткого диска.
Несмотря на всё разнообразие утилит для работы с жёсткими дисками, лучше остановить свой выбор на одной, изучить её и использовать в работе, так как неправильное использование программ может привести к удалению важных данных, накопленных за долгие годы работы. Восстановление потерянной информации займёт много времени и сил, но может и не привести к желаемому результату.
- Распечатать
Пишу статьи на темы по информационным технологиям. Работаю в сфере ремонта компьютеров и компьютерных программ более 20 лет. Проводил информационное обеспечение банковских программ и другого, повсеместно используемого, программного обеспечения.
Оцените статью:
- 5
- 4
- 3
- 2
- 1
(14 голосов, среднее: 4.4 из 5)
Поделитесь с друзьями!
- Paragon Hard Disk Manager
- Aomei Partition Assistant
- MiniTool Partition Wizard
- Acronis Disk Director
- EaseUS Partition Master
Специализированные утилиты для разбиения диска позволяют с минимальным риском устанавливать вторую ОС, создавать независимый от системного тома раздел под данные или выполнять другие операции по структурированию накопителя. При этом возможностей у них больше, чем у стандартных системных приложений.
Paragon Hard Disk Manager
Когда-то у Paragon был отдельный продукт Partition Manager, который позволял выполнять различные операции с дисками. Однако в рамках оптимизации его возможности были интегрированы в программу Hard Disk Manager и попали на отдельную вкладку. Работать с ней можно после прохождения несложной регистрации и активации этого раздела в личном кабинете на сайте.
Программа способна создавать разнообразные разделы в соответствии с нуждами пользователя. При этом выделить можно как все доступное на диске пространство, так и произвольную его часть. Непосредственно в процессе добавления раздела указывается тип файловой системы. Поскольку программа работает в Windows 7 и выше, то при этом можно указать и букву, которую нужно приписать тому. Настройки позволяют задействовать встроенные алгоритмы или использовать имеющиеся в системе компоненты для форматирования раздела.
Кроме создания можно регулировать место, которое отведено под тот или иной раздел. За счет этого можно исправить любую структуру томов, если требования к ней изменились. Программа Paragon Hard Disk Manager заботится о пользователе и предупреждает его перед действиями, потенциально ведущими к потере данных. Например, при удалении или форматировании раздела потребуется явно указать подтверждение операции.
- Плюсы: обширный набор инструментов для работы с диском.
- Минусы: часть функций открывается только после покупки лицензии.
Скачать Hard Disk Manager
Aomei Partition Assistant
При помощи программы программы Aomei Partition Assistant можно очень быстро привести дисковую структуру к тому виду, который нужен пользователю. Поддерживаются все необходимые для этого операции: создание раздела на свободном пространстве, удаление существующего тома, изменение параметров. Также можно выполнять форматирование в файловые системы для Windows (FAT различных версий, NTFS) и Linux (в список входят Ext2-Ext4 разделы).
Aomei Partition Assistant успешно обрабатывает различные устройства хранения. Выполнять операции с разделами можно на HDD и более быстрых SSD накопителях независимо от их принадлежности к GPT/MBR, можно подключать к компьютеру USB-накопители и обрабатывать их. Кроме того, программа поддерживает RAID-массивы и распознает карты памяти.
Стандартная редакция доступна на сайте бесплатно, за более продвинутый вариант с пожизненной поддержкой обновлений придется заплатить. Все основные операции доступны в базовом варианте, за создание или корректировку размера деньги не берутся.
Приложение способно справиться и с более сложными сценариями:
- конвертирование раздела с данными;
- перемещение операционной системы на другой диск без потери работоспособности.
Отдельно стоит отметить совместимость с устаревшими Windows 2000/XP. Благодаря этому программу можно применять даже на старых маломощных компьютерах.
- Плюсы: много функций и поддержка устаревших ОС.
- Минусы: сложные операции доступны только в платной версии.
Скачать Aomei Partition Assistant
MiniTool Partition Wizard
Бесплатная редакция программы MiniTool Partition Wizard позволяет полноценно управлять дисковой структурой компьютера. С ее помощью можно выполнять следующие действия:
- добавлять раздел или создавать его на новом носителе;
- менять размер тома;
- соединять два раздела в один или разделять имеющийся том на части;
- форматировать в различные ФС и т.д.
Корректная работа программы обещается в Windows XP и более новых редакциях. Среди поддерживаемых файловых систем числятся как различные FAT (12/16/32) и exFAT, так и более современные NTFS и различные варианты разделов под Linux (например, Ext4).
Программа справится не только с обработкой обычных дисковых накопителей (SSD/HDD), но и с прочими устройствами хранения — флеш-картами или подключаемыми по USB внешними дисками. Возможности приложения также позволяют обрабатывать RAID-массивы (на аппаратном контроллере) и динамические диски.
Функциональность бесплатной версии ограничена: в частности, в ней недоступны такие операции как конвертирование раздела из NTFS в FAT или установка иного размера кластера. Для основных действий такого запрета нет. Дополнительно в программу интегрированы функции по тестированию быстродействия накопителя и проверке занятого/свободного места.
- Плюсы: имеется минимальный набор необходимых действий, программа просто устроена.
- Минусы: отсутствие ряда функций в бесплатной редакции, нет перевода на русский язык.
Скачать MiniTool Partition Wizard
Acronis Disk Director
Acronis Disk Director — продвинутое приложение, которое позволяет даже неискушенному пользователю безопасно выполнять действия с дисками. С его помощью можно быстро добавить новый раздел или выполнить восстановление данных (например, если том был случайно удален). Также в ней предусмотрен функционал для создания резервных копий данных. Полноценная работа с приложением возможна только после покупки, однако для ознакомления можно скачать с официального сайта демонстрационный вариант.
Программа разработана как универсальный инструмент, поэтому без проблем справляется с системами на BIOS и UEFI. Чтобы установить ее в системе требуется как минимум Windows XP, при этом современная Windows 10 также поддерживается в полном объеме.
Acronis Disk Director умеет работать с различными типами систем: FAT32 и FAT16, привычный для Windows NTFS, относящиеся к миру Linux ReiserFS и Ext3 и т.д. Это позволяет подготовить компьютер к установке популярных Windows и Linux дистрибутивов.
При необходимости список операций можно скорректировать. Также поддерживается работа с уже созданными разделами — например, можно сжать их за счет свободного места на томе.
- Плюсы: программа полностью переведена на русский язык, в ней есть очень много инструмент для обслуживания диска.
- Минусы: полный функционал требует покупки лицензии.
Скачать Acronis Disk Director
EaseUS Partition Master
EaseUS Partition Master выделяется на фоне других разработок своей универсальностью. Она работает и на современных версиях Windows, и на старых (но не ниже XP). Также приложение совместимо с серверными ОС от Microsoft (требуется 2003 или более свежая).
Даже в бесплатном варианте можно полноценно обрабатывать диски до 8 терабайт размером. При этом поддерживаются следующие операции:
- подготовка нового диска в работе путем создания разделов;
- удаление более ненужных томов;
- перераспределение пространства при помощи изменения размера, слияния томов или разделения раздела;
- просмотр и проверка данных.
Полная платная версия лишена ограничений по объему накопителя. Также с ее помощью можно расширить спектр доступных операций — например, переносить установленную копию Windows на другой диск или запускать выполнение действий из терминала.
EaseUS Partition Master распознает и успешно взаимодействует с различными типами накопителей — обычными дисками, внешними устройствами, картами памяти.
- Плюсы: возможность работать в различных версиях ОС, включая серверные, обилие инструментов для работы с дисками.
- Минусы: навязываемый при установке вспомогательный софт, отсутствие перевода на русский, ограничения функциональности в бесплатной версии.
Скачать EaseUS Partition Master
Рекомендуем похожие статьи на нашем сайте:
- Тестирование производительности жестких дисков.
- Проверка жестких дисков.
- Восстановление BAD-блоков жесткого диска.
- Дефрагментация жестких дисков.