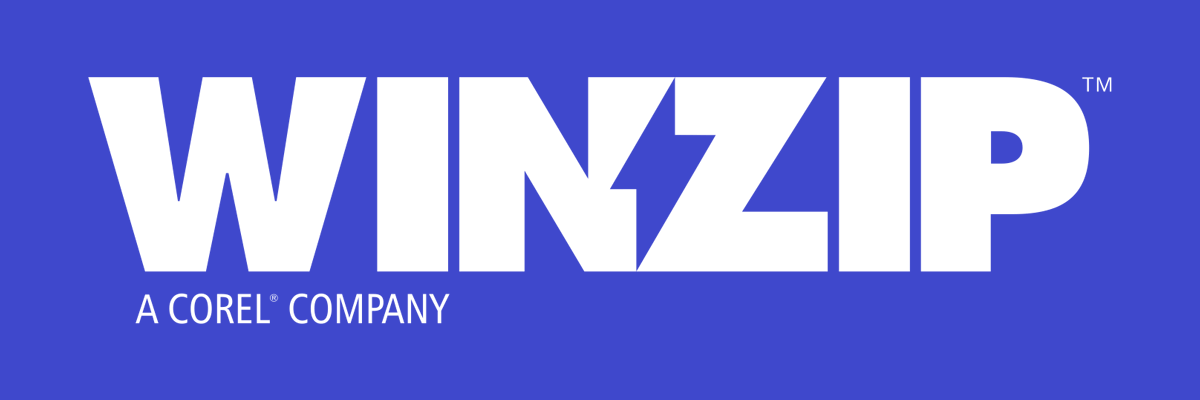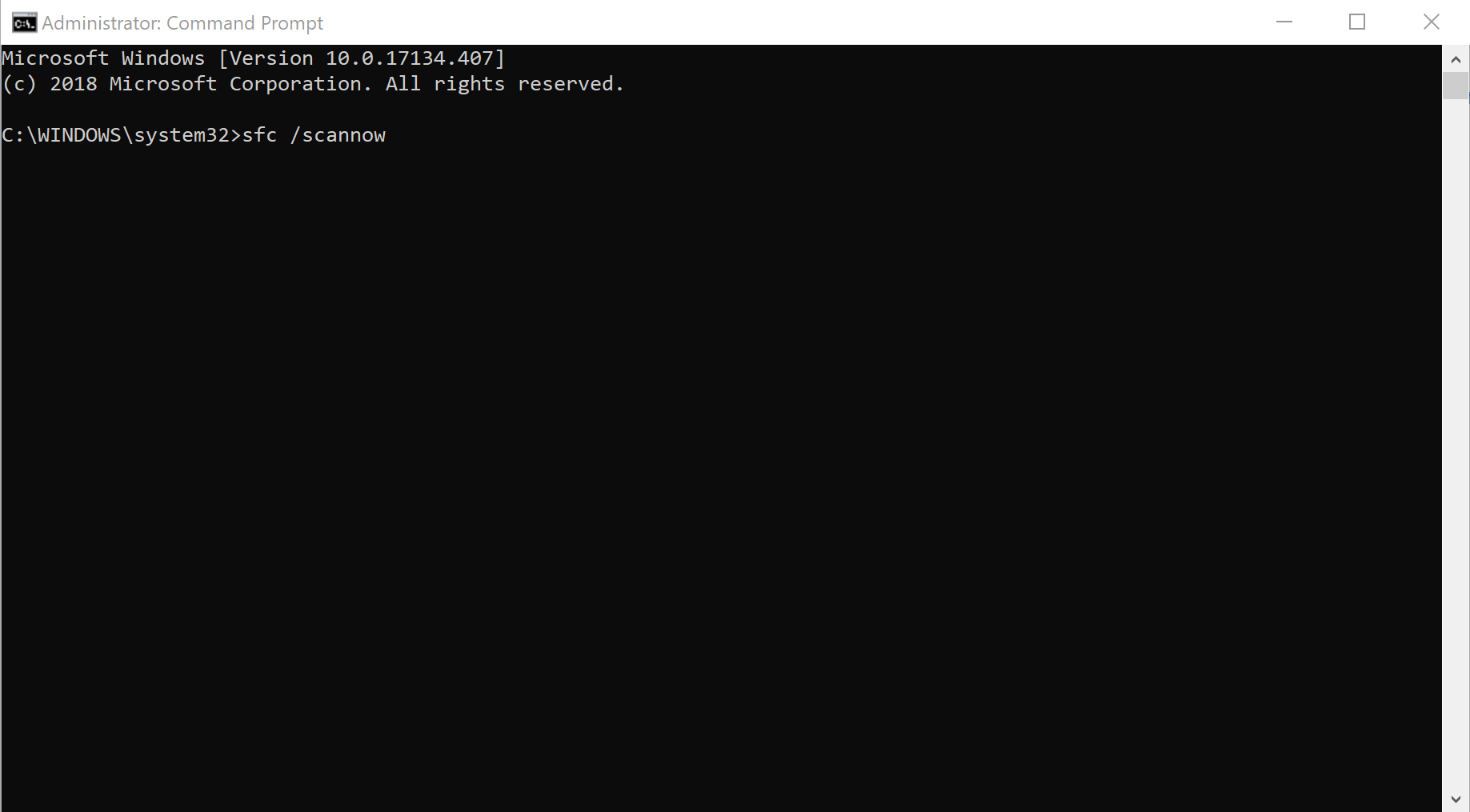Аннотация
В данной статье приведено описание механизма защиты файлов Windows (WFP).
Дополнительная информация
Защита файлов Windows (WFP) служит для предотвращения перезаписи программами важных файлов операционной системы. Такие файлы нельзя перезаписывать, поскольку они используются как самой операционной системой, так и другими программами. Защита таких файлов необходима для предупреждения возможных неполадок в работе операционной системы и установленного программного обеспечения.
Механизм WFP отвечает за защиту важных системных файлов, устанавливаемых вместе с Windows (например, файлы с расширениями dll, exe, ocx и sys, а также некоторые шрифты True Type). Проверка правильности версии защищенных системных файлов производится с помощью подписей файлов и файлов каталога, созданных в процессе подписывания. Замена защищенных файлов операционной системы возможна только посредством следующих механизмов.
-
При установке пакетов обновления для Windows с помощью программы Update.exe.
-
При установке исправлений с помощью программ Hotfix.exe и Update.exe.
-
При обновлении операционной системы с помощью программы Winnt32.exe.
-
При использовании веб-узла Windows Update.
Если для замены защищенного файла используется другой способ, функция WFP восстанавливает исходные файлы. При установке важных системных файлов установщик Windows не устанавливает и не заменяет их самостоятельно, а всегда использует механизм WFP, обращаясь к нему с запросом установки или замены защищенных файлов.
Принцип работы механизма защиты файлов Windows
Для защиты файлов операционной системы в WFP предусмотрены два механизма. Первый механизм работает в фоновом режиме и активируется после того, как WFP получает уведомление об изменении папки для файла из защищенной папки. После получения этого уведомления WFP определяет, какой файл был изменен. Если был изменен защищенный файл, WFP находит в файле каталога подпись защищенного файла для проверки правильности версии нового файла. Если версия является неправильной, новый файл заменяется исходным из папки кэша (если он там имеется) или источника установки. Поиск файла допустимой версии производится в следующем порядке.
-
Папка кэша (по умолчанию %systemroot%system32dllcache).
-
Путь к сетевому источнику установки, если он был использован для установки операционной системы.
-
Компакт-диск Windows, если он был использован для установки операционной системы.
Если файл удается найти в папке кэша или выполняется автоматическое обнаружение источника установки, файл заменяется без уведомления пользователя. Если WFP не удается автоматически найти файл ни в одном из этих местоположений, пользователь получает одно из следующих сообщений, в которых имя_файла — это имя замененного файла, а продукт — это используемый продукт Windows.
-
Защита файлов Windows
Файлы, нужные для правильной работы Windows, были заменены неизвестными версиями. Для обеспечения стабильной работы системы Windows необходимо восстановить оригинальные версии этих файлов. Вставьте компакт-диск продукт. -
Защита файлов Windows
Файлы, нужные для правильной работы Windows, были заменены неизвестными версиями. Для обеспечения стабильной работы системы Windows необходимо восстановить оригинальные версии этих файлов. Сетевая папка, из которой необходимо скопировать эти файлы, \серверобщий_ресурс, недоступна. Обратитесь к системному администратору или вставьте компакт-диск продукт.
Примечание. Если вход в систему был выполнен с учетной записью, которая не дает прав администратора, описанные выше диалоговые окна не отображаются. В таком случае эти диалоговые окна отображаются только после входа в систему с правами администратора. WFP ждет входа в систему администратора в следующих ситуациях.
-
Запись реестра SFCShowProgress отсутствует или содержит значение 1, а сервер настроен на проверку при каждом запуске компьютера; в таком случае WFP ждет входа с консоли, поэтому сервер RPC не запускается, пока не будет выполнена проверка. В течение этого времени компьютер не защищен.
Примечание. При этом сохраняется возможность подключения сетевых дисков и использования системных файлов, и для входа на сервер можно использовать службы терминалов. WFP не считает эти операции консольным входом и находится в состоянии ожидания неограниченно долго.
-
WFP должен восстановить файл из общего сетевого ресурса. Такая ситуация может возникнуть в случае, если в папке Dllcache нет требуемого файла или он поврежден. В этом случае у WFP может не быть требуемых учетных данных для доступа к общему ресурсу на носителе для установки по сети.
В качестве второго механизма защиты, обеспечиваемого WFP, используется средство проверки системных файлов (файл Sfc.exe). В конце работы режима графического интерфейса программы установки это средство проверяет, не были ли защищенные файлы изменены программами, установленными автоматически. Кроме того, программа Sfc.exe проверяет все файлы каталога, используемые для отслеживания правильных версий файлов. В случае отсутствия или повреждения любого из файлов каталога он переименовывается и восстанавливается из папки кэша. Если в папке кэша файл найти не удается, WFP запрашивает установку соответствующего носителя с новой копией файла каталога.
Средство проверки системных файлов предоставляет администратору возможность проверить версии всех защищенных файлов. Кроме того, это средство проверяет и повторно заполняет папку кэша (по умолчанию — %SystemRoot%System32Dllcache) Если папка кэша повреждена или стала непригодной для использования, для восстановления ее содержимого используется команда sfc /scanonce или sfc /scanboot.
Параметр SfcScan из раздела системного реестра
HKEY_LOCAL_MACHINESOFTWAREMicrosoftWindows NTCurrentVersionWinlogon может принимать три значения. Возможные значения параметра SfcScan:
-
0x0 — не проверять защищенные файлы после перезагрузки системы (по умолчанию);
-
0x1 — проверять все защищенные файлы после каждой перезагрузки системы (устанавливается после запуска команды sfc /scanboot).
-
0x2 — проверить все защищенные файлы после перезагрузки системы (устанавливается после запуска команды sfc /scanonce).
По умолчанию резервные копии всех системных файлов хранятся в папке кэша, размер которой составляет 400 МБ (по умолчанию). Хранение резервных копий всех системных файлов не всегда желательно с точки зрения наличия свободного места на диске. Для изменения размера кэша измените значение параметра SFCQuota в следующем разделе реестра:
HKEY_LOCAL_MACHINESoftwareMicrosoftWindows NTCurrentVersionWinlogon. WFP хранит проверенные версии файлов на жестком диске в папке Dllcache. Количество хранимых файлов определяется значением параметра SFCQuota (по умолчанию 0xFFFFFFFF или 400 Мбайтов). Администратор может увеличивать или уменьшать значение параметраSFCQuota по своему усмотрению. Обратите внимание, что если для параметра SFCQuota установлено значение 0xFFFFFFFF, WFP хранит все защищенные файлы (приблизительно 2700 файлов).
Отсутствие в папке кэша копий некоторых системных файлов (независимо от значения параметра SFCQuota) возможно по двум причинам.
-
Недостаточно места на диске.
На компьютере под управлением Windows XP запись в папку Dllcache прекращается, когда на жестком диске объем оставшегося свободного места меньше суммы (600 МБ + максимальный размер файла подкачки).
На компьютере под управлением Windows 2000 запись в папку Dllcache прекращается, когда на жестком диске остается менее 600 МБ свободного места. -
Сетевая установка.
Если ОС Windows 2000 или Windows XP установлена по сети, файлы из папки i386lang не заносятся в папку Dllcache.
Кроме того, все драйверы в файле Driver.cab являются защищенными, но в папку Dllcache не записываются. WFP восстанавливает эти файлы непосредственно из файла Driver.cab без вывода пользователю запроса на предоставление носителя исходных файлов, однако при выполнении команды sfc /scannow файлы, содержащиеся в файле Driver.cab, записываются в папку Dllcache.
Если WFP обнаруживает изменение файла, не входящего в папку кэша, выполняется проверка версии измененного файла, используемой операционной системой в текущий момент. Если используемый в текущий момент файл имеет допустимую версию, он копируется в папку кэша. Если версия файла не является допустимой или файл отсутствует в папке кэша, WFP выполняет поиск источника установки. Если его найти не удается, WFP предлагает администратору установить соответствующий носитель для замены версии файла, находящегося в папке кэша.
Местонахождение папки Dllcache указывается параметром SFCDllCacheDir (REG_EXPAND_SZ) из следующего раздела реестра:
HKEY_LOCAL_MACHINESoftwareMicrosoftWindows NTCurrentVersionWinlogon По умолчанию параметр SFCDllCacheDir имеет значение %SystemRoot%System32. В качестве значения параметра SFCDllCacheDir может быть использован путь к папке на локальном диске. По умолчанию параметр SFCDllCacheDir в разделе HKEY_LOCAL_MACHINESoftwareMicrosoftWindows NTCurrentVersionWinlogon отсутствует. Таким образом, для изменения местонахождения папки кэша этот параметр необходимо добавить самостоятельно.
При запуске Windows значения параметров из раздела
HKEY_LOCAL_MACHINESoftwarePoliciesMicrosoftWindows NTWindows File Protection WFP копируются в соответствующие параметры в разделе
HKEY_LOCAL_MACHINESoftwareMicrosoftWindows NTCurrentVersionWinlogon. Следовательно, если в разделе HKEY_LOCAL_MACHINESoftwarePoliciesMicrosoftWindows NTWindows File Protection присутствуют параметры SfcScan, SFCQuota или SFCDllCacheDir, их значения имеют преимущество перед значениями аналогичных параметров в подразделе HKEY_LOCAL_MACHINESoftwareMicrosoftWindows NTCurrentVersionWinlogon.
Для получения дополнительных сведений о механизме WFP щелкните следующий номер статьи базы знаний Майкрософт:
222473 Настройки реестра для защиты файлов WindowsДля получения дополнительных сведений о средстве проверки системных файлов в Windows XP и Windows Server 2003 щелкните следующий номер статьи базы знаний Майкрософт:
310747 Описание средства проверки системных файлов Windows XP и Windows Server 2003 (Sfc.exe)Для получения дополнительных сведений о средстве проверки системных файлов в Windows 2000 щелкните следующий номер статьи базы знаний Майкрософт:
222471 Описание средства проверки системных файлов Windows 2000 (Sfc.exe) (Эта ссылка может указывать на содержимое полностью или частично на английском языке)
Для получения дополнительных сведений о механизме WFP посетите веб-узел корпорации Майкрософт по адресу:
http://msdn2.microsoft.com/en-us/library/aa382551.aspxДля получения дополнительных сведений об установщике Windows и механизме WFP посетите веб-узел корпорации Майкрософт по адресу:
http://msdn2.microsoft.com/en-us/library/aa372820.aspx
Нужна дополнительная помощь?
Материал из Национальной библиотеки им. Н. Э. Баумана
Последнее изменение этой страницы: 00:43, 24 октября 2017.
WFP (англ. Windows File Protection — Защита файлов Windows) — вложенная система, включенная в Microsoft Windows, целью которой является предотвращение загрузки программ замены важных для Windows системных файлов.
WFP — технология, позволяющая запретить программам изменять или удалять наиболее важные системные файлы операционных систем семейства Windows. Защита критически важных системных файлов позволяет избежать ряда серьёзных проблем и сбоев в работе операционной системы и прикладного программного обеспечения, например, DLL hell.
Содержание
- 1 Названия в различных версиях Windows
- 2 Обзор
- 3 Принцип работы механизма защиты файлов Windows
- 4 Описание работы службы WFP
- 4.1 Проверка работы службы WFP
- 5 Элементы службы WFP
- 6 Особенности службы WFP
- 7 Источники
- 8 Ссылки
Названия в различных версиях Windows
Защита файлов Windows — Windows 2000, Windows XP, Windows Server 2003.
System File Protection — Windows ME.
Защита ресурсов Windows — Windows Vista. Строго говоря, является другой технологией, но принцип работы схожий: на основе ACL проверяется, может ли тот или иной пользователь осуществлять операции с файлами (не только системными). Ещё одна цель — защита ключевых значений реестра.
Когда Windows File Protection активна, перезапись или удаление незаблокированного системного файла приводит к немедленному восстановлению его оригинальной версии, которая хранится в специальной системной папке. В операционных системах семейства Windows NT это %WINDIR%system32Dllcache, в Windows ME — %SYSTEMROOT%OptionsInstall.
Все файлы, устанавливаемые операционной системой, защищены от изменения или удаления. Цифровая подпись этих файлов хранится в каталоге %SYSTEMROOT%system32catRoot{F750E6C3-38EE-11D1-85E5-00C04FC295EE}. Изменение вышеназванных системных файлов разрешено только немногочисленным специальным компонентам, например, Установщик Windows или Установщик пакетов (англ. Package Installer). В противном случае файл возвращается в исходное состояние без каких-либо запросов или сообщений. Лишь тогда, когда Windows File Protection не удаётся найти требуемый файл самостоятельно, производится поиск в локальной сети, Интернете или выдаётся запрос пользователю с просьбой вставить установочный диск в дисковод. [Источник 1]
Обзор
Механизм WFP отвечает за защиту важных системных файлов, устанавливаемых вместе с Windows (например, файлы с расширениями dll, exe, ocx и sys, а также некоторые шрифты True Type). Проверка правильности версии защищенных системных файлов производится с помощью подписей файлов и файлов каталога, созданных в процессе подписывания. Замена защищенных файлов операционной системы возможна только посредством следующих механизмов.
- При установке пакетов обновления для Windows с помощью программы Update.exe.
- При установке исправлений с помощью программ Hotfix.exe и Update.exe.
- При обновлении операционной системы с помощью программы Winnt32.exe.
- При использовании веб-узла Windows Update.
Если для замены защищенного файла используется другой способ, функция WFP восстанавливает исходные файлы. При установке важных системных файлов установщик Windows не устанавливает и не заменяет их самостоятельно, а всегда использует механизм WFP, обращаясь к нему с запросом установки или замены защищенных файлов.
Принцип работы механизма защиты файлов Windows
Для защиты файлов операционной системы в WFP предусмотрены два механизма. Первый механизм работает в фоновом режиме и активируется после того, как WFP получает уведомление об изменении папки для файла из защищенной папки. После получения этого уведомления WFP определяет, какой файл был изменен. Если был изменен защищенный файл, WFP находит в файле каталога подпись защищенного файла для проверки правильности версии нового файла. Если версия является неправильной, новый файл заменяется исходным из папки кэша (если он там имеется) или источника установки. Поиск файла допустимой версии производится в следующем порядке.
- Папка кэша (по умолчанию %systemroot%system32dllcache).
- Путь к сетевому источнику установки, если он был использован для установки операционной системы.
- Компакт-диск Windows, если он был использован для установки операционной системы.
Если файл удается найти в папке кэша или выполняется автоматическое обнаружение источника установки, файл заменяется без уведомления пользователя. Если WFP не удается автоматически найти файл ни в одном из этих местоположений, пользователь получает одно из следующих сообщений, в которых имя_файла — это имя замененного файла, а продукт — это используемый продукт Windows.
Примечание. Если вход в систему был выполнен с учетной записью, которая не дает прав администратора, описанные выше диалоговые окна не отображаются. В таком случае эти диалоговые окна отображаются только после входа в систему с правами администратора. WFP ждет входа в систему администратора в следующих ситуациях.
Запись реестра SFCShowProgress отсутствует или содержит значение 1, а сервер настроен на проверку при каждом запуске компьютера; в таком случае WFP ждет входа с консоли, поэтому сервер RPC не запускается, пока не будет выполнена проверка. В течение этого времени компьютер не защищен.
Примечание. При этом сохраняется возможность подключения сетевых дисков и использования системных файлов, и для входа на сервер можно использовать службы терминалов. WFP не считает эти операции консольным входом и находится в состоянии ожидания неограниченно долго.
WFP должен восстановить файл из общего сетевого ресурса. Такая ситуация может возникнуть в случае, если в папке Dllcache нет требуемого файла или он поврежден. В этом случае у WFP может не быть требуемых учетных данных для доступа к общему ресурсу на носителе для установки по сети.
В качестве второго механизма защиты, обеспечиваемого WFP, используется средство проверки системных файлов (файл Sfc.exe). В конце работы режима графического интерфейса программы установки это средство проверяет, не были ли защищенные файлы изменены программами, установленными автоматически. Кроме того, программа Sfc.exe проверяет все файлы каталога, используемые для отслеживания правильных версий файлов. В случае отсутствия или повреждения любого из файлов каталога он переименовывается и восстанавливается из папки кэша. Если в папке кэша файл найти не удается, WFP запрашивает установку соответствующего носителя с новой копией файла каталога.
Средство проверки системных файлов предоставляет администратору возможность проверить версии всех защищенных файлов. Кроме того, это средство проверяет и повторно заполняет папку кэша (по умолчанию — %SystemRoot%System32Dllcache) Если папка кэша повреждена или стала непригодной для использования, для восстановления ее содержимого используется команда sfc /scanonce или sfc /scanboot. [Источник 2]
Описание работы службы WFP
Проверка работы службы защиты файлов Windows (WFP) рассматривается в следующей процедуре.
Проверка работы службы WFP
- Откройте Explorer (Проводник) и перейдите в каталог windowsSystem32. Если Explorer поддерживает просмотр каталогов в виде Web-папок, будет выдан запрос на подтверждение доступа к папкам Windows и WindowsSystem32. Это подсказывает, что каталоги защищены службой защиты файлов Windows.
- Прокрутите список файлов и найдите один из файлов, установленных вместе с операционной системой.
- Щелкните правой кнопкой мыши на пиктограмме файла и выберите из контекстного меню команду Delete (Удалить). Щелкните на кнопке Yes (Да) для подтверждения удаления.
- Некоторое время ничего не делайте. Ждите и наблюдайте. Через несколько секунд пиктограмма файла появится на старом месте. Это значит, что служба защиты файлов Windows работает.
Элементы службы WFP
Служба защиты файлов Windows не работает в виде отдельного процесса. Это одна из функций ядра операционной системы. Для управления службой можно воспользоваться записями системного реестра в разделе HKLMSoftwareMicrosoftWindowsNTCurrentVersionWinlogon. Для управления службой защиты файлов Windows доступны следующие записи.
- SFCQuota. Объем дискового пространства, выделенного для хранения каталога DllCache. По умолчанию используется значение FFFFFFFF, которое выделяет для хранения каталога практически неограниченный объем величиной 4 Гбайт. Тот же эффект дает значение -1.
- SFCDisable. Если установить для этой записи значение 1, защита системных файлов будет отключена при следующей перезагрузке. После еще одной перезагрузки служба за щиты файлов включится автоматически. Этот параметр можно использовать для замены файлов версиями, одобренными производителем системы, или для установки специальных версий файлов, предназначенных для отладки.
- SFCBugCheck. В обычных условиях при попытке замены или удаления защищенного файла система выдает предупреждение на локальную консоль. Если установить для этой записи значение 1, система останавливает работу и выдает синий экран с сообщением об ошибке. Этот параметр можно установить на рабочей станции, пользователь которой время от времени старается заменить системные файлы.
- SFCScan. Заставляет службу WFP просматривать папку DllCache во время загрузки и находить отсутствующие файлы. Значение 1 заставляет службу сканировать файлы при каждой загрузке. Значение 2 заставляет службу провести однократное сканирование.
Особенности службы WFP
- Служба WFP защищает системные файлы, установленные вместе с операционной системой.
- Служба защиты файлов Windows разрешает модификацию системных файлов только не большому количеству доверенных выполняемых файлов.
- Удаленные или поврежденные системные файлы заменяются правильными версиями из специального кэша на диске.
- Утилита sfc позволяет вручную запустить сканирование и исправление системных файлов. [Источник 3]
Источники
- ↑ Защита файлов Windows // Википедия. [2016—2016]. Дата обновления: 18.05.2016. URL: http://ru.wikipedia.org/?oldid=78434584 (дата обращения: 18.05.2016).
- ↑ Описание механизма защиты файлов Windows. [2016—2016]. Дата обновления: 19.08.2016. URL:https://support.microsoft.com/ru-ru/help/222193/description-of-the-windows-file-protection-feature (дата обращения: 19.08.2016)
- ↑ Защита Файлов Windows. [2016—2016]. Дата обновления: 21.12.2016. URL:http://win-server.ru/p/46 (дата обращения: 21.12.2016)
Ссылки
- Windows File Protection
- Описание механизма защиты файлов Windows
Компания Microsoft недавно представила предварительную сборку Windows 10 под номером 17604 в канале обновление «Ранний доступ». В этом релизе добавляется одна интересная функция под названием Windows Projected File System.
- Откройте меню Пуск > Служебные — Windows > Панель управления > Программы и компоненты > Включение или отключение компонентов Windows. Здесь поставьте галочку напротив строки Windows Projected File System (в моём случае в сборке 17110 на ней написано beta).
Защита файлов Windows File Protection (WFP) не позволяет программам заменять критически важные системные файлы Windows. Приложения не могут перезаписывать их, поскольку операционная система и другие программы пользуются этими файлами.
Microsoft представила Windows File Protection для защиты этих критически важных системных файлов и предотвращения проблем в работе операционной системы. Windows File Protection не является новой функцией Windows. Microsoft использовала эту подсистему ещё в Windows 2000 и Windows XP, вернув обратно к жизни в 2018 году.
Однако вряд ли новый механизм полагается на архитектуру 20-летней давности. Например, Microsoft переименовала GVFS (Git Virtual File System) в ProjF (Windows Projected Filesystem).
Как работает Windows File Protection
Если программа использует метод для замены защищённых файлов, WFP восстанавливает оригинальные файлы. Инсталлятор Windows подключается к WFP при установке критически важных системных файлов и делает запрос на установку и замену защищённых файлов вместо попытки установить или заменить их самостоятельно.
WFP работает главным образом незаметно в фоновом режиме. Механизм защиты запускается после того, как WFP получает уведомление об изменении файла в защищённой директории. Система заменяет изменённый файл на файл из кэша или источника установки, отменяя изменения.
by Ivan Jenic
Passionate about all elements related to Windows and combined with his innate curiosity, Ivan has delved deep into understanding this operating system, with a specialization in drivers and… read more
Updated on March 25, 2021
- Windows File Protection is a feature in Windows 10 that ensures the protection of critical system files.
- The article below will be discussing in greater detail what it is, how to use it, and some alternatives.
- To read more on the subject, check out our dedicated WFP Hub.
- If the topic of data protection interests you, we have a specialized Data Protection page as well.
Windows File Protection happens to be a built-in Windows feature designed to protect critical system files from getting replaced or overwritten, be it inadvertently or intentionally.
In the unlikely scenario of that ever happening, the feature also restores the original copy of the particular file automatically to ensure the smooth operation of the PC.
What is Windows File Protection?
Those files that are needed by the operating system as well as other supported applications for the smooth functioning of the PC come under the coverage of Windows File Protection.
Such files typically have extensions such as .dll, .exe, .ocx, and .sys extension and some True Type fonts.
It works on the basis of file signatures and catalog files generated by code signing to make sure if the files under its purview are indeed the ones that came with the original Windows installation.
If not, the affected files are identified and replaced though the replacement is done strictly in accordance with the following method:
- Windows Service Pack installation using Update.exe
- Hotfixes installed using Hotfix.exe or Update.exe
- Operating system upgrades using Winnt32.exe
- Windows Update
Third-party file protection programs
A far simpler alternative than to use your system’s built-in tools is to use third-party software that is especially dedicated to this particular task. In the case at hand, One program that can ensure the safety of your files is none other than WinZip.
While most of you may know it as a basic archiving tool, WinZip has evolved a lot ever since its inception, adding many new features to its toolset, including the ability to lock files and protect them from deletion.
This is done via something that the developer likes to call banking-level encryption, meaning that no one other than yourself will ever have access to the data that you are archiving.
Of course, it hasn’t forgotten its roots, since it can still unzip all major file formats, compress files in the best ways possible, and even share them afterward over various platforms.

WinZip
A great tool for creating archives that are not only smaller in size, but also secured via encryption, now available at a discount price.
How does Windows File Protection work?
Further, there are two ways the WFP feature works though fortunately for the user, most of its working goes on behind the scene and requires least intervention by the user.
Some PC issues are hard to tackle, especially when it comes to corrupted repositories or missing Windows files. If you are having troubles fixing an error, your system may be partially broken.
We recommend installing Restoro, a tool that will scan your machine and identify what the fault is.
Click here to download and start repairing.
For instance, the WFP feature kicks in automatically whenever there is a directory change notification raised. The latter again springs to life if there is a change detected in any files present in the protected directory.
The next thing for WFP to do is to determine which file has undergone a change and if the file is in the protected category:
- If yes, WFP will then attempt to match the file signature with the file catalog to make sure if the new version of the file is indeed genuine.
- If not, WFP will then replace the file with the correct version of it from the cache folder – %systemroot%system32dllcache.
Or if the said file is missing in the cache folder, WFP will then attempt to source the same from the installation source which can be either the Windows DVD, image file or such.
In such a scenario, WFP shows a message wherein it mentions the name of the corrupted file along with the original location of the said file. Point to note here is that the said messages will be shown only if you are logged in as an administrator.
Else, the system will wait for the administrator to log in for the message to be displayed.
SFC scannow and Windows File Protection
The other protection mechanism WFP feature comes with is the System File Checker or SFC. The way it works is this – the System File Checker will scan all protected file once the GUI mode of setup is complete.
This way, SFC will ensure all protected files are exactly how it should be. The SFC will also scan all the catalog files as well, the ones that are used to check the authenticity of the protected files.
And just in case there is any discrepancy found in the catalog file, it makes the necessary correction using the cached version of the file from the cache folder.
However, if the cached copy of the catalog file is also missing, the WFP feature will request the original Windows installation media to retrieve the correct version of the affected catalog file.
Windows File Protection originally debuted with Windows 2000 followed by other subsequent Windows versions such as Windows XP and Windows Server 2003.
With Windows Me, it came to be identified as System File Protection or SFP through the basic functioning remained the same.
Starting Windows Vista and all subsequent editions of Windows post that, its Windows Resource Protection that took on the role.
That included preventing undesired system configuration changes, protecting crucial registry keys and values besides ensuring all critical operating system files are in the current form and order, thereby preventing what has come to be known in the tech circle as the dreaded .dll hell state.
Still having issues? Fix them with this tool:
SPONSORED
If the advices above haven’t solved your issue, your PC may experience deeper Windows problems. We recommend downloading this PC Repair tool (rated Great on TrustPilot.com) to easily address them. After installation, simply click the Start Scan button and then press on Repair All.
Newsletter
From Wikipedia, the free encyclopedia
Windows File Protection (WFP), a sub-system included in Microsoft Windows operating systems of the Windows 2000 and Windows XP era, aims to prevent programs from replacing critical Windows system files. Protecting core system files mitigates problems such as DLL hell with programs and the operating system. Windows 2000, Windows XP and Windows Server 2003 include WFP under the name of Windows File Protection; Windows Me includes it as System File Protection (SFP).
Operation[edit]
With Windows File Protection active, replacing or deleting a system file that has no file lock to prevent it getting overwritten causes Windows immediately and silently to restore the original copy of the file. The original version of the file is restored from a cached folder which contains backup copies of these files. The Windows NT family uses the cached folder %SystemRoot%System32Dllcache. Windows Me caches its entire set of compressed cabinet setup files and stores them in the %windir%OptionsInstall folder.
WFP covers all files which the operating system installs (such as DLL, EXE, SYS, OCX etc.), protecting them from deletion or from replacement by older versions. The digital signatures of these files are checked using code signing and the signature catalog files stored in the %SystemRoot%system32CatRoot{F750E6C3-38EE-11D1-85E5-00C04FC295EE} folder. Only certain operating system components such as the Package Installer (Update.exe) or Windows Installer (Msiexec.exe) can replace these files. Changes made using any other methods in order to replace these files are reverted and the files are silently restored from the cache. If Windows File Protection cannot automatically find the file in the cached folder, it searches the network path or prompts the user for the Windows installation disc to restore the appropriate version of the file.
WFP integrates with the System File Checker (sfc.exe) utility.
Windows Vista and later Windows systems do not include Windows File Protection, but they include Windows Resource Protection which protects files using ACLs. Windows Resource Protection aims to protect core registry keys and values and prevent potentially damaging system configuration changes, besides operating system files.
The non-use of ACLs in Windows File Protection was a design choice: Not only did it allow operation on non-NTFS systems, but it prevented those same «bad» installers from failing completely from a file access error.
External links[edit]
- Overview of Windows File Protection
- Registry settings for Windows File Protection
- Whitepaper on Windows File Protection
- Overview of System File Protection (Windows Me)
- Hacking Windows File Protection
- Effective Files Protection Tool
Защита файлов в Windows. Снятие защиты различными способами
Опубликовано 07.08.2022
Содержание:
- 1 Защита файлов в Windows
- 2 Как защитить файлы, папки и диск целиком
- 2.1 Встроенный инструмент EFS
- 2.2 7-zip
- 2.3 Офисные приложения
- 2.4 Удаление временных файлов
- 2.5 Шифрование жесткого диска
- 3 Защита PDF-файла
- 4 Как снять защиту с файла
- 4.1 Разблокируем документ Microsoft Word
- 4.2 Удаляем защищенный объект
- 4.3 Total Commander — помощь в разблокировке файлов
- 4.4 Командная строка — еще один помощник
- 5 Снятие защиты с USB-носителей и SD-карт
- 5.1 Diskpart помогает снять защиту
- 5.2 Снимаем защиту посредством редактора реестра
- 5.2.1 Редактор реестра в «Виндовс» 7
- 6 Заключение
Защита файлов в Windows
Чтобы конфиденциально отправить информацию другому человеку или защитить данные на персональном компьютере от вмешательства посторонних лиц, применяют пароли или методы шифрования. В нашем материале мы рассмотрим плюсы и минусы нескольких популярных подходов к защите файлов, чтобы вы смогли подобрать самый оптимальный способ в вашей ситуации.
В Windows возможно зашифровать отдельные файлы и папки, а также диск целиком. Пароль (созданный пользователем или с помощью менеджера паролей) передают адресатам по другим каналам связи. Благодаря этому злоумышленники не смогут воспользоваться информацией, если она вдруг попадет к ним в руки, т. к. ключ хранится в другом месте. Зашифровав целый диск, при желании дополнительно защищают паролем файлы и папки, содержащиеся на нем.
Как защитить файлы, папки и диск целиком
Для шифрования файлов и папок применяют встроенные инструменты Windows 10 (в версиях Pro и Enterprise), утилиту 7-zip, возможности Microsoft Office и различные сторонние средства.
Встроенный инструмент EFS
Пользователь получает доступ к файлу, зашифрованному с помощью встроенного инструмента «Виндовс» Encrypting File System, только с того аккаунта, в котором был создан ключ. Владельцы других учетных записей на этом же компьютере видят файлы и папки с символом замка. EFS обладает несколькими минусами. Встроенный инструмент работает только с накопителями, отформатированными в NTFS. Если перенести защищенный файл на диск с файловой системой FAT32 или exFAT (или отправить через интернет), то он автоматически расшифруется.
Чтобы создать ключ и «закрыть» файл или папку, кликните по нужному документу либо директории (в проводнике) ПКМ и откройте свойства. В общей вкладке выберите «Другие».
Среди дополнительных атрибутов укажите «Шифровать содержимое…».
Далее следуйте подсказкам системы.
7-zip
Архиватор с помощью современного стандарта AES-256 способен зашифровать файлы и папки, чтобы ограничить к ним доступ. Но он обладает одной особенностью. 7-zip создает копии документов и директорий и зашифровывает именно их, не затрагивая оригиналы. Поэтому последние по окончании процесса следует удалить, чтобы они не попали в руки недоброжелателей. Способ отлично подходит для отправки защищенных документов другим пользователям.
Для шифрования файлов и папок кликните ПКМ по нужному объекту и выберите 7-zip→«Добавить к архиву». Затем поработайте со следующими полями:
- «Архив» — определите наименование создаваемого архива.
- «Формат…» — zip.
- «Шифрование» — придумайте пароль.
- «Метод…» — укажите AES-256.
Кликните OK. 7-zip создаст в этой же папке архив. Когда вы захотите извлечь из него зашифрованный файл или папку, то придется ввести пароль. Если вы пересылаете защищенный архив другим пользователям, передайте им ключ по другим каналам связи.
Офисные приложения
Для использования встроенных возможностей Microsoft Office откройте файл, который нужно зашифровать, и в меню нажмите «Файл», затем «Сведения». Здесь кликните на окошко «Защитить документ» и «Зашифровать…».
Теперь для совершения действий с этим документом будет необходимо вводить пароль. Так можно зашифровать не только Word, но и PowerPoint, Excel и остальные продукты Microsoft Office.
Удаление временных файлов
ОС во время процесса шифрования, описанного выше, сохраняет временные копии. Их необходимо удалить, чтобы они не попали в руки злоумышленников. Для этого сделайте следующее:
- В строке поиска Windows наберите «Хранилище».
- Укажите диск, на котором установлена система, и после сканирования кликните на «Временные файлы».
- Определите то, от чего нужно избавиться, и нажмите соответствующую кнопку.
Система очистит все бесполезные элементы.
Шифрование жесткого диска
Вариации «Виндовс» 10 Pro и Enterprise обладают встроенным средством BitLocker, которое позволяет зашифровать различные носители данных (в т. ч. и USB). Удостоверьтесь, имеется ли этот инструмент на вашем ПК. В поисковую строку вбейте наименование утилиты и откройте ее, если она появилась в перечне.
Вмешательство в шифрование жесткого диска предполагает наличие определенных знаний у пользователя, иначе можно серьезно помешать работе накопителя. Если на компьютере нет инструмента BitLocker, то можно воспользоваться бесплатной утилитой VeraCrypt. Ее гораздо легче установить и настроить, к тому же программа работает во всех версиях «Виндовс».
После активации любого из шифровальщиков жесткого диска при включении ПК необходимо вводить пароль, чтобы войти в систему.
Защита PDF-файла
Для защиты файлов pdf тоже существуют различные инструменты. Рассмотрим PDFelement — утилиту, позволяющую предотвратить доступ к документам в целях их кражи или несанкционированного изменения. Кроме этого, программа обладает широким спектром возможностей для обработки пдф-файлов, вплоть до функций распознавания текста и конвертирования в иные форматы. Действуем так:
- Запускаем приложение и открываем pdf-файл, который нужно защитить от вмешательства посторонних лиц.
- Во вкладке «Защитить» кликаем «Установка пароля».
- В открывшемся окне устанавливаем пароль и (при необходимости) выдаем разрешения другим пользователям на действия с документом.
- Также разрешаем или запрещаем копировать документ.
- Сохраняем изменения и выходим.
Также, чтобы защитить пдф-файл от копирования, его конвертируют в изображение. Для этого в PDFelement предусмотрена соответствующая вкладка. Некоторым пользователям удобнее работать с онлайн-инструментами. И одним из лучших вариантов защиты выступает сайт Hipdf, где с файлами тоже можно произвести различные действия, в т. ч. и установить пароль.
Как снять защиту с файла
Разберем обратную ситуацию и узнаем, как снять защиту с файла. Это бывает необходимо, когда система не разрешает удалить или корректировать документ.
Разблокируем документ Microsoft Word
Если документ, созданный в Microsoft Word, невозможно отредактировать (юзеру разрешено только чтение), то необходимо копировать текст и вставить его в другой файл. Или в меню «Ворд» кликнуть «Сохранить как».
В обоих вариантах по окончании манипуляций документ можно редактировать.
Если же файл защищен паролем, то применяют различные приложения для снятия кода. Например, платная утилита Office Password Recovery.
Удаляем защищенный объект
Иногда файл не получается удалить. Проверим, не защищен ли он от этого действия самой Windows. Кликнем ПКМ по документу и в свойствах проверим атрибуты. Если отмечено «Только чтение», то снимаем флажок, применяем изменения и подтверждаем OK. Также файл нельзя удалить, если в данный момент он задействован в какой-либо программе. Приложение нужно завершить и при необходимости деактивировать антивирус, а после этого провести манипуляции заново. Если не помогло, перезагружаем ПК в безопасном режиме и удаляем файл.
Вышеприведенные способы не сработали? Устанавливаем Unlocker и удаляем проблемный файл с помощью этой программы. Функционал открывается через клик ПКМ по документу.
Total Commander — помощь в разблокировке файлов
Total Commander поможет снять защиту с файлов и папок посредством изменения атрибутов. Для этого запускаем файловый менеджер (с админскими правами), выделяем объект, который не получается удалить, и кликаем «Файлы»→«Изменить атрибуты».
Если в атрибутах указано «Только для чтения», снимаем флажок, подтверждаем OK и удаляем либо редактируем документ.
Для снятия защиты с файлов, размещенных на удаленных хостингах, применяют соединение с FTP-сервером. Но здесь необходимо быть достаточно продвинутым пользователем, чтобы не ухудшить ситуацию.
Командная строка — еще один помощник
Через командную строку тоже удобно изменять права пользователя. Применим takeown /F “путь” /R, где «путь» указывает расположение нужного элемента на ПК. Например, «E:Документы».
В случае успеха система выдаст сообщение о том, что пользователь является владельцем папки или файла. Если так, то набираем icacls “E:Документы” /RESET /T /C.
Если система отреагирует правильно, каталоги и документы станут доступны конкретному пользователю, и он сможет внести необходимые изменения.
Кроме вышеперечисленных вариантов, можно применять различное стороннее ПО для изменения прав пользователя и снятия паролей с объектов.
Снятие защиты с USB-носителей и SD-карт
Иногда система не разрешает записать данные на USB-носитель или SD-карту. Осмотрите их — возможно, сбоку есть особый блокиратор. Если он включен, то накопитель заблокирован, и пользователю доступен исключительно режим просмотра и копирования файлов. Запись, редактирование и удаление файлов невозможно. Отключите блокиратор, и все функции станут доступны.
Diskpart помогает снять защиту
Ваша флешка без блокиратора? Снимите защиту системной утилитой Diskpart. Вставьте USB-накопитель в компьютер, нажмите win+r и вбейте diskpart. Разрешите приложению вносить коррективы в ваш ПК. Теперь действуйте так:
- Наберите list disk. После “Энтер» появится перечень подсоединенных к ПК дисков.
- Ищем в перечне свою флеш-карту (смотря на размер). На этом скриншоте — «Диск 1».
- Теперь вводим select disk 1, а потом attributes disk clear readonly.
- Набираем exit, и утилита закрывается.
Теперь атрибуты очищены, и нам становятся доступны различные действия с файлами на флеш-карте.
Снимаем защиту посредством редактора реестра
Метод для продвинутых пользователей. Вставьте USB-носитель и нажмите win+r. Наберите regedit, и появится редактор реестра. Перед началом манипуляций скопируйте реестр («Файл»→«Экспорт»), чтобы при ошибке можно было вернуть ОС в начальное состояние. В ветке HKEY_LOCAL_MACHINE пройдите путь SYSTEM→CurrentControlSet→Control→StorageDevicePolicies. Если последнего элемента нет, создайте его:
- Кликните в левом поле на строке Control.
- Щелкните в правом поле ПКМ и создайте раздел.
- Переименуйте его в StorageDevicePolicies.
Кликните в дереве реестра по новому разделу. Теперь снова щелкните в правой панели ПКМ и создайте параметр DWORD. Присвойте ему наименование WriteProtect и, дважды нажав на него ЛКМ, установите значение 0.
Закройте окно редактора и отправьте ПК на перезагрузку.
Редактор реестра в «Виндовс» 7
В Windows 7 удаление защиты от записи происходит немного по-другому. Доходим до каталога CurrentControlSet, как в предыдущем разделе, затем Services и USBSTOR. В правом поле дважды кликаем ЛКМ на Start. Меняем значение на 3.
Подтверждаем OK, закрываем редактор и перезагружаем ПК.
Заключение
Мы описали вам разные способы защиты файлов, папок, дисков, а также методы снятия этой защиты. Если некоторые варианты покажутся вам сложными, обращайтесь за помощью к специалистам «АйТиСпектр». Грамотные сотрудники компании защитят важные документы на вашем компьютере, а также снимут защиту, если вы сомневаетесь в своих силах или забыли пароль. Также наши инженеры предложат различные варианты ИТ-аутсорсинга.
Защита файлов Windows (англ. Windows File Protection, WFP) — технология, позволяющая запретить программам изменять или удалять наиболее важные системные файлы операционных систем семейства Windows. Защита критически важных системных файлов позволяет избежать ряда серьёзных проблем и сбоев в работе операционной системы и прикладного программного обеспечения, например, DLL hell.
Названия в различных версиях Windows:
- Защита файлов Windows — Windows 2000, Windows XP, Windows Server 2003.
- System File Protection — Windows ME.
- Защита ресурсов Windows — Windows Vista. Строго говоря, является другой технологией, но принцип работы схожий: на основе ACL проверяется, может ли тот или иной пользователь осуществлять операции с файлами (не только системными). Ещё одна цель — защита ключевых значений реестра.
Когда Windows File Protection активна, перезапись или удаление незаблокированного системного файла приводит к немедленному восстановлению его оригинальной версии, которая хранится в специальной системной папке. В операционных системах семейства Windows NT это %WINDIR%system32Dllcache, в Windows ME — %SYSTEMROOT%OptionsInstall.
Все файлы, устанавливаемые операционной системой, защищены от изменения или удаления. Цифровая подпись этих файлов хранится в каталоге %SYSTEMROOT%system32catRoot{F750E6C3-38EE-11D1-85E5-00C04FC295EE}. Изменение вышеназванных системных файлов разрешено только немногочисленным специальным компонентам, например, Установщик Windows или Установщик пакетов (англ. Package Installer). В противном случае файл возвращается в исходное состояние без каких-либо запросов или сообщений. Лишь тогда, когда Windows File Protection не удаётся найти требуемый файл самостоятельно, производится поиск в локальной сети, Интернете или выдаётся запрос пользователю с просьбой вставить установочный диск в дисковод.
См. также
- Защита ресурсов Windows
- System File Checker
- ACL
- Идентификатор безопасности
Ссылки
- Обзор Windows File Protection (англ.)
- Значения реестра для Windows File Protection (англ.)
- Whitepaper on Windows File Protection (англ.)
- Обзор System File Protection (Windows Me) (англ.)
- Как взломать Windows File Protection (англ.)
| |
|
|---|---|
| Основные |
Aero • ClearType • Диспетчер рабочего стола • DirectX • Панель задач (Пуск • Область уведомлений) • Проводник (Пространство имён • Специальные папки • Ассоциации файлов) • Windows Search (Smart folders • iFilters) • GDI • WIM • SMB • .NET Framework • XPS • Active Scripting (WSH • VBScript • JScript) • COM (OLE • DCOM • ActiveX • Структурированное хранилище • Сервер транзакций) • Теневая копия • WDDM • UAA • Консоль Win32 |
| Службы управления |
Архивация и восстановление • COMMAND.COM • cmd.exe • Средство переноса данных • Просмотр событий • Установщик • netsh.exe • PowerShell • Отчёты о проблемах • rundll32.exe • Программа подготовки системы (Sysprep) • Настройка системы (MSConfig) • Проверка системных файлов • Индекс производительности • Центр обновления • Восстановление системы • Дефрагментация диска • Диспетчер задач • Диспетчер устройств • Консоль управления • Очистка диска • Панель управления (элементы) |
| Приложения |
Контакты • DVD Maker • Факсы и сканирование • Internet Explorer • Журнал • Экранная лупа • Media Center • Проигрыватель Windows Media • Программа совместной работы • Центр устройств Windows Mobile • Центр мобильности • Экранный диктор • Paint • Редактор личных символов • Удалённый помощник • Распознавание речи • WordPad • Блокнот • Боковая панель • Звукозапись • Календарь • Калькулятор • Ножницы • Почта • Таблица символов • Исторические: Movie Maker • NetMeeting • Outlook Express • Диспетчер программ • Диспетчер файлов • Фотоальбом |
| Игры |
Chess Titans • Mahjong Titans • Purble Place • Пасьянсы (Косынка • Паук • Солитер) • Сапёр • Пинбол • Червы |
| Ядро ОС |
Ntoskrnl.exe • Слой аппаратных абстракций (hal.dll) • Бездействие системы • svchost.exe • Реестр • Службы • Диспетчер управления сервисами • DLL (формат модулей) • PE • NTLDR • Диспетчер загрузки • Программа входа в систему (winlogon.exe) • Консоль восстановления • Windows RE • Windows PE • Защита ядра от изменений |
| Службы |
Autorun.inf • Фоновая интеллектуальная служба передачи • Файловая система стандартного журналирования • Отчёты об ошибках • Планировщик классов мультимедиа • Теневая копия • Планировщик задач • Беспроводная настройка |
| Файловые системы |
Protogon • NTFS (Жёсткая ссылка • Точка соединения • Точка монтирования • Точка повторной обработки • Символьная ссылка • TxF • EFS) • WinFS • FAT • exFAT • CDFS • UDF • DFS • IFS |
| Сервер |
Active Directory • Службы развёртывания • Служба репликации файлов • DNS • Домены • Перенаправление папок • Hyper-V • IIS • Media Services • MSMQ • Защита доступа к сети (NAP) • Службы печати для UNIX • Удалённое разностное сжатие • Службы удаленной установки • Служба управления правами • Перемещаемые профили пользователей • SharePoint • Диспетчер системных ресурсов • Удаленный рабочий стол • WSUS • Групповая политика • Координатор распределённых транзакций |
| Архитектура |
NT • Диспетчер объектов • Пакеты запроса ввода/вывода • Диспетчер транзакций ядра • Диспетчер логических дисков • Диспетчер учетных записей безопасности • Защита ресурсов • lsass.exe • csrss.exe • smss.exe • spoolsv.exe • Запуск |
| Безопасность |
BitLocker • Защитник • Предотвращение выполнения данных • Обязательный контроль целостности • Защищенный канал данных • UAC • UIPI • Брандмауэр • Центр обеспечения безопасности • Защита файлов |
| Совместимость |
Подсистема UNIX (Interix) • Виртуальная машина DOS • Windows on Windows • WOW64 |
Содержание
- Using Windows Installer and Windows Resource Protection
- WFP for Windows Server 2003 and Windows XP/2000
- Component Key Files Protected by WFP
- Installation of Assemblies by WFP
- Защита ресурсов Windows
- Содержание
- Обзор [ ]
- Защищаемые ресурсы [ ]
- См. также [ ]
- Примечания [ ]
- Ссылки [ ]
- 4 способа исправить ошибку защиты ресурсов Windows не удалось запустить службу восстановления
- 4.1 Найдите идентификатор TrustedInstaller и имя подпапки в проводнике
- 4.2 Создание расширяемого строкового значения в редакторе реестра
- Как стать владельцем ключа реестра
- Windows Resource Protection
- Windows Resource Protection
- Содержание
- Обзор
- Защищаемые ресурсы
- См. также
- Ссылки
- Полезное
- Смотреть что такое «Windows Resource Protection» в других словарях:
- Защита ресурсов Windows
- Содержание
- Обзор
- Защищаемые ресурсы
- См. также
- Ссылки
Using Windows Installer and Windows Resource Protection
Windows Installer adheres to Windows Resource Protection (WRP) when installing essential system files, folders, and registry information in Windows ServerВ 2008 and later and WindowsВ Vista and later.
WRP in Windows ServerВ 2008 and WindowsВ Vista replaces Windows File Protection (WFP) in Windows ServerВ 2003, WindowsВ XP, and WindowsВ 2000. Windows Installer developers should note the following changes in how the installer handles protected resources in Windows ServerВ 2008 and later and WindowsВ Vista and later:
For more information about WRP, see Windows Resource Protection and information that is provided on Microsoft Technet.
WFP for Windows Server 2003 and Windows XP/2000
Windows Installer adheres to Windows File Protection (WFP) when installing essential system files on Windows ServerВ 2003, WindowsВ XP and WindowsВ 2000. If a protected system file is modified by an unattended installation of an application, WFP restores the file to the verified file version.
Windows Installer never attempts to install or replace a protected file. When the InstallFiles action or any other action scheduled before InstallFiles attempts to install a file protected on Windows ServerВ 2003, WindowsВ XP or WindowsВ 2000, the installer calls WFP with a request to install or replace the protected file. The installer requests the file installation from WFP immediately after executing the InstallFiles action. WFP installs or replaces the file on the user’s system with a cached version of the protected file. Note that this does not guarantee that the version of the file installed from the cache is the version required by the application. After WFP has installed the file, the installer determines whether this version matches the version in the package. If the file version in the package is greater than the installed version, the installer informs the user that it cannot update the system and that an update of the operating system may be required for the application.
If any action sequenced after InstallFiles attempts to install or replace a protected file not already installed on the system, the installer cannot call WFP to install the file. In this case, the installer informs the user that it cannot update the system and that an update of the operating system may be required for the application.
The installer also checks with WFP when removing files and never attempts to remove protected system files.
Component Key Files Protected by WFP
Note that if a Windows Installer component contains a WFP file, this file must be specified as the key path for the component.
When the installer attempts to install a component’s key file on Windows ServerВ 2003, WindowsВ XP or WindowsВ 2000, it first calls WFP to determine if the key file is protected. When the key file of a component is protected by WFP, and that key file is already installed, the installer updates the component only if the version of the key file in the package is greater than the installed version. If the installation package specifies that a component be installed, and the key file of the component is not currently installed, then regardless of whether the key file is protected the installer installs the component. Once any component having a key file protected by WFP is installed, it is permanently installed, and the installer never removes or replaces the component.
Installation of Assemblies by WFP
WFP for assemblies differs from WFP for system files.
WFP protects Windows ServerВ 2003, WindowsВ XP and WindowsВ 2000 system files by detecting attempts to replace protected system files. This protection is triggered after WFP receives a directory change notification for a file in a protected directory. When WFP receives this notification, it determines which file has changed. If the file is protected, WFP looks up the file signature in a static catalog file to determine if the new file is the correct version. If the file version is not correct, the system replaces the file with the correct version from either the cache or distribution media.
In contrast, WFP of assemblies is dynamic. WFP is extended to files as they are added to the shared side-by-side assembly cache. If an assembly becomes corrupted, WFP will request that the installer replace the file. Windows Installer may or may not be able to replace the file depending on whether the source package is accessible. If the source package is inaccessible, WFP will put up a dialog box stating that it is unable to restore the file.
Note that unmanaged shared side-by-side assemblies, installed in %windir%winsxs, are protected by WFP. Unmanaged private assemblies, installed in the application directory, are not protected by WFP. Managed global assemblies installed in the application directory or %windir%assemblygac are not protected by WFP.
Источник
Защита ресурсов Windows
Содержание
Обзор [ ]
Защищаемые ресурсы [ ]
WRP также защищает некоторые важные каталоги. Папка, содержащая только WRP-защищённые файлы, может быть заблокирована таким образом, что создание в ней файлов или подкаталогов разрешено лишь доверенному процессу. Возможна частичная блокировка, которую могут обойти администраторы. Важнейшие ключи реестра также защищаются; все его под-ключи и значения нельзя изменить. К тому же WRP копирует в каталог %WinDir%WinSxSBackup только те файлы, что необходимы для перезагрузки системы, а не все, как это делает Windows File Protection, архивирующая в папку Dllcache содержимое системных каталогов целиком.
System File Checker также интегрирован с WRP. Под Windows Vista Sfc.exe может быть использован для проверки путей системных папок, включая Windows-папку и загрузочную.
См. также [ ]
Примечания [ ]
Ссылки [ ]
Контакты • DVD Maker • Факсы и сканирование • Internet Explorer • Журнал • Экранная лупа • Media Center • Проигрыватель Windows Media • Программа совместной работы • Центр устройств Windows Mobile • Центр мобильности • Экранный диктор • Paint • Редактор личных символов • Удалённый помощник • Распознавание речи • WordPad • Блокнот • Боковая панель • Звукозапись • Календарь • Калькулятор • Ножницы • Почта • Таблица символов • Исторические: Movie Maker • NetMeeting • Outlook Express • Диспетчер программ • Диспетчер файлов • Фотоальбом • Windows To Go
Ntoskrnl.exe • Слой аппаратных абстракций (hal.dll) • Бездействие системы • svchost.exe • Реестр • Службы • Диспетчер управления сервисами • DLL ( формат модулей ) • PE • NTLDR • Диспетчер загрузки • Программа входа в систему (winlogon.exe) • Консоль восстановления • Windows RE • Windows PE • Защита ядра от изменений
Autorun.inf • Фоновая интеллектуальная служба передачи • Файловая система стандартного журналирования • Отчёты об ошибках • Планировщик классов мультимедиа • Теневая копия • Планировщик задач • Беспроводная настройка
Active Directory • Службы развёртывания • Служба репликации файлов • DNS • Домены • Перенаправление папок • Hyper-V • IIS • Media Services • MSMQ • Защита доступа к сети (NAP) • Службы печати для UNIX • Удалённое разностное сжатие • Службы удаленной установки • Служба управления правами • Перемещаемые профили пользователей • SharePoint • Диспетчер системных ресурсов • Удаленный рабочий стол • WSUS • Групповая политика • Координатор распределённых транзакций
NT • Диспетчер объектов • Пакеты запроса ввода/вывода • Диспетчер транзакций ядра • Диспетчер логических дисков • Диспетчер учетных записей безопасности • Защита ресурсов • lsass.exe • csrss.exe • smss.exe • spoolsv.exe • Запуск
BitLocker • Защитник • Предотвращение выполнения данных • Обязательный контроль целостности • Защищённый канал данных • UAC • UIPI • Брандмауэр • Центр обеспечения безопасности • Защита файлов
Источник
4 способа исправить ошибку защиты ресурсов Windows не удалось запустить службу восстановления
Инструмент проверки системных файлов, активируемый с помощью команды sfc / scannow в командной строке, является невероятно полезной утилитой для восстановления системы. Он сканирует все защищенные системные файлы и заменяет поврежденные файлы кэшированной копией, находящейся в вашей системе. Однако при выполнении этой команды может появиться сообщение об ошибке, которое гласит: «Защите ресурсов Windows не удалось запустить службу восстановления».
Эта ошибка часто возникает из-за проблем с разрешениями или неисправности Windows TrustedInstaller. Таким образом, давайте рассмотрим, как устранить эту ошибку, выполнив несколько простых шагов.
Почему не работает SFC Scannow?
Для работы средства проверки системных файлов необходимо, чтобы программа Windows TrustedInstaller работала. Windows TrustedInstaller — это служба, необходимая для установки, удаления и изменения обновлений Windows и других компонентов системы.
По умолчанию TrustedInstaller управляет средством защиты ресурсов Windows (WRP). WRP защищает от несанкционированных модификаций, включая изменения основных системных файлов, папок и ключей реестра. Он также обрабатывает команду «sfc / scannow», которую вы пытаетесь использовать.
Таким образом, при сбое в работе TrustedInstaller другие службы, зависящие от него, также перестанут работать. Это означает, что и WRP, и средство проверки системных файлов не будут работать должным образом. Хотя для этой проблемы нет универсального решения, мы перечислили несколько шагов по устранению неполадок, которые вы можете выполнить, чтобы исправить эту ошибку.
1. Перезапустите Windows TrustedInstaller (установщик модулей Windows).
Если Windows TrustedInstaller не запущен или работает неправильно, быстрый перезапуск службы может помочь устранить ошибку. Вы можете легко перезапустить его из консоли Windows Service Console. Вот как это сделать.
Нажмите Win + R, чтобы открыть окно «Выполнить».
Затем введите services.msc и нажмите OK, чтобы открыть Консоль обслуживания.
В окне Service Console найдите установщик модулей Windows.
Щелкните службу правой кнопкой мыши и выберите «Свойства».
В открывшемся окне «Свойства» установите для параметра «Тип запуска» значение «Вручную».
Если служба не запущена, нажмите кнопку «Пуск» в разделе «Состояние службы».
Нажмите Применить и ОК, чтобы сохранить изменения. Закройте служебную консоль и проверьте, можно ли запустить средство проверки системных файлов без ошибок.
2. Запустите TrustedInstaller из командной строки.
Если перезапуск установщика модулей Windows из консоли обслуживания не помог, вы можете использовать командную строку для перезапуска службы. Вот как это сделать.
Введите cmd в строку поиска Windows. В результатах поиска щелкните правой кнопкой мыши Командную строку и выберите Запуск от имени администратора. Нажмите Да, когда будет предложено Управление учетными записями пользователей.
В окне командной строки введите следующую команду и нажмите Enter, чтобы выполнить: sc config trustinstaller start = auto
Эта команда установит автоматический тип запуска службы установщика модулей Windows. После успешного выполнения вы увидите сообщение ChangeServiceConfig SUCCESS, отображаемое на экране.
Затем введите следующую команду, чтобы перезапустить службу TrustedInstaller: net start trustinstaller
После успешного выполнения запустите команду sfc / scannow и проверьте, устранена ли ошибка.
3. Запустите SFC Scannow в безопасном режиме.
В безопасном режиме Windows запускается в минимальном состоянии, загружая ограниченный набор файлов и дисков. Безопасный режим полезен, чтобы определить, не вызывает ли проблема в вашей системе конфликт стороннего приложения или службы.
Если вы считаете, что сторонняя программа конфликтует со средством проверки системных файлов и запуск защиты ресурсов Windows не может запустить ошибку службы восстановления, запустите команду sfc / scannow в режиме безопасной загрузки, чтобы проверить проблему.
Чтобы запустить проверку системных файлов в безопасном режиме:
Нажмите Win + R, чтобы открыть Выполнить.
Введите msconfig.msc и нажмите OK, чтобы открыть окно конфигурации системы.
В появившемся окне откройте вкладку Boot.
В разделе «Параметры загрузки» установите флажок «Безопасная загрузка». Затем выберите опцию Minimal.
Нажмите Применить и ОК, чтобы сохранить изменения.
Нажмите кнопку «Перезагрузить», если хотите сразу же перезапустить безопасный режим. В противном случае нажмите «Выйти без перезагрузки», сохраните и закройте открытые приложения, а затем перезагрузите компьютер.
После перезагрузки ваша система загрузится в безопасном режиме, при этом будут запущены только основные службы Windows.
Теперь откройте командную строку и запустите команду sfc / scannow. Если команда выполняется без каких-либо ошибок, стороннее приложение, установленное в вашей системе, скорее всего, создает конфликт с Windows Resource Protection и, следовательно, вызывает ошибку.
Чтобы отключить безопасную загрузку, запустите «Конфигурация системы», откройте вкладку «Загрузка» и снимите флажок «Безопасная загрузка» в разделе «Параметры загрузки». Затем нажмите «Применить» и перезагрузите компьютер.
4. Добавьте значение расширяемой строки TrustedInstaller в редактор реестра.
Если вы не против работать с редактором реестра Windows, вы можете исправить эту ошибку, добавив в реестр новое расширяемое строковое значение. Тем не менее, неправильные изменения в записях реестра могут заблокировать вашу систему, поэтому обязательно создайте резервную копию реестра Windows, прежде чем продолжить настройку.
Кроме того, создайте точку восстановления системы. Это поможет вам отменить изменения на уровне системы и вернуть ваш компьютер в рабочее состояние. Создав резервную копию, выполните следующие действия.
Этот процесс включает в себя поиск идентификатора TrustedInstaller, имени подпапки и создание нового значения расширяемой строки в редакторе реестра. Мы разделили шаги на две части для облегчения понимания.
4.1 Найдите идентификатор TrustedInstaller и имя подпапки в проводнике
Нажмите Win + E, чтобы открыть проводник, и перейдите в следующее место: C: Windows Servicing Version.
Вы увидите папку с именем 10.0.19041.1XXX. Это ваш идентификатор TrustedInstaller. Скопируйте идентификатор / имя в буфер обмена или вставьте его в документ Блокнота, так как вы будете использовать его в дальнейшем.
Затем перейдите в следующее место: C: Windows WinSxS.
Здесь, в зависимости от используемого вами процессора, найдите одну из этих подпапок. x86_microsoft-windows-servicingstack_31bf3856ad364e35_ (32-разрядная версия Windows)
amd64_microsoft-windows-servicingstack_31bf3856ad364e35_ (64-разрядная версия Windows)
В названии подпапки выше — это имя папки, которое вы отметили на шаге 2.
Скопируйте имя папки и путь в файл Блокнота.
4.2 Создание расширяемого строкового значения в редакторе реестра
Теперь, когда у вас есть необходимая информация, пора создать значение Expandable String в редакторе реестра. Вот как это сделать.
Нажмите Win + R, чтобы открыть Выполнить.
Введите regedit и нажмите ОК, чтобы открыть редактор реестра.
В редакторе реестра перейдите в следующее место. Вы можете скопировать и вставить путь в адресную строку редактора реестра для быстрой навигации: HKEY_LOCAL_MACHINE SOFTWARE Microsoft Windows CurrentVersion Component Based Servicing Version
Выберите и щелкните правой кнопкой мыши подраздел «Версии». Выберите «Создать»> «Расширяемое строковое значение».
Переименуйте значение в соответствии с вашим именем идентификатора TrustedInstaller. После переименования значения оно будет выглядеть примерно так: 10.0.19041.1XXX
Затем дважды щелкните вновь созданное значение и вставьте путь к папке, указанной в WinSxS, в поле «Значение». Это будет выглядеть примерно так:% SystemRoot% winsxs amd64_microsoft-windows-servicingstack_31bf3856ad364e35_10.0.19041.1XXX_none_7e3d47227c694b34
Убедитесь, что правильно используете% SystemRoot% и удалите C: Windows из пути к папке.
Щелкните ОК, чтобы сохранить изменения.
Если вы видите сообщение об ошибке при создании значения при добавлении подраздела или строкового значения, вы должны стать владельцем ключа обслуживания на основе компонентов. Вы можете вручную стать владельцем ключа или использовать для этого автоматизированный инструмент.
Как стать владельцем ключа реестра
В редакторе реестра щелкните правой кнопкой мыши компонент «Обслуживание на основе компонентов» и выберите «Разрешения».
В окне «Разрешения» нажмите кнопку «Дополнительно» на вкладке «Безопасность».
Владелец по умолчанию установлен на TrustedInstaller. Щелкните ссылку «Изменить».
Введите свое имя пользователя и нажмите Проверить имена. Щелкните ОК, чтобы сохранить изменения.
Установите флажок Заменить владельца вложенных контейнеров и объектов и нажмите Применить к изменениям.
После смены владельца вы можете изменить ключи реестра, чтобы добавлять новые значения и подразделы без каких-либо ошибок.
Устранение ошибки защиты ресурсов Windows в Sfc / Scannow — стало проще
Одно из этих четырех исправлений позволит вам исправить ошибку защиты ресурсов Windows и выполнить команду Sfc / scannow. В большинстве случаев вы можете решить эту проблему, настроив записи реестра. Однако, если ничего не работает, попробуйте точку восстановления или сбросьте систему до заводских значений по умолчанию.
Источник
Windows Resource Protection
Windows Resource Protection
Windows Resource Protection (сокр. WRP) — технология, используемая в ОС Windows Vista взамен Windows File Protection. Она защищает ключи реестра и папки, наряду с критически важными системными файлами. Методы, используемые этой технологией для защиты ресурсов, заметно отличаются от аналогичных приёмов Windows File Protection.
Содержание
Обзор
Windows File Protection работала путём регистрации изменений файлов в Winlogon. Если защищённый системный файл подвергался изменениям, он восстанавливался из папки %WinDir%System32dllcache. Windows Resource Protection работает, устанавливая дискретные списки доступа (DACLs) и ACL для защищаемых объектов. Разрешение на чтение-запись WRP-защищённых объектов допускается лишь процессам, использующим службу Windows Modules Installer (TrustedInstaller.exe). Теперь даже у администраторов нет прав полного доступа к системным файлам.
Защищаемые ресурсы
Windows Resource Protection предоставляет защиту многочисленным типам файлов:
WRP также защищает некоторые важные каталоги. Папка, содержащая только WRP-защищённые файлы, может быть заблокирована таким образом, что создание в ней файлов или подкаталогов разрешено лишь доверенному процессу. Возможна частичная блокировка, которую могут обойти администраторы. Важнейшие ключи реестра также защищаются; все его под-ключи и значения нельзя изменить. К тому же, WRP копирует в каталог %WinDir%WinSxSBackup только те файлы, что необходимы для перезагрузки системы, а не все, как это делает Windows File Protection, архивирующая в папку Dllcache содержимое системных каталогов целиком.
Таким образом, Windows Resource Protection применяет более эффективные и гибкие инструменты защиты данных: скажем, для изменения единичного защищённого объекта требуется лишь прописать это в ACL, в то время как Windows File Protection потребовалось бы отключить полностью. Как следствие, Windows File Protection не работает под Windows Vista, да и нет в этом необходимости.
System File Checker также интегрирован с WRP. Под Windows Vista, Sfc.exe может быть использован для проверки путей системных папок, включая Windows-папку и загрузочную.
См. также
Ссылки
Backup and Restore Center • COMMAND.COM • cmd.exe • Easy Transfer • Event Viewer • Installer • Netsh • PowerShell • Problem Reports and Solutions • Sysprep • Настройка системы (msconfig) • System File Checker • WinSAT • Windows Update • Восстановление системы • Дефрагментация диска • Диспетчер задач • Диспетчер устройств • Консоль управления • Очистка диска • Панель управления (функции)
Актуальные: Contacts • DVD Maker • Fax and Scan • Internet Explorer • Journal • Magnifier • Media Center • Media Player • Meeting Space • Mobile Device Center • Mobility Center • Narrator • Paint • Private Character Editor • Remote Assistance • Speech Recognition • WordPad • Блокнот • Боковая панель • Звукозапись • Календарь • Калькулятор • Ножницы • Почта • Таблица символов
Chess Titans • Hold ‘Em • InkBall • Mahjong Titans • Purble Place • Пасьянс «Косынка» • Пасьянс «Паук» • Сапёр • Пасьянс «Свободная ячейка» • Пинбол • Червы
Autorun • BITS • CLFS Error Reporting • Multimedia Class Scheduler • Shadow Copy • Task Scheduler • Wireless Zero Configuration •
Active Directory • Deployment Services • DFS Replication • DNS • Domains • Folder redirection • Hyper-V • IIS • Media Services • MSMQ • Network Access Protection • Print Services for UNIX • Remote Differential Compression • Remote Installation Services • Rights Management Services • Roaming user profiles • SharePoint Services • System Resource Manager • Terminal Services • WSUS • Групповая политика • Координатор распределённых транзакций
Обзор • Object Manager • I/O request packets • Kernel Transaction Manager • Logical Disk Manager • Security Accounts Manager • Windows Resource Protection • LSASS • CSRSS • SMSS • Диспетчер печати • Запуск (Vista)
Unix subsystem (Interix) • Virtual DOS Machine • Windows on Windows • WOW64
Полезное
Смотреть что такое «Windows Resource Protection» в других словарях:
Windows Resource Protection — is a feature in Windows Vista that replaces Windows File Protection. It protects registry keys and folders in addition to critical system files. The way it protects resources differs entirely from the method used by Windows File Protection.… … Wikipedia
Windows File Protection — (WFP) is a technology included in all Microsoft Windows operating systems beginning with Windows 2000 to prevent programs from replacing critical Windows system files. Protecting core system files prevents problems such as DLL hell with programs… … Wikipedia
Windows File Protection — (Система защиты файлов Windows, сокр. англ. WFP) технология, позволяющая запретить программам изменять или удалять наиболее важные системные файлы Windows. Защита критически важных системных файлов позволяет избежать ряда серьёзных проблем… … Википедия
Windows Defender — A component of Microsoft Windows Windows Defender in Windows 7 … Wikipedia
Windows PowerShell — Screenshot of a sample PowerShell session … Wikipedia
Windows Media Player — A component of Microsoft Windows Details … Wikipedia
Windows Search — (formerly known as Windows Desktop Search or WDS on Windows XP and Windows Server 2003) is an indexed desktop search platform released by Microsoft for the Windows operating system.[citation needed] Windows Search for Windows Vista, Windows 7,… … Wikipedia
Windows Update — A component of Microsoft Windows Windows Update running on Windows 7 … Wikipedia
Windows Media Center — A component of Microsoft Windows … Wikipedia
Windows Error Reporting — displaying Problem Details from an issue with Windows Explorer Windows Error Reporting (WER) (codenamed Watson) is a crash reporting technology introduced by Microsoft with Windows XP[1 … Wikipedia
Источник
Защита ресурсов Windows
Windows Resource Protection (сокр. WRP) — технология, используемая в ОС Windows Vista взамен Windows File Protection. Она защищает ключи реестра и папки, наряду с критически важными системными файлами. Методы, используемые этой технологией для защиты ресурсов, заметно отличаются от аналогичных приёмов Windows File Protection.
Содержание
Обзор
Windows File Protection работала путём регистрации изменений файлов в Winlogon. Если защищённый системный файл подвергался изменениям, он восстанавливался из папки %WinDir%System32dllcache. Windows Resource Protection работает, устанавливая дискретные списки доступа (DACLs) и ACL для защищаемых объектов. Разрешение на чтение-запись WRP-защищённых объектов допускается лишь процессам, использующим службу Windows Modules Installer (TrustedInstaller.exe). Теперь даже у администраторов нет прав полного доступа к системным файлам.
Защищаемые ресурсы
WRP также защищает некоторые важные каталоги. Папка, содержащая только WRP-защищённые файлы, может быть заблокирована таким образом, что создание в ней файлов или подкаталогов разрешено лишь доверенному процессу. Возможна частичная блокировка, которую могут обойти администраторы. Важнейшие ключи реестра также защищаются; все его под-ключи и значения нельзя изменить. К тому же, WRP копирует в каталог %WinDir%WinSxSBackup только те файлы, что необходимы для перезагрузки системы, а не все, как это делает Windows File Protection, архивирующая в папку Dllcache содержимое системных каталогов целиком.
Таким образом, Windows Resource Protection применяет более эффективные и гибкие инструменты защиты данных: скажем, для изменения единичного защищённого объекта требуется лишь прописать это в ACL, в то время как Windows File Protection потребовалось бы отключить полностью. Как следствие, Windows File Protection не работает под Windows Vista, да и нет в этом необходимости.
System File Checker также интегрирован с WRP. Под Windows Vista, Sfc.exe может быть использован для проверки путей системных папок, включая Windows-папку и загрузочную.
См. также
Ссылки
Контакты • DVD Maker • Факсы и сканирование • Internet Explorer • Журнал • Экранная лупа • Media Center • Проигрыватель Windows Media • Программа совместной работы • Центр устройств Windows Mobile • Центр мобильности • Экранный диктор • Paint • Редактор личных символов • Удалённый помощник • Распознавание речи • WordPad • Блокнот • Боковая панель • Звукозапись • Календарь • Калькулятор • Ножницы • Почта • Таблица символов • Исторические: Movie Maker • NetMeeting • Outlook Express • Диспетчер программ • Диспетчер файлов • Фотоальбом
Chess Titans • Mahjong Titans • Purble Place • Пасьянсы (Косынка • Паук • Солитер) • Сапёр • Пинбол • Червы
Autorun.inf • Фоновая интеллектуальная служба передачи • Файловая система стандартного журналирования • Отчёты об ошибках • Планировщик классов мультимедиа • Теневая копия • Планировщик задач • Беспроводная настройка
Active Directory • Службы развёртывания • Служба репликации файлов • DNS • Домены • Перенаправление папок • Hyper-V • IIS • Media Services • MSMQ • Защита доступа к сети (NAP) • Службы печати для UNIX • Удалённое разностное сжатие • Службы удаленной установки • Служба управления правами • Перемещаемые профили пользователей • SharePoint • Диспетчер системных ресурсов • Удаленный рабочий стол • WSUS • Групповая политика • Координатор распределённых транзакций
Источник
У любого пользователя на компьютере имеются свои конфиденциальные папки и файлы, которые хотелось бы защитить от чужих глаз. Скажем, дома необходимо оградить ребенка от не предназначенной для него информации, а на работе, в силу тех или иных причин, может оказаться нежелательным демонстрировать другим сотрудникам какие-то свои рабочие материалы. Ну и, кроме того, скажите, положа руку на сердце, всегда ли спокойно вы пускаете сослуживцев за свой рабочий компьютер либо домочадцев — на свой домашний? Вряд ли… И причина тут кроется не только в желании ограничить доступ к конфиденциальной информации, а и в подсознательном опасении лишиться собственных материалов вследствие неграмотных действий других пользователей — то есть, к примеру, когда собственное чадо активно примется осваивать искусство работы с файлами и папками со всеми вытекающими для вас печальным последствиями.
Стоит отметить, что потребность защитить от чужих глаз конфиденциальную информацию актуальна не только, если такие данные постоянно хранятся на рабочем либо домашнем компьютере, но и при передаче их другим пользователям по электронной почте либо на различных носителях (CD/DVD-дисках, USB-накопителях, дискетах и т.д.). Нередко имеет смысл также подумать о защите папок и файлов операционной системы и приложений от изменений, удаления или перемещения в неизвестном направлении, что нередко умудряются устроить недостаточно подготовленные пользователи.
Если это ваш случай, то разумнее вообще скрыть подобные папки, скажем, от глаз домочадцев, и уже одно это действие может существенно продлить работоспособность вашего компьютера, поскольку скрытые папки можно будет использовать обычным образом (например, запуская прикладные программы из меню «Пуск»), но вот удалить их, переименовать или переместить уже не удастся. Что касается конфиденциальной информации, то ее лучше блокировать — заблокированные папки окажутся недоступными ни для просмотра, ни для редактирования, и потому находящиеся в них документы будут надежно защищены от любых изменений. Если же вам не хотелось бы, чтобы другие пользователи были в курсе, что какая-то информация от них скрывается, то стоит совместить блокирование со скрытием. Ну а если и этого вам покажется недостаточно, то никто не запрещает вам еще и зашифровать наиболее секретные материалы.
Защита папок и файлов встроенными средствами Windows
Теоретически, скрывать свои папки и файлы можно, используя встроенные возможности Windows — для этого достаточно в свойствах соответствующих объектов включить атрибут «Скрытый». Скрытые таким образом папки и файлы не будут видны в проводнике другим пользователям системы, но лишь при условии, что в свойствах содержащих их родительских папок включен флажок «Не показывать скрытые файлы и папки». В принципе, этого может оказаться достаточно для защиты своих данных от наиболее неподготовленной аудитории. Однако скрытые подобным образом объекты будут видимы в приложениях, которые не используют стандартный диалог для отображения файлов и папок (FAR, Total Commander и т.п.), поэтому подобная защита более чем ненадежна.
Более надежным вариантом защиты данных встроенными средствами Windows является использование шифрованной файловой системы EFS (Encrypting File System, EFS), позволяющей шифровать файлы путем включения для них в проводнике опции «Шифровать содержимое для защиты данных» (Свойства > Общие > Дополнительно). Прочитать зашифрованные таким способом файлы без знания пароля невозможно, однако система EFS позволяет защищать папки и файлы только в файловой системе NTFS.
Поэтому для защиты персональных папок и файлов гораздо лучше воспользоваться специализированными утилитами. Данные решения позволят более надежно скрывать папки и файлы (они не будут видны при отключении флажка «Не показывать скрытые файлы и папки»), а также блокировать доступ к ним и даже шифровать сами данные.
Программы для скрытия, блокирования и шифрования папок и файлов
Программ для скрытия/шифрования папок и файлов на рынке очень много, и уровень реализованной в них защиты заметно отличается. В одних решениях предусмотрено лишь скрытие папок и файлов и/или их блокирование (бывает, что подобные возможности доступны и в отношении дисков). В других дополнительно поддерживается полноценное шифрование файлов (табл. 1), что обеспечивает защиту данных даже при загрузке в другой операционной системе либо установке диска на другом компьютере.
Мы не ставим цели выявить лучшие из существующих решений, поскольку тут все зависит от стоящих перед пользователем задач, а просто в качестве примеров приведем наиболее привлекательные на наш (понятно, что субъективный) взгляд разноплановые инструменты.
Тут, кстати, сразу стоит отметить несколько нюансов. Во-первых, вполне возможно, что по умолчанию защищенные данные будут недоступными другим пользователям только при нормальной загрузке ОС, а при загрузке Windows в безопасном режиме (SafeMode) доступ к ним окажется открытым. Объясняется это очень просто: в безопасном режиме Windows загружает лишь драйверы, необходимые для работы системы, а все дополнительные (в том числе — и отвечающие за сокрытие данных) пропускает, что и приводит к подобному результату. Так что не исключено, что для защиты данных в режиме SafeMode в утилитах потребуется произвести некоторые настройки (обычно- просто включить соответствующий флажок). Во-вторых, к скрытым или заблокированным данным другие пользователи смогут получить доступ, загрузившись в другой операционной системе, если на компьютере их установлено несколько, а программа для защиты настроена лишь в одной. Есть и еще один путь — переставить жесткий диск с защищенной информацией на другой компьютер в качестве дополнительного, загрузиться на нем, после чего получить доступ к данным можно будет без труда. С внешними носителями (USB, flash, CD-RW и т.п.) еще проще — стоит установить их на другой компьютер — и защиты как не бывало.
Однако в реальной жизни довольно часто такой защиты (если, например речь идет о жестком диске, ОС на компьютере одна, и вы точно знаете, что другие пользователи не смогут подключить его к другому компьютеру) может оказаться вполне достаточно. Кроме того, в случае, если вы случайно забудете пароль к данным (все мы этим, бывает, грешим), то у вас всегда останется надежный способ получить доступ к ним на другом компьютере.
Ну а если в вашем арсенале хранятся сверхсекретные материалы, а злоумышленники, жаждущие до них добраться, профессионалы, то ограничиться лишь скрытием либо блокированием данных уже не получится — необходимо их шифрование. Зашифрованные данные не смогут быть прочитаны ни при загрузке в режиме SafeMode, ни при загрузке в другой ОС либо на другом компьютере. Но вот если вас угораздит забыть пароль к данным, то на этих сверхсекретных материалах можете смело «поставить крест» — добраться до них не сможет уже никто, включая и вас лично.
Таблица 1. Функциональность решений для скрытия, блокирования и шифрования папок и файлов (нажмите для увеличения)
Universal Shield 4.3
Разработчик: Everstrike Software
Размер дистрибутива: 1,86 Мб
Распространение: условно бесплатная
Universal Shield — очень удобный инструмент для защиты персональных файлов, папок и дисков (включая сетевые) путем их скрытия и шифрования (поддерживается семь алгоритмов шифрования, включая AES с 256-битным ключом). Допускается скрытие файлов, удовлетворяющих конкретной маске (скажем, C:*.doc). Предусмотрена установка различных правил доступа (чтение, запись, видимость и удаление), что позволяет выбирать самые разные комбинации параметров — например, можно сделать файлы доступными для чтения и записи и запретить их удаление. Подобный вариант доступа позволяет не только предотвратить удаление персональных данных, но и файлов приложений, что часто не менее актуально.
Если на компьютере не производились никакие действия в течение некоторого периода, то блокирование данных может производиться автоматически. Для большей безопасности имеется возможность использовать специальный режим Stealth Mode, в котором скрывается вся видимая пользователю информация об инсталляции Universal Shield — ярлык программы на рабочем столе и в меню «Пуск», а также соответствующая папка в Program Files. Доступ к программе в этом режиме возможен лишь при нажатии заранее условленной комбинации клавиш. Имеется поддержка «доверенных процессов», что позволяет проводить резервное копирование файлов, их проверку на вирусы и тому подобные операции в защищенном состоянии. Доступ к настройкам программы требует ввода мастер-пароля.
Демо-версия программы полностью функциональна в течение 30 дней, стоимость коммерческой версии — 34,95 долл.
Защитить данные можно двумя способами — с помощью автоматического запускающегося при первой загрузке программы мастера (потом его можно будет активировать командой File > Universal Shield Wizard либо кнопкой Wizard) либо вручную. Если выбор сделан в пользу мастера, то придется последовательно выполнить несколько операций. Вначале выбрать вариант защиты — то есть указать программе, будут ли данные скрываться или шифроваться, либо у них будет ограничен вариант доступа. А затем за два шага производится выбор защищаемых данных, в ходе которого можно не только явно указать их, но и воспользоваться файловыми масками.
Защитить данные вручную нисколько не сложнее — за эту операцию отвечают кнопка Protect и команда File > Protect Object. К примеру, щелкнув на кнопке Protect, придется в левой части открывшегося окна определить тип данных (диск, папка, файл или маска), а в правой указать на диске сам защищаемый объект и настроить параметры его защиты. Корректировка установленного типа защиты производится через свойства объекта (кнопка Properties), а отказ от защиты — путем обычного удаления объекта из окна программы. Временное снятие защиты осуществляется из самой утилиты при нажатии кнопки Locked либо по горячим клавишам (последнее гораздо быстрее и удобнее).
Установка для файлов защиты путем их шифрования требует немного больше времени и усилий. Вначале так же, как это было выше рассмотрено, настраиваются базовые параметры защиты (кнопка Protect). А затем появившийся в окне утилиты защищенный объект дополнительно шифруется (кнопка Encrypt) с указанием алгоритма шифрования и пароля. Дешифрование производится при нажатии на кнопку Decrypt, и, естественно, без знания пароля невозможно.
Дополнительно Universal Shield позволяет ограничивать доступ к специальным папкам Windows («Мои документы», «Избранное», панели управления пр.), защищать рабочий стол от изменений (чтобы пользователи не смогли удалить, добавить или изменить ярлыки и значки на рабочем столе), ограничивать доступ к панели управления и предотвращать изменение на компьютере даты и времени. Сделать это можно через мастера, либо воспользовавшись командой File > Security tricks.
Имеется более дешевая упрощенная версия программы Universal Shield — Lock Folder XP (1,38 Мб; 24,95 долл.), в которой возможности защиты дисков, папок и файлов ограничены их скрытием. Кроме того, в этой утилите отсутствует поддержка доверенных процессов и ограничено использование горячих клавиш (впрочем, основная функция быстрого включения/выключения защиты присутствует), а также ограничен функционал в плане регулирования доступа к специальным папкам Windows и настройкам системы.
Настройка защиты данных в Lock Folder XP возможна через мастера и вручную — в обоих случаях потребуется определить тип скрываемых данных и указать, какие, к примеру, папки требуется скрыть.
За временное включение/отключение защиты отвечает кнопка Locked/Unlocked либо нажатие комбинации клавиш Ctrl + Win.
Folder Guard 8.1
Разработчик: WinAbility Software Corporation
Размер дистрибутива: 3,29 Мб
Распространение: условно бесплатная
Folder Guard — простое и удобное решение для ограничения доступа к папкам и файлам, а также предотвращения доступа к ряду Windows-настроек. Ограничение доступа к персональным данным осуществляется путем их скрытия, установки доступа «только для чтения» либо блокирования. Скрытие реализовано в двух вариантах — можно сделать папки и файлы скрытыми либо назначить папки пустыми (Empty). Во втором случае внешне папки окажутся видимыми, но при открытии будут выглядеть пустыми, хотя в реальности будут содержать информацию — данный вариант защиты разумен в отношении стандартных папок Windows, полное скрытие которых будет говорить другим пользователям о том, что информация на компьютере заблокирована, что нежелательно. Защищенные папки не будут доступны другим пользователям системы даже при загрузке Windows в безопасном режиме, правда, для этого потребуется включить в настройках соответствующий флажок. Доступ к настройкам самой программы осуществляется только при введении мастер-пароля, на случай забывания данного пароля предусмотрена функция его восстановления с помощью бесплатной утилиты Emergency Recovery. Реализована также возможность работы программы в скрытом режиме (Stealth Mode), при котором ее собственные ярлыки и файлы окажутся скрытыми.
Демо-версия программы полностью функциональна в течение 30 дней, стоимость коммерческой версии зависит от типа лицензии: персональная лицензия — 29,95 долл., бизнес-лицензия — 59,95 долл.
Защитить данные можно с помощью мастера, на автомате запускаемого при загрузке программы (понятно, что запуск мастера несложно отключить), либо вручную. В случае работы с мастером указывают папку с документами, определяют, ставить ли на доступ к папке пароль, устанавливают вариант видимости папки (видимая, скрытая либо пустая) и определяют уровень доступа к ней (полный доступ, нет доступа, «только чтение»). Для контроля уровня доступа к файлам определенного вида дополнительно разрешается использование файловых масок.
При защите вручную порядок действий будет тот же самый, за тем исключением, что выполнять их придется самостоятельно — вначале выбрать в окне программы интересующую папку, а затем установить все требуемые настройки, щелкая на соответствующих кнопках в окне программы (Read-Only, No Access, Visible и т.п.) либо выбирая нужные команды в контекстном меню. Для снятия защиты придется выполнить тот же набор действий, но в обратном порядке.
Допускается установка различных ограничений для разных пользователей (соответствующих пользователей предварительно придется добавить с помощью команды Protect > User List) — это очень удобно, поскольку отпадет необходимость регулярного снятия защиты в случае собственноручной работы на компьютере. Предусмотрена возможность настройки списка «надежных программ» (Protect > Trusted Programs) — то есть антивируса, программы резервирования и т.п., что позволит проводить соответствующие операции без снятия защиты. За переключение из защищенного режима в обычный отвечает комбинация клавиш Ctrl+G, а также кнопка Toggle Protection.
Помимо защиты папок и файлов с помощью Folder Guard также можно защитить базовые настройки ОС от корректировки (команда Protect > Permissions). В частности, закрыть доступ к свойствам панели задач, меню «Пуск» и ряда других окон, запретить сохранение свойств дисплея (если они были изменены), заблокировать изменение свойств папок и настроек Internet Explorer, не показывать на рабочем столе иконки. А также предотвратить изменение критических для работы системы параметров путем закрытия доступа к панели управления и установки серии запретов: на доступ в системный реестр, добавление/удаление принтеров, использование команды «Выполнить» и т.д. Можно также скрыть в окне «Мой компьютер», проводнике и стандартных диалоговых окнах Open/Save определенные диски и блокировать запись CD/DVD-дисков. Для разных пользователей возможен различный набор подобных ограничений.
Имеется более дешевая версия программы Folder Guard — MySecretFolder (1,35 Мб; персональная лицензия — 24,95 долл., бизнес-лицензия — 3,95 долл.). Данная утилита проще в применении, чем Folder Guard, но ее возможности ограничены скрытием и блокированием папок, а установленные настройки защиты будут одинаковыми для всех пользователей.
Настройка защиты данных в MySecretFolder совсем проста — нужно просто указать папку, выбрать для нее вариант защиты (скрытие либо блокирование) и щелкнуть на кнопке Protect. Временное отключение защиты осуществляется по кнопке Unprotect.
Folder Lock 6.2.1
Разработчик: NewSoftwares, LLC
Размер дистрибутива: 2,78 Мб
Распространение: условно бесплатная
Folder Lock — эффективное и надежное решение для защиты персональных файлов, папок и дисков путем блокирования, скрытия и/или шифрования (алгоритм AES с 256-битным ключом). Для большей безопасности допускается применение блокирования и шифрования одновременно. Исходные данные, которые требуется защитить, могут находиться не только на жестком диске, но и на USB flash-накопителях, картах памяти, дисках CD-RW, дискетах и ноутбуках. Все защищенные данные помещаются в своего рода закрытые шкафчики (Lockers), доступ к которым возможен только после введения мастер-пароля. При необходимости, таких шкафчиков может быть много, что позволяет использовать одну и ту же версию программы нескольким пользователям для защиты собственных данных.
Функционально ограниченную демо-версию программы можно использовать совершенно бесплатно в течение 30 дней, в ней лимитированы размеры защищенных областей (Lockers) и количество допускаемых для помещения в одну область файлов, а также невозможно защищать данные на USB-носителях и внешних дисках. Стоимость коммерческой версии составляет 29,95 долл.
Технология работы с Folder Lock следующая — вначале для каждого набора папок и файлов создается своя защищенная область (шкафчик в трактовке разработчиков этой программы) — Locker, защищенная паролем и по умолчанию размещаемая в папке «Мои документы». При вводе пароля на создаваемый шкафчик программа оценивает уровень его надежности и информирует пользователя цветом: красным, желтым либо зеленым (самый высокий уровень надежности у паролей зеленого цвета). Для защиты от кейлоггеров ввод пароля может производиться со встроенной виртуальной клавиатуры.
Затем активируется вкладка с нужным типом защиты данных — Encrypt (Шифрование) либо Lock (Блокирование) — и в созданный шкафчик добавляют папки и файлы. Для этого, к примеру, в случае блокирования щелкают на кнопке Lock files & folders, указывают на диске папку либо файл и щелкают на кнопке Add. При необходимости, таким образом можно заблокировать доступ и к exe-файлам. Для окончания операции щелкают на кнопке Lock Now, и указанные файлы и папки оказываются заблокированными. После этого получить доступ к своим защищенным папкам и файлам можно будет, только зная путь к шкафчику и пароль (разумеется, если шкафчик находится на съемном носителе, то придется еще и вставить данный носитель). Шифрование папок/файлов осуществляется по точной такой же схеме. Стоит отметить, что в данной программе защищаемые данные реально перемещаются в защищенную область, причем это может производиться с применением технологии гарантированного уничтожения данных.
Процесс установки предусмотренной защиты может производиться автоматически в случае неактивности компьютера по истечении заданного промежутка времени. В специальном режиме Stealth Mode программа умеет скрывать все следы, свидетельствующие об установке на компьютере защиты данных. В частности, препятствует отображению собственных ярлыков на рабочем столе и в меню «Пуск», а также своей папки в Program Files, скрывает данные об инсталляции/деинсталляции в соответствующем разделе панели управления и т.д. Предусмотрен также инструментарий для очистки буфера обмена, историй запуска и поиска документов и т.п. Кроме того, в целях большей безопасности программа ведет учет всех неудачно введенных для снятия защиты паролей, что позволяет пользователю вовремя зафиксировать проявление нездорового интереса к собственному компьютеру со стороны других пользователей.
File Lock 6.1.4
Разработчик: TopLang software
Размер дистрибутива: 917 кб
Распространение: условно бесплатная
File Lock — компактная утилита для обеспечения безопасности конфиденциальной информации посредством блокирования либо скрытия дисков, папок или отдельных файлов на жестких дисках, floppy- и CD/DVD-дисках. Обратите внимание, что под скрытием дисков понимается скрытие всех папок и файлов на них — сами диски останутся видимыми. Допускается защита файлов в соответствии с указанными масками и шифрование файлов. При желании, то или иное ограничение может быть привязано ко времени, что имеет смысл при использовании программы на домашних компьютерах, например, для установки временного интервала, отводимого ребенку для игр и иных развлечений.
Возможна работа утилиты в скрытом режиме, в котором утилита не будет отображаться в меню «Пуск», на рабочем столе и в модуле установки/удаления программ — в этом режиме открыть окно утилиты можно будет только по горячей клавише. Предусмотрена возможность настройки разрешений для доверенных процессов. Кроме того, File Lock позволяет создавать многочисленные пользовательские настройки — свои для каждого пользователя, что актуально в случае работы за компьютером нескольких пользователей. При соответствующих настройках, каждый пользователь будет иметь возможность полностью управлять только своими папками и файлами, в то время как у пользователя с правами администратора доступ будет открыт ко всем элементам.
Демо-версию программы можно скачать и использовать без каких-либо ограничений в течение 15 дней, стоимость коммерческой версии — 29,95 долл.
Чтобы защитить файл, папку либо диск, достаточно щелкнуть по кнопке Lock (в случае файла или папки можно просто перетащить данный объект из проводника Windows на окно утилиты либо воспользоваться и соответствующей командой из контекстного меню проводника; правда, в последнем случае предварительно необходимо включить соответствующую опцию в утилите). А затем выбрать тип защиты (то есть блокировать или скрывать) и при необходимости для автоматизации процесса еще и настроить расписание. Временное отключение/включение защиты на данные производится по командам Deactivate File Lock и Activate File Lock из меню Tools либо при нажатии предусмотренных клавиатурных комбинаций (последнее гораздо удобнее).
Зашифровать файл также несложно (за это отвечает кнопка Encrypt File) — указывают файл, щелкают на кнопке Encrypt и вводят ключ. В итоге будет создана копия исходного файла, но уже в зашифрованном виде, прочитать которую без знания ключа не удастся. Процесс дешифрования выполняется по точной такой же схеме, только щелкать придется по кнопке Decrypt.
Hide Folders 2009 (3.1)
Разработчик: FSPro Labs
Размер дистрибутива: 1,39 Мб
Распространение: условно бесплатная
Hide Folders 2009 — простая утилита для защиты папок и файлов от несанкционированного доступа путем их скрытия и/или блокирования либо установки доступа «только чтение». Защищенные папки не будут доступны другим пользователям, включая администратора системы, даже при загрузке Windows в безопасном режиме. А чтобы другие пользователи не догадались о наличии на компьютере защищенных данных, программа может удалять следы об установке защиты и умеет скрывать саму себя. Например, может не отображаться в списке часто загружаемых программ, не показывать строку о деинсталляции в панели управления, скрывать себя в списке запущенных процессов и свою иконку в системном трее и т.д. Реализована в программе и поддержка «доверенных процессов». Без знания мастер-пароля получить доступ к настройкам утилиты невозможно.
Демо-версию программы (есть русскоязычная локализация) можно скачать и использовать без каких-либо ограничений в течение 30 дней, стоимость коммерческой версии — 500 руб.
Защитить свои документы в Hide Folders 2009 совсем несложно. Достаточно щелкнуть на кнопке «Добавить», указать нужную папку и выбрать желаемый режим защиты. При этом возможно использование файловых масок для защиты определенных типов файлов. Имеется и другой способ защиты папок и файлов — путем их перетаскивания из проводника Windows на окно программы. Список всех защищенных папок виден в окне программы, удаление любой папки из этого списка приведет к снятию защиты с данной папки.
Переключение из защищенного режима в обычный осуществляется по горячим клавишам либо нажатием соответствующих кнопок из самой программы. При необходимости, несложно также настроить программу на автоматическое включение защиты при запуске скринсейвера, переходе в ждущий/спящий режим и/или после нескольких минут неактивности.
My Lockbox 1.3
Разработчик: FSPro Labs
Размер дистрибутива: 1,33 Мб
Распространение: бесплатная
My Lockbox — бесплатная утилита для защиты персональных папок путем их скрытия. Скрытые папки недоступны без знания пароля при загрузке в обычном и безопасном режимах Windows. Для скрытия конкретной папки ее следует указать в окне утилиты либо перетащить на это окно из проводника и кликнуть по кнопке Lock, а для возвращения видимости выделить и щелкнуть по кнопке Unlock. Для получения доступа к утилите требуется введение мастер-пароля, а активирование запроса мастер-пароля возможно не только через меню «Пуск», но и по горячей клавише, что несколько быстрее. Возможности скрытия ограничены отсутствием отображения значка программы в системном трее.
Hide Folders 2.2
Разработчик: GPL
Размер дистрибутива: 1,2 Мб
Распространение: бесплатная
Hide Folders — простая бесплатная утилита для скрытия папок с конфиденциальной информацией, которые будут невидимы другим пользователям даже при загрузке в безопасном режиме Windows. Защита устанавливается предельно просто — нужно указать на диске скрываемую папку (кнопка Add Folder) и для ее скрытия щелкнуть на кнопке Hide. Временное снятие защиты производится при нажатии кнопки Unhide, а полное ее удаление — по кнопке Remove.
Free Hide Folder 2.1
Разработчик: Cleanersoft.com
Размер дистрибутива: 743 кб
Распространение: бесплатная
Free Hide Folder — простая бесплатная утилита для защиты персональных папок путем их скрытия. Скрытые папки недоступны без знания пароля даже при загрузке в безопасном режиме Windows. Скрытие папок никакого труда не составляет — достаточно выбрать папку и щелкнуть на кнопке Hide. Технология возврата папке видимости аналогична, только использовать придется папку Unhide. Доступ к самой утилите возможен только после введения мастер-пароля.
Программы для шифрования файлов
Программы для шифрования файлов незаменимы при необходимости передачи конфиденциальной информации по почте и на различных носителях (CD/DVD-дисках, USB-накопителях, дискетах и т.д.), поскольку часть подобных программ позволяют получателю дешифровать данные без их инсталляции на своем компьютере. Это удобно, так как отправитель может, например, послать зашифрованный документ по электронной почте (предварительно условившись с получателем о пароле) и не беспокоиться о том, что у получателя соответствующего шифрующего/дешифрующего ПО нет — последний все равно сможет расшифровать документ, просто указав пароль.
В качестве примеров подобных решений мы остановимся на двух программах Max File Encryption и Animabilis RS File Encryption, из которых первая более функциональна, так как позволяет не только шифровать документы, но и скрывать их средствами стеганографии (табл. 2).
Таблица 2. Функциональность решений для скрытия,
блокирования и шифрования папок и файлов
| Пакеты/Функции |
Max File Encryption |
Animabilis RS File Encryption |
| Алгоритм шифрования | Blowfish | Blowfish |
| Количество одновременно шифруемых файлов | Несколько | Один |
| Поддержка стеганографии | + | — |
Max File Encryption 1.8
Разработчик: Softeza.com
Размер дистрибутива: 1,09 Мб
Распространение: условно бесплатная
Max File Encryption — удобная программа для шифрования файлов любого типа (включая документы Word, Excel и PowerPoint) с применением алгоритма Blowfish. Она может использоваться для шифрования сразу нескольких файлов и позволяет шифровать даже очень большие файлы (до 4 Гб). Зашифрованные файлы сохраняются в собственном формате программы, либо в формате EXE — последний вариант позволяет дешифровать файлы при отсутствии на компьютере Max File Encryption. Кроме того, шифруемые файлы могут быть скрыты в обычных файлах (так называемых носителях) — графических, аудио- и видеофайлах и даже в приложениях и dll-файлах, причем файлы-носители зашифрованной информации остаются полностью работоспособными.
Программу можно скачать и использовать совершенно бесплатно в течение 15 дней, после чего жителям Российской Федерации и стран СНГ потребуется заплатить 300 руб.
Технология шифрования проста — достаточно сформировать список исходных файлов, последовательно выделяя их в левой панели окна утилиты и щелкая на кнопке Add, а затем зашифровать, щелкнув по кнопке Encrypt и выбрав метод шифрования, введя пароль и указав файл-источник. По окончании программа поинтересуется, нужно ли удалить с диска исходные файлы. Для дешифрования в среде утилиты зашифрованный файл выделяют и щелкают по кнопке Decrypt с последующим вводом пароля. А если зашифрованный файл был сохранен в формате EXE, то тогда достаточно его просто запустить и ввести пароль.
Animabilis RS File Encryption 1.3
Разработчик: AES Software
Размер дистрибутива: 1,1 Мб
Распространение: условно бесплатная
Animabilis RS File Encryption — простой инструмент для шифрования файлов любого типа, включая документы Word, Excel и PowerPoint с применением алгоритма Blowfish. Зашифрованные файлы записываются в собственном формате программы, либо преобразуются в самораспаковывающийся формат EXE, что позволяет дешифровать файлы при отсутствии на компьютере Animabilis RS File Encryption. После шифрования программа может осуществить гарантированное удаление исходных файлов путем записи в соответствующую область диска случайного набора символов заданное число раз.
Программу (имеется русскоязычная версия) можно скачать и использовать совершенно бесплатно в течение 30 дней, после чего потребуется заплатить 300 руб.
Технология шифрования примерно та же, что и в рассмотренной выше утилите — файл выделяют, щелкают на кнопке «Шифровать», вводят пароль и указывают файл-источник. Тут же можно включить соответствующий флажок для удаления исходного файла. Дешифрование возможно как в среде утилиты, так и без оной (если речь идет о зашифрованном файле в формате EXE).
Заключение
Вопрос безопасного хранения и передачи персональных папок и файлов актуален для любого пользователя. На работе желательно защитить собственные материалы от других сотрудников, дома — от домочадцев. Подобный подход избавит вас от множества проблем. В частности, не придется переживать, что с ценными материалами что-то случится по вине кого-то из домашних, или они будут банально украдены и использованы не в вашу пользу другими сотрудниками, поскольку, например, заблокированные файлы/папки другие пользователи не могут ни открыть, ни прочитать, ни тем более изменить, переместить, переименовать либо удалить.
Проблема лишь в том, какое из решений в вашем конкретном случае окажется наиболее подходящим. Тут все зависит от множества обстоятельств. Если вам нужно скрыть либо заблокировать от неподготовленных пользователей папки и файлы на собственном компьютере, то вполне достаточно возможностей любой из перечисленных утилит. Правда, с точки зрения удобства, рассмотренные утилиты далеко не однозначны. К сожалению, не все позволяют осуществлять операции включения/отключения защиты по горячим клавишам, умеют скрывать собственное присутствие в системе и, опять же, не все могут автоматически включать защиту, например, в случае отсутствия за компьютером пользователя.
Если пользователи — профессионалы, а материалы на диске сверхсекретные, то тут уже однозначно придется прибегать к шифрованию папок, а при передаче конфиденциальных документов другим пользователям по почте либо на каких-либо носителях разумнее зашифровать соответствующие файлы.
Что касается скрытия/блокирования дисков, то следует признать, что хотя названные возможности некоторыми из рассмотренных программ и поддерживаются, но на весьма ограниченном уровне, поэтому для решения подобной задачи разумнее воспользоваться такими решениями как Security Administrator, WinLock, Deskman и т.п., но это уже тема отдельной статьи.
Если Вы заметили ошибку — выделите ее мышью и нажмите CTRL+ENTER.