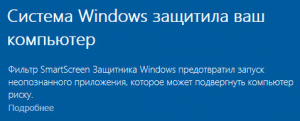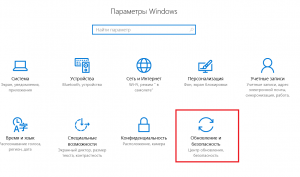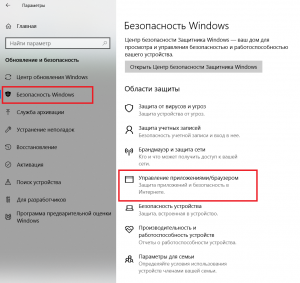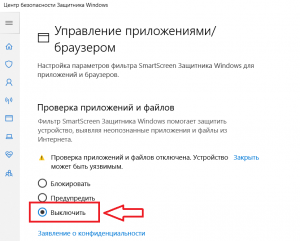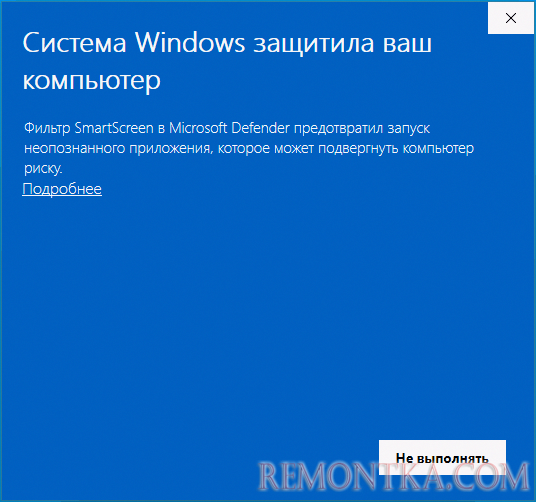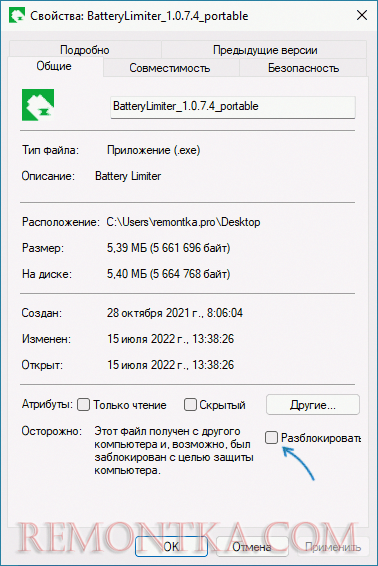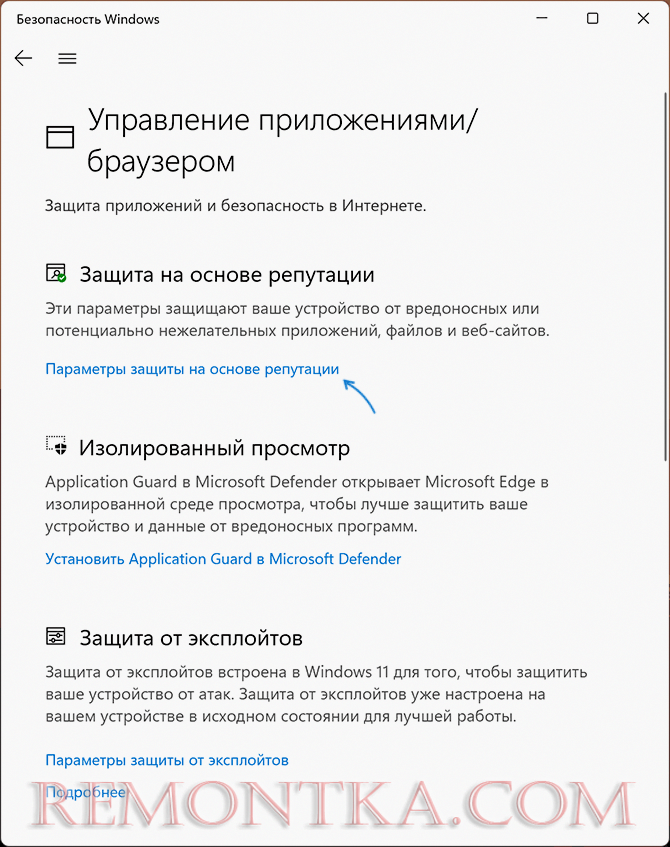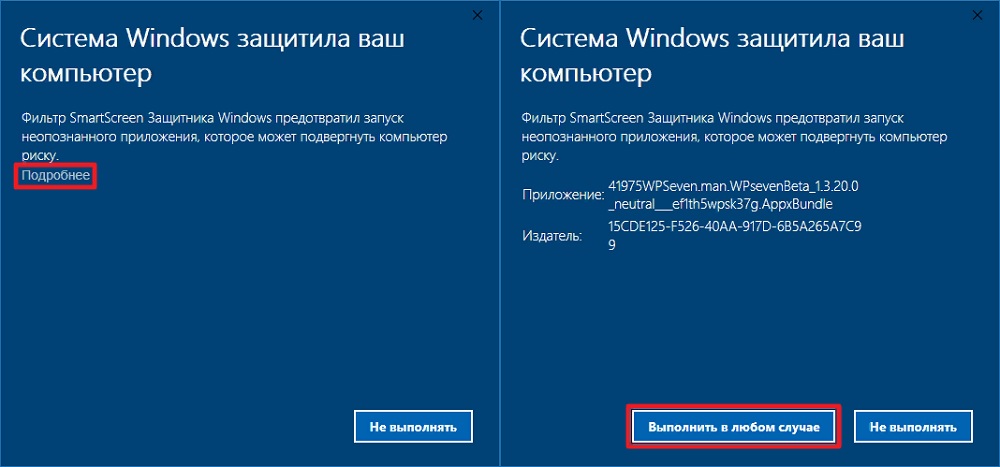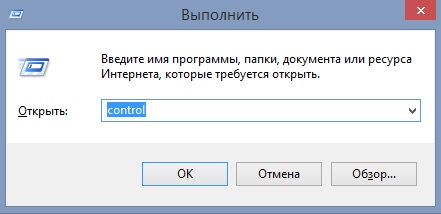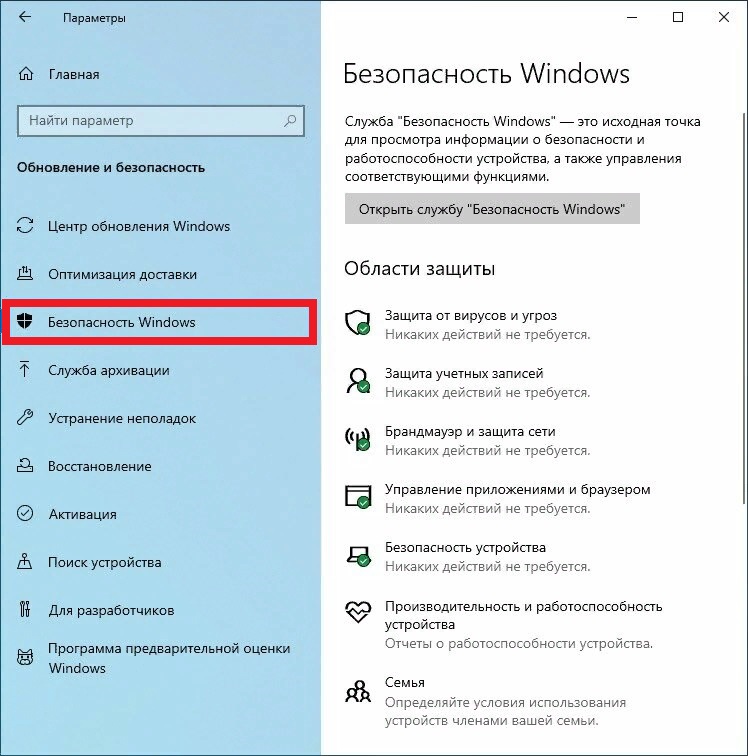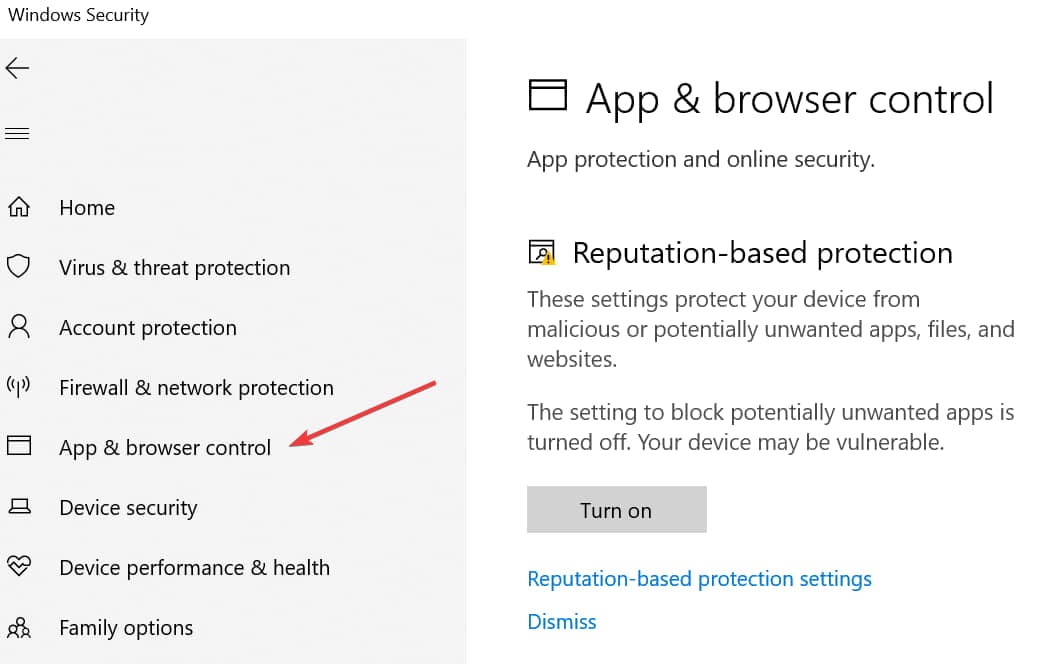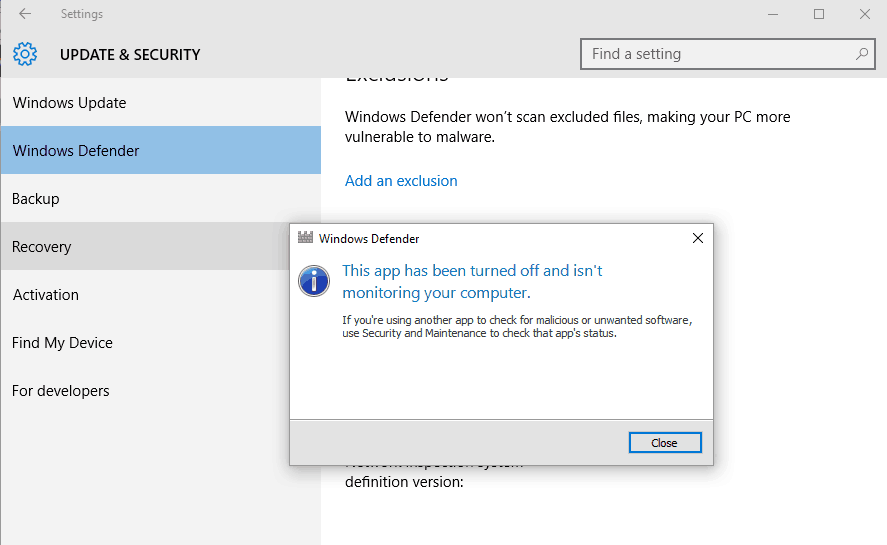В этой инструкции подробно о том, как запустить программу, если при её запуске сообщается о том, что Windows защитила ваш компьютер или полностью отключить такого рода предупреждения и блокировки запуска.
Быстрый запуск программы в ситуации «Windows защитила ваш компьютер»
Если вы не планируете полностью отключать функции защиты системы Windows 11 и Windows 10, фильтр SmartScreen и Microsoft Defender, при этом запуск программы нужно выполнить (а при нажатии на «Подробнее» нет пунктов для запуска в любом случае), обычно достаточно выполнить следующие шаги:
- Нажмите правой кнопкой мыши по файлу, запуск которого блокируется и выберите пункт «Свойства».
- В свойствах файла, на вкладке «Общие» отметьте пункт «Разблокировать» и нажмите «Ок».
- Запустите программу повторно.
С большой вероятностью в этот раз запуск пройдёт успешно, каких-либо сообщений о предотвращении запуска появиться не должно.
Это решение подходит лишь в случае, когда файл был скачан из Интернета и в его свойствах есть сообщение о том, что «Этот файл получен с другого компьютера и, возможно, был заблокирован с целью защиты компьютера» и лишь тогда, когда нет необходимости полностью отключать предотвращение запуска малоизвестных приложений.
Отключение защиты от вредоносных и потенциально нежелательных приложений
Запуск малоизвестных, подозрительных и потенциально нежелательных приложений в Windows 10 и Windows 11 может блокироваться антивирусом Microsoft Defender, а точнее — его модулем SmartScreen. При желании эти функции можно отключить:
- Зайдите в окно «Безопасность Windows», используя значок в области уведомлений или поиск в панели задач.
- Откройте раздел «Управление приложениями/браузером».
- Нажмите «Параметры защиты на основе репутации».
- Отключите опцию «Блокировка потенциально нежелательного приложения». Также может иметь смысл отключить верхнюю опцию — «Проверка приложений и файлов».
В дальнейшем блокировка запуска программ из Интернета выполняться не должна, а сообщение «Система Windows защитила ваш компьютер» перестанет появляться.
Дополнительные нюансы:
- Я не рекомендую отключение встроенных функций защиты системы в Windows: они, в целом, работают вполне исправно и помогают обратить внимание на потенциальную небезопасность выполняемых действий.
- Рассмотренным во втором разделе инструкции способом мы отключим только опции SmartScreen. Встроенный антивирус Microsoft Defender продолжит работать и, обнаружив явно вредоносные программы с известными сигнатурами угроз (а не просто малоизвестное приложение без цифровой подписи), заблокирует его. Подробнее на тему: Как отключить Microsoft Defender в Windows 11, Как отключить Защитник Windows 10.

Что значит и как убрать «Система windows защитила ваш компьютер»?
Практически каждый пользователь Windows 10 при запуске некоторых файлов сталкивался с сообщением о защите операционной системы. Запускаемый вами файл был признан как небезопасный и система заблокировала его открытие.
Все это конечно хорошо, но вот зачастую данная защита ошибочно признает файл небезопасным и тем самым препятствует запуску и установке требуемых пользователю приложений.
В данной статье мы расскажем как отключить механизм защиты от запуска небезопасных файлов в Windows 10 и тем самым избавится от сообщения “Система windows защитила ваш компьютер”.
Почему появляется данное сообщение?
В Windows 10 присутствует встроенный защитник системы. Называется фильтр SmartScreen. Работает он в режиме реального времени и по каким – то своим скрытым алгоритмам самостоятельно принимает решение безопасен запускаемый в данный момент файл или нет.
Текст сообщения
Именно в случае, когда по его мнению запускаемый вами файл не безопасен и может принести вред компьютеру, отображается сообщение “Система windows защитила ваш компьютер”.
Как отключить SmartScreen в Windows 10?
Чтобы открыть файл, который блокирует система SmartScreen, последнюю нужно отключить. Для этого через центр уведомлений в правом нижнем углу рабочего стола возле часов нужно зайти в настройки.
Раскрытие области уведомлений для входа в настройки windows 10
В открывшемся окне “Параметры Windows” заходим в “Обновление и безопасность”.
Выбираем обновление и безопасность
Далее слева выбираем “Безопасность Windows”, а в окне справа “Управление приложениями/браузером”.
Открываем управление фильтром SmartScreen
Здесь нужно в первом пункте “Проверка приложений и файлов” установить переключатель в положение “Выключить”.
Отключение smartscreen в windows 10
На этом отключение SmartScreen в Windows 10 окончено. Теперь при открытии файлов их запуск не будет блокироваться и сообщение “Система windows защитила ваш компьютер” не будет появляться.
Лучшая благодарность автору — репост к себе на страничку:
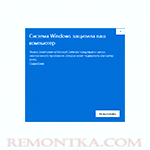
В этой инструкции подробно о том, как запустить программу, если при её запуске сообщается о том, что Windows защитила ваш компьютер или полностью отключить такого рода предупреждения и блокировки запуска.
Быстрый запуск программы в ситуации «Windows защитила ваш компьютер»
Если вы не планируете полностью отключать функции защиты системы Windows 11 и Windows 10, фильтр SmartScreen и Microsoft Defender, при этом запуск программы нужно выполнить (а при нажатии на «Подробнее» нет пунктов для запуска в любом случае), обычно достаточно выполнить следующие шаги:
- Нажмите правой кнопкой мыши по файлу, запуск которого блокируется и выберите пункт «Свойства».
- В свойствах файла, на вкладке «Общие» отметьте пункт «Разблокировать» и нажмите «Ок».
- Запустите программу повторно.
С большой вероятностью в этот раз запуск пройдёт успешно, каких-либо сообщений о предотвращении запуска появиться не должно.
Это решение подходит лишь в случае, когда файл был скачан из Интернета и в его свойствах есть сообщение о том, что «Этот файл получен с другого компьютера и, возможно, был заблокирован с целью защиты компьютера» и лишь тогда, когда нет необходимости полностью отключать предотвращение запуска малоизвестных приложений.
Отключение защиты от вредоносных и потенциально нежелательных приложений
Запуск малоизвестных, подозрительных и потенциально нежелательных приложений в Windows 10 и Windows 11 может блокироваться антивирусом Microsoft Defender, а точнее — его модулем SmartScreen. При желании эти функции можно отключить:
- Зайдите в окно «Безопасность Windows», используя значок в области уведомлений или поиск в панели задач.
- Откройте раздел «Управление приложениями/браузером».
- Нажмите «Параметры защиты на основе репутации».
- Отключите опцию «Блокировка потенциально нежелательного приложения». Также может иметь смысл отключить верхнюю опцию — «Проверка приложений и файлов».
В дальнейшем блокировка запуска программ из Интернета выполняться не должна, а сообщение «Система Windows защитила ваш компьютер» перестанет появляться.
Дополнительные нюансы:
- Я не рекомендую отключение встроенных функций защиты системы в Windows: они, в целом, работают вполне исправно и помогают обратить внимание на потенциальную небезопасность выполняемых действий.
- Рассмотренным во втором разделе инструкции способом мы отключим только опции SmartScreen. Встроенный антивирус Microsoft Defender продолжит работать и, обнаружив явно вредоносные программы с известными сигнатурами угроз (а не просто малоизвестное приложение без цифровой подписи), заблокирует его. Подробнее на тему: Как отключить Microsoft Defender в Windows 11 , Как отключить Защитник Windows 10 .
Windows 7, 8.1 и 10 включают ряд встроенных функций безопасности, предназначенных для защиты вашего ПК от опасностей, связанных с мошенническими сайтами и вредоносными программами. Одна из этих систем, называемая SmartScreen Защитник Windows, предотвращает запуск определённых приложений, которые заведомо являются вредоносными (например, вирусы и нелегальное ПО) или не распознаются базой данных Microsoft.
Как все равно запустить программу?
Однако программы, попадающие под вторую категорию, не всегда являются вирусами или незаконными приложениями. Они просто отсутствуют в базе, и SmartScreen на всякий случай блокирует и их. Проблема в том, что, когда пользователь сталкивается с сообщением, создается впечатление, что есть только один выбор – согласиться, и нажать кнопку «Не выполнять».
Но, если вы полностью уверены, что приложение, которое вы пытаетесь запустить, безопасно и было получено из надёжного источника, есть простое решение, хотя и не очевидное. Под текстом сообщения расположена кнопка «Подробнее», при нажатии на которую появляется дополнительная информация и возможность запустить приложение принудительно.
Как отключить SmartScreen Защитника Windows?
В некоторых случаях, при повторном запуске программы, Защитник Windows всё равно заблокирует приложение или некоторые его файлы, удаляя их или помещая в карантин. Обычно это происходит с нелицензионным ПО, включающим в себя программы обхода проверки лицензии, и именно их блокирует система. Чтобы продолжить работать с такой программой, потребуется временно отключить Защитник Windows.
- Для этого перейдите в панель управления с помощью встроенного поиска или через функцию Win + R, введя команду control.
- В открывшейся «Панели управления» выберите раздел «Центр обновления Windows». Далее, в меню слева «Безопасность Windows», и в списке справа «управление приложениями / браузером». В
- разделе «Проверять приложения и файлы» справа выберите «отключить». Для отключения SmartScreen Windows вам потребуется пройти аутентификацию с правами администратора.
После этого система предупредит вас, что ваш компьютер теперь может быть уязвим для вредоносных приложений (что является правдой). Однако, если вы будете осторожны и запускаете приложения только из известных надёжных источников, ничего страшного не произойдёт. В любом случае, вышеописанным способом всегда можно повторно активировать SmartScreen.
На чтение 4 мин. Просмотров 588 Опубликовано 03.09.2019
Microsoft пытается разрабатывать и предлагать специальные функции и процессы для защиты системы Windows 10. А встроенное программное обеспечение безопасности Windows Defender SmartScreen защищает ваши данные и ваши учетные данные при каждой установке нового приложения или программы.
Хотя это решение по умолчанию для обеспечения безопасности обеспечивает относительно сложную защиту, в некоторых ситуациях его функциональность может стать довольно раздражающей.
В связи с этим теперь мы можем обсудить SmartScreen Защитника Windows с предупреждениями о безопасности, которые отображаются довольно часто, даже если в этом нет особой необходимости.
Например, когда вы пытаетесь установить или запустить новое приложение и получаете предупреждения « Windows защитил ваш компьютер » и « предотвратили запуск неопознанного приложения ».
Если вы знаете, что это конкретное приложение является безопасным и не нанесет вреда системе Windows 10, нет никакой реальной причины получать те предупреждения, которые не позволяют использовать слишком много параметров; фактически вы можете выбрать только вариант «не запускать».
Во всяком случае, в строках ниже мы узнаем, как отключить программное обеспечение безопасности Защитника Windows SmartScreen. Но сначала давайте посмотрим, как обойти предупреждение «Windows защитила ваш компьютер» и «предотвратило запуск нераспознанного приложения».
Содержание
- Что мне нужно делать, когда в Windows 10 появляется подсказка «Windows protected your PC»
- 1. Разрешите приложение, когда появится сообщение «Windows protected your computer»
- 2. Проверьте безопасность с первого взгляда
- 3. Отключите защитное программное обеспечение Защитника Windows SmartScreen.
Что мне нужно делать, когда в Windows 10 появляется подсказка «Windows protected your PC»
- Разрешить приложение, когда появляется сообщение «Windows защитил ваш компьютер»
- Сканирование на наличие вредоносных программ
- Отключите программное обеспечение безопасности Защитника Windows SmartScreen
1. Разрешите приложение, когда появится сообщение «Windows protected your computer»
Первым шагом было бы позволить приложению свободно работать в фоновом режиме, а Защитник не препятствовал этому. Это довольно простая задача, и вот что вам нужно сделать:
- При получении предупреждающего сообщения не нажимайте кнопку Не запускать .
- Вместо этого нажмите ссылку Подробнее , которая отображается под предупреждающим сообщением.
- Теперь будет отображено новое приглашение.
- Если вы уверены, что приложению, которое пытается получить доступ к вашей системе, можно доверять, нажмите Запустить в любом случае .
- Имейте в виду, что если требуются права администратора, приложение все равно не будет работать на вашем компьютере.
2. Проверьте безопасность с первого взгляда
Второй шаг – установить все флажки (если это возможно) в разделе «Краткий обзор» Защитника Windows. Иногда из-за ошибки Защитник Windows время от времени отображает различные несогласованные запросы. Лучший способ справиться с этим – просто установить флажки или отказаться от тех, с которыми вы не можете справиться. Примером может быть мое неприятие OneDrive. Просто отклонил предложение, и оно больше не появляется.
3. Отключите защитное программное обеспечение Защитника Windows SmartScreen.
- Нажмите на значок поиска Windows – это кнопка Cortana, расположенная рядом со значком запуска Windows.
- В поле поиска введите Центр безопасности Защитника Windows и нажмите на результат с тем же именем.
- Теперь отобразится интерфейс Центра безопасности Защитника Windows.
- Оттуда перейдите в поле управления Приложение и браузер , расположенное на левой боковой панели.
- Прокрутите вниз и найдите Проверить приложения и файлы .
-
Отключите эту функцию.
- Вы можете подтвердить эти изменения, только если вы являетесь администратором Windows 10.
Итак, это должно быть все. Теперь защитное программное обеспечение Защитника Windows SmartScreen отключено, поэтому вы больше не будете получать предупреждения «Windows защитил ваш компьютер» и «препятствовали запуску нераспознанного приложения».
Не забудьте установить антивирусную или антивирусную программу, иначе вы рискуете подвергнуться атаке вредоносного ПО. Если у вас есть дополнительные вопросы, не стесняйтесь и свяжитесь с нами, используя контактную форму ниже.
Примечание редактора . Этот пост был первоначально опубликован в октябре 2017 года и с тех пор был полностью переработан и обновлен для обеспечения свежести, точности и полноты.
System errors prevent Windows systems from running properly
by Andrew Wafer
Andrew is not just trying to bring you closer to Windows, but he’s truly interested in this platform. He just happens to be passionate about sharing that knowledge… read more
Updated on August 26, 2022
Reviewed by
Vlad Turiceanu
Passionate about technology, Windows, and everything that has a power button, he spent most of his time developing new skills and learning more about the tech world. Coming… read more
- Microsoft tries to develop and offer dedicated features and processes to secure the Windows 10 system. In this article, we will show how to disable the Windows Defender SmartScreen security warning messages which are displayed quite a lot, even when it’s not necessary.
- Though we’re not totally recommending it, one solution is to temporarily disable Windows Defender.
- System errors appear often on Windows systems and prevent them from running properly.
XINSTALL BY CLICKING THE DOWNLOAD FILE
This software will repair common computer errors, protect you from file loss, malware, hardware failure and optimize your PC for maximum performance. Fix PC issues and remove viruses now in 3 easy steps:
- Download Restoro PC Repair Tool that comes with Patented Technologies (patent available here).
- Click Start Scan to find Windows issues that could be causing PC problems.
- Click Repair All to fix issues affecting your computer’s security and performance
- Restoro has been downloaded by 0 readers this month.
Microsoft tries to develop and offer dedicated features and processes to secure the Windows 10 system. And the built-in Windows Defender SmartScreen security software is there to protect your data and your credentials each time a new app or program is installed.
While this default security solution ensures relatively complex protection, in some situations its functionality can become quite annoying.
In that respect, we can now discuss the Windows Defender SmartScreen security warning messages which are displayed quite a lot, even when it’s not necessary.
For example, when you try to install or run a new app and you receive the Windows protected your PC and prevented an unrecognized app from starting warnings.
If you know that this particular app is safe and will do no harm to the Windows 10 system there is no actual reason for receiving those warnings which aren’t letting you with too many options; in fact, you can choose only the ‘don’t run’ option.
Anyway, during the lines below, we will learn how to disable the Windows Defender SmartScreen security software. But first, let’s see how to get past the Windows protected your PC and prevented an unrecognized app from starting warning.
How do I get rid of the Windows protected your PC message?
1. Allow app when Windows protected your PC message appears
The first step would be to allow an app to freely work in the background without Defender preventing it. This is a rather simple task and here’s what you need to do:
- When you receive the warning message, don’t click on the ‘Don’t run’ option.
- Instead, click on the More info link, displayed beneath the warning message.
- Now, a new prompt will be displayed.
- If you are sure that the app that tries to access your system can be trusted, click on Run anyway.
- Keep in mind that if admin privileges are required, the app will still not run on your computer.
2. Check the Security at a glance
The second step is to check all the boxes (if possible) in the Windows Defender at a glance section. Sometimes, due to a bug, Windows Defender will show a variety of incoherent prompts from time to time. The best way to deal with it is by simply checking all the boxes or dismissing the ones you can’t follow through with. An example would be my disliking of OneDrive. Just dismissed the suggestion and it doesn’t pop anymore.
3. Disable Windows Defender SmartScreen
If you want to permanently get rid of the windows protected your pc error, then you can disable the Windows Defender SmartScreen security software. By doing so, you will stop receiving any more pop-ups from it in the future.
1. Press the Windows Key and type Windows Security in the search bar.
2. Click on the result with the same name to open Windows Defender Security Center.
3. From there go to the App & browser control field, located in the left sidebar.
4. Scroll down and find Check apps and files.
5. Turn off this feature.
6. Confirm the changes.
- How to Download Microsoft Defender [Windows 11, 10, 7& More]
- Windows Defender Browser Protection: Everything You Need to Know
- Microsoft Defender Preview for Windows 11 app review
- Windows Defender won’t update [Best Fixes]
So, that should be all. Now the Windows Defender SmartScreen security software is disabled so you will no longer receive the Windows protected your PC and prevented an unrecognized app from starting warnings.
Don’t forget to install an antivirus or antimalware program, otherwise, you will risk in experiencing a malware attack.
If you have further questions don’t hesitate and contact us by using the contact form from below.
Newsletter
System errors prevent Windows systems from running properly
by Andrew Wafer
Andrew is not just trying to bring you closer to Windows, but he’s truly interested in this platform. He just happens to be passionate about sharing that knowledge… read more
Updated on August 26, 2022
Reviewed by
Vlad Turiceanu
Passionate about technology, Windows, and everything that has a power button, he spent most of his time developing new skills and learning more about the tech world. Coming… read more
- Microsoft tries to develop and offer dedicated features and processes to secure the Windows 10 system. In this article, we will show how to disable the Windows Defender SmartScreen security warning messages which are displayed quite a lot, even when it’s not necessary.
- Though we’re not totally recommending it, one solution is to temporarily disable Windows Defender.
- System errors appear often on Windows systems and prevent them from running properly.
XINSTALL BY CLICKING THE DOWNLOAD FILE
This software will repair common computer errors, protect you from file loss, malware, hardware failure and optimize your PC for maximum performance. Fix PC issues and remove viruses now in 3 easy steps:
- Download Restoro PC Repair Tool that comes with Patented Technologies (patent available here).
- Click Start Scan to find Windows issues that could be causing PC problems.
- Click Repair All to fix issues affecting your computer’s security and performance
- Restoro has been downloaded by 0 readers this month.
Microsoft tries to develop and offer dedicated features and processes to secure the Windows 10 system. And the built-in Windows Defender SmartScreen security software is there to protect your data and your credentials each time a new app or program is installed.
While this default security solution ensures relatively complex protection, in some situations its functionality can become quite annoying.
In that respect, we can now discuss the Windows Defender SmartScreen security warning messages which are displayed quite a lot, even when it’s not necessary.
For example, when you try to install or run a new app and you receive the Windows protected your PC and prevented an unrecognized app from starting warnings.
If you know that this particular app is safe and will do no harm to the Windows 10 system there is no actual reason for receiving those warnings which aren’t letting you with too many options; in fact, you can choose only the ‘don’t run’ option.
Anyway, during the lines below, we will learn how to disable the Windows Defender SmartScreen security software. But first, let’s see how to get past the Windows protected your PC and prevented an unrecognized app from starting warning.
How do I get rid of the Windows protected your PC message?
1. Allow app when Windows protected your PC message appears
The first step would be to allow an app to freely work in the background without Defender preventing it. This is a rather simple task and here’s what you need to do:
- When you receive the warning message, don’t click on the ‘Don’t run’ option.
- Instead, click on the More info link, displayed beneath the warning message.
- Now, a new prompt will be displayed.
- If you are sure that the app that tries to access your system can be trusted, click on Run anyway.
- Keep in mind that if admin privileges are required, the app will still not run on your computer.
2. Check the Security at a glance
The second step is to check all the boxes (if possible) in the Windows Defender at a glance section. Sometimes, due to a bug, Windows Defender will show a variety of incoherent prompts from time to time. The best way to deal with it is by simply checking all the boxes or dismissing the ones you can’t follow through with. An example would be my disliking of OneDrive. Just dismissed the suggestion and it doesn’t pop anymore.
3. Disable Windows Defender SmartScreen
If you want to permanently get rid of the windows protected your pc error, then you can disable the Windows Defender SmartScreen security software. By doing so, you will stop receiving any more pop-ups from it in the future.
1. Press the Windows Key and type Windows Security in the search bar.
2. Click on the result with the same name to open Windows Defender Security Center.
3. From there go to the App & browser control field, located in the left sidebar.
4. Scroll down and find Check apps and files.
5. Turn off this feature.
6. Confirm the changes.
- How to Download Microsoft Defender [Windows 11, 10, 7& More]
- Windows Defender Browser Protection: Everything You Need to Know
- Microsoft Defender Preview for Windows 11 app review
- Windows Defender won’t update [Best Fixes]
So, that should be all. Now the Windows Defender SmartScreen security software is disabled so you will no longer receive the Windows protected your PC and prevented an unrecognized app from starting warnings.
Don’t forget to install an antivirus or antimalware program, otherwise, you will risk in experiencing a malware attack.
If you have further questions don’t hesitate and contact us by using the contact form from below.
Newsletter
Содержание
- Убираем предупреждение “Система windows защитила ваш компьютер” в windows 10
- Почему появляется данное сообщение?
- Как отключить SmartScreen в Windows 10?
- 990x.top
- Простой компьютерный блог для души)
- Система Windows защитила ваш компьютер, как отключить?
- Еще один вариант, который оказывается тоже работает!
- Система Windows защитила ваш компьютер, как отключить? : 6 комментариев
- Как отключить или удалить всплывающее окно «Ваш компьютер защищен Windows»? [Советы по MiniTool]
- Резюме :
- Быстрая навигация:
- Случай 1. Всплывающее окно защиты Windows SmartScreen на экране рабочего стола
- Что делать, когда в Windows 10 появляется сообщение «Windows Protected your PC»
- Разрешить приложению обходить сообщение SmartScreen Защитника Windows
- Отключить Windows SmartScreen
- Отключить фильтр SmartScreen в IE и Edge
- Случай 2: Windows защитила ваш компьютер от вирусов
- Шаги по удалению афера «Windows защитила ваш компьютер»
- Шаг 1. Закройте вкладку браузера.
- Шаг 2. Удалите вредоносные программы из Windows 10
- Шаг 3. Используйте Anti-Malware, чтобы удалить рекламное ПО «Windows Protected Your PC»
- Шаг 4. Сбросьте настройки браузера по умолчанию
- Устранение проблемы «Windows защитила ваш компьютер»
- Как все равно запустить программу?
- Как отключить SmartScreen Защитника Windows?
- Защитник Windows блокирует игры на Windows 10: как исправить
Убираем предупреждение “Система windows защитила ваш компьютер” в windows 10
Практически каждый пользователь Windows 10 при запуске некоторых файлов сталкивался с сообщением о защите операционной системы. Запускаемый вами файл был признан как небезопасный и система заблокировала его открытие.
Все это конечно хорошо, но вот зачастую данная защита ошибочно признает файл небезопасным и тем самым препятствует запуску и установке требуемых пользователю приложений.
В данной статье мы расскажем как отключить механизм защиты от запуска небезопасных файлов в Windows 10 и тем самым избавится от сообщения “Система windows защитила ваш компьютер”.
Почему появляется данное сообщение?
В Windows 10 присутствует встроенный защитник системы. Называется фильтр SmartScreen. Работает он в режиме реального времени и по каким – то своим скрытым алгоритмам самостоятельно принимает решение безопасен запускаемый в данный момент файл или нет.
Именно в случае, когда по его мнению запускаемый вами файл не безопасен и может принести вред компьютеру, отображается сообщение “Система windows защитила ваш компьютер”.
Как отключить SmartScreen в Windows 10?
Чтобы открыть файл, который блокирует система SmartScreen, последнюю нужно отключить. Для этого через центр уведомлений в правом нижнем углу рабочего стола возле часов нужно зайти в настройки.
Раскрытие области уведомлений для входа в настройки windows 10
В открывшемся окне “Параметры Windows” заходим в “Обновление и безопасность”.
Выбираем обновление и безопасность
Далее слева выбираем “Безопасность Windows”, а в окне справа “Управление приложениями/браузером”.
Открываем управление фильтром SmartScreen
Здесь нужно в первом пункте “Проверка приложений и файлов” установить переключатель в положение “Выключить”.
Отключение smartscreen в windows 10
На этом отключение SmartScreen в Windows 10 окончено. Теперь при открытии файлов их запуск не будет блокироваться и сообщение “Система windows защитила ваш компьютер” не будет появляться.
Источник
990x.top
Простой компьютерный блог для души)
Система Windows защитила ваш компьютер, как отключить?

И я еще узнал, что тут замешан фильтр SmartScreen. То есть это его рук дело, понимаете? Я навел справки по поводу SmartScreen, что это вообще такое. И узнал что эта штука смотрит что именно вы запускаете и сама решает безопасно это или нет. Если прога небезопасная, то ее запуск будет заблокирован. Собственно то что у меня и случилось..
Но я так просто не сдался. Начал копошиться в интернете и узнал все. Короче этот SmartScreen нужно отключить, это как бэ понятно. Но не с первого раза мне получилось это сделать.
Так, вот, смотрите.. я короче запускаю файл DML.exe, я уже не помню что это за установщик, неважно, ну так вот я запускаю:
Ну и потом выскакивает такое сообщение:
Прикол в том, что отключить появление его было не просто и даже злился…
Вам наверно уже не терпится узнать, как же отключить этот SmartScreen, чтобы не было этого сообщения? В общем смотрите. Зажимаете Win + R, далее появится окно, туда вставляете эту команду:
Запустится редактор локальной групповой политики. Вам тут нужно перейти вот сюда:
Конфигурация компьютера > Административные шаблоны > Компоненты Windows > SmartScreen Защитника Windows
Там есть два раздела, Explorer, это чтобы отключить в проводнике, ну а Microsoft Edge, что чтобы и в этом браузере. Я перешел в раздел, открыл Explorer:
Далее нажал два раза по этой опции:
Потом было такое окно, ну тут эта опция включается или отключается, я выбрал пункт Отключено и нажал потом ОК:
В колонке Состояние напротив опции было написано Отключена:
Потом я снова запустил файл DML.exe и уже было окошко, просто предупреждение, что не удается проверить издателя и все:
Еще один вариант, который оказывается тоже работает!
Это отключить проверку файлов из окна Параметры. Открываем окно Параметры, я это делаю так, нажимаю правой кнопкой по панели задач и там выбираю этот пункт:
Далее в окне нажимаю Главная:
Потом пишу слово защитник в поиске и выбираю Центр безопасности Защитника Windows:
Появилось окно, клацаю тут:
Ну и потом наконец-то появятся уже заветные опции, я тут все поотключал 
SmartScreen для Microsoft Edge я тоже отключил:
Отключил и SmartScreen для приложений Магазина Windows:
Для максимального эффекта решил поотключать все. Потом я сделал перезагрузку, чтобы изменения точно вступили в силу.. После перезагрузки запустил файл и смотрите, этого сообщения тоже нет:
Вы наверно спросите меня, так ты же отключил в групповой политике.. ребята, я там все вернул обратно, чтобы проверить отключение из окна Параметры.
Так что и первый способ и второй работает, чему я очень рад
На этом все ребята, надеюсь я вам чем-то помог. Если что-то не так, прошу извинить. Удачи вам и чтобы вы были счастливы!
Система Windows защитила ваш компьютер, как отключить? : 6 комментариев
Это конечно всё хорошо,но после отключения будет ли какая нибудь проверка,которая не будет мешать скачивать,а будет просто предупреждать о том что вирус или что то типо того?
Так вроде защитник таким образом не отключается? Вот он и будет. Но вообще если часто окошко такое не выскакивает — то может и не отключать. Там еще кстати есть уровни отключения, можно выбрать предпоследний. По сути это — не защита от вирусов, а защита от установщиков ПО, то есть многие безопасные по при установке будут выдавать окошко такое. Короче против вирусов — защитник. И сделайте точку восстановление перед отключением. А вообще можно использовать антивирус бесплатный, который куда лучше встроенного антивируса. Ну это мое мнение. Удачи есл что пишите!
Источник
Как отключить или удалить всплывающее окно «Ваш компьютер защищен Windows»? [Советы по MiniTool]
How Disable Remove Windows Protected Your Pc Popup
Резюме :
Быстрая навигация:
Теперь давайте посмотрим на два случая во всплывающем окне «Windows защитила ваш компьютер».
Случай 1. Всплывающее окно защиты Windows SmartScreen на экране рабочего стола
В Windows 10 есть несколько встроенных функций безопасности, предназначенных для защиты вашего ПК от ряда вредоносных приложений и криминальных сайтов. Среди этих функций характерна функция SmartScreen Защитника Windows.
Он включен по умолчанию и работает в фоновом режиме, чтобы предотвратить запуск некоторых приложений, которые не распознаются базой данных программного обеспечения Windows или считаются вредоносными. Это может быть хорошей защитой для вашего ПК.
Обычно вы получаете всплывающее окно при попытке запустить или установить приложение, которое Windows не распознает. Предупреждение: «Windows защитила ваш компьютер. Windows SmartScreen предотвратила запуск нераспознанного приложения… »
Что делать, когда в Windows 10 появляется сообщение «Windows Protected your PC»
Разрешить приложению обходить сообщение SmartScreen Защитника Windows
При появлении вышеуказанного экрана с предупреждением убедитесь, что приложение абсолютно безопасно. Чтобы узнать новую информацию и параметры, вы можете щелкнуть Больше информации ссылка, которая отображается под предупреждающим сообщением.
Во всплывающем окне вы можете узнать название приложения и издателя. Вы можете заметить, что издатель неизвестен. Не паникуйте, поскольку не все разработчики регистрируются в Microsoft, и отсутствие информации в этом поле не означает, что приложение опасно.
Отключить Windows SmartScreen
Конечно, отключение функции SmartScreen может избежать появления предупреждения «Windows защитила ваш компьютер» в Windows 10.
Метод 1. Отключите программу безопасности SmartScreen Защитника Windows
Теперь вы не будете получать сообщение «Windows защитила ваш компьютер» при запуске нераспознанного приложения в Windows 10.
Метод 2: используйте редактор реестра для отключения Windows SmartScreen
Метод 3: используйте групповую политику для отключения SmartScreen
Если вы являетесь пользователем Pro, вы можете отключить эту функцию, чтобы удалить сообщение «Windows защитила ваш компьютер». Вот как это сделать:

Если вам не удается запустить или установить приложение, вы можете получить сообщение об ошибке «Эта программа заблокирована групповой политикой». Вот методы, чтобы это исправить.
Отключить фильтр SmartScreen в IE и Edge
Предупреждение: Отключение Windows SmartScreen может сделать ваш компьютер уязвимым, поэтому лучше не выключать его. Или вы делаете это только в том случае, если сталкиваетесь с защитой SmartScreen при запуске неизвестного приложения. Чтобы избежать потери данных из-за вируса и обеспечить их безопасность, мы предлагаем резервное копирование важных файлов с помощью MiniTool ShadowMaker. Это будет подробно описано ниже.
Случай 2: Windows защитила ваш компьютер от вирусов
В приведенных выше абзацах показана фактическая защита SmartScreen на экране рабочего стола в Windows 10. На самом деле, вы также можете получить предупреждение «Windows защитила ваш компьютер» при использовании браузера. Предупреждение не настоящее, а всего лишь афера с техподдержкой.
Обычно предупреждающее сообщение дает вам номер телефона и заставляет вас позвать на помощь. Затем мошенники запрашивают оплату, чтобы получить предполагаемую службу поддержки. Поскольку это всего лишь мошенничество, веб-сайт действительно не знает, что работает на вашем компьютере. Поэтому не звоните ни на один из указанных номеров.
Фактически, Microsoft никогда не отправляет нежелательные сообщения электронной почты с телефонными звонками для запроса личной информации. Кроме того, в ошибках Microsoft никогда не упоминается номер телефона.
При обнаружении этого поддельного сообщения об ошибке вы должны попытаться удалить его. Теперь давайте посмотрим на следующие операции.
Шаги по удалению афера «Windows защитила ваш компьютер»
Шаг 1. Закройте вкладку браузера.
Во-первых, вы можете попробовать закрыть аферы технической поддержки на основе вкладок браузера. Обычно закрыть его напрямую нельзя, но это можно сделать через диспетчер задач.

Диспетчер задач не отвечает в Windows 10/8/7? Теперь получите полные решения, чтобы исправить Диспетчер задач, если вы не можете его открыть.
Наконечник: При открытии браузера в следующий раз не открывайте последнюю открытую страницу.
Шаг 2. Удалите вредоносные программы из Windows 10
1. Найдите панель управления в строке поиска, а затем щелкните результат.
Шаг 3. Используйте Anti-Malware, чтобы удалить рекламное ПО «Windows Protected Your PC»
Важно использовать антивирусную или антивирусную программу для сканирования вашей системы и удаления вредоносных программ и вирусов. На рынке Malwarebytes заслуживает того, чтобы его рекомендовали, поскольку он способен уничтожать многие типы вредоносных программ, которые другие программы обычно пропускают.

Malwarebytes может не открываться в Windows. На этот вопрос нужно обратить внимание. Вы можете прочитать этот пост и получить несколько полезных решений для решения этой досадной проблемы.
Конечно, вы можете попробовать другие программы, например HitmanPro, AdwCleaner и т. Д., Чтобы просканировать ваш компьютер на наличие вредоносных программ или удалить рекламное ПО с компьютера.
Шаг 4. Сбросьте настройки браузера по умолчанию
Если вы пробовали описанные выше операции, теперь вы можете рассмотреть возможность сброса настроек браузера до их конфигурации по умолчанию, чтобы удалить мошенничество с техподдержкой «Windows защищает ваш компьютер» с вашего компьютера с Windows 10.
Наконечник: Этот метод удалит все расширения, надстройки, панели инструментов и другие настройки, но сохранит ваши закладки.
Гугл Хром
2. Перейдите в Продвинутый ссылка.
4. Чтобы завершить процесс сброса, щелкните значок Сбросить настройки кнопка.
Mozilla Firefox
Internet Explorer
4. Щелкните Закрыть Ну наконец то.
Теперь, после выполнения вышеуказанных операций, на вашем компьютере не должно быть ложного сообщения об ошибке «Windows защитила ваш компьютер».
Источник
Устранение проблемы «Windows защитила ваш компьютер»
Windows 7, 8.1 и 10 включают ряд встроенных функций безопасности, предназначенных для защиты вашего ПК от опасностей, связанных с мошенническими сайтами и вредоносными программами. Одна из этих систем, называемая SmartScreen Защитник Windows, предотвращает запуск определённых приложений, которые заведомо являются вредоносными (например, вирусы и нелегальное ПО) или не распознаются базой данных Microsoft.
Как все равно запустить программу?
Однако программы, попадающие под вторую категорию, не всегда являются вирусами или незаконными приложениями. Они просто отсутствуют в базе, и SmartScreen на всякий случай блокирует и их. Проблема в том, что, когда пользователь сталкивается с сообщением, создается впечатление, что есть только один выбор – согласиться, и нажать кнопку «Не выполнять».
Но, если вы полностью уверены, что приложение, которое вы пытаетесь запустить, безопасно и было получено из надёжного источника, есть простое решение, хотя и не очевидное. Под текстом сообщения расположена кнопка «Подробнее», при нажатии на которую появляется дополнительная информация и возможность запустить приложение принудительно.
Как отключить SmartScreen Защитника Windows?
В некоторых случаях, при повторном запуске программы, Защитник Windows всё равно заблокирует приложение или некоторые его файлы, удаляя их или помещая в карантин. Обычно это происходит с нелицензионным ПО, включающим в себя программы обхода проверки лицензии, и именно их блокирует система. Чтобы продолжить работать с такой программой, потребуется временно отключить Защитник Windows.
После этого система предупредит вас, что ваш компьютер теперь может быть уязвим для вредоносных приложений (что является правдой). Однако, если вы будете осторожны и запускаете приложения только из известных надёжных источников, ничего страшного не произойдёт. В любом случае, вышеописанным способом всегда можно повторно активировать SmartScreen.
Источник
Защитник Windows блокирует игры на Windows 10: как исправить
Защитник Windows представляет собой системный антивирус таких операционных систем от компании Майкрософт, как Windows 8, Windows 8.1 и Windows 10. Эта антивирусная программа, как правило, справляется с возложенной на нее задачей, но время от времени все же возникают небольшие неурядицы. В сегодняшней статье мы поговорим с вами о такой неурядице: Защитник Windows блокирует игры на Windows 10.
Согласно своему функционалу, Защитник Windows имеет право заблокировать выполнение того или иного процесса, если возникнет такая необходимость. Однако, порой, системный антивирус может начать блокировать от выполнения установленные игры, которые, казалось бы, представлять угрозу для системы не могут. Причем ситуация может доходить до абсурда: подвергаться блокировке могут даже лицензионные игры, например, из Steam, Origin или Uplay.
Если вы перешли на эту страничку, то и сами, вероятно, столкнулись с подобной проблемой. Что же, выпутаться из подобной ситуации вполне возможно, выполнив небольшой список из различных решений. Давайте посмотрим на них.
Первое, что вам стоит попробовать – это проверить Карантин Защитника Windows на какие-то заблокированные компоненты запущенной ранее игры. Чтобы перейти к Карантину, вам нужно сделать следующее:
Если вы найдете в журнале Защитника Windows компонент ранее запущенной игры, то вам нужно вернуть его на место, после чего внести в список исключений – смотрите как это сделать ниже.
После выполнения вышеуказанных шагов Защитник Windows должен прекратить без конца и края блокировать нужную вам игрушку. Помимо прочего, вы можете попробовать сделать еще кое-что… Итак, попробуйте выполнить следующие рекомендации:
Мы надеемся, что данный материал помог вам с проблемой блокировки игр Защитником Windows.
Источник