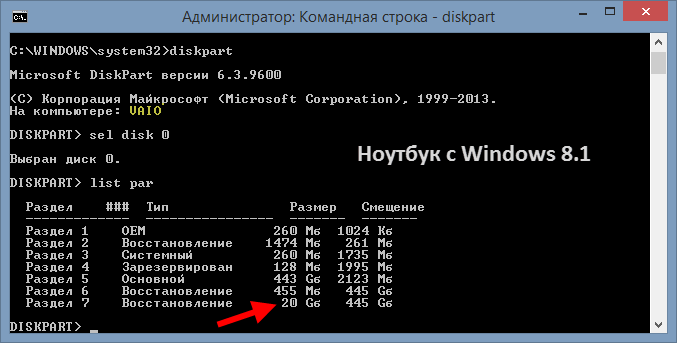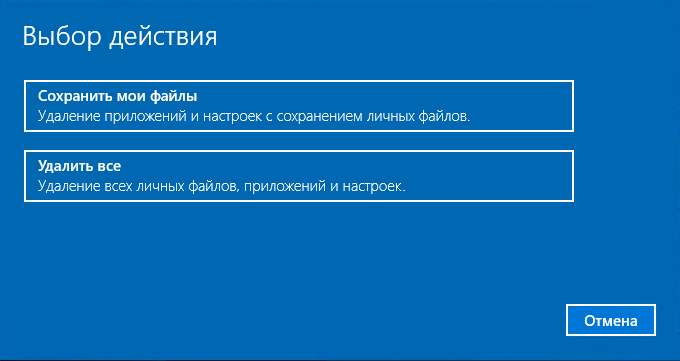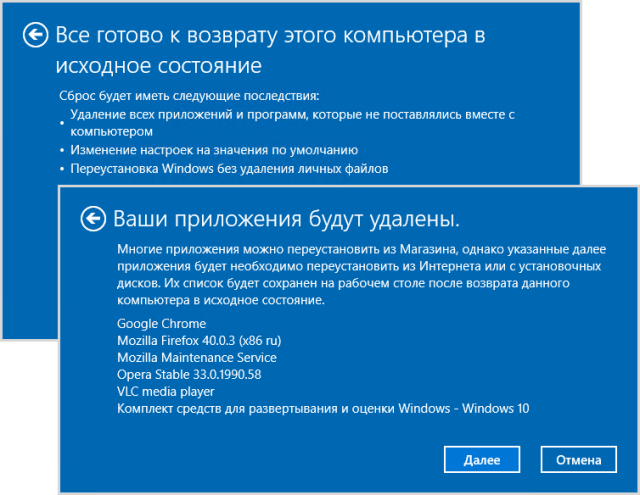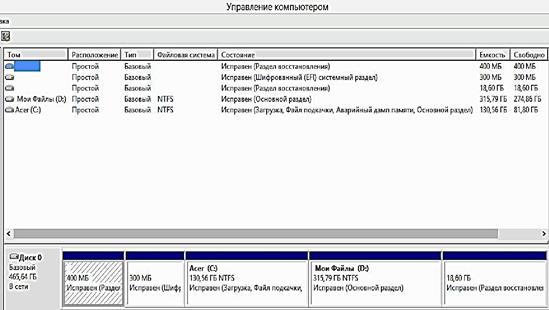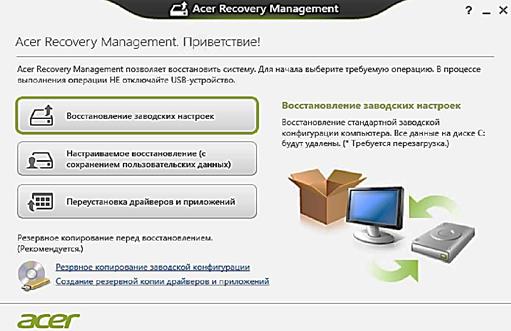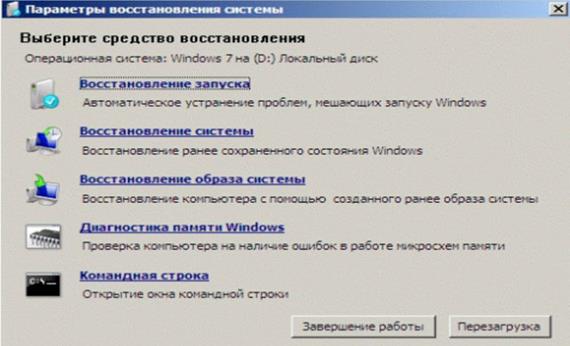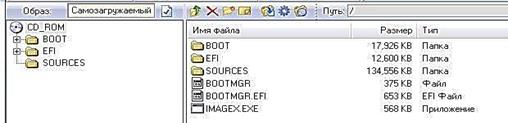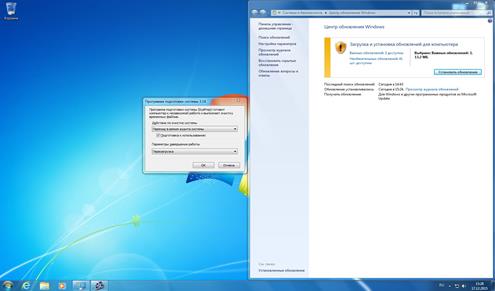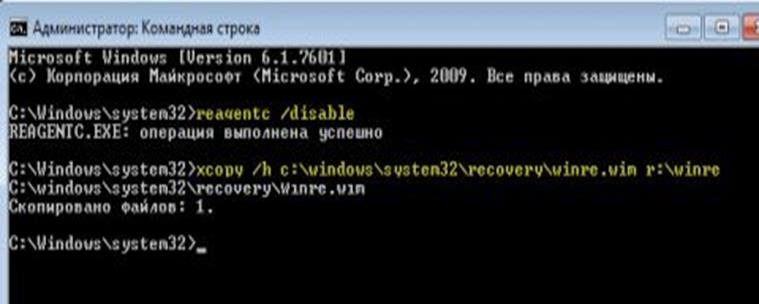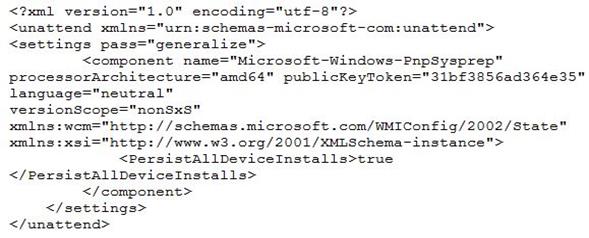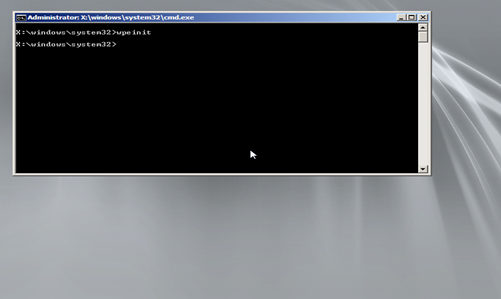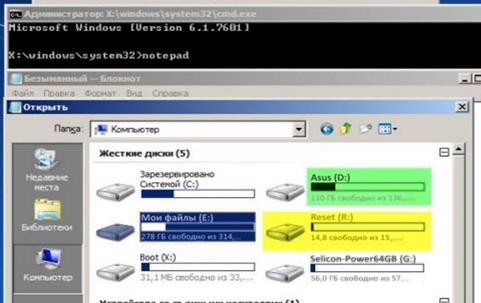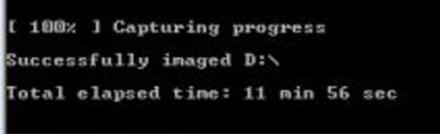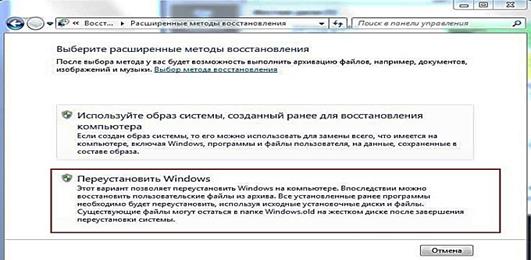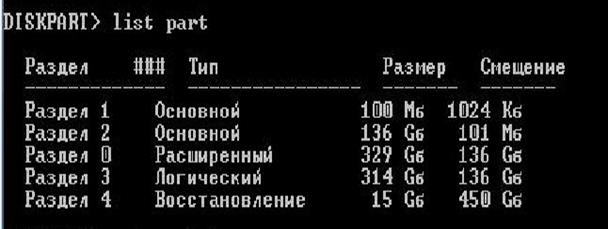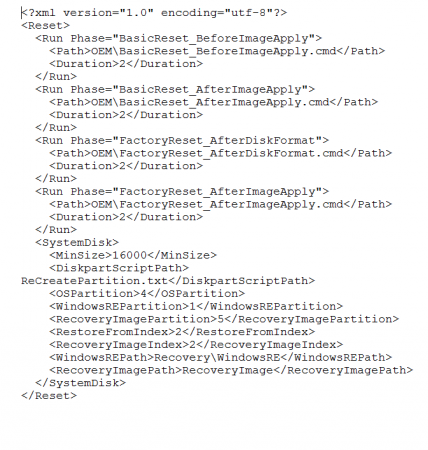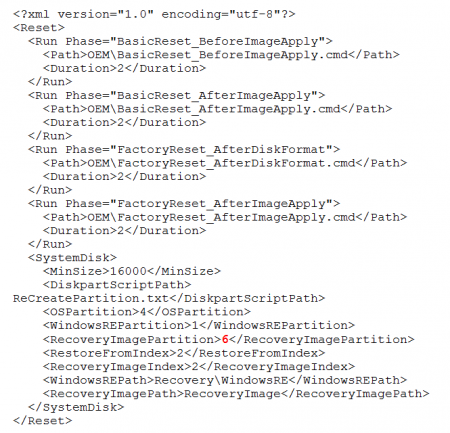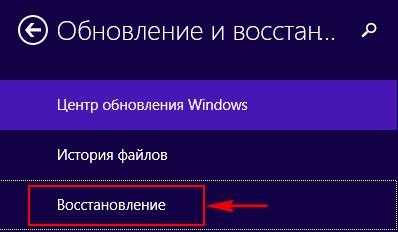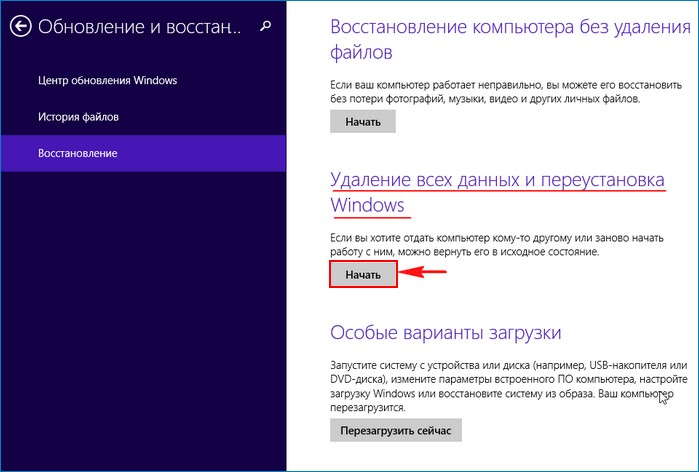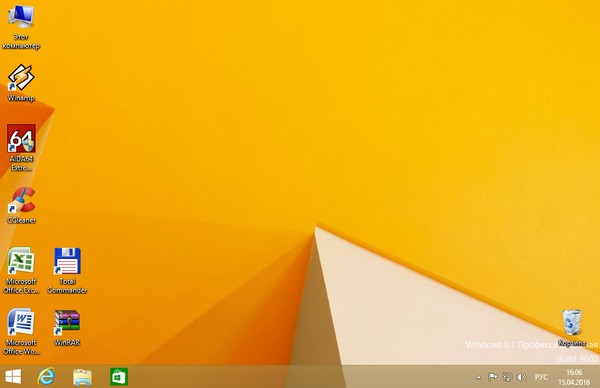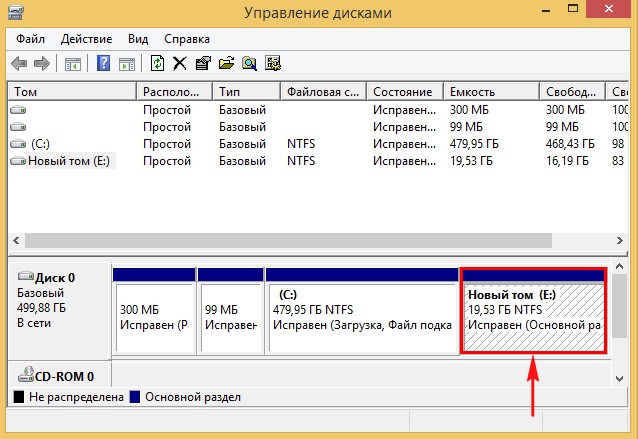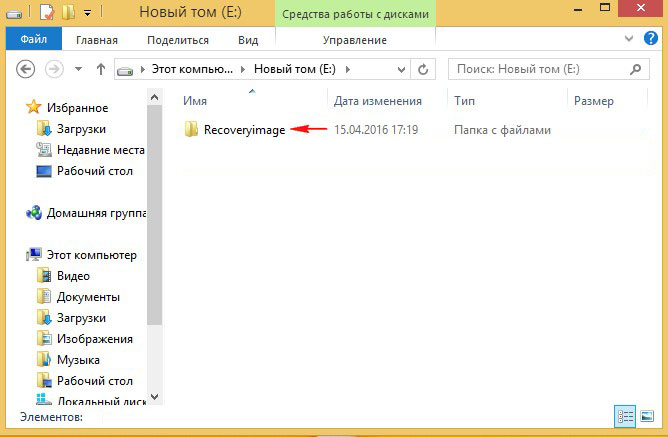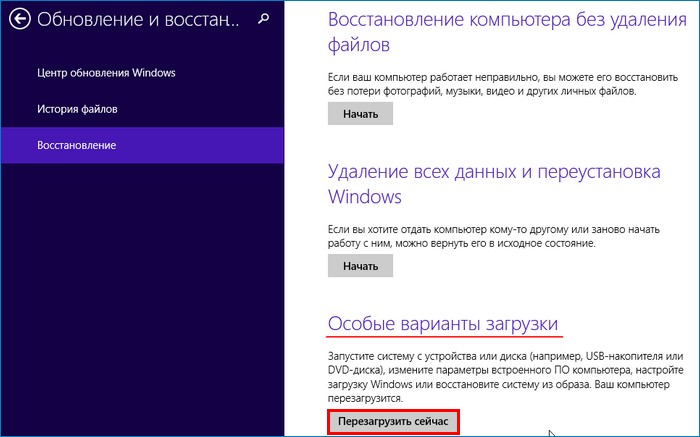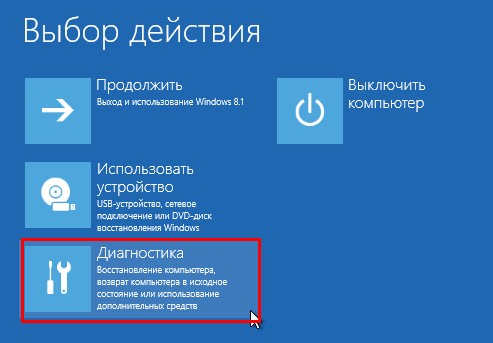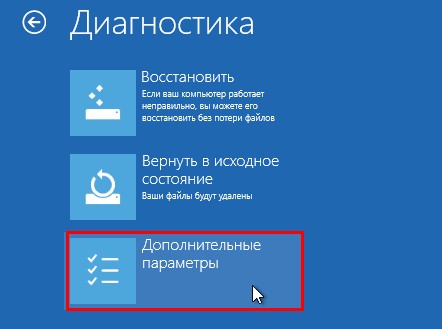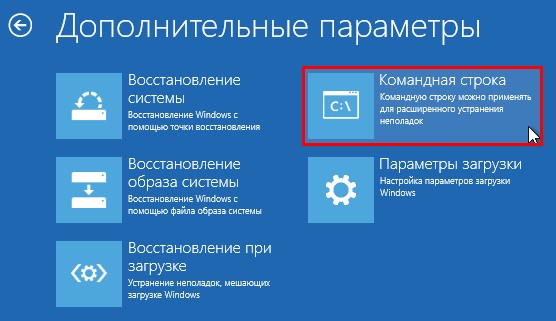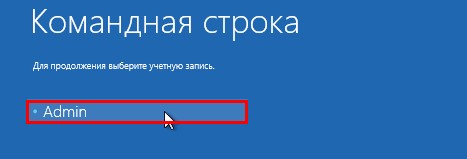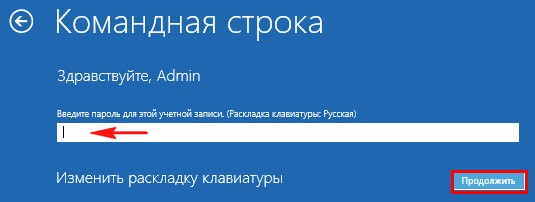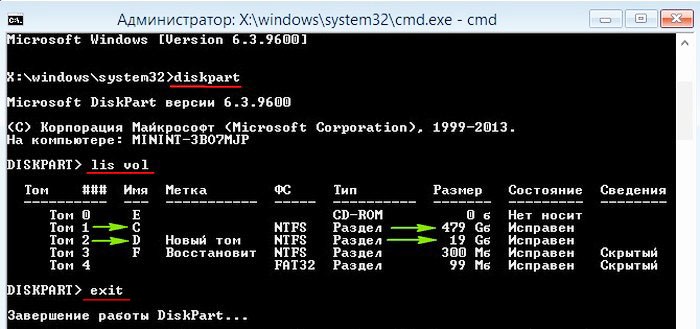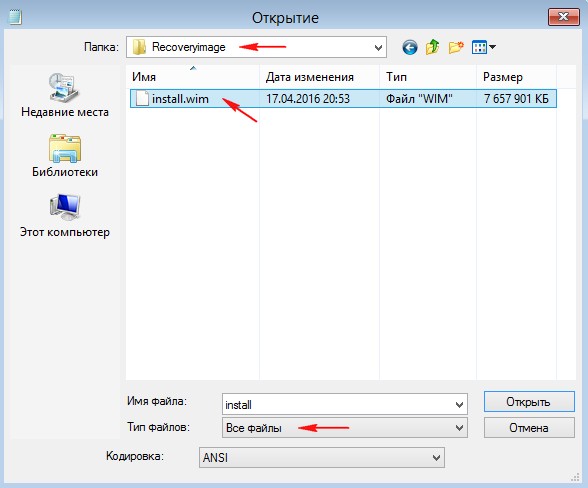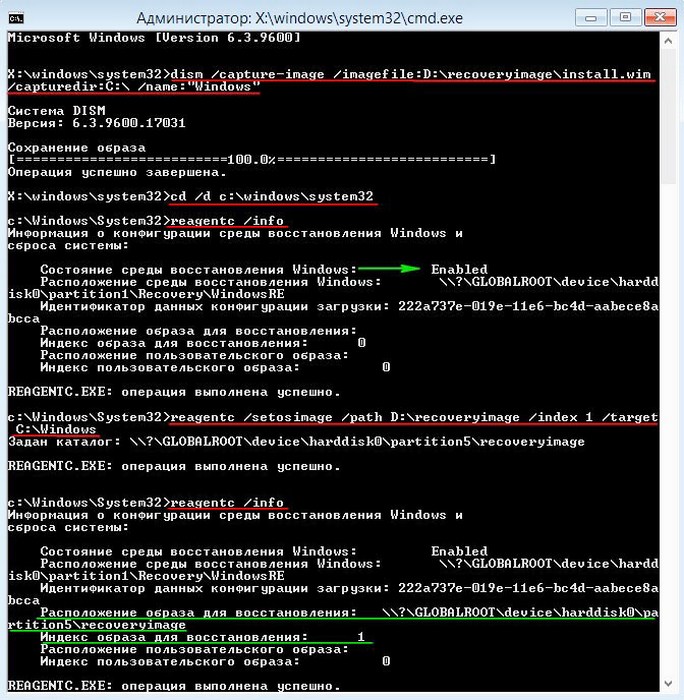Вы тут: Главная → Popular → Как восстановить Windows к исходному состоянию, и почему для этого больше не нужен install.wim
На протяжении многих лет ноутбуки и планшеты Windows комплектовались образом восстановления для отката к заводским настройкам. Windows 10 прервала эту традицию, сэкономив гигабайты дискового пространства.
Вы уже видели эту картинку в прошлой записи блога, где я разбирал технологию Compact OS. Сегодня настал черед поговорить о более существенной экономии места на планшетах и ноутбуках (OEM ПК), которая стала возможна благодаря отказу от образа восстановления.
Нажмите здесь, чтобы быстро перейти к инструкциям по восстановлению
[+] Сегодня в программе
История вопроса
Все ноутбуки и планшеты обладают решением для отката к фабричному состоянию. Оно называется Push-Button Reset (PBR), т.е. сброс нажатием кнопки. Давайте посмотрим на его эволюцию в последние годы.
Windows 7
На картинке рекомендуемый расклад разделов в разметке GPT для изготовителей ПК с UEFI. Microsoft предлагает два пути развертывания образа восстановления, размещенного на отдельном разделе диска (Recovery).
Увеличить рисунок
Привязка к программе установки
К разделу применяется заводской WIM-образ и регистрируется утилитой reagentc, знакомой вам по материалам о среде восстановления (RE).
C:WindowsSystem32Reagentc.exe /setreimage /path S:RecoveryWindowsRE /target C:Windows
Это решение интегрировано в панель управления, где расширенные методы восстановления проще всего найти поиском.
Собственное решение изготовителя
Здесь все отдано на откуп ОЕМу. Утилита reagentc лишь регистрирует код горячей клавиши, которую надо жать при запуске ПК. В примере из TechNet – это F1.
C:WindowsSystem32Reagentc.exe /setreimage /path R:RecoveryWindowsRE /target C:Windows /bootkey 3b00
Дальше все зависит от фантазии изготовителя, но так или иначе все сводится к применению резервного WIM к системному разделу.
Windows 8
Структура разделов остается прежней, но Microsoft меняет подход к откату, унифицируя опыт конечных пользователей. Теперь у любого изготовителя ПК все дороги ведут в Рим – Reset Your PC и Refresh Your PC. В обоих случаях для отката регистрируется один образ восстановления на разделе Recovery.
Reset
Это полный сброс. Выполняется форматирование раздела с ОС → к нему применяется фабричный образ → после загрузки ОС предстает такой, какой была при первом включении ноутбука.
Refresh
Это переустановка поверх с удалением ранее установленных классических программ и потерей системных настроек. Старая установка перемещается в Windows.old → к разделу применяется фабричный образ → личные файлы возвращаются на свои места.
Если с Reset было все понятно, то Refresh попил кровушки тем, кто не читает написанное на экране (задним числом почитать можно было разве что список удаленных программ на рабочем столе

Тем не менее, новый откат позволяет вернуть систему к жизни в самом неприятном раскладе – когда невозможно запустить Windows. Кроме того, в состав Windows входит утилита recimg для создания своих образов Refresh, и при откате к ним программы уже сохраняются.
Напомню, что блоге есть подробный рассказ о Refresh.
Windows 8.1 Update
В Windows 8.1 Update на сцену выходит технология WimBoot, и расклад по разделам изменяется.
Увеличить рисунок
Теперь все WIM-образы хранятся на разделе Images: winre.wim со средой восстановления (ее лишили отдельного раздела), install.wim с ОС и custom.wim с мусором ОЕМа.
Подробнее о WimBoot я рассказывал в отдельной статье, поэтому едем дальше.
Недостатки отката в Windows 7 – 8.1
Заметьте, что в любом случае для восстановления системы был необходим хоть какой-то образ.
Фабричный образ на разделе Recovery занимает место
В сценариях PBR механизмы Refresh и Reset были завязаны на образ изготовителя ПК. Он занимал драгоценное место на всех ноутбуках и планшетах ради малополезного отката к давно неактуальному состоянию ОС. Представьте возврат полностью обновленной Windows 8.1 до заводской Windows 8! Именно в таких условиях сделан этот снимок экрана.
У планшетов раздел восстановления поменьше, но в процентном отношении потери еще выше. Например, на мамином Dell Venue Pro 8 с 32-разрядной Windows 8.1 раздел Recovery 4.8GB, плюс еще почти гигабайт отведено под EFI и RE.
Увеличить рисунок
Причем у большинства (всех?) ОЕМов откат технически не работал после обновления Windows 8 до 8.1, что превращало раздел Recovery в гигабайты бесполезного балласта.
Установочный диск нужно качать
Если заводской образ отсутствует или неисправен, без дистрибутива на обойтись. Причем возможность свободно скачать установочный диск Microsoft предоставила лишь в Windows 8.1, когда сломался откат ↑ Хорошо хоть так, но даже это может не спасти человека с мобильным подключением.
Свой образ recimg есть у единиц
Решение из разряда «однократный бэкап для гиков», преимуществом которого была простота создания образа. Мне утилита нравилась тем, что четко работала при запуске в Windows (для надежного захвата с помощью DISM приходится загружаться в среду восстановления). Недостаток recimg – отсутствие инкрементных образов, т.е. неэффективное использование дискового пространства.
Дальше я расскажу, как эти проблемы решили в Windows 10.
В новой ОС произошли очень интересные изменения!
Новая структура разделов
Вот как выглядит рекомендуемый расклад по разделам в Windows 10. Первые четыре должны быть у вас при чистой установке.
Увеличить рисунок
Здесь несколько изменений по сравнению с предыдущими ОС:
- Раздел Windows RE переместился правее раздела Windows. Интересно, что отныне среда восстановления может заменяться на новую версию посредством Windows Update. В процессе обновления в актуальный образ переносятся драйверы и свои настройки из sourcesRecoveryTools. Метод настройки среды посредством winreconfig.xml не изменился с Windows 8.1, но теперь запрещается добавлять дополнительные компоненты в winre.wim развернутой на диске среды.
- Все файлы, необходимые изготовителям ПК, должны находиться на прочих разделах правее Windows RE. Это необходимо именно по причине того, что раздел RE теперь обновляется. Если ему понадобится больше места, его можно будет «отжать» у раздела Windows.
- Технология WimBoot эволюционировала в Compact OS, поэтому отпала необходимость в хранении трех WIM-файлов на одном разделе.
Примечание. Порядок разделов при чистой установке Windows 10 долгое время отличался от описанного в документации. В частности, раздел Windows RE создавался первым, как показано ниже. Со временем программа установки стала создавать раздел RE в конце диска.
Раздел ### Тип Размер Смещение ------------- ---------------- ------- ------- Раздел 1 Восстановление 450 Mб 1024 Kб Раздел 2 Системный 99 Mб 451 Mб Раздел 3 Зарезервирован 16 Mб 550 Mб Раздел 4 Основной 126 Gб 566 Mб
Заметьте, что в новой структуре вообще нет места разделу с образами, и это неспроста!
Сброс без фабричного образа или установочного диска
Именно за счет отказа от фабричных образов достигается существенный выигрыш места на диске в ноутбуках и планшетах. Теперь изготовители ПК вместо образа ОС должны использовать пакеты PPKG для настройки системы после сброса. Наряду с экономией дискового пространства новый подход обладает еще одним преимуществом – откат осуществляется к обновленной ОС, а не к замшелому образу изготовителя ПК. Работает это очень круто!
Система генерирует набор файлов для отката, используя актуальные версии файлов в папке WinSxS старше 30 дней.
Месячный порог обусловлен тем, что более новые системные файлы сами могут послужить причиной, по которой людям понадобится откат (например, пришли неудачные обновления).
Как водится, подробной документации о процессе нет, но общее представление можно получить из журнала по адресу C:$WINDOWS.~BTSourcesPanthersetupact.log. Самое интересное происходит в начале, и я прокомментирую для вас основные выдержки из журнала.
- Под новую систему создается папка C:$WINDOWS.~BTNewOS. Туда копируются некоторые параметры реестра, в том числе со сведениями о состоянии сжатия Compact OS. Тут же создается хранилище компонентов (WinSxS) путем создания жестких ссылок, т.е. без потерь дискового пространства.
Посмотреть фрагмент журнала - Система получает список пакетов. Сервисный стек загружается для автономной работы и определяется отправная точка отката в формате filetime. В моем логе – к дате Friday, July 10, 2015 4:32:32pm.
Посмотреть фрагмент журнала - Начинается работа с пакетами. Сначала устанавливается пакет текущего издания Windows, а пакеты других изданий подготавливаются. Затем устанавливаются языковые пакеты, в том числе, добавленные пользователем после установки Windows, чтобы после сброса система предстала на родном языке.
Посмотреть фрагмент журнала - Устанавливаются пакеты исправлений с Windows Update, улучшающие совместимость для обновления до Windows 10. В логе видны такие исправления от 27 августа и 29 октября.
Посмотреть фрагмент журнала - Подготавливаются прочие обновления Windows. В частности, в список входят все кумулятивные обновления. Но в итоге понадобится только последнее из них (с учетом 30-дневной отсечки, конечно).
Посмотреть фрагмент журнала - Начинается сессия dismapi.dll, создающая образ Windows. DISM – это не только dism.exe, а целая система управления образами Windows. Помимо консольных средств у нее есть API, который доступен внутренним и сторонним разработчикам. Например, на основе API работала почившая в бозе утилита recimg, а теперь он применяется для построения образа Windows 10 при откате.
Посмотреть фрагмент журнала - По окончании сессии DISM в папке NewOS получается новая система, которая затем перемещается в корень диска, а старая переименовывается в windows.old.
Потом компьютер перезагружается и новая система оживает – определяются устройства, устанавливаются драйверы и т.д. Визуально эти этапы аналогичны стандартной установке.
Как вернуть Windows в исходное состояние
В Windows 10 под названием Reset Your PC объединили функции Reset и Refresh из Windows 8.1. У технологии сохранился официальный русский термин — «Вернуть компьютер в исходное состояние», наряду с которым используется также сброс системы.
Как запустить сброс
Если система запускается, напечатайте systemreset в меню «Пуск» или диалоге «Выполнить», либо идите в Параметры → Обновление и безопасность → Восстановление → Вернуть компьютер в исходное состояние.
Если система не запускается, сброс недоступен. При загрузке в среду восстановления с установочного диска опция сброса отсутствует. Она была только в первом выпуске Windows 10 в 2015 году.
Что сохраняется и удаляется
На первом шаге вам предлагается выбор: сохранять личные файлы или нет. Оперируя терминологией Windows 8.1, это и есть граница между Refresh и Reset.
При сбросе:
- Сохраняются личные файлы (если выбран вариант без удаления) и пользовательские настройки (меню «Пуск», панель задач, проводник и т.п.)
- Удаляются личные файлы с системного раздела (если выбран вариант с удалением), системные настройки, а также классические и магазинные приложения, установленные пользователем. Последние, несмотря на вывеску, вышли из доверия в плане влияния на стабильность ОС / пользовательской среды (Refresh в Windows 8.1 их сохранял).
В Windows 10 невозможно не заметить расставленных граблей, что тоже является улучшением по сравнению с 8/8.1.
Увеличить рисунок
Литература
В процессе работы над статьей мне пригодились эти материалы:
- Развертывание системного образа восстановления Windows 7 (TechNet)
- Настройка разделов жесткого диска в системе Windows 8.1, использующей UEFI и GPT (TechNet)
- Разделы жесткого диска на основе UEFI или GPT (MSDN)
- Добавление пользовательского инструмента в меню параметров загрузки в среде восстановления Windows 8.1 (TechNet)
- Параметры восстановления в Windows 10 (справка)
Дискуссия
В начале 2014 года я задавался вопросом «А нужен ли полный резервный образ системы?» Не прошло и двух лет, как Microsoft озвучила свой ответ. С исчезновением утилиты recimg единственным встроенным и более-менее повернутым к обычным людям способом создания образа системы становится… резервное копирование Windows 7!
Одновременно с этой публикацией я обновил сравнительную таблицу средств восстановления и добавил в статью раздел про Reset. Это действительно удобное решение, когда система не загружается или невозможно скачать дистрибутив. В остальных случаях я советую переустановку поверх, поскольку она четко переносит все программы.
Я планирую продолжить серию об экономии дискового пространства в Windows 10, но для следующего материала нужно еще поэкспериментировать.
В комментариях напишите:
- довелось ли вам проверить сброс Windows 10 в деле и как все прошло
- если у вас ноутбук или планшет, каков размер фабричного раздела и общий объем диска
Содержание
- 1 Привязка wim-образа
- 2 Push-Button Reset Overview (сброс системы одной кнопкой)
- 3 Если ОС не стартует
- 4 Возможные проблемы
Развитие технологий, появление новых поколений комплектующих, работающих гораздо быстрее, экономичных, позволяет продлить жизнь компьютерам, отсрочить необходимость в покупке новой, более производительной модели. Одним из вариантов такой модернизации может служить замена традиционного жесткого диска его твердотельным аналогом.
Учитывая отменные скоростные характеристики таких дисков, использование их в качестве системных – лучшее решение. О возможных проблемах, которые могут возникнуть при переносе системного раздела с классического винчестера на SSD, мы и расскажем. Речь поведем о системе Windows 8, установленной на ноутбуке Lenovo, а схожие вопросы модернизации, ремонта, настройки компьютеров Apple оставим для другого раза.
ОС Windows 8 имеет режим возврата к заводским настройкам при возникновении сбоев в работе, исправить которые не удается никакими другими способами. Это повлечет потерю всех установленных программ, настроек, личных данных и т. п., но зато исчезнут все недостатки в работе, а система вернется к первозданному виду.
При замене диска и после сопутствующей процедуры переноса системы со старого диска на новый случается, что нарушается привязка к системной среде восстановления Windows 8 wim-образа ОС с заводскими настройками. Он содержится в скрытом разделе Recovery. Результатом нарушения такой привязки является невозможность отката системы к заводским настройкам.
Далее опишем процесс, как восстановить привязку wim-образа. Для примера использован ноутбук Lenovo, имеющий БИОС UEFI. Алгоритм действия будет схож и для устройств других производителей. Разница может заключаться в названиях пунктов меню и некоторых других мелочах.
Если нет уверенности в своих силах, описанное далее выглядит слишком сложным, то лучше всего будет зайти на запускай.рф мастерской по ремонту компьютеров в Отрадном и узнать, когда они смогут вам помочь с данной проблемой.
Необходимо зайти в утилиту «Управление дисками». Там увидим, что все разделы, в том числе, и скрытый Recovery, на системном диске целы.
Прежде всего убеждаемся, что среда восстановления включена, для чего надо в командной строке ввести «reagentc /info».
В ответ получим сообщение, что среда восстановления отключена. Это произошло после переноса системы со старого дика на SSD. Необходимо ее включить. Для этого предназначена команда «reagentc /Enable».
Программа REAgentC сообщит, что среда восстановления (файл Winre.wim) включена, а ее местоположение стандартно – в скрытом первом разделе диска – \?GLOBALROOTdeviceharddisk0partition1RecoveryWindowsRE. Проблема в том, что неизвестно местонахождение образа для восстановления. Это означает, что если воспользоваться режимом восстановления одной кнопкой (Push-Button Reset Overview), то в качестве образа будет использоваться установочный DVD-диск Windows.
Ранее мы установили, что все необходимые разделы, включая скрытый Recovery с wim-образом, у нас присутствуют, а проблема в отсутствующей связи между этим образом и системной средой восстановления. Займемся восстановлением привязки. Понадобится командная строка, где надо ввести последовательно несколько команд:
- «Diskpart».
- «lis vol» – выводится список всех разделов диска.
- «sel vol 4» – выбираем раздел, содержащий нужный образ восстановления.
- «assign letter M» – присваиваем букву «М» разделу 4.
- «exit» – выход из утилиты Diskpart.
Теперь следует открыть «Проводник», в котором появится диск «М», Для контроля можно проверить, что файл «install.wim», содержащий заводской образ системы, расположен на этом диске.
Вернемся в командную строку и продолжим работу. «M:» – этой командой мы переходим на диск «М».
Следующая директива – «attrib /s /d». С ее помощью на экран выводятся полные пути файлов, находящихся в каталоге и подкаталогах на данном диске и их атрибуты. Видим, что интересующий нас подкаталог «Factory» имеет атрибуты S «системный», H «скрытый», R «только чтение», которые нам не нужны, и их надо очистить.
Для этого вводим команды:
- «cd OKRBackupFactory» – изменяем текущий каталог на L:OKRBackupFactory.
- «attrib -s -h -r /s» – снимаем перечисленные атрибуты со всех файлов этого каталога.
- «attrib /s /d» – контроль того, что атрибуты сняты.
«C:» – переход на системный диск.
Теперь привязываем wim-образ командой «reagentc /setosimage /path M:OKRBackupFactory /index 1». Если все прошло успешно, то теперь при откате к исходным настройкам будет использоваться информация с нужного раздела диска (из wim-образа). Чтобы убедиться в этом, можно выполнить команду «reagentc /INFO».
Push-Button Reset Overview (сброс системы одной кнопкой)
На всякий случай кратко опишем процедуру возврата к заводским настройкам. Надо зайти в «Параметры».
Далее выбрать «Изменение параметров компьютера».
Нажать кнопку «Начать» в пункте «Удаление всех данных и переустановка Windows».
Появится окно с предупреждением о том, какие действия будут предприняты. Надо нажать кнопку «Далее».
Запустится процедура отката системы к заводским настройкам.
Если ОС не стартует
Нужно загрузиться с установочного носителя Windows 8, нажать «Далее».
Нажать «Восстановление системы».
В открывшемся окне «Выбор действия» нажать «Диагностика».
Выбрать режим «Вернуть компьютер в исходное состояние».
Нажать «Сохранить мои файлы».
Затем выбрать пункт «Windows 8.1».
Откроется последнее окно, в котором нажать кнопку «Вернуть в исходное состояние».
Запустится процесс восстановления системы с заводскими настройками.
Возможные проблемы
Могут возникнуть сложности в процессе привязки wim-образа. Так, при выводе списка разделов винчестера при помощи утилиты «diskpart» может возникнуть ситуация, что раздел «Recovery» не отображается, виной чему является идентификатор «ID=BFBFAFE7-A34F-448A-9A5B-6213EB736C22».
Для того, чтобы он появился в списке, ему надо присвоить новый идентификатор – «ID=DE94BBA4-06D1-4D40-A16A-BFD50179D6AC».
Вторая возможная сложность – ошибка при работе команды «reagentc /setosimage /path M:OKRBackupFactory /index 1». В результате ее выполнения может появиться сообщение, проиллюстрированное на скриншоте.
Причина ошибки – установленный атрибут «Скрытый» (0x4000000000000000) у раздела «Recovery». Для того, чтобы избавиться от ошибки, ему надо присвоить атрибут защищённый (0X8000000000000001).
Часто возникает вопрос о том, почему отображаемый седьмым, раздел «Recovery», в программе «REAgentC.exe» получает номер партиции 8: «\?GLOBALROOTdeviceharddisk0partition8OKRBackupFactory».
Дело в том, что у дисков, размеченных по стандарту GPT, имеется еще один служебный раздел MSR, совсем небольшой, к тому же не отображаемый в «Управлении дисками» и невидимый для утилиты «diskpart». Он отображается, только если ввести команду «lis par».
Широкова Надежда Павловна1, Романов Алексей Игоревич2
1Нижегородский государственный университет им. Н.И. Лобачевского (Арзамасский филиал), доцент
2Нижегородский государственный университет им. Н.И. Лобачевского (Арзамасский филиал), студент
Аннотация
Рассмотрен инструмент Windows 7,8 – ReAgentc, его применение на персональном компьютере для переустановки Windows, без каких либо носителей информации, с установленными обновлениями, необходимыми программами и драйверами, используя лишь одну клавишу.
Shirokova Nadezhda Pavlovna1, Romanov Aleksey Igorevich2
1Arzamas branch of the Lobachevsky State University of Nizhni Novgorod, Associate Professor
2Arzamas branch of the Lobachevsky State University of Nizhni Novgorod, student
Abstract
Describes the tool Windows 7,8 — ReAgentc, its use on a personal computer for reinstallation of windows, without any media with updates installed, the necessary software and drivers using only one key.
Библиографическая ссылка на статью:
Широкова Н.П., Романов А.И. Переустановка Windows на персональном компьютере одной клавишей // Современные научные исследования и инновации. 2016. № 3 [Электронный ресурс]. URL: https://web.snauka.ru/issues/2016/03/65308 (дата обращения: 23.01.2023).
Современные ноутбуки, в большинстве случаев, имеют предустановленную операционную систему «Windows 7,8,10» с лицензией OEM (OEM — Original Equipment Manufacturer),
то есть лицензионная копия Windows, привязана к единственному в своем роде компьютеру (железу). Пользователи подобных компьютеров обладают возможностью, при необходимости, возвращения операционной системы к заводскому «чистому» состоянию, не утрачивая драйверов устройств. При этом изготовители ноутбуков создают на жестком диске определенную структуру разделов (партиций) (рис. 1).
Рис. 1. Разделы восстановления Acer Aspire, ОС Windows 8
Изготовители-поставщики используют свои фирменные утилиты восстановления компьютера. Например «Acer» использует утилиту Acer Recovery Managemen (рис. 2).
Рис. 2. Утилита восстановления «Acer Recovery Management»
Часто пользователи приобретают персональный компьютер без установленной системы – в состоянии DOS (DOS – Disk Operating System) – и затем сами покупают операционную систему и устанавливают. В ряде случаев частные магазины сами собирают персональные компьютеры и устанавливают Windows, не уделяя внимания к подготовке разделов для разворачивания заводского образа и сохранения тем самым активации. В таких случаях пользователь имеет все шансы потерять оригинальное состоянии своей системы, если на первом этапе использования не учитывает необходимость резервирования данных.
Для таких операций существует несколько вариантов:
-
произвести архивирование системы средствами Windows;
-
прибегнуть к утилитам резервного копирования типа «Acronis»;
-
использовать ReAgentc.
Последний случай – весьма трудоемкий вариант, требующий настроек жесткого диска, среды восстановления Windows в операционной системе. По результату создается автономная среда восстановления, позволяющая выполнить переустановку Windows из заготовленного кастомизированного образа install.wim в котором есть все апдейты и драйвера.
Заметим, что при создании образа системы, в критических ситуациях, необходимо иметь загрузочный диск с WinPE (WinPE – Windows Preinstallation Environment), чтобы произвести загрузку и принять дальнейшие действия по восстановлению системы. В случае с утилитами резервного копирования и восстановления, так же необходимо иметь загрузочный носитель.
Использование ReAgentc позволяет переустановить (обновить) windows как из самой системы, так и перед ее загрузкой, используя горячие клавиши, без каких либо загрузочных дисков. Такой эффект достигается благодаря заготовленному разделу на жестком диске, на котором располагаются образы среды WinRE и образ системы с апдейтами Install.wim. При нажатии клавиши при запуске, компьютер загружается с этого раздела восстановления в среду WinRE. Далее происходит разворачивание образа windows из файла install.wim [1,2,3].
Среда восстановления Windows – Windows RE представляет собой набор программных средств восстановления, основанный на среде предварительной установки Windows – Windows PE. Если в системе возникли неполадки не позволяющие выполнить ее загрузку, предлагается выполнить переход в среду Windows RE. При этом специальный мастер восстановления при загрузке, проверяет оборудование и системные средства, которые могли вызвать неполадку (рис. 3). Стандартное местоположение Windows RE на локальном томе с ОС (Операционная система), в папке: C:WindowsSystem32Recoverywinre.wim.
Если восстановление произошло успешно, то после перезагрузки компьютера пользователь видит стандартный экран входа в Windows [4,5].
Рис. 3. Стандартная среда Windows RE
ReAgentc «Push button reset» – настройка на диске с разметкой MBR
Часто диагностики не достаточно и требуется переустановка системы, и у пользователей PC (PC – personal computer) появляется возможность без лишних хлопот переустановить windows вместе с драйверами и обновлениями.
Особенно эффективно развертывание системы с имеющимися обновлениями Windows за короткие сроки, так как на их загрузку и установку (более 200-от штук) обычным способом требуется 5-6 часов.
Этапы создания настроенной среды восстановления «Windows 7 Ultimate x64»:
-
Сборка загрузочного носителя с образом «winPE.iso», используя инструменты WAIK (WAIK Windows Automated Installation Kit – инструменты разработаны с целью оказания помощи в развертывании Windows).
-
Выделение места на жестком диске (HDD) – создается раздел «Reset» 15Гб.
-
Установка и настройка Windows – вход в режим аудита системы на этапе установки OOBE (OOBE Out-of-box experience), установка драйверов, обновлений.
-
Перемещение wimRE.wim на раздел «Reset», настройка ReAgentc, сохранение драйверов, обработка системы утилитой «sysprep».
-
Сборка и сохранение Install.wim на зарезервированный раздел «Reset» – используя утилиту imagex.exe на флешке [4,5,6].
Реализация пункта 1:
а) установить WAIK;
б) в командной строке средств развертывания ввести:
copype.cmd amd64 c:PEwinpe_amd64
(Команды зависят от разрядности ОС, в которой готовиться образ – так как используются файлы самой системы);
в) переименовать загрузочный файл:
xcopy /y c:7Workwinpe_x86winpe.wim c:7Workwinpe_x86ISOsourcesboot.wim;
г) создать WinPE.iso:
oscdimg -n -bc:PEwinpe_amd64etfsboot.com c:PEwinpe_amd64ISO c:PEwinpe_amd64
winpe_amd64.iso.
Итог:
Рис. 4. Структура образа winpe_amd64.iso
Записать winpe_amd64.iso на носитель. С данного носителя потребуется загрузка для захвата настроенного install.wim на 5 этапе.
Реализация пункта 2:
Создается раздел восстановления на HDD размером 15 гигабайт либо средствами Windows, либо программами по типу Acronis. Он форматируется в файловую систему NTFS со стандартным размером кластера и ему присваивается метка «Reset» и буква «R»
Реализация пункта 3:
Установка Windows 7 осуществляется в неразмеченную область. Так Windows автоматически создаст для себя раздел «Зарезервировано системой», где будут храниться ее файлы загрузки (рис. 5).
Рис. 5. Установка Windows 7
На этапе назначения имени пользователя и компьютера происходит вхождение в режим аудита комбинацией «Ctrl+Shift+F3» (рис. 6).
Рис. 6. Режим аудита Windows
На данном этапе важно не закрывать программу «sysprep». Следует установить драйвера, загрузить и инсталлировать все важные обновления. Систему можно перезагружать и она автоматически вновь войдет в режим аудита [1,2,4,5].
Реализация пункта 4:
Настройка ReAgentc:
а) Создается структура папок на подготовленном разделе «Reset»:
ResetImage – для будующего install.wim
WinRE – для среды восстановления winRE.wim
б) Назначается разделу «Reset» буква диска «R»:
в утилите Diskpart.exe выполняюися команды в cmd.exe:
diskpart
list disk
sel disk 0
list part
sel part 4
assign letter=R
Рис. 7. Назначение буквы разделу восстановления
в) проверяется ReAgentc, при необходимости выключается:
в cmd.exe вводится команда:
reagentc /info
reagentc /disable
Рис. 8. Стандартное расположение включенной среды WinRE
Выключение среды WinRE позволяет ее копирование в другом месте для автономного использования.
г) копируется файл winRE.wim командой:
xcopy /h C:WindowsSystem32Recoverywinre.wim R:WinRE
Рис. 9. Отключение среды и ее копирование на диск «R» в папку WinRE
д) задается расположение автономного образа среды восстановления windows командой:
reagentc /setreimage /path R:WinRE /target C:Windows /bootkey 0×4300 (клавиша F9);
е) указывается расположение образа для разворачивания windows:
reagentc /setosimage /path R:ResetImage /target C:Windows
(Самого образа в папке еще нет, сохраняется позже).
ж) включаеется «ReAgentc» для работы в режиме аудита:
Reagentc /enable /auditmode
В итоге получается настроенная автономная среда восстановления:
Рис. 10. Информация настроенной автономной среды восстановления
Реализация пункта 5:
Переходя к этапу подготовки Windows 7 для дальнейшего сохранения её образа, указывается утилите «sysprep» файл ответов сохранения драйверов, т.к. в процессе ее работы происходит уничтожение уникальных данных системы для определенного компьютера, в том числе и установленных драйверов. Чтобы их сохранить создается файл «unattend.xml» с данными (рис. 12) на диске «R»:
Рис. 11. Расположение файла ответов unattend.xml
Рис. 12. Данные unattend.xml для сохранения драйверов при обработке системы «Sysprep.exe»
После создания файла перезапускается «Sysprep.exe», закрывается и открывается командой в cmd.exe:
%SystemRoot%system32sysprepsysprep.exe /unattend:R:unattend.xml
Следующая задача заключается в окончательной обработке Windows. Для этого ставится галочка «подготовка к использованию» и производится перезагрузка нажатием «ОК» [2,4,5]:
Рис. 13. Удаление идентификаторов Windows – обезличивание системы для унификации установок
Во время перезагрузки компьютера необходимо загрузиться с носителя, который готовился на этапе №1 «winpe_amd64.iso». Загрузившись, пользователь попадает в интерфейс командной строки:
Рис. 14. Интерфейс диска с «winpe_amd64.iso»
Необходим запуск блокнота, для определения букв дисков, командой:
Notepad:
Рис. 15. Определение букв дисков
Ясно, что диск с системой, который нужно захватить – (D:), а сохранять его необходимо на (R:). Далее запускается утилита «imagex» на носителе (G:):
CD /d G: – переход в директорию «G:»;
Imagex – запуск утилиты
imagex.exe /capture D: R:ResetImageinstall.wim “Windows 7 Ultimate” /compress fast
/check – захват образа на диске «D:», сохранение в директорию на диске «R:», присвоение комментария, указание сжатия и проверка [3,4,5,6].
Рис. 16. Захват образа успешно завершен
После перезагрузки продолжается до-установка компонентов. На этапе OOBE пользователь задает первоначальные параметры и настройки компьютера. Настройка завершена, теперь можно пользоваться компьютером и не думать о сложностях переустановки и настройки системы. Таким образом, появились расширенные методы восстановления:
Рис. 17. Переустановка Windows из системы
Рис. 18. Переустановка Windows используя горячую клавишу F9 при загрузке
Настраивается раздел «Reset «R», присваивается ему идентификатор для разделов восстановления =27:
diskpart
list disk
sel disk 0
list part
sel part 4
set id=27
Рис. 19. Информация о разделе восстановления
После перезагрузки раздел восстановления скрывается из виду и будет защищен от негативных воздействий.
Установка Windows занимает приблизительно 30 минут, вместо 10, но пользователю уже не требуется ждать 5-6 часов, загружая и устанавливая обновления и драйвера. Теперь, при желании очистить систему от накопившихся программ и мусора, пользователю достаточно нажать горячую клавишу или выполнить действия восстановления из самой системы.
Библиографический список
- Климов А. Реестр Windows 7 / А. Климов. СПб.: Питер, 2010.
- Парадеев Д.Н. Методы разработки программного обеспечения // Исследования в области естественных наук. 2014. №10 (34). С. 25-27.
- Сазанов А.А. Исследование многосерверной корпоративной информационной системы // Информационные технологии и прикладная математика межвузовский сборник аспирантских и студенческих научных работ. Арзамас. 2014. С. 112-119.
- Вадим Стеркин [Электронный ресурс]. Режим доступа: http://www.outsidethebox.ms/9951/. Создание настроенного образа операционной системы. – (Дата обращения: 15.01.2016).
- Компьютерный информационный портал OCzone.NET [Электронный ресурс]. Режим доступа: http://www.oszone.net/15743. Как самому создать скрытый раздел восстановления. (Дата обращения: 15.01.2016).
- Напалков С.В., Первушкина Е.А. Web-квест как средство развития инновационной стратегии образования // Приволжский научный вестник. Ижевск: Самохвалов Антон Васильевич. 2014. №8-2 (36). С. 51-53.
Количество просмотров публикации: Please wait
Все статьи автора «Широкова Надежда Павловна»
Как установить Windows 10
Как вернуть ноутбук HP к заводским настройкам

Как вернуть ноутбук HP к заводским настройкам

Жмём на кнопку «Среда восстановления Windows. Перезагрузите компьютер и войдите в среду восстановления Windows, чтобы обновить образ или восстановить систему до первоначальных настроек изготовителя«.

Жмём ОК. Ноутбук перезагружается

и входит в среду восстановления «Выбор действия«.


Жмём на кнопку Восстановление системы до первоначального состояния при поставке от производителя.

Отмечаем пункт Восстановить без создания резервной копии файлов. Далее.


Начинается процесс возврата исходных настроек ноутбуку.



Нам останется только настроить личные параметры и начать работу.
Региональные настройки обычно настроены верно. Далее



Введите имя компьютера и жмите Далее.

Пропустить этот шаг

Использовать стандартные параметры

Вводим имя пользователя и жмём Готово.

Загружается чистенькая Windows 8.1.Восстановление затронуло только диск (С:), все файлы на других дисках остались в сохранности.

Как вернуть к заводским настройкам ноутбук HP, если он не загружается
Такое может случиться из-за различных системных ошибок или деструктивных действий вредоносных программ и в этом случае вы не сможете добраться до интерфейса Metro и запустить HP Recovery Manager, но запустить процесс отката всё же можно.
Жмём при загрузке ноутбука клавишу Esc и входим в меню настроек. Для входа в режим восстановления жмём клавишу F11.
Уже знакомое нам меню «Выбор действия».
Выбираем опцию Диагностика.


Нажмите на Восстановление системы до первоначального состояния при поставке от производителя. Дальше уже знаете как действовать.

Как вернуть к заводским настройкам ноутбук HP, если он не загружается и скрытые разделы с заводскими настройками удалены
Если вы на вашем ноутбуке переустанавливали Windows 8.1 на Windows 7, то наверняка перед установкой семёрки удалили все разделы на жёстком диске, в том числе и скрытый раздел с заводским образом. В этом случае, для отката нужно воспользоваться дисками восстановления ноутбука HP. Данные диски нужно сделать заранее.
Вставляем диск восстановления в дисковод ноутбука.

Жмём при загрузке ноутбука клавишу Esc и входим в меню настроек. Чтобы загрузить ноутбук с диска восстановления жмём клавишу F9 .
Выбираем в загрузочном меню дисковод и жмём Enter.

Отмечаем пункт Запустить программу с носителя

Сброс до заводских значений параметров

Отмечаем пункт Восстановить без создания резервной копии файлов. Далее.

Начинается процесс возврата ноутбука в исходное состояние, который обязательно закончится удачно.
Источник
Восстановление системы на ноутбуке HP
Компьютеры, поставляемые HP с предустановленной операционной системой, снабжаются рядом программных инструментов, позволяющих возвращать их в состояние на момент покупки. Такая функция пригодится в случае перепродажи или появлении критических программных сбоев.
Первым делом следует отключить все внешние устройства и аппаратные компоненты, которые не входили в оригинальную комплектацию. Если в процессе эксплуатации основной накопитель полностью форматировался или был заменён, то для восстановления потребуется приобрести специальный оптический диск или скачать его образ.
Начало процедуры
Запустить сброс до заводских настроек можно из приложения HP Recovery Manager или через меню, предваряющее загрузку операционной системы. В первом варианте понадобится найти соответствующую программу через строку поиска меню «Пуск».
Во втором – перезагрузить ноутбук и несколько раз нажать F11 до начала загрузки ОС. В некоторых моделях потребует сначала нажать Esc, а затем F11.
Чтобы начать процесс с оптического носителя, необходимо включить устройство, поместить диск в привод, и перезагрузить его. Если привод не предусмотрен конструкцией, то можно использовать установочную флешку с записанным образом или внешний дисковод.
В приложении HP Recovery Manager нам нужен пункт «Среда восстановления Windows». После этого компьютер перезагрузится и откроет меню действий. Дальнейшие действия одинаковы, вне зависимости от способа запуска утилиты.
Этапы сброса системы
После перезагрузки понадобится выбрать пункт «Диагностика».
Затем Recovery Manager.
Если предустановленной системой была Windows 7 и ниже, то предыдущие два этапа не будут отображены, а процесс начнётся сразу со следующего окна, в котором нужно выбрать «Восстановление системы».
После указать, нужны ли резервные копии пользовательских данных, и кликнуть «Далее». В случае резервного копирования программа проведёт пользователя через несколько простых шагов в соответствующем мастере.
После этого начнётся возврат настроек системы в исходное состояние. Во время выполнения процедуры лучше не трогать компьютер. Общее время, требуемое для завершения, разнится в зависимости от производительности оборудования, количества пользовательских файлов и других нюансов. Но при любых параметрах занимает около часа.
В финале процедуры останется только нажать «Готово».
Если версия оригинальной операционной системы была выше 7, то далее пользователю понадобится указать базовые параметры, как во время первого запуска компьютера или в завершении установки ОС. После этого ноутбук снова готов к работе.
Источник
Как установить Windows 10
Как вернуть ноутбук HP к заводским настройкам

Как вернуть ноутбук HP к заводским настройкам

Жмём на кнопку «Среда восстановления Windows. Перезагрузите компьютер и войдите в среду восстановления Windows, чтобы обновить образ или восстановить систему до первоначальных настроек изготовителя«.

Жмём ОК. Ноутбук перезагружается

и входит в среду восстановления «Выбор действия«.


Жмём на кнопку Восстановление системы до первоначального состояния при поставке от производителя.

Отмечаем пункт Восстановить без создания резервной копии файлов. Далее.


Начинается процесс возврата исходных настроек ноутбуку.



Нам останется только настроить личные параметры и начать работу.
Региональные настройки обычно настроены верно. Далее



Введите имя компьютера и жмите Далее.

Пропустить этот шаг

Использовать стандартные параметры

Вводим имя пользователя и жмём Готово.

Загружается чистенькая Windows 8.1.Восстановление затронуло только диск (С:), все файлы на других дисках остались в сохранности.

Как вернуть к заводским настройкам ноутбук HP, если он не загружается
Такое может случиться из-за различных системных ошибок или деструктивных действий вредоносных программ и в этом случае вы не сможете добраться до интерфейса Metro и запустить HP Recovery Manager, но запустить процесс отката всё же можно.
Жмём при загрузке ноутбука клавишу Esc и входим в меню настроек. Для входа в режим восстановления жмём клавишу F11.
Уже знакомое нам меню «Выбор действия».
Выбираем опцию Диагностика.


Нажмите на Восстановление системы до первоначального состояния при поставке от производителя. Дальше уже знаете как действовать.

Как вернуть к заводским настройкам ноутбук HP, если он не загружается и скрытые разделы с заводскими настройками удалены
Если вы на вашем ноутбуке переустанавливали Windows 8.1 на Windows 7, то наверняка перед установкой семёрки удалили все разделы на жёстком диске, в том числе и скрытый раздел с заводским образом. В этом случае, для отката нужно воспользоваться дисками восстановления ноутбука HP. Данные диски нужно сделать заранее.
Вставляем диск восстановления в дисковод ноутбука.

Жмём при загрузке ноутбука клавишу Esc и входим в меню настроек. Чтобы загрузить ноутбук с диска восстановления жмём клавишу F9 .
Выбираем в загрузочном меню дисковод и жмём Enter.

Отмечаем пункт Запустить программу с носителя

Сброс до заводских значений параметров

Отмечаем пункт Восстановить без создания резервной копии файлов. Далее.

Начинается процесс возврата ноутбука в исходное состояние, который обязательно закончится удачно.
Источник
The “push-button reset” (PBR) is the way to do a “factory reset” on Windows 10. It constructs a fresh Windows 10 installation and we can start over again.
Implementing a Microsoft 365 powered device mobility concept for a modern workplace with Windows 10, makes usage of Windows as a Service and provides new ways of self enrollment. Wherever we are, we service the OS from the cloud (Windows Update for Business) and manage it from the cloud (Intune).
In case of failure there are primarily two options:
- Get a new device and enroll the device to Azure AD again
- Start push-button reset to run a factory reset and start over again
In case of failure or if we want to re-purpose the device (back into stock or hand over to another employee) we use the push-button reset in this concept.
How is push-button reset triggered from the client?
First of all we need to distinguish between a device where the user is local administrator and a device where the user is standard user.
In case of local administrator the push-button reset can be triggered from Settings > Update & Security > Recovery > Reset this PC > Get started

As shown there are two options available:
- Keep my files
- Remove everything
When choosing “Remove everything” we have the following two additional options:

Be aware if “Remove files and clean the drive” is chosen it will really take a long time to complete!
In case of standard user we do not have the reset option in settings available. This is relevant when using AutoPilot and a profile with “Disable local admin account creation on the device” as shown below:

As a standard user the settings are shown with no reset option in the recovery menu:

For Microsoft 365 powered devices managed by Intune we can deploy the Company Portal and use it to trigger the reset. Open the deployed Company Portal > choose device > … (menu in the upper right) > Reset


How is push-button reset triggered from Intune?
We need to open the Intune portal portal.azure.com and navigate to Intune > Devices > All Devices > pick the particular device > Factory reset

as shown in the screenshot there is the additional option to “Retain the enrollment state and user account”.
For detailed description what is retained please refer to: https://docs.microsoft.com/en-us/intune/devices-wipe#factory-reset
If the device is on and connected, it takes less than 15 minutes for a factory reset command to propagate across all device types.
What is the “Fresh Start” available in Intune?
The Fresh Start device action removes any apps that were installed on a Windows 10 PC running the Creators Update, then automatically updates the PC to the latest version of Windows. This can be used to help remove pre-installed (OEM) apps that are often delivered with a new PC. You can configure if user data is retained when this device action is issued. In this case, apps and settings are removed, but the contents of the users Home folder are retained.


If the device is on and connected, it takes less than 15 minutes for a factory reset command to propagate across all device types.
Reset in Action
When a reset is triggered the device will end up rebooting and the reset will occur.
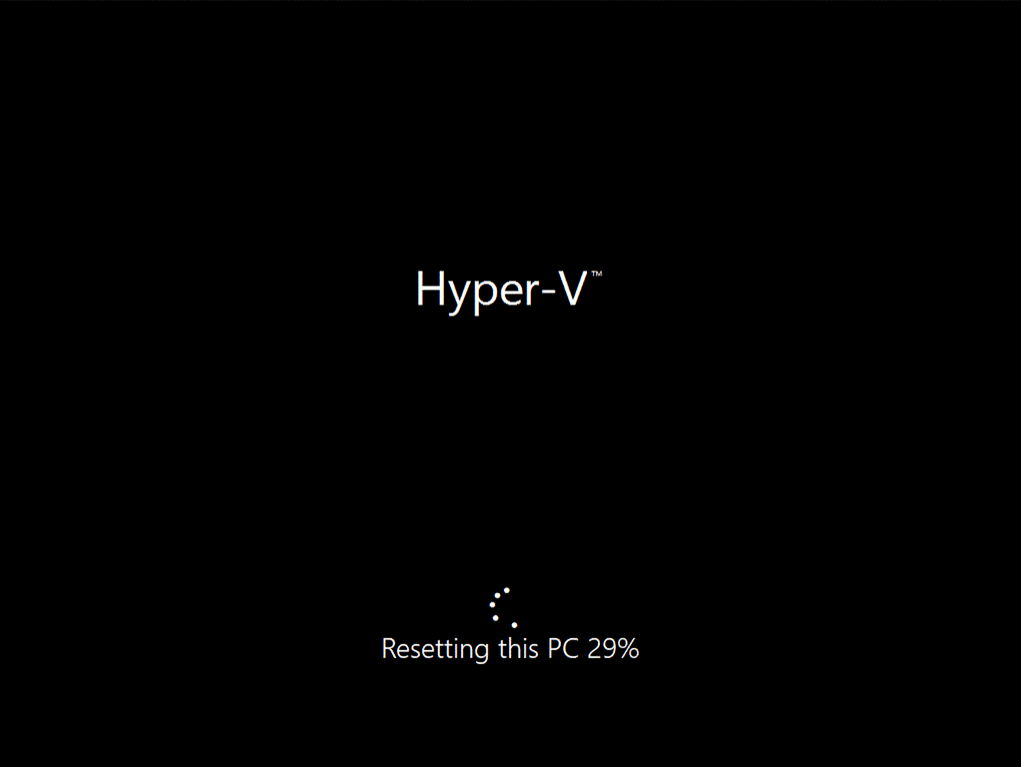
After finishing the reset the device will start in OOBE again for new enrollment or at the logon screen when enrollment was retained.
Issues with Lenovo devices and the troubleshooting
During tests I observed Lenovo devices which ran into an error after resetting and starting into OOBE again. Shortly after language and keyboard selection I got this:

After some debugging I found out that the license.rtf file was not available in C:WindowsSystem32 and this blocked the OOBE from displaying the EULA and resulted in the “Something went wrong” error screen. Click on “Try again” generated a loop.
I could solve this problem with a small customization of the PBR. The PBR has options to add a script to the PBR routine. More details see here: https://docs.microsoft.com/en-us/windows-hardware/manufacture/desktop/add-a-script-to-push-button-reset-features
I prepared a script which copies the license.rtf file back to C:WindowsSystem32 folder if it is missing after the reset. We need to prepare 2 files and we need the license.rtf from a running Windows 10 device.
EnableCustomizations.cmd
rem EnableCustomizations.cmd rem Define %TARGETOS% as the Windows folder (This later becomes C:Windows) for /F "tokens=1,2,3 delims= " %%A in ('reg query "HKEY_LOCAL_MACHINESOFTWAREMicrosoftRecoveryEnvironment" /v TargetOS') DO SET TARGETOS=%%C rem Define %TARGETOSDRIVE% as the Windows partition (This later becomes C:) for /F "tokens=1 delims=" %%A in ('Echo %TARGETOS%') DO SET TARGETOSDRIVE=%%A rem Add back license.rtf file if missing IF NOT EXIST "%TARGETOS%System32license.rtf" ( copy "%TARGETOSDRIVE%RecoveryOEMlicense.rtf" "%TARGETOS%System32license.rtf" /y ) exit /b 0ResetConfig.xml
<?xml version="1.0" encoding="utf-8"?> <!-- ResetConfig.xml --> <Reset> <Run Phase="BasicReset_AfterImageApply"> <Path>EnableCustomizations.cmd</Path> <Duration>2</Duration> </Run> <Run Phase="FactoryReset_AfterImageApply"> <Path>EnableCustomizations.cmd</Path> <Duration>2</Duration> </Run> </Reset>In the end copy EnableCustomizations.cmd, ResetConfig.xml and the license.rtf to the folder:
C:RecoveryOEMAfter deploying the custom PBR fix for the Lenovo devices the push button reset runs smoothly.
Further information
Remove devices by using factory reset or remove company data
https://docs.microsoft.com/en-us/intune/devices-wipePush-button reset
https://docs.microsoft.com/en-us/windows-hardware/manufacture/desktop/push-button-reset-overviewAdd a script to push-button reset features
https://docs.microsoft.com/en-us/windows-hardware/manufacture/desktop/add-a-script-to-push-button-reset-featuresHappy resetting!
Содержание
- Быстрый сброс параметров
- Новые возможности для Windows 10
- How push-button reset features work
- Restoring the operating system and customizations
- Restoring Windows
- Restoring language packs
- Restoring drivers
- Restoring previously installed Windows apps
- Restoring other customizations
- Keep my files
- Settings
- User data
- Windows Applications
- Remove everything
- Compact OS
- Развертывание функций принудительного сброса кнопки
- Предварительные требования
- Шаг 1. Подготовка средства ScanState
- шаг 2. извлечение и настройка образа загрузки Windows RE (необязательно)
- Шаг 3. Создание пакета подготовки с восстанавливаемыми параметрами (необязательно)
- Шаг 4. Создание файла автоматической установки для восстановления параметров (необязательно)
- Шаг 5. Подготовка сценариев точки расширения для принудительного сброса нажатием кнопки (необязательно)
- Шаг 6. Создание конфигурации восстановления исходного состояния системы (необязательно)
- Шаг 7. Создание сценария DiskPart для первоначального развертывания
- Шаг 8. Создание сценария DiskPart для восстановления исходного состояния системы (необязательно)
- Шаг 9. Развертывание и настройка Windows
- Шаг 10. запись и развертывание настроек для восстановления
- Шаг 11. Проверка настроек
- Push-button reset
- What’s new for Windows 10
- Push Button Reset: редактирование скрытого раздела восстановления Windows 8
Быстрый сброс параметров
если вы являетесь пользователем, желающим сбросить компьютер, на котором выполняется Windows 10, см. раздел параметры восстановления в Windows 10.
этот раздел предназначен для изготовителей оборудования (oem), желающих добавить функции сброса кнопок в свои Windows 10 настольные производственные процессы.
Сброс кнопки — это средство восстановления, которое восстанавливает ОС с сохранением данных и важных настроек. Это снижает потребность в пользовательских приложениях восстановления, предоставляя пользователям дополнительные возможности восстановления и позволяя уверенно исправлять свои компьютеры.
сброс переключателя включается в Windows 10 для настольных выпусков (домашняя, Pro, Enterprise и образование) и появилась в Windows 8.
Новые возможности для Windows 10
в Windows 10 версии 2004 была обновлена кнопка сброса, которая включает следующие изменения:
в Windows 10 версии 1903 была обновлена кнопка сброса, которая включает следующие изменения:
в предыдущих версиях Windows 10 были внесены следующие улучшения в сброс кнопки.
Config_AppsAndSettings.xml — используйте этот файл конфигурации, чтобы указать, что средство ScanState должно записывать как настольные приложения, так и параметры ОС.
Config_AppsOnly.xml — используйте этот файл конфигурации, чтобы указать, что средство ScanState должно записывать только настольные приложения. Так как классические приложения не всегда определены правильно, этот файл конфигурации не гарантирует, что все параметры, связанные с настольными приложениями, будут захвачены.
Config_SettingsOnly.xml — используйте этот файл конфигурации, чтобы указать, что средство ScanState должно записывать только параметры ОС.
Вы можете изменить эти файлы конфигурации, задав для атрибута «миграция» для отдельных компонентов значение » нет«, но компоненты, которые уже исключены из записи или миграции в файлах конфигурации по умолчанию, должны остаться исключенными.
При сбросе параметров взаимодействия с пользователем кнопка «Отправить» будет предлагать возможности настройки. Изготовители используют папку автоматического применения. или вставьте пользовательские скрипты, установите приложения или сохраняйте дополнительные данные в доступных точках расширения.
для пользователей с Windows 10 компьютерами и устройствами доступны следующие функции сброса с помощью Push-уведомлений:
Источник
How push-button reset features work
Restoring the operating system and customizations
This section discusses the mechanisms Push-button reset uses to restore software on the PC.
Restoring Windows
Push-button reset restores WindowsВ 10 by constructing a new copy of the OS using runtime system files located in the Windows Component Store (C:WindowsWinSxS). This allows recovery to be possible even without a separate recovery image containing a backup copy of all system files.
In addition, Push-button reset restores Windows to an updated state rather than to the factory-preinstalled state. All updates installed on the PC (such as WindowsВ 10, version 1809) will be restored. Due to this improvement it is not required nor recommended to mark updates as permanent by using the DISM /Cleanup-Image command with the /ResetBase option.
This approach provides a balance between user experience in terms of the number of updates which need to be reinstalled and the features’ effectiveness in addressing update problems. It also allows Windows to remove older system files which are no longer needed for runtime use or for recovery, freeing up disk space.
Restoring language packs
Language packs that are installed and used by at least one user account are restored. This includes languages installed by users.
Seven days after the Out-of-Box Experience (OOBE), any language packs that haven’t yet been used are removed. Using Push-button reset features after that will not restore the removed language packs.
On PCs running single-language editions of Windows, such as WindowsВ 10 Home, users cannot download or install additional language packs, and they cannot use push-button reset features to switch languages if the preinstalled language packs have been removed.
Restoring drivers
Drivers are restored in a similar fashion as the OS. Instead of restoring them from a recovery image, existing drivers are preserved across recovery. Starting with Windows 10, version 1709, the latest drivers are restored as part of Push-button Reset.
Prior to Windows 10, version 1709, As with system files, drivers are restored to the state they were in when the most recent release or major update is installed. For example:
Device applets which are installed outside of the driver INF package are not restored as part of this process. They are restored to factory version and state in the same way as other customizations such as Windows desktop applications. (See Restoring other customizations for more information.) If the device applet must always stay in sync (version wise) with the driver, it is recommended that both the driver and the device applet be installed via the same INF package.
Restoring previously installed Windows apps
Starting with Windows 10, version 1809, preinstalled Windows apps that have been updated after their initial installation get restored to their updated state. Prior to Windows 10, version 1809, preinstalled Windows apps get restored to their factory version and state. Instead of restoring them from a recovery image, a copy of the Windows apps is automatically backed up when they are provisioned during image customization and manufacturing, and the backups are restored when Push-button reset features are used.
Restoring other customizations
To restore Windows desktop applications and settings, you can use provisioning packages created using the ScanState utility, and either push-button reset extensibility points or Auto-apply folders (Windows 10, version 1809 and later).
Keep my files
The Keep my files feature preserves a number of system and user settings that are required to keep the system running while minimizing the need for users to reconfigure their PCs.
Preserved settings can be broadly categorized into one of the following categories:
Settings
The preserved settings are summarized as follows:
The privacy setting to store my activity history on this device will be enabled by default.
User data
Because user data can be stored in many locations, the Keep my files feature preserves most folders and files that are not part of a standard Windows installation. The Keep my files feature refreshes the following system locations and does not preserve the contents.
NoteВ В Some applications store user data in the AppData folder in user profiles. The AppData folders are available in C:Windows.old after using the Keep my files feature.
The Keep my files feature bypasses the following locations and preserves the contents:
Windows Applications
The Keep my files feature handles application types differently in order to ensure that the PC can be restored to a reliable state.
Applications are handled as follows:
The Keep my files feature does not preserve user-installed Windows desktop applications by default, and locations that are commonly used for storing application settings (AppData and ProgramData) are deleted. Manufacturers can leverage Auto-apply folders or the push-button reset extensibility points to save and later restore specific application settings and data, if necessary.
Remove everything
When users use the Remove everything feature, they will be presented with options that affect the way that their data is removed from the PC.
If the PC has more than one user-accessible hard drive volumes, users can choose to remove data from all volumes or only the Windows volume.
The Windows volume is never formatted, as the files needed to rebuild the OS are on it. Instead, user data files are deleted individually.
If user chooses to remove data from all volumes, the data volumes are formatted.
Users can choose to simply delete their files or to also perform data erasure on the drive(s) so that recovery of the data by someone else is much more difficult.
Manufacturers must configure custom utility partitions as follows to ensure these partitions are not affected by the reset process.
The time it takes to perform data erasure depends on drive speed, partition size, and whether the drive is encrypted using Windows BitLocker Drive Encryption. The data erasure functionality is targeted at consumers and does not meet government and industry data erasure standards.
If Compact OS is enabled on the OS before the reset, Compact OS will remain enabled after the PC has been reset.
Compact OS
Compact OS is a collection of technologies which allow Windows 10 to be deployed on PCs with storage capacity as low as 16 gigabytes (GB). The following two technologies in particular work in conjunction with the Push-button reset changes to reduce Windows’ disk footprint:
The following diagram illustrates the high-level content layout of PCs with Compact OS enabled:
Both technologies are optional and can be configured during deployment.
Источник
Развертывание функций принудительного сброса кнопки
функции сброса кнопок включены в Windows 10 для настольных выпусков (домашняя, Pro, Enterprise и образование), хотя вам потребуется выполнить дополнительные действия по развертыванию пк со следующими настройками.
В этих шагах также показано, как добавлять собственные сценарии во время сброса для записи журналов или выполнения других задач по очистке.
Предварительные требования
для выполнения этих процедур необходим технический компьютер, на котором есть Windows 10 и следующий комплект Windows оценки и развертывания (ADK) для установленных компонентов Windows 10. обратите внимание, что начиная с Windows 10, версия 1809 WinPE является надстройкой для adk и не включается в установщик adk:
Вам также понадобятся:
Общие сведения о процессе развертывания см. в разделе » Управление рабочими столами».
выполните следующие действия, чтобы подготовить средство ScanState для записи Windows настольных приложений после их установки.
Шаг 1. Подготовка средства ScanState
на техническом компьютере скопируйте файлы Windows ADK из средство миграции пользовательской среды Windows (USMT) и программа установки Windows в рабочую папку. Необходимо сопоставить архитектуру целевого устройства. Не нужно копировать вложенные папки.
Скопируйте содержимое рабочей папки в сетевую папку или на устройство флэш-памяти USB.
выполните следующие действия, чтобы настроить образ загрузки Windows RE, если требуются дополнительные драйверы и языковые пакеты.
шаг 2. извлечение и настройка образа загрузки Windows RE (необязательно)
На техническом компьютере нажмите кнопку Пуск и введите развертывание. Щелкните правой кнопкой Deployment and Imaging Tools Environment и выберите Запуск от имени администратора.
в среде средств развертывания и работы с образами создайте структуру папок для хранения образа Windows и его точки подключения.
создайте структуру папок для хранения загрузочного образа Windows RE и его точки подключения.
подключите образ Windows (install. wim) к образу ос папки _ для подключения с помощью DISM.
где Index:1 — индекс выбранного изображения в файле install. wim.
скопируйте Windows RE образ из подключенного образа Windows в новую папку.
отключите образ Windows. совет. если вы еще не внесли другие изменения в образ Windows, можно быстрее отключить образ с помощью /discard параметра.
подключите образ загрузки Windows RE для редактирования.
где Index:1 — номер выбранного изображения в файле WinRE. wim.
после извлечения файла Winre. wim из файла Install. wim можно настроить Windows RE загрузочный образ.
добавьте в образ загрузки Windows RE языковые пакеты, драйверы устройств, критические для загрузки, и драйверы устройств ввода. Дополнительные сведения см. в разделе настройка Windows RE.
Зафиксируйте настройки и отключите образ.
если вы планируете настроить только параметры, общие для всех выпусков Windows 10 (включая Windows 10 Mobile), выполните следующие действия, чтобы создать пакет подготовки, в котором указываются параметры, которые будут восстановлены во время восстановления.
Шаг 3. Создание пакета подготовки с восстанавливаемыми параметрами (необязательно)
если настройки включают параметры, относящиеся к выпускам Windows 10 для настольных выпусков, выполните следующие действия, чтобы создать unattend.xml, указывающий параметры, которые будут восстановлены во время восстановления.
Шаг 4. Создание файла автоматической установки для восстановления параметров (необязательно)
Если вы планируете использовать точки расширения для сброса кнопок, выполните следующие действия, чтобы подготовить точки расширения и зарегистрировать их с помощью файла конфигурации сброса для принудительной установки.
Важно! Если вы создали файл автоматической установки, необходимо также создать скрипт для повторного применения с помощью _ точек расширяемости басикресет афтеримажеаппли и факториресет _ афтеримажеаппли.
Шаг 5. Подготовка сценариев точки расширения для принудительного сброса нажатием кнопки (необязательно)
Создайте скрипты (cmd) или исполняемые файлы (.exe) для выполнения в доступных точках расширения при запуске функции «удержать мои файлы»:
Ответ. в Басикресет _ бефореимажеаппли
Б: at Басикресет _ афтеримажеаппли
Создайте скрипты (cmd) или исполняемые файлы (.exe) для выполнения в доступных точках расширения при запуске функции удалить все.
C: at Факториресет _ афтердискформат
Г: at Факториресет _ афтеримажеаппли
Сохраните скрипты в сетевой папке или флэш-накопителе USB.
Создайте файл ResetConfig.xml, в котором указывается расположение скриптов, созданных для четырех точек расширения. Пример:
Сохраните файл ResetConfig.xml вместе с созданными скриптами.
Шаг 6. Создание конфигурации восстановления исходного состояния системы (необязательно)
Чтобы указать структуру разделов, которая будет использоваться при восстановлении исходного состояния системы с помощью носителя восстановления, созданного на их компьютерах, измените resetconfig.xml, включив в него следующие элементы:
Если сведения о секционировании не указаны в resetconfig.xml, пользователи по-прежнему могут выполнить восстановление исходного состояния системы с помощью созданного носителя. однако вместо этого будет использоваться макет раздела по умолчанию или рекомендуемый вариант для Windows 10.
Шаг 7. Создание сценария DiskPart для первоначального развертывания
Создайте сценарий секционирования диска для первоначального развертывания.
Пример UEFI:
Пример BIOS:
Шаг 8. Создание сценария DiskPart для восстановления исходного состояния системы (необязательно)
Создайте сценарий DiskPart для восстановления без операционной системы.
Важно! Сценарий DiskPart, используемый для восстановления исходного состояния системы, не должен select disk включать clean команду или. Системный диск будет выбран автоматически перед обработкой сценария DiskPart. Чтобы избежать проблем с загрузочным восстановлением исходного состояния системы из-за размера раздела, рекомендуется, чтобы производители позволяли сценарию автоматического формирования функции восстановления исходного состояния компьютера создать раздел, используемый для восстановления WIM. Если изготовителю нужно использовать пользовательский сценарий DISKPART для создания секций, рекомендуемый минимальный размер раздела — 990MB и минимум 250 МБ свободного пространства.
Пример UEFI:
Пример BIOS:
Присвойте скрипту имя RecreatePartitions-UEFI.txt или RecreatePartitions-BIOS.txt и сохраните его в том же сетевом расположении или USB-накопителе как CREATE partitions.
Шаг 9. Развертывание и настройка Windows
на конечном компьютере загрузите среду Windows PE.
в командной строке Windows PE выполните скрипт, чтобы создать рекомендуемые разделы жесткого диска.
где N: сбой метода CreatePartition — расположение файла.
примените эталонный образ Windows к разделу Windows.
Необязательно. можно также указать параметр/компакт, чтобы файлы, записываемые на диск, были сжаты. Пример:
это полезно при развертывании Windows на компьютерах с ограниченным объемом хранилища, но не рекомендуется на компьютерах с устройствами, на которых выполняется вращение данных.
Настройте системный раздел с помощью BCDboot.
создайте папку в разделе средств Windows RE и скопируйте в нее пользовательский образ загрузки Windows RE.
где T — это раздел средств Windows RE.
Важно! Файл WinRE. wim необходимо хранить в виндовсре восстановления.
зарегистрируйте образ загрузки Windows RE вместе с образом Windows.
используйте Diskpart, чтобы скрыть раздел средств Windows RE (T: ) из проводника Windows.
Для ПК на основе UEFI:
Для ПК на основе BIOS:
настройка образа Windows на целевом компьютере:
Шаг 10. запись и развертывание настроек для восстановления
Используйте средство ScanState для записи установленных настроек в пакет подготовки. Используйте параметр/config, чтобы указать один из файлов конфигурации по умолчанию, включенных в ADK, и сохраните файл. ppkg в папке C: настройки восстановления.
где N: — это расположение средства ScanState, установленное на шаге 1.
если вы использовали Windows ICD для создания дополнительных пакетов подготовки с настройками, которые должны быть восстановлены во время восстановления, скопируйте пакеты на конечный компьютер. Пример:
где N — это расположение, в котором находятся дополнительные пакеты подготовки.
Скопируйте все файлы конфигурации сброса (resetconfig.xml) и сценарии расширяемости на конечный компьютер, а затем настройте разрешения на их запись и изменение. Пример:
где N: — это расположение, где находятся файл конфигурации и скрипты.
Ограничьте разрешения на запись и изменение настроек и скройте корневую папку. Пример:
используйте средство Sysprep для запечатывания образа Windows без использования параметра/generalize.
Используемых чтобы сэкономить место, можно также преобразовать установленные Windows настольные приложения в указатели файлов, ссылающиеся на пакет настроек. для этого загрузите конечный компьютер в Windows PE и выполните следующую команду:
Выключите конечный компьютер для упаковки и доставки. Когда пользователь впервые запускает компьютер, он загружается в OOBE.
Шаг 11. Проверка настроек
Убедитесь, что настройки восстановлены после восстановления и что они продолжают работать, запустив параметр сохранить мои файлы и удалить все компоненты. Для начала проверьте следующие точки входа:
Параметры: в меню пуск выберите Параметры > обновить & безопасность > восстановления > сбросить этот компьютер: приступая к работе. Следуйте инструкциям на экране.
Дополнительные сведения о тестировании дополнительных параметров восстановления см. в разделе сценарии проверки.
Источник
Push-button reset
If you’re a user who wants to reset a computer that runs Windows 10, see Recovery options in Windows 10.
This topic is intended for original equipment manufacturers (OEMs) who want to add push-button reset features to their Windows 10 desktop computer manufacturing processes.
Push-button reset is a recovery tool that repairs the OS while preserving data and important customizations. It reduces the need for custom recovery applications by providing users with more recovery options and the ability to fix their own PCs with confidence.
Push-button reset is included in WindowsВ 10 for desktop editions (Home, Pro, Enterprise, and Education), and was introduced in Windows 8.
What’s new for Windows 10
In Windows 10, version 2004, Push-button reset has been updated to include the following change:
In Windows 10, version 1903, Push-button reset has been updated to include the following change:
Previous versions of Windows 10 provided the following improvements to push-button reset:
Config_AppsAndSettings.xml – Use this configuration file to specify that both desktop applications and OS settings should be captured by the ScanState tool.
Config_AppsOnly.xml – Use this configuration file to specify that only desktop applications should be captured by the ScanState tool. Since desktop applications are not always well-defined, this configuration file does not guarantee that all setting related to desktop applications are captured.
Config_SettingsOnly.xml – Use this configuration file to specify that only OS settings should be captured by the ScanState tool.
You can modify these configuration files by setting the migrate attribute for specific components to no, but components that are already excluded from capture/migration in the default configuration files must remain excluded.
The Push-button reset user experience continues to offer customization opportunities. Manufacturers use Auto-apply folder; or insert custom scripts, install applications or preserve additional data at available extensibility points.
The following Push-button reset features are available to users with WindowsВ 10 PCs and devices:
Источник
Push Button Reset: редактирование скрытого раздела восстановления Windows 8
Перед большинством пользователей после выполнения восстановления ОС в заводской конфигурации стоит задача разделения диска на разделы: системный раздел с установленной ОС и раздел для пользовательских данных. Использование сторонних программ часто приводит к различным проблемам и часто связано с некоторыми неудобствами: необходимость их загрузки и установки уже после восстановления ОС, что занимает время, а также приводит к ошибкам работы встроенной программы восстановления Acer eRecovery. Далее приводится информация, как отредактировать скрытый раздел, чтобы после восстановления оригинальной предустановленной операционной системы диск уже был разбит так, как задумано пользователем.
Функция, особенности работы и создание данного раздела PBR достаточно подробно описаны у его разработчика (Microsoft):
Push Button Reset overview
Deploy Push Button Reset features
Компания Acer наряду с образом предустановленной операционной системы добавляет в этот раздел ряд скриптов, которые управляют как процессом восстановления ОС, так и работой с конфигурацией жесткого диска. Далее опишу несложные действия, которые позволят программе восстановления «разбить» диск на нужные разделы и раздел PBR останется функциональным.
По умолчанию раздел PBR скрыт и не доступен для редактирования. Открыть его можно, запустив командную строку от имени администратора и введя команды:
diskpart
sel disk
list part
В появившемся списке вы увидите список имеющихся на диске разделов. В предустановленной конфигурации раздел PBR будет пятым, его и выбираем:
sel part 5
assign
Не закрывая командную строку переходим в проводник, где видим искомый раздел. В папке RecoveryImage, кроме образа предустановленной системы в виде файла install.wim, можно увидеть 2 файла:
В них прописан сценарий восстановления и разбивки диска, эти файлы и будем редактировать. Советую сохранить оба файла где-нибудь на внешнем носителе, если захотите вернуть все на свои места. Итак, эти файлы только для чтения и для того, чтобы это ограничение снять, возвращайтесь в командную строку и вводите:
Возвращайтесь в проводник и открывайте в блокноте файл ReCreatePartition.txt. Там вы увидите следующее:
convert gpt
create partition primary size=600
set
format fs=ntfs label=»RECOVERY» quick override
assign letter=T
gpt attributes=0x8000000000000001
create partition EFI size=300
assign letter=S
format fs=fat32 label=»ESP» quick override
create partition MSR size=128
create partition primary
shrink minimum=16691
assign letter=W
format fs=ntfs label=»Acer» quick override
create partition primary
format fs=ntfs label=»Push Button Reset» quick override
set
assign letter=R
gpt attributes=0x8000000000000001
exit
Это набор команд для diskpart. Видно, что диск будет иметь только один видимый раздел Acer с установленной ОС. Добавляем следующие команды (выделены красным цветом):
convert gpt
create partition primary size=400
set
format fs=ntfs label=»RECOVERY» quick override
assign letter=T
gpt attributes=0x8000000000000001
create partition EFI size=300
assign letter=S
format fs=fat32 label=»ESP» quick override
create partition MSR size=128
create partition primary size=150000 (указывает на объем раздела с установленной ОС, в данном случае 150 Гб)
assign letter=W
format fs=ntfs label=»ACER» quick override
create partition primary
shrink minimum=17408 Эту строчку перенесли ниже. 17408 указывает на объем раздела PBS
assign letter=K
format fs=ntfs label=»DATA» quick override
create partition primary
format fs=ntfs label=»Push Button Reset» quick override
set
assign letter=R
gpt attributes=0x8000000000000001
exit
Закрываем файл. На вопрос «Сохранить изменения?» отвечаем утвердительно. Далее в блокноте открываем файл ResetConfig.xml и видим следующее:
Также закрываем файл, согласившись на сохранение изменений.
Вышеописанное редактирование этих 2-х файлов еще лучше сделать непосредственно на USB диске восстановления и с него пробовать восстановление ОС с параметром «Да, заново разбить диски на разделы».
Все, теперь можете пробовать использовать функцию восстановления eRecovery с новыми параметрами.
Успехов вам и всего доброго!
Все вопросы, связанные с данной темой, обсуждаем здесь.
Источник
Здравствуйте админ! У меня новый ноутбук с Windows 8.1, без скрытого раздела с заводскими настройками, я удалил данный раздел уже давно, но потом пожалел. Есть желание самостоятельно создать такой раздел с резервным эталонным образом Windows 8.1, чтобы при необходимости откатываться к этому образу, содержащему весь необходимый мне софт. Вопрос! Скажите, как, используя встроенные в Windows 8.1 средства, создать резервный образ Win 8.1 со всеми установленными программами и привязать его к системной среде восстановления, чтобы я мог откатываться этому образу при помощи одной кнопки — Push-Button Reset Overview?
Как создать собственный раздел с заводскими настройками или как, используя встроенные в Windows 8.1 средства, создать резервный образ Windows 8.1 на ноутбуке и привязать его к системной среде восстановления
Автор Владимир!
Привет друзья! Сегодня очень занимательная статья для компьютерных энтузиастов, в ней я расскажу Вам об одном неизвестном секрете восстановления Windows 8.1.
Создать эталонный образ Windows 8.1, содержащий все нужные вам программы, можно не только на новом ноутбуке, но и на обычном компьютере. Установите на свой ноутбук Windows 8.1, затем инсталлируйте в систему все необходимые программы, далее создайте образ винды (способом, который покажу вам я), после этого привяжите его к системной среде восстановления и откатывайтесь к этому образу при тяжёлом системном сбое, откатиться можно когда система ещё худо-бедно функционирует и загружается, а также в случае, когда Windows совсем не загружается. Подробности далее в статье.
Многие читатели могут задать вопрос: «Что такое сброс винды одной кнопкой — Push-Button Reset Overview?»
Все мы знаем, что в Windows 8.1, при возникновении системных проблем (устранение которых невозможно), есть способ возврата компьютера в исходное состояние — Push-Button Reset Overview, т.е. сброс винды одной кнопкой, понадобится установочный дистрибутив с Windows 8.1, в двух словах напомню вам, как это делается. Вставляем в дисковод установочный диск с Windows 8.1, далее идём в
Параметры
Изменение параметров компьютера
Обновление и восстановление
Восстановление
Удаление всех данных и переустановка Windows
Возврат компьютера в исходное состояние
Далее
После этого происходит сброс Windows к изначальному состоянию, в результате пользователь теряет все установленные программы и настройки, а также личные данные на диске (C:), но зато операционная система приобретает первозданный вид. Напомню, что для восстановления, Windows 8.1 берёт резервные файлы из установочного дистрибутива, который у вас должен быть вставлен в дисковод.
Опытные пользователи заметят, что можно воспользоваться встроенной в систему утилитой recimg и функцией Refresh Your PC в Win 8.1 и заранее создать образ восстановления, и при необходимости откатиться к нему, в этом случае какая-то часть пользовательских данных останется цела! Замечу, что и в этом случае всё равно теряется большинство пользовательских настроек и все установленные приложения.
Для сохранения всех установленных в операционную систему программ предлагаю создать полный файл-образ Windows 8.1 в формате WIM и расположить его на специально созданном нами разделе жёсткого диска. Далее нужно привязать образ WIM к среде восстановления Windows 8.1, то есть, при возврате компьютера в исходное состояние — Push-Button Reset Overview (сброс одной кнопкой), операционная система Win 8.1 будет использовать для восстановления не файлы дистрибутива Windows 8.1, а созданный нами файл-образ Windows 8.1! В этом случае все ваши установленные на диске C: программы останутся в целости и сохранности. При необходимости со временем вы можете обновить файл-образа install.wim.
Итак, поехали. Имеем новый ноутбук с БИОСом UEFI и установленной на нём Windows 8.1.
В операционную систему установлены нужные нам программы.
В первую очередь проверяем включена ли у нас среда восстановления.
Откроем командную строку от имени администратора и введем команду:
reagentc /info (программа REAgentC.exe используется для настройки образа загрузки среды восстановления Windows и образа для восстановления сброс одной кнопкой, а также для администрирования параметров восстановления и настроек. В нашем случае программа REAgentC показывает, что среда восстановления включена и как положено, находится на первом скрытом разделе (Исправен. Раздел восстановления, объём 300 Мб), но образ для восстановления и его местонахождение не указано, а это значит, для восстановления при помощи одной кнопки — Push-Button Reset Overview будет использоваться DVD-диск Windows 8.1).
Примечание: если в вашем случае среда восстановления будет выключена — Disabled, то идите в самый конец статьи и читайте необходимую информацию).
В нашем случае всё нормально.
Состояние среды восстановления Windows: Enabled
Расположение среды восстановления Windows: \?GLOBALROOTdevicehardd
isk0partition1RecoveryWindowsRE
Идентификатор данных конфигурации загрузки: 222a737e-019e-11e6-bc4d-aabece8a
bcca
Расположение образа для восстановления:
Индекс образа для восстановления: 0
Расположение пользовательского образа:
Индекс пользовательского образа: 0
Управление дисками.
Скрытый раздел с заводскими настройками мы удалили и теперь создадим его заново.
Создаём обычный раздел в конце жёсткого диска, мне будет достаточно размера 20 Гб, буква диска (E:).
Заходим на диск (E:) и создаём на нём папку: Recoveryimage
После этого загружаемся в Особые варианты загрузки.
Параметры
Изменение параметров компьютера
Обновление и восстановление
Восстановление
Особые варианты загрузки
Перезагрузить сейчас
Диагностика
Дополнительные параметры
Командная строка
Выбираем нашу учётную запись
Если есть пароль, то вводим его и жмём Продолжить.
Открывается окно командной строки.
Вводим команды:
diskpart
lis vol (определяемся с буквами дисков, видим, что операционная система установлена на диске C:, а созданный нами раздел восстановления имеет букву D: вместо E:)
exit (выходим из diskpart),
вводим команду:
Dism /Capture-Image /ImageFile:D:recoveryimageinstall.wim /CaptureDir:C: /Name:"Windows"где,
install.wim: — это название WIM-образа диска (C:) с Windows 8.1.
D:recoveryimage — место сохранения WIM-образа.
C: — раздел с установленной Windows 8.1.
Прогресс операции 100%. Образ системы создан.
Вводим ещё команды:
cd /d C:windowssystem32 (данной командой мы входим в каталог C:windowssystem32)
reagentc /info (среда восстановления включена, но образ и его местонахождение не указано)
reagentc /setosimage /path D:Recoveryimage /index 1 /target C:windows (данная команда привязывает созданный нами образ восстановления install.wim, находящийся на диске D: в папке recoveryimage к системной среде восстановления (RE), теперь для восстановления при помощи одной кнопки — Push-Button Reset Overview будет использоваться именно этот файл-образ install.wim.
Задан каталог: \?GLOBALROOTdeviceharddisk0partition5recoveryimage
REAGENTC.EXE: операция выполнена успешно.
Всё это можно проверить опять же командой reagentc /info
reagent /info
Информация о конфигурации среды восстановления Windows и сброса системы:
Состояние среды восстановления Windows: Enabled
Расположение среды восстановления Windows: \?GLOBALROOTdeviceharddisk0partition1RecoveryWindowsRE
Идентификатор данных конфигурации загрузки: 222a737e-019e-11e6-bc4d-aabece8abcca
Расположение образа для восстановления: \?GLOBALROOTdeviceharddisk0partition5recoveryimage
Индекс образа для восстановления: 1
Расположение пользовательского образа:
Индекс пользовательского образа: 0
REAGENTC.EXE: операция выполнена успешно.
Возврат компьютера в исходное состояние
Друзья, теперь для возврата компьютера в исходное состояние — Push-Button Reset Overview (сброс винды одной кнопкой), вам не понадобится установочный дистрибутив с Windows 8.1, так как мы с вами перепрограммировали среду восстановления и теперь для возврата компьютера в исходное состояние будет использоваться созданный нами файл- образ восстановления install.wim, находящийся на диске D: в папке recoveryimage.
Параметры
Изменение параметров компьютера
Обновление и восстановление
Восстановление
Удаление всех данных и переустановка Windows
Возврат компьютера в исходное состояние
Далее
После этого происходит откат Windows 8.1 к тому состоянию, которое было в операционной системе на момент создания вами файл-образа install.wim, то есть DVD-диск с Win 8.1 уже не нужен и все ваши установленные на диске C: программы останутся в целости и сохранности. При необходимости со временем вы можете обновить файл-образа install.wim.