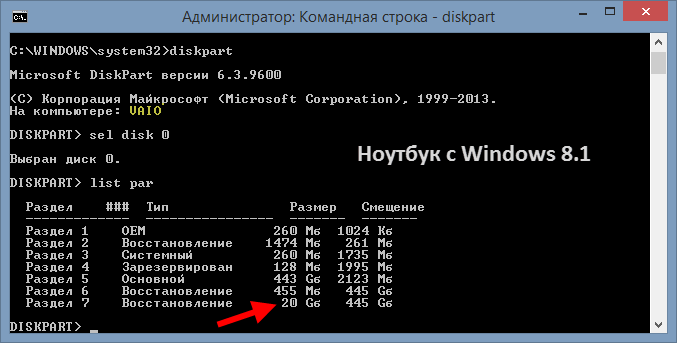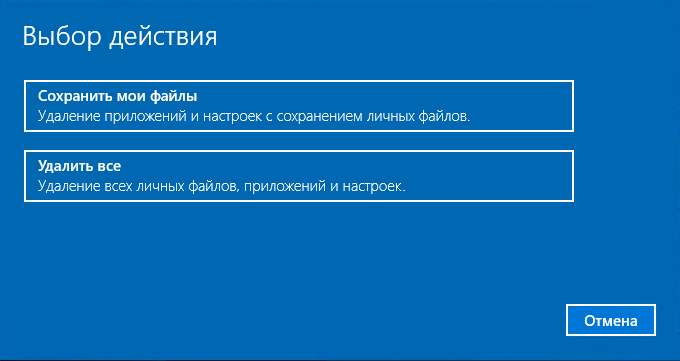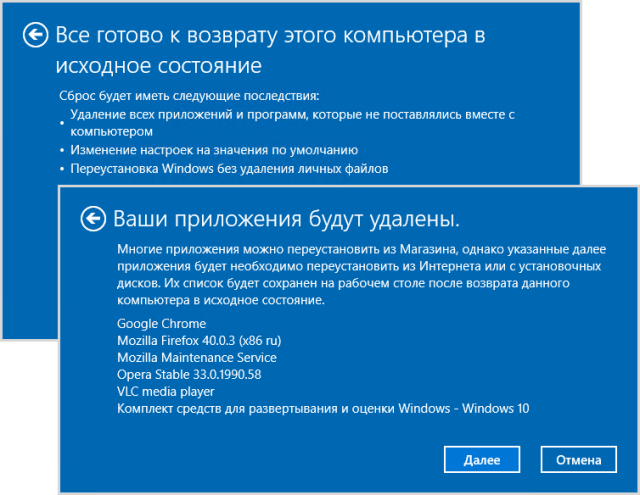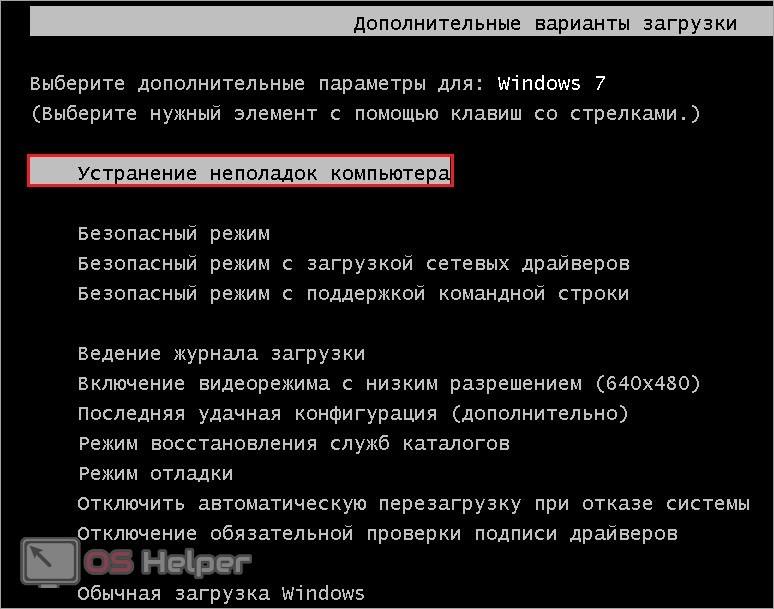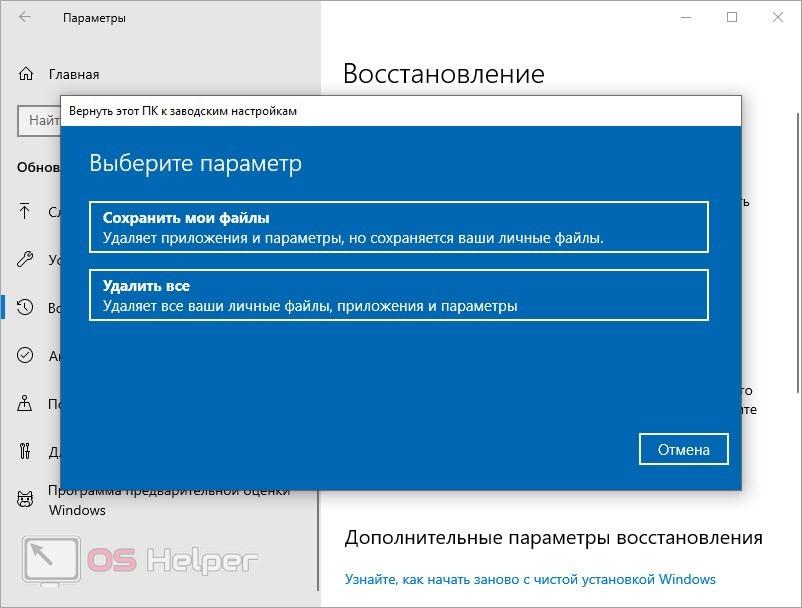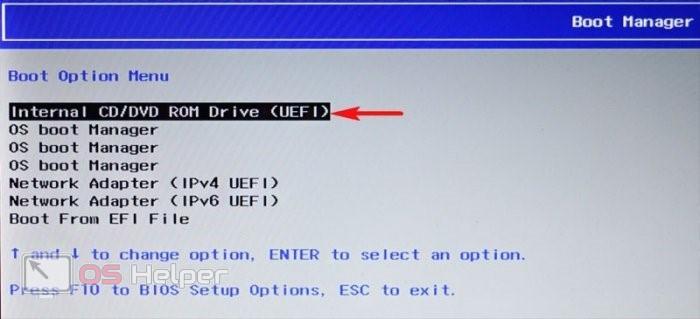Как установить Windows 10
Как вернуть ноутбук HP к заводским настройкам

Как вернуть ноутбук HP к заводским настройкам

Жмём на кнопку «Среда восстановления Windows. Перезагрузите компьютер и войдите в среду восстановления Windows, чтобы обновить образ или восстановить систему до первоначальных настроек изготовителя«.

Жмём ОК. Ноутбук перезагружается

и входит в среду восстановления «Выбор действия«.


Жмём на кнопку Восстановление системы до первоначального состояния при поставке от производителя.

Отмечаем пункт Восстановить без создания резервной копии файлов. Далее.


Начинается процесс возврата исходных настроек ноутбуку.



Нам останется только настроить личные параметры и начать работу.
Региональные настройки обычно настроены верно. Далее



Введите имя компьютера и жмите Далее.

Пропустить этот шаг

Использовать стандартные параметры

Вводим имя пользователя и жмём Готово.

Загружается чистенькая Windows 8.1.Восстановление затронуло только диск (С:), все файлы на других дисках остались в сохранности.

Как вернуть к заводским настройкам ноутбук HP, если он не загружается
Такое может случиться из-за различных системных ошибок или деструктивных действий вредоносных программ и в этом случае вы не сможете добраться до интерфейса Metro и запустить HP Recovery Manager, но запустить процесс отката всё же можно.
Жмём при загрузке ноутбука клавишу Esc и входим в меню настроек. Для входа в режим восстановления жмём клавишу F11.
Уже знакомое нам меню «Выбор действия».
Выбираем опцию Диагностика.


Нажмите на Восстановление системы до первоначального состояния при поставке от производителя. Дальше уже знаете как действовать.

Как вернуть к заводским настройкам ноутбук HP, если он не загружается и скрытые разделы с заводскими настройками удалены
Если вы на вашем ноутбуке переустанавливали Windows 8.1 на Windows 7, то наверняка перед установкой семёрки удалили все разделы на жёстком диске, в том числе и скрытый раздел с заводским образом. В этом случае, для отката нужно воспользоваться дисками восстановления ноутбука HP. Данные диски нужно сделать заранее.
Вставляем диск восстановления в дисковод ноутбука.

Жмём при загрузке ноутбука клавишу Esc и входим в меню настроек. Чтобы загрузить ноутбук с диска восстановления жмём клавишу F9 .
Выбираем в загрузочном меню дисковод и жмём Enter.

Отмечаем пункт Запустить программу с носителя

Сброс до заводских значений параметров

Отмечаем пункт Восстановить без создания резервной копии файлов. Далее.

Начинается процесс возврата ноутбука в исходное состояние, который обязательно закончится удачно.
Источник
Восстановление системы на ноутбуке HP
Компьютеры, поставляемые HP с предустановленной операционной системой, снабжаются рядом программных инструментов, позволяющих возвращать их в состояние на момент покупки. Такая функция пригодится в случае перепродажи или появлении критических программных сбоев.
Первым делом следует отключить все внешние устройства и аппаратные компоненты, которые не входили в оригинальную комплектацию. Если в процессе эксплуатации основной накопитель полностью форматировался или был заменён, то для восстановления потребуется приобрести специальный оптический диск или скачать его образ.
Начало процедуры
Запустить сброс до заводских настроек можно из приложения HP Recovery Manager или через меню, предваряющее загрузку операционной системы. В первом варианте понадобится найти соответствующую программу через строку поиска меню «Пуск».
Во втором – перезагрузить ноутбук и несколько раз нажать F11 до начала загрузки ОС. В некоторых моделях потребует сначала нажать Esc, а затем F11.
Чтобы начать процесс с оптического носителя, необходимо включить устройство, поместить диск в привод, и перезагрузить его. Если привод не предусмотрен конструкцией, то можно использовать установочную флешку с записанным образом или внешний дисковод.
В приложении HP Recovery Manager нам нужен пункт «Среда восстановления Windows». После этого компьютер перезагрузится и откроет меню действий. Дальнейшие действия одинаковы, вне зависимости от способа запуска утилиты.
Этапы сброса системы
После перезагрузки понадобится выбрать пункт «Диагностика».
Затем Recovery Manager.
Если предустановленной системой была Windows 7 и ниже, то предыдущие два этапа не будут отображены, а процесс начнётся сразу со следующего окна, в котором нужно выбрать «Восстановление системы».
После указать, нужны ли резервные копии пользовательских данных, и кликнуть «Далее». В случае резервного копирования программа проведёт пользователя через несколько простых шагов в соответствующем мастере.
После этого начнётся возврат настроек системы в исходное состояние. Во время выполнения процедуры лучше не трогать компьютер. Общее время, требуемое для завершения, разнится в зависимости от производительности оборудования, количества пользовательских файлов и других нюансов. Но при любых параметрах занимает около часа.
В финале процедуры останется только нажать «Готово».
Если версия оригинальной операционной системы была выше 7, то далее пользователю понадобится указать базовые параметры, как во время первого запуска компьютера или в завершении установки ОС. После этого ноутбук снова готов к работе.
Источник
Как установить Windows 10
Как вернуть ноутбук HP к заводским настройкам

Как вернуть ноутбук HP к заводским настройкам

Жмём на кнопку «Среда восстановления Windows. Перезагрузите компьютер и войдите в среду восстановления Windows, чтобы обновить образ или восстановить систему до первоначальных настроек изготовителя«.

Жмём ОК. Ноутбук перезагружается

и входит в среду восстановления «Выбор действия«.


Жмём на кнопку Восстановление системы до первоначального состояния при поставке от производителя.

Отмечаем пункт Восстановить без создания резервной копии файлов. Далее.


Начинается процесс возврата исходных настроек ноутбуку.



Нам останется только настроить личные параметры и начать работу.
Региональные настройки обычно настроены верно. Далее



Введите имя компьютера и жмите Далее.

Пропустить этот шаг

Использовать стандартные параметры

Вводим имя пользователя и жмём Готово.

Загружается чистенькая Windows 8.1.Восстановление затронуло только диск (С:), все файлы на других дисках остались в сохранности.

Как вернуть к заводским настройкам ноутбук HP, если он не загружается
Такое может случиться из-за различных системных ошибок или деструктивных действий вредоносных программ и в этом случае вы не сможете добраться до интерфейса Metro и запустить HP Recovery Manager, но запустить процесс отката всё же можно.
Жмём при загрузке ноутбука клавишу Esc и входим в меню настроек. Для входа в режим восстановления жмём клавишу F11.
Уже знакомое нам меню «Выбор действия».
Выбираем опцию Диагностика.


Нажмите на Восстановление системы до первоначального состояния при поставке от производителя. Дальше уже знаете как действовать.

Как вернуть к заводским настройкам ноутбук HP, если он не загружается и скрытые разделы с заводскими настройками удалены
Если вы на вашем ноутбуке переустанавливали Windows 8.1 на Windows 7, то наверняка перед установкой семёрки удалили все разделы на жёстком диске, в том числе и скрытый раздел с заводским образом. В этом случае, для отката нужно воспользоваться дисками восстановления ноутбука HP. Данные диски нужно сделать заранее.
Вставляем диск восстановления в дисковод ноутбука.

Жмём при загрузке ноутбука клавишу Esc и входим в меню настроек. Чтобы загрузить ноутбук с диска восстановления жмём клавишу F9 .
Выбираем в загрузочном меню дисковод и жмём Enter.

Отмечаем пункт Запустить программу с носителя

Сброс до заводских значений параметров

Отмечаем пункт Восстановить без создания резервной копии файлов. Далее.

Начинается процесс возврата ноутбука в исходное состояние, который обязательно закончится удачно.
Источник
Вы тут: Главная → Popular → Как восстановить Windows к исходному состоянию, и почему для этого больше не нужен install.wim
На протяжении многих лет ноутбуки и планшеты Windows комплектовались образом восстановления для отката к заводским настройкам. Windows 10 прервала эту традицию, сэкономив гигабайты дискового пространства.
Вы уже видели эту картинку в прошлой записи блога, где я разбирал технологию Compact OS. Сегодня настал черед поговорить о более существенной экономии места на планшетах и ноутбуках (OEM ПК), которая стала возможна благодаря отказу от образа восстановления.
Нажмите здесь, чтобы быстро перейти к инструкциям по восстановлению
[+] Сегодня в программе
История вопроса
Все ноутбуки и планшеты обладают решением для отката к фабричному состоянию. Оно называется Push-Button Reset (PBR), т.е. сброс нажатием кнопки. Давайте посмотрим на его эволюцию в последние годы.
Windows 7
На картинке рекомендуемый расклад разделов в разметке GPT для изготовителей ПК с UEFI. Microsoft предлагает два пути развертывания образа восстановления, размещенного на отдельном разделе диска (Recovery).
Увеличить рисунок
Привязка к программе установки
К разделу применяется заводской WIM-образ и регистрируется утилитой reagentc, знакомой вам по материалам о среде восстановления (RE).
C:WindowsSystem32Reagentc.exe /setreimage /path S:RecoveryWindowsRE /target C:Windows
Это решение интегрировано в панель управления, где расширенные методы восстановления проще всего найти поиском.
Собственное решение изготовителя
Здесь все отдано на откуп ОЕМу. Утилита reagentc лишь регистрирует код горячей клавиши, которую надо жать при запуске ПК. В примере из TechNet – это F1.
C:WindowsSystem32Reagentc.exe /setreimage /path R:RecoveryWindowsRE /target C:Windows /bootkey 3b00
Дальше все зависит от фантазии изготовителя, но так или иначе все сводится к применению резервного WIM к системному разделу.
Windows 8
Структура разделов остается прежней, но Microsoft меняет подход к откату, унифицируя опыт конечных пользователей. Теперь у любого изготовителя ПК все дороги ведут в Рим – Reset Your PC и Refresh Your PC. В обоих случаях для отката регистрируется один образ восстановления на разделе Recovery.
Reset
Это полный сброс. Выполняется форматирование раздела с ОС → к нему применяется фабричный образ → после загрузки ОС предстает такой, какой была при первом включении ноутбука.
Refresh
Это переустановка поверх с удалением ранее установленных классических программ и потерей системных настроек. Старая установка перемещается в Windows.old → к разделу применяется фабричный образ → личные файлы возвращаются на свои места.
Если с Reset было все понятно, то Refresh попил кровушки тем, кто не читает написанное на экране (задним числом почитать можно было разве что список удаленных программ на рабочем столе

Тем не менее, новый откат позволяет вернуть систему к жизни в самом неприятном раскладе – когда невозможно запустить Windows. Кроме того, в состав Windows входит утилита recimg для создания своих образов Refresh, и при откате к ним программы уже сохраняются.
Напомню, что блоге есть подробный рассказ о Refresh.
Windows 8.1 Update
В Windows 8.1 Update на сцену выходит технология WimBoot, и расклад по разделам изменяется.
Увеличить рисунок
Теперь все WIM-образы хранятся на разделе Images: winre.wim со средой восстановления (ее лишили отдельного раздела), install.wim с ОС и custom.wim с мусором ОЕМа.
Подробнее о WimBoot я рассказывал в отдельной статье, поэтому едем дальше.
Недостатки отката в Windows 7 – 8.1
Заметьте, что в любом случае для восстановления системы был необходим хоть какой-то образ.
Фабричный образ на разделе Recovery занимает место
В сценариях PBR механизмы Refresh и Reset были завязаны на образ изготовителя ПК. Он занимал драгоценное место на всех ноутбуках и планшетах ради малополезного отката к давно неактуальному состоянию ОС. Представьте возврат полностью обновленной Windows 8.1 до заводской Windows 8! Именно в таких условиях сделан этот снимок экрана.
У планшетов раздел восстановления поменьше, но в процентном отношении потери еще выше. Например, на мамином Dell Venue Pro 8 с 32-разрядной Windows 8.1 раздел Recovery 4.8GB, плюс еще почти гигабайт отведено под EFI и RE.
Увеличить рисунок
Причем у большинства (всех?) ОЕМов откат технически не работал после обновления Windows 8 до 8.1, что превращало раздел Recovery в гигабайты бесполезного балласта.
Установочный диск нужно качать
Если заводской образ отсутствует или неисправен, без дистрибутива на обойтись. Причем возможность свободно скачать установочный диск Microsoft предоставила лишь в Windows 8.1, когда сломался откат ↑ Хорошо хоть так, но даже это может не спасти человека с мобильным подключением.
Свой образ recimg есть у единиц
Решение из разряда «однократный бэкап для гиков», преимуществом которого была простота создания образа. Мне утилита нравилась тем, что четко работала при запуске в Windows (для надежного захвата с помощью DISM приходится загружаться в среду восстановления). Недостаток recimg – отсутствие инкрементных образов, т.е. неэффективное использование дискового пространства.
Дальше я расскажу, как эти проблемы решили в Windows 10.
В новой ОС произошли очень интересные изменения!
Новая структура разделов
Вот как выглядит рекомендуемый расклад по разделам в Windows 10. Первые четыре должны быть у вас при чистой установке.
Увеличить рисунок
Здесь несколько изменений по сравнению с предыдущими ОС:
- Раздел Windows RE переместился правее раздела Windows. Интересно, что отныне среда восстановления может заменяться на новую версию посредством Windows Update. В процессе обновления в актуальный образ переносятся драйверы и свои настройки из sourcesRecoveryTools. Метод настройки среды посредством winreconfig.xml не изменился с Windows 8.1, но теперь запрещается добавлять дополнительные компоненты в winre.wim развернутой на диске среды.
- Все файлы, необходимые изготовителям ПК, должны находиться на прочих разделах правее Windows RE. Это необходимо именно по причине того, что раздел RE теперь обновляется. Если ему понадобится больше места, его можно будет «отжать» у раздела Windows.
- Технология WimBoot эволюционировала в Compact OS, поэтому отпала необходимость в хранении трех WIM-файлов на одном разделе.
Примечание. Порядок разделов при чистой установке Windows 10 долгое время отличался от описанного в документации. В частности, раздел Windows RE создавался первым, как показано ниже. Со временем программа установки стала создавать раздел RE в конце диска.
Раздел ### Тип Размер Смещение ------------- ---------------- ------- ------- Раздел 1 Восстановление 450 Mб 1024 Kб Раздел 2 Системный 99 Mб 451 Mб Раздел 3 Зарезервирован 16 Mб 550 Mб Раздел 4 Основной 126 Gб 566 Mб
Заметьте, что в новой структуре вообще нет места разделу с образами, и это неспроста!
Сброс без фабричного образа или установочного диска
Именно за счет отказа от фабричных образов достигается существенный выигрыш места на диске в ноутбуках и планшетах. Теперь изготовители ПК вместо образа ОС должны использовать пакеты PPKG для настройки системы после сброса. Наряду с экономией дискового пространства новый подход обладает еще одним преимуществом – откат осуществляется к обновленной ОС, а не к замшелому образу изготовителя ПК. Работает это очень круто!
Система генерирует набор файлов для отката, используя актуальные версии файлов в папке WinSxS старше 30 дней.
Месячный порог обусловлен тем, что более новые системные файлы сами могут послужить причиной, по которой людям понадобится откат (например, пришли неудачные обновления).
Как водится, подробной документации о процессе нет, но общее представление можно получить из журнала по адресу C:$WINDOWS.~BTSourcesPanthersetupact.log. Самое интересное происходит в начале, и я прокомментирую для вас основные выдержки из журнала.
- Под новую систему создается папка C:$WINDOWS.~BTNewOS. Туда копируются некоторые параметры реестра, в том числе со сведениями о состоянии сжатия Compact OS. Тут же создается хранилище компонентов (WinSxS) путем создания жестких ссылок, т.е. без потерь дискового пространства.
Посмотреть фрагмент журнала - Система получает список пакетов. Сервисный стек загружается для автономной работы и определяется отправная точка отката в формате filetime. В моем логе – к дате Friday, July 10, 2015 4:32:32pm.
Посмотреть фрагмент журнала - Начинается работа с пакетами. Сначала устанавливается пакет текущего издания Windows, а пакеты других изданий подготавливаются. Затем устанавливаются языковые пакеты, в том числе, добавленные пользователем после установки Windows, чтобы после сброса система предстала на родном языке.
Посмотреть фрагмент журнала - Устанавливаются пакеты исправлений с Windows Update, улучшающие совместимость для обновления до Windows 10. В логе видны такие исправления от 27 августа и 29 октября.
Посмотреть фрагмент журнала - Подготавливаются прочие обновления Windows. В частности, в список входят все кумулятивные обновления. Но в итоге понадобится только последнее из них (с учетом 30-дневной отсечки, конечно).
Посмотреть фрагмент журнала - Начинается сессия dismapi.dll, создающая образ Windows. DISM – это не только dism.exe, а целая система управления образами Windows. Помимо консольных средств у нее есть API, который доступен внутренним и сторонним разработчикам. Например, на основе API работала почившая в бозе утилита recimg, а теперь он применяется для построения образа Windows 10 при откате.
Посмотреть фрагмент журнала - По окончании сессии DISM в папке NewOS получается новая система, которая затем перемещается в корень диска, а старая переименовывается в windows.old.
Потом компьютер перезагружается и новая система оживает – определяются устройства, устанавливаются драйверы и т.д. Визуально эти этапы аналогичны стандартной установке.
Как вернуть Windows в исходное состояние
В Windows 10 под названием Reset Your PC объединили функции Reset и Refresh из Windows 8.1. У технологии сохранился официальный русский термин — «Вернуть компьютер в исходное состояние», наряду с которым используется также сброс системы.
Как запустить сброс
Если система запускается, напечатайте systemreset в меню «Пуск» или диалоге «Выполнить», либо идите в Параметры → Обновление и безопасность → Восстановление → Вернуть компьютер в исходное состояние.
Если система не запускается, сброс недоступен. При загрузке в среду восстановления с установочного диска опция сброса отсутствует. Она была только в первом выпуске Windows 10 в 2015 году.
Что сохраняется и удаляется
На первом шаге вам предлагается выбор: сохранять личные файлы или нет. Оперируя терминологией Windows 8.1, это и есть граница между Refresh и Reset.
При сбросе:
- Сохраняются личные файлы (если выбран вариант без удаления) и пользовательские настройки (меню «Пуск», панель задач, проводник и т.п.)
- Удаляются личные файлы с системного раздела (если выбран вариант с удалением), системные настройки, а также классические и магазинные приложения, установленные пользователем. Последние, несмотря на вывеску, вышли из доверия в плане влияния на стабильность ОС / пользовательской среды (Refresh в Windows 8.1 их сохранял).
В Windows 10 невозможно не заметить расставленных граблей, что тоже является улучшением по сравнению с 8/8.1.
Увеличить рисунок
Литература
В процессе работы над статьей мне пригодились эти материалы:
- Развертывание системного образа восстановления Windows 7 (TechNet)
- Настройка разделов жесткого диска в системе Windows 8.1, использующей UEFI и GPT (TechNet)
- Разделы жесткого диска на основе UEFI или GPT (MSDN)
- Добавление пользовательского инструмента в меню параметров загрузки в среде восстановления Windows 8.1 (TechNet)
- Параметры восстановления в Windows 10 (справка)
Дискуссия
В начале 2014 года я задавался вопросом «А нужен ли полный резервный образ системы?» Не прошло и двух лет, как Microsoft озвучила свой ответ. С исчезновением утилиты recimg единственным встроенным и более-менее повернутым к обычным людям способом создания образа системы становится… резервное копирование Windows 7!
Одновременно с этой публикацией я обновил сравнительную таблицу средств восстановления и добавил в статью раздел про Reset. Это действительно удобное решение, когда система не загружается или невозможно скачать дистрибутив. В остальных случаях я советую переустановку поверх, поскольку она четко переносит все программы.
Я планирую продолжить серию об экономии дискового пространства в Windows 10, но для следующего материала нужно еще поэкспериментировать.
В комментариях напишите:
- довелось ли вам проверить сброс Windows 10 в деле и как все прошло
- если у вас ноутбук или планшет, каков размер фабричного раздела и общий объем диска

Содержание
- Как вернуть ноутбук HP к заводским настройкам
- Комментарии (132)
- Рекламный блок
- Подпишитесь на рассылку
- Навигация
- Облако тегов
- Архив статей
- Сейчас обсуждаем
- admin
- admin
- Ильнар Искужин
- Гость Vlad
- Андрей С.
- О проекте RemontCompa.ru
- ПК HP – Изменение или сброс пароля на компьютере в Windows 10
- Сброс пароля учетной записи Microsoft
- Изменение локального пароля, если известен текущий пароль
- Изменение вашего локального пароля из учетной записи другого пользователя
- Использование ранее созданного диска или USB-накопителя для сброса локального пароля
- Обращение в сервис ремонта компьютеров для восстановления локального пароля
- Сброс настроек компьютера, если все другие варианты безуспешны
- Поддержка, связанная с паролями
- Способы сброса Windows 10 до заводских настроек
- Откат в исходное состояние
- Система не загружается
- Сброс к заводским настройкам на ноутбуке
- Как работают функции сброса кнопок push-уведомлений
- Восстановление операционной системы и настроек
- Восстановление Windows
- Восстановление языковых пакетов
- Восстановление драйверов
- восстановление ранее установленных Windows приложений
- Восстановление других настроек
- Удержать мои файлы
- Параметры
- Данные пользователя
- Windows Приложений
- «Удалить все»
- Компактная ОС
Как вернуть ноутбук HP к заводским настройкам

Жмём на кнопку «Среда восстановления Windows. Перезагрузите компьютер и войдите в среду восстановления Windows, чтобы обновить образ или восстановить систему до первоначальных настроек изготовителя«.

Жмём ОК. Ноутбук перезагружается

и входит в среду восстановления «Выбор действия«.


Жмём на кнопку Восстановление системы до первоначального состояния при поставке от производителя.

Отмечаем пункт Восстановить без создания резервной копии файлов. Далее.


Начинается процесс возврата исходных настроек ноутбуку.



Нам останется только настроить личные параметры и начать работу.
Региональные настройки обычно настроены верно. Далее



Введите имя компьютера и жмите Далее.

Пропустить этот шаг

Использовать стандартные параметры

Вводим имя пользователя и жмём Готово.

Загружается чистенькая Windows 8.1.Восстановление затронуло только диск (С:), все файлы на других дисках остались в сохранности.

Как вернуть к заводским настройкам ноутбук HP, если он не загружается
Такое может случиться из-за различных системных ошибок или деструктивных действий вредоносных программ и в этом случае вы не сможете добраться до интерфейса Metro и запустить HP Recovery Manager, но запустить процесс отката всё же можно.
Жмём при загрузке ноутбука клавишу Esc и входим в меню настроек. Для входа в режим восстановления жмём клавишу F11.
Уже знакомое нам меню «Выбор действия».
Выбираем опцию Диагностика.


Нажмите на Восстановление системы до первоначального состояния при поставке от производителя. Дальше уже знаете как действовать.

Как вернуть к заводским настройкам ноутбук HP, если он не загружается и скрытые разделы с заводскими настройками удалены
Если вы на вашем ноутбуке переустанавливали Windows 8.1 на Windows 7, то наверняка перед установкой семёрки удалили все разделы на жёстком диске, в том числе и скрытый раздел с заводским образом. В этом случае, для отката нужно воспользоваться дисками восстановления ноутбука HP. Данные диски нужно сделать заранее.
Вставляем диск восстановления в дисковод ноутбука.

Выбираем в загрузочном меню дисковод и жмём Enter.

Отмечаем пункт Запустить программу с носителя

Сброс до заводских значений параметров

Отмечаем пункт Восстановить без создания резервной копии файлов. Далее.

Начинается процесс возврата ноутбука в исходное состояние, который обязательно закончится удачно.

Статьи по этой теме:
Комментарии (132)
Рекламный блок
Подпишитесь на рассылку
Навигация
Облако тегов
Архив статей
Сейчас обсуждаем
admin
Спасибо Фёдор. Система уже была активирована?
admin
А что за флешка у вас? На ней операционная система, какая? Какой программой создавали?
Ильнар Искужин
Помогите, делаю всё как говорите, но ноут сначала пытается загрузить с флешки, но потом всё равно
Гость Vlad
Подскажите, нужны компьютеры в офис, чтоб открыть 6-8 вкладок в хроме, запустить телеграмм,
Андрей С.
александр, У меня тоже Linux mint. Очень нравится эта операционка, гибкая в настройках, более
О проекте RemontCompa.ru
RemontCompa — сайт с огромнейшей базой материалов по работе с компьютером и операционной системой Windows. Наш проект создан в 2010 году, мы стояли у истоков современной истории Windows. У нас на сайте вы найдёте материалы по работе с Windows начиная с XP. Мы держим руку на пульсе событий в эволюции Windows, рассказываем о всех важных моментах в жизни операционной системы. Мы стабильно выпускаем мануалы по работе с Windows, делимся советами и секретами. Также у нас содержится множество материалов по аппаратной части работы с компьютером. И мы регулярно публикуем материалы о комплектации ПК, чтобы каждый смог сам собрать свой идеальный компьютер.
Наш сайт – прекрасная находкой для тех, кто хочет основательно разобраться в компьютере и Windows, повысить свой уровень пользователя до опытного или профи.
Источник
ПК HP – Изменение или сброс пароля на компьютере в Windows 10
Если вы не можете вспомнить свой пароль или пароль нужно изменить, возможны следующие варианты.
HP рекомендует использовать учетную запись Microsoft для выполнения входа в Windows. Использование учетной записи Microsoft предоставляет различные преимущества, включая простое восстановление пароля. Если в настоящее время вы используете локальную учетную запись пользователя, после восстановления или изменения текущего пароля рассмотрите возможность перехода на учетную запись Microsoft. Дополнительные сведения см. в документе ПК HP – Управление учетными записями и регистрационными именами пользователей в Windows 10.
Сброс пароля учетной записи Microsoft
Если используются адрес электронной почты Microsoft и пароль для входа, пароль можно сбросить или изменить в любом веб-браузере.
Чтобы создать новый пароль, перейдите на страницу Восстановление учетной записи Microsoft (на английском языке).
Изменение локального пароля, если известен текущий пароль
Используйте параметры входа учетной записи Windows, если известен текущий пароль для компьютера и его необходимо изменить на другой пароль.
Изменение вашего локального пароля из учетной записи другого пользователя
Выполните вход с помощью другой учетной записи, чтобы использовать функцию управления другой учетной записью в Windows. Учетная запись должна обладать правами администратора. Для выполнения этих действий может понадобиться помощь владельца учетной записи.
Выполните вход на компьютер с помощью другой учетной записи пользователя.
Если пункт Управление другой учетной записью не доступен, у текущей учетной записи отсутствуют права администратора. Для сброса вашего пароля учетная запись другого пользователя должна обладать правами администратора.
Выберите учетную запись с паролем, который нужно изменить.
Выйдите из учетной записи, затем выполните вход в нужную учетную запись с помощью нового пароля.
Использование ранее созданного диска или USB-накопителя для сброса локального пароля
Сбросьте пароль локальной учетной записи Windows с помощью диска или USB-накопителя для сброса пароля, созданного с помощью Мастера забытых паролей.
Включите компьютер и попытайтесь выполнить вход.
Следуйте инструкциям на экране, чтобы создать новый пароль и подсказку для него.
Создавать новый диск сброса пароля для нового пароля не потребуется.
Обращение в сервис ремонта компьютеров для восстановления локального пароля
Если другие методы восстановления пароля недоступны или безуспешны, обратитесь в местный сервис по ремонту компьютеров. Многие сервисы предлагают платную услугу восстановления паролей.
Сброс настроек компьютера, если все другие варианты безуспешны
Если все попытки восстановить пароль закончились безуспешно, нет нужды утилизировать компьютер. Вместо этого сбросьте настройки вашего компьютера, чтобы создать начать все заново и создать новый пароль.
Сброс этого ПК приводит к удалению всех файлов и локальных паролей. При этом будет выполнен сброс компьютера до последней работоспособной версии Windows 10. После сброса на Рабочем столе сохраняется список приложений, которые более не доступны. Можно повторно установить приложения и программное обеспечение из магазина Microsoft Store или с установочных дисков.
Выполняется переустановка операционной системы Windows. После завершения отображается начальный экран Windows.
Поддержка, связанная с паролями
Чтобы получить дополнительной поддержки для паролей, воспользуйтесь следующими ссылками.
Дополнительные сведения о забытых паролях см. в документе Политика Microsoft для забытых или восстановленных паролей (на английском языке).
Источник
Способы сброса Windows 10 до заводских настроек
Windows 10, как и любая операционная система, может работать некорректно. Когда количество ошибок превышает все допустимые нормы, а компьютер начинает тормозить, возникает логичное желание сбросить Windows 10 до заводских настроек. Благо для этого не придется переустанавливать систему заново – можно просто воспользоваться специальным инструментом восстановления.
! Внимание. Некоторые пользователи сайта в комментариях написали, что при выполнении процедуры сброса у них возникали ошибки и система переставала загружаться.
Я проверил несколько раз на тестовых системах работу инструмента по сбросу к заводским настройкам и пришел к выводу, что эта проблема возникает на определенных сборках Windows 10. Например, аналогичные ошибки у меня появились при тестировании сборки 10240, а на сборке 10586 все работало без проблем. Версию сборки можно проверить, запустив команду winver через окно «Выполнить» (комбинация клавиш Windows + R).
Исходя из вышеизложенного, настоятельно рекомендую перед проведением процедуры сброса к заводским настройкам делать резервную копию Windows, путем создания образа системы, точки восстановления и т.п.
Откат в исходное состояние
После обновления до Windows 10 в течение 31 дня есть возможность быстрого отката до предыдущей версии. Если же месяц уже прошел, или вы произвели чистую установку с форматированием разделов после обновления, то функция быстрого отката исчезнет, так как папка Windows.old (в ней хранятся файлы старой системы) будет удалена.
Как вернуть компьютер к исходному состоянию в таком случае? Воспользоваться специальной функцией параметров Windows 10:
В разделе «Восстановление» есть две функции – возврат компьютера в исходное состояние и запуск особых вариантов загрузки. Вам нужен первый инструмент, позволяющий сбросить настройки до заводского состояния.
При возврате к исходному состоянию не требуется загрузочный носитель. В процедуре задействованы файлы, которые хранятся на специальном разделе (его размер около 500 Мб).
Чтобы приступить к откату, нажмите «Начать». Появится окно выбора режима возврата к исходным файлам. Есть два варианта:
Чтобы не мучиться с перезаписью информации на другие носители, выберите откат с сохранением файлов. Начнется подготовка устройства.
После завершения подготовки будет выведен полный список программ, которые окажутся деинсталлированными в результате отката системы. В перечень войдут все приложения, которые были вами установлены (браузеры, игры, графические редакторы и т.д.). Если вы согласны, нажмите «Далее».
На следующем экране мастер сброса внимательно прочитайте о ходе процедуры отката и её последствиях. Если вас всё устраивает, нажмите кнопку «Сброс».
После запуска процедуры отката в исходное состояние компьютер перезагрузится. Ваше участие больше не потребуется, так как все необходимые действия машина выполнит самостоятельно. После успешного завершения сброса настроек вы получите новую систему без лишних программ и настроек, но с вашими файлами.
Если вы указали режим полного удаления данных, то при завершении процедуры отката вам необходимо указать параметры работы системы, а также создать учетную запись. После завершения отката вы получите полностью чистую систему.
Система не загружается
С запуском отката параметров в среде Windows мы разобрались, но как обнулить настройки, если система не загружается? В таком случае придется воспользоваться загрузочным носителем с дистрибутивом Windows 10.
Далее будут появляться те же окна, что и при запуске сброса в среде Windows. Единственное отличие – добавится еще окно авторизации, где необходимо указать пароль от учетной записи.
Сброс к заводским настройкам на ноутбуке
На ноутбуке есть дополнительный встроенный инструмент для сброса, позволяющий быстро и без лишних настроек откатить систему в исходное состояние.
Важно: чтобы инструмент отката системы работал, нужен раздел с резервными файлами. Если вы его удалили, форматируя диск при установке, то вернуться в исходное состояние не получится.
В зависимости от производителя лэптопа, инструмент сброса запускается разными способами:
Альтернативный способ – включите ноутбук, а затем перезагрузите его. После перезагрузки начинайте нажимать нужную клавишу, утилита сброса настроек должна запуститься. В работе с ней нет ничего сложного: обычно интерфейс полностью переведен на русский язык и содержит только одну функцию — сброс к исходным настройкам.
Источник
Как работают функции сброса кнопок push-уведомлений
Восстановление операционной системы и настроек
В этом разделе рассматриваются механизмы, используемые для восстановления программного обеспечения на компьютере с помощью принудительного сброса кнопок.
Восстановление Windows
принудительный сброс кнопки восстанавливает Windows 10 путем создания новой копии операционной системы с помощью системных файлов среды выполнения, расположенных в хранилище компонентов Windows (C: Windows WinSxS). Это обеспечивает возможность восстановления даже без отдельного образа восстановления, содержащего резервную копию всех системных файлов.
кроме того, принудительный сброс параметров восстанавливает Windows в обновленное состояние, а не в предварительно установленное состояние фабрики. будут восстановлены все установленные на компьютере обновления (например, Windows 10, версия 1809). Из-за этого улучшения не требуется и не рекомендуется помечать обновления как постоянные с помощью команды DISM/Cleanup-Image с параметром/Ресетбасе.
Такой подход обеспечивает баланс между взаимодействии с пользователем с точки зрения количества обновлений, которые необходимо переустановить, и эффективности функций при устранении проблем с обновлением. это также позволяет Windows удалять старые системные файлы, которые больше не нужны для использования средой выполнения или для восстановления, освобождая место на диске.
Восстановление языковых пакетов
Будут восстановлены языковые пакеты, установленные и используемые по крайней мере в одной учетной записи пользователя. Сюда входят языки, установленные пользователями.
Через семь дней после завершения работы с приветствием (OOBE) все языковые пакеты, которые еще не использовались, удаляются. Использование функций перезагрузки после нажатия кнопки после этого не приведет к восстановлению удаленных языковых пакетов.
на компьютерах с одноязыковыми выпусками Windows, таких как Windows 10 Домашняя, пользователи не могут загружать или устанавливать дополнительные языковые пакеты и не могут использовать функции сброса кнопок для переключения языков, если предварительно установленные языковые пакеты были удалены.
Восстановление драйверов
Драйверы восстанавливаются таким же образом, как и ОС. Вместо восстановления их из образа восстановления существующие драйверы сохраняются в процессе восстановления. начиная с Windows 10 версии 1709 последние драйверы восстанавливаются в рамках сброса кнопки.
до Windows 10 версии 1709, как и в случае с системными файлами, драйверы восстанавливаются до состояния, в котором они находились при установке последнего выпуска или крупного обновления. Пример:
Приложения устройств, установленные за пределами INF-пакета драйвера, не восстанавливаются в рамках этого процесса. они восстанавливаются до заводских версий и состояния так же, как и другие настройки, такие как Windows классических приложений. (Дополнительные сведения см. в разделе Восстановление других настроек.) Если приложение устройства всегда должно поддерживать синхронизацию (с учетом версии) с драйвером, рекомендуется установить драйвер и приложение устройства через один и тот же пакет INF.
восстановление ранее установленных Windows приложений
начиная с Windows 10, версия 1809 предварительно установленные Windows приложения, которые были обновлены после их первоначальной установки, восстанавливаются в обновленном состоянии. до Windows 10, версия 1809 предварительно установленные Windows приложения восстанавливаются в соответствии с их версией и состоянием фабрики. вместо того чтобы восстанавливать их из образа восстановления, копия Windows приложений создается автоматически при их подготовке во время настройки образа и производстве, а резервные копии восстанавливаются при использовании функций сброса кнопок.
Восстановление других настроек
для восстановления Windows настольных приложений и параметров можно использовать пакеты подготовки, созданные с помощью служебной программы ScanState, и либо принудительно сбрасывать точки расширения для сброса, либо папки автоматического применения (Windows 10, версия 1809 и более поздние версии).
Удержать мои файлы
Функция « сохранить мои файлы » сохраняет ряд параметров системы и пользователей, необходимых для работы системы и минимизации необходимости перенастройки ПК пользователями.
Сохраненные параметры можно разделить на категории по одной из следующих категорий:
Параметры
Сохраненные параметры обобщены следующим образом.
Настройка конфиденциальности для хранения моего журнала действий на этом устройстве будет включена по умолчанию.
Данные пользователя
поскольку данные пользователя могут храниться во многих местах, функция сохранить мои файлы сохраняет большинство папок и файлов, которые не являются частью стандартной Windows установки. Функция сохранить мои файлы обновляет следующие системные расположения и не сохраняет содержимое.
Функция » сохранить мои файлы » обходит следующие расположения и сохраняет содержимое:
Windows Приложений
Функция » сохранить мои файлы » обрабатывает типы приложений по-разному, обеспечивая возможность восстановления компьютера в надежном состоянии.
Приложения обрабатываются следующим образом:
функция » сохранить мои файлы » не сохраняет установленные пользователем Windows настольных приложений по умолчанию, а расположения, которые обычно используются для хранения параметров приложения ( AppData и папка programdata), удаляются. Изготовители могут использовать автоматически применяемые папки или перезапускать точки расширения при нажатии кнопки сброса для сохранения и последующего восстановления конкретных параметров и данных приложения при необходимости.
«Удалить все»
если компьютер имеет несколько томов жесткого диска, доступных пользователю, пользователи могут удалить данные из всех томов или только Windows том.
Windows том никогда не форматируется, так как в нем находятся файлы, необходимые для перестроения ос. Вместо этого файлы пользовательских данных удаляются по отдельности.
Если пользователь выбирает удаление данных со всех томов, то форматирование томов данных выполняется.
Пользователи могут просто удалить свои файлы или очистки данные на дисках, чтобы восстановление данных с другого пользователя выполнялось гораздо сложнее.
Изготовители должны настроить пользовательские разделы служебной программы следующим образом, чтобы эти разделы не влияли на процесс сброса.
время, затрачиваемое на выполнение очистки данных, зависит от скорости диска, размера секции и того, зашифрован ли диск с помощью Windows шифрование диска BitLocker. Функции очистки данных нацелены на потребителей и не соответствуют стандартам государственных и отраслевых данных очистки.
Если в операционной системе включена компактная ОС до сброса, компактная ОС останется включенной после сброса ПК.
Компактная ОС
Compact OS — это набор технологий, которые позволяют развертывать Windows 10 на компьютерах с емкостью хранилища как минимум 16 гигабайт (гб). следующие две технологии в определенной работе вместе с сбросом кнопки сбрасывают изменения, чтобы сократить Windows места на диске:
На следующей схеме показана структура содержимого высокого уровня для компьютеров с включенной Compact OS:
Обе технологии являются необязательными и могут быть настроены во время развертывания.
Источник
Здравствуйте админ, хочу восстановить на своём ноутбуке HP заводские настройки, запустил программу HP Recovery Manager и она предлагает 8 вариантов восстановления! Как мне выбрать правильное? На моём жёстком диске два раздела: (С:) и (D:).
На (С:) установлена Windows 8.1.
На (D:) находится коллекция фильмов и музыки.
Скажите, при восстановлении с ноутбука будут удалены все файлы или только информация с диска (C:)? Те файлы, что находятся на диске (D:) мне никак нельзя потерять, а копировать их просто некуда, переносного жёсткого диска USB нет. Если у вас есть подробная статья для меня, буду благодарен.
Друзья, если установленная на ваш ноутбук операционная система стала хулиганить, то можно не заморачиваться поиском различных вирусов, кривых программ, некорректных драйверов и других причин приведших к нестабильной работе Windows, возьмите и просто восстановите заводские настройки на ноутбуке! Проделать это на компьютере HP (Hewlett-Packard) можно за 20 минут. Операционная система будет приведена в идеальное состояние на момент покупки, останется только установить программное обеспечение и всё. Откат к исходному состоянию затронет только диск (C:), информация на других дисках останется нетронутой.
За восстановление на ноутбуках HP отвечает программа HP Recovery Manager, запустить которую можно даже в том случае, если компьютерное устройство не загружается. В своей статье я хочу показать вам все способы восстановления ноутбуку HP «магазинных настроек».
Первый способ. Переходим в интерфейс Metro Windows 8.1, находим среди приложений «HP Recovery Manager» и запускаем его.
Жмём на кнопку «Среда восстановления Windows. Перезагрузите компьютер и войдите в среду восстановления Windows, чтобы обновить образ или восстановить систему до первоначальных настроек изготовителя«.
Жмём ОК. Ноутбук перезагружается
и входит в среду восстановления «Выбор действия«.
Жмём Диагностика.
Recovery Manager
Жмём на кнопку Восстановление системы до первоначального состояния при поставке от производителя.
Отмечаем пункт Восстановить без создания резервной копии файлов. Далее.
Далее
Начинается процесс возврата исходных настроек ноутбуку.
Жмём Готово.

Нам останется только настроить личные параметры и начать работу.
Региональные настройки обычно настроены верно. Далее
Принимаю
Пропустить
Введите имя компьютера и жмите Далее.
Пропустить этот шаг
Использовать стандартные параметры
Вводим имя пользователя и жмём Готово.
Загружается чистенькая Windows 8.1.Восстановление затронуло только диск (С:), все файлы на других дисках остались в сохранности.
Такое может случиться из-за различных системных ошибок или деструктивных действий вредоносных программ и в этом случае вы не сможете добраться до интерфейса Metro и запустить HP Recovery Manager, но запустить процесс отката всё же можно.
Жмём при загрузке ноутбука клавишу Esc и входим в меню настроек. Для входа в режим восстановления жмём клавишу F11.
Уже знакомое нам меню «Выбор действия».
Выбираем опцию Диагностика.
Recovery Manager
Нажмите на Восстановление системы до первоначального состояния при поставке от производителя. Дальше уже знаете как действовать.
Как вернуть любому ноутбуку заводские настройки, если встроенная производителем программа восстановления Recovery не работает. Используем утилиту WinNTSetup3
Если вы на вашем ноутбуке переустанавливали Windows 8.1 на Windows 7, то наверняка перед установкой семёрки удалили все разделы на жёстком диске, в том числе и скрытый раздел с заводским образом. В этом случае, для отката нужно воспользоваться дисками восстановления ноутбука HP. Данные диски нужно сделать заранее.
Вставляем диск восстановления в дисковод ноутбука.
Жмём при загрузке ноутбука клавишу Esc и входим в меню настроек. Чтобы загрузить ноутбук с диска восстановления жмём клавишу F9.
Выбираем в загрузочном меню дисковод и жмём Enter.
Отмечаем пункт Запустить программу с носителя
Сброс до заводских значений параметров
Отмечаем пункт Восстановить без создания резервной копии файлов. Далее.

Начинается процесс возврата ноутбука в исходное состояние, который обязательно закончится удачно.
Статьи по этой теме:
- Как вернуть любому ноутбуку заводские настройки, если встроенная производителем программа восстановления Recovery не работает. Используем утилиту WinNTSetup3
- Как вернуть ноутбуку заводские настройки, если встроенная производителем программа восстановления Recovery не работает. Используем утилиту ImageX. Также в статье приведён пример использования утилиты Dism
- Возвращение Windows 10 к исходному состоянию с сохранением личных файлов, как альтернатива встроенной в каждый ноутбук программе отката к заводским настройкам
Sometimes, a fresh start is the best option
What To Know
- Windows 11: Go to Start > Settings > System > Recovery > Reset PC.
- Windows 10: Go to Start > Settings > Update & Security > Recovery > Get Started under Reset this PC.
- Or, restart and hold down F11 or Shift. From the Choose an Option screen, select Troubleshoot > Reset this PC.
To reset an HP-made laptop running Windows 11 or 10, you can use the standard methods for the operating system. If you’re running an earlier version, you can use a separate program from HP to clear your computer and reinstall the OS.
How To Factory Reset an HP Laptop Running Windows 11
All Windows 11 computers have a feature called Reset This PC that restores the device to factory settings. Here’s how to use it:
-
Plug in your computer. Don’t reset your device while it’s running on the battery.
-
Select the Start button, then select Settings.
-
Select System in the side panel, then select Recovery.
-
Select Reset PC.
-
The next window provides two options:
- Keep my files is a «reinstall-in-place» option that preserves the files you’ve saved on your computer.
- Remove everything deletes everything, including your photos, documents, and anything else you’ve saved to the hard drive.
For a full factory reset, select Remove everything.
Either option will remove any apps you’ve installed and return settings you’ve changed to their defaults.
-
Choose how you want to reinstall Windows, and then click Next.
- Cloud download grabs the most recent version of Windows from the internet.
- Local install uses the installer from your hard drive to replace Windows.
-
Continue following the instructions to reset your PC. When you’re done, your computer will erase the data you selected, reinstall Windows, and then restart. This process will take a few minutes.
How To Factory Reset an HP Laptop Running Windows 10
The main method of resetting an HP laptop that has Windows 10 installed is basically the same as on any other computer running Microsoft’s OS. Here’s the simplest way.
-
Plug in your computer. You can’t reset it if it’s running from the battery.
-
Click the Start button.
-
Select Settings.
-
Click Update & Security.
-
In the left column, choose Recovery.
-
Click Get Started under Reset this PC.
-
The next window provides two options:
- Keep my files is a «reinstall-in-place» option that preserves the files you’ve saved on your computer.
- Remove everything deletes everything, including your photos, documents, and anything else you’ve saved to the hard drive.
For a full factory reset, select Remove everything.
-
Next, you can change some settings about how thorough the reset will be. The standard option is Just remove your files. If you aren’t keeping the computer, select Change settings and turn on Data erasure in the next window. Then, click Confirm to save.
Running data erasure will take longer, but your information will be safer.
-
Choose whether to revert to an earlier version of Windows, and then click Reset.
-
Your computer will erase the data you selected, reinstall Windows, and then restart. This process will take a few minutes.
How To Factory Reset an HP Laptop Using Windows Recovery Environment
If your laptop isn’t starting up properly, it may be better to use the Recovery Environment in Windows to reset. This process is the same for Windows 11 and 10, but the menu options may look a little different.
-
Restart your computer and hold down F11 or Shift on your keyboard until the Choose an Option screen appears.
-
Select Troubleshoot.
-
Click Reset this PC.
-
Choose how you want to reinstall Windows, and then click Next.
- Cloud download grabs the most recent version of Windows from the internet.
- Local install uses the installer from your hard drive to replace Windows.
HP recommends local install unless your computer has a virus.
-
On the next screen, decide what to do with the stuff you currently have on your computer.
- Keep my files deletes all of the apps you’ve installed and resets all of Windows 10’s settings, but it keeps all of your documents, images, and other personal items.
- Remove everything deletes apps, returns all settings to their defaults, and removes all of your files.
Choose Remove everything if you’re not keeping the computer.
-
If you choose Keep my files, your computer will delete and reinstall Windows. But if you pick Remove everything, you’ll have a few more decisions to make.
First, choose which drives to delete. Your choices are Only the drive where Windows is installed and All drives. The second option is more thorough and secure, but the process will take longer.
-
On the next screen, you have one more choice to make: just removing your files or completely cleaning the drive.
Choose the second option if you’re not keeping the PC, but the process will take at least an hour to complete.
-
Finally, click Reset to start restoring your laptop.
How To Restore an HP Laptop Using HP Recovery Manager
If your laptop is from 2018 or earlier, it probably has an HP tool called Recovery Manager that you can use to restore the system. This option works for Windows 8 and 7.
-
Search for HP Recovery Manager under the Start menu, and open it.
-
In Recovery Manager, you have a couple options available, both under the Help menu.
- Windows System Reset is a «restore in place» option that replaces Windows without affecting your files.
- Windows Recovery Environment lets you completely wipe your laptop’s memory and install a fresh version of Windows.
-
Choose the option you want, and then follow the on-screen instructions to complete the process.
All Recovery Manger does is provide a centralized location to access these settings, so the instructions will be similar to the ones in previous sections of this article.
Thanks for letting us know!
Get the Latest Tech News Delivered Every Day
Subscribe
Sometimes, a fresh start is the best option
What To Know
- Windows 11: Go to Start > Settings > System > Recovery > Reset PC.
- Windows 10: Go to Start > Settings > Update & Security > Recovery > Get Started under Reset this PC.
- Or, restart and hold down F11 or Shift. From the Choose an Option screen, select Troubleshoot > Reset this PC.
To reset an HP-made laptop running Windows 11 or 10, you can use the standard methods for the operating system. If you’re running an earlier version, you can use a separate program from HP to clear your computer and reinstall the OS.
How To Factory Reset an HP Laptop Running Windows 11
All Windows 11 computers have a feature called Reset This PC that restores the device to factory settings. Here’s how to use it:
-
Plug in your computer. Don’t reset your device while it’s running on the battery.
-
Select the Start button, then select Settings.
-
Select System in the side panel, then select Recovery.
-
Select Reset PC.
-
The next window provides two options:
- Keep my files is a «reinstall-in-place» option that preserves the files you’ve saved on your computer.
- Remove everything deletes everything, including your photos, documents, and anything else you’ve saved to the hard drive.
For a full factory reset, select Remove everything.
Either option will remove any apps you’ve installed and return settings you’ve changed to their defaults.
-
Choose how you want to reinstall Windows, and then click Next.
- Cloud download grabs the most recent version of Windows from the internet.
- Local install uses the installer from your hard drive to replace Windows.
-
Continue following the instructions to reset your PC. When you’re done, your computer will erase the data you selected, reinstall Windows, and then restart. This process will take a few minutes.
How To Factory Reset an HP Laptop Running Windows 10
The main method of resetting an HP laptop that has Windows 10 installed is basically the same as on any other computer running Microsoft’s OS. Here’s the simplest way.
-
Plug in your computer. You can’t reset it if it’s running from the battery.
-
Click the Start button.
-
Select Settings.
-
Click Update & Security.
-
In the left column, choose Recovery.
-
Click Get Started under Reset this PC.
-
The next window provides two options:
- Keep my files is a «reinstall-in-place» option that preserves the files you’ve saved on your computer.
- Remove everything deletes everything, including your photos, documents, and anything else you’ve saved to the hard drive.
For a full factory reset, select Remove everything.
-
Next, you can change some settings about how thorough the reset will be. The standard option is Just remove your files. If you aren’t keeping the computer, select Change settings and turn on Data erasure in the next window. Then, click Confirm to save.
Running data erasure will take longer, but your information will be safer.
-
Choose whether to revert to an earlier version of Windows, and then click Reset.
-
Your computer will erase the data you selected, reinstall Windows, and then restart. This process will take a few minutes.
How To Factory Reset an HP Laptop Using Windows Recovery Environment
If your laptop isn’t starting up properly, it may be better to use the Recovery Environment in Windows to reset. This process is the same for Windows 11 and 10, but the menu options may look a little different.
-
Restart your computer and hold down F11 or Shift on your keyboard until the Choose an Option screen appears.
-
Select Troubleshoot.
-
Click Reset this PC.
-
Choose how you want to reinstall Windows, and then click Next.
- Cloud download grabs the most recent version of Windows from the internet.
- Local install uses the installer from your hard drive to replace Windows.
HP recommends local install unless your computer has a virus.
-
On the next screen, decide what to do with the stuff you currently have on your computer.
- Keep my files deletes all of the apps you’ve installed and resets all of Windows 10’s settings, but it keeps all of your documents, images, and other personal items.
- Remove everything deletes apps, returns all settings to their defaults, and removes all of your files.
Choose Remove everything if you’re not keeping the computer.
-
If you choose Keep my files, your computer will delete and reinstall Windows. But if you pick Remove everything, you’ll have a few more decisions to make.
First, choose which drives to delete. Your choices are Only the drive where Windows is installed and All drives. The second option is more thorough and secure, but the process will take longer.
-
On the next screen, you have one more choice to make: just removing your files or completely cleaning the drive.
Choose the second option if you’re not keeping the PC, but the process will take at least an hour to complete.
-
Finally, click Reset to start restoring your laptop.
How To Restore an HP Laptop Using HP Recovery Manager
If your laptop is from 2018 or earlier, it probably has an HP tool called Recovery Manager that you can use to restore the system. This option works for Windows 8 and 7.
-
Search for HP Recovery Manager under the Start menu, and open it.
-
In Recovery Manager, you have a couple options available, both under the Help menu.
- Windows System Reset is a «restore in place» option that replaces Windows without affecting your files.
- Windows Recovery Environment lets you completely wipe your laptop’s memory and install a fresh version of Windows.
-
Choose the option you want, and then follow the on-screen instructions to complete the process.
All Recovery Manger does is provide a centralized location to access these settings, so the instructions will be similar to the ones in previous sections of this article.
Thanks for letting us know!
Get the Latest Tech News Delivered Every Day
Subscribe
Содержание
- 1 Привязка wim-образа
- 2 Push-Button Reset Overview (сброс системы одной кнопкой)
- 3 Если ОС не стартует
- 4 Возможные проблемы
Развитие технологий, появление новых поколений комплектующих, работающих гораздо быстрее, экономичных, позволяет продлить жизнь компьютерам, отсрочить необходимость в покупке новой, более производительной модели. Одним из вариантов такой модернизации может служить замена традиционного жесткого диска его твердотельным аналогом.
Учитывая отменные скоростные характеристики таких дисков, использование их в качестве системных – лучшее решение. О возможных проблемах, которые могут возникнуть при переносе системного раздела с классического винчестера на SSD, мы и расскажем. Речь поведем о системе Windows 8, установленной на ноутбуке Lenovo, а схожие вопросы модернизации, ремонта, настройки компьютеров Apple оставим для другого раза.
ОС Windows 8 имеет режим возврата к заводским настройкам при возникновении сбоев в работе, исправить которые не удается никакими другими способами. Это повлечет потерю всех установленных программ, настроек, личных данных и т. п., но зато исчезнут все недостатки в работе, а система вернется к первозданному виду.
При замене диска и после сопутствующей процедуры переноса системы со старого диска на новый случается, что нарушается привязка к системной среде восстановления Windows 8 wim-образа ОС с заводскими настройками. Он содержится в скрытом разделе Recovery. Результатом нарушения такой привязки является невозможность отката системы к заводским настройкам.
Далее опишем процесс, как восстановить привязку wim-образа. Для примера использован ноутбук Lenovo, имеющий БИОС UEFI. Алгоритм действия будет схож и для устройств других производителей. Разница может заключаться в названиях пунктов меню и некоторых других мелочах.
Если нет уверенности в своих силах, описанное далее выглядит слишком сложным, то лучше всего будет зайти на запускай.рф мастерской по ремонту компьютеров в Отрадном и узнать, когда они смогут вам помочь с данной проблемой.
Необходимо зайти в утилиту «Управление дисками». Там увидим, что все разделы, в том числе, и скрытый Recovery, на системном диске целы.
Прежде всего убеждаемся, что среда восстановления включена, для чего надо в командной строке ввести «reagentc /info».
В ответ получим сообщение, что среда восстановления отключена. Это произошло после переноса системы со старого дика на SSD. Необходимо ее включить. Для этого предназначена команда «reagentc /Enable».
Программа REAgentC сообщит, что среда восстановления (файл Winre.wim) включена, а ее местоположение стандартно – в скрытом первом разделе диска – \?GLOBALROOTdeviceharddisk0partition1RecoveryWindowsRE. Проблема в том, что неизвестно местонахождение образа для восстановления. Это означает, что если воспользоваться режимом восстановления одной кнопкой (Push-Button Reset Overview), то в качестве образа будет использоваться установочный DVD-диск Windows.
Ранее мы установили, что все необходимые разделы, включая скрытый Recovery с wim-образом, у нас присутствуют, а проблема в отсутствующей связи между этим образом и системной средой восстановления. Займемся восстановлением привязки. Понадобится командная строка, где надо ввести последовательно несколько команд:
- «Diskpart».
- «lis vol» – выводится список всех разделов диска.
- «sel vol 4» – выбираем раздел, содержащий нужный образ восстановления.
- «assign letter M» – присваиваем букву «М» разделу 4.
- «exit» – выход из утилиты Diskpart.
Теперь следует открыть «Проводник», в котором появится диск «М», Для контроля можно проверить, что файл «install.wim», содержащий заводской образ системы, расположен на этом диске.
Вернемся в командную строку и продолжим работу. «M:» – этой командой мы переходим на диск «М».
Следующая директива – «attrib /s /d». С ее помощью на экран выводятся полные пути файлов, находящихся в каталоге и подкаталогах на данном диске и их атрибуты. Видим, что интересующий нас подкаталог «Factory» имеет атрибуты S «системный», H «скрытый», R «только чтение», которые нам не нужны, и их надо очистить.
Для этого вводим команды:
- «cd OKRBackupFactory» – изменяем текущий каталог на L:OKRBackupFactory.
- «attrib -s -h -r /s» – снимаем перечисленные атрибуты со всех файлов этого каталога.
- «attrib /s /d» – контроль того, что атрибуты сняты.
«C:» – переход на системный диск.
Теперь привязываем wim-образ командой «reagentc /setosimage /path M:OKRBackupFactory /index 1». Если все прошло успешно, то теперь при откате к исходным настройкам будет использоваться информация с нужного раздела диска (из wim-образа). Чтобы убедиться в этом, можно выполнить команду «reagentc /INFO».
Push-Button Reset Overview (сброс системы одной кнопкой)
На всякий случай кратко опишем процедуру возврата к заводским настройкам. Надо зайти в «Параметры».
Далее выбрать «Изменение параметров компьютера».
Нажать кнопку «Начать» в пункте «Удаление всех данных и переустановка Windows».
Появится окно с предупреждением о том, какие действия будут предприняты. Надо нажать кнопку «Далее».
Запустится процедура отката системы к заводским настройкам.
Если ОС не стартует
Нужно загрузиться с установочного носителя Windows 8, нажать «Далее».
Нажать «Восстановление системы».
В открывшемся окне «Выбор действия» нажать «Диагностика».
Выбрать режим «Вернуть компьютер в исходное состояние».
Нажать «Сохранить мои файлы».
Затем выбрать пункт «Windows 8.1».
Откроется последнее окно, в котором нажать кнопку «Вернуть в исходное состояние».
Запустится процесс восстановления системы с заводскими настройками.
Возможные проблемы
Могут возникнуть сложности в процессе привязки wim-образа. Так, при выводе списка разделов винчестера при помощи утилиты «diskpart» может возникнуть ситуация, что раздел «Recovery» не отображается, виной чему является идентификатор «ID=BFBFAFE7-A34F-448A-9A5B-6213EB736C22».
Для того, чтобы он появился в списке, ему надо присвоить новый идентификатор – «ID=DE94BBA4-06D1-4D40-A16A-BFD50179D6AC».
Вторая возможная сложность – ошибка при работе команды «reagentc /setosimage /path M:OKRBackupFactory /index 1». В результате ее выполнения может появиться сообщение, проиллюстрированное на скриншоте.
Причина ошибки – установленный атрибут «Скрытый» (0x4000000000000000) у раздела «Recovery». Для того, чтобы избавиться от ошибки, ему надо присвоить атрибут защищённый (0X8000000000000001).
Часто возникает вопрос о том, почему отображаемый седьмым, раздел «Recovery», в программе «REAgentC.exe» получает номер партиции 8: «\?GLOBALROOTdeviceharddisk0partition8OKRBackupFactory».
Дело в том, что у дисков, размеченных по стандарту GPT, имеется еще один служебный раздел MSR, совсем небольшой, к тому же не отображаемый в «Управлении дисками» и невидимый для утилиты «diskpart». Он отображается, только если ввести команду «lis par».
На чтение 4 мин Просмотров 2.8к. Опубликовано 10.04.2019

По данной теме у нас есть специальный видеоролик, в котором подробно описываются и показываются все действия из текстовой инструкции.
Содержание
- HP Recovery Manager
- Сброс через Windows
- Сброс с загрузочного диска
- Заключение
HP Recovery Manager
Начнем с самого простого способа. Фирменная утилита HP Recovery Manager требует от пользователя всего нескольких нажатий кнопок, после чего восстановление до заводских настроек выполнится автоматически. Запустить данное средство можно при включении ноутбука:
- При включении компьютера на начальном экране необходимо нажать на клавишу [knopka]F11[/knopka].
- После этого появится меню с выбором действий. Здесь можно перейти к настройкам BIOS, запустить безопасный режим и начать сброс. Выберите пункт System Recovery.
- Теперь появится меню на русском языке. Здесь нужно выбрать пункт «Восстановление системы».
- Обязательно сделайте резервные копии данных, если вы заранее не перенесли важную информацию на внешний накопитель.
- Затем запустится процедура восстановления операционной системы. Остается подождать окончания процесса.
- После окончания вы увидите соответствующее окно, в котором нужно кликнуть «Готово». Следом начнется перезагрузка компьютера.
- Готово! При включении ноутбука вы увидите начальный экран операционной системы Windows, который предложит вам выполнить первоначальные настройки. Теперь перед вами устройство с заводскими параметрами.
Этот вариант пригодится в том случае, когда у пользователя не загружается операционная система.
Если клавиша [knopka]F11[/knopka] не запускает меню восстановления, то попробуйте перейти к данной утилите обходным методом. Сначала необходимо зайти в средство восстановления системы через «Устранение неполадок компьютера». Открыть данное меню можно нажатием на клавишу [knopka]F8[/knopka].
Использовать данную утилиту от компании HP можно не только описанным методом. Вы можете запустить приложение из-под включенной операционной системы. Для этого необходимо найти одноименную программу через меню «Пуск» и запустить ее. Интерфейс приложения не отличается от того, что вы видите при запуске System Recovery до включения Windows.
Сброс через Windows
Если с работоспособностью операционной системы все в порядке, то вы можете воспользоваться стандартным функционалом для возврата к заводским настройкам. Данная процедура выполняется по следующему алгоритму:
- Рассмотрим операцию на примере Windows Если вы пользуетесь данной версией ОС, то откройте приложение «Параметры». Сделать это можно с помощью контекстного меню, которое открывается нажатием ПКМ по иконке «Пуск».
- Теперь откройте раздел «Обновление и безопасность».
- Выберите вкладку «Восстановление».
- В первом блоке необходимо нажать на кнопку «Начать».
- Теперь появится отдельное окно с выбором действий. Вам предоставляется вариант с полной очисткой и сбросом настроек, либо с сохранением личных файлов.
- После выбора параметров запустите процедуру отката и ждите окончания.
- В завершение компьютер перезагрузится.
Во время данной процедуры не рекомендуется выполнять какие-либо действия с документами и приложениями. Это позволит избежать сбоев и потери данных.
Сброс с загрузочного диска
Если вы ранее переустанавливали операционную систему самостоятельно и форматировали жесткий диск, то встроенная утилита не останется на ПК. Поэтому заранее запишите HP Recovery Manager на диск, чтобы использовать при необходимости. Вам нужно вставить накопитель в дисковод и открыть настройки BIOS перед запуском ОС. В настройках переставьте приоритет загрузки (на первое место выставьте дисковод или USB-флешку). Сохраните изменения и перезагрузите компьютер. При следующем включении появится меню утилиты восстановления и сброса.
Заключение
Теперь вы знаете, какими способами можно сбросить ноутбук до заводских настроек. Рекомендуем всегда иметь под рукой накопитель с утилитой восстановления для экстренных случаев. Если у вас есть вопросы по теме, то задавайте их в комментариях ниже.