|
54 / 54 / 2 Регистрация: 20.01.2013 Сообщений: 832 Записей в блоге: 1 |
|
|
1 |
|
Операционка пытается загрузиться не с того диска02.12.2016, 09:46. Показов 19592. Ответов 8
Недавно пробовал подключить дополнительный жесткий диск — затем достал его. И после этого началось что то странное: биос постоянно пытается загрузить операционку из диска Д. Подскажите как можно исправить это? И Изза чего такое могло случиться?
__________________
0 |
|
Модератор 15148 / 7736 / 726 Регистрация: 03.01.2012 Сообщений: 31,795 |
|
|
02.12.2016, 12:54 |
2 |
|
HardLogin, Наверное, надо рассказать, какая операцонка, и не помешало бы (если это винда) глянуть на Управление дисками и что написано в загрузчике Добавлено через 1 минуту
0 |
|
54 / 54 / 2 Регистрация: 20.01.2013 Сообщений: 832 Записей в блоге: 1 |
|
|
02.12.2016, 15:18 [ТС] |
3 |
|
ОС: Виндовс 7. В биосе, в загрузчике написано: запуск CD потом диск С, диск D там не указан. Ставил диск С на первое место Виндовс не запускается.
Да и вообще — что за диск, почему «пробовал» подключить — что, проба не удалась? Обычный жесткий диск, подключил к материнке, в перечне дисков он не появился — вот и вытащил, и после началась такая проблема.
0 |
|
Модератор 15148 / 7736 / 726 Регистрация: 03.01.2012 Сообщений: 31,795 |
|
|
02.12.2016, 16:35 |
4 |
|
В биосе, в загрузчике написано: запуск CD потом диск С, диск D там не указан. HardLogin, Так прям и написано «диск С»?! В БИОСе? Фото можно?
0 |
|
54 / 54 / 2 Регистрация: 20.01.2013 Сообщений: 832 Записей в блоге: 1 |
|
|
02.12.2016, 21:14 [ТС] |
5 |
|
Скрин управления дисками и фото биоса прикрепил. ОС стоит на диске С, на диске Д её нету. Напрямую не запускается, но при зажиме F8, если при выборе диска выбрать диск Д, ОС загружается. На скрине в буте HDD SAMSUNG — это диск С. Миниатюры
0 |
|
3350 / 766 / 144 Регистрация: 12.04.2015 Сообщений: 1,926 |
|
|
02.12.2016, 23:44 |
6 |
|
Ну так у вас загрузчик расположен на другом винчестере (на 100 Мб разделе). Выполните в ком строке от им. адм. Windows Batch file bcdboot c:windows /L ru-ru /s c: и будете грузиться с самсунга.
2 |
|
54 / 54 / 2 Регистрация: 20.01.2013 Сообщений: 832 Записей в блоге: 1 |
|
|
03.12.2016, 12:44 [ТС] |
7 |
|
Я так сделал, и ничего не поменялось Миниатюры
0 |
|
3350 / 766 / 144 Регистрация: 12.04.2015 Сообщений: 1,926 |
|
|
03.12.2016, 12:45 |
8 |
|
РешениеА в управлении дисками диск С можно сделать активным?
1 |
|
54 / 54 / 2 Регистрация: 20.01.2013 Сообщений: 832 Записей в блоге: 1 |
|
|
03.12.2016, 13:47 [ТС] |
9 |
|
А в управлении дисками диск С можно сделать активным? Да, это помогло. А изза чего могло произойти такое?
0 |
-
#1
Началось все с того, что система стала тормозить из-за перевода системой диска С в режим PIO. После последней удачной установки с флешки проблема исчезла, но поменялись буквы дисков. Ставил ОС на диск D, но она почему-то грузится с диска С. Диск С занимает полностью винчестер WD, который пришлось выставить приоритетом при загрузке в БИОС. Там вообще одни фильмы да музыка. С диска D, который находится на харде ST, где есть еще раздел F, система не загружается.
-
#2
Jampo, Чтобы нормально устанавливалась ОС нужно отключать на время установки все лишние диски, тогда и не будет путаницы.
А сейчас у вас загрузчик на одном, а система на другом. Это как Я понял из скудного описания.
Показывайте Пуск> Выполнить> Набираете «Diskmgmt.msc» > Управление дисками.
-
#3
я не знал. Просто первый раз ставил ОС на комп с двумя хардами. Не подскажете на будущее, как это делается?
-
#4
Jampo написал(а):
Не подскажете на будущее, как это делается?
Junior написал(а):
нужно отключать на время установки все лишние диски, тогда и не будет путаницы.
Вроде уже написал. Да и на скриншоте видно, что загрузчик находится на диске С. Просто отключите 500 гиговый диск на время, устанавливайте на 250, указав раздел именно в 62 гига, а потом когда вернете 500 на место, в БИОСе выберете нужный в приоритете загрузки.
Проще, смотрите объем диска, а не букву.
-
#5
Не очень понял про отключение диска. Это можно сделать через диспетчер устройств или как-то иначе?
-
#6
Jampo, Снять левую крышку компа и физически отключить шлейфы. Кто то же 500 вставлял, так вот пусть он его и отсоединит на время установки. Потом взад.
-
#7
Jampo написал(а):
Это можно сделать через диспетчер устройств или как-то иначе?
Только руками. Снять шлейфы с лишних дисков, оставить тот, который под систему. После установки подсоединить — и все. Никаких проблем.
З,Ы.
Оффтоп
У меня однажды при установке рейд получился (из-за кривых настроек в биос). Так когда один винт снял, система второй потеряла :biggrin:
-
#8
винт отключил. винду установил. потом обратно все подключил. начал ставить дрова -пошли тормоза. Вобщем опять система включила режим PIO.
По совету на одном форуме удалил из диспетчера устройств первичный драйвер и сам подключенный диск. Вроде пока ничего не тормозит.
-
#9
Jampo, Просто так винты в pio не падают и переустановкой винды их не лечат.
Вот вам в помощь — Ремонт HDD в домашних условиях., не поможет чистка, менять его, или убирать.
-
#10
Jampo написал(а):
пять система включила режим PIO.
Тестирование жесткого диска.
Скрины смарт и результата теста — сюда.
-
#11
Все-таки проблема не решилась.
-
#12
Jampo написал(а):
Все-таки проблема не решилась.
Junior написал(а):
Просто так винты в pio не падают и переустановкой винды их не лечат.
Проверяйте шлейф, снимайте плату контроллера, или меняйте диск.
-
#13
Jampo, у вас запредельное количество ошибок по 199 атрибуту. В первую очередь здесь может быть виноват шлейф. Для начала меняйте его. Если есть разгон, то тоже снимайте его.
-
#14
Прoxoжий написал(а):
Jampo, у вас запредельное количество ошибок по 199 атрибуту. В первую очередь здесь может быть виноват шлейф. Для начала меняйте его. Если есть разгон, то тоже снимайте его.
Нет, разгона нет. Наверное с него и начну, а там попробую диском заняться
-
#15
Ошибки по шлейфу могут проявиться и в «недоконтакте» с платой контроллера. Пробное лечение описано в статье Горыныча (ссылка выше, «Ремонт HDD в домашних условиях»)
[upd=1409819698][/upd]
Jampo, вы выложили только смарт, и он честно говоря, никудышный. Результат теста посмотреть можно?
-
#16
Я бы уже раз 20 снял, почистил … и возможно пустил на магниты, в прошлом году 8 штук WD так приговорил, чего животную мучить.
-
#17
Junior написал(а):
и возможно пустил на магниты,
Ну, во-первых мощных магнитов не каждого.. А во-вторых — ТС по-ходу просто ленится сделать нормальный тест.. :crazy:
-
#18
zix написал(а):
Ошибки по шлейфу могут проявиться и в «недоконтакте» с платой контроллера. Пробное лечение описано в статье Горыныча (ссылка выше, «Ремонт HDD в домашних условиях»)
[upd=1409819698][/upd]
Jampo, вы выложили только смарт, и он честно говоря, никудышный. Результат теста посмотреть можно?
Раньше не мог — терпения не хватало дождаться, т.к. при тесте обнаруживались поврежденные сектора (красные), скорость падала, а ждать трое суток не хотелось.
Поменял шлейфы у имеющихся дисков между собой. Теперь вроде проблемный диск не зависает, но при просмотре фильма слышен стук. На родном шлейфе такого не было. Все заканчивалось переводом на PIO.
Junior написал(а):
Я бы уже раз 20 снял, почистил … и возможно пустил на магниты, в прошлом году 8 штук WD так приговорил, чего животную мучить.
Чтобы разобрать диск, нужна отвертка с соответствующим шлицом. У меня такой нет.
Результаты теста
Содержание
- Система запускается не с того диска
- No bootable device insert boot disk and press any key. Что делать?
- No bootable device hit any key на ноутбуке Acer что делать.
- Ошибка загрузки,Пишет No bootable device insert boot disk and press any key
- Что делать, если ваш компьютер выбирает загрузочный жесткий диск вместо SSD
- Возможные причины, почему ваш компьютер запускает загрузку с жесткого диска вместо SSD
- Как загружаться с SSD вместо HDD Windows 10
- 1. Подключите SSD с помощью кабеля SATA
- 2. Исправьте порядок загрузки (BIOS)
- 3. Включить режим AHCI
- 4. Выполните чистую установку Windows.
- ОС запускается с HDD а не с SSD
- Дубликаты не найдены
- Скорость vs объем
- Майнинг на накопителях провалился
- Жесткие диски и SSD вне опасности
- Дружим SSD и HDD на ноутбуке Lenovo B50-70
- Разница ощутима
- 10 самых популярных мифов про ССД
Система запускается не с того диска
Помощь в написании контрольных, курсовых и дипломных работ здесь.
Не запускается система из-за жесткого диска
Короче все начинается с того, что я мирно смотрю сериал на ноутбуке. Смотрю, ничего не предвещает.
Запуск не с того локального диска
Дело было гиблое, не мог установить я Убунту с флешки а потом намутил воды и вот результат.
Загрузка винды не с того диска
Утро доброе, господа. Вообщем такая проблема: комп хочет загрузится не с того жсткого. Купил.

В общем, была винда 10 на HDD, до этого, еще и хакинтош был на этом же диске, ну мутная история.
Не тот случай. Раз загрузчик на EFI шифрованном разделе, значит, диск GPT. Раз диск GPT, значит, там не должно быть активных разделов.
BROSovod, Загрузитесь в систему на SSD через F12 и выполните в cmd.exe, запущенной от имени Администратора! команду bcdedit. Скрин результата выложите здесь
Поставил М.2, место под него было на материнке.
Снёс всё нафиг, накатил новую винду, грузится теперь с SSD, но отвалился аккумулятор ноутбука)) без сети теперь не работает
При загрузке компьютера грузит не с того диска
При загрузке компьютера грузит не с того диска,хотя в настройках биоса по приоритету стоит именно.
Файловая система диска D
Вчера столкнулся с такой проблемой. Во время загрузки системы идёт проверка диска D. В журнале.
Система не видит диска
ОС win7max(64) В компе стоит два диска(sata150-200гик), всё нормально работает(т.е. второй диск.
Не запускается из установочного диска
Доброго времени суток господа. Такая вот проблема, имеется lenovo z580 работающий на вин 10. После.

Здравствуйте! Проблема в том что материнская плата Asus p5q-vm напрочь отказывается запускать винду.
Источник
No bootable device insert boot disk and press any key. Что делать?
Не редко при попытке включить компьютер пользователи получают ошибку «No bootable device insert boot disk and press any key».
Эта ошибка появляется при включении и не дает загрузить операционную систему. Если перевести данное сообщение на русский язык, то становится понятно, в чем может быть проблема. Звучит это примерно так: Нет загрузочного устройства, вставьте загрузочный диск и нажмите любую клавишу.
В данной статье мы рассмотрим ряд проблем, которые могут приводить к возникновении данной ошибки, а также коротко расскажем о том, как их можно решить.
Проблема № 1. Компьютер загружается с флешки.
Если вы получаете ошибку «No bootable device insert boot disk and press any key», то первое, что необходимо сделать, это отключить от компьютера все флешки (а также карты памяти и внешние жесткие диски) и перезагрузить компьютер. Возможно, компьютер пытается загрузиться с одного из внешних накопителей и, не обнаруживая на нем операционной системы, сообщает вам об ошибке. В этом случае после отключения внешних накопителей и перезагрузки все должно заработать.
Проблема № 2. Компьютер загружается с другого диска.
Если на вашем компьютере установлено несколько жестких дисков, то причиной возникновения ошибки «No bootable device insert boot disk and press any key» могут быть неправильные настройки BIOS. Если в BIOS в качестве загрузочного указан не тот жесткий диск, на котором установлена операционная системы, то компьютер не будет загружаться, сообщая вам об ошибке. Чтобы исправить эту проблему необходимо зайти в настройки BIOS и измените приоритет жестких дисков таким образом, чтобы загрузка происходила с необходимого диска.
Проблема № 3. Жесткий диск не подключен.
Если во время попытки изменить приоритет жестких дисков в BIOS вы не обнаружили в списке необходимого вам накопителя, то у вас проблемы с подключением жесткого диска к компьютеру. Проверьте, насколько надежно подключены SATA кабели к материнской плате и вашему жесткому диску. Возможно, они немного отошли и в месте подключения потерялся контакт. Также ненеобходимо исключать поломку накопителя.
Проблема № 4. Батарейка на материнской плате разрядилась.
Если при выключении питания на компьютере сбрасывается время, то это означает, что батарейка на материнской плате разрядилась. Замените батарейку и вполне вероятно, что проблема с ошибкой «No bootable device insert boot disk and press any key» будет решена.
Проблема № 5. Поврежденный загрузчик.
Еще один возможный вариант, это поврежденный загрузчик. Если BIOS не может обнаружить загрузчик на жестком диске, то система может сообщать об ошибке «No bootable device insert boot disk and press any key».
Для того чтобы восстановить загрузчик необходимо загрузить компьютер с загрузочного диска с той версией Windows, которая у вас установлена. После этого открыть режим «Восстановление системы» и запустить «Командную строку». Здесь необходимо выполнить команды для восстановления загрузчика. Для Windows 7 это команды «bootrec /fixmbr» и «bootrec /fixboot».
No bootable device hit any key на ноутбуке Acer что делать.
Ошибка загрузки,Пишет No bootable device insert boot disk and press any key
Источник
Что делать, если ваш компьютер выбирает загрузочный жесткий диск вместо SSD
Если на вашем компьютере есть как жесткий диск, так и твердотельный накопитель, иногда вы можете столкнуться с ситуацией, когда ваш ПК выбирает загрузочный жесткий диск вместо SSD при каждом запуске. Как ни странно, проблема возникает, даже если вы успешно установили SSD и настроили систему для загрузки с SSD.
Итак, почему это так и как вы можете исправить это досадное неудобство на компьютерах с Windows? Начнем с ответа на вопрос, почему возникает эта проблема.
Возможные причины, почему ваш компьютер запускает загрузку с жесткого диска вместо SSD
Множество причин могут заставить вашу машину устанавливать приоритеты загрузки с жесткого диска, а не начинать с SSD.
Как загружаться с SSD вместо HDD Windows 10
1. Подключите SSD с помощью кабеля SATA
Дополнительные диски SSD не загружаются без проблем при подключении через USB-кабель. И поэтому, если вы использовали кабель USB для подключения SSD к материнской плате, замените его кабелем данных SATA и посмотрите, изменится ли ситуация.
2. Исправьте порядок загрузки (BIOS)

Здесь вы можете настроить установку Windows для загрузки с устройства SSD в BIOS. Не забудьте убедиться, что ваш SSD-диск подключен к работающему кабелю SATA (вместо USB), как мы объясняли в предыдущем решении.
Шаги:
Это может удалить загрузку жесткого диска вместо сбоя SSD.
3. Включить режим AHCI

Если описанные выше действия не позволяют преодолеть загрузку с жесткого диска вместо проблемы с SDD, попробуйте включить режим AHCI в Windows 10. Для начала AHCI ( Advance Host Controller Interface) – это технологический стандарт, обеспечивающий расширенная поддержка стандарта SATA (Serial ATA) и может помочь решить вашу проблему после включения.
Теперь, чтобы его инициализировать, вам понадобится доступ к реестру. А поскольку ваш компьютер не запускается с SDD, просто дайте ему начать использовать HDD, чтобы иметь возможность выполнить процедуру.
Теперь измените настройки BIOS:
Обратите внимание, что вы должны выбрать вариант восстановления при запуске Windows, если вы столкнулись с ошибкой при перезагрузке после установки AHCI. Ваша система будет работать нормально после восстановления.
4. Выполните чистую установку Windows.
Если клон не будет работать вообще, а система все еще будет продолжать загрузку с жесткого диска вместо SSD, лучше всего выполнить чистую установку Windows на вашем SSD.
Не забудьте сделать резервную копию всех данных, которые вы сохранили там, прежде чем начинать чистую переустановку.
Итак, вот некоторые решения, которые вы можете попробовать, если вам трудно загружать Windows 10 с SSD.
Источник
ОС запускается с HDD а не с SSD
Недавно решил перенести систему с HDD на новый SSD, но так, чтобы оставить старый диск для файлопомойки. После успешного клонирования диска полез в BIOS выставлять SSD первый для запуска системы. И вроде поставил его везде на первое место, но вот система всё равно стартует со старого HDD. Забавно, что если физически вытащить HDD из мат. платы, то система разумеется без проблем стартует с SSD, но при подключении 2-х дисков одновременно сделать этого не получается.
Решение крайне простое(по крайней мере в моём случае). Выключайте машину и вытаскивайте из матери старый HDD. Далее запускайте систему, и после успешного запуска ОС удостоверьтесь что она работает исправно. Далее поключите HDD к уже запущенному компьютеру и к новой системе. Изначально диск в «Моём компьютере» не появится, но нам пока это и не надо. Нажмите Win + R и в открывшемся окне введите команду «diskmgmt.msc». У вас откроется служба для управления дисками. Если там не появился ваш второй диск, то перейдите во вкладку «Действие» и нажмите на «Повторить проверку дисков»(см.фото)
После этого у вас точно появится второй диск. Далее вы должны путём нажатия правой кнопкой мыши удалить нужный том на втором диске(HDD), а именно том на 100 MB. Этот том должен отвечать за загрузку винды. (Проверьте запуск системы с двумя дисками, если всё хорошо, то оставляйте, если что-то не так, то снова вынимайте HDD, стартуйте с SSD, и удаляйте том на 512 мб, если что, то размеры могут немного отличаться)
Теперь вы должны нажать правой кнопкой мыши на основной том HDD диска(там где больше всего ГБ), а затем выбрать опцию «Изменить букву диска или путь к диску». Изначально он будет без буквы, по этому нажимайте в открывшемся окне кнопку «Добавить» и выбирайте подходящую букву для диска, например D. После этой операции ваш диск появится в «Моём компьютере».
Тут уже дело ваше что вам с ним делать, вы можете его отформатировать его, а можете достать оттуда важные файлы или вовсе оставить его заполненным. Но лично я не могу форматировать весь диск, так как у меня на HDD стоит вторая система Ubuntu, и чтобы она осталась, я сначала удалил основной том диска, а потом снова создал простой том(правая кнопка мыши) на всё получившееся новое незаполненное пространство. Вся картина у меня выглядит вот так:
Таким образом, я перенёс «правильно запускающуюся» ОС на SSD, сохранив при этом работающим старый HDD, для загрузки на него файлов и мусора, а так же оставил работающую Ubuntu без переноса её на новый диск. Надеюсь это кому-то пригодилось)))
Дубликаты не найдены
как то всё через Чукотку сделано
предложи альтернативу, пригодится людям думаю
так уже, в комментах вроде как расписали с картинками
там не та проблема рассматривается
у меня как то стояло по два диска с разными системами, прекрасно всё выбирается системой, чего огород городить то? выбери с какого диска стартануть а на втором удали винду если мешает—вроде всю жизнь так было, хотя с такой фигнёй по честному уж несколько лет не сталкивался, бывало как то и по три винчестера в массив соединял, правда щас не помню как там и чего делалось, когда появились терабайтные диски то вся эта мулька стала неактуальна, у меня сейчас один на терабайт и второй со старого жёсткий диск на 300 гигов с фотками и архивами кочует с компа на комп, хотя и твой вариант если забыл где там галочки в системе поставить тож нормальный—дёшево и сердито
проблема то в том была, что система никак не стартовала с нужного диска(даже через биос), потому что скорее всего загрузчик на HDD перебивал загрузчик на SSD, следовательно я и не мог удалить винду с HDD, так как она в принципе с нее и запустилась. именно по этому пришлось действовать таким колхозом)))
А что, выбор операционной системы по умолчанию системными способами уже не котируется?
Если папа не купит мне кота, он больше не будешь котироваться в моих глазах
как выбор системы поможет решить проблему запуска той же системы с HDD а не с SSD?
Так, что если на компе установлено несколько систем можно указать, какой именно из них запускаться.
так вопрос не в этом состоял, а в том, что одна и та же система(винда) не запускается с нужного диска
я не удалял операционку с жесткого диска. поэтому их две одна на SSD, а вторая на HD, можно выставить в биосе загрузку с твердотельного, но путь к операционкам записан на жестком, поэтому вылазиет ошибка потери этой програмки, и системы не загружаются, в итоге без вариантов загрузка начинается с жесткого, и переходит на новый SSD.
А мог нечаянно запороть HDD, ведь не все поддерживают hot plugin
Насколько я знаю просто SATA горячую замену не поддерживают, а значит это не безопасно
благодарю за информацию
Поддерживают, если включить в биосе режим ahci на сата портах.
Поддерживают, если включить в биосе режим ahci на сата портах. Переключать режим нельзя, если винда уже установлена. Надо делать до установки винды.
Никаких гарантий. Все дело в самом драйве. Да, на разьеме питания SATA контакты разной длины, что в принципе должно позволять hot swap. Но только в eSATA есть гарантия его поддержки.
ACHI работает через ALPM
а там тоже нет гарантий хотсвопа (выключение питания), только low power
Скорость vs объем
Майнинг на накопителях провалился
Жесткие диски и SSD вне опасности
Дружим SSD и HDD на ноутбуке Lenovo B50-70
Доброго времени суток, уважаемые! Вторую неделю собираюсь написать пост о не совсем простом апгрейде ноутбука Lenovo B50-70 и видимо время пришло… Заранее прошу не кидать камнями, т.к. это мой первый пост подобного рода на какой-либо площадке.
Поехали, короче говоря.
Предыстория: постоянный клиент обратился с проблемой – стало очень долго обрабатываться видео в редакторе, максимальная длина монтируемого проекта сократилась до 20-30 минут. Всё что больше либо очень долго рендерится, либо и вовсе видеоредактор зависает. Ну и в общем ноут стал работать медленнее спустя год после замены харда и установки «свежей» винды.
Т.к. клиент постоянно занимается монтажом видео и ведёт свой канал на небезызвестном видеохостинге, было предложено установить SSD вместо DVD-ROM и перенести на него систему. Сориентировались по стоимости, обсудили нюансы, в общем договорились. Клиент самостоятельно купил SSD (Netac 500Gb) и салазки (Dexp).
Проделываю то же самое и система загружается с SSD. Спустя 2-3 перезагрузки снова всё пропало – система зависает на загрузке и уходит в восстановление. При этом периодически подмигивает индикатор на салазках, т.е. при загрузке система обращается к HDD в салазках.
На этом этапе решил подкинуть эти два диска в имеющийся в ремонте ноутбук Lenovo G780. Тут проблем не было, как бы я их не устанавливал и не менял местами, ноут грузился с SSD и видел HDD. Значит система перенесена корректно и проблема в самом буке. И снова скитания по тематическим форумам…
Спустя пару-тройку часов мытарств на хабре натыкаюсь на статью по подключению HDD к буку через самодельный переходник и ремонт-доработку салазок. Как оказалось на Slimline SATA коннекторе питания DVD-ROMa присутствуют два дополнительных контакта:
— Device present (RX DP(1 pin))
— Manufacturing diagnostic (TX MD (4 pin))
Один из них определяет наличие оборудования, второй пытается выполнить диагностику. Видимо диагностику штатного DVD. Заклеил 1мм 3М скотчем эти два контакта на салазках (можно было откусить ножки со стороны бокса, но был придуман более щадящий вариант), установил салазки на место и…. О чудо! Без каких-либо манипуляций система загрузилась с SSD.
Разница ощутима
10 самых популярных мифов про ССД
Миф №1 — SSD имеют небольшой ресурс
Раньше это действительно было так, но давайте посмотрим, какой ресурс у современных SSD с MLC, TLC или 3D NAND памятью. Конечно, ресурс будет отличаться для накопителей разного объема и цены, но для решений с 240-256 ГБ можно рассчитывать на 100-300 TBW.
Что же это за странное понятие — TBW? Оно показывает, сколько терабайт можно записать на накопитель, прежде чем он может начать выходить из строя. Отсюда же вытекает другой вопрос: а за сколько времени получится записать несколько сотен терабайт? К примеру, я за год достаточно активного пользования ПК смог записать на системный SSD лишь 18 ТБ — отсюда легко высчитать, что при такой нагрузке его хватит как минимум лет на 10. И это при том, что исчерпание ресурса TBW не означает, что диск вот прям сразу после записи последнего бита из 200 TBW начнет умирать — на деле достаточное количество накопителей превышают этот показатель на порядок, оставаясь при этом полностью работоспособными!
А теперь вспомните — есть ли у вас HDD десятилетней давности? Скорее всего едва ли: они или уже умерли, или имеют смешную по современным меркам емкость в 160-250 ГБ и скорее всего просто хранятся где-нибудь в гараже. Так что не стоит беспокоиться о том, что SSD быстро умрет: скорее всего вы куда быстрее смените его на более емкий или быстрый.
Миф №2 — SSD крайне дорогиеПожалуй, так говорят только те, кто не смотрел цены на твердотельные накопители последние пару лет. Цена за гигабайт постоянно падает, и сейчас можно найти 120 ГБ SSD всего за полторы тысяч рублей — это достаточно незначительная сумма даже для бюджетной сборки.
Конечно, жесткие диски по все той же цене за гигабайт остаются выгоднее: так, накопитель на 1 ТБ будет стоить 3 тысячи рублей. Но никто не мешает взять под систему и онлайн-игры небольшой SSD, а под все другое — жесткий диск: так вы получите баланс скорости и производительности за минимальную доплату.
Миф №3 — система требует дальнейшей настройки после установки на SSD
Это все же не совсем миф: так, например, Windows 7 из коробки не умеет работать с быстрыми NVMe SSD, так что даже для ее установки на такой накопитель нужно интегрировать в образ специальный драйвер.
Но если мы берем современную Windows 10 или последние версии macOS или Linux, то они по умолчанию из коробки умеют работать с SSD и поддерживают различные функции типа TRIM для поддержания накопителя «в форме».
Миф №4 — SSD никак не влияет на скорость работы устройства
Да, есть и такое: хватает людей, которые пытаются доказать, что на скорость работы ПК влияет только процессор, ОЗУ да видеокарта. Конечно, если мы берем серьезную нагрузку типа игр, то тут SSD действительно лишь уменьшит время их запуска и практически никак не повлияет на FPS.
Однако в большинстве повседневных задач профит от твердотельного накопителя виден невооруженным глазом: система стартует за считанные секунды, копирование файлов происходит влет, а одновременная работы с несколькими программами не вгоняет компьютер в состояние крайней задумчивости.Миф №5 — SSD требует постоянного обслуживанияТут скорее наоборот: как раз жесткий диск следует время от времени дефрагментировать, чтобы он работал быстрее, а вот для SSD такие оптимизации будут скорее даже вредны, ибо постоянная перезапись файлов будет с каждым разом приближать вас к пределу ресурса TBW.Вместо этого современные системы могут послать накопителю команду TRIM — получив ее, контроллер SSD сам будет оптимизировать хранящиеся на диске данные в моменты его простоя, что в итоге позволяет поддерживать ему максимальную скорость работы.Миф №6 — SSD следует использовать только в современных устройствахЭтот миф следует из того, что большая часть SATA SSD подключаются по третьей версии этого протокола и имеют скорости в 500+ МБ/c. Соответственно, подключение по SATA 1 или SATA 2 даст скорости в 150 или 300 МБ/с, то есть накопители не будут работать с полной скоростью, что лишает смысла их покупку для старых устройств, где нет SATA3.
Однако это не совсем так: скорости в полтысячи мегабайт в секунду вы увидите лишь при последовательном чтении или записи огромных файлов (например, при копировании видео), и то обычно от силы секунд на 10-15. При работе с более мелкими файлами, которыми являются повседневные данные, скорость падает на порядок, и зачастую составляет всего 30-50 МБ/с, что ощутимо меньше, чем лимит даже SATA 1. Поэтому даже десятилетний ПК при обычной работе ощутимо ускорится от установки SSD — при этом, разумеется, можно сэкономить и не брать очень быстрые твердотельные накопители.
Миф №7 — для гарантированного удаления данных с SSD требуется использовать полное форматирование
Что такое полное форматирование? По сути это запись во все ячейки накопителя нулей — очевидно, что в таком случае восстановить записанные данные практически нереально (для магнитных накопителей есть нюансы, но если вы не храните на HDD тайны государственной важности, то полного его форматирования вполне хватит, чтобы ваши данные не смогли восстановить в обычном сервисе).
Но вот для твердотельного накопителя это абсолютно лишняя и даже вредная процедура: так, для его быстрого форматирования используется команда TRIM — получив ее, контроллер SSD затирает все данные на накопителе и пересоздает список секторов. То есть для SSD быстрое форматирование выполняет по сути то же самое, что для HDD — полное. Поэтому при быстром форматировании SSD о восстановлении данных можно забыть.
Выполнять полное форматирование SSD поэтому, во-первых, становится не нужным (так как быстрое и так все стирает), а, во-вторых, это может даже навредить SSD — он будет работать медленнее. Это происходит из-за того, что принципы работы HDD и SSD сильно различаются: в случае с последними запись во все ячейки нулей будет означать, что ячейки не пусты — они заняты нулями. И для последующей записи чего-либо в эти ячейки контроллеру SSD придется не записывать в них новую информацию, а перезаписывать (то есть сначала удалять нули, а потом уже записывать новую информацию) — это сильно снижает скорость работы SSD, бывает даже до скоростей обычных жестких дисков.
Миф №8 — для продления срока службы SSD следует отключить или перенести с него файл подкачки
Файл подкачки используется системами тогда, когда им не хватает ОЗУ — в таком случае часть данных будет храниться на накопителе. При этом, очевидно, эти данные будут постоянно перезаписываться, что действительно может уменьшить срок работы SSD.
Но тут всплывают две вещи: во-первых, как я уже писал в первом мифе, ваш SSD спокойно проживет десяток лет и скорее всего будет заменен только потому, что станет медленным или слишком маленьким по емкости. Во-вторых, отключение файла подкачки приведет к тому, что система под серьезной нагрузкой может начать работать ощутимо медленнее, что может нивелировать эффект от установки SSD. Собственно, перенос файла подкачки на HDD сделает тоже самое, поэтому лучше все оставить по умолчанию.
Миф №9 — отключение индексации, поиска и сканирование системы на вирусы увеличит время жизни SSDОпять же, это кажется логичным: ведь постоянное сканирование диска тем же Защитником Windows уж точно уменьшит ресурс накопителя. Однако на деле нужно помнить, что оставшийся ресурс уменьшает только перезапись информации, а в данном случае происходит лишь чтение. Поэтому выключение указанных выше функций приведет только к неудобству при работе с системой и ухудшению безопасности, без всякого влияния на накопитель.
Миф №10 — нельзя перенести систему с жесткого диска на SSD, требуется ее переустановка
Опять же это верно лишь в очень специфических условиях: например, вы купили NVMe SSD и хотите перенести Windows 7 на него с жесткого диска — в таком случае ничего не получится, ибо в этой системе по умолчанию нет нужного драйвера.
Но если мы берем современные версии Windows, macOS или Linux, то тут никаких проблем нет — перенос системы с HDD на SSD в том же Acronis происходит ничуть не сложнее, чем с HDD на другой HDD. При этом не стоит бояться, что система будет неправильно работать с твердотельным накопителем — это абсолютно не так, современные системы умеют узнавать тип диска, на котором они установлены, и включать нужные для них функции типа TRIM.
Как видите, современные SSD ничуть не сложнее в использовании, чем жесткие диски, и отлично обслуживают себя сами, при этом живя достаточно долго, чтобы не беспокоиться о сохранности данных. Поэтому если вы все еще сидите на HDD и не уверены, стоит ли брать SSD — берите и не сомневайтесь, работать за компьютером станет куда приятнее.Источник: Мой Компьютер
Источник
#1

Отправлено 05 Декабрь 2008 — 22:58
Алексейй
-
- Участники
-
- 7 сообщений
Читатель
Всем здравствуйте!!! У меня такая беда:
у меня на компе три жестких диска — 2 SATA и 1 ATA (установлен на одном шлейфе с сидюком); каждый раз при включении компа происходит попытка загрузить систему не с того диска где установлена XP, а с совсем с другого. Зайдя в BIOS вижу, что у меня 1-й диск драйв почему то опредилился жесткий на котором не установлена винда, 2-м диск драйв числится диск на котором установлена винда, а третий диск вообще потерялся. В приоритетах соответственно тоже путаница. Я выставляю все как положено, т.е. первым диском обзываю тот на котором винда, в приоритетах автоматически появляется что загружаться надо с него, затем нажимаю F10, жму ОК система начинает загружаться и нормально работать. после второй перезагрузки появляется мой третий диск и все работает замечательно, но до следующего дня. На следующий день опять включаю комп и опять система не может загрузиться потому что в BIOSE опять все перепуталось и опять все с начало. Такая фигня у меня уже две недели продолжается.
Люди добрые помогите советом.
Наверх
#2

leo3812
Отправлено 06 Декабрь 2008 — 15:38
leo3812
-
- Участники
-
- 16 сообщений
Читатель
Попробуй загрузочный в биосе вручную поставить.
Наверх
#3

Terorreturns
Отправлено 06 Декабрь 2008 — 17:50
Terorreturns
-
- Участники
-
- 42 сообщений
Участник
выстави приоритеты дисков в том порядке на котором у тебя установлена ос, и проверь бут ини в порядке ли он
жизнь это большая учёба
Наверх
#4

Алексейй
Отправлено 06 Декабрь 2008 — 21:43
Алексейй
-
- Участники
-
- 7 сообщений
Читатель
Попробуй загрузочный в биосе вручную поставить.
Извини, можно поподробнее? Если ты имеешь ввиду что в биосе необходимо в приоритетах загрузки в первую очередь выставить загружаться с диска на котором стоит винда то я это делал, затем сохранял настройки (F10). Но, как я писал, настройки на следующий день сбиваются.
Наверх
#5

zhuk.m
Отправлено 06 Декабрь 2008 — 23:56
zhuk.m
-
- Участники
-
- 1 051 сообщений
Homo Sapiens
Извини, можно поподробнее?
Тогда и ты подробно напиши, на каком диске винда стоит, а то знаем только, что:
у меня на компе три жестких диска — 2 SATA и 1 ATA (установлен на одном шлейфе с сидюком)
Так же неизвестно, как стоят перемычки на CD & ATA(master/slave/cab ?).
Было бы неплохо написать, как вставлены sata шлейфы (1/2).
Ну и мамку назвать тоже не мешало бы.
Est modus in rebus
Наверх
#6

ETERWIN
Отправлено 07 Декабрь 2008 — 16:24
ETERWIN
-
- Участники
-
- 1 288 сообщений
ЧЕЛОВЕК — РАЗУМНЫЙ
…то я это делал, затем сохранял настройки (F10). Но, как я писал, настройки на следующий день сбиваются.
— Сбиваются точно на следующий день ??? Пробовал отключать и оставлять — к примеру на час ??? Есть подозрение на дохлую таблетку…
Наверх
#7

kous
Отправлено 08 Декабрь 2008 — 17:33
kous
-
- Участники
-
- 256 сообщений
Advanced Member
настройки на следующий день сбиваются.
Поменяй батарейку в системнике.
Наверх
#8

Алексейй
Отправлено 08 Декабрь 2008 — 20:41
Алексейй
-
- Участники
-
- 7 сообщений
Читатель
Тогда и ты подробно напиши, на каком диске винда стоит, а то знаем только, что:
Так же неизвестно, как стоят перемычки на CD & ATA(master/slave/cab ?).
Было бы неплохо написать, как вставлены sata шлейфы (1/2).
Ну и мамку назвать тоже не мешало бы.
мамка Asus P5GL-MX, перемычка у меня только на винте SATA на котором установлена винда, второй SATA вообще без перемычки, на третьем жестком (ATA) перемычка установлена на третьих (справо) штырьках.
Поменяй батарейку в системнике.
Но ведь системное время и дата не сбиваются.
Наверх
#9

snayper
Отправлено 08 Декабрь 2008 — 22:32
snayper
-
- Участники
-
- 334 сообщений
SUPER Member
Отключи в BIOS-е все винты кроме того, с которого грузится система.
После закрузки ОС сама определит остальные отключеные винты.
Это конечно не решение проблемы, но временно можна перекантоваться.
Сообщение отредактировал snayper: 08 Декабрь 2008 — 22:35
Наверх
#10

zhuk.m
Отправлено 08 Декабрь 2008 — 23:36
zhuk.m
-
- Участники
-
- 1 051 сообщений
Homo Sapiens
мамка Asus P5GL-MX, перемычка у меня только на винте SATA на котором установлена винда, второй SATA вообще без перемычки, на третьем жестком (ATA) перемычка установлена на третьих (справо) штырьках.
Понятно. В БИОСе (настройках) уверен? Шлейфы саташные крепко сидят? Попробуй вспомнить, после каких действий (обновление БИОС, установка драйвера контроллера сата-райд, какой либо проги) начались неполадки.
Est modus in rebus
Наверх

Несмотря на то, что Windows 10/11 стали очень надежными системами (хотя бы, если сравнить с Windows XP…), однако, и они не застрахованы от различных проблем. Одна из наиболее частых и болезненных — отказ ОС загружаться… 👀
Чаще всего Windows не загружается после того, как вы установили вторую ОС на другой раздел диска, возможно обновили систему, подключили еще один жесткий диск (или SSD), инсталлировали определенный софт… В редких случаях, проблема возникает из-за некорректной работы антивируса.
В этой статье покажу несколько способов, как можно восстановить загрузчик и вернуть ОС Windows 10/11 к «жизни». Думаю, информация будет актуальна для большинства начинающих пользователей…
*
📌 Дополнение!
Возможно, вам пригодится статья о способах восстановления Windows 10 (о Windows 11 — в этой заметке).
*
Содержание статьи
- 1 Восстановление загрузки Windows 10, 11
- 1.1 Автоматическое восстановление
- 1.2 Ручное восстановление (с помощью командной строки)
- 1.3 Универсальный способ 👌
- 1.4 Что делать, если всё предыдущее не помогло
→ Задать вопрос | дополнить
Восстановление загрузки Windows 10, 11
В этой статье я исхожу из того, что ваша ОС Windows совсем не загружается, выдавая различные ошибки, например, «No bootable device found…», «An operating system wasn’t found», «reboot and select proper…» и др.
Кстати, нам для работы будет необходима загрузочная (или как ее называют, установочная) флешка с Windows 10 (11).
The system cannot find any bootable devices — система не может найти на одного загрузочного устройства (один из примеров проблемы)
*
📌 Инструкция!
Создание загрузочной флешки Windows 10, 11 для UEFI и BIOS — пошаговая инструкция для начинающих
*
Вообще, ее очень рекомендуют создавать заранее (и не терять!), т.к. она не раз и не два пригодится при различных проблемах. Если флешки нет, создайте ее на другом ПК/ноутбуке.
📌 Важно!
При проблемах с загрузкой ОС Windows, первое, что сделайте — это проверьте, чтобы в дисководах не было оставленных дисков (дискет), от USB-портов (да и вообще от ПК/ноутбука) отключите все накопители и устройства (оставьте минимум: мышка, клавиатура).
Также проверьте настройки BIOS/UEFI (попробуйте сбросить их до оптимальных). Особенно, на это стоит обратить внимание при установке (и любых манипуляциях) с накопителями. Нередко, когда все дело в том, что в BIOS неправильно указан диск, с которого производить загрузку ОС.
В помощь:
- Как сбросить настройки БИОС
- Как настроить BIOS для загрузки с флешки или диска
*
Автоматическое восстановление
Наиболее актуальный и простой способ вернуть Windows к нормальной работе. Самое важное, что от пользователя требуется нажать всего несколько пунктов в меню, вызываемого с помощью установочной флешки.
*
Все действия рассмотрю по шагам (чтобы каждый смог сориентироваться):
- Вставляем загрузочную флешку с Windows в USB-порт;
- Перезагружаем/включаем компьютер (ноутбук);
- Вызываем BOOT меню для выбора носителя, с которого будет загружаться компьютер/ноутбук. Альтернативный вариант: можно настроить BIOS для загрузки с флешки (если вызвать BOOT меню не получается);
- Первый экран при загрузке с установочного носителя с Windows — это выбор языка. Жмем кнопку «далее»;
Выбор языка — первый экран при загрузке с флешки
- Затем вместо кнопки «Установить» нажмите в углу экрана ссылку «Восстановление системы». Отмечу, что эта ссылка есть не всегда, например, ее может не быть, если вы используете различные «сборники» Windows от умельцев. Вообще, свои рекомендации по созданию загрузочного носителя высказывал здесь;
Восстановление системы (при установке ОС)
- После чего появиться «синий» экран с несколькими вариантами дальнейших действий. Нужно выбрать «Поиск и устранение неисправностей».
выбор действия — поиск и устранение неисправности
- Далее укажите функцию «Восстановление при загрузке» — это поможет устранить причины и неполадки, которые мешают загрузке ОС Windows.
Устранение неполадок, мешающих загрузке Windows
- Собственно, через небольшой промежуток времени, вам должны представить уведомление о том, что система восстановлена (либо, что нет и возникли такие-то ошибки).
- Кстати, отмечу, что в ряде случаев, даже если уведомление сообщает, что «что-то там не получилось» — всё равно попробуйте перезагрузить компьютер и загрузить Windows. Нередко, когда даже после «не успешной» процедуры восстановления — всё начинало работать в штатном режиме…
*
Если описанный выше способ не помог, попробуйте ручной способ (с помощью командной строки 👇). Он немного более заморочный, но в нем тоже нет ничего сложного — запустить его также сможет любой пользователь…
*
Ручное восстановление (с помощью командной строки)
📌 Вот здесь более подробно рассмотрен этот вариант, рекомендую!
*
- Первые пункты (1, 2, 3) выполняются аналогично, как в автоматическом восстановлении (ссылки приводил выше);
- После того, как увидите первый экран с выбором языка (загрузившись с установочной флешки), нажмите сочетание кнопок Shift+F10 (должна запуститься командная строка!);
- Далее нам необходимо узнать, какая буква у диска с вашей Windows 10 (загрузившись с флешки — далеко не факт, что это будет диск «C:»). Для этого поочередно введите три команды: diskpart, list volume, exit. В моем случае, буква диска оказалась «C:» (в вашем случае, буква диска может отличаться).
Командная строка — просмотр дисков, поиск буквы диска с Windows
- Затем введите команду bcdboot c:windows (обратите внимание, что вместо c:, возможно, нужно будет указать d:, и команда будет выглядеть так: bcdboot d:windows).
Файлы загрузки успешно созданы
- Если восстановление успешно прошло — вы увидите сообщение «Файлы загрузки успешно созданы» (подобно скриншоту выше). Кстати, если у вас несколько ОС Windows на разных разделах диска — то команду из предыдущего пункта, вы можете ввести несколько раз, меняя букву диска.
*
Универсальный способ 👌
Этот способ хорош тем, что помогает восстановить загрузку Windows при самых разных случаях: даже если слетела файловая система загрузочного раздела! Разумеется, он универсален и подходит для GPT— и MBR-дисков.
Для работы нам понадобиться спец. LiveCD-флешка (👉 по этой ссылке вы можете узнать как ее подготовить, и как с нее загрузиться).
*
После загрузки с LiveCD-флешки — необходимо для начала запустить программу MiniTool Partition Wizard. Пример ниже на скриншоте. 👇
Запускаем программу MiniTool Partition Wizard
Далее нужно найти диск, на котором установлена Windows (обычно в его начале должен быть загрузочный раздел на 100-512 МБ). В моем примере ниже 👇 у него нет файловой системы — помечен как «Незанятый».
В этом случае нужно создать раздел, кликнув ПКМ по этому не занятому месту… (если у вас с этим разделом всё в порядке — то этот шаг пропускаете). Для GPT-диска — необходимо задать файловую систему FAT32, для MBR — NTFS, и сделать его активным!
Создать раздел (если GPT — FAT32, если MBR — NTFS, активный)
Не забудьте нажать «Применить», чтобы MiniTool Partition Wizard выполнила отмеченные операции.
Применить изменения
После нам потребуется утилита Dism++ (на рекомендованном мной LiveCD она также присутствует).
Запускаем Dism++
Dism++ автоматически найдет все установленные Windows на дисках: нам же потребуется выбрать из них ту, которая не загружается. В моем случае — это вторая ОС (т.к. первая — сама LiveCD). После — нужно запустить функцию восстановления загрузки. 👇
Восстановление загрузки (Dism++)
Затем вручную выбрать загрузочный раздел, нажав по кнопке «Больше». 👇
Больше (Dism++)
В моем примере этот раздел на первом месте. Осталось только выбрать его и нажать на OK.
Выбираем наш подготовленный раздел
Если вы всё сделали правильно — Dism++ известит о успешном восстановлении загрузки. Задача выполнена — можно вынимать LiveCD-флешку из USB-порта и перезагрузить ПК!
Восстановление загрузки успешно восстановлено!
*
Что делать, если всё предыдущее не помогло
1) Если вышеперечисленное не помогло, то как вариант, можно 👉 переустановить ОС Windows (если были повреждены какие-то системные файлы или система заражена вирусом — это единственная альтернатива).
2) Кстати, хороший вариант (для тех, кто не хочет терять старую систему со всеми данными):
- создать на жестком диске еще один раздел под-установку новой ОС Windows (с помощью 👉 LiveCD или 👉 спец. утилит для работы с HDD — это можно сделать быстро и без потери данных);
- далее установить Windows на этот раздел диска;
- затем можно «прошерстить» старую Windows и забрать все нужные файлы, что были на том разделе;
- после чего старый раздел диска можно отформатировать и присоединить его к любому другому разделу (также с помощью спец. утилит, ссылку привел выше).
*
3) Либо, можно попробовать восстановить Windows с помощью специальных инструментов, которые есть на 👉 LiveCD (DVD/USB). Такой аварийный носитель позволит проверить систему на вирусы, оценить состояние жесткого диска, убрать некоторые ошибки и пр.
Правда, его необходимо подготавливать заранее, либо воспользоваться другим ПК/ноутбуком. О том, как создать такой носитель, расскажет одна из моих прошлых статей:
👉 Как создать загрузочный LiveCD/DVD/USB-флешку или диск с операционной системой Windows и сервисными утилитами, не требующие установки на жесткий диск
*
Дополнения по теме приветствуются…
Всего доброго!
👋
Первая публикация: 17.03.2018
Корректировка: 21.01.2022


Полезный софт:
-
- Видео-Монтаж
Отличное ПО для создания своих первых видеороликов (все действия идут по шагам!).
Видео сделает даже новичок!
-
- Ускоритель компьютера
Программа для очистки Windows от «мусора» (удаляет временные файлы, ускоряет систему, оптимизирует реестр).


 . Вот что пишет при попытки загрузки «по умолчанию». В управлении дисками ничего не поменялось.
. Вот что пишет при попытки загрузки «по умолчанию». В управлении дисками ничего не поменялось.
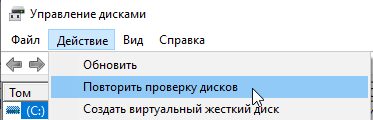
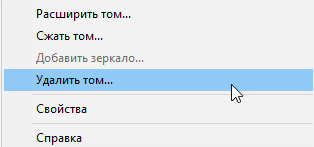


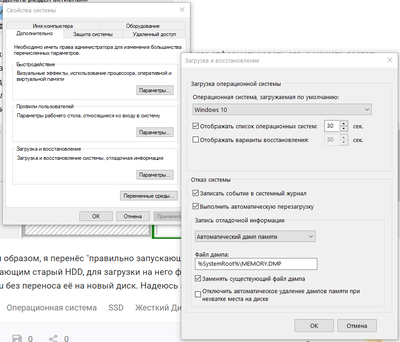




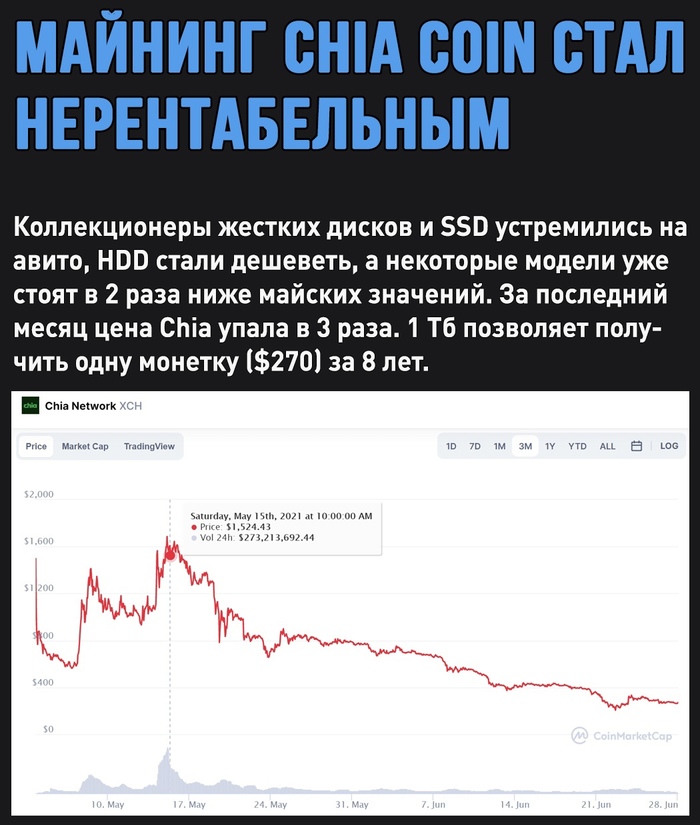

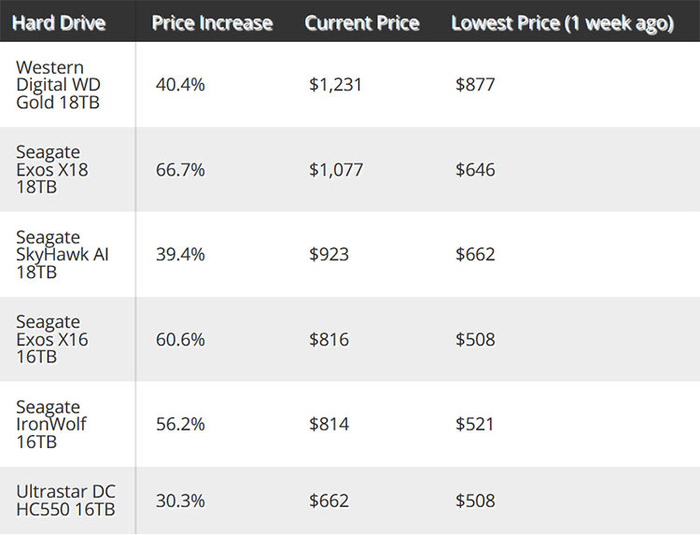


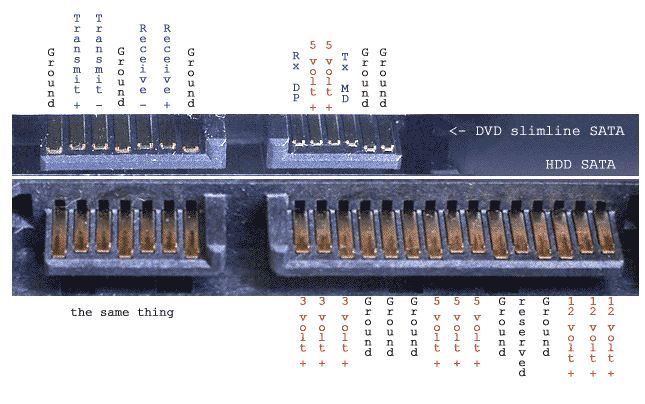








 Наверх
Наверх




















