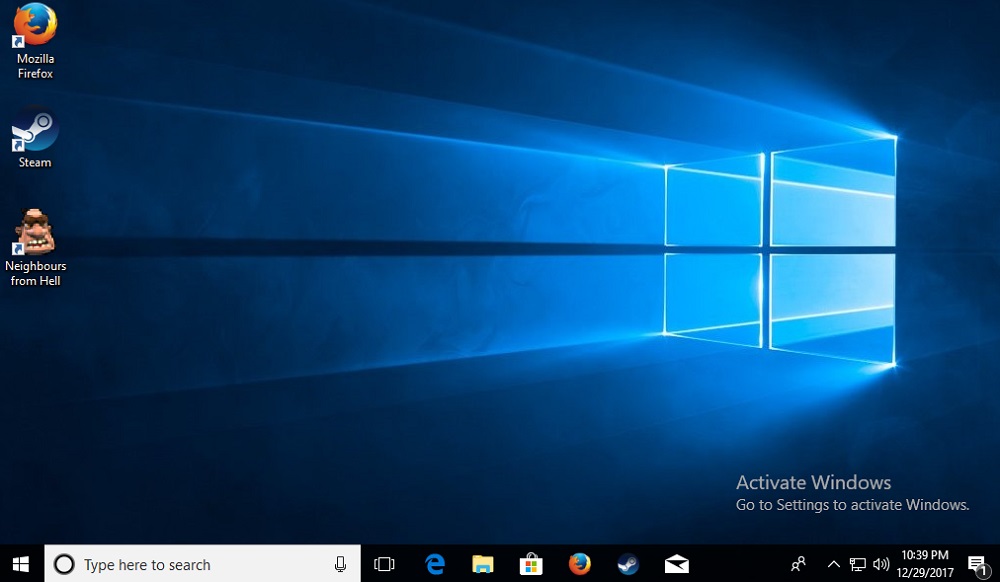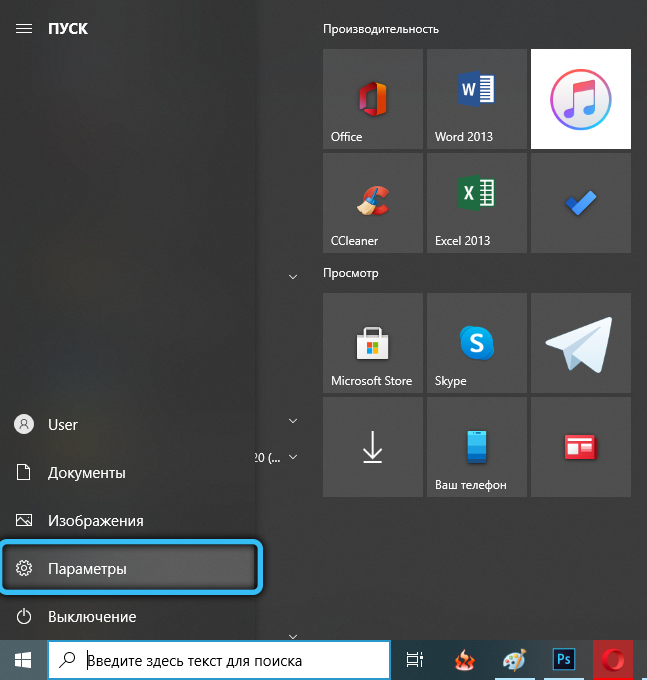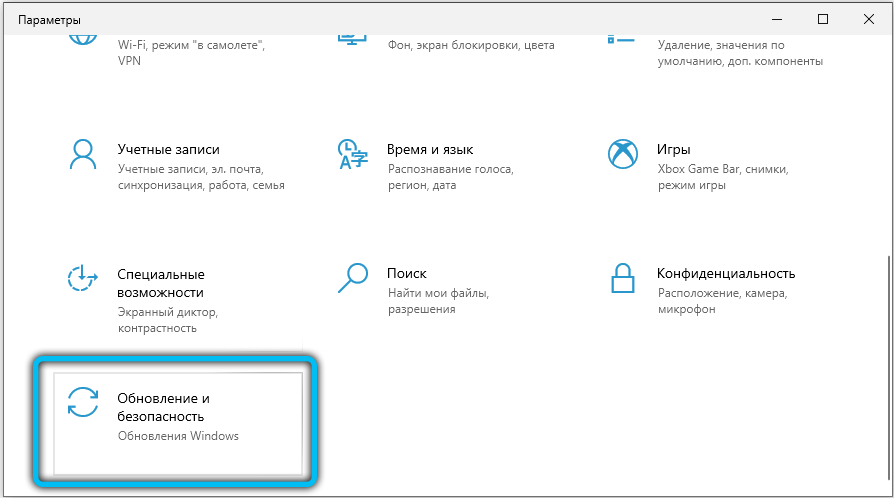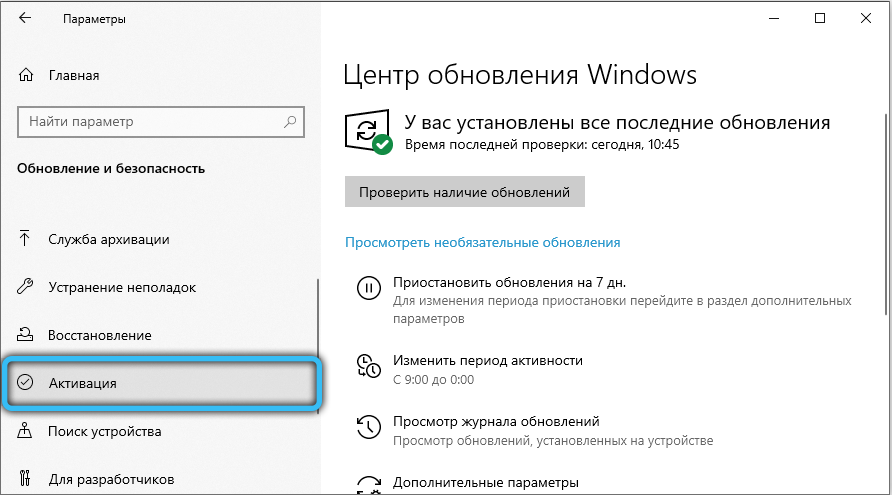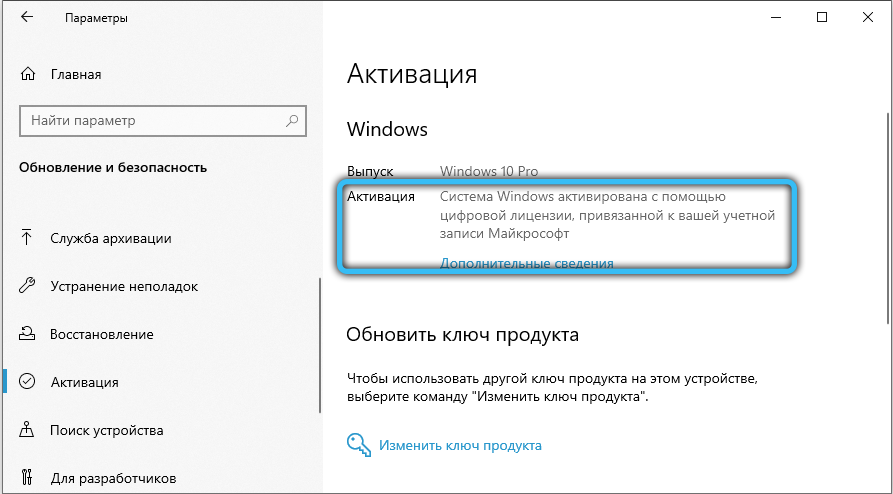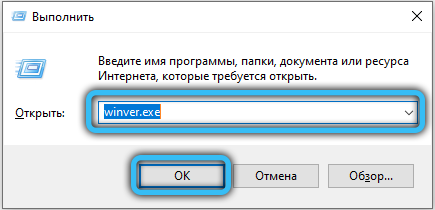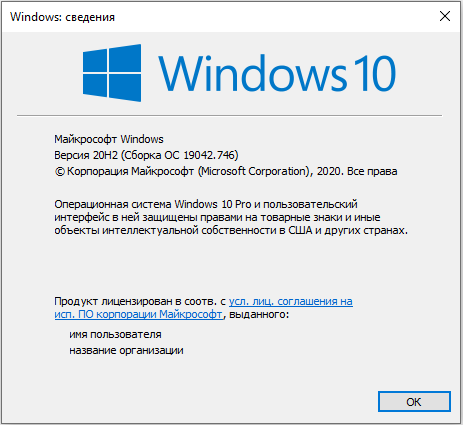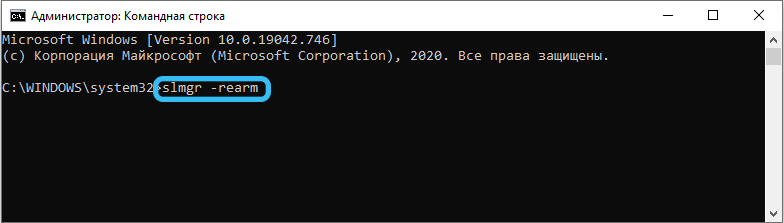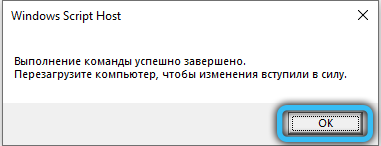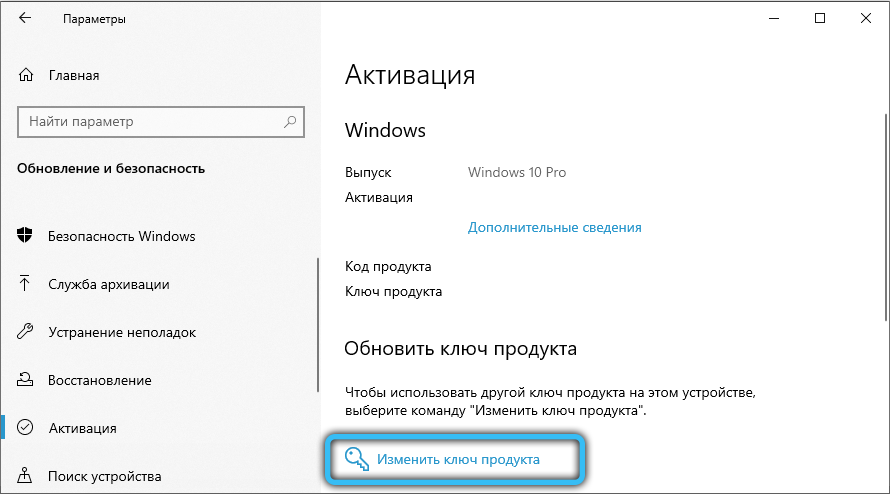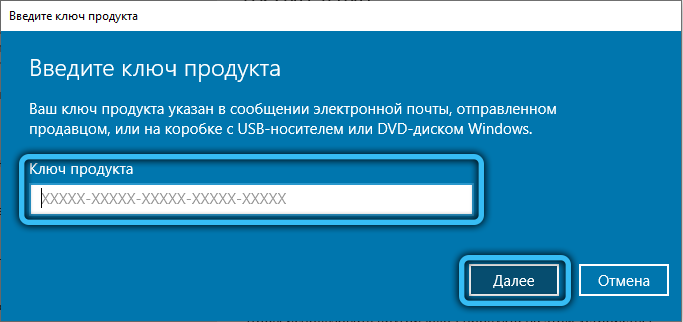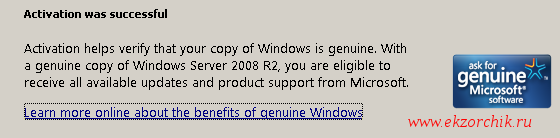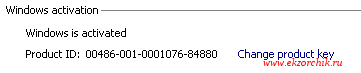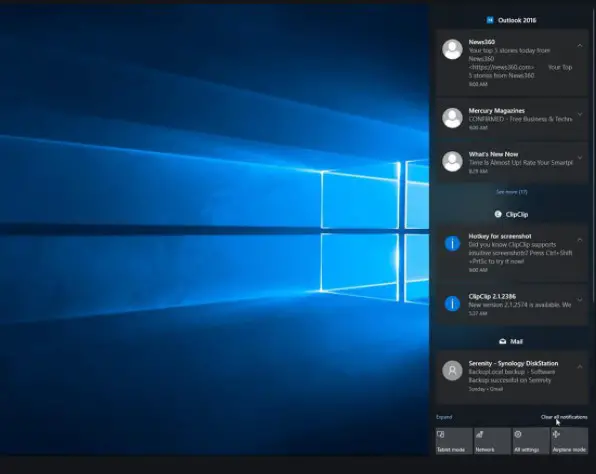Когда система не может подтвердить подлинность установленного серийного ключа Windows, ОС ограничивает доступ к настройкам персонализации компьютера, а также другому расширенному функционалу, доступному в активированной версии. Кроме того, в нижнем правом углу появится водяной знак (уведомление), перекрывающий весь контент, приложения и программы, а также игры, которые запущены в оконном режиме. Если ничего не предпринимать, то можно забыть о смене фонового изображения рабочего стола, переключении цветов панели задач или границ окон программ, изменении параметров меню «Пуск» и других элементов интерфейса.
Рассмотрим, как действовать, если после покупки компьютера и его первого запуска, либо после продолжительного использования операционной системы – появился водяной знак с надписью о необходимости проведения активации на экране, сообщающий о том, что Windows находится в режиме уведомления.
Причины возникновения ошибки
Ошибка возникает, когда не введён корректный ключ продукта в параметрах Windows. Проверьте статус системы: откройте меню «Пуск», перейдите в Параметры (значок шестерёнки), затем выберите категорию «Обновление и безопасность». В меню выберите раздел «Активация», после чего обратите внимание на статус вашей системы (здесь в случае активированного состояния будет отображаться способ подтверждения лицензионной версии). Если в данном окне вы увидите сообщение красным текстом, тогда это означает, что Windows имеет проблемы с активацией и вы должны ввести новый ключ продукта, состоящий из 25 знаков (в таком формате: XXXXX-XXXXX-XXXXX-XXXXX-XXXXX), либо воспользоваться цифровой лицензией.
Очень часто ключ бывает привязан к компьютерным компонентам, и при замене отдельных элементов (процессора, материнской платы, оперативной памяти) – может слететь активация Windows, в таком случае её придётся восстанавливать. В результате сбоя после перехода с Windows 7 на 10 система также может запрашивать повторный ввод ключа. Случается, что после совершения отката до чистой версии Windows возникает проблема с активацией (проблема может заключаться в том, что после выполнения процедуры была установлена старая и нестабильная версия OS).
Рекомендуется проверить, не истёк ли период действия ключа продукта. Для этого используем комбинацию «Win + R», вводим запрос «winver.exe» и нажимаем ОК. Откроется окно сведений о системе, в котором нужно обратить внимание на срок действия. Если он является истекающим или вовсе находится в режиме пробной версии, необходимо заменить ключ.
Как убрать надпись
Водяной знак, сообщение и ограничения функциональности, вызванные нахождением устройства в режиме уведомления Windows 10, убираются активацией. Разобравшись с причиной, можно выбрать для себя наиболее комфортный вариант устранения неполадки.
Например, если вы знаете, что срок действия ключа действительно истёк и необходимо приобретать новый – можно использовать официальный метод продления. Специальная команда продлевает пробную версию на один месяц, поэтому, если пока нет возможности получить замену, данный вариант сможет выручить вас. Воспользуйтесь следующим простым алгоритмом действий:
- Щёлкните правой кнопкой мыши по кнопке вызова меню «Пуск» (значок Windows, по умолчанию – нижний левый угол) и выберите пункт «Командная строка (Администратор).
- Введите следующую команду: slmgr –rearm. Нажмите клавишу «Ввод» (Enter), после чего высветится всплывающее окно, которое сообщает об успешном выполнении процедуры.
- Перезагрузите компьютер и проверьте текущее состояние системы. Узнать статус продукта можно во встроенной утилите Winver. Для этого используйте комбинацию клавиш «Win + R» (вызывает мини-программу «Выполнить»), в атрибут «Открыть» введите «winver.exe» и нажмите ОК.
Помните: данный способ можно применять не более 3-х раз. После того, как будет достигнут лимит использования процедуры продления, система начнёт выдавать ошибку.
Если у вас имеется цифровая лицензия либо ключ продукта, можно воспользоваться официальными методами, и система перестанет запрашивать активацию, накладывая значительные ограничения на персонализацию. Обычно с переходом Windows 7 на Windows 10 лицензия становится цифровой, тем самым отпадает необходимость ввода ключа в новой версии (при любом обновлении будет сохраняться лицензионный статус). В данном случае необходимо войти в учётную запись Microsoft на компьютере с установленным подключением к Интернету, после чего система сможет установить наличие статуса цифрового лицензирования. В случае наличия ключа его необходимо в настройках Windows:
- Откройте параметры системы, воспользовавшись горячими клавишами «Win + I».
- Перейдите в категорию «Обновление и безопасность» (пиктограмма в виде двух стрелочек).
- В левом меню выберите раздел «Активация». Нажмите на кнопку «Обновить ключ продукта», затем «Изменить ключ продукта». В строку ввода впишите имеющийся ключ продукта и нажмите «Далее», система определит подлинность номера и снимет ограничения, а также будет удалён водяной знак.
В режиме уведомления могут приходить раздражающие напоминания «Срок действия сборки Windows скоро истекает». Если нет ключа или цифровой лицензии, можно убрать данные сообщения, отключив некоторые системные службы. Для этого следуйте простой пошаговой инструкции:
В результате компьютер перестанет получать новые обновления, а также исчезнут уведомления, водяной знак и напоминания о необходимости замены лицензии. Желательно не применять этот метод, а приобрести новый ключ продукта Windows либо решить проблему с цифровой лицензией, обратившись в службу технической поддержки разработчика (на вопросы могут ответить онлайн, либо во время телефонного разговора).
Теперь вы разобрались, как отключить режим уведомления в Windows 10. Если руководство не помогло, либо остались некоторые вопросы, оставьте комментарий с объяснением вашей проблемы или вопросом. Не забудьте оценить статью с помощью специальной формы.
Содержание
- Проверка текущей лицензии
- Способ 1: Продление пробной версии
- Способ 2: Повторный ввод ключа активации
- Способ 3: Отключение службы активации и Центра обновления Windows
- Вопросы и ответы
Проверка текущей лицензии
Первоочередное действие, необходимое для выполнения при возникновении ошибки «Windows находится в режиме уведомления», — проверка срока текущей лицензии. Если вы вообще не знаете, была ли операционная система когда-то активирована, выполните следующую инструкцию:
- Откройте меню «Пуск» и перейдите в приложение «Параметры».
- Нажмите левой кнопкой мыши по плитке «Обновление и безопасность».
- На панели слева выберите категорию «Активация».
- Ознакомьтесь с представленной информацией. В окне могут отобразиться строчки, свидетельствующие об имеющейся лицензии или о том, что Виндовс необходимо активировать.

Если вдруг оказалось, что активации вовсе нет или она слетела, например, после замены компьютерных комплектующих, понадобится обновить ключ, который вы приобретали как цифровую лицензию или получили при покупке физического носителя с ОС. Детальнее об этом читайте в другом материале на нашем сайте, перейдя по следующей ссылке.
Подробнее: Активация операционной системы Windows 10
Если Windows сейчас активирована, но на экране все равно появляется соответствующее уведомление, необходимо проверить срок действия ключа, поскольку иногда он истекает (зависит от типа приобретенной лицензии).
- Для этого откройте утилиту «Выполнить», зажав комбинацию клавиш Win + R. В поле введите
winver.exeи нажмите Enter. - Ознакомьтесь с представленной в новом окне информацией. Если написано, что срок действия лицензии вышел или закончится на днях, ключ необходимо обновить, перейдя к другой статье на нашем сайте по ссылке выше.
В случае когда вы используете пробную версию ОС или активировать ее не получается, понадобится найти обходной путь, выполнив один из следующих методов. Мы расскажем и об одном методе, который подходит юзерам, чей ключ активации подходит к концу или был сброшен, поэтому можете перейти сразу к Способу 2.
Способ 1: Продление пробной версии
Разработчики позволяют не более трех раз продлить использование пробной версии Windows, убрав все ограничения, к которым и относится рассматриваемое сегодня сообщение. Для этого предназначена консольная команда, активация которой происходит так:
- Откройте «Пуск» и обязательно запустите «Командную строку» от имени администратора.
- Введите там
slmgr -rearmи нажмите Enter для подтверждения команды. - На экране появится уведомление об ее успешном выполнении. Перезагрузите компьютер для вступления изменений в силу.

Способ 2: Повторный ввод ключа активации
Иногда повторный ввод используемого ранее ключа позволяет избавиться от проблемы, когда Windows находится в режиме уведомления. Связано это с тем, что порой в ОС происходят сбои и ключ слетает. Исправить ситуацию не так сложно, если в наличии есть тот самый код.
- Перейдите в приложение «Параметры» и откройте «Обновление и безопасность».
- Там вас интересует раздел «Активация».
- Нажмите по ссылке «Изменить ключ продукта».
- Введите его повторно и подтвердите активацию. Если на экране появилось уведомление об успешном завершении процесса, перезагрузите ПК и проверьте текущее состояние Виндовс.

Этот способ не решает проблему, а только позволяет избавиться от некоторых неприятных последствий, связанных с постоянным отображением на экране различных уведомлений. Используйте его только если не желаете активировать Виндовс сейчас или это не получается сделать по другим причинам.
- Откройте меню «Пуск», через поиск отыщите приложение «Службы» и запустите его.
- Отыщите строку «Служба Windows License Manager» и дважды кликните по строке.
- Установите тип запуска «Вручную» и остановите выполнение службы.
- Вернитесь к предыдущему окну, найдите «Центр обновления Windows» и перейдите в свойства этой службы.
- Сделайте то же самое, остановив службу и установив ручной тип запуска.

Еще статьи по данной теме:
Помогла ли Вам статья?
Содержание
- Проверка текущей лицензии
- Способ 1: Продление пробной версии
- Способ 2: Повторный ввод ключа активации
- Способ 3: Отключение службы активации и Центра обновления Windows
- Вопросы и ответы
Проверка текущей лицензии
Первоочередное действие, необходимое для выполнения при возникновении ошибки «Windows находится в режиме уведомления», — проверка срока текущей лицензии. Если вы вообще не знаете, была ли операционная система когда-то активирована, выполните следующую инструкцию:
Если вдруг оказалось, что активации вовсе нет или она слетела, например, после замены компьютерных комплектующих, понадобится обновить ключ, который вы приобретали как цифровую лицензию или получили при покупке физического носителя с ОС. Детальнее об этом читайте в другом материале на нашем сайте, перейдя по следующей ссылке.
Подробнее: Активация операционной системы Windows 10
Если Windows сейчас активирована, но на экране все равно появляется соответствующее уведомление, необходимо проверить срок действия ключа, поскольку иногда он истекает (зависит от типа приобретенной лицензии).
В случае когда вы используете пробную версию ОС или активировать ее не получается, понадобится найти обходной путь, выполнив один из следующих методов. Мы расскажем и об одном методе, который подходит юзерам, чей ключ активации подходит к концу или был сброшен, поэтому можете перейти сразу к Способу 2.
Способ 1: Продление пробной версии
Разработчики позволяют не более трех раз продлить использование пробной версии Windows, убрав все ограничения, к которым и относится рассматриваемое сегодня сообщение. Для этого предназначена консольная команда, активация которой происходит так:
Способ 2: Повторный ввод ключа активации
Иногда повторный ввод используемого ранее ключа позволяет избавиться от проблемы, когда Windows находится в режиме уведомления. Связано это с тем, что порой в ОС происходят сбои и ключ слетает. Исправить ситуацию не так сложно, если в наличии есть тот самый код.
Способ 3: Отключение службы активации и Центра обновления Windows
Этот способ не решает проблему, а только позволяет избавиться от некоторых неприятных последствий, связанных с постоянным отображением на экране различных уведомлений. Используйте его только если не желаете активировать Виндовс сейчас или это не получается сделать по другим причинам.
Активация виндовс позволяет полноценно пользоваться всеми возможностями операционной системы, поэтому этот вопрос затрагивает многих пользователей компьютеров и ноутбуков.
Содержание
- Как активировать windows 10 ключом
- Как активировать windows 10 бесплатно навсегда
- Активация через KMSAuto Net
- Активация через активатор AAct
- Активация с помощью W10 Digital Activation
- Проверка подлинности Windows 10
Как вы поняли из содержания статьи, я покажу легальные и незаконные методы активации. Дочитайте статью до конца и лишь потом проводите манипуляции с активацией.
Практически во все компьютерные устройства, купленные с заводской предустановленной операционной системой Windows 10, вшит ключ той самой версии ОС. К примеру, если вы купили ноутбук Asus с виндовс, то в будущем при переустановке системы той же версии Windows 10 или восстановления до заводских настроек, ключ подцепится автоматически, для проведения активации потребуется лишь подключение к сети интернет по wi-fi или кабелю, с вашей стороны каких-либо манипуляций не требуется.
Однако, если ноутбук был приобретен из Китая, например, через Алиэкспресс, то перед переустановкой системы, к вашей активированной ОС необходимо привязать учетную запись Майкрософт и лишь после этого перекатывать Windows. По завершению инсталляции новой ос, при подключенном интернете вводим учетные данные Microsoft, ключ автоматически привяжется к Windows и активируется.
Если у вас на обратной стороне ноутбука есть наклейка с лицензионным ключом Windows 7, то можете ввести его для активации Windows 10. Однако, нужно понимать, что ключ подходит лишь для той же версии пакета. То есть, ключ Windows 7 «Домашняя базовая» и «Домашняя расширенная» подойдут для 10-ки «Домашней»; «Профессиональная» для «PRO» и тд.
Ну и, пожалуй, последний способ – использование официально приобретенной лицензии. Для этого необходимо ввести ключ в окно активации и подтвердить дальнейшие действия.
Как активировать windows 10 бесплатно навсегда
Многих пользователей, не имеющих лицензию на операционную систему волнует вопрос – как убрать надпись «активация windows 10» навсегда? Данное уведомление появляется в тех случаях, когда временная лицензия закончилась или система была активирована KMS-активатором. Дальнейшее описание является лишь инструкцией для расширения знаний, а не рекомендацией. Все описанные в статье активаторы вы можете найти в сети интернет, введя название в поисковик. Последний описанный метод является эталоном и справляется на 100% с поставленной задачей.
Активация через KMSAuto Net
Можно повторно активировать программой KMSAuto Net, но проблема в том, что спустя полгода проблема снова всплывет, потребуется повторная процедура. Как пользоваться KMSAuto Net я уже показывал в статье об активации Windows 7, процедура абсолютно идентичная. В данном активаторе есть функция – запланированная задача, она позволяет без ваших действий автоматически менять код активации каждые 30 дней в фоновом режиме. Однако, ввиду того, что многие антивирусы видят KMS-активаторы как вирус, то в момент запуска запланированной задачи, данный активатор попадает в карантин антивирусной защиты. Чтобы этого не происходило KMSAuto Net необходимо добавить в доверенные или защита антивируса должна быть отключена, как отключить Defender я уже писал в одной из моих статей. Эта рекомендация касается и нижеописанные способы.
Активация через активатор AAct
Смысл активации тот же, что и с KMSAuto Net, отличается лишь интерфейс. Забегая вперед отмечу, что программа активатор AAct имеет две версии разрядности – x86 и x64, необходимо выбрать соответствующую вашей системе. А теперь давайте все действия опишу в иллюстрациях. Запустив программу в левой колонке нажмите Активация Windows, дождитесь завершения, возможно система предложит вам установку GVLK-ключа, соглашаемся.
После завершения, вы можете проверить состояние лицензии выбрав в той же левой колонке Информация Windows.
Активация проводится сроком на 180 дней, поэтому, чтобы не возвращаться к этому вопросу, в левой колонке в самом низу программы AAct кликаем на значок шестеренки. Ставим галочку «Создать задачу для активации Windows», подтверждаем действия кнопкой Принять.
Здесь также можно «Отключить защитник Windows», отметив галочкой.
Активация с помощью W10 Digital Activation
W10 Digital Activation Program является эталоном активации, объясню почему. Активировать систему можно лишь при активном подключении к интернету, код активации проходит верификацию на стороне Microsoft, используется цифровая лицензия, в дальнейшем можно устанавливать все обновления.
Этот инновационный активатор был разработан в 2018 году и не похож на KMS, алгоритм совершенно иной. И еще одна особенность, после активации цифровая лицензия вшивается навсегда, даже если вы решите в будущем переустановить систему, ключ автоматически подтянется и Windows 10 активируется, главное установить туже версию виндовс.
Для утилиты W10 Digital Activation не имеют значения:
- структура жесткого диска MBR или GPT;
- Legacy или UEFI;
- версия Windows 10: Домашняя (Home), Домашняя для одного языка (Home single language), Профессиональная (PRO), Корпоративная, Образовательная.
В утилите существует два метода активации – HWID и KMS38.
HWID. А теперь подробнее о том, как активировать Windows 10 бесплатно и навсегда, – все это одним кликом. Запустите программу W10 Digital Activation, нажмите кнопку Активировать Windows 10, дождитесь уведомления об успешной активации. Если вы получили сообщение «Windows находится в режиме уведомления», то: 1) убедитесь, что интернет подключен; 2) перезагрузите систему и проверьте заново.
KMS38. Если после описанного выше способа с HWID вы все равно получаете сообщение «Windows находится в режиме уведомления» или по каким-то другим ситуациям активация Windows не прошла, то в правом выпадающем списке выберите KMS38 и нажмите Активировать Windows 10. Пропишется корпоративный ключ сроком на несколько десятилетий.
Если вам по каким-то причинам потребуется удалить цифровую лицензию, то снова запустите программу W10 Digital Activation. В интерфейсе у вас есть кнопка Ream, нажмите на нее, она удалит вшитый ключ с компьютера, но Windows 10 при этом останется активированной, потребуется перезагрузка, о чем сообщит активатор.
Состояние активации можно проверить следующим способом, кликните правой кнопкой мыши по значку «Компьютер» на рабочем столе, выберите «Свойства», в открывшемся окне в самом низу обратите внимание на строку «Активация Windows».
Начиная с Windows 10 версии 20H2 (2009), страница «Система» отсутствует. Статус активации можно посмотреть в параметрах, для этого кликните Пуск — Параметры (шестеренка) — Обновление и безопасность — Активация.
Этот способ позволяет более детально узнать об активации, например, как указано на скриншоте выше: «Система Windows активирована с помощью цифровой лицензии».
Ну вот и все, считаю, что все технические моменты по активации Windows 10 раскрыты. А с помощью инструкции ниже, вы сможете проверить подлинность лицензии Майкрософт Виндовс 10 / 8.1 / 8.
Проверка подлинности Windows 10
В операционной системе Windows 7 была встроена функция проверки введенной лицензии, то есть верификация ключа. К сожалению, начиная с Windows 8 данную функцию убрали, но ввели другую возможность проверки ключа активации, ее то мы и рассмотрим.
Чтобы проверить подлинность Windows 10/8.1/8 необходимо запустить командную строку или PowerShell. Введите команду slmgr -ato и нажмите Enter. Дождитесь пока появится окно с сообщением. Если ключ подлинный, то вы получите уведомление об успешной активации Windows, как на картинке ниже.
Если ключ не валидный, то получите ошибку или какое-либо другое уведомление. Пример такого сообщение на скриншоте ниже.
Валидный ключ позволяет устанавливать обновления Windows и не переживать, что после очередного обновления операционной системы слетит активация и многие функции виндовс заблокируются. Если возникнут какие-либо вопросы, задавайте ниже в форме комментарий, постараюсь помочь.
Содержание
- Windows is in notification mode kms
- Активация Windows 10
- Ручная активация Windows и Office через KMS сервис
Windows is in notification mode kms
Сообщения: 405
Благодарности: 3
Что означает сообщение в командной строке при выполнениии команды
cscript %windir%system32slmgr.vbs -xpr
В ответ получаю «Windows находится в режиме уведомления» .
cscript %windir%system32slmgr.vbs -ato
В ответ получаю «Сервер активации определил, что указанный ключ продукта заблокирован»
Последний раз редактировалось nikitos435, 02-09-2015 в 12:32 .
Сообщения: 35936
Благодарности: 6473
Сообщения: 405
Благодарности: 3
| Конфигурация компьютера | |
| ОС: Windows 10 Pro x64 Release Preview | |
| » width=»100%» style=»BORDER-RIGHT: #719bd9 1px solid; BORDER-LEFT: #719bd9 1px solid; BORDER-BOTTOM: #719bd9 1px solid» cellpadding=»6″ cellspacing=»0″ border=»0″> | |
В ответ получаю «Windows находится в режиме уведомления» . »
Сообщения: 35936
Благодарности: 6473
Сообщения: 3945
Благодарности: 792
Активация Windows 10
Вашей группе Гости запрещён просмотр скрытого текста.
KMSAuto Net — автоматический KMS-активатор для операционных систем Windows VL редакций: Vista, 7, 8, 8.1, 10, Server 2008, 2008 R2, 2012, 2012 R2 а также Office 2010, 2013, 2016.
Разработчик программы: Ratiborus
Внимание, ключи выложенные здесь, предназначены для установки операционной системы Windows 10.
Активацию ими произвести невозможно.
Windows 10 Enterprise N DPH2V-TTNVB-4X9Q3-TJR4H-KHJW4
Windows 10 Home N 3KHY7-WNT83-DGQKR-F7HPR-844BM
Windows 10 Professional N MH37W-N47XK-V7XM9-C7227-GCQG9
Windows 10 Education NW6C2-QMPVW-D7KKK-3GKT6-VCFB2
Windows 10 Education N 2WH4N-8QGBV-H22JP-CT43Q-MDWWJ
Windows 10 Enterprise 2015 LTSB WNMTR-4C88C-JK8YV-HQ7T2-76DF9
Windows 10 Enterprise N 2015 LTSB 2F77B-TNFGY-69QQF-B8YKP-D69TJ
Битность роли не играет (подходят и для 32 bit, и для 64 bit)
1. Сначала необходимо скачать утилиту Windows Installation Media Creation Tool на сайте Microsoft
2. Утилита не требует установки на компьютер, после запуска пользователю предлагается выбрать вариант обновления: сразу после скачивания либо сохранение образа ОС для создания загрузочного носителя.
3. Далее следует выбрать нужный язык, выпуск и архитектуру операционной системы.
4. После завершения скачивания вы будете иметь выбранный вами дистрибутив Windows 10.
Вашей группе Гости запрещён просмотр скрытого текста.
N -это отсутствие какого компонента?
Как определить Win 10 ent ltsb в полной комплектации?)
доброго уважаемые коллеги
могу попросить подсказки как победить и как активировать без переустановки ? пробовал разные ключи которые были в теме — результат один.
вот что говорит :
Цитата:
Microsoft Windows [Version 10.0.10240]
(c) Корпорация Майкрософт (Microsoft Corporation), 2015 г. Все права защищены.
C:WINDOWSsystem32>cscript %windir%system32slmgr.vbs -cpky
Сервер сценариев Windows (Microsoft ®) версия 5.812
Copyright (C) Корпорация Майкрософт 1996-2006, все права защищены.
Ключ продукта успешно удален из реестра
C:WINDOWSsystem32>cscript %windir%system32slmgr.vbs -ipk WQKVN-JFT6G-DD8B6-R7RDV-3J3GB
Сервер сценариев Windows (Microsoft ®) версия 5.812
Copyright (C) Корпорация Майкрософт 1996-2006, все права защищены.
Ошибка: 0xC004F069 Для отображения текста ошибки выполните команду «slui.exe 0x2a 0xC004F069» на компьютере под управлением выпуска Microsoft Windows, не являющегося выпуском Core.
C:WINDOWSsystem32>cscript %windir%system32slmgr.vbs -cpky
Сервер сценариев Windows (Microsoft ®) версия 5.812
Copyright (C) Корпорация Майкрософт 1996-2006, все права защищены.
Ключ продукта успешно удален из реестра
C:WINDOWSsystem32>cscript %windir%system32slmgr.vbs -ipk NTBBX-RG4JY-3WQX6-8CGTW-RX8W9
Сервер сценариев Windows (Microsoft ®) версия 5.812
Copyright (C) Корпорация Майкрософт 1996-2006, все права защищены.
Ошибка: 0xC004F069 Для отображения текста ошибки выполните команду «slui.exe 0x2a 0xC004F069» на компьютере под управлением выпуска Microsoft Windows, не являющегося выпуском Core.
C:WINDOWSsystem32>cscript %windir%system32slmgr.vbs -ato
Сервер сценариев Windows (Microsoft ®) версия 5.812
Copyright (C) Корпорация Майкрософт 1996-2006, все права защищены.
Активация Windows(R), Enterprise edition (73111121-5638-40f6-bc11-f1d7b0d64300) .
Ошибка: 0x8007007B Синтаксическая ошибка в имени файла, имени папки или метке тома. (SWbemObjectEx)
C:WINDOWSsystem32>cscript %windir%system32slmgr.vbs -xpr
Сервер сценариев Windows (Microsoft ®) версия 5.812
Copyright (C) Корпорация Майкрософт 1996-2006, все права защищены.
Windows(R), Enterprise edition:
Windows находится в режиме уведомления
Ручная активация Windows и Office через KMS сервис
Ранее на блоге я показывал, что нужно чтобы в локальной сети развернуть KMS сервис, все шаги с которыми мне пришлось столкнуться, как поставить, какие правила в брандмауэер добавить и многое другое. Но вот я движусь дальше, а дальше у меня разбор действий если в локальной сети нет или не хочется использовать DNS, пусть все будет проделываться вручную.
Зачем это надо? — ведь избавление от рутины это и есть признак профессионализма Вас как системного администратора. Но я подхожу к этой теме по другому — я хочу знать кому была произведена активация Windows или Office, в моем подчинения я люблю чтобы все было по уму и с конкретикой, бездумная автоматизация это излишне, да и учет нужен. Итак, ч тобы активировать Windows 7 SP1 Профессиональная/ Server 2008 R2 Std/Ent , как x86 или же x64 вручную , к примеру рабочая станция не в домене нужно выполнение следующих условий:
1) Установлено обновление Windows6.1-KB2757817-x64.msu & Windows6.1-KB2757817-x86.msu
2) Установлен Патч TimeZone (Windows6.1-KB2998527-x64.msu & Windows6.1-KB2998527-x86.msu) и правильно выставлен часовой пояс.
- На Server 2008 R2 SP1 Standard / Enterprise: (UTC +03:00) Moscow, St. Petersburg, Volgograd)
- На Windows 7 SP1 Профессиональная: (UTC +03:00) Волгоград, Москва, Санкт-Петербург (RTZ 2)
3) Время синхронизировано с сервером времени
4) После в командной строке с правами Администратора по синтаксису ниже:
Прописываем KMS -сервер активации для рабочей станции в ручную:
C:UsersAdministrator> slmgr /skms srv-dc.polygon.local:1688
C:UsersAdministrator> slmgr /dlv (/dli) — и в отчете видно, что данная станция активирована посредством VOLUME_MAB_B_channel
Ключи реестра ответственные за активацию Windows на рабочей станции:
HKLMSOFTWAREMicrosoftWindows NTCurrentVersionSoftwareProtectionPlatform
KeyManagementServiceName: REG_SZ → srv-dc.polygon.local
KeyManagementServicePort: REG_SZ → 1688
- Удалить текущий ключ лицензирования:
C:UsersAdministrator> slmgr /upk
- Удалить product key из реестра:
C:UsersAdministrator> slmgr /cpky
- Сбросить счетчик Windows активации
C:UsersAdministrator> slmgr /rearm
Ключи реестра ответственные за активацию Microsoft Office 2010 на рабочей станции:
C:UsersAdministrator>cd «%ProgramFiles(x86)%Microsoft OfficeOffice14»
Удаляем прописанный ранее KMS -хост:
C:Program Files (x86)Microsoft OfficeOffice14cscript ospp.vbs /remhst
C:Program Files (x86)Microsoft OfficeOffice14cscript ospp.vbs /sethst:IP&DNS
C:Program Files (x86)Microsoft OfficeOffice14cscript ospp.vbs /setprt:1688
C:Program Files (x86)Microsoft OfficeOffice14cscript ospp.vbs /act
C:Program Files (x86)Microsoft OfficeOffice14cscript ospp.vbs /dstatus
О тобразить историю активаций:
C:Program Files (x86)Microsoft OfficeOffice14 cscript ospp.vbs /dhistorykms
а для Office 2010 ключи в реестре выглядят так:
HKLMSOFTWAREMicrosoftOfficeSoftwareProtectionPlatform
KeyManagementServiceName: REG_SZ → srv-dc.polygon.local
KeyManagementServicePort: REG_SZ → 1688
Теперь зная ключи реестра сделать групповую политику в которой предопределить ключи реестра которые нужно изменить на рабочих станциях, дабы произвести активацию Windows & Office 2010, к примеру можно задействовать общую для всех: Default Domain Policy. Далее на одну единственную станцию устанавливаю Windows 7 и Office 2010, активирую вручную чтобы в реестре прописались соответствующие ключи, потом открываю на редактирование Default Domain Policy:
Default Domain Policy [srv-dc.polygon.local] Policy – Computer Configuration – Preferences – Windows Settings – Registry – и через правый клик мышью вызываю мастер: New – Registry Wizard, отмечаю пункт Another computer – Browse… и нахожу ту станцию на которой в ручном режиме прописан сервер активации:
- Select this object type: Computer
- From this location: polygon.local
Enter the object name to select: srv-host и нажимаю Check Names, введенное имя компьютера если удалось подключиться к ней должно быть отмечено символом подчеркивания, после нажимаю Next Окна Registry Browser и отмечаю галочками те ключи реестра которые необходимы для распространения на все рабочие станции текущего домена.
После нажимаю OK и закрываю оснастку управления групповыми политиками текущего домена. Теперь когда компьютере в домене будут перезагружены у них обновлятся ключи реестра ответственные за подключение к серверу активации в моей сети.
Если же Windows не активируется, а пишет код ошибки: 0xC004F038 то значит не выполнены условия для автоматической активации либо же политика не применилась, в этом случае можно запустить командную строку с правами Администратора и скомандовать на принудительное обновление имеющихся политик на системе:
C:Users alexander.ollo > gpupdate /force
C:Users alexander.ollo > shutdown /r /t 3
А если и это не помогло, то самое основное это проверить а действительно ли KMS сервис перешел в полнофункциональный режим, т.е. произошло выполнение условий: 25 клиентских рабочих станции и 5 серверов, а также не лишним будет проверить а корректно ли у Вас функционирует Active Directory нет ли ошибок связанных с репликацией.
По логам на srv-dc.polygon.local где развернут KMS сервис вижу:
Start – Control Panel – Administrative Tools – Event Viewer – Event Viewer (Local) – Applications and Services Logs – Key Management Service
запись с кодом Event ID 12290 относящуюся к рабочей станции на которых активации Windows еще не выполнена , но система Windows нашла KMS сервис который еще не активирован.
An activation request has been processed.
0x0,25,W7X64.polygon.local ,d4ae50fd-3e2e-4f3f-8e0b-45aeada7a745,2016/10/07 08:35,1,5,0,b92e9980-b9d5-4821-9c94-140f632f6312
Чтобы проверить, а активирован ли KMS -сервис нужно:
C:UsersAdministrator> cd %systemroot%system32
C:WindowsSystem32>cscript slmgr.vbs /dli
Microsoft (R) Windows Script Host Version 5.8
Copyright (C) Microsoft Corporation. All rights reserved.
Name: Windows Server(R), ServerEnterprise edition
Description: Windows Operating System — Windows Server(R), VOLUME_KMS_R2_B channel
Partial Product Key:
License Status: Licensed
Key Management Service is enabled on this machine
Current count: 1
Listening on Port: 1688
DNS publishing enabled
KMS priority: Normal
Key Management Service cumulative requests received from clients
Total requests received: 3 → количество станций обратившихся к KMS серверу, вот когда будет их более 25 то и заработает KMS сервис.
Failed requests received: 0
Requests with License Status Unlicensed: 0
Requests with License Status Licensed: 0
Requests with License Status Initial grace period: 0
Requests with License Status License expired or Hardware out of tolerance: 0
Requests with License Status Non-genuine grace period: 0
Requests with License Status Notification: 3
Значит возвращаюсь к рабочей станции и толкаю систему активировать еще раз:
Пуск – Панель управления – Система – нажимаю на “Необходимо выполнить активацию сегодня. Выполнить активацию Windows” — “Активировать Windows по сети” и система активирована:
После смотрю логи и наблюдаю, что код изменился на код активированной системы:
An activation request has been processed.
0x0,5,srv-dc ,f5fec04c-f1f6-4be1-a778-3f4f52234135,2016/12/01 05:41,1,5,0,620e2b3d-09e7-42fd-802a-17a13652fe7a
Снова возвращаюсь на рабочую станцию или серверную ось, Logoff – Logon – Start – Control Panel – System и обращаю внимание на нижний вывод вижу:
Вот собственно и все. Проверено на многих системах, когда KMS сервис заработал активация рабочих станций серверов, пакетов Office успешна началась, а значит теперь я избавлен от того, что если в моем отделе появляются новые сотрудники выдавать им ключи по активации системе, либо же конечно подключаться самим и производить активацию что не угодно, так пусть если и вытащят ключ то толку от него не будет ни какого. Данной заметкой я собрал свой опыт и наработки к единому виду, так мне удобнее, а пока я прощаюсь с уважением автор блога Олло Александр aka ekzorchik.
Используйте прокси ((заблокировано роскомнадзором, используйте vpn или proxy)) при использовании Telegram клиента:
Поблагодари автора и новые статьи
будут появляться чаще 🙂
Карта МКБ: 4432-7300-2472-8059
Yandex-деньги: 41001520055047
Большое спасибо тем кто благодарит автора за практические заметки небольшими пожертвованиями. С уважением, Олло Александр aka ekzorchik.
Adblock
detector
| Конфигурация компьютера | |
| ОС: Windows 10 Pro x64 Release Preview | |
| » width=»100%» style=»BORDER-RIGHT: #719bd9 1px solid; BORDER-LEFT: #719bd9 1px solid; BORDER-BOTTOM: #719bd9 1px solid» cellpadding=»6″ cellspacing=»0″ border=»0″> | |
Содержание
- Что делать, если Windows 10 находится в режиме уведомления
- Причины возникновения ошибки
- Как убрать надпись
- Windows Is in Notification Mode | How to Solve It
- What Does Windows Notification Mode Mean?
- How Long Does Windows Notification Mode Last?
- What Will Happen If I Don’t Active Windows?
- How to Check Windows Is Activated Properly?
- How to Get Rid of Windows Notification Mode?
- Summary
- Related Posts:
- Как отключить или настроить уведомления в Windows 10?
- Введение
- Causes of windows is in notification mode?
- Meaning of windows is in notification mode?
- More info on windows is in notification mode
- Видео инструкция
- Заглушаем навязчивые приложения
- Как быстро отключить уведомления на некоторое время для фокусировки внимания?
- Как отключить звук уведомлений
- Как отключить центр уведомлений windows 10 целиком
- Как открыть доступ к центру уведомлений?
- Настроить кнопки быстрого действия
- Настройка уведомлений
- Область уведомлений windows 10
- Отключение уведомлений в редакторе локальной групповой политики
- Просмотр доступных уведомлений в центре уведомлений windows
- Работаем с уведомлениями
- Редактор реестра
- С помощью редактора реестра
Что делать, если Windows 10 находится в режиме уведомления
Когда система не может подтвердить подлинность установленного серийного ключа Windows, ОС ограничивает доступ к настройкам персонализации компьютера, а также другому расширенному функционалу, доступному в активированной версии. Кроме того, в нижнем правом углу появится водяной знак (уведомление), перекрывающий весь контент, приложения и программы, а также игры, которые запущены в оконном режиме. Если ничего не предпринимать, то можно забыть о смене фонового изображения рабочего стола, переключении цветов панели задач или границ окон программ, изменении параметров меню «Пуск» и других элементов интерфейса.
Рассмотрим, как действовать, если после покупки компьютера и его первого запуска, либо после продолжительного использования операционной системы – появился водяной знак с надписью о необходимости проведения активации на экране, сообщающий о том, что Windows находится в режиме уведомления.
Причины возникновения ошибки
Ошибка возникает, когда не введён корректный ключ продукта в параметрах Windows. Проверьте статус системы: откройте меню «Пуск», перейдите в Параметры (значок шестерёнки), затем выберите категорию «Обновление и безопасность». В меню выберите раздел «Активация», после чего обратите внимание на статус вашей системы (здесь в случае активированного состояния будет отображаться способ подтверждения лицензионной версии). Если в данном окне вы увидите сообщение красным текстом, тогда это означает, что Windows имеет проблемы с активацией и вы должны ввести новый ключ продукта, состоящий из 25 знаков (в таком формате: XXXXX-XXXXX-XXXXX-XXXXX-XXXXX), либо воспользоваться цифровой лицензией.
Очень часто ключ бывает привязан к компьютерным компонентам, и при замене отдельных элементов (процессора, материнской платы, оперативной памяти) – может слететь активация Windows, в таком случае её придётся восстанавливать. В результате сбоя после перехода с Windows 7 на 10 система также может запрашивать повторный ввод ключа. Случается, что после совершения отката до чистой версии Windows возникает проблема с активацией (проблема может заключаться в том, что после выполнения процедуры была установлена старая и нестабильная версия OS).
Рекомендуется проверить, не истёк ли период действия ключа продукта. Для этого используем комбинацию «Win + R», вводим запрос «winver.exe» и нажимаем ОК. Откроется окно сведений о системе, в котором нужно обратить внимание на срок действия. Если он является истекающим или вовсе находится в режиме пробной версии, необходимо заменить ключ.
Как убрать надпись
Водяной знак, сообщение и ограничения функциональности, вызванные нахождением устройства в режиме уведомления Windows 10, убираются активацией. Разобравшись с причиной, можно выбрать для себя наиболее комфортный вариант устранения неполадки.
Например, если вы знаете, что срок действия ключа действительно истёк и необходимо приобретать новый – можно использовать официальный метод продления. Специальная команда продлевает пробную версию на один месяц, поэтому, если пока нет возможности получить замену, данный вариант сможет выручить вас. Воспользуйтесь следующим простым алгоритмом действий:
Помните: данный способ можно применять не более 3-х раз. После того, как будет достигнут лимит использования процедуры продления, система начнёт выдавать ошибку.
Если у вас имеется цифровая лицензия либо ключ продукта, можно воспользоваться официальными методами, и система перестанет запрашивать активацию, накладывая значительные ограничения на персонализацию. Обычно с переходом Windows 7 на Windows 10 лицензия становится цифровой, тем самым отпадает необходимость ввода ключа в новой версии (при любом обновлении будет сохраняться лицензионный статус). В данном случае необходимо войти в учётную запись Microsoft на компьютере с установленным подключением к Интернету, после чего система сможет установить наличие статуса цифрового лицензирования. В случае наличия ключа его необходимо в настройках Windows:
В режиме уведомления могут приходить раздражающие напоминания «Срок действия сборки Windows скоро истекает». Если нет ключа или цифровой лицензии, можно убрать данные сообщения, отключив некоторые системные службы. Для этого следуйте простой пошаговой инструкции:
В результате компьютер перестанет получать новые обновления, а также исчезнут уведомления, водяной знак и напоминания о необходимости замены лицензии. Желательно не применять этот метод, а приобрести новый ключ продукта Windows либо решить проблему с цифровой лицензией, обратившись в службу технической поддержки разработчика (на вопросы могут ответить онлайн, либо во время телефонного разговора).
Теперь вы разобрались, как отключить режим уведомления в Windows 10. Если руководство не помогло, либо остались некоторые вопросы, оставьте комментарий с объяснением вашей проблемы или вопросом. Не забудьте оценить статью с помощью специальной формы.
Источник
Windows Is in Notification Mode | How to Solve It
17/12/2020 By GuidesMania
Sometimes it happens with all Windows users that they won’t be able to change themes, wallpapers, or even some apps stops working. Well, the case is your Windows is in notification mode. That means it is not activated properly. So, what you need to do is to activate your Windows system correctly and solve the problem.
What Does Windows Notification Mode Mean?
Windows Notification Mode pops up when the Windows software on your computer is activated properly. At the same time, it also means that it can’t verify your code. However, it can happen because of many things like the software you brought or downloaded is not a genuine one.
Or the activation servers are overloaded with requests of activation. That is because millions of users activate the Windows system every minute. So, sometimes there is a delay in getting to the Windows server to process your request.
How Long Does Windows Notification Mode Last?
Well, if you have installed Windows recently, then you will be able to run it without any problem for one month. That is because the Windows restrictions won’t bother for one month of installation. But, after that, the restrictions will affect your computer, and it will last until you activate the Windows properly.
What Will Happen If I Don’t Active Windows?
Like I told you, if you don‘t activate Windows properly, then your system will go in the notification mode and show you “Windows isn’t activated, Activate Windows now” notification in the Settings. At the same time, you will encounter some restrictions like; you won’t be able to change the wallpaper, themes, and accent colors, lock accessible, and some applications will stop working.
How to Check Windows Is Activated Properly?
You can check using the Command Prompt with these steps:
Step-1: At first, you need to open the Command Prompt.
Step-2: Run “slmgr /xpr” command.
Step-3: That command will open another dialog that will contain Windows activation information. If Windows is activated properly, then it will display “This machine is permanently activated.”
Step-4: But, if Windows is not activated properly, then it will show “Windows is in notification mode.”
How to Get Rid of Windows Notification Mode?
It is obvious that you must have to install Windows properly to get rid of the Windows notification mode. Now, you can follow this guide and activate Windows correctly:
Step-1: Firstly, you have to go to the Start Menu of your computer and then Settings. Or you can just press “Windows Key + X + N.”
Step-2: Then find the option called Update & Security and then Activation.
Step-3: Click on the “Change product key” that is under the “Activate Windows now” on the right-hand pane.
Step-4: Now, you have to enter the 25-character product key that you have purchased from Microsoft. Then click on the Next button for the further activation process.
Summary
So, if your computer shows this Windows notification, then you are required to activate Windows properly. If it doesn’t show the notification but shows restrictions, then check on the Command Prompt as I told you.

Источник
Как отключить или настроить уведомления в Windows 10?
Введение
Операционная система «Windows 10»
, выступающая главным и основным связующим программным инструментом управления персональными компьютерными устройствами, контроля, запущенных пользователями, исполняемых процессов и полноценного коммуникационного взаимодействия, является одной из самых распространенных компьютерных оболочек.
Высокую популярность и востребованность система получила, во многом, благодаря разработке и внедрению новых функциональных приложений и усовершенствованию существующих, а также универсальной способности осуществлять свою деятельность на разно платформенных устройствах.
Все доступные улучшения, дополнительные системные возможности и внутренние настройки «Windows 10»
получает пакетным способом в виде выпуска официальных обновлений. Не стало исключением и осеннее обновление операционной системы, представленное в ноябре«2022 года», содержащее, в том числе, измененные настройки звуковых уведомлений.
В «Windows 10»
система уведомлений является важной функцией, которая позволяет пользователям не пропустить важные события и информирует о любых ситуациях, требующих внимания пользователей и соответствующей реакции. Однако частые всплывающие сообщения могут существенно усложнить работу пользователям и снизить уровень производительности, заставляя каждый раз отвлекаться на уведомления о получении нового электронного письма, обновлении веб-сайта, подключении дополнительного устройства и т.д.
Конечно, пользователи всегда могут настроить параметры для каждого приложения, но, если возникла необходимость отключить звук для всех уведомлений, процесс может быть довольно длительным. Поэтому, начиная с ноябрьского обновления, в операционной системе «Windows 10»
предусмотрена возможность отключать звук сразу для всех уведомлений, без необходимости полностью отключать функцию оповещений или разбираться в настройках каждого приложения в отдельности.
В данном руководстве, освещающем отдельные возможности «Windows 10»
, мы подробнее расскажем, как быстро произвести операцию отключения звука уведомлений при соответствующей необходимости.
Causes of windows is in notification mode?
Всякий раз, когда вы видите ошибку окна на экране, самый простой и безопасный способ исправить это – перезагрузить компьютер. Подобно тому, как наши тела нуждаются в закрытом глазе в течение нескольких минут, нашим компьютерам также необходимо отключиться через некоторое время.
Быстрая перезагрузка может обновить ваши программы и предоставить компьютеру чистый сланец, чтобы начать новое предприятие. Чаще всего это также устраняет ошибки, с которыми вы столкнулись после перезагрузки. Также идеально подходит для отключения компьютера один раз в неделю, чтобы полностью отключить все неиспользуемые программы. Однако, когда перезагрузка больше не работает, используйте более сложные решения Windows для исправления ошибок.
Meaning of windows is in notification mode?
Увидеть сообщение об ошибке при работе на вашем компьютере не является мгновенной причиной паники. Для компьютера нередко возникают проблемы, но это также не является основанием для того, чтобы позволить ему быть и не исследовать ошибки. Ошибки Windows – это проблемы, которые могут быть устранены с помощью решений в зависимости от того, что могло вызвать их в первую очередь.
Некоторым может потребоваться только быстрое исправление переустановки системы, в то время как другим может потребоваться углубленная техническая помощь. Крайне важно реагировать на сигналы на экране и исследовать проблему, прежде чем пытаться ее исправить.
More info on
windows is in notification mode
РЕКОМЕНДУЕМЫЕ: Нажмите здесь, чтобы исправить ошибки Windows и оптимизировать производительность системы.
When I try to activate Windows 8.1 Pro, I along with the “notification mode” prompt?
Является ли это ошибкой, значок уведомления имеет круг с линией через него? Говорит тихо, если выключено, когда я переключаю круг с линией через него? Говорит тихо, если выключить, когда я снова и снова включаю кружок с линией? ура
Такая же проблема здесь
Сообщение от wrogg
Здравствуйте,Всякий раз, когда я запускаю свой компьютер, он снова и выключает круг с линией? Это ошибка, или я чего-то не хватает?
Здравствуйте,Всякий раз, когда я запускаю свой ПК, значок уведомления или я что-то упускаю?
Видео инструкция
В завершение — видео, в котором показаны основные способы отключить уведомления или центр уведомлений в Windows 10.
Надеюсь, всё получилось и сработало именно так, как ожидалось.
Заглушаем навязчивые приложения
Вам хочется слышать звуковое оповещение при поступлении каждого письма, половина из которых будет к тому же спамом? Вряд ли. К счастью, уведомления можно настраивать для каждого приложения по отдельности. На том же экране найдите подзаголовок «Получать уведомления от этих отправителей».
Настройка уведомлений для установленных приложений
Чтобы не получать уведомлений от программы, установите переключатель напротив неё в позицию «Отключено». Если хотите получать текстовое уведомление без звука, нажмите на название приложения и настройте параметры на открывшемся экране.
Как быстро отключить уведомления на некоторое время для фокусировки внимания?
Если активна функция “Только будильники”, то уведомления от приложений появляться не будут. Сработают уведомления только для активных будильников. Если будильники Вы не устанавливали, значит и уведомления вас не побеспокоят.
При выборе функции “Только приоритет” будут показаны уведомления от приложений, которым присвоен наивысший приоритет. Вы сможете отфильтровать большинство приложений, но уведомления от избранных программ будут отображаться. О том, как присвоить некоторым уведомлениям наивысший приоритет, мы рассказали чуть ниже.
Как отключить звук уведомлений
В операционных системах Windows отображение уведомлений реализовано по-разному. И если в Windows 7 сообщения появляются в нижнем правом углу и сопровождаются легким секундным звуком, а иногда и того нет, то в Windows 10 уведомления могут испугать, разбудить и просто раздражать.
Их звук настолько громкий, что иногда он просто мешает нормально работать. А в Windows 10, как вы знаете, уведомления появляются очень часто. И если вы боитесь приспустить что-то важное, то уведомления необязательно выключать, достаточно деактивировать их звук.
Как отключить центр уведомлений windows 10 целиком
Помимо описанных способов отключения уведомлений, вы можете полностью убрать Центр уведомлений, таким образом, чтобы его иконка не отображалась в панели задач и доступа к нему не было. Сделать это можно с помощью редактора реестра или редактора локальной групповой политики (последний пункт недоступен для домашней версии Windows 10).
В редакторе реестра для этой цели потребуется в разделе
Как открыть доступ к центру уведомлений?
В целом, существует несколько способов для того, чтобы попасть в упомянутый раздел. Самый простой метод предназначен для обладателей ПК. В данном случае нужно просто кликнуть на иконку панели в системном трее. Разумеется, что создатели не обошли вниманием и любителей комбинаций, поэтому специально для них было создано сочетание клавиш Win A, благодаря которому «Центр уведомлений» появится на мониторе Вашего устройства.
Что касается планшетов и подобных гаджетов, то панель активируется движением пальца от правой стороны дисплея.
Настроить кнопки быстрого действия
В нижней части панели центра уведомлений «Windows» вы увидите четыре кнопки быстрого действия. По умолчанию на панели представлены, в основном, следующие кнопки: «Режим планшета», «Соединиться», «Сеть» и «Все параметры» (для разных версий сборки операционной системы «Windows 10» предустановленные кнопки быстрого действия могут различаться).
Нажмите кнопку, чтобы выполнить соответствующее действие (например, включение или выключение режима планшета). Более подробно прочитать о режиме планшета вы можете в нашей более ранней статье: «Что означает функция Режим планшета в Windows 10».
Однако, это не полное меню всех подключенных кнопок быстрого действия. И если вы захотите их отразить в центре уведомлений «Windows», то нажмите на текстовую ссылку «Развернуть», находящуюся чуть выше этих кнопок.
Все кнопки быстрого действия будут отображены на панели центра уведомлений «Windows» в нижней ее части в виде рядов плиток. Вы можете вернуться обратно к первоначальному виду отображения кнопок быстрого действия, просто нажав на текстовую ссылку «Свернуть», появившуюся на месте предыдущей ссылки.
Фактически, вы можете настроить эти кнопки быстрого действия, в определенной степени. Хотя вы и не можете добавить свои собственные пользовательские кнопки быстрого действия, вы все же можете выбрать, какие кнопки и в каком порядке будут отображаться в центре уведомлений «Windows».
Откройте главное окно раздела «Параметры», используя любой способ, описанный нами ранее (например, нажмите вместе сочетание клавиш «Windows I», чтобы открыть приложение «Параметры» напрямую), а затем выберите страницу «Система».
На странице настроек «Система» в левой панели окна перейдите на вкладку «Уведомления и действия». В правой панели окна вы увидите раздел «Быстрые действия» и все доступные кнопки, которые отражаются в «Центре уведомлений Windows».
Нажмите и удерживайте любую из этих кнопок, а затем перетащите ее, чтобы настроить необходимый порядок, в котором они будут отображаться в центре уведомлений «Windows».
Если есть кнопки, которые вы еще не отображали в Центре уведомлений или наоборот хотите скрыть, то нажмите на ссылку «Доб./удалить быстрые действия».
Используйте переключатели на открывшейся странице, чтобы включить или выключить определенные кнопки быстрых действий.
И прежде чем вы закроете окно приложения «Параметры», все внесенные изменения будут моментально применены к настройкам центра уведомлений «Windows», и он примет тот вид, который вы ему зададите.
Как вы смогли убедиться, «Центр уведомлений Windows» является долгожданным дополнением к операционной системе «Windows». Теперь, у вас есть место для просмотра уведомлений, которые вы, возможно, пропустили, и присутствует возможность осуществлять быстрый доступ к определенным системным настройкам просто и легко за один щелчок мыши.
Настройка уведомлений
Вы не можете задать многие параметры из тех настроек, которые указывают, каким образом в центре уведомлений «Windows» будут отображаться уведомления, но существует насколько способов настройки непосредственно самих уведомлений. Для начала вам необходимо открыть приложение «Параметры». Это можно выполнить разными способами, мы покажем вам несколько самых распространенных из них:
Способ 1: Откройте главное пользовательское меню Windows, нажав указателем мыши кнопку «Пуск», находящуюся на «Панели задач» в нижнем левом углу рабочего стола. Нажмите в левой панели меню на значок шестеренки. Или используя полосу прокрутки, опустите бегунок вниз и в списке установленных доступных приложений и программ выберите раздел «Параметры».
В списке доступных страниц приложения «Параметры» выберите страницу «Система» (отмечена на рисунке выше). На странице настроек «Система» в левой панели окна перейдите на вкладку «Уведомления и действия».
В правой панели окна, используя полосу прокрутки, опустите бегунок вниз и выберите раздел «Уведомления».
Ниже перечислены основные виды настроек параметров уведомлений:
Если вы опустите бегунок полосы прокрутки вниз немного далее в правой панели, то вы увидите настройки раздела «Получать уведомления от этих отправителей» («отправители» – так операционная система «Windows» называет приложения и другие источники уведомлений).
Обратите внимание, что вы не обязательно увидите каждое приложение, которое показано здесь в нашем примере. В некоторых приложениях есть собственные настройки уведомлений, которые вам нужно будет настроить непосредственно в приложении. Тем не менее, любое приложение, которое вы получаете через магазин приложений «Microsoft Store», а также множество приложений рабочего стола, можно контролировать из этого раздела.
Переведите переключатель рядом с любым перечисленным приложением в положение «Откл.», чтобы полностью отключить уведомления для этого приложения.
Нажмите на любое название приложения, чтобы открыть другую страницу, которая позволяет более подробно настраивать параметры для этого приложения. Рассмотрим, например, настройки параметров приложения «Скайп».
На странице настроек приложения вы можете отключить уведомления для приложения, выбрать, показываются ли баннеры или воспроизводятся ли звуковые сигналы, заблокировать добавление уведомлений в «Центр уведомлений Windows» и даже контролировать количество уведомлений, которые приложение может показать в вышеназванном центре.
В нижней части страницы вы найдете элементы управления приоритетами уведомлений приложения «Скайп» в «Центре уведомлений Windows», которые позволяют вам управлять (по крайней мере, в некоторой степени) порядком отображения уведомлений приложения в списке центра.
Вы можете применить к приложению одну из трех доступных настроек приоритета. По умолчанию настройка приоритета приложения установлена в положение «Обычный» и отображается ниже уведомлений с высоким приоритетом в центре уведомлений «Windows».
Приоритет «Высокий» позволяет располагать уведомления выше всех уведомлений с обычным приоритетом. «Наивысший» приоритет означает, что уведомление будет показано в верхней части центра уведомлений «Windows». Однако, «Наивысший» приоритет вы можете присвоить только одному приложению, изначально по умолчанию приложением с таким приоритетом является «Cortana».
Область уведомлений windows 10
Давайте для начала я вам напомню, что такое область уведомлений windows и для чего она существует. По сути это область экрана в правой нижней части, где операционная система Windows отображает, программы в свернутом виде ил работающих в фоновом режиме, а так же системные утилиты:
Отключение уведомлений в редакторе локальной групповой политики
Для того, чтобы выключить уведомления Windows 10 в редакторе локальной групповой политики, выполните следующие шаги:
На этом всё — перезапустите проводник или перезагрузите компьютер и уведомления появляться не будут.
Кстати, в этом же разделе локальной групповой политики можно включить или отключить разные типы уведомлений, а также задать время действия режима «Не беспокоить», например, для того, чтобы уведомления не беспокоили вас в ночное время.
Просмотр доступных уведомлений в центре уведомлений windows
В первую очередь, необходимо обратить внимание, что «Windows 10» все еще появляются всплывающие уведомления в нижнем правом углу вашего рабочего стола (чуть выше области уведомлений на «Панели задач»), когда приложению необходимо что-либо сообщить вам о любом действии или состоянии операционной системы.
Если вы не закрываете уведомление самостоятельно, нажав на белый крестик (Х) в верхнем правом углу всплывающего уведомления, то оно автоматически исчезает спустя шесть секунд. Всякий раз, когда у вас появляются новые уведомления, значок «Центра уведомлений Windows» в области уведомлений на «Панели задач» становится белым и отображает количество новых уведомлений (на рисунке внизу справа). Если новых уведомлений нет, то этот значок выглядит пустым и без числового обозначения (на рисунке внизу слева).
Щелкните на значок, указанный на рисунки выше (независимо от того, в каком состоянии он находится), чтобы открыть «Центр уведомлений Windows». Из правого края вашего дисплея выйдет всплывающая панель, на которой будут показаны все ваши последние уведомления, сгруппированные по отдельным приложениям.
Когда вы нажимаете на любое уведомление в «Центре уведомлений Windows», то происходит определенное действие, зависящее от конкретного приложения, которое представило вам указанное уведомление. Большую часть времени нажатие на уведомление вызывает какое-либо важное сообщение, касаемо действий данного приложения.
Например, нажатие на уведомление «Защита от вирусов и угроз», отмеченное на рисунке, приведенном выше, откроет раздел «Журнал угроз» в окне «Центр безопасности Защитника Windows» и отобразит результаты полного сканирования системы антивирусной программой.
Иногда результаты действий при нажатии на конкретное уведомление объясняются непосредственно в самом уведомлении. Например, при наличии доступных обновлений операционной системы или отдельных приложений и программ, об этом прямо будет сказано в уведомлении, при нажатии на которое, произойдет запуск и установка соответствующих обновлений.
Работаем с уведомлениями
Центр уведомлений выводит на экран сообщение, касающееся того или иного параметра системы. После клика по пиктограмме оповещения система выполнит соответствующее действие. Например, откроет входящее сообщение, развернет окно приложения, которое завершило дефрагментацию, начнет обновление какого-либо компонента или откроет «Настройки» Windows 10, изменение которых привело до появления оповещения (например, юзер отключил авто обновление или деактивировал активную защиту антивируса).
При появлении длинных сообщений необходимо кликнуть на направленную вверх стрелочку, расположенную правее от него. Этот клик отобразит весь текст уведомления.
Удаление оповещения происходит после их прочтения автоматически. Еще Windows 10 позволяет избавляться от не прочтенных уведомлений центра, кликнув по иконке крестика.
Панель позволяет удалять уведомления кнопкой «Del», выделяя их наведением курсора.
Кнопка «Очистить все», расположенная вверху центра, удалит все новые сообщения.
Редактор реестра
Отключение уведомлений «десятки» возможно через реестр. Как открыть и пользоваться им – в нашей статье.
Находим в реестре путь, указанный на скриншоте. Создаем в папке PushNotifications новый параметр DWORD (32 бита) под именем «ToastEnabled». Кликаем на него два раза левой кнопкой мыши. Проверяем, чтобы значение оставалось на уровне 0. Нажимаем «ОК», выходим из редактора и перезагружаем компьютер.
С помощью редактора реестра
Уведомления также можно отключить в редакторе реестра Windows 10, сделать это можно следующим образом.
Источник
Похожие новости
Инструкция по активации Windows 10
Инструкция по активации Windows 10 Активация позволит подтвердить подлинность вашей …
Читать подробнее
Инструкция по активации Microsoft Office через учетную запись
Инструкция по активации Microsoft Office Активация Microsoft Office позволяет подтвердить …
Читать подробнее
Понравилась статья?
Поделись!
Цифровая лицензия – это один из способов легального использования операционной системы Windows. Он предполагает, что пользователь ранее покупал Windows 7 или 8, а сейчас хочет доплатить и обновить версию системы на более новую.
Особенности цифровой лицензии:
- легальное использование лицензионного ПО после привязки к аккаунту Майкрософт и активации;
- не передается бесплатно (срок безвозмездного перехода с «Семерки» на «Десятку» завершен);
- для подтверждения лицензии все равно требуется активация (но зачастую данный процесс проходит автоматически).
Наличие цифровой лицензии позволяет активировать ОС без ключа. Такая она привязывается к компонентам устройства (SSD, BIOS, процессору). Чтобы менять компоненты ПК и не бояться, что лицензия слетит, привяжите ее к аккаунту Майкрософт.
Содержание
- 1. Программа активации Windows 10
- 2. Windows находится в режиме уведомления digital activation
- 3. Цифровой активатор для windows 10
Программа активации Windows 10
W10 Digital Activation Program – это программа, позволяющая активировать Виндовс с использованием одного из двух методов: HWID, KMS38.
Утилита обладает такими преимуществами:
- бесплатное скачивание через торрент клиент или стандартный загрузчик;
- удобство без комментариев – автоматический режим работы, русская версия;
- использование цифровой лицензии без необходимости проходить активацию снова.
Если утилита не работает, можете скачать и запустить от имени администратора другой активатор. Например, разработки Ratiborus (AAct Portable, KMSAuto Lite Portable) и Microsoft Toolkit. Их главная миссия – активация Виндовс и Офис. Чаще всего пользователи выбирают утилиты Ratib. Есть версии 2020 года и более поздние выпуски.
Windows находится в режиме уведомления digital activation
Данное уведомление указывает на проблемы с активацией Виндовса по цифровой лицензии. До ее устранения пользователь не сможет пользоваться всеми возможностями ОС и устанавливать свой фон рабочего стола.
Причины появления такого сообщения:
- использование утилиты W10 Digital Activation Program без стабильного доступа к интернету;
- завершения срока действия цифровой лицензии;
- технические сбои на сервере Майкрософт, из-за чего приходится подтверждать цифровую лицензию снова;
- активация Виндовс с помощью цифровой лицензии с последующей заменой материнской платы или жесткого диска без привязки license к аккаунту Майкрософт.
Чтобы проверить состояние активации ОС, нажмите клавишу Win на клавиатуре, затем перейдите в меню «Параметры». Выберите там раздел «Обновление и безопасность» и кликните на подраздел «Активация». Также можете воспользоваться командной строкой, введя следующий script: slmgr/xpr.
Цифровой активатор для windows 10
Сторонняя программа позволяет активировать Виндовс, если у пользователя нет ключа или лицензии.
Почему не стоит использовать сторонний активатор?
- возможен сбой программы и потеря лицензии;
- работа активатора несовместима с антивирусными программами и встроенным защитником «Десятки»;
- высокий риск потери данных и заражения ПК вирусами.
Чтобы легально использовать Виндовс, купите электронный ключ системы для своего устройства.
Как активировать windows 10
Активация виндовс позволяет полноценно пользоваться всеми возможностями операционной системы, поэтому этот вопрос затрагивает многих пользователей компьютеров и ноутбуков.
Как вы поняли из содержания статьи, я покажу легальные и незаконные методы активации. Дочитайте статью до конца и лишь потом проводите манипуляции с активацией.
Как активировать windows 10 ключом
Практически во все компьютерные устройства, купленные с заводской предустановленной операционной системой Windows 10, вшит ключ той самой версии ОС. К примеру, если вы купили ноутбук Asus с виндовс, то в будущем при переустановке системы той же версии Windows 10 или восстановления до заводских настроек, ключ подцепится автоматически, для проведения активации потребуется лишь подключение к сети интернет по wi-fi или кабелю, с вашей стороны каких-либо манипуляций не требуется.
Однако, если ноутбук был приобретен из Китая, например, через Алиэкспресс, то перед переустановкой системы, к вашей активированной ОС необходимо привязать учетную запись Майкрософт и лишь после этого перекатывать Windows. По завершению инсталляции новой ос, при подключенном интернете вводим учетные данные Microsoft, ключ автоматически привяжется к Windows и активируется.
Если у вас на обратной стороне ноутбука есть наклейка с лицензионным ключом Windows 7, то можете ввести его для активации Windows 10. Однако, нужно понимать, что ключ подходит лишь для той же версии пакета. То есть, ключ Windows 7 «Домашняя базовая» и «Домашняя расширенная» подойдут для 10-ки «Домашней»; «Профессиональная» для «PRO» и тд.
Ну и, пожалуй, последний способ – использование официально приобретенной лицензии. Для этого необходимо ввести ключ в окно активации и подтвердить дальнейшие действия.
Как активировать windows 10 бесплатно навсегда
Многих пользователей, не имеющих лицензию на операционную систему волнует вопрос – как убрать надпись «активация windows 10» навсегда? Данное уведомление появляется в тех случаях, когда временная лицензия закончилась или система была активирована KMS-активатором. Дальнейшее описание является лишь инструкцией для расширения знаний, а не рекомендацией. Все описанные в статье активаторы вы можете найти в сети интернет, введя название в поисковик. Последний описанный метод является эталоном и справляется на 100% с поставленной задачей.
Активация через KMSAuto Net
Можно повторно активировать программой KMSAuto Net, но проблема в том, что спустя полгода проблема снова всплывет, потребуется повторная процедура. Как пользоваться KMSAuto Net я уже показывал в статье об активации Windows 7, процедура абсолютно идентичная. В данном активаторе есть функция – запланированная задача, она позволяет без ваших действий автоматически менять код активации каждые 30 дней в фоновом режиме. Однако, ввиду того, что многие антивирусы видят KMS-активаторы как вирус, то в момент запуска запланированной задачи, данный активатор попадает в карантин антивирусной защиты. Чтобы этого не происходило KMSAuto Net необходимо добавить в доверенные или защита антивируса должна быть отключена, как отключить Defender я уже писал в одной из моих статей. Эта рекомендация касается и нижеописанные способы.
Активация через активатор AAct
Смысл активации тот же, что и с KMSAuto Net, отличается лишь интерфейс. Забегая вперед отмечу, что программа активатор AAct имеет две версии разрядности – x86 и x64, необходимо выбрать соответствующую вашей системе. А теперь давайте все действия опишу в иллюстрациях. Запустив программу в левой колонке нажмите Активация Windows , дождитесь завершения, возможно система предложит вам установку GVLK-ключа, соглашаемся.
После завершения, вы можете проверить состояние лицензии выбрав в той же левой колонке Информация Windows .
Активация проводится сроком на 180 дней, поэтому, чтобы не возвращаться к этому вопросу, в левой колонке в самом низу программы AAct кликаем на значок шестеренки. Ставим галочку «Создать задачу для активации Windows», подтверждаем действия кнопкой Принять .
Здесь также можно «Отключить защитник Windows», отметив галочкой.
Активация с помощью W10 Digital Activation
W10 Digital Activation Program является эталоном активации, объясню почему. Активировать систему можно лишь при активном подключении к интернету, код активации проходит верификацию на стороне Microsoft, используется цифровая лицензия, в дальнейшем можно устанавливать все обновления.
Этот инновационный активатор был разработан в 2018 году и не похож на KMS, алгоритм совершенно иной. И еще одна особенность, после активации цифровая лицензия вшивается навсегда, даже если вы решите в будущем переустановить систему, ключ автоматически подтянется и Windows 10 активируется, главное установить туже версию виндовс.
Для утилиты W10 Digital Activation не имеют значения:
- структура жесткого диска MBR или GPT;
- Legacy или UEFI;
- версия Windows 10: Домашняя (Home), Домашняя для одного языка (Home single language), Профессиональная (PRO), Корпоративная, Образовательная.
В утилите существует два метода активации – HWID и KMS38.
HWID. А теперь подробнее о том, как активировать Windows 10 бесплатно и навсегда, – все это одним кликом. Запустите программу W10 Digital Activation, нажмите кнопку Активировать Windows 10 , дождитесь уведомления об успешной активации.
KMS38. Если вы получили сообщение «Windows находится в режиме уведомления» или по каким-то другим ситуациям активация Windows не прошла, то в правом выпадающем списке выберите KMS38 и нажмите Активировать Windows 10 . Пропишется корпоративный ключ сроком на несколько десятилетий.
Если вам по каким-то причинам потребуется удалить цифровую лицензию, то снова запустите программу W10 Digital Activation. В интерфейсе у вас есть кнопка Ream , нажмите на нее, она удалит вшитый ключ с компьютера, но Windows 10 при этом останется активированной, потребуется перезагрузка, о чем сообщит активатор.
Состояние активации можно проверить следующим способом, кликните правой кнопкой мыши по значку «Компьютер» на рабочем столе, выберите «Свойства», в открывшемся окне в самом низу обратите внимание на строку «Активация Windows».
Начиная с Windows 10 версии 20H2 (2009), страница «Система» отсутствует. Статус активации можно посмотреть в параметрах, для этого кликните Пуск — Параметры (шестеренка) — Обновление и безопасность — Активация.
Этот способ позволяет более детально узнать об активации, например, как указано на скриншоте выше: «Система Windows активирована с помощью цифровой лицензии».
Ну вот и все, считаю, что все технические моменты по активации Windows 10 раскрыты. А с помощью инструкции ниже, вы сможете проверить подлинность лицензии Майкрософт Виндовс 10 / 8.1 / 8.
Проверка подлинности Windows 10
В операционной системе Windows 7 была встроена функция проверки введенной лицензии, то есть верификация ключа. К сожалению, начиная с Windows 8 данную функцию убрали, но ввели другую возможность проверки ключа активации, ее то мы и рассмотрим.
Чтобы проверить подлинность Windows 10/8.1/8 необходимо запустить командную строку или PowerShell . Введите команду slmgr -ato и нажмите Enter . Дождитесь пока появится окно с сообщением. Если ключ подлинный, то вы получите уведомление об успешной активации Windows, как на картинке ниже.
Если ключ не валидный, то получите ошибку или какое-либо другое уведомление. Пример такого сообщение на скриншоте ниже.
Валидный ключ позволяет устанавливать обновления Windows и не переживать, что после очередного обновления операционной системы слетит активация и многие функции виндовс заблокируются. Если возникнут какие-либо вопросы, задавайте ниже в форме комментарий, постараюсь помочь.
Лучшее «Спасибо» — ваш репост
Вячеслав. Специалист по ремонту ноутбуков и компьютеров, настройке сетей и оргтехники, установке программного обеспечения и его наладке. Опыт работы в профессиональной сфере 9 лет.
Вам также может понравиться
Как запустить безопасный режим Windows 10
Обновление Windows 10 May 2019 Update 1903 доступно для скачивания и установки
Недоступен спящий режим (сон) в Windows
11 комментариев на “ Как активировать windows 10 ”
Всё это так, но где взять программу W10 Digital Activation или скачать?
Видимо вы не внимательно читали статью, там сказано, что программы можно легко найти введя название в поисковик.
День добрый. Пытался активировать Win 10 x64 pro с помощью W10 Digital Activation. Получаю сообщение в окне программы «Windows находится в режиме уведомления». В интернете ничего разумного не нашёл. Это лечится? Единственный плюс — исчезла надпись на рабочем столе о необходимости активации. Хотелось бы большего.
Такая надпись появляется,когда не подключен интернет
Огромное спасибо, раньше активировал с помощью KMS, щас не смог, но с помощью W10 свободно, одним кликом активировал.
В октябре 2021 активировал win 10 с помощью W10digital… через месяц ОС слетела полностью без возможности восстановления. Установил заново , действительно активации больше никакой не требуется, написано что всё активировано , через 2 дня опять ОС не запускается . В режиме восстановления с флешки также не запускается , и так 4 раза . Сейчас установил ОС учетную запись изменил , также показывает что всё активировано, принудительно ещё активировал KMS .4 дня пока работает. Может причина в чем то другом. Слетает следующим образом : загорается голубой экран с надписью у windows возникли проблемы необходимо перезагрузить ПК после чего на черном экране после БИОСа написано отсутствует ОС ,
Вы, наверное, хотели сказать в январе? Это не связано с активацией. В первую очередь проверьте кабели сата-интерфейс от жесткого диска, попробуйте заменить. Я бы обязательно проверил состояние жесткого диска, об этом писал статью https://ssecond-life.ru/proverka-sostoyaniya-zhestkogo-diska.html . Если у вас SSD, то проверять с помощью таких программ не стоит, рекомендовал бы временно заменить на другой SSD или HDD для проверки. Ну и, нельзя исключать материнскую плату.
Добрый день! Подскажите в чем может быть проблема. Активация была через W10 Digital Activation давно и все было нормально. Но буквально неделю назад начались проблемы . Активация «слетает», появляется водяной знак на рабочем столе и если посмотреть в «параметрах — активация» там надпись «Система Win не активирована», но стоит нажать «Устранение неполадок» и снова возвращается надпись что «Win активирована с помощью цифровой лицензии……» и так каждый день -2 и снова «слетает» и так по кругу.
С подобным не сталкивался, поэтому не отвечу.
Активация через активатор AAct работает прекрасно(и да подключение к интернету необходимо со всеми способами активации) у последнего способа есть много нареканий в интернете, так что пока подождем. хотя я нашел способ легализации системы через обновление системы и создании учетки у дяди Microsoft.
Добавить комментарий Отменить ответ
Ваш адрес email не будет опубликован. Обязательные поля помечены *
Подписка на комментарии или подписаться не комментируя. Ставя галочку, вы соглашаетесь с Политикой конфиденциальности.
Windows находится в режиме уведомления
Сообщения: 36075
Благодарности: 6523
| Конфигурация компьютера | |
| Ноутбук/нетбук: Lenovo ThinkPad W530 24385AU (i7-3740QM 2.7GHz, 24GB RAM, Samsung 840 Pro 256GB + HDD 750GB) | |
| ОС: Windows 10 Pro x64 Release Preview | |
| Прочее: На пенсии: HP Pavilion dv7t (17.3», i7-2630QM, HD 6770M 1Gb, 8Gb RAM) |
- путем обновления подлинной Windows 7 или Windows 8.1
- путем чистой установки с использованием легального ключа Windows 10
- на ПК, который шел с предустановленной Windows 10
- посредством Windows Update
- прямо из утилиты MediaCreationTool
- после входа в систему запуском setup.exe из корня установочного диска или флэшки, созданной в MediaCreationTool
Если вы делали это каким-то другим способом, вернитесь к предыдущей установке (Параметры — Обновление и безопасность — Восстановление — Вернуться. ) и попробуйте рекомендуемый способ.
Полезный совет
После активации привяжите лицензию к своей учетной записи Microsoft. Впоследствии вы сможете восстановить лицензию при замене оборудования. Подробности:
• Активация Windows 10 при замене компонентов ПК
• https://support.microsoft.com/help/20530/
Техническая поддержка Microsoft
Вы имеете право на бесплатное обновление и активацию подлинной системы
В случае проблем с автоматической активацией активируйте по телефону.
Телефоны
+7 (495) 916-7171 в Москве
8 (800) 200-8001 Регионы РФ
+380 (44) 230-5101 в Киеве
+7 (3272) 98-01-26 в Алматы
8 (800) 080-1000 Казахстан
- Версию, разрядность и язык операционной системы (в случае обновления до Windows 10 — еще и той ОС, которую вы обновляли)
- Модель ноутбука / планшета или полную конфигурацию ПК (занесите в профиль)
- Если вы обновлялись с предыдущих ОС, укажите способ запуска обновления, в том числе:
• Windows Update
• напрямую из MediaCreationTool
• из ISO, созданного в MediaCreationTool
• из ISO, созданного другим способом (поясните, каким способом создавали) - Скриншоты или коды ошибок
——-
Канал Windows 11, etc | Чат @winsiders
Сообщения: 417
Благодарности: 4
Есть ноут с win 8 из магазина, в последующем обновлен до 8.1
Стал сильно тормозить и юзер чего то наковырял в винде.
Обновил до 10 домашняя для одного языка, с активацией все норм.
Но тормоза все те же остались. Ключ винды выдернул productkey
Решил с исо (скачен с форума майкрософтовского) поставить 10.
в биосе поставил параметр uefi legacy, т.к. не давал поставить винду на gpt.
Винда встала, все норм, работает шустро, но активация не поисходит, подсовываю выдернутый ключ пишет ошибка 0xc004f050
Когда устанавливал винду удалил только тот раздел, на котором стояла вин 8, другие не трогал
Как мне активировать 10 ?
Версия 10.0.10240 сборка 10240?
Ноут Lenovo B590
Последний раз редактировалось nikitos435, 02-09-2015 в 12:23 .
Для отключения данного рекламного блока вам необходимо зарегистрироваться или войти с учетной записью социальной сети.
Сообщения: 25157
Благодарности: 3792
| Конфигурация компьютера | |
| Процессор: Core™2 Quad Q8300 @ 2.50GHz | |
| Материнская плата: MSI G41M-P33 Combo | |
| Память: PQI DDR2 (PC2-6400) 2×2048 | |
| HDD: SSD OCZ-AGILITY3 — 120GB | |
| Видеокарта: Gigabyte GeForce GTX660 2048Mb | |
| ОС: Windows 10 Pro x64 (11082) |
Сообщения: 417
Благодарности: 4
Что означает сообщение в командной строке при выполнениии команды
cscript %windir%system32slmgr.vbs -xpr
В ответ получаю «Windows находится в режиме уведомления» .
cscript %windir%system32slmgr.vbs -ato
В ответ получаю «Сервер активации определил, что указанный ключ продукта заблокирован»
Что делать, если Windows 10 находится в режиме уведомления
Когда система не может подтвердить подлинность установленного серийного ключа Windows, ОС ограничивает доступ к настройкам персонализации компьютера, а также другому расширенному функционалу, доступному в активированной версии. Кроме того, в нижнем правом углу появится водяной знак (уведомление), перекрывающий весь контент, приложения и программы, а также игры, которые запущены в оконном режиме. Если ничего не предпринимать, то можно забыть о смене фонового изображения рабочего стола, переключении цветов панели задач или границ окон программ, изменении параметров меню «Пуск» и других элементов интерфейса.
Рассмотрим, как действовать, если после покупки компьютера и его первого запуска, либо после продолжительного использования операционной системы – появился водяной знак с надписью о необходимости проведения активации на экране, сообщающий о том, что Windows находится в режиме уведомления.
Причины возникновения ошибки
Ошибка возникает, когда не введён корректный ключ продукта в параметрах Windows. Проверьте статус системы: откройте меню «Пуск», перейдите в Параметры (значок шестерёнки), затем выберите категорию «Обновление и безопасность». В меню выберите раздел «Активация», после чего обратите внимание на статус вашей системы (здесь в случае активированного состояния будет отображаться способ подтверждения лицензионной версии). Если в данном окне вы увидите сообщение красным текстом, тогда это означает, что Windows имеет проблемы с активацией и вы должны ввести новый ключ продукта, состоящий из 25 знаков (в таком формате: XXXXX-XXXXX-XXXXX-XXXXX-XXXXX), либо воспользоваться цифровой лицензией.
Очень часто ключ бывает привязан к компьютерным компонентам, и при замене отдельных элементов (процессора, материнской платы, оперативной памяти) – может слететь активация Windows, в таком случае её придётся восстанавливать. В результате сбоя после перехода с Windows 7 на 10 система также может запрашивать повторный ввод ключа. Случается, что после совершения отката до чистой версии Windows возникает проблема с активацией (проблема может заключаться в том, что после выполнения процедуры была установлена старая и нестабильная версия OS).
Рекомендуется проверить, не истёк ли период действия ключа продукта. Для этого используем комбинацию «Win + R», вводим запрос «winver.exe» и нажимаем ОК. Откроется окно сведений о системе, в котором нужно обратить внимание на срок действия. Если он является истекающим или вовсе находится в режиме пробной версии, необходимо заменить ключ.
Как убрать надпись
Водяной знак, сообщение и ограничения функциональности, вызванные нахождением устройства в режиме уведомления Windows 10, убираются активацией. Разобравшись с причиной, можно выбрать для себя наиболее комфортный вариант устранения неполадки.
Например, если вы знаете, что срок действия ключа действительно истёк и необходимо приобретать новый – можно использовать официальный метод продления. Специальная команда продлевает пробную версию на один месяц, поэтому, если пока нет возможности получить замену, данный вариант сможет выручить вас. Воспользуйтесь следующим простым алгоритмом действий:
- Щёлкните правой кнопкой мыши по кнопке вызова меню «Пуск» (значок Windows, по умолчанию – нижний левый угол) и выберите пункт «Командная строка (Администратор).
- Введите следующую команду: slmgr –rearm. Нажмите клавишу «Ввод» (Enter), после чего высветится всплывающее окно, которое сообщает об успешном выполнении процедуры.
- Перезагрузите компьютер и проверьте текущее состояние системы. Узнать статус продукта можно во встроенной утилите Winver. Для этого используйте комбинацию клавиш «Win + R» (вызывает мини-программу «Выполнить»), в атрибут «Открыть» введите «winver.exe» и нажмите ОК.
Помните: данный способ можно применять не более 3-х раз. После того, как будет достигнут лимит использования процедуры продления, система начнёт выдавать ошибку.
Если у вас имеется цифровая лицензия либо ключ продукта, можно воспользоваться официальными методами, и система перестанет запрашивать активацию, накладывая значительные ограничения на персонализацию. Обычно с переходом Windows 7 на Windows 10 лицензия становится цифровой, тем самым отпадает необходимость ввода ключа в новой версии (при любом обновлении будет сохраняться лицензионный статус). В данном случае необходимо войти в учётную запись Microsoft на компьютере с установленным подключением к Интернету, после чего система сможет установить наличие статуса цифрового лицензирования. В случае наличия ключа его необходимо в настройках Windows:
- Откройте параметры системы, воспользовавшись горячими клавишами «Win + I».
- Перейдите в категорию «Обновление и безопасность» (пиктограмма в виде двух стрелочек).
- В левом меню выберите раздел «Активация». Нажмите на кнопку «Обновить ключ продукта», затем «Изменить ключ продукта». В строку ввода впишите имеющийся ключ продукта и нажмите «Далее», система определит подлинность номера и снимет ограничения, а также будет удалён водяной знак.
В режиме уведомления могут приходить раздражающие напоминания «Срок действия сборки Windows скоро истекает». Если нет ключа или цифровой лицензии, можно убрать данные сообщения, отключив некоторые системные службы. Для этого следуйте простой пошаговой инструкции:
В результате компьютер перестанет получать новые обновления, а также исчезнут уведомления, водяной знак и напоминания о необходимости замены лицензии. Желательно не применять этот метод, а приобрести новый ключ продукта Windows либо решить проблему с цифровой лицензией, обратившись в службу технической поддержки разработчика (на вопросы могут ответить онлайн, либо во время телефонного разговора).
Теперь вы разобрались, как отключить режим уведомления в Windows 10. Если руководство не помогло, либо остались некоторые вопросы, оставьте комментарий с объяснением вашей проблемы или вопросом. Не забудьте оценить статью с помощью специальной формы.
Мы протестировали Windows 11 и сделали выводы. Стоит ли переходить на новую операционку?
При первом запуске системы сразу же возникает вопрос: куда подевался «Пуск»? В Microsoft не перестают экспериментировать с многострадальным меню. В старенькой Windows 8 его на какое-то время полностью убрали, в Windows 10 оно вернулось, а в самой актуальной Windows 11 кнопка переехала в центр нижней панели. Туда же сдвинулись и остальные иконки — разработчики говорят, что так будет удобнее пользователям ноутбуков с тач-экраном и планшетов. Возможно, это действительно так, хотя кому-то придется привыкать к перестановкам. Но не пугайтесь: если не нравится новшество, менюшку можно вернуть на ее законное место в левом углу экрана.
Интерфейс в целом слегка преобразился. Стандартные иконки перерисовали, менюшку в правом нижнем углу перегруппировали. Теперь быстрые настройки Wi-Fi, яркость, громкость открываются одновременно — напоминает шторку в смартфонах на iOS и Android. Внутри появился более быстрый доступ к специальным возможностям (вызов экранной лупы, отключение залипания клавиш и т. д.). Если часто пользуетесь подобными инструментами, то скорее всего порадуетесь обновлению.
Любопытная особенность: контекстные меню, вызываемые правой кнопкой мыши и долгим нажатием пальца на сенсорном экране, выглядят по-разному. В первом случае они будут стандартными, а во втором — расстояние между всеми пунктами меню увеличится примерно в полтора раза. Это сделано для того, чтобы юзеру удобнее было попадать по нужной строчке пальцем.
Виджеты заказывали?
Вместе со свежим обновлением в Windows 11 завезли виджеты. Правда, их нельзя вывести на главный экран: все они сгруппированы в отдельном окне, которое вызывается сочетанием клавиш Win+W либо свайпом с левой стороны дисплея.
Среди доступных виджетов — календарь, планер ToDo, прогноз погоды, фотографии, советы и новости, котировки акций. Размер и положение каждого из них можно менять как душе угодно. Если, например, не хотите смотреть советы или читать футбольные сводки, можете двумя кликами удалить мини-приложение из списка отображающихся на экране. К слову, новости автоматически подстраиваются под ваши интересы: можно ставить лайки или другие эмодзи, чтобы алгоритмы понимали, как вы относитесь к тем или иным темам и событиям
На данный момент свежая «винда» поддерживает только виджеты стандартных программ. Пока неизвестно, будут ли доступны мини-приложения от сторонних разработчиков.
Прокачали многозадачность
В Windows 11 стало немного удобнее работать с несколькими открытыми окнами. Легче всего объяснить новшество на примере из жизни. Допустим, вы хотите открыть экселевскую таблчику так, чтобы она занимала только четверть экрана. Для этого необязательно вручную настраивать пропорции — можно навести курсор на кнопку «Развернуть», которая находится между «Свернуть» и «Закрыть», и вы увидите так называемые макеты прикрепления (чтобы стало понятнее, посмотрите на скриншот ниже). Выбираете место, в котором будет располагаться ваш документ, после чего система предложит заполнить оставшиеся пустые углы другими программами. Например, слева можно открыть браузер, а справа вверху — калькулятор.
Представим, что вам временно понадобилось свернуть все приложения, чтобы заняться какими-то другими делами. Через какое-то время вы возвращаетесь к работе с таблицей, и в этот момент у вас есть два варианта: открыть только файл Excel или вернуть все сгруппированные окна приложений разом. Для выбора наведите курсор на иконку таблицы внизу (или любой открытой ранее программы), и вы увидите обе эти альтернативы. При выборе второго варианта окна откроются в том же месте экрана, где были до этого.
Разработчики прокачали и виртуальные рабочие столы. Теперь каждый можно кастомизировать: например, выбирать отдельный фон, чтобы не путаться между виртуальными пространствами. Переключение между столами осуществляется как курсором, так и жестами. Ставим четыре пальца на тачпад и делаем свайп — перед нами второй экран. Та же фишка работает и на сенсорном дисплее, кому как удобнее.
Вообще, жестам в новой Windows уделили больше внимания, чем раньше — по удобству ноутбуки на этой операционке уже вплотную приблизились к конкурентам на MacOS. Если одновременно коснуться тачпада тремя пальцами, на экране откроется меню быстрого доступа, а если четырьмя — панель уведомлений с календарем.
Эта глава почти полностью набрана голосом. И все знаки препинания тоже!
В свежем виндоус обновили функцию голосового ввода текста. Теперь она поддерживает русский язык. Вы можете посмотреть, как она работает, прочитав этот текст. Мы надиктовали его с 1 раза и ничего не редактировали. Даже знаки препинания расставил сам искусственный интеллект, мы ему не помогали. Только расставляли акценты голосом и больше ничего.
Иногда набирать текст таким образом гораздо удобнее, чем на клавиатуре. Можно воспользоваться этой функцией, если вам нужно расшифровать какое-нибудь длинное интервью. Просто кладете смартфон к микрофону, а остальное сделает машина.
P. S. Иногда функция начинает глючить, и после записи нескольких предложений вылетает ошибка «Возникла проблема с подключением. Повторите попытку». В таком случае помогает только перезагрузка. Но спишем этот глюк на то, что операционка только-только вышла. Наверняка ошибку скоро исправят.
Небольшие, но полезные фишки
Во время использования Windows 11 мы познакомились с одной функцией, после которой возвращаться на «десятку» хочется все меньше. Речь идет об улучшенном буфере обмена, в котором хранится все, что вы копировали за последние дни (текст и ссылки). Эта фишка была и в предыдущей «винде», но теперь она позволяет доставать скопированный текст без форматирования, то есть в абсолютно чистом виде. Так что не нужно лишний раз перекидывать его через блокнот или менять шрифт в Word.
Еще меню буфера обмена объединили со смайликами, гифками и эмодзи. Там же можно найти панель символов юникод, которые хоть и крайне редко, но бывают нужны в работе.
Слегка изменился интерфейс проводника: последний стал чуть удобнее для работы на сенсорном экране благодаря тому, что отступы между значками стали больше. Иконки папок визуально изменились — здесь на вкус и цвет. Слегка расширилось контекстное меню. Поиск стал чуть умнее, быстрее и эффективнее. Слегка прокачали и магазин приложений Microsoft Store: завезли новый дизайн и большее количество доступных программ.
Из удобных возможностей хочется отметить, что в Windows 11 появилась возможность быстро отключать звук в стандартных медиаплеерах или даже на YouTube, который работает в браузере Microsoft Edge. Если вы потеряли вкладку с видеороликом среди множества других открытых страниц, можно просто открыть меню уведомлений, в котором будет отображаться плеер. Нажимаете кнопку «Пауза» — ролик останавливается.
Так что, пора обновляться?
Мы провели с ноутбуком на Windows 11 несколько дней — для полноценного вердикта этого, пожалуй, недостаточно. Но на первый взгляд кажется, что система действительно стала лучше. Появились виджеты, улучшилась многозадачность, ИИ научился в реальном времени преобразовывать русскую речь в текст. Изменения хоть и небольшие, но их довольно много, и большинство из них действительно полезные
По скорости работы сказать сложно — та же «десятка» работает плавно даже на слабых компьютерах, поэтому от одиннадцатой версии Windows ждать подвоха не приходится. Все окна открываются молниеносно, анимация не подтормаживает. Программы работают в штатном режиме, так как заявлена 100-процентная поддержка всех приложений для Windows 10
В общем, Microsoft не ударила в грязь лицом и выпустила достойный продукт. Однако финальное слово в вопросе обновления остается за вами.