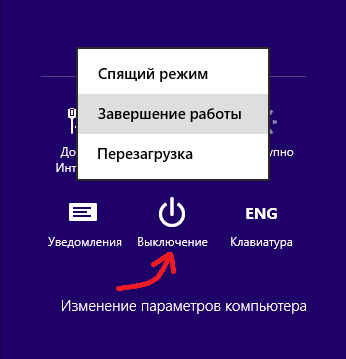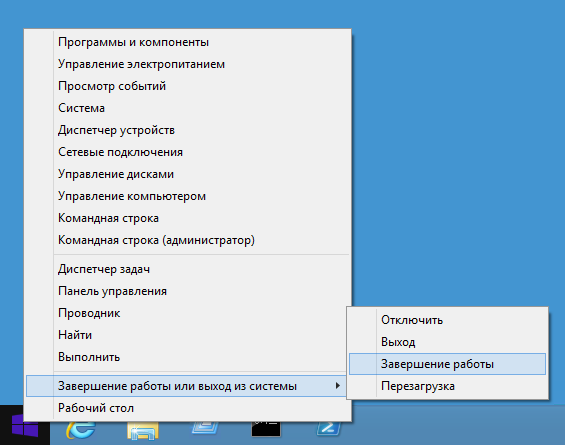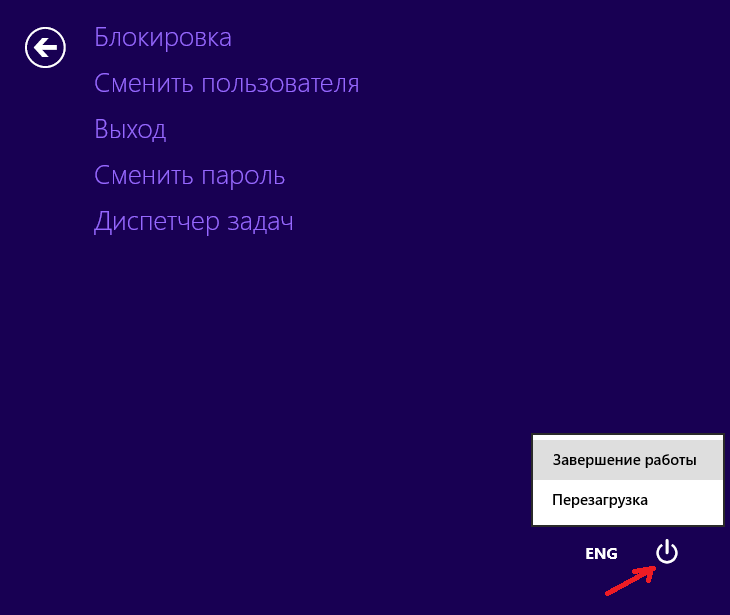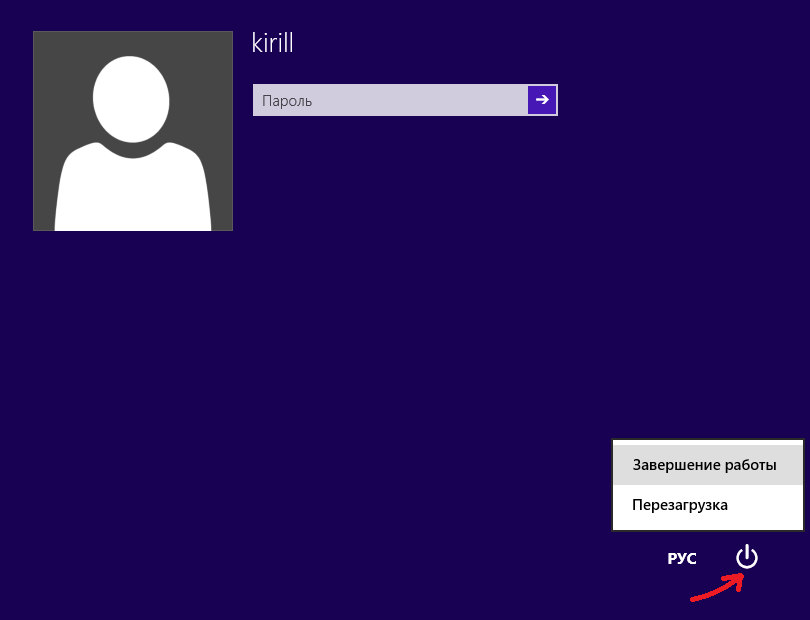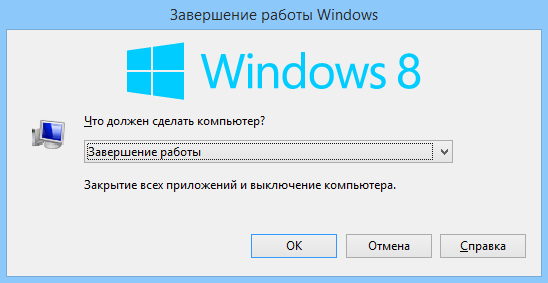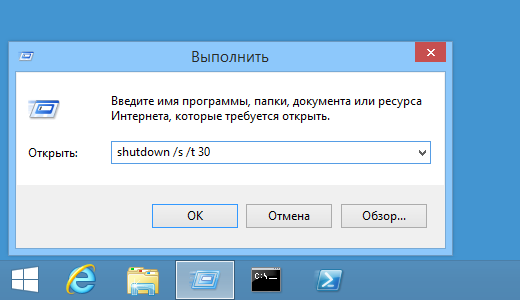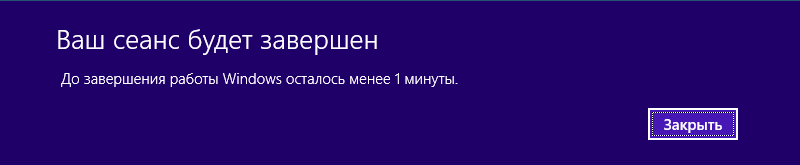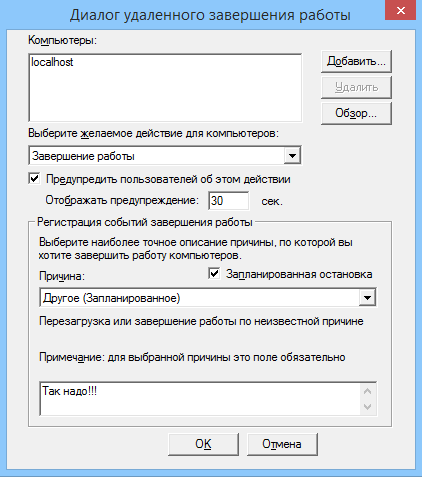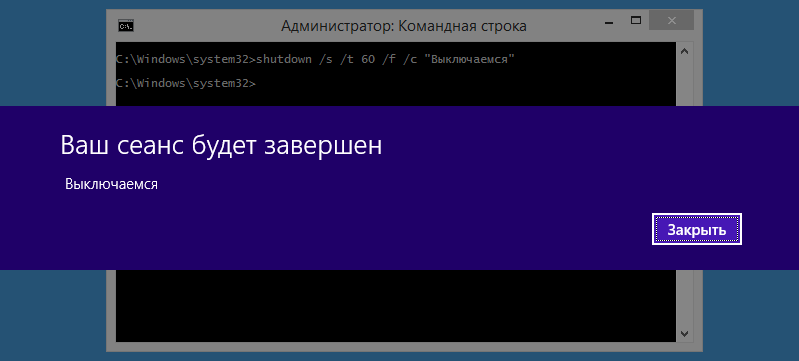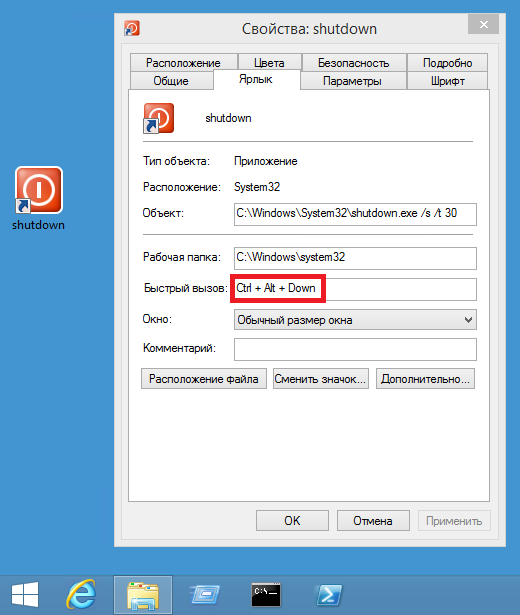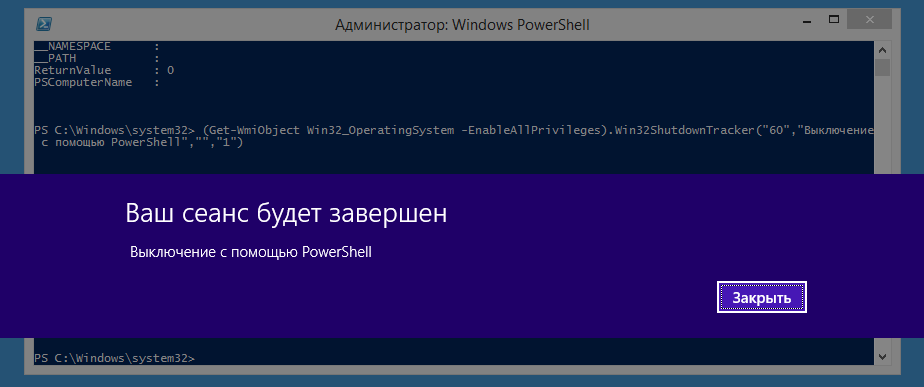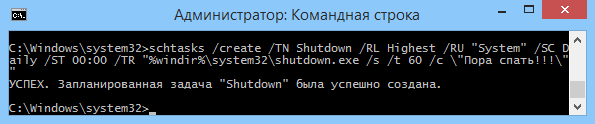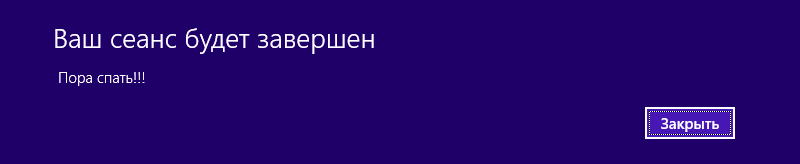Установка, настройка и работа в компьютерных программах.
Здравствуте,у меня проблема :
При выключении компьютера,выходит сообщение -Windows работает с файлами.Следует подождать завершения
операции,либо отменить ее до выхода из Windows/это происходит уже 2-й день при этом на автозапуске ни чего не стоит.
Здравствуйте, иванова ирина павловна!
Очень похоже на присутствие вирусов проверте машину антивирусом (рекомендую пробную версию антивируса Касперского). Но если Вы уверенны, что вирусов нет тогда причина может быть во флешках или картах памяти вставленных в компьютер на момент завершения работы системы. Попробуйте перед тем как выключать компьютер вынимать флешки. Также рекомендую посмотреть список процессов в диспетчере задач. (ctrl-alt-del). Возможно у Вас какая то программа работает в фоновом режиме!
 |
Консультировал: Serega_artem Дата отправки: 09.01.2009, 14:33 Отправлять сообщения Возможность оставлять сообщения в мини-форумах консультаций доступна только после входа в систему. Источник Windows работает с файлами следует подождать завершения операцииУстановка, настройка и работа в компьютерных программах. Лучшие эксперты в этом разделе
Здравствуйте. У меня такая проблема: Состояние: Консультация закрыта . Уважаемый эксперт, у Вас клавиатура неисправна? Или Вы печатать не умеете?
|
Pages: [1] 2 3 … 6 Go Down
Topic: Обновление аваст и связанные с ним вопросы (Read 29455 times)
0 Members and 1 Guest are viewing this topic.
Обновил аваст, а затем загрузилось отдельно Avast CleanUp Premium, в итоге он запускается в автозагрузке, я его отключил и он снова запустился после перезагрузки через некоторое время, не сразу, потом посмотрел в CCleaner и галочка снята с CleanUp в автозагрузке и в системной автозагрузке тоже. К тому же анимация значка при сканировании убралась, а в настройках галочка стоит, чтоб была анимация. У вас тоже также было? И с чем это может быть связано?
К тому же вопрос по очистке кэша Аваста в CCleaner, можно ли чистить его в разделе где на скриншоте?
Logged
Обновил аваст, а затем загрузилось отдельно Avast CleanUp Premium…
После обновления Avast Free, как только увидел этот CleanUp Premium в интерфейсе пользователя, перешел в «Настройки» — «Компоненты». В разделе «Производительность» напротив CleanUp выбрал «Удалить компонент». Две перезагрузки и все.
P.S. Полуфабрикатный интерфейс продолжает «радовать». Нажимать на «Настройки» в «Сканирование при загрузке системы» бесполезно. Типа места не хватает. Может лампочку «выкрутить» в верхней части окна?
« Last Edit: December 21, 2017, 06:19:22 PM by j.bonzo »
Logged
У меня Avast Premier стоит, я более пол года назад покупал лицензию на CleanUp, а оказалось, что Wise Care 365 и CCleaner лучше. А ведь думал, что 4 в 1 это удобно и проще, и купил лицензии на всё. Сейчас обновили этот CleanUp, пока ещё не тестировал новую, но в следующий раз уже не буду покупать CleanUp.
Что касается проблем, то уже норм, только анимации значка почему то нет.
Logged
Обновил аваст, а затем загрузилось отдельно Avast CleanUp Premium…
После обновления Avast Free, как только увидел этот CleanUp Premium в интерфейсе пользователя, перешел в «Настройки» — «Компоненты». В разделе «Производительность» напротив CleanUp выбрал «Удалить компонент». Две перезагрузки и все.
P.S. Полуфабрикатный интерфейс продолжает «радовать». Нажимать на «Настройки» в «Сканирование при загрузке системы» бесполезно. Типа места не хватает. Может лампочку «выкрутить» в верхней части окна?
В разделе Автозагрузка мало что система вам покажет !
В программе CCleaner тоже мало что вам покажут !
Только приложение AutoRuns вам всё покажет !
Я в этом приложении ой как много чего отключил !
Но,отключать надо знать что отключать и в каком разделе этого приложения !
И после Перезагрузки у меня система сейчас порхает и летает !
Но,очень многие про это приложение не знают.
Почитайте про него ——-
http://technet.microsoft.com/ru-ru/sysinternals/bb963902 тут написано о том как она работает.
В этом нам сильно поможет утилита AutoRuns на русском языке.Можете себе скачать на рабочий диск D: и оттуда можете запускать её.
http://softbuild.ru/load/11-1-0-200
Logged
Я частичку своей жизни оставил в Ютербоге Германии !
Спасибо большое за информацию)
Logged
REDACTED
Здравствуйте, извиняюсь, если не по теме… Сразу к делу.
Имеется, я бы сказал большая проблема и связана она скорее всего со вчерашним обновлением. Заключается она в том, что папки и их содержимое из одного места HDD в другое после обновления не копируются. Пробовал и обычным способом и через «Total Commander», но в обоих случаях процесс тупо висит. Если чуть точнее, сама копируемая папка появляется в нужном мне месте и содержит одно фото, но открывая его вижу лишь чёрный квадрат с надписью «Недопустимое». При попытке удалить эту папку с якобы повреждённым файлом мне пишут, что «Не удаётся удалить ***. Объект используется другим пользователем или программой. Закройте все программы, которые могут использовать этот файл и повторите попытку». Сколько не искал, так и не нашёл, что отключить. Далее выполняю перезапуск ПК и тут новая проблема — команда не выполняется! На экране появляется уведомление: «Windows работает с файлами. Следует подождать завершения операции, либо отменить её до выхода из Windows». В итоге спасла кнопка на корпусе… Ну, а после перезапуска зайдя в папку, которую копировал в нужное мне место, обнаруживаю строго одно фото, которое теперь абсолютно спокойно просматривается, ну а сами папки в дальнейшем безошибочно удаляются. Перезапуск ПК также пришёл в норму. Вначале думал, что вирусняк, но решил удалить «Avast» и поставить снова. На всякий случай, удалив антивирус выполнил нужные мне действия и знаете, прошли они без всяких проблем, а сейчас, когда «Avast» поставил назад история повторяется. Вывод: нужно срочное решение проблемы.
Logged
REDACTED
На моем компе стоит Аваст Премьер и вчера у меня тоже была проблема.
Сначала Аваст сообщил, что «Доступно обновление безопасности». Я решила повременить с этим обновлением, так как у меня были другие планы и я попыталась открыть папку с документами. В ответ на это Винда мгновенно свернулась и появилось синее окно смерти. После перезагрузки компа в журнале ошибок была зафиксирована критическая ошибка 0x00000050 (0xffffe8a012e4b070, 0x0000000000000000, 0xfffff88001250937, 0x0000000000000007). Я воспользовалась программой Checkdisk, после чего обновила Аваст. Сейчас комп, вроде, работает нормально. Но очень хочется сказать, что каждое новое обновление хуже предыдущего и Аваст все больше выходит из доверия. С ним постоянно связаны какие-то проблемы и ошибки, он постоянно пропускает вирусы. Все это уже задрало. Очень хочется найти нормальный антивирус и навеки вечные забыть про Аваст.
« Last Edit: December 22, 2017, 05:37:30 PM by natmika »
Logged
REDACTED
Вечер добрый.Такая пролема:обновился мой интернет секьюр и появилась в процессах аномалия-два процесса avastUI.exe.Это же не нормально да?Причем второй появляется только после включения интернета.
Logged
…На экране появляется уведомление: «Windows работает с файлами. Следует подождать завершения операции, либо отменить её до выхода из Windows». В итоге спасла кнопка на корпусе…
Не обязательно одно. Число уведомлений равно числу файлов, с которыми типа Windows, типа работает.
Logged
Logged
Я частичку своей жизни оставил в Ютербоге Германии !
Logged
Я частичку своей жизни оставил в Ютербоге Германии !
Ну что вы все рвётесь на самую последнюю версию программы??
Во-первых: в уведомлении об обновлении безопасности Аваст ничего не писалось о том, что это новая версия. На вкладке «Обновление» не было записи о существовании новой версии.
Во-вторых: в каждой новой версии обычно фиксятся известные баги антивируса. К сожалению Аваст только добавляет новые.
Она не отшлифованная и не оттестированная до блеска !
А нечто подобное у Аваста вообще есть? Если мне не изменяет память, то эта линейка продуктов Аваст вышла в феврале месяце. Через несколько месяцев, по всей видимости, появится очередной «шедевр». Просто каждая новая линейка продуктов Аваст работает настолько хуже предыдущей, что у некоторых пользователей возникает иллюзия о какой-то отшлифованности предыдущих версий.
Поставьте точку…
Вот-вот. Поставьте жирную точку и прекратите умничать, т.к. только человек, скажем, с синдромом эльфа может сделать капиталовложение в виде приобретения платных продуктов Аваст. Аваст уже давно, в контексте технологичности и качества работы, находится в том месте, где спина теряет свое благородное название.
« Last Edit: December 23, 2017, 10:55:34 AM by j.bonzo »
Logged
REDACTED
Cleanup Premium, не работает((
Logged
j.bonzo
Можно вопрос? При такой Вашей оценке результатов работы компании, что Вы продолжаете делать на этом форуме? Почему не расплюётесь, как это сейчас модно, и не уйдёте на другой антивирус? Аргумент «я-хочу-спасти-неопытных-пользователей-от-плохого» я не приму, потому что не поверю.
Logged
May the FOSS be with you!
Pages: [1] 2 3 … 6 Go Up
Содержание
- Завершить работу компьютера как Профи: 4 способа
- Клавиши быстрого доступа
- Изменение действия кнопки питания
- Ярлык с таймером выключения
- Принудительное завершение работы
- Сколько способов выключения компьютера вы знаете?
- Панель Sharms
- Контекстное меню
- CTRL+ALT+DEL
- Экран блокировки
- ALT+F4
- Кнопка питания
- shutdown.exe
- PsShutdown
- PowerShell
- Автоматическое выключение
- Выключение по расписанию
- Три ошибки неопытных пользователей при выключении компьютера
- Завершение работы Windows
- Используя меню «Пуск»
- С помощью меню WinX
- При помощи комбинации клавиш ALT+F4
- Через окно «Выполнить» и команду Shutdown
- Зажав кнопку питания на системном блоке
- Ошибки при выключении компьютера
- Информатика. Тест по теме Операционная система Windows
Завершить работу компьютера как Профи: 4 способа
Клавиши быстрого доступа
Одним из эффективных способов вызвать окно завершения работы является нажатие клавиш Alt + F4, а затем Enter, находясь на рабочем столе.
Переключиться быстро на рабочий стол в любое время можно, нажав клавиши Windows + D.
Изменение действия кнопки питания
Этот способ предполагает использование кнопки питания, расположенной на корпусе системного блока или на ноутбуке. По умолчанию физическая кнопка питания настроена на переход компьютера в сон. Если вВ предпочитаете использовать ее как кпопку для отключения экрана, выполните следующие простые шаги:
1. Откройте Панель управления и перейдите в раздел Электропитание.
2. Слева перейдите по ссылке Действие по кнопке питания.
3. Далее измените параметры кнопки питания:
Ярлык с таймером выключения
Принудительное завершение работы
Часто по время завершения работы Windows просит подождать пока завершатся открытые Вами приложения. Если Вы не закрыли все свои приложения сами перед завершением работы, Windows будет ждать, когда они автоматически закроются. Чтобы изменить это поведение, существует три разных значения реестра:
Вы можете редактировать все эти значения в редакторе реестра.
Будьте осторожны при редактировании реестра и точно следуйте этим инструкциям.
Инструкция как открыть редактор реестра находится в этой статье.
Затем по следующей ветке в реестре:
Вы можете таким образом создать или отредактировать (если они уже созданы) все три параметра, если хотите.
После того, как вы создали параметр, дважды щелкните на нём, чтобы изменить его и указать значение.
Для WaitToKillAppTimeout и HungAppTimeout введите данные значения в миллисекундах.
Вот такие простые способы могут разнообразить возможности завершения работы компьютера.
Если у Вас есть собственный способ, которым Вы готовы поделиться, обязательно напишите его в комментариях.
Источник
Сколько способов выключения компьютера вы знаете?
На первый взгляд, нет ничего проще чем выключение компьютера. Однако если поискать, то найдется очень много способов сделать это, как штатных, так и не очень. Кстати, один из наиболее нестандартных способов выключения компьютера, с которым мне пришлось столкнуться — пинок ногой по кнопке блока бесперебойного питания, стоявшего под столом. И в этой статье я постарался собрать все известные мне способы корректного выключения компьютера.
Начнем с простых и доступных способов выключения. Для примера возьмем Windows 8.1, как наиболее актуальную на данный момент операционную систему.
Панель Sharms
Нажимаем сочетание клавиш Win+I и в открывшейся сбоку панели находим кнопку выключения. Также до этой панели можно добраться, наведя указатель мыши в правый угол экрана, либо (для сенсорного экрана) проведя пальцем от правого края к центру и выбрав кнопку Параметры.
Контекстное меню
Кликаем правой клавишей мыши по кнопке Пуск или нажимаем Win+X, в открывшемся контекстном меню выбираем «Завершение работы или выход из системы». Эта возможность появилась в Windows 8.1, видимо как попытка компенсировать отсутствие привычного меню Пуск.
CTRL+ALT+DEL
Привычное сочетание клавиш Ctrl+Alt+Del открывает нам экран параметров безопасности, на котором также есть кнопка выключения компьютера.
Экран блокировки
Есть кнопка выключения и на экране блокировки. Быстро попасть на это экран можно с помощью сочетания клавиш Win+L, либо нажав на свою аватарку на стартовом экране.
ALT+F4
Сочетание клавиш Alt+F4 вызывает окно, в котором можно выбрать вариант завершения работы компьютера.
Кнопка питания
Конечно же компьютер можно выключить кнопкой питания, причем совершенно корректно. Для этого надо перейти в панель управления, открыть оснастку «Электропитание», выбрать текущую схему управления питанием и указать завершение работы в качестве действия при нажатии кнопки питания компьютера. Теперь при нажатии кнопки питания операционная система завершит работу штатным образом. Для ноутбуков таким же образом можно настроить действие при закрытии крышки.
Примечание. На всякий случай напомню, что при нажатии и удержании кнопки питания более 5 секунд компьютер выключается в аварийном порядке, не зависимо ни от чего.
shutdown.exe
Завершить работу компьютера можно с помощью консольной утилиты shutdown.exe. Эта утилита имеет довольно много параметров, вот некоторые из них:
/p — немедленное выключение компьютера без предупреждения;
/s — закрытие приложений и завершение работы компьютера;
/r — выключение с последующей перезагрузкой компьютера;
/h — переход в режим гибернации;
/t xx — задержка перед выключением компьютера в секундах, используется с ключами /s или /r. По умолчанию составляет 30 сек;
/f — принудительное закрытие всех запущенных приложений. По умолчанию используется при использовании ключа /t с ненулевой задержкой;
/a — отмена завершения работы.
Есть несколько вариантов использования shutdown.exe. Например, можно нажать Win+R, ввести команду shutdown /s /t 30 и нажать ОК.
Эта команда выдаст предупреждение и выключит компьютер через 30 секунд.
Можно запустить shutdown.exe из командной строки, запущенной с правами администратора, например:
shutdown /s /t 60 /f /c ″Выключаемся″
Эта команда закроет все запущенные приложения и завершит работу системы через 60 секунд, выдав соответствующий комментарий.
Как вариант, можно создать для shutdown.exe ярлык и поместить на рабочем столе, в панели управления или на стартовом экране. Очень удобно, можно выключать компьютер одним кликом, либо указать сочетание клавиш для выключения.
PsShutdown
Когда то PsShutdown была сильно круче штатного выключателя, однако на данный момент они практически идентичны по своим возможностям.
Переходим к тяжелой артиллерии 🙂
PowerShell
Копнув чуть глубже, мы выясним, что для выключения командлет использует метод Win32Shutdown класса WMI Win32_OperatingSystem. Этот метод имеет несколько аргументов, поэтому с использованием WMI команда для выключения будет выглядеть так:
В качестве аргумента можно указать 1(shutdown), 2(reboot), 8(power off).
Метод Win32Shutdown не дает возможность указать дополнительные параметры, поэтому воспользуемся методом Win32ShutdownTracker, который позволяет указать задержку перед выключением, комментарий, код причины и тип выключения. Вот что получилось:
Эта команда завершает работу системы с минутной задержкой и выводит соответствующее сообщение.
Автоматическое выключение
Замечу, что использование гибернации гораздо удобнее, чем обычное завершение работы системы и выключение питания.
Выключение по расписанию
И в завершение еще один нестандартный способ выключения компьютера. Если вы трудоголик и не замечаете времени, проведенного за компьютером, то с помощью планировщика заданий можно настроить завершение работы по расписанию, в указанное время. Сделать это можно несложной 🙂 командой, выполненной из командной строки с правами администратора:
schtasks /create /TN Shutdown /RL Highest /RU ″System″ /SC Daily /ST 00:00 /TR ″%windir%system32shutdown.exe /s /t 60 /c ″Пора спать. ″″
Эта команда создает запланированное задание с именем Shutdown, которое выключает компьютер ежедневно в полночь. Ключ /RL Highest означает запуск с повышенными привилегиями, а /RU ″System″ запускает задание от имени системы, независимо от наличия пользователя.
В результате в 12 часов ночи вы гарантированно получите вот такое предупреждение.
Источник
Три ошибки неопытных пользователей при выключении компьютера
Увидевшая свет в июле 2015 года Windows 10 за прошедшие годы стала самой распространенной операционной системой, но еще продолжает вызывать вопросы у начинающих пользователей. Свои особенности в «десятке» имеет даже такая простая, казалось бы, процедура, как завершение работы Windows.

Все мы пользуемся ею каждый день, но зачастую совершаем одни и те же ошибки, которые приводят к зависанию системы, проблемам с работой программ, повреждениям жесткого диска.

«Важно Знать» расскажет читателям о пяти корректных способах выключения компьютера с Windows 10 и об ошибках, которых при этом желательно избежать. Ну а в качестве бонуса предлагаем способ завершения работы ПК по таймеру.
Завершение работы Windows
Используя меню «Пуск»
С выходом «десятки» классический метод выключения компьютера через меню «Пуск» не утратил своей актуальности. Порядок действий при этом следующий.
К тому же не все программы после такого завершения работы корректно выключаются, могут повредиться файлы настроек.
Следует отметить, что в Windows 10 по умолчанию включен «Быстрый запуск». Именно благодаря этому «десятка» стартует быстрее предшественниц.
Завершая работу, система сохраняет ядро операционной системы и все используемые драйверы в файл гибернации hiberfil.sys, а при включении оперативно загружает его в память.
Иногда эта полезная функция создает помехи нормальной работе некоторых устройств. Особенно часто это случается с Wi-Fi адаптерами в ноутбуках.
Выключение «Быстрого запуска» может вернуть компьютеру нормальную функциональность. Выполнить его несложно: нажми на «Завершение работы», удерживая нажатой клавишу SHIFT.
С помощью меню WinX
В Windows 10 появилось новое меню, обеспечивающее быстрый доступ к основным функциям системы. Оно называется WinX и активируется комбинацией клавиш Win+X.
Нажми клавиши Win+X. В открывшемся меню выбери «Завершение работы или выход из системы». Нажми на «Завершение работы».
При помощи комбинации клавиш ALT+F4
Нажатие Alt+F4 закрывает в ОС Windows окно активного приложения. Одновременное нажатие комбинации клавиш Alt и F4 — это самый быстрый и универсальный выход даже из подвисших программ.
Если на рабочем столе нет открытых окон, то при нажатии Alt+F4 появится меню, в котором можно выбрать действие: выключить, перезагрузить, сменить пользователя и так далее. Действительно удобная возможность!
Через окно «Выполнить» и команду Shutdown
Нажми на клавиатуре клавишу Win и, не отпуская ее, клавишу R. Затем отпусти обе клавиши. В открывшемся окне «Выполнить», в поле «Открыть» введи команду shutdown/s, после чего нажми клавишу Enter.
Через окно «Выполнить» можно также настроить выключение компьютера по таймеру. Это удобно, если тебе нужно выйти из дома или хочется спать, а выключить ПК сейчас нет возможности (копируются файлы, обновляется система, кодируется видео).
Зажав кнопку питания на системном блоке
Простому пользователю может показаться, что нет никакой разницы, каким способом выключать компьютер. Программно или с помощью кнопки питания, результат один и тот же: компьютер выключается.
Тем более, что программное выключение системы Windows занимает от 20–30 секунд до одной минуты, а удерживая кнопку питания, это можно сделать за несколько секунд.

Однако при таком «быстром» выключении никакие обязательные действия, предшествующие нормальному выключению ПК, не производятся. Файлы могут получить повреждения или не сохраниться вообще из-за того, что у системы не было времени закончить с ними работу.
Критическая ошибка в поврежденном файле может привести к сбою одной из программ. Вполне вероятно, что может понадобиться либо переустановка этой программы, либо в самом печальном случае даже системы целиком.

Данные в системном реестре также могут оказаться поврежденными. Из-за того, что считывающая головка жесткого диска внезапно остановилась, на его поверхности могут возникнуть царапины. А это, в свою очередь, приведет к зависанию системы, проблемам с работой программ, новым повреждениям диска.
Завершение работы Windows с помощью удержания кнопки питания — это вариант на самый крайний случай. Если компьютер завис, изображение на экране застыло, указатель мыши не перемещается, диспетчер задач не открывается с помощью комбинации клавиш Ctrl+Alt+Del.
Кто-то скажет: «Я выключал компьютер кнопкой питания 100500 раз и ничего не произошло». Что тут возразить? Несколько раз может повезти, и повреждения произойдут в тех областях диска или с теми файлами, с которыми система не работает. Но рано или поздно это может стать причиной дорогостоящего ремонта или потери важных данных.
Ошибки при выключении компьютера
Мы описали завершение работы Windows разными способами, а теперь еще раз вернемся к досадным ошибкам.
Выключай свой компьютер правильно — будет меньше ошибок! Тем более, что операционная система Windows 10 предоставляет для этого так много разных способов.
Источник
Информатика. Тест по теме Операционная система Windows
Поможем успешно пройти тест. Знакомы с особенностями сдачи тестов онлайн в Системах дистанционного обучения (СДО) более 50 ВУЗов. При необходимости проходим систему идентификации, прокторинга, а также можем подключиться к вашему компьютеру удаленно, если ваш вуз требует видеофиксацию во время тестирования.
Закажите решение за 470 рублей и тест онлайн будет сдан успешно.
1. Диалоговое окно в ОС Windows содержит:
Вкладки
Гиперссылки
Переключатели
Раскрывающиеся списки
Ярлыки папок, программ, документов
2. Поиск файлов и папок можно осуществить с помощью
команды Найти Главного меню
щелкнув по кнопке Поиск на панели инструментов Обычные кнопки и задав критерии поиска
команды меню Файл
команды меню Сервис
3. Для удаления файлов и папок в программе Проводник пользователь задает следующую последовательность действий:
выделяет объекты, и использует команды меню Правка
выделяет объекты, и использует команды меню Файл
выделяет объекты, щелчок по кнопке Удалить на панели инструментов
выделяет объекты, в контекстном меню к объектам команда Удалить
4. Служебная программа ОС Windows «Очистка диска» служит для:
удалению временных файлов Интернета, установленных компонентов и программ, которые больше не используются, и очистки корзины
проверки и очистки поверхности жесткого диска
удаления редко используемых программ
только для очистки корзины
5. Рабочая область экрана, на которой отображаются окна называется…
рабочим столом
окном приложения
панелью задач
панелью управления
6. Для управления файлами и папками в ОС Windows можно использовать
программу проводник
панель задач
панель управления
меню кнопки «Пуск»
7. Наведение указателя на объект выводит на экран
системное меню
подсказку к объекту
контекстное меню
выделяет объект
8. Завершение работы с ОС Windows можно осуществить
клавиши Alt + F4
дождаться перехода компьютера в ждущий режим и отключить питание
Пуск, Завершение работы
Файл, Выход в окне папки Мой компьютер
9. Список команд, вызываемых пользователем щелком правой кнокой мыши на пиктограмме объекта называется
контекстным меню
панелью инструментов
каскадным меню
текущим меню
10. Если пользователь, работая в Проводнике, нажмёт правую клавишу мыши на пиктограмме объекта и выберет команду Копировать, то объект будет…
скопирован в Буфер обмена
вставлен в папку Мои документы
перемещен в корневой каталог диска С:
перемещен в каталог С:TEMP
11. Программа ОС Windows «Дефрагментация диска» это:
это системная служебная программа, выполняющая анализ локальных томов с последующим поиском и объединением фрагментированных файлов и папок
это системная служебная программа, выполняющая анализ локальных томов с последующим поиском фрагментированных файлов и папок
это системная служебная программа, выполняющая только анализ локальных томов на предмет наличия фрагментированных файлов и папок
это системная служебная программа, выполняющая анализ жестких дисков с последующим поиском и объединением фрагментированных файлов и папок для ускорения доступа и загрузки
12. Панель инструментов в ОС Windows представляет собой
блок экранных кнопок или значков
область выполнения прикладной программы
объект для хранения файлов
строку меню
13. Все операции с файлами и папками в ОС Windows можно выполнить, используя
панель управления
программу проводник
меню кнопки «Пуск»
папку Мой компьютер
14. Ярлык в ОС Windows это
контейнер для программ и файлов
кнопка для переключения между запушенными программами
ссылка (указатель) на любой объект, доступный на компьютере или в сети
рабочая область экрана для отображения окон
15. Панель управления позволяет осуществить
настроику дату и время
настроику соединения с Internet Explorer
установку и удаление программ
установку экрана и клавиатуры
16. Окно документа в ОС Windows содержит:
Строку заголовка
Полосу прокрутки
Панели инструментов
Ярлыки папок, программ, документов
17. Главное меню нельзя добавить новые команды. Верно ли это утверждение?
да, Главное меню неизменно
пользователь по своему усмотрению может добавлять в главное меню папки, документ, программы
пользователь по своему усмотрению может добавлять в главное меню только папки
может добавлять только ярлыки устанавливаемых программ
18. Запустить программу Проводник можно следующими способами:
пуск – программы – стандартные — проводник
контекстное меню в любом месте рабочего стола
контекстное меню в области содержимого папки Мой компьютер
контекстное меню к кнопке «Пуск»
19. Копирование и перемещение файлов и папок можно выполнить
При помощи команд контекстного меню
Кнопками панелью инструментов
Пунктов меню Файл
Правой кнопкой мыши
Окна Поиск
20. Щелчок по кнопке Пуск на панели задач
открывает справочную систему персонального компьютера
выводит Главное меню
запускает прикладные программы
завершает работу с системой
21. Удаленные файлы и папки можно восстановить. Верно ли это утверждение?
восстановить невозможно
восстановить возможно, если не выполнялась процедура очистки корзины
восстановить возможно, если компьютер не был отключен
восстановить можно в любой момент
22. Для выполнения процедуры копирования или перемещения файлов и папок в программе Проводник пользователь задает следующую последовательность действий:
выделяет объекты, Правка – Копировать либо Правка — Вырезать. Отмечает место вставки, правка — Вставить
выделяет объекты, и использует команды меню Вставка
выделяет объекты, перемещает их по дереву папок, удерживая зажатой левую кнопку мышь
выделяет объекты, перемещает их по дереву папок, удерживая зажатой правую кнопку мыши, и выбирает нужную команду из открывшегося меню
23. Программа архивации в MS Windows в первую очередь предназначена для
создания резервной копии данных
увеличения свободного места на жестком диске
архивации неиспользуемых программ
хранения системной информации
24. Вызвать контекстное меню для объекта ОС Windows можно
используя кнопку «Пуск»
двойным щелчком мыши по пиктограмме объекта
наведением указателя мыши по пиктограмму объекта
щелчком правой кнопки мыши на пиктограмме объекта
25. При наведении курсора на заголовок окна и нажатии основной (левой) кнопки мыши при удерживании и передвижении ее, произойдет…
перемещение окна
изменение размера окна
закрытие окна
перемещение файлa
26. В строке заголовка окна в ОС Windows обычно отображается
название запущенной программы и кнопки управления окном
название запущенной программы, имя файла, кнопка системного меню окна и кнопки управления окном меню для управления программой и ее название
панель инструментов текущей программы
панель быстрого запуска
27. На экране открыто окно программы Проводник. Чтобы создать новую папку в корневом каталоге диска С: пользователь должен выполнить следующие действия.
Щелкнуть левой кнопкой мыши на значке диска С: на панели папок. Далее в области содержимого папки щёлкнуть правой кнопкой мыши и выбрать команду Создать – Папку
Щёлкнуть правой кнопкой мыши в рабочей области окна и выбрать команды Создать – Папку
Щелкнуть левой кнопкой мыши на значке диска С: на панели папок. Далее выполнить команды меню Файл, Создать – Папку
Щелкнуть правой кнопкой мыши на диске С: и выбрать команды Создать – Папку
Источник
Причиной появления ошибки в работе Проводника является неисправность системных компонентов или конфликт программного обеспечения. Для устранения проблемы потребуется восстановить поврежденные файлы на диске C или деинсталлировать софт от сторонних разработчиков, который влияет на корректную работу файлового менеджера.
Содержание
- Почему Проводник постоянно вылетает
- Исправление ошибки «Прекращена работа программы Проводник» в Windows 7
- Перезапуск Проводника
- Проверка целостности системных файлов
- Копирование файла Проводника в папку System32
- Проверка сторонних служб
- Удаление вирусов
- Загрузка системы в безопасном режиме
- Обновление драйверов
- Установка последних апдейтов Windows 7
- Проверка оперативной памяти
- Откат системы через точку восстановления
- Заключение
Почему Проводник постоянно вылетает
Внезапное прекращение работы штатного файлового менеджера может быть вызвано следующими причинами:
- Использование драйверов старых версий.
- Повреждение важных данных на системном диске, которые отвечают за функционирование приложения.
- Конфликт с программным обеспечение от стороннего разработчика.
- Влияние вредоносного кода.
- Недостаточность оперативной памяти для работы приложения.
Обратите внимание! Большая часть проблем связана с влиянием системной составляющей, поэтому устранить неисправность можно самостоятельно, не обращаясь в сервисный центр за помощью.
Исправить проблему, когда Проводник не отвечает в Windows 7, можно посредством изменения конфигурации операционной системы (ОС) и ряда вспомогательных действий:
- Перезапуск файлового менеджера.
- Восстановление системных данных.
- Проверка правильной работы сторонних служб.
- Удаление вирусной программы.
- Обновление драйверов.
- Инсталляция последних обновлений ОС.
- Откат системы с помощью точки восстановления.
- Проверка корректной работы планок оперативной памяти.
Важно! Все методы подразумевает задействование системных средств, возможно, потребуется установка специального программного обеспечения.
Перезапуск Проводника
Если случаи, когда программа закрывается, единичны и случаются в рамках одной сессии, для решения потребуется отключить на время процесс explorer.exe, после чего возобновить работу.
Пошаговое руководство:
- Открыть «Диспетчер задач» нажатием Ctrl + Shift + Esc.
- Перейти на вкладку «Процессы».
- Выставив сортировку списка по столбцу «Имя образа», найти и выделить строку explorer.exe.
- Нажать кнопку Завершить процесс, подтвердить действие в диалоговом окне.
Открывается программа путем выполнения следующей инструкции:
- В окне «Диспетчера задач» нажать «Файл», выбрать пункт «Новая задача (Выполнить…)».
- Вписать в поле команду explorer.exe, кликнуть ОК.
Обратите внимание! При прекращении процесса перестает работать интерфейс системы — это нормально. После повторного запуска все нормализуется.
Проверка целостности системных файлов
Зачастую в Windows 7 не запускается Проводник по причине повреждения системных файлов. Есть специальное средство, предустановленное в ОС, которое производит автоматическое восстановление важных компонентов. Для использования потребуется:
- Развернуть меню «Пуск», перейти в раздел «Все программы».
- В списке открыть директорию «Стандартные» и нажать правой кнопкой мыши по пункту «Командная строка».
- В контекстном меню выбрать опцию «Запуск от имени администратора», подтвердить инициализацию в диалоговом окне.
- Ввести в консоль команду sfc /scannow, нажать Enter.
Будет проведено сканирование пространства диска C, после чего предложены действия для исправления проблем, если таковые обнаружены.
Обратите внимание! После завершения анализа на экран будет выведен отчет, демонстрирующий состояние файлов системы.
Копирование файла Проводника в папку System32
В единичных случаях исправить ситуацию помогает копирование исполняемого файла Проводника в директорию System32. Для этого необходимо:
- Перейти на диск C и открыть папку Windows.
- Отыскать и скопировать в буфер обмена программу explorer.exe.
- Открыть каталог System32 и вставить туда файл.
Больше делать ничего не требуется. Если неисправность заключалась в проблеме обнаружения исполняемого файла, ошибка будет устранена.
Проверка сторонних служб
Проводник может зависать или глючить из-за влияния служб, установленных от сторонних разработчиков. Помогает в таком случае полное или временное отключение компонентов.
Пошаговое руководство:
- Вызвать интерпретатор консоли нажатием Win + R, выполнить команду msconfig.
- В новом окне перейти на вкладку «Службы» и поставить отметку на пункт «Не отображать службы Майкрософт».
- Кликнуть по кнопке Отключить все, затем поочередно нажать Применить, ОК.
Важно! Чтобы изменения вступили в силу, потребуется перезапустить компьютер.
Удаление вирусов
Вирусное программное обеспечение может повлиять на работоспособность всей системы, включая файловый менеджер. Чтобы исключить наличие вредоносного кода, потребуется проанализировать дисковое пространство с помощью антивируса. Рекомендуется воспользоваться портативной утилитой Dr.Web CureIt!
Пошаговое руководство:
- После загрузки программы на компьютер запустить исполняемый файл.
- Нажать по кнопке Начать проверку.
- Дождаться завершение сканирования, после чего следовать инструкциям.
Важно! Приложение следует загружать с официального сайта, иначе это может навредить системе.
Загрузка системы в безопасном режиме
Безопасный режим (Safe Mode) подразумевает запуск ОС с отключенными службами и компонентами, которые были инсталлированы пользователем в процессе эксплуатации компьютера. Выполнив включение таким образом, удастся установить принадлежность сторонних программ к ошибкам файлового менеджера.
Чтобы произвести запуск в режиме безопасности, потребуется:
- Развернуть меню «Пуск» и в поисковую строку вписать msconfig.
- Найти и запустить одноименный компонент в результатах выдачи.
- Находясь на вкладке «Общие», установить переключатель в положение «Выборочный запуск» и оставить отметку только на строке «Загружать системные службы».
- Кликнуть Применить, ОК.
Появится диалоговое окно с предложение произвести немедленный перезапуск, с чем стоит согласится. После включения компьютера следует проверить работу Проводника. Если ошибка не появляется, причиной служили программы, установленные за последнее время.
Обновление драйверов
Устаревшие или поврежденные драйверы могут влиять на исправную работу файлового менеджера, поэтому рекомендуется произвести обновление этих компонентов. Для упрощения процедуры рекомендуется воспользоваться специальным программным обеспечением, которое в автоматическом режиме проанализирует систему и предложит для установки нужные пакеты данных.
Пошаговая инструкция:
- Скачать с официального сайта приложение Driver Booster, установить и запустить.
- На главной странице нажать кнопку Пуск, дождаться завершения процедуры.
- Отметить в списке все позиции, кликнуть Обновить сейчас.
Последует процедура скачивания компонентов с последующей инсталляцией. После завершения операции следует перезапустить компьютер и проверить работу Проводника.
Установка последних апдейтов Windows 7
Для Windows 7 периодически выходят обновления, если на момент возникновения неисправности установлена не последняя версия ОС, следует произвести инсталляцию апдейтов. Для этого необходимо:
- Развернуть меню «Пуск» и выполнить запуск «Панели управления».
- Выставить отображение элементов «Крупные значки» и перейти в раздел «Центр обновления Windows».
- Кликнуть по кнопке Установить обновления, при необходимости прежде произвести поиск.
- Дождаться завершения операции загрузки и инсталляции апдейтов, перезапустить компьютер.
Чтобы избежать подобных проблем в дальнейшем, следует настроить автоматическую установку. Для этого потребуется:
- Находясь в меню «Центра обновления Windows», перейти в раздел «Настройка параметров».
- В блоке «Важные обновления» из выпадающего списка выбрать параметр «Устанавливать обновления автоматически».
- Ниже поставить отметку «Получать рекомендуемые обновления таким же образом, как и важные обновления».
- Подтвердить изменения нажатием ОК.
Важно! Поддержка Windows 7 прекратилась, но важные апдейты, касающиеся безопасности ОС, все равно могут периодически приходить.
Проверка оперативной памяти
Механические повреждения планок оперативной памяти могут вызвать проблемы в работе программного обеспечения, установленного на компьютере. Для исключения этой неисправности потребуется произвести проверку компонентов:
- Раскрыть меню «Пуск», перейти в «Панель управления».
- Установив режим отображения элементов «Категория», зайти в «Система и безопасность».
- Выбрать пункт «Администрирование».
- Запустить «Средство проверки памяти Windows».
- В появившемся окне выбрать «Выполнить перезагрузку и проверку».
Компьютер перезапустится, после чего начнется сканирование оперативной памяти. В результате будет предоставлен отчет о работе оборудования. Если проблемы обнаружены, рекомендуется переставить планку ОЗУ в другой слот или заменить на новую.
Откат системы через точку восстановления
Если в процессе эксплуатации компьютера, когда проблем не было, создавались точки восстановления, при появлении неисправности с Проводником можно выполнить откат до работоспособного состояния.
Пошаговое руководство:
- Зайти в меню «Пуск», перейти в раздел «Все программы».
- Открыть директорию «Стандартные» → «Служебные», запустить утилиту «Восстановление системы».
- На начальном экране кликнуть Далее.
- Выбрать контрольный слепок, сделанный до появления проблемы, нажать Далее.
- Ознакомиться с дополнительной информацией, запустить процесс отката, щелкнув Готово.
Компьютер перезапустится, начнется процедура восстановления ОС. После завершения проблема гарантировано исчезнет.
Обратите внимание! Программное обеспечение, которое на момент создания слепка системы не было установлено, удалится.
Заключение
Неопытным пользователям для восстановления работоспособности Проводника рекомендуется произвести перезапуск файлового менеджера, удаление вирусов, установку последних апдейтов и переместить исполняемый файл в директорию System32. Выполнять проверку целостности системных файлов, оперативной памяти, сторонних служб, запуск в безопасном режиме и обновление драйверов следует в случае полного понимания всех действий. Откат через точку восстановления нужно делать в случае неэффективности других способов.
( 2 оценки, среднее 3 из 5 )
После включения
питания компьютера и завершения его
тестирования, он автоматически начнет
загрузку установленной на жесткий диск
операционной системы. При этом на экране
появится заставка, говорящая о том, что
загружается система Windows XP. Возможно,
на экране появится несколько заставок,
сменяющих друг друга. Процесс загрузки
может занять несколько минут, и вам
следует подождать его окончания.
Возможно, потребуется
ввести свое имя и пароль, если на
компьютере работает несколько
пользователей, и вы зарегистрированы,
как пользователь этого компьютера. По
окончании загрузки системы на экране
появится изображение Рабочего
стола
Windows (см. далее), внешний вид которого
зависит от настроек вашей системы.
Перед
завершением работы Windows
XP необходимо закончить работу всех
запущенных приложений (закрыть все
окна) и воспользоваться командой Главного
меню
Windows
Завершение
работы.
На экране появится диалоговое
окно
Завершение
работы Windows.
(рис. 1).
Рис.
1. Диалоговое
окно Завершение
работы с Window.
Это окно предлагает
сделать выбор способа завершения работы.
Если щёлкнуть кнопку Отмена,
то диалоговое окно будет убрано с экрана,
и можно вернется к обычной работе с
Windows XP. Напоминаем, что щелчок на кнопке
выполняется левой
кнопкой мыши.
Для обычного
завершения работы системы следует
щелчком мыши
раскрыть список, выбрать команду
Завершение
работы и
щёлкнуть кнопку ОК.
Начнется процесс
завершения работы с Windows, который может
занять несколько минут. По его окончании
компьютер выключится автоматически.
-
Интерфейс пользователя Windows wp
Интерфейс пользователя ‑ это методы
и средства, предоставляемые ОС пользователю
для взаимодействия с ней.
Для
общения с пользователем в Windows XP
используется графический интерфейс.
Управление осуществляется с помощью
компьютерной мыши или клавиатуры.
Выделяя, перемещая и выполняя различные
операции со значками, пользователь в
действительности даете команды
операционной системе, которая выполняет
некоторые действия над объектами,
связанными с данными значками.
При работе в
операционной системе Windows широко
применяется манипулятор мышь.
Указатель мыши в зависимости от конкретной
ситуации может иметь различный вид.
Основные приемы
управления с помощью мыши:
-
однократный
щелчок левой
кнопкой мыши — выделение объектов,
выбор команды меню, кнопки панели
инструментов, установка и снятие флажка; -
однократный
щелчок
правой
кнопкой мыши – вызов контекстного
меню; -
двойной
щелчок левой
кнопкой мыши по объекту – открытие
объекта (запуск приложений, открытие
документов, папок); -
задержка
указателя мыши на объекте — вызов
всплывающих подсказок; -
протягивание
при нажатой
левой кнопке мыши — изменение
размеров объектов, выделение фрагментов
документов.
Ниже
перечислены основные элементы
пользовательского интерфейса Windows:
-
рабочий стол;
-
меню;
-
панели инструментов;
-
программные окна;
-
диалоговые окна;
-
вторичные окна.
Р
абочий
стол ‑ это
экран, появляющийся после загрузки
Windows. (рис. 2).
Рис. 2. Рабочий
стол.
Ниже содержится
обзор объектов, являющихся составными
частями рабочего стола.
Папка
в Windows ‑ это средство организации
и представления системных ресурсов ПК
(каталогов, файлов, дисковых накопителей
и т. д.).
Папка может
содержать другие папки (вложенные
папки), а также такие объекты, как,
например, файлы, принтеры, диски. Объекты
в папке представляются значками, и
каждый значок имеет название, расположенное
ниже него. Для того чтобы открыть папку,
запустить программу, открыть документ
или активизировать и открыть объект
любого другого типа в папке, достаточно
дважды
щелкнуть
на
соответствующем значке.
По умолчанию
рабочий стол содержит следующие
специальные папки:
-
Мой компьютер,
-
Сетевое
окружение, -
Корзина.
Значок Мой
компьютер
представляет на Рабочем
столе папку,
как бы содержащую весь компьютер целиком.
Папка Мой
компьютер
содержит значки всех дисковых накопителей
ПК, включая жесткие диски, накопители
на гибких и компакт-дисках и подсоединенные
сетевые диски.
Значок Сетевое
окружение
обеспечивает быстрый доступ к сетевым
ресурсам, если данный ПК подсоединен к
сети. Эти сетевые ресурсы включают диски
и принтеры, общие для всех компьютеров
в сети. Чтобы просмотреть список
компьютеров, входящих в рабочую группу,
или структуру сети в целом, необходимо
дважды щелкнуть этот значок.
Корзина
предназначена для временного хранения
удаленных файлов, папок и ярлыков. Она
позволяет восстановить объекты, удаленные
по ошибке. При переполнении корзины
объекты, находящиеся в ней дольше всех,
удаляются безвозвратно.
По внешнему виду
корзины видно — пуста она или нет.
Конкретную информацию о перенесенных
в корзину объектах можно получить,
перейдя в режим просмотра корзины
(двойной щелчок левой кнопкой мыши или
щелчок правой кнопкой и в контекстном
меню выбрать команду Открыть).
Ярлык –
ссылка на другой объект Windows. Таким
объектом может быть файл, папка, устройство
(диск, принтер). Это файл специального
вида, в котором хранится путь к объекту.
В отличие от файлов, ярлыки имеют на
своем значке в левом нижнем углу изогнутую
стрелку.
Используется ярлык
для быстрого доступа к объекту (быстрого
открытия объекта). Для этого достаточно
дважды
щелкнуть левой кнопкой на ярлыке.
Соседние файлы в предмете [НЕСОРТИРОВАННОЕ]
- #
- #
- #
- #
- #
- #
- #
- #
- #
- #
- #


 0
0