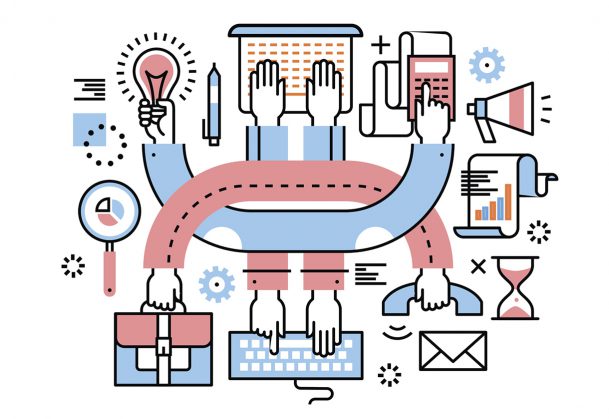Главная / Операционные системы /
Основы организации операционных систем Microsoft Windows / Тест 1
Упражнение 1:
Номер 1
Что такое мультипрограммная вычислительная среда?
Ответ:
(1) система, в которой помимо операционной системы могут выполняться различные программы
(2) система, в памяти которой одновременно находятся операционная системы и несколько прикладных программ
(3) система, в которой программа находится в памяти наряду с операционной системой и может выполняться, а также осуществлять операции ввода-вывода
Номер 2
В чем смысл реализации многозадачности в ОС?
Ответ:
(1) повышение эффективности использования процессора, который может переключаться с выполнения одной программы на выполнение другой
(2) более эффективная загрузка устройств ввода-вывода, поскольку ввод-вывод одной программы может проходить параллельно выполнению другой
(3) организация асинхронной работы с устройствами с помощью механизма прерываний
Номер 3
Основные подсистемы в составе современных операционных систем сформировались:
Ответ:
(1) в период третьего поколения вычислительных машин
(2) в период четвертого поколения вычислительных машин (начиная с 80-х годов), поскольку на этом этапе широкое развитие получили средства коммуникаций
Упражнение 2:
Номер 1
В каких операционных системах наиболее остро стоит проблема синхронизации прикладных программ:
Ответ:
(1) пакетных операционных системах
(2) операционных системах жесткого реального времени
(3) операционных системах с разделением времени
Номер 2
В привилегированном режиме работы процессора работает:
Ответ:
(1) код операционной системы
(2) прикладная программа, у которой есть специальные привилегии
(3) компиляторы, редакторы и другие системные программы
Номер 3
Сохранение состояния программы при переключении процессора с одной программы на другую осуществляется в операционных системах:
Ответ:
(1) с разделением времени
(2) многозадачных
(3) в системах, где реализован механизм обработки прерываний
Упражнение 3:
Номер 1
Что можно сказать о реализации подсистемы планирования программ, сформировавшейся в период третьего поколения компьютеров, в операционных системах четвертого поколения:
Ответ:
(1) подсистема была реализована в полном объеме
(2) подсистема реализована только в мультипрограммных системах
(3) от подсистемы вначале отказались ввиду ограниченных возможностей персональных компьютеров, но по мере их расширения подсистема была реализована
Номер 2
Что можно сказать по поводу реализации в операционной системе MS-DOS подсистемы планирования загрузки процессора:
Ответ:
(1) в реализации системы не было необходимости, поскольку ОС MS-DOS является однозадачной
(2) реализованная подсистема распределяет процессорное время между прикладной программой и операционной системой
(3) вначале подсистемы не было (деградация архитектуры), но затем по мере расширения мощности персональных компьютеров она была реализована
Номер 3
Первоначальная деградация операционных систем на этапе четвертого поколения вычислительных машин повлекла за собой отказ от:
Ответ:
(1) подсистемы планирования
(2) подсистемы защиты файлов
(3) механизма прерываний
(4) механизма системных вызовов
Упражнение 4:
Номер 1
В чем состоят преимущества монолитного дизайна операционных систем перед микроядерным?
Ответ:
(1) сокращение совокупного размера ядра системы за счет отказа от сложных коммуникаций модулей
(2) высокая производительность за счет отказа от сложных коммуникаций модулей
(3) простота реализации вследствие того, что все компоненты работают в одном адресном пространстве
Номер 2
В чем состоят преимущества микроядерного дизайна операционных систем перед монолитным?
Ответ:
(1) простота отладки и разработки, так как основные модули операционной изолированы и работают на правах прикладных программ
(2) высокая надежность, так как отказ компонента, работающего в режиме пользователя, не приводит к краху системы
(3) простота распределенной обработки, поскольку архитектура основана на механизме посылки сообщений
Номер 3
Производительность монолитных операционных систем…
Ответ:
(1) выше, чем микроядерных, поскольку отсутствует многоэтапная передача данных между модулями системы
(2) ниже, чем микроядерных, вследствие того, что ядро монолитных систем имеет больший объем
Упражнение 5:
Номер 1
Невытесняющая многозадачность, реализованная в ОС Windows 3.1, по сравнению с вытесняющей многозадачностью, реализованной в последующих версиях ОС Windows, является:
Ответ:
(1) преимуществом, поскольку позволяет пользователю реализовать собственную систему планирования
(2) недостатком, так как некорректное приложение может монополизировать загрузку процессора
(3) преимуществом вследствие снижения накладных расходов на переключение программ
Номер 2
Какие особенности ОС Windows 95 являются преимуществом в сравнении с ОС Windows 3.1?
Ответ:
(1) реализация вытесняющей многозадачности, которая может не позволить долго выполняющемуся приложению вызвать «зависание» системы.
(2) наличие 16-разрядного кода, необходимого для обеспечения преемственности с приложениями MS-DOS
(3) реализация режима мультипрограммирования
Номер 3
Какие особенности архитектуры ранних версий ОС Windows позволили обеспечить ее переносимость на разные аппаратные платформы?
Ответ:
(1) поддержка вытесняющей многозадачности
(2) модульность и гибкость архитектуры микроядра
(3) преемственность с ОС VAX/VMS
Упражнение 6:
Номер 1
Почему важно, чтобы ядро многозадачной ОС было реентерабельным?
Ответ:
(1) поскольку код ядра нереентерабельной ОС может выполнять только один поток, в то время как все остальные потоки, которым нужны системные сервисы, будут блокированы и, следовательно, система может превратиться в однозадачную
(2) поскольку возникает возможность параллельного выполнения прикладных и системных программ
(3) так как системный вызов и прерывание могут обрабатываться ядром параллельно
Номер 2
Ради чего корпорация MS пожертвовала модульностью и гибкостью архитектуры микроядра?
Ответ:
(1) для обеспечения переносимости на другие аппаратные платформы
(2) для повышения надежности системы
(3) ради быстродействия
Номер 3
Какие изменения в архитектуре ОС Windows позволили добиться повышения производительности?
Ответ:
(1) перенос части кода системы из пространства пользователя в пространство ядра
(2) трансформация архитектуры в сторону монолитного дизайна
(3) вынесение интерфейса системных вызовов в пространство пользователя
Номер 4
Преимущество использования DLL по сравнению со статической линковкой состоит в том, что
Ответ:
(1) загрузочные модули занимают меньше места на диске
(2) исполняемые модули занимают меньше места в памяти
(3) быстрее осуществляется загрузка исполняемых модулей
Вопрос 1
Какие ОС называются мультипрограммными
1. обеспечивающие одновременную работу нескольких пользователей
2. поддерживающие сетевую работу компьютеров
+3. обеспечивающие запуск одновременно нескольких программ
4. состоящие более чем из одной программы
Вопрос 2
Какие существуют способы реализации ядра системы?
+1. многоуровневая (многослойная) организация
+2. микроядерная организация
3. реализация распределеннная
4. монолитная организация
Вопрос 3
Что обычно входит в состав ядра ОС
+1. высокоуровневые диспетчеры ресурсов
+2. аппаратная поддержка функций ОС процессором
+ 3. базовые исполнительные модули
+ 4. набор системных API-функций
Вопрос 4
Какие особенности характерны для современных универсальных операционных систем?
+ 1. поддержка многозадачности
+ 2. поддержка сетевых функций
+ 3. обеспечение безопасности и защиты данных
4. предоставление большого набора системных функций разработчикам приложений
Вопрос 5
Какие утверждения относительно понятия «API-функция» являются правильными?
+ 1. API-функции определяют прикладной программный интерфейс
+ 2. API-функции используются при разработке приложений для доступа к ресурсам компьютера
3. API-функции реализуют самый нижний уровень ядра системы
4. API-функции — это набор аппаратно реализованных функций системы
Вопрос 6
Какие особенности характерны для ОС Unix
+ 1. открытость и доступность исходного кода
2. ориентация на использование оконного графического интерфейса
+ 3. использование языка высокого уровня С
+ 4. возможность достаточно легкого перехода на другие аппаратные платформы
Вопрос 7
Какие типы операционных систем используются наиболее часто в настоящее время?
+ 1. системы семейства Windows
+ 2. системы семейства Unix/Linux
3. системы семейства MS DOS
4. системы семейства IBM OS 360/370
Вопрос 8
Какие задачи необходимо решать при создании мультипрограммных ОС
+ 1. защита кода и данных разных приложений, размещенных вместе в основной памяти
+ 2. централизованное управление ресурсами со стороны ОС
+ 3. переключение процессора с одного приложения на другое
4. необходимость размещения в основной памяти кода и данных сразу многих приложений
Вопрос 9
Какое соотношение между используемыми на СЕРВЕРАХ операционными системами сложилось в настоящее время?
+ 1. примерно поровну используются системы семейств Windows и Unix/Linux
2. около 10 % — системы семейства Windows, около 90 % — системы смейства Unix/Linux
3. около 90 % — системы семейства Windows, около 10 % — системы семейства Unix/Linux
4. около 30 % — системы семейства Windows, около 30 % — системы семейства Unix/Linux, около 40 % — другие системы
Вопрос 10
Какие утверждения относительно понятия «Ядро операционной системы» являются правильными?
+ 1. ядро реализует наиболее важные функции ОС
+ 2. подпрограммы ядра выполняются в привилегированном режиме работы процессора
3. ядро в сложных ОС может строиться по многоуровневому принципу
4. ядро всегда реализуется на аппаратном уровне
Вопрос 11
Какие сообщения возникают при нажатии на клавиатуре алфавитно-цифровой клавиши?
+ 1. WM_KeyDown
+ 2. WM_Char
+ 3. WM_KeyUp
4. WM_KeyPress
Вопрос 12
Какие шаги в алгоритме взаимодействия приложения с системой выполняются операционной системой
1. формирование сообщения и помещение его в системную очередь
+ 2. распределение сообщений по очередям приложений
+ 3. вызов оконной функции для обработки сообщения
4. извлечение сообщения из очереди приложения
Вопрос 13
Что представляет собой понятие “сообщение” (message)?
1. небольшую структуру данных, содержащую информацию о некотором событии
2. специальную API-функцию, вызываемую системой при возникновении события
3. однобайтовое поле с кодом происшедшего события
+ 4. небольшое окно, выводящее пользователю информацию о возникшем событии
Вопрос 14
Какие утверждения относительно иерархии окон являются справедливыми
+ 1. главное окно может содержать любое число подчиненных окон
+ 2. любое подчиненное окно может содержать свои подчиненные окна
3. подчиненные окна могут быть двух типов – дочерние и всплывающие
+ 4. приложение может иметь несколько главных окон
Вопрос 15
Как можно узнать координаты текущего положения мыши при нажатии левой кнопки
+ 1. с помощью события WM_LbuttonDown и его поля LPARAM
2. с помощью события WM_LbuttonDown и его поля WPARAM
3. с помощью события WM_LbuttonDown и его полей WPARAM и LPARAM
4. с помощью события WM_LbuttonCoordinates
Вопрос 16
Какие функции можно использовать для получения контекста устройства?
+ 1. GetDC
+ 2. BeginPaint
3. ReleaseDC
4. CreateContext
Вопрос 17
Какая инструкция (оператор) является основной при написании оконной функции?
+ 1. инструкция множественного выбора типа Case — Of
2. условная инструкция if – then
3. инструкция цикла с известным числом повторений
4. инструкция цикла с неизвестным числом повторений
Вопрос 18
Какой вызов позволяет добавить строку в элемент-список?
+ 1. SendMessage (MyEdit, lb_AddString, 0, строка)
2. SendMessage (“Edit”, lb_AddString, 0, строка)
3. SendMessage (MyEdit, AddString, 0, строка)
4. SendMessage (MyEdit, строка, lb_AddString, 0)
Вопрос 19
Какие утверждения относительно оконной функции являются правильными
+ 1. оконная функция принимает 4 входных параметра
+ 2. тело оконной функции – это инструкция выбора с обработчиками событий
+ 3. оконная функция обязательно должна обрабатывать сообщение wm_Destroy
+ 4. оконная функция явно вызывается из основной функции приложения
Вопрос 20
Какие сообщения возникают при нажатии на клавиатуре функциональной клавиши?
+ 1. WM_KeyDown
+ 2. WM_KeyUp
3. WM_KeyPress
4. WM_Char
Вопрос 21
Что может быть причиной появления внутреннего прерывания
+ 1. попытка деления на ноль
2. попытка выполнения запрещенной команды
+ 3. попытка обращения по несуществующему адресу
4. щелчок кнопкой мыши
Вопрос 22
Какие операции определяют взаимодействие драйвера с контроллером
+ 1. проверка состояния устройства
+ 2. запись данных в регистры контроллера
+ 3. чтение данных из регистров контроллера
4. обработка прерываний от устройства
Вопрос 23
Какие операции включает в себя вызов обработчика нового прерывания
+ 1. обращение к таблице векторов прерываний для определения адреса первой команды вызываемого обработчика
2. сохранение контекста для прерываемого программного кода
+ 3. занесение в счетчик команд начального адреса вызываемого обработчика
+ 4. внесение необходимых изменений в таблицу векторов прерываний
Вопрос 24
Что входит в программный уровень подсистемы ввода/вывода
+ 1. драйверы
2. диспетчер ввода/вывода
+ 3. системные вызовы
4. контроллеры
Вопрос 25
Что определяет понятие “порт ввода/вывода”
+ 1. порядковый номер или адрес регистра контроллера
2. машинную команду ввода/вывода
3. устройство ввода/вывода
4. контроллер устройства ввода/вывода
Вопрос 26
Какие существуют типы прерываний
+ 1. внешние или аппаратные прерывания
+ 2. внутренние прерывания или исключения
+ 3. программные псевдопрерывания
4. системные прерывания
Вопрос 27
Какие утверждения относительно понятия прерывания являются правильными
+ 1. прерывания — это механизм реагирования вычислительной системы на происходящие в ней события
2. прерывания используются для синхронизации работы основных устройств вычислительной системы
+ 3. прерывания возникают в непредсказуемые моменты времени
4. прерывания — это основной механизм планирования потоков
Вопрос 28
Какую информацию могут содержать регистры контроллеров устройства
+ 1. текущее состояние устройства
+ 2. текущую выполняемую устройством команду
3. данные, передаваемые от устройства системе
4. данные, передаваемые системой устройству
Вопрос 29
Как выстраиваются аппаратные прерывания в зависимости от их приоритета
1. сбой аппаратуры > таймер > дисковые устройства > сетевые устройства > клавиатура и мышь
2. сбой аппаратуры > таймер > дисковые устройства > клавиатура и мышь > сетевые устройства
+ 3. таймер > сбой аппаратуры > дисковые устройства > сетевые устройства > клавиатура и мышь
4. сбой аппаратуры > дисковые устройства > таймер > сетевые устройства > клавиатура и мышь
Вопрос 30
Что может быть причиной появления внешнего прерывания
+ 1. нажатие клавиши на клавиатуре
+ 2. завершение дисковой операции
3. обращение выполняемой процессором команды по несуществующему адресу
4. попытка выполнения запрещенной команды
По сути, вы можете выгрузить в файл любой текст, который хотите. CTRL-D отправляет сигнал конца файла, который завершает ввод и возвращает вас в оболочку. Использование оператора >> добавит данные в конец файла, а использование оператора> перезапишет содержимое файла, если он уже существует.
Определение — многозадачная операционная система предоставляет интерфейс для одновременного выполнения нескольких программных задач одним пользователем в одной компьютерной системе. Например, любую задачу редактирования можно выполнять, пока другие программы выполняются одновременно.
Windows 10 — это многозадачная операционная система?
Изучите три различных способа многозадачности и использования нескольких рабочих столов в Windows 10. Нажмите кнопку «Просмотр задач» или нажмите Alt-Tab на клавиатуре, чтобы просматривать приложения или переключаться между ними. Чтобы использовать два или более приложений одновременно, возьмитесь за верхнюю часть окна приложения и перетащите его в сторону.
Что означает многозадачность в ОС?
многозадачность, одновременный запуск нескольких программ (наборов инструкций) на одном компьютере. Многозадачность используется для того, чтобы все ресурсы компьютера работали как можно больше времени.
Также известна как многозадачная операционная система?
2) Кооперативная многозадачная ОС: также известна как ОС без вытеснения. В этой ОС процессы вытесняются через фиксированный интервал времени. Процесс может произвольно управлять ЦП или, когда ЦП простаивает, позволяет одновременно запускать несколько приложений.
Что такое класс многозадачности 11?
Несколько приложений, которые можно запускать одновременно в Windows известны как многозадачность.
Какие два типа многозадачности?
Операционные системы ПК используют два основных типа многозадачности: кооперативный и упреждающий.
Что такое многозадачность приведите пример?
Многозадачность — это когда один человек выполняет несколько задач одновременно. Примеры включают жевательная резинка во время прогулки, отправка электронных писем во время встречи и разговоров по телефону во время просмотра телевизора. Исследования показывают, что у многозадачности есть как преимущества, так и недостатки.
Что такое многозадачность и ее виды?
Есть два основных типа многозадачности: упреждающий и кооперативный. … При вытеснительной многозадачности операционная система распределяет фрагменты времени ЦП для каждой программы. В совместной многозадачности каждая программа может управлять процессором столько, сколько ей нужно.
Как ОС поддерживает многозадачность?
При многозадачности задержка или задержка заметны только в приложениях, требующих больших ресурсов; как, например, более высокая память или графические возможности. Это связано с тем, что во время многозадачности операционная система выполняет более одной задачи. за счет совместного использования общих ресурсов, таких как ЦП и память.
Обновлено: 04.02.2023
В обработке данных многозадачность — это не параллельное выполнение нескольких действий. Просто в таком режиме в обработке одновременно находится больше одной задачи. При этом одна задача непосредственно обрабатывается, а другая ожидает своей очереди. Переключение центрального процессора с одной задачи на другую называется переключением контекста, а иллюзия параллельного выполнения дел возникает при частых переключениях.
Многозадачность — это всего лишь иллюзия. В действительности мы просто снова и снова переключаемся с одного дела на другое.
Наш мозг просто не может обрабатывать больше двух сложных задач одновременно. Это обнаружили учёные из Национального института здоровья и медицинских исследований (INSERM) в Париже.
Во время эксперимента они попросили участников выполнять два дела одновременно и наблюдали за их мозговой активностью с помощью функциональной магнитно-резонансной томографии. Оказалось, при одновременном выполнении двух задач мозг «раздваивается»: активизируются два участка (две лобные доли) Divided Representation of Concurrent Goals in the Human Frontal Lobes. .
Потом учёные попросили участников выполнять три задачи одновременно. В этом случае участники постоянно забывали об одной из трёх задач и чаще ошибались. Получается, хоть мы и можем без проблем переключаться между двумя делами, большее количество задач нам уже не под силу (просто потому, что у нас всего две лобные доли).
Цена постоянных переключений
Мы переключаемся с одного дела на другое за счёт исполнительных функций мозга. Они контролируют мыслительные процессы и определяют, как, когда и в какой последовательности выполняются задачи.
Контроль исполнения происходит в два этапа.
- Смена цели — решение заняться не одним, а другим делом.
- Активация новой роли — переход от правил предыдущей задачи к правилам новой задачи.
На переключение между задачами может уходить всего несколько десятых долей секунды, но постепенно это время накапливается, особенно если переключаться часто. Фактически мы работаем медленнее.
Конечно, иногда это совсем неважно: например, когда мы одновременно занимаемся уборкой и смотрим телевизор. Но в ситуациях, где важна безопасность, например за рулём, даже эти доли секунды могут оказаться решающими.
Минусы многозадачности
Многозадачность снижает продуктивность
Как уже говорилось выше, в режиме многозадачности мы просто переключаемся с одного дела на другое. Из-за этого мы работаем медленнее, ведь каждый раз нам приходится вспоминать всю информацию, касающуюся того дела, на которое мы переключаемся. При этом наш мозг устаёт больше, чем при сосредоточенной работе над чем-то одним. К тому же, постоянно переключаясь с одного на другое, мы совершаем больше ошибок.
Многозадачность мешает сосредоточиться
Когда многозадачность входит в привычку, сосредоточиваться на чём-то одном становится очень тяжело. Обычно наш мозг игнорирует некоторые поступающие сигналы, чтобы снизить нагрузку и все силы посвятить решению одной задачи. Но привыкнув к многозадачности, он начинает путаться и не всегда может определить, какую информацию считать важной, а какую игнорировать.
Многозадачность убивает силу воли
В режиме многозадачности наше внимание рассредоточивается, а процессы принятия решений и критическое мышление замедляются. Мозг быстрее устаёт, что сказывается на силе воли.
Поэтому возникает эффект снежного кома: из-за упадка силы воли мы ничего не можем сделать и чувствуем себя несчастными, а негативные эмоции ещё больше лишают нас мотивации.
Как вернуть способность концентрироваться
1. Делайте самое важное с утра
С вечера составьте список дел на следующий день и самое важное делайте в первые несколько часов рабочего дня. Тогда не придётся весь день думать об этом важном деле и волноваться, всё ли вы успеете.
2. Удалите от себя все отвлекающие факторы
Например, если вы обычно отвлекаетесь на телефон, выключите его, пока не закончите дело. Если тратите много времени на социальные сети или смешные видео на YouTube, заблокируйте эти сайты.
3. Мыслите стратегически
Обычно мы путаем важные дела со срочными. Поэтому нам и кажется, что нужно всё сделать как можно быстрее и успеть как можно больше.
Мысля стратегически и планируя наперёд, вы гораздо яснее начнёте понимать, что для вас важно. А зная, что особенно важно в тот или иной момент, и полностью сосредоточившись на этом, вы сделаете гораздо больше, чем в том случае, если будете распыляться на несколько дел сразу.
4. Отдыхайте
Отвлекайтесь от работы или любого другого дела на некоторое время. Например, пользуйтесь техникой Pomodoro для коротких перерывов во время работы и обязательно устраивайте себе хотя бы один выходной в неделю. Чтобы восстановиться и расслабиться, попробуйте упражнения для дыхания или медитацию и не забывайте о самом главном способе отдохнуть — сне.
Как сократить необходимость многозадачности на работе
1. Всегда начинайте с подготовки
Если взяться за новый проект, не имея необходимой информации и чёткого плана, можно застрять на полпути. Так часто и бывает, особенно когда мы, не закончив одно дело, берёмся за следующее.
2. Сократите число открытых проектов
Не начинайте новые дела, пока не закончили предыдущие.
3. Разработайте систему приоритетов
Каждый сотрудник в команде должен чётко представлять свою роль в тот или иной момент. Поэтому всегда расставляйте приоритеты и старайтесь определять свою главную задачу на каждый день или неделю.
В заключение
Нет ничего страшного в том, чтобы при крайней необходимости поработать в режиме многозадачности. Но если она начала распространяться на все сферы вашей жизни, спросите себя: «Так ли полезна многозадачность в этой сфере? Что будет, если я применю противоположный подход и сосредоточусь на одном деле?»
Попробуйте воспользоваться приведёнными выше советами, чтобы вырваться из ловушки многозадачности.
Режим многозадачности Windows 8 поможет вам максимально использовать функции, которые операционная система. Этим способом вы можете выбрать и согласовать, какие окна вы хотите открывать и как их отображать, если вы используете виртуальный рабочий стол.
Чтобы вы не ошиблись с этим заданием, приглашаем вас продолжить чтение этой статьи. Это потому, что мы покажем вам всю информацию об этом родном инструменте Windows 8.
Не пропустите ничего, потому что мы поговорим о преимуществах многозадачности и шаг за шагом, который вы должны сделать, чтобы настроить его с нуля. Начнем.
Что такое режим многозадачности Windows 8 и каковы преимущества его использования?
Windows 8 он предлагает пользователю возможность выполнять несколько задач одновременно. Таким образом вы можете иметь активные приложения, работающие в фоновом режиме и в спящем режиме. Большое преимущество этой системы в том, что повышает эффективность использования компьютерных ресурсов использовать их в программах, работающих в реальном времени.
Пошаговые инструкции по настройке режима многозадачности в Windows 8 с нуля
Чтобы настроить режим многозадачности в Windows 8, вы должны выполнить этот процесс:
Связь
Перейти к кнопке Начало и найти функцию Настройка, то вы должны нажать на Система и выберите вариант Многозадачность. Таким образом, вы можете получить доступ к панели настройки для работы с несколькими окнами одновременно, автоматически регулируя их размер так, чтобы оно занимало доступное пространство.
Тоже вы сможете выбрать отображение содержимого при закреплении окна и при изменении его размера. Наконец, у вас будет возможность изменить закрепленное окно рядом с ним, если вы внесете изменения в другое. Для всего этого вам нужно будет активировать опцию Док-окна.
Лента новостей
Является вариант это позволит вам отображать предложения на шкале времени при использовании инструмента Многозадачность.
Для этого вам необходимо сделать следующее:
Виртуальные столы
Вы можете использовать два или более рабочих стола виртуально на одном мониторе, поэтому вы также можете очень просто координировать задачи, которые есть в каждой из них.
Систематизируйте окна, оптимизируйте место на экране и максимально укрепяйте производительность.
Узнайте о трех различных способах многозадачного использования нескольких рабочих Windows 11.
Перенакомбьте рабочий процесс с помощью Snap Assist
Snap Assist отображается, если вы закрепили окно, но на экране много свободного места. Любые другие открытые окна будут отображаться в этом пространстве как эскизы.
Чтобы использовать Прикрепление вспомогательных возможностей, щелкните эскиз окна, который вы хотите открыть, в пустом месте на экране. Если два окна отображаются рядом друг с другом, вы можете изменить их размер одновременно, выбрав и перетащив разделительную линию. Измерите размер окна с одной стороны до нужного размера, а затем отпустите кнопку мыши. Размер другого окна также измениться в соответствии с размером первого окна, поэтому на экране не будет свободного места.
Примечание: Приложение Snap Assist доступно только для двух окон приложений Windows 11 SE. Дополнительные сведения
Мгновенное списание с помощью привязать группы & рабочего стола
При работе над определенной задачей прикрепите несколько открытых приложений или окон, чтобы создать группу прикреплений. Если вы хотите вернуться к группе прикреплений позже, наведите курсор на одно из открытых приложений на панели задач, чтобы найти его.
Несколько рабочих столов отлично подходят для упорядочения не связанных между собой проектов и быстрого переключения рабочих столов перед собранием. Создание нескольких рабочих столов:
На панели задач выберите Представление задач > Новый рабочий стол.
Откройте приложения, которые вы хотите использовать на этом рабочем столе.
Для переключения между рабочими столами снова выберите Представление задач.
Вы также можете выбрать разные фоны для каждого рабочего стола. Чтобы изменить фон:
Щелкните правой кнопкой мыши рабочий стол, который вы хотите изменить.
Выберите Выбрать фон.
Выберите сплошной цвет, рисунок или слайд-шоу.
Продолжить вправо с места, на котором вы вышли
Если вы используете внешний или несколько мониторов, Windows можете вспомнить, как у вас были приложения. Таким образом, при подключении компьютера все автоматически будет на месте.
Чтобы найти параметры для этих функций, перейдите в системный >Отображение >дисплеях.
Узнайте три разных способа выполнять несколько задач и использовать несколько рабочих столов в Windows 10.
Для просмотра приложений или переключения между ними нажмите кнопку Представление задач на панели задач или нажмите клавиши Alt+Tab на клавиатуре.
Чтобы использовать два или несколько приложений одновременно, захватите верхнюю часть окна приложения и перетащите его в сторону. Затем выберите другое приложение, и оно будет автоматически прикреплено к месту.
Чтобы создать различные рабочие столы для дома и работы, выберите Представление задач > Новый рабочий стол и откройте нужные приложения.
Когда в начале 60-х годов прошлого века создали первую операционную систему IBM, пользователей поразила возможность компьютера выполнять несколько функций одновременно. То есть процессор легко переключался с одной задачи на другую, постепенно доводя их все до логического завершения. Впечатлившись таким эффектом, мультизадачность попробовали перенести в сферу человеческой деятельности. Тогда показалось, что умение выполнять несколько дел одновременно – это очень полезный навык, овладев которым можно кратно повысить эффективность в работе при этом сэкономив уйму времени. Так ли это на самом деле? Давайте разбираться.
Что такое многозадачность?
Начнем с определения. Многозадачность – это возможность, умение, навык выполнять несколько процессов одновременно, переключаясь с одной задачи на другую. Изначально термин применялся сугубо в среде программирования, но постепенно перекочевал в производство и в сферу человеческой деятельности.
Скорей всего вы не раз слышали о выдающихся способностях Цезаря делать одновременно два и больше дел. Воодушевившись таким «подвигом», вы «задвинули» усердие в выполнении одного дела на дальнюю полку и попробовали переключаться с одной задачи на другую, потом на третью и так далее. Всего по чуть-чуть и что в итоге?
А на выходе вы получили несколько начатых задач и ни одной завершенной. Вдобавок ко всему вы совершенно запутались, какое дело выполнить в первую очередь, а какое отложить напоследок. И, главное, вы потратили время и ресурсы мозга впустую. Мотивация на нуле, ком незавершенных задач вырос до небес. В итоге минусовая эффективность и стрессовая ситуация. Приехали.
Умение работать в режиме многозадачности – это не такой уж полезный и ценный навык, как кажется на первый взгляд. Исследования показывают, что мультизадачность вредит трудоспособности человека. Мы не роботы к счастью, поэтому продуктивность работы во многом зависит от умения концентрироваться на выполнении одной задачи. Цепочку дел мы выполняем последовательно, завершая одно и приступая к другому. По мере достижения целей растет мотивация и желание добиваться больших успехов, экономится время. Казалось бы, схватившись за два дела сразу, время на выполнение задач должно сократиться наполовину. Но в действительности потребуется вдвое больше усилий и при этом шансы на успешное завершение сократятся.
Мы сильно преувеличиваем важность коммуникации – эта мысль кажется такой несовременной в нашу эпоху. Но, если вы планируете завершить задачу максимально эффективно и быстро, то отключите все раздражители. Это поможет сосредоточиться на задаче.
Как работать в таком режиме?
Режим многозадачности в работе – это сочетание следующих качеств: аналитическое мышление, системный подход, высокая организованность. Требования не самые простые, но чтобы их выработать, рекомендуем придерживаться следующих рекомендаций:
Многозадачность – это капризное и довольно сложное свойство психики человека. Если мы не сможем его обуздать, чтобы использовать себе во благо, то оно оседлает нас и выжмет все соки. Помните об этом!
Плюсы и минусы
Рассмотрим преимущества мультизадачности:
- При надлежащем планировании действительно можно эффективно решать несколько задач одновременно. То есть, выполняя дела, вы должны четко понимать, каких результатов должны достичь.
- Многозадачность помогает развить пластичность мышления и способность удержать в поле внимания несколько задач. Это неплохой тренажер для мозга.
- Способность делать несколько дел одновременно и делать это хорошо, помогает быстро реагировать на форс-мажорные обстоятельства, улучшает стратегическое мышление и видение ситуации. В некоторых нишах действительно полезно сразу охватить несколько направлений одновременно, проанализировать их перспективность и только потом принимать решения по каждому из них.
- Поверхностная обработка информации. Когда много всего, то мозг скользит по верхушках, не вникая в суть процессов. Такой человек берет общее изо всех сфер, но ни в одной не является профи.
- Высока вероятность ошибок. При недостаточной концентрации на задаче или при эффекте переноса данных с одной задачи на другую, неизменно совершаются ошибки. Внимание у многостаночника рассеивается, и это сильно вредит результату.
- Повышается утомляемость. Попытки ухватиться за всё сразу требует больших затрат энергии как физической, так и умственной. Человек быстрее устает, а продуктивность стремится к нулю.
- Растут горы неоконченных дел. Лихо начать 10-20 дел одновременно никто не запрещает, но не стоит ждать такого же быстрого их завершения. Из 10 начатых дел к финишной черте доводят 1-2 задачи, при этом сорвав все сроки и потратив в разы больше усилий. А что с остальными? Они лежат и ждут своей участи – годами, десятилетиями.
Последствия многозадачности бывают крайне неприятными. Увеличивается когнитивная нагрузка, то есть приходится тратить больше умственных ресурсов на обработку потока информации. Снижается продуктивность работы, многостаночники зачастую неправильно оценивают свои возможности и недооценивают силу отвлекающих факторов. Снижается способность к концентрации внимания на задаче, многозадачность не ценится в среде высоких технологий, научных исследований и других сферах со сложными алгоритмами работы.
Многозадачность приводит к выгоранию. Люди, практикующие такой подход, нарушают естественные механизмы мотивации и вознаграждения, которые имеются в нашем мозге. Нейробиология доказала, что снижение плотности серого вещества в передней поясной коре головного мозга из-за стресса приводит к потере радости от мыслительных усилий.
Совмещение дел может быть опасным для жизни и здоровья. Например, вы находитесь за рулем автомобиля и пытаетесь одновременно вести переговоры с партнером. Вероятность аварии возрастает в разы.
Резюме
Мы узнали, что такое многозадачность. Изучили, как работать в таком режиме, какие есть плюсы и минусы выполнения нескольких дел одновременно. Мультизадачность можно использовать для тренировки пластичности мозга, однако в рабочей среде полезнее развивать навык последовательного выполнения дел. Тише едешь – дальше будешь!
Читайте также:
- Как из виндовс 10 сделать андроид
- Rygel linux mint настройка
- Windows просмотр изображений печатает с полосами
- Экзамен 98 365 windows server administration fundamentals подготовка
- Как обновить лазарус под windows
Многозадачность настолько вросло в нас, что мы фактически забыли, что делаем это. Любой опытный пользователь Windows будет впечатлен тем, насколько Windows 10 улучшилось, начиная с Windows 95. Теперь стало намного проще управлять не только несколькими приложениями, но и предварительный просмотр всех окон в реальном времени.
В этом посте я даю вам несколько советов о том, как красиво управлять несколькими окнами, выполнять несколько задач одновременно, экономить время и работать более продуктивно в трудных ситуациях.
1. Просмотр задач вместо ALT + TAB
Использование ALT + TAB / SHIFT + ALT + TAB использовалось издавна. Хотя они позволяют вам переключаться между следующей и предыдущей вкладками, если у вас открыто от десяти до пятнадцати окон, вы в конечном итоге потратите больше времени, чтобы найти окно, которое хотите переключить. Не забывайте, что по мере увеличения количества открытых окон размер текста заголовка для каждой вкладки также уменьшается.
При использовании Windows 10 лучше использовать представление задач. Это дает вам графическое представление всех открытых приложений в одном увеличенном прямоугольнике вместе с предварительным просмотром каждого окна. Вы можете выбрать тот, который хотите переключить, и он мгновенно переключится. Вот как это выглядит:
Вы можете вызвать представление задач, используя Windows + Tab вместе или найдите сложенные прямоугольники рядом с полем поиска Cortana на панели задач.
2. Нет второго монитора? Используйте виртуальные рабочие столы
Использование нескольких мониторов — один из лучших способов многозадачности. Вы можете не только увидеть больше, но и запустить несколько приложений, с которыми может справиться один дисплей. Но тогда не всем нужен второй дисплей, и если вы из тех, кто путешествует с ноутбуком, о дополнительном мониторе не может быть и речи.
Windows 10 предлагает виртуальные рабочие столы, на которых вы можете создавать практически любое количество рабочих столов. Вы получаете доступ к панели задач, меню «Пуск» и т. Д.
Чтобы создать виртуальный рабочий стол, нажмите кнопку «Просмотр задач» на панели задач или используйте Windows + Tab. Это покажет список запущенных приложений и опцию «Новый рабочий стол» со знаком плюса в правом нижнем углу.
Теперь вы можете создать любое количество рабочих столов один за другим, и это будет выглядеть следующим образом.
Окно Windows + Tab / Task View отображает как виртуальные рабочие столы, так и предварительный просмотр окон на каждом рабочем столе при наведении на них курсора.
Наконец, если вы хотите переключаться между виртуальными рабочими столами, используйте сочетания клавиш. Клавиша Windows + Ctrl + Влево и Клавиша Windows + Ctrl + стрелка вправо.
Примечание: Если вы закроете любой из виртуальных рабочих столов, все окна этого рабочего стола станут доступны в Desktop One.
3. Ставьте окна бок о бок с помощью Snap Assist
Если вы хотите использовать несколько окон рядом, Windows 10 имеет встроенную поддержку многозадачности. С использованием Snap Assist функцию, вы можете перетащить одно окно в крайнее левое положение, если только вы не увидите прозрачную штуку, похожую на док, где окна могут прилипать сами. Вы можете складывать до 4 окон рядом, как это выглядит на изображении ниже:
Это очень удобно, когда вам нужно посмотреть в одно окно, а за секунду отметить или проанализировать. Windows 10 предлагает встроенную настройку многозадачности, которую вы можете искать в приложении настроек, и предлагает следующие параметры:
Эти настройки включены по умолчанию, но если вы хотите изменить поведение Snap Assistant, вы можете изменить его здесь. Скажем, например, я не хочу, чтобы окна меняли размер, когда я изменяю размер одного из окон.
Вы можете привязать до 4 таких окон, и хотя они происходят автоматически, вы всегда можете изменить их размер для наилучшего соответствия.
4. Вы также можете прокручивать неактивные окна!
Часто у вас есть второе окно с большим количеством данных, и вам нужно прокручивать. Windows 10 позволяет прокручивать такие окна без фактического переключения на них с помощью прокрутки неактивных окон.
Перейдите в Настройки> Устройство> Мышь, и вы найдете Прокрутка неактивных окон при наведении на них курсора параметр, который вам нужно переключить, чтобы включить. Теперь, используя мышь, все, что вам нужно, это навести туда указатель и прокрутить, и все будет работать. Фокус останется на нужном вам окне, и вы по-прежнему получите доступ ко всем данным во втором окне.
Читать: AltPlusTab позволяет настраивать меню Alt + Tab.
5. Любите смотреть видео во время работы? Mini Player здесь, чтобы помочь
Когда я работаю, у меня обычно в фоновом режиме воспроизводится видео. Это помогает, если вы большую часть времени работаете в одиночестве. Приложение Windows 10 Movies & TV поставляется с опцией «Мини-просмотр», которая раньше была в проигрывателе Windows Media. Эта опция доступна рядом с полноэкранной кнопкой в приложении. Вы всегда можете изменить размер так, как хотите.
Это большинство вещей, которые я использую при многозадачности на моем ПК с Windows 10.
Я уверен, что их очень много, и если вы знаете о них, дайте нам знать в разделе комментариев. Я уверен, что ты справишься намного лучше меня!
Читать дальше: Советы и рекомендации по Windows 10.
Содержание
- Как многозадачность в Windows 10 как у профессионала
- Многозадачность в Windows 10
- 1. Представление задач вместо ALT + TAB
- 2. Нет второго монитора? Использовать виртуальные рабочие столы
- 3. Стек окна рядом с Snap Assist
- 4. Вы также можете прокручивать неактивные Windows!
- 5. Любите смотреть видео при работе? Мини-плеер здесь, чтобы помочь
- Многозадачность Windows 10 — настройка прикрепления окон открытых приложений
- МНОГОЗАДАЧНОСТЬ WINDOWS 10
- Многооконный режим windows 10 как включить
- Основные элементы окна.
- Управление размерами/перемещение окна.
- Переключение/работа с несколькими окнами.
- Как на Windows 10 можно запустить игру в оконном режиме, 6 способов
- Настройки ярлыка
- Применение настроек самой игры
- Использование WINDOW
- Дополнительное ПО
- Редактирование конфигурационного файла
- Что делать, если игры запускаются в окне самостоятельно
Как многозадачность в Windows 10 как у профессионала
Многозадачность настолько выросла в нас, что мы на самом деле забыли, что делаем это. Любой опытный пользователь Windows будет впечатлен тем, насколько улучшился Windows 10 , начиная с Windows 95. Теперь не только управление несколькими приложениями стало намного проще, но вы можете увидеть предварительный просмотр всех ваших окон.
Многозадачность в Windows 10
В этой статье я расскажу вам несколько советов о том, как вы можете прекрасно управлять несколькими окнами, выполнять многозадачность различными способами, экономить много времени и быть более продуктивным в трудных ситуациях.
1. Представление задач вместо ALT + TAB
Использование ALT + TAB/SHIFT + ALT + TAB использовалось с давних времен. Хотя они хорошо позволяют вам переключаться между следующей и предыдущей вкладками, если у вас открыто от десяти до пятнадцати окон, вы в конечном итоге потратите больше времени, чтобы найти окно, которое хотите переключить. Не стоит забывать, что по мере увеличения количества открытых окон уменьшается размер текста заголовка для каждой вкладки.
При использовании Windows 10 лучше использовать представление задач. Он дает вам графическое представление всех открытых приложений в одном увеличенном прямоугольнике и предварительный просмотр каждого окна. Вы можете выбрать тот, который вы хотите переключить, и он переключается мгновенно. Вот как это выглядит:
Вы можете вызвать представление задач, используя Windows + Tab вместе или найти сложенные прямоугольники рядом с полем поиска Cortana на панели задач.
2. Нет второго монитора? Использовать виртуальные рабочие столы
Использование нескольких мониторов является одним из лучших способов сделать многозадачность. Вы можете не только увидеть больше, но и запустить несколько приложений, которые могут обрабатываться одним дисплеем. Но тогда не всем нужен второй дисплей, и если вы относитесь к категории людей, которые путешествуют с ноутбуком, то о дополнительном мониторе не может быть и речи.
Windows 10 предлагает виртуальные рабочие столы, где вы можете создавать практически любое количество рабочих столов. Вы получаете доступ к панели задач, меню «Пуск» и т. Д.
Чтобы создать виртуальный рабочий стол, нажмите кнопку «Просмотр задач» на панели задач или используйте вкладку Windows +. Это покажет список запущенных приложений и опцию «Новый рабочий стол» со знаком плюс в правом нижнем углу.
Теперь вы можете создавать любое количество рабочих столов один за другим, и это будет выглядеть так.
Окно Windows + Tab/Task View отображает как виртуальные рабочие столы, так и предварительный просмотр окон на каждом рабочем столе при наведении на них курсора.
Наконец, если вы хотите переключаться между виртуальными рабочими столами, используйте сочетания клавиш Windows Key + Ctrl + Left и Windows Key + Ctrl + Стрелка вправо.
Примечание. Если вы закроете какой-либо из виртуальных рабочих столов, все окна этого рабочего стола станут доступны в Desktop One.
3. Стек окна рядом с Snap Assist
Если вы хотите использовать несколько окон рядом, Windows 10 поставляется с встроенной поддержкой многозадачности. Используя функцию Snap Assist , вы можете перетащить одно окно до полного влево, если только вы не видите прозрачную панель, похожую на док, где окна могут прилипать. Вы можете сложить до 4 окон рядом, как показано на рисунке ниже:
Это очень удобно, когда вам нужно посмотреть в одно окно и заметить или проанализировать во втором. Windows 10 предлагает встроенную настройку многозадачности, которую можно искать в приложении «Настройки», и предлагает следующие параметры:
Эти настройки включены по умолчанию, но если вы хотите изменить поведение Snap Assistant, вы можете изменить его здесь. Скажем, например, я не люблю изменять размеры окон, когда я изменяю размер одного из окон.
Вы можете привязать до 4 окон, как это, и, хотя они происходят автоматически, вы всегда можете изменить их размер для наилучшего соответствия.
4. Вы также можете прокручивать неактивные Windows!
Много раз, у вас есть второе окно, в котором много данных, и вам нужно прокрутить. Windows 10 позволяет вам прокручивать такие окна, не переключаясь на них, используя Scroll Inactive Windows.
Перейдите в «Настройки»> «Устройство»> «Мышь», и вы увидите, что Прокручивать неактивные окна при наведении на них курсора , параметр, который необходимо включить, чтобы включить. Теперь, используя вашу мышь, все, что вам нужно, это навести туда указатель и прокрутить, и все заработает. Фокус останется на том окне, которое вы хотите, и вы все равно получите доступ ко всем данным во втором окне.
5. Любите смотреть видео при работе? Мини-плеер здесь, чтобы помочь
Когда я работаю, у меня обычно есть видео, играющее в фоновом режиме.Это помогает, если вы работаете в одиночку большую часть времени. Приложение Windows 10 Movies & TV поставляется с опцией «Mini View», которая была в Windows Media Player. Эта опция доступна прямо рядом с полноэкранной кнопкой в приложении. Вы всегда можете изменить размер, как вы хотите.
Это большинство вещей, которые я использую при многозадачности на ПК с Windows 10.
Я уверен, что их много, и если вы о них знаете, сообщите нам об этом в разделе комментариев. Я уверен, что вы делаете намного лучше, чем я!
Читать дальше . Советы и рекомендации по Windows 10.
Многозадачность Windows 10 — настройка прикрепления окон открытых приложений
Многозадачность Windows 10 — это относительно новый раздел в «Параметрах» операционной системы. Он содержит полезные настройки автоматического упорядочивания открытых окон приложений на Рабочем столе.
При перетаскивании пользователем любого открытого окна в угол или сторону экрана, автоматически сработает функция прикрепления. Она изменит его размер и заполнит свободное пространство другими окнами, если одновременно открыто несколько.
Перетаскивать можно не только способом удерживания зажатой левую кнопку мыши на строке заголовка, но и горячими клавишами с клавиатуры. Найдите клавишу Win (в некоторых случаях может иметь логотип ОС Windows) и скомбинируйте её со стрелками вправо или влево.
Такая работа функции «Snap Assist» знакома нам с момента выхода ОС Windows 7. Тогда она имела название «Aero Snap». Сейчас она значительно улучшена и переименована.
Некоторым пользователям нравится её использовать, другим нет. Независимо от ваших предпочтений, вы должны владеть информацией о том, как отключить Snap Assist в том случае, когда отсутствует необходимость в её функционировании.
МНОГОЗАДАЧНОСТЬ WINDOWS 10
Следующие шаги вам необходимо предпринять для настройки или деактивации прикрепления с упорядочиванием окон открытых приложений. Не волнуйтесь, вы всегда сможете вернуть всё в исходное состояние!
Нажмите сочетание клавиш Win + I на клавиатуре для быстрого доступа или откройте «Параметры» системы в меню кнопки «Пуск». В открывшемся окне выберите категорию «Система» и перейдите в раздел «Многозадачность».
Справа вы увидите подраздел «Прикрепление», где сможете отключить различные аспекты функции привязки. Если вы хотите отключить Snap Assist, снимите отметку с опции «При прикреплении окна показывать, что можно прикрепить рядом с ним».
Вот и все. Если вы обнаружите, что работать без этой функции неудобно, вернитесь к этим же настройкам многозадачности и активируйте их снова.
Мы всегда рады оказать вам посильную помощь в решении различных проблем, связанных с работой компьютера или операционной системы. Взаимодействие осуществляется через форму комментариев или e-mail.
Многооконный режим windows 10 как включить
Здравствуйте друзья. Продолжаем изучение операционной системы Windows 10. В сегодняшнем уроке будем разбираться с окнами программ. Узнаем что это такое, как работать с несколькими программами одновременно, как ими управлять и прочее.
Итак. Компьютерная программа – это набор инструкций написанных на специальном языке программирования. Согласно этим инструкциям компьютер выполняет то или иное действие.
Благодаря этим самым программам расширяются возможности, и работа за компьютером становится более интересна.
Приступим к рассмотрению окна программы, и для этих целей будем использовать Корзину, заодно и узнаем что это такое. Запускаем, нажав два раза левой кнопкой мыши по значку Корзины на рабочем столе. В результате откроется окно (изображение ниже)
Если на рабочем столе не выведен ярлык Корзины то следует совершить следующие действия (мы с ними знакомились в первом уроке):
- Нажмите правой кнопкой мыши по свободному месту рабочего стола
- В открывшемся окне выберите слева раздел ТЕМЫ
- Правее пройдите по ссылке Параметры значков рабочего стола
- В открывшемся окне отметьте галочкой пункт Корзина и нажмите ОК
Что же это за КОРЗИНА и зачем она нужна? В общем-то это папка — временное хранилище файлов которые удаляет пользователь с компьютера. То есть удаленные файлы помещаются туда для возможности их дальнейшего восстановления. При очистке корзины файлы удаляются безвозвратно. Это как мусорное ведро. Пока оно наполнено оттуда можно извлечь что-либо. Как только Вы избавляетесь от его содержимого, то найти ошибочно выброшенную вещь становится гораздо труднее или вообще невозможно.
Основные элементы окна.
Итак, запускаем Корзину если она еще не запущена. Давайте разберем основные элементы окна которые пригодятся нам в этом уроке:
- Кнопки управления окном. Кнопки позволяющие закрывать, сворачивать в окно/разворачивать на полный экран, сворачивать в область панели задач. При наведении курсора мыши на любую из кнопок подсвечивается подсказка, показывающая за какое действие отвечает данная кнопка.
- Строка заголовка. Отображает название папки которая открыта в данный момент.
- Главная рабочая область. Область в которой происходят основные работы с содержимым. Здесь отображаются все файлы помещенные в Корзину.
Визуально элементы окон других программ могут различаться. Но по сути в каждом из них есть кнопки управления окном, меню, панель инструментов и рабочая область.
Управление размерами/перемещение окна.
Как Вы уже поняли из статьи размер окна можно изменять с помощью кнопок управления окном. Так же есть и другие способы:
- Подводим курсор мыши к краю окна программы, при этом курсор меняет вид на стрелку в двух направлениях. Далее зажимаем левую кнопку мыши и растягиваем или уменьшаем размер до желаемого. Ну и отпускаем кнопку мыши.
- Зажимаем левую кнопку мыши в области заголовка окна и перемещаем его влево/вправо до конца экрана монитора. При соприкосновении курсора с границей экрана произойдет визуальный эффект и если мы отпустим кнопку мыши, то окно развернется ровно на 50 процентов от всей области экрана. Таким образом можно расположить две программы соответственно в левой и правой части экрана и работать с ними одновременно. Подняв этим приемом окно в верх до конца оно раскроется на весь экран.
- Щелкните два раза левой кнопкой мыши по области заголовка и окно свернется или развернется в зависимости от его начального положения на экране
Переключение/работа с несколькими окнами.
Возможность одновременного запуска нескольких программ делает работу за компьютером более продуктивной. Чтобы открыть следующую программу не обязательно закрывать предыдущую. Их можно сворачивать или размещать друг под другом и просто переключаться между ними.
Все запущенные окна программ отображаются в панели задач и выделяются нижним подчеркиванием. Активное окно так же выделяется на фоне остальных.
Переключаться между окнами можно следующими способами:
- Активировав путем нажатия левой кнопкой мыши по нужной программе на панели задач
- Щелкнуть мышкой в любом месте окна. При этом оно становится активным и отображается поверх всех окон.
- Переключаясь между окнами с помощью клавиш Alt и Tab. То есть зажимаете на клавиатуре клавишу Alt и не отпуская ее жмете по Tab до тех пор пока не выделится нужная программа.
- Зажимаем клавишу Windows и не отпуская ее нажимаем Tab. Далее с помощью клавиш стрелок или с помощью мышки выбираем необходимую программу.
Итак, Ваша задача состоит в следующем:
- запустить окно программы и потренироваться в изменении его размеров всеми вышеописанными способами,
- открыть дополнительно другие программы с панели задач либо же с рабочего стола и попереключаться между ними способами указанными в данном руководстве.
Научившись этому Вы повысите свою продуктивность работы за компьютером и сможете реализовывать гораздо больше поставленных задач.
Как на Windows 10 можно запустить игру в оконном режиме, 6 способов
Компьютер используется для выполнения самых разных задач. Порой во время игры хочется запустить видеоролик или управлять воспроизведением музыки, но для этого обычно требуется закрыть одну вкладку и открыть другую. Подобная проблема не стоит так остро среди людей, которые знают, как запустить игру в оконном режиме на операционной системе Windows 10. Ведь режим окна позволяет быстро переключаться между программами, не закрывая их.
Настройки ярлыка
Как правило, игра автоматически запускается во весь экран. Делается это для того, чтобы пользователь мог полностью погрузиться в процесс гейминга. Вместе с тем становится затруднительной задача скрытия.
Если вы хотите открыть игру в режиме окна, нужно изменить ее ярлык запуска:
- Найдите ярлык на Рабочем столе или в корневой папке.
- Щелкните правой кнопкой мыши.
- Перейдите в «Свойства».
- В строке «Объект» добавьте значение «-windows» через пробел после основного текста.
- Сохраните изменения, нажав кнопку «Применить».
На заметку. После сохранения новых настроек параметры окна (ширина и высота) можно изменить при помощи курсора мыши, передвигая края окошка.
Чтобы изменения вступили в силу, необходимо перезапустить программу. Вы увидите, что по контуру экрана станут заметны признаки окна. Для перехода в полноэкранный режим потребуется кликнуть по значку в виде квадратика.
Применение настроек самой игры
Зачастую сама игра позволяет перевести процесс в оконный режим. Происходит это в случае далеко не со всеми проектами. Но если первый метод не помог осуществить задуманное, можно попробовать альтернативный вариант:
- Перейдите в раздел настроек графики.
- Отметьте галочкой пункт «Режим окна».
Обратите внимание, что отдельные проекты попросту не подразумевают переход в отдельное окно. Но даже в такой ситуации поможет способ, предполагающий использование WINDOW.
Использование WINDOW
Свернуть программу можно намного проще, используя одну простую комбинацию клавиш. Если зажать одновременно на клавиатуре кнопки «Alt» и «Enter», то игра перейдет в режим окна автоматически. Пользователю не придется изменять настройки и уж тем более обращаться к помощи стороннего ПО. В то же время данный метод работает не со всеми проектами.
Дополнительное ПО
Когда не удается перевести в окно отдельное приложение, может пригодиться дополнительная утилита. Многие разработчики заботились о создании программы, которая принудительно бы заставляла игры функционировать в оконном режиме. К подобному софту относится утилита D3DWindower, доступная для бесплатного скачивания.
Поскольку программа является достаточно старой, процесс перевода игры в отдельное окно может показаться довольно сложным и не самым рациональным. Однако метод работает в 100 % случаев и не вызывает затруднений, если действовать в строгом соответствии с требованиями инструкции:
- Скачайте и установите утилиту.
- Запустите D3DWindower.
- Щелкните по значку в виде плюсика.
- Из представленного списка выберите игру, с которой требуется произвести манипуляции.
- Измените стандартные настройки, включающие в себя ширину и высоту окна.
- Сохраните новые параметры.
Теперь вы сможете запустить игру в оконном режиме. В то же время некоторые пользователи жалуются на то, что у них вылетает D3DWindower при попытке изменить настройки. В данном случае рекомендуется проверить директорию, куда устанавливалась утилита. На пути к корневой папке не должно содержаться кириллических символов. Если при помощи D3DWindower осуществить задуманное все-таки не получится – присмотритесь к другим аналогичным программам вроде GameCompanion.
Редактирование конфигурационного файла
Устанавливая программу, компьютер создает в ее папке конфигурационный файл. Он хранит в себе сведения о самых разных настройках, включая работу в том или ином режиме. Поэтому через изменение данного файла можно перевести игру в отдельное окно:
- Используя интерфейс меню «Пуск» или поисковую строку Windows, откройте «Панель управления».
- Перейдите в раздел «Параметры папок».
- Раскройте вкладку «Вид».
- Подтвердите показ скрытых файлов и папок.
- Теперь перейдите в корневую папку игры.
- При помощи поисковой строки «Проводника» запустите поиск файлов с расширением «.ini».
- Двойным щелчком левой кнопки мыши запустите файл, содержащий в себе название игры.
- Найдите строку с текстом «Full Screen».
- Вместо цифры «1» выставите значение «0».
- Сохраните внесенные изменения.
После следующего запуска программа откроется в отдельном окне. Не исключено, что его ширину не получится отредактировать при помощи курсора мыши. В таком случае нужно вновь открыть конфигурационный файл, а затем отрегулировать параметры «Size W» и «Size H» (ширина и высота).
Что делать, если игры запускаются в окне самостоятельно
Порой игры автоматически открываются в оконном режиме, а развернуть программу на весь экран не получается. Это может происходить по нескольким причинам. Наиболее частая из них заключается в том, что приложение не поддерживает мониторы с высоким разрешением. В подобной ситуации она имеет максимально зарегистрированные со стороны разработчиков параметры ширины и высоты.
Если пользователь на 100 % уверен, что игра современная и поддерживает актуальные стандарты изображения, рекомендуется отредактировать настройки, файл конфигураций или же проверить параметры ярлыка. Возможно, в названии объекта содержится приписка «window». Наконец, перевод в полноэкранный режим можно осуществить щелчком по кнопке в виде квадратика.
|
Глава 14 Многозадачность |
14 |
|
и многопоточность |
Многозадачность (multitasking) — это способность операционной системы выполнять несколько программ одновременно. В основе этого принципа лежит использование операционной системой аппаратного таймера для выделения отрезков времени (time slices) для каждого из одновременно выполняемых процессов. Если эти отрезки времени достаточно малы, и машина не перегружена слишком большим числом программ, то пользователю кажется, что все эти программы выполняются параллельно.
Идея многозадачности не нова. Многозадачность реализуется на больших компьютерах типа мэйнфрэйм (mainframe), к которым подключены десятки, а иногда и сотни, терминалов. У каждого пользователя, сидящего за экраном такого терминала, создается впечатление, что он имеет эксклюзивный доступ ко всей машине. Кроме того, операционные системы мэйнфрэймов часто дают возможность пользователям перевести задачу в фоновый режим, где они выполняются в то время, как пользователь может работать с другой программой.
Для того, чтобы многозадачность стала реальностью на персональных компьютерах, потребовалось достаточно много времени. Но, кажется, сейчас мы приближаемся к эпохе использования многозадачности на ПК (PC). Как мы увидим вскоре, некоторые расширенные 16-разрядные версии Windows поддерживают многозадачность, а имеющиеся теперь в нашем распоряжении Windows NT и Windows 95 — 32-разрядные версии Windows, поддерживают кроме многозадачности еще и многопоточность (multithreading).
Многопоточность — это возможность программы самой быть многозадачной. Программа может быть разделена на отдельные потоки выполнения (threads), которые, как кажется, выполняются параллельно. На первый взгляд эта концепция может показаться едва ли полезной, но оказывается, что программы могут использовать многопоточность для выполнения протяженных во времени операций в фоновом режиме, не вынуждая пользователя надолго отрываться от машины.
Режимы многозадачности
На заре использования персональных компьютеров некоторые отстаивали идею многозадачности для будущего, но многие ломали головы над вопросом: какая польза от многозадачности на однопользовательской машине? В действительности оказалось, что многозадачность — это именно то, что необходимо пользователям, даже не подозревавшим об этом.
Многозадачность в DOS
Микропроцессор Intel 8088, использовавшийся в первых ПК, не был специально разработан для реализации многозадачности. Частично проблема (как было показано в предыдущей главе) заключалась в недостатках управления памятью. В то время, как множество программ начинает и заканчивает свое выполнение, многозадачная операционная система должна осуществлять перемещение блоков памяти для объединения свободного пространства. На процессоре 8088 это было невозможно реализовать в стиле, прозрачном для приложений.
Сама DOS не могла здесь чем-либо существенно помочь. Будучи разработанной таким образом, чтобы быть маленькой и не мешать приложениям, DOS поддерживала, кроме загрузки программ и обеспечения им доступа к файловой системе, еще не так много средств.
Тем не менее, творческие программисты, работавшие с DOS на заре ее появления, нашли путь преодоления этих препятствий, преимущественно при использовании резидентных (terminate-and-stay-resident, TSR) программ. Некоторые TSR-программы, такие как спулер печати, использовали прерывание аппаратного таймера для выполнения процесса в фоновом режиме. Другие, подобно всплывающим (popup) утилитам, таким как SideKick, могли выполнять одну из задач переключения — приостановку выполнения приложения на время работы утилиты. DOS также была усовершенствована для обеспечения поддержки резидентных программ.

22
Некоторые производители программного обеспечения пытались создать многозадачные оболочки или оболочки, использующие переключение между задачами, как надстройки над DOS (например, Quarterdeck’s DeskView), но только одна из этих оболочек получила широкое распространение на рынке. Это, конечно, Windows.
Невытесняющая многозадачность
Когда Microsoft выпустила на рынок Windows 1.0 в 1985 году, это было еще в большой степени искусственным решением, придуманным для преодоления ограничений MS DOS. В то время Windows работала в реальном режиме (real mode), но даже тогда она была способна перемещать блоки физической памяти (одно из необходимых условий многозадачности) и делала это, хотя и не очень прозрачно для приложений, но все-таки вполне удовлетворительно.
В графической оконной среде многозадачность приобретает гораздо больший смысл, чем в однопользовательской операционной системе, использующей командную строку. Например, в классической операционной системе UNIX, работающей с командной строкой, существует возможность запускать программы из командной строки так, чтобы они выполнялись в фоновом режиме. Однако, любой вывод на экран из программы должен быть переадресован в файл, иначе этот вывод смешается с текущим содержимым экрана.
Оконная оболочка позволяет нескольким программам выполняться совместно, разделяя один экран. Переключение вперед и назад становится тривиальным, существует возможность быстро передавать данные из одной программы в другую, например, разместить картинку, созданную в программе рисования, в текстовом файле, образованном с помощью текстового процессора. Передача данных поддерживалась в различных версиях Windows: сначала с использованием папки обмена (clipboard), позднее — посредством механизма динамического обмена данными
(Dynamic Data Exchange, DDE), сейчас — через внедрение и связывание объектов (Object Linking and Embedding, OLE).
И все же, реализованная в ранних версиях Windows многозадачность не была традиционной вытесняющей, основанной на выделении отрезков времени, как в многопользовательских операционных системах. Такие операционные системы используют системный таймер для периодического прерывания выполнения одной задачи и запуска другой. 16-разрядные версии Windows поддерживали так называемую невытесняющую многозадачность (non-preemptive multitasking). Такой тип многозадачности был возможен благодаря основанной на сообщениях архитектуре Windows. В общем случае, Windows-программа находилась в памяти и не выполнялась до тех пор, пока не получала сообщение. Эти сообщения часто являлись прямым или косвенным результатом ввода информации пользователем с клавиатуры или мыши. После обработки сообщения программа возвращала управление обратно Windows.
16-разрядные версии Windows не имели возможности произвольно переключать управление с одной Windowsпрограммы на другую, основываясь на квантах времени таймера. Переключение между задачами происходило в момент, когда программа завершала обработку сообщения и возвращала управление Windows. Такую невытесняющую многозадачность называют также кооперативной многозадачностью (cooperative multitasking) потому, что она требует некоторого согласования между приложениями. Одна Windows-программа могла парализовать работу всей системы, если ей требовалось много времени для обработки сообщения.
Хотя невытесняющая многозадачность была основным типом многозадачности в 16-разрядных версиях Windows, некоторые элементы вытесняющей (примитивной, preemptive) многозадачности в них тоже присутствовали. Windows использовала вытесняющую многозадачность для выполнения DOS-программ, а также позволяла библиотекам динамической компоновки (DLL) получать прерывания аппаратного таймера для задач мультимедиа.
16-разрядные версии Windows имели некоторые особенности, которые помогали программистам если не разрешить, то, по крайней мере, справиться с ограничениями, связанными с невытесняющей многозадачностью. Наиболее известной является отображение курсора мыши в виде песочных часов. Конечно, это не решение проблемы, а только лишь возможность дать знать пользователю, что программа занята выполнением протяженной во времени работы, и что система какое-то время будет недоступна. Другим частичным решением является использование системного таймера Windows, что позволяет выполнять какие-либо действия периодически. Таймер часто используется в приложениях типа часов и приложениях, работающих с анимацией.
Другим решением по преодолению ограничений невытесняющей многозадачности является вызов функции PeekMessage, как мы видели в программе RANDRECT в главе 4. Обычно программа использует вызов функции GetMessage для извлечения сообщений из очереди. Однако, если в данный момент времени очередь сообщений пуста, то функция GetMessage будет ждать поступления сообщения в очередь, а затем возвратит его. Функция PeekMessage работает иначе — она возвращает управление программе даже в том случае, если нет сообщений в очереди. Таким образом, выполнение работы, требующей больших затрат времени, будет продолжаться до того момента, пока в очереди не появятся сообщения для данной или любой другой программы.

23
Presentation Manager и последовательная очередь сообщений
Первой попыткой фирмы Microsoft (в сотрудничестве с IBM) внедрить многозадачность в квази-DOS/Windows оболочку была система OS/2 и Presentation Manager (PM). Хотя OS/2, конечно, поддерживала вытесняющую многозадачность, часто казалось, что это вытеснение не было перенесено в PM. Дело в том, что PM выстраивал в очередь сообщения, формируемые в результате пользовательского ввода от клавиатуры или мыши. Это означает, что PM не предоставляет программе такое пользовательское сообщение до тех пор, пока предыдущее сообщение, введенное пользователем, не будет полностью обработано.
Хотя сообщения от клавиатуры или мыши — это только часть множества сообщений, которые может получить программа в PM или Windows, большинство других сообщений являются результатом событий, связанных с клавиатурой или мышью. Например, сообщение от меню команд является результатом выбора пункта меню с помощью клавиатуры или мыши. Сообщение от клавиатуры или мыши не будет обработано до тех пор, пока не будет полностью обработано сообщение от меню.
Основная причина организации последовательной очереди сообщений состоит в том, чтобы отследить все действия пользователя. Если какое-либо сообщение от клавиатуры или мыши вызывает переход фокуса ввода от одного окна к другому, то следующее сообщение клавиатуры должно быть направлено в окно, на которое установился фокус ввода. Таким образом, система не знает, в какое окно передавать сообщение на обработку до тех пор, пока не будет обработано предыдущее сообщение.
В настоящее время принято соглашение о том, что не должно быть возможности для какого-либо одного приложения парализовать работу всей системы, и что требуется использовать непоследовательную очередь сообщений, поддерживаемую системами Windows 95 и Windows NT. Если одна программа занята выполнением протяженной во времени операции, то существует возможность переключить фокус ввода на другое приложение.
Решения, использующие многопоточность
Выше был рассмотрен Presentation Manager операционной системы OS/2 только из-за того, что это была первая оболочка, которая подготовила сознание некоторых ветеранов программирования под Windows (в том числе и автора) к введению многопоточности. Интересно, что ограниченная поддержка многопоточности в PM дала программистам основную идею организации программ, использующих многопоточность. Хотя эти ограничения сейчас преимущественно преодолены в Windows 95, тем не менее уроки, полученные при работе с более ограниченными системами, остаются актуальными и по сей день.
Вмногопоточной среде программы могут быть разделены на части, называемые потоками выполнения (threads), которые выполняются одновременно. Поддержка многопоточности оказывается лучшим решением проблемы последовательной очереди сообщений в PM и приобретает полный смысл при ее реализации в Windows 95.
Втерминах программы «поток» — это просто функция, которая может также вызывать другие функции программы. Программа начинает выполняться со своего главного (первичного) потока, который в традиционных программах на языке C является функцией main, а в Windows-программах — WinMain. Будучи выполняемой, функция может создавать новые потоки обработки, выполняя системный вызов с указанием функции инициализации потока (initial threading function). Операционная система в вытесняющем режиме переключает управление между потоками подобно тому, как она это делает с процессами.
ВPM системы OS/2 любой поток может либо создавать очередь сообщений, либо не создавать. PM-поток должен создавать очередь сообщений, если он собирается создавать окно. С другой стороны, поток может не создавать очередь сообщений, если он осуществляет только обработку данных или графический вывод. Поскольку потоки, не создающие очереди сообщений, не обрабатывают сообщения, то они не могут привести к «зависанию» системы. На поток, не имеющий очереди сообщений, накладывается только одно ограничение — он не может посылать асинхронное сообщение в окно потока, имеющего очередь сообщений, или вызывать какую-либо функцию, если это приведет к посылке сообщения. (Однако эти потоки могут посылать синхронные сообщения потокам, имеющим очередь сообщений.)
Таким образом, программисты, работавшие с PM, научились разбивать свои программы на один поток с очередью сообщений, создающий все окна и обрабатывающий сообщения для них, и один или несколько потоков, не имеющих очередей сообщений, и выполняющих продолжительные действия в фоновом режиме. Кроме того, программисты, работавшие с PM, узнали о «правиле 1/10 секунды». Оно состоит в том, что поток с очередью сообщений тратит не более 1/10 секунды на обработку любого сообщения. Все, что требует большего времени, следовало выделять в отдельный поток. Если все программисты придерживались этого правила, то никакая PMпрограмма не могла вызвать зависание системы более чем на 1/10 секунды.
Многопоточная архитектура
Как уже отмечалось выше, ограничения PM дали программистам основные идеи для понимания того, как использовать множество потоков в программе, выполняемой в графической среде. Ниже приведены наши

24
рекомендации по архитектуре многопоточных программ: первичный или главный (primary) поток вашей программы создает все окна и соответствующие им оконные процедуры, необходимые в программе и обрабатывает все сообщения для этих окон. Все остальные потоки — это просто фоновые задачи. Они не имеют интерактивной связи с пользователем, кроме как через первичный поток.
Один из способов добиться этого состоит в том, чтобы первичный поток обрабатывал пользовательский ввод и другие сообщения, возможно создавая при этом вторичные (secondary) потоки в процессе. Эти вторичные потоки выполняют не связанные с пользователем задачи.
Другими словами, первичный поток вашей программы является губернатором, а вторичные потоки — свитой губернатора. Губернатор поручает всю большую работу своим помощникам на то время, пока он осуществляет контакты с внешним миром. Поскольку вторичные потоки являются членами свиты, они не могут проводить свои пресс-конференции. Они скромно выполняют каждый свое задание, делают отчет губернатору и ждут новых указаний.
Потоки внутри отдельной программы являются частями одного процесса, поэтому они разделяют все ресурсы процесса, такие как память и открытые файлы. Поскольку потоки разделяют память, отведенную программе, то они разделяют и статические переменные. Однако, у каждого потока есть свой собственный стек, и значит, автоматические переменные являются уникальными для каждого потока. Каждый поток, также, имеет свое состояние процессора, которое сохраняется и восстанавливается при переключении между потоками.
Коллизии, возникающие при использовании потоков
Собственно разработка, программирование и отладка сложного многопоточного приложения являются, естественно, самыми сложными задачами, с которыми приходится сталкиваться программисту для Windows. Поскольку в системе с вытесняющей многозадачностью поток может быть прерван в любой момент для переключения на другой поток, то может случайно произойти любое нежелательное взаимодействие между двумя потоками.
Одной из основных ошибок в многопоточных программах является так называемое состояние гонки (race condition). Это случается, если программист считает, что один поток закончит выполнение своих действий, например, подготовку каких-либо данных, до того, как эти данные потребуются другому потоку. Для координации действий потоков операционным системам необходимы различные формы синхронизации. Одной из таких форм является семафор (semaphore), который позволяет программисту приостановить выполнение потока в конкретной точке программы до тех пор, пока он не получит от другого потока сигнал о том, что он может возобновить работу. Похожи на семафоры критические разделы (critical sections), которые представляют собой разделы кода, во время выполнения которого, поток не может быть прерван.
Но использование семафоров может привести к другой распространенной ошибке, связанной с потоками, которая называется тупиком (deadlock). Это случается, когда два потока блокируют выполнение друг друга, а для того, чтобы их разблокировать необходимо продолжить работу.
К счастью, 32-разрядные программы более устойчивы к определенным проблемам, включая проблемы с потоками, чем 16-разрядные программы. Например, предположим, что один поток выполняет простое действие:
lCount++;
где lCount — 32-разрядная глобальная переменная типа длинное целое, используемая другими потоками. В 16разрядной программе, в которой такой оператор языка C транслируется в две инструкции машинного кода (сначала инкрементируется младшие 16 разрядов, а затем добавляется перенос в старшие 16 разрядов). Допустим, что операционная система прервала поток между этими двумя инструкциями машинного кода. Если переменная lCount имела значение 0x0000FFFF, то после выполнения первой инструкции машинного кода lCount будет иметь нулевое значение. Если в этот момент произойдет прерывание потока, то другой поток получит нулевое значение переменной lCount. Только после окончания этого потока значение lCount будет увеличено на единицу до своего истинного значения 0x00010000.
Такого рода ошибка может быть никогда не выявлена, поскольку довольно редко приводит к проблемам во время выполнения. Для 16-разрядных программ наилучший путь предотвратить такую ошибку — это поместить данное выражение в критический раздел, в рамках которого поток не может быть прерван. В 32-разрядной программе, однако, приведенное выражение является абсолютно корректным, поскольку оно компилируется в одну инструкцию машинного кода.
Преимущества Windows
Операционные системы Windows 95 и Windows NT не имеют последовательной очереди сообщений. Такое решение кажется очень хорошим: если программа выполняет длительную обработку сообщения, то курсор мыши принимает форму песочных часов при расположении над окном этой программы, и изменяется на обычную
Соседние файлы в предмете Операционные системы
- #
- #
- #
- #
Марат Хайрулин, эксперт Microsoft в России, продолжает исследовать нюансы работы с несколькими задачами и рассказывает о совмещении окон и разделении экрана, о вашей личной машине времени для сайтов и документов, и о реальной пользе виртуальных столов.
В прошлой заметке я писал о том, как современная наука относится к многозадачности и поделился небольшими приемами, которые помогут сосредоточиться на одной задаче. А теперь хочу напомнить (а кого-то может быть и познакомить) с полезными возможностями, которые помогут, если решение вашей задачи требует работы сразу с несколькими приложениями.
Переключение по-старому и по-новому
Переключение между приложениями – наверное то, что большинство из нас делает «на автомате», и никого, конечно, не удивит сочетание клавиш Alt + Tab. Но если одновременно нажать также и Ctrl (то есть Ctrl + Alt + Tab), то эта комбинация зафиксирует меню со всеми открытыми окнами на экране и позволит выбрать нужное приложение одним кликом мыши или касанием пальца (выбрать окно можно также с помощью стрелок на клавиатуре, а открыть – с помощью Enter). Может быть полезно, когда у вас открыто много окон.
Чуть менее известное, но тоже классическое сочетание клавиш Windows + Tab дает больше возможностей, чем кажется на первый взгляд.
Нажимая эти клавиши в актуальных версиях Windows 10, мы попадаем в раздел «Представление задач». Здесь можно не только переключаться между приложениями, но и воспользоваться «Временной шкалой» и «Виртуальными рабочими столами». К слову, вместо горячих клавиш вы можете кликнуть по кнопке «Представление задач» (обычно она расположена рядом с кнопкой «Пуск») или провести пальцем от левого края к центру сенсорного экрана. Кстати, если у вас современный ноутбук – попробуйте жест для тачпада: проведите по нему тремя пальцами вверх.
«Временная шкала»
«Временная шкала» появилась в Windows 10 два года назад. Она помогает вернуться к задачам, над которыми вы работали ранее на вашем компьютере. При необходимости вы также сможете синхронизировать ее и с другими устройствами с вашей учетной записью*.
Для меня «Временная шкала» стала своеобразной машиной времени. Работа над многими проектами длится несколько дней. И если, допустим, в прошлую пятницу я работал с определенными сайтами и документами, вернувшись к этому проекту в среду, я смогу легко восстановить картину. Я просто отмотаю шкалу до нужной даты – той самой пятницы, увижу и смогу открыть те самые сайты и документы, в которые я тогда был погружен.
Поиск на «Временной шкале» тоже не раз меня выручал. В отличие от обычного поиска по файлам, я смогу искать не среди всех документов на устройстве (а их может быть очень много), а именно среди тех, с которыми я работал в последние дни. Возможно, вам знакомо сочетание Ctrl + F, запускающее поиск в Проводнике и во многих приложениях. Эта комбинация сработает и на экране «Представление задач»: то есть можно нажать сначала Windows + Tab, а затем – Ctrl + F и ввести искомое слово для поиска по «Временной шкале».
* Подробная справка по настройкам «Временной шкалы».
Виртуальные рабочие столы Windows 10
Концепция виртуальных рабочих столов далеко не нова. Если говорить о Windows, то одним из вариантов их использования была утилита Desktops, которую когда-то (последняя версия вышла в 2012 году) разработал Марк Руссинович. В Windows 10 виртуальные рабочие столы встроены в систему и помогают разделять потоки задач, переключаться между ними.
Если раньше вы не работали с виртуальными столами, для понимания их логики представьте такую аналогию: вам доступно несколько мониторов, на каждом вы можете открыть нужные программы, разделив их по рабочим потокам, например: на одном мониторе – работа с почтой и календарем, на другом – работа с несколькими документами Word, а на третьем – работа с браузером и OneNote. В каждый момент вы смотрите только на один монитор (виртуальный рабочий стол) со своим набором приложений. А переключаясь между виртуальными столами, вы как будто переводите взгляд с одного монитора на другой.
Создать новый виртуальный рабочий стол можно на экране «Представление задач»: нажмите Windows + Tab и перетащите нужные окна открытых приложений на поле с надписью «+ Создать рабочий стол», и они будут перемещены на другой виртуальный рабочий стол. Можно также создать новый, пустой виртуальный стол (Windows + Ctrl + D) и уже затем открыть на нем нужные программы.
«Переводить взгляд» (то есть переключаться между настроенными рабочими столами) можно, выбирая нужный стол на экране «Представление задач», но намного удобнее переключаться с помощью горячих клавиш: Windows + Ctrl + стрелки вправо/влево, а на современных тачпадах – 4 пальца влево или вправо.
Полезные решения для работы с несколькими приложениями
Теперь еще об одной повседневной необходимости – работе с несколькими приложениями одновременно.
Разделение экрана
Первой возможности, о которой хочу напомнить, уже много лет, и в первоначальном виде (под названием Aero Snap) она появилась еще в Windows 7. В Windows 10 ее возможности расширили и назвали Snap Assist. Речь про разделение экрана для закрепления двух (а в Windows 10 – до четырех) приложений.
Чтобы это сделать, нужно взять приложение за самую верхнюю полоску, поднести его к правой или левой границе экрана до появления на экране его «тени» и отпустить (тем самым, закрепив первое приложение), а затем в появившихся рядом миниатюрах других приложений выбрать второе для закрепления рядом. Сценарий несложный, работает и для мыши, и для пальца. Еще проще это можно сделать с помощью сочетания клавиш Windows + клавиши со стрелками вправо/влево. Этому сочетанию уже больше 10 лет, но у тех, кто применяет его впервые, и сейчас порой возникает ощущение «цифровой магии».
Любознательным пользователям также напомню, что в Windows 10 можно отправлять приложение в «четвертинку» экрана, перенеся его в угол (или используя дополнительно клавиши Windows + стрелки вверх/вниз). При закреплении двух приложений можно перемещать границу между ними, выделяя какому-то из приложений больше места. Чтобы выбрать приложения для закрепления на экране, можно кликнуть правой кнопкой мыши по их миниатюрам на экране «Представление задач».
Окно поверх
У меня было довольно мало ситуаций, когда требовалось закреплять окно одного приложения поверх другого (кажется, на телевизорах подобное называлось режимом «картинка в картинке»), но если у вас такая необходимость возникает, напомню в завершение заметки о двух небольших возможностях.
Мини-режим встроенного видеоплеера (приложение «Кино и ТВ», которое воспроизводит видео в Windows 10 по умолчанию). Запустите видео и нажмите на небольшую кнопку в правом нижнем углу (Воспроизвести в мини-режиме), окно с видеороликом будет размещено поверх всех окон.
Аналогичную возможность, только с закреплением поверх всех приложений окна браузера, можно получить с использованием отдельных утилит. Однажды мне потребовалось работать над документом, постоянно сверяясь при этом с сайтом одного онлайн-сервиса, и меня выручило приложение Always on Top, доступное в Microsoft Store. Оно встраивается в меню «Поделиться» в Edge и позволяет отправить любой сайт в окно, расположенное поверх всех приложений. Я мог бы пошутить, что этот вариант отлично подошел бы для просмотра каналов на YouTube «одним глазком» во время работы, например, над сводными таблицами в Excel. Но как мы и обсуждали в первой заметке, такая многозадачность скорее повредит и просмотру, и работе.
В этом обзоре я поделился некоторыми возможностями при работе с одной или несколькими задачами, которыми пользуюсь сам. В следующих заметках продолжу разговор о приемах, которые помогут сделать нашу «цифровую жизнь» более продуктивной.
Multitasking has grown so much into us that we have actually forgotten that we are doing it. Any veteran Windows user would be impressed with how much Windows 10 has improved starting from Windows 95. Not only managing multiple apps are now much easier, but you get to see a live preview of all of your windows.
Multitasking in Windows 10
In this post, I am talking you some tips, on how you can beautifully manage your multiple windows, multitask in a number of ways, and save a lot of time & be more productive in tight situations.
1. Task View instead of ALT + TAB
Using ALT + TAB / SHIFT + ALT + TAB had been used from ages. While they are good at letting you switch between next, and previous tabs, if you have like ten to fifteen windows open, you will end up putting up more time to find out the window you want to switch. Not to forget that as the number of open windows increases, the size of the title text for each tab reduces as well.
When using Windows 10, using Task View is a better idea. It gives you a graphical view of all open apps in one zoomed-in rectangle along with a preview of each window. You can select the one you want to switch, and it switches instantly. This is how it looks:
You can invoke Task view either by using Windows+Tab together or look for the stacked rectangles right next to the Cortana search box in the taskbar.
2. Do not have a Second Monitor? Use Virtual Desktops
Using multiple monitors is one of the best ways to do multitasking. Not only you get to see more, but you can also run a number of apps that one display can handle. But then not everybody wants a second display, and if you are the kind of person who is on the move with a laptop, the secondary monitor is out of the question.
Windows 10 offers Virtual Desktops, where you can create virtually any number of desktops. You get access to Taskbar, Start Menu, and so on.
To create a Virtual Desktop, press the Task View button on the taskbar or use Windows + Tab. This will show the list of the running apps and the option of “New Desktop” with a plus sign on the bottom right.
Now, you can create any number of desktops, one after the other, and it will look like this.
The Windows + Tab / Task View displays both virtual desktops, and a preview of windows in each desktop as you hover over them.
Lastly, if you want to switch between the virtual desktops, use the keyboard shortcuts Windows Key + Ctrl + Left and Windows Key + Ctrl + Right Arrow.
Note: If you close any of the virtual desktops, all windows of that Desktop will become available in Desktop One.
3. Stack Windows Side by Side with Snap Assist
If you want to use a couple of windows side by side, Windows 10 comes with native support for Multitasking. Using the Snap Assist feature, you can drag one window to the complete left, unless you get to see a transparent dock-like thing where the windows can stick themselves. You can stack up to 4 windows side by side just like how it looks in the image below:
This is very handy when you need to look at one window and note or analyze in a second. Windows 10 offers an inbuilt setting for multitasking which you can search in the Settings App, and it offers the following options:
These settings are enabled by default, but if you want to change the behavior of Snap Assistant, you can change it here. Say, for example, I don’t like windows to resize when I am resizing one of the windows.
You can snap up to 4 windows like this, and while they happen automatically, you can always resize them for the best fit.
4. You can also Scroll Inactive Windows!
Many times, you have a second window that has a lot of data, and you need to scroll. Windows 10 lets you scroll such windows without actually switching to them by using Scroll Inactive Windows.
Go to Settings > Device > Mouse, and you will find the Scroll inactive windows when I hover over them option which you need to toggle to turn On. Now using your mouse, all you need to is get your pointer over there, and scroll, and it will work. The focus will remain on the window you want, and you still get access to all data on the second window.
Read: AltPlusTab lets you customize Alt+Tab menu.
5. Love Watching Videos when working? Mini Player is here to help
When I work, I usually have a video playing in the background. It helps if you are working alone most of the time. Windows 10 Movies & TV app come with a “Mini View” option which used to be there in Windows Media Player. This option is available right next to the full-screen button on the app. You can always resize the way you want.
These are most of the things I use when multitasking on my Windows 10 PC.
I am sure there are a lot many, and if you know of any, do let us know in the comments section. I am sure you do a lot better than me!
Read next: Windows 10 Tips & Tricks.