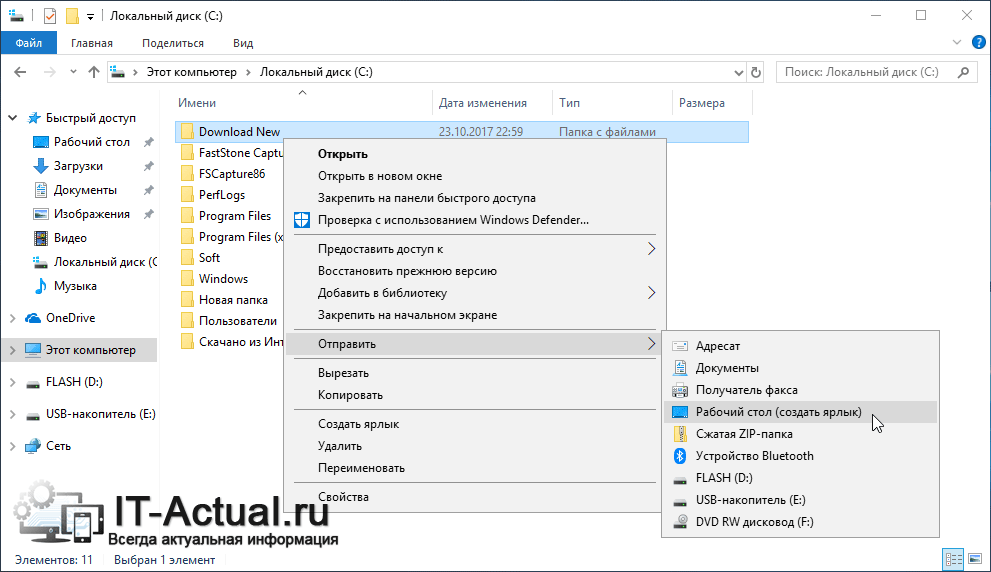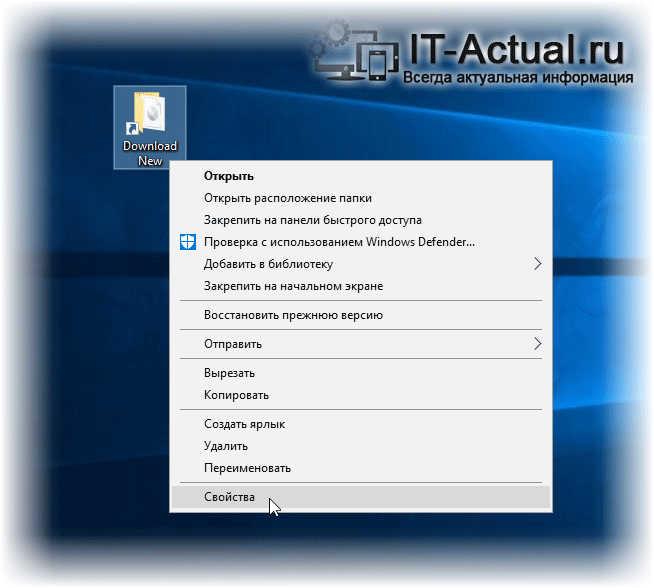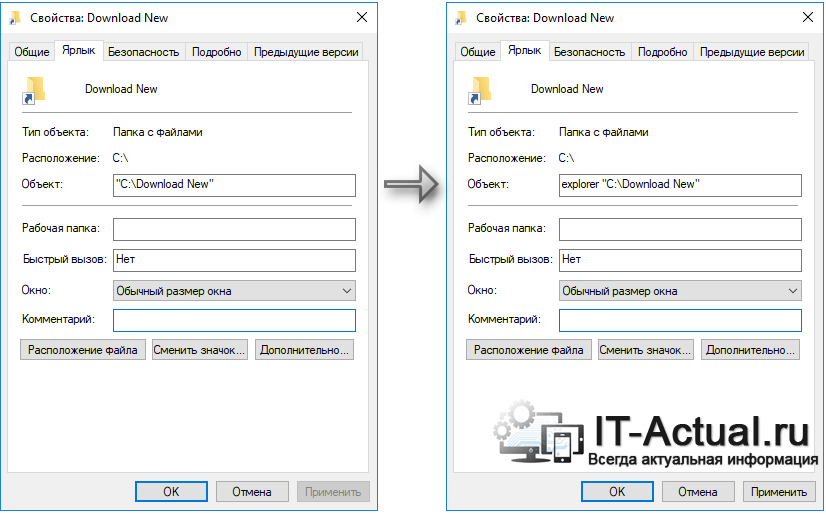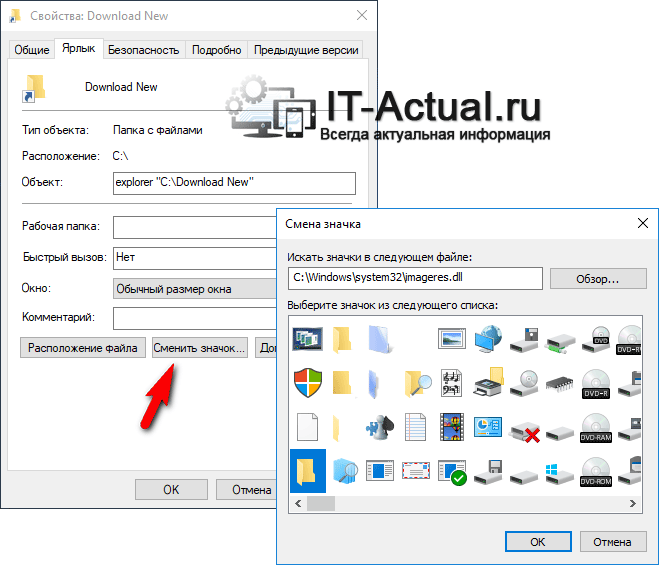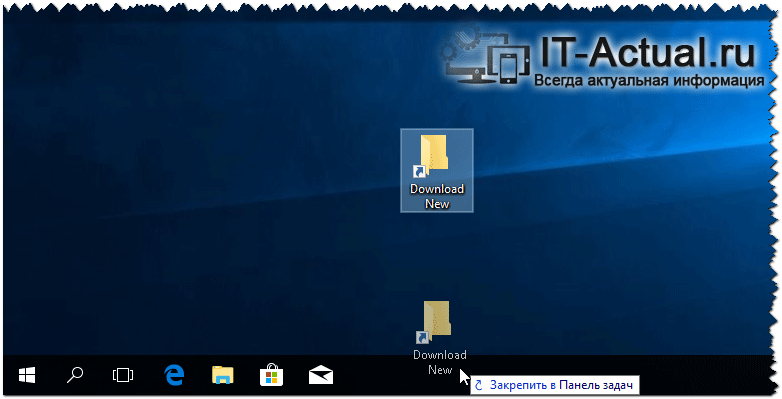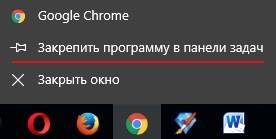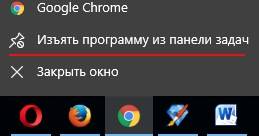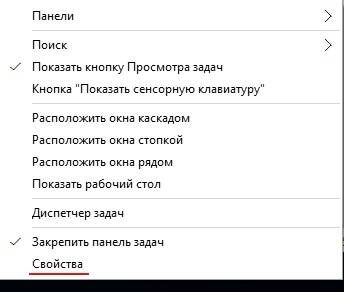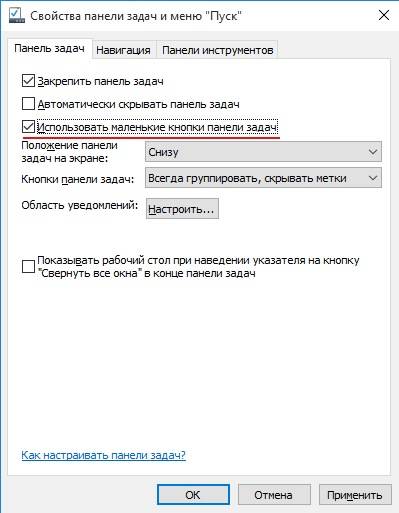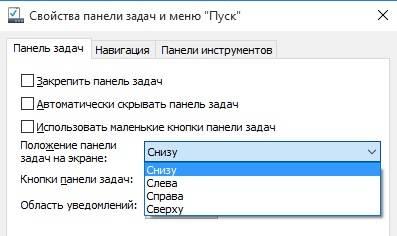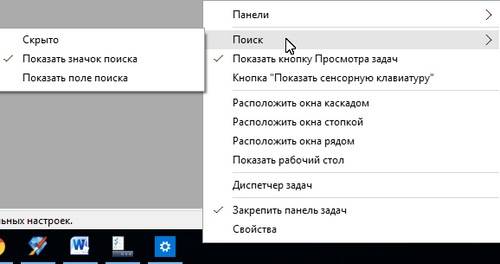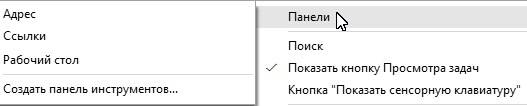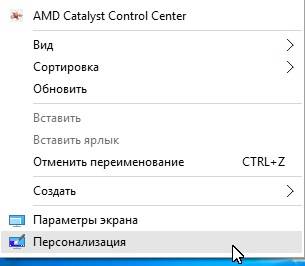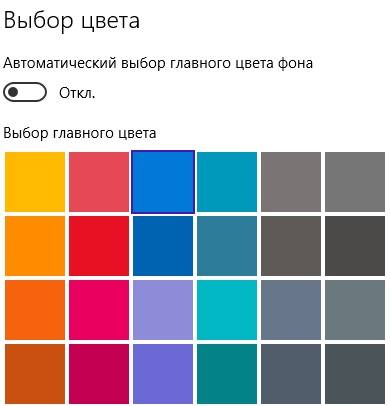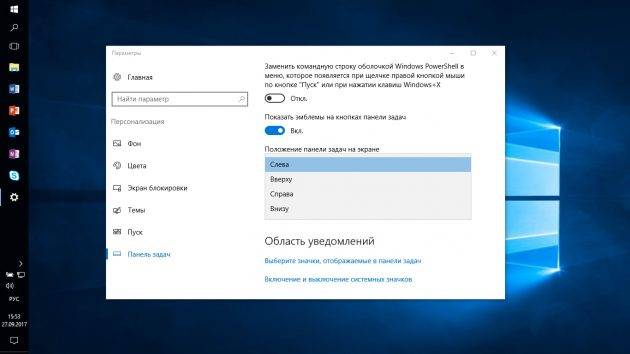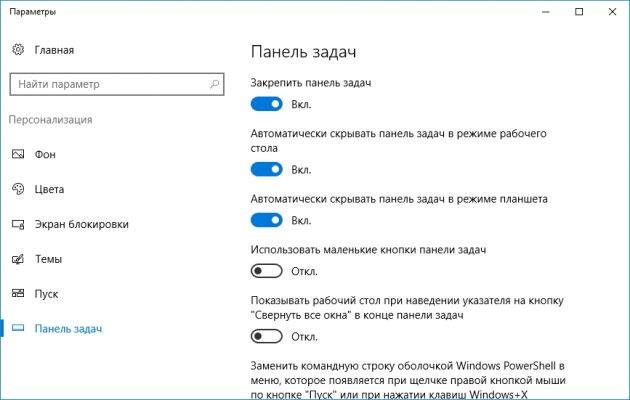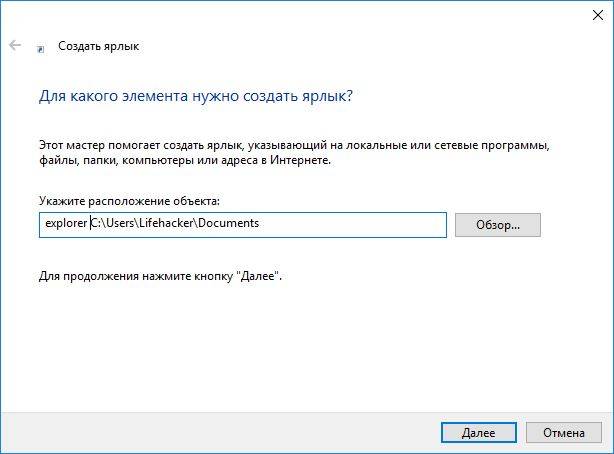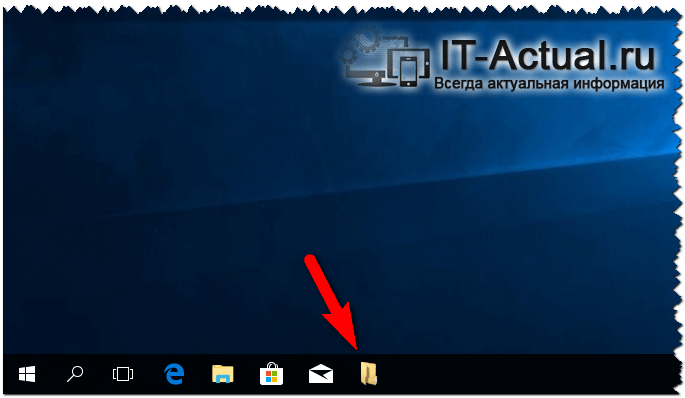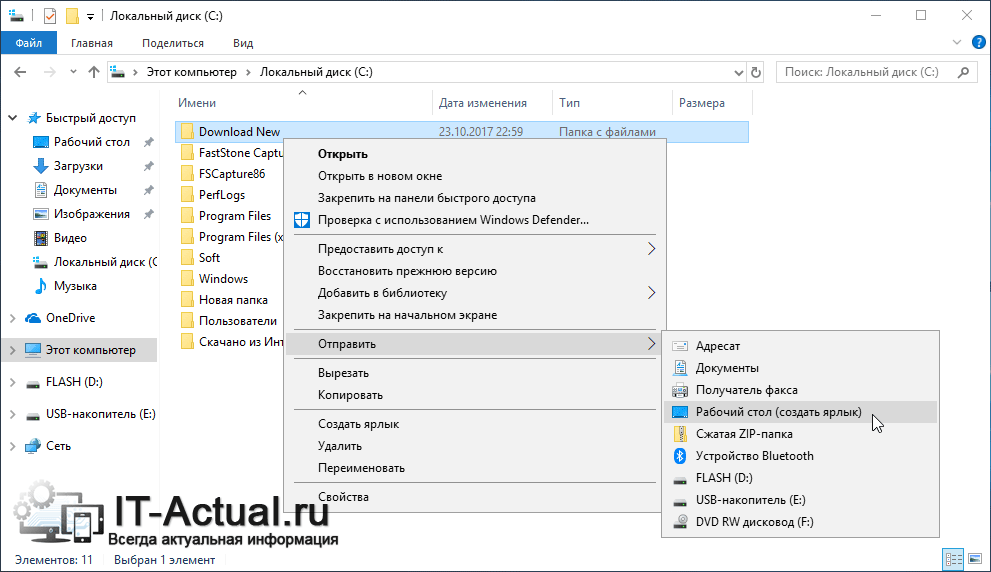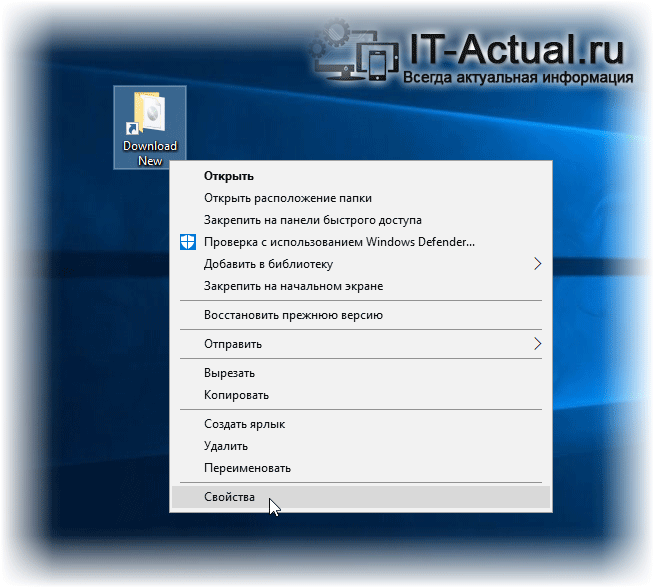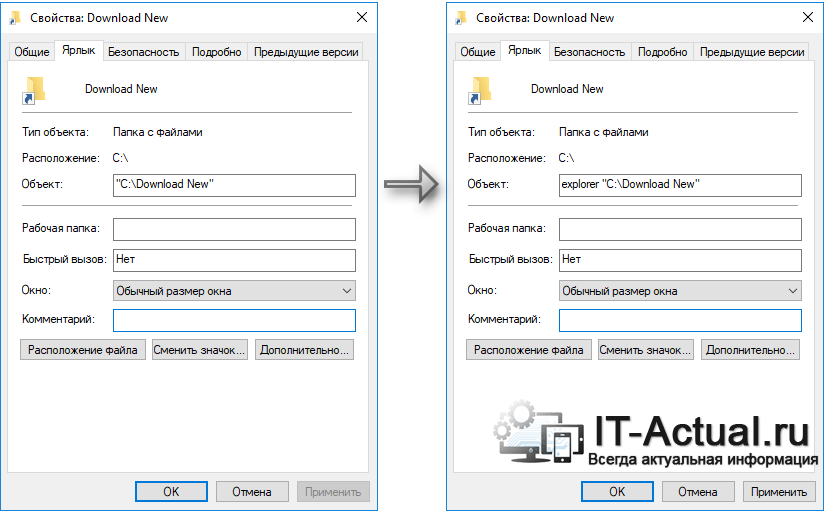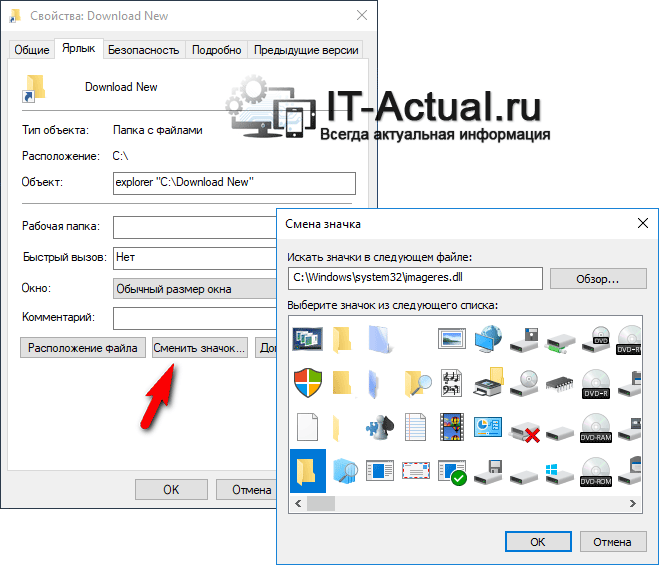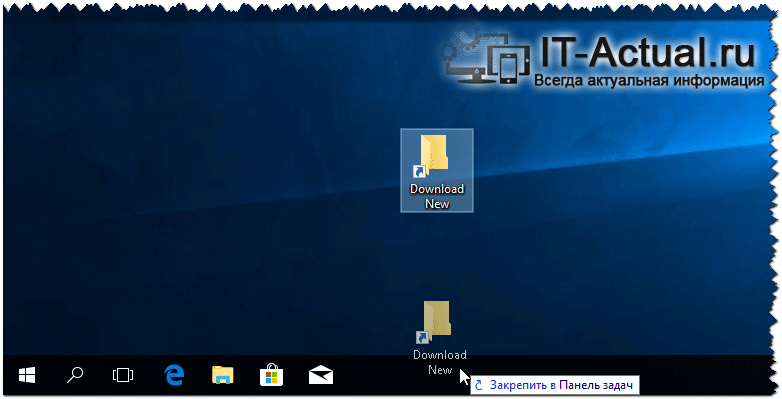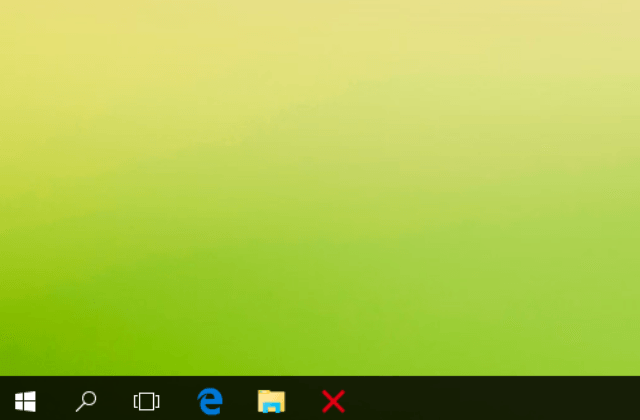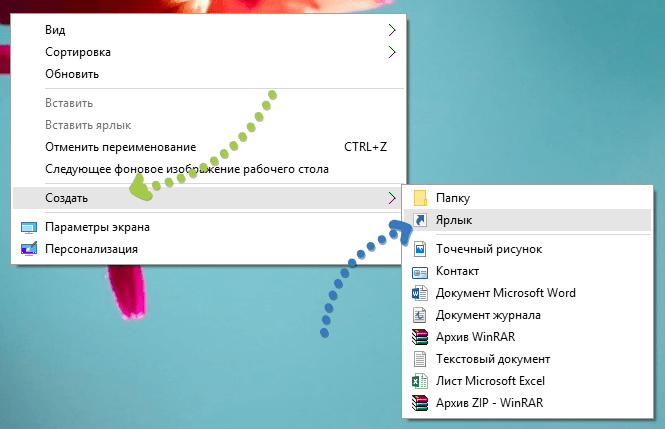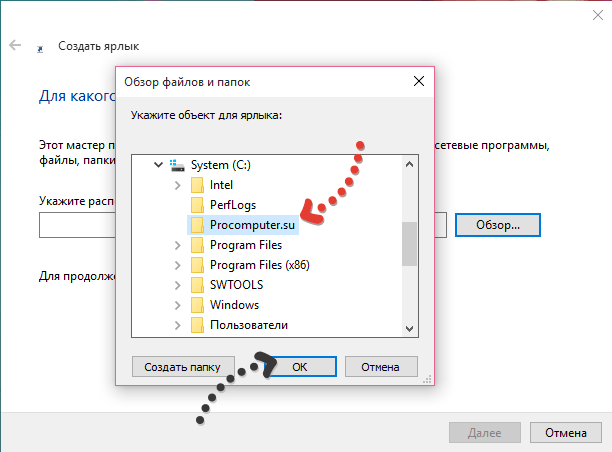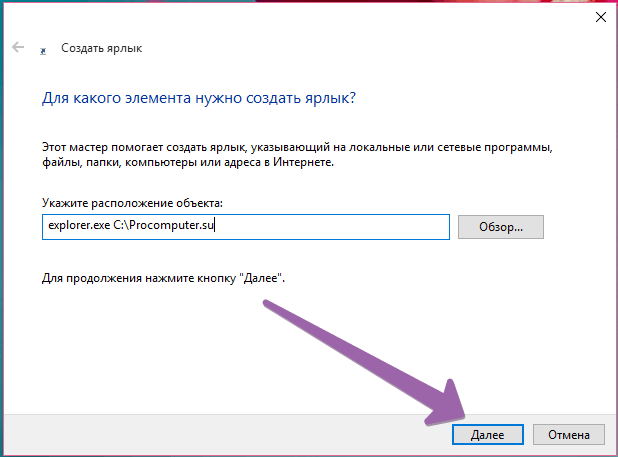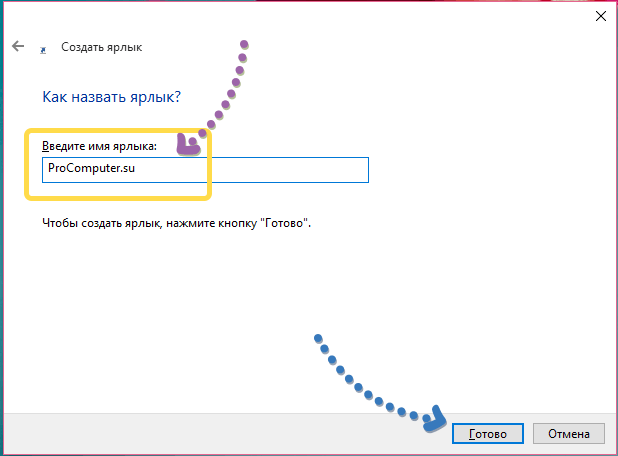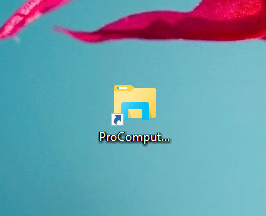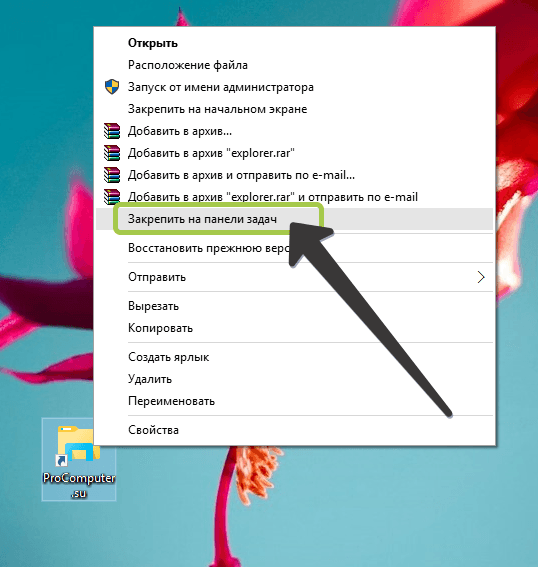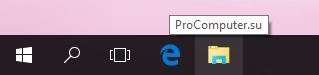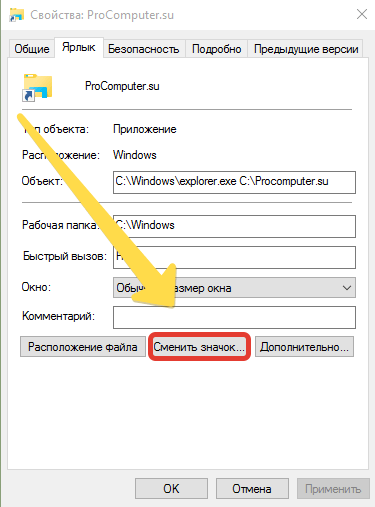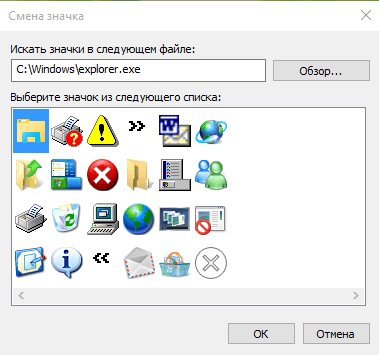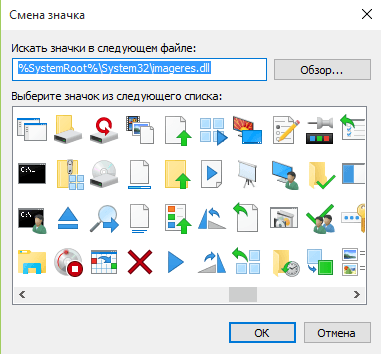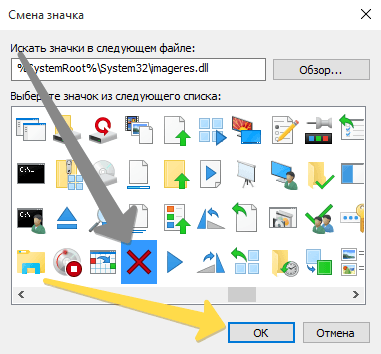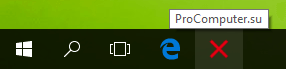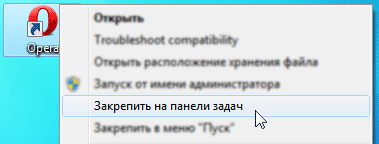Закрепление приложений на панели задач
-
Нажмите кнопку Начните, щелкните стрелку рядом с кнопкой Все приложения , щелкните приложение правой кнопкой мыши и выберите дополнительные > Закрепить на панели задач.
-
Если приложение уже открыто на рабочем столе, нажмите и удерживайте (или щелкните правой кнопкой мыши) значок панели задач приложения, а затем выберите Закрепить на панели задач.
Примечание: Чтобы удалить закрепленное приложение с панели задач, щелкните его значок правой кнопкой мыши и выберите открепить от панели задач.
Добавление ярлыков на рабочий стол
-
Нажмите и удерживайте любое место на рабочем столе либо щелкните рабочий стол правой кнопкой мыши, а затем последовательно выберите пункты Создать > Ярлык.
-
Введите расположение элемента или выберите Обзор, чтобы найти элемент в проводнике, затем выберите расположение и выберите ОК.
-
Выберите Далее, а затем готово.
Примечания:
-
Чтобы удалить ярлык с рабочего стола, нажмите и удерживайте его (или щелкните правой кнопкой мыши), выберите Показать дополнительные параметры ,а затем нажмите Удалить. Удаляется только ярлык, а не исходный элемент.
-
Для приложений Магазина Windows невозможно создавать ярлыки.
Закрепление приложений на панели задач
-
Нажмите кнопку Начните , прокрутите список до приложения, которое вы хотите закрепить, а затем нажмите и удерживайте (или щелкните правой кнопкой мыши) приложение. Выберите Дополнительные > Закрепить на панели задач.
-
Если приложение уже открыто на рабочем столе, нажмите и удерживайте (или щелкните правой кнопкой мыши) значок панели задач приложения, а затем выберите Закрепить на панели задач.
Примечание: Чтобы удалить закрепленное приложение с панели задач, щелкните его значок правой кнопкой мыши и выберите открепить от панели задач.
Добавление ярлыков на рабочий стол
-
Нажмите и удерживайте любое место на рабочем столе либо щелкните рабочий стол правой кнопкой мыши, а затем последовательно выберите пункты Создать > Ярлык.
-
Введите расположение элемента или выберите Обзор, чтобы найти элемент в проводнике, затем выберите расположение и выберите ОК.
-
Выберите Далее, а затем готово.
Примечания:
-
Чтобы удалить ярлык с рабочего стола, нажмите и удерживайте его (или щелкните правой кнопкой мыши) и выберите команду Удалить.
-
При удалении ярлыка удаляется только сам ярлык, но не исходный объект.
-
Для приложений Магазина Windows невозможно создавать ярлыки.

В этой инструкции подробно о том, как закрепить различные элементы на панели задач Windows 11 — программу или игру, папку или файл.
Как закрепить значок игры или программы на панели задач
Самое простое в реализации — закрепление программы или игры на панели задач Windows 11 для их быстрого запуска, сделать это можно следующими способами:
- Если значок программы отображается в меню Пуск в списке «Все приложения», нажмите по нему правой кнопкой мыши, откройте раздел «Дополнительно» и нажмите «Закрепить на панели задач».
- Если исполняемый файл программы или игры (или ярлык для запуска) расположен на рабочем столе или в какой-либо папке, нажмите по нему правой кнопкой мыши, выберите пункт «Показать дополнительные параметры», а затем нажмите «Закрепить на панели задач».
- Ещё один способ, удобный для закрепления системных элементов Windows 11 — использовать поиск: начните набирать название элемента в поиске, а когда он будет найден — нажмите по «Закрепить на панели задач» в столбце справа (если столбец не отображается, то нажмите по найденному элементу правой кнопкой мыши и выберите нужный пункт контекстного меню).
И на всякий случай информация о том, где хранятся закрепленные в панели задач Windows 11 ярлыки: чтобы быстро зайти в эту папку, достаточно открыть проводник, ввести в строку адреса
%AppData%MicrosoftInternet ExplorerQuick LaunchUser PinnedTaskBar
и нажать Enter.
К сожалению, простое копирование нужных ярлыков в эту папку не сработает (а вот их удаление работает исправно) — они не появятся на панели задач, в том числе и после перезапуска проводника.
Как закрепить папку или произвольный файл на панели задач Windows 11
Панель задач позволяет закреплять лишь исполняемые файлы и ярлыки для таких файлов, а потому для того, чтобы закрепить папку (или файл документа) на панели задач Windows 11, потребуется создать такой ярлык, который может быть там размещен.
Вариант шагов для папки будет следующим:
- Нажмите правой кнопкой мыши по нужной папке и выберите пункт контекстного меню «Копировать как путь».
- Нажмите правой кнопкой мыши на рабочем столе или в какой-либо папке, где мы будем создавать ярлык и выберите пункт «Создать» — «Ярлык».
- В поле «Укажите расположение объекта» введите explorer.exe и после пробела вставьте в кавычках скопированный на 1-м шаге путь к папке.
- Нажмите «Далее» и укажите желаемое имя для ярлыка.
- Будет создан ярлык, открывающий нужную папку, который вы можете закрепить на панели задач: нажмите по ярлыку правой кнопкой мыши, откройте пункт «Показать дополнительные параметры» и нажмите «Закрепить на панели задач».
При желании вы можете изменить значок ярлыка: откройте его свойства и нажмите «Сменить значок» на вкладке «Ярлык».
Если требуется закрепить какой-либо файл, действия те же самые, но вместо explorer.exe необходимо указать путь к программе, которая будет открывать этот файл. Например, для файла документа значение в поле «Укажите расположение объекта» может иметь следующий вид:
"C:Program FilesMicrosoft OfficerootOffice16WINWORD.EXE" "C:Users Desktoppin-to-taskbar-windows-11.docx"
И уже этот ярлык будет исправно закрепляться на панели задач Windows 11. После того, как он был закреплен, исходный ярлык с рабочего стола или какой-либо папки можно удалить.
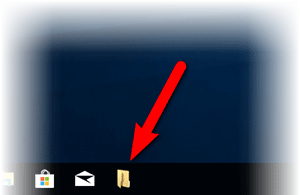
Если вы попробуете захватить мышкой и перетащить на панель задач в Windows 10 папку, то она не добавится на саму панель задач, а появится в списке «прикреплённых», что выводится, если кликнуть правой клавишей по иконке Проводник (иконка в виде папки на панели задач).
Естественно, не всем импонируют эти лишние действия. В связи с этим и была подготовлена данная статья.
Мы разместим папку в виде ярлыка в трее (панель задач), дабы её можно было быстро нажать, лишь подведя курсор и сделав один единственный клик. В качестве бонуса будет рассказано, как изменить изображение у ярлыка прикрепляемой папки.
- Откройте файловый менеджер и кликните правой клавишей мышки по папке, которую необходимо закрепить.
В высветившемся меню выберите пункт Отправить -> Рабочий стол (создать ярлык) - В результате будет размещён ярлык папки. Кликните уже по нему правой клавишей и выберите идущим последним по списку пункт Свойства.
- В высветившемся окне свойств ярлыка в поле Объект вписан путь к папке. Его надо отредактировать следующим образом: путь заключить в кавычки и перед ним вписать текст-команду explorer (не забудьте поставить пробел, который разделяет команду от пути).
Как это должно в итоге выглядеть, вы можете подчеркнуть на изображении ниже. - На следующем шаге мы установим иконку ярлыка, что будет представлять нашу папку. Для этого в том же окне нажмите на кнопку Сменить значок…
Будет открыто небольшое окно, в котором вы можете выбрать из представленного перечня изображений желаемый значок.
Примечание: перечень иконок из списка достаточно мал, но тут необходимо понимать, что можно указать и другие файлы, в которых имеются значки, или указать путь к скачанному ранее значку в формате ico.
Выбрав его, нажмите в этом окне кнопку OK, а после аналогичную кнопку и в окне свойств ярлыка.
- На заключительном этапе вам останется только переименовать ярлык на ваше усмотрение и перетянуть его на панель задач, делается это просто: наведя на него курсор мышки, зажмите левую клавишу и начните перемещение в сторону панели задач. Как только вы окажетесь в зоне – отпустите клавишу.
Готово! Теперь вы можете мгновенно открывать через ярлык в панели задач папку(и) в Windows 10.
Видеоинструкция
- Помогла понравилась статья? Поделись ею в соцсетях!
Пожертвование сайту IT-Actual.ru (cбор пожертвований осуществляется через сервис «ЮMoney»)
На что пойдут пожертвования реквизиты других платёжных систем
Привет.
Не секрет, что в экономике ныне дела обстоят не лучшим образом, цены растут, а доходы падают. И данный сайт также переживает нелёгкие времена 
Если у тебя есть возможность и желание помочь развитию ресурса, то ты можешь перевести любую сумму (даже самую минимальную) через форму пожертвований, или на следующие реквизиты:
Номер банковской карты: 5331 5721 0220 5546
Кошелёк ЮMoney: 410015361853797
Кошелёк WebMoney: Z812646225287
PayPal: paypal@it-actual.ru
BitCoin: 1DZUZnSdcN6F4YKhf4BcArfQK8vQaRiA93
Оказавшие помощь:
Сергей И. — 500руб
<аноним> — 468руб
<аноним> — 294руб
Мария М. — 300руб
Валерий С. — 420руб
<аноним> — 600руб
Полина В. — 240руб
Деньги пойдут на оплату хостинга, продление домена, администрирование и развитие ресурса. Спасибо.
С уважением, создатель сайта IT-Actual.ru
Читайте также:
- • Как управлять автозапуском (включать, выключать, настроить) в Windows 10
- • Как включить режим “В самолёте” в Windows 10
- • Как открыть устройства и принтеры в Windows 10
- • Как удалить все контрольные точки восстановления в Windows 10
- • Как гибко отрегулировать яркость дисплея в Windows 10
Содержание
- Способ 1: Меню «Пуск»
- Способ 2: Рабочий стол или папка
- Способ 3: Системный поиск
- Способ 4: Контекстное меню на панели задач
- Дополнительно: Расположение закрепленных ярлыков
- Вопросы и ответы
Способ 1: Меню «Пуск»
Большинство системных компонентов и программ от сторонних разработчиков имеют свой ярлык в меню «Пуск» Windows 11. Для решения нашей задачи достаточно воспользоваться одним из пунктов контекстного меню такого элемента.
- Вызовите «Пуск» и разверните список «Все приложения».
- Найдите ярлык той программы, которую планируете закрепить на панели задач (ПЗ), кликните по нему правой кнопкой мышки (ПКМ), выберите пункт «Дополнительно», а затем «Закрепить на панели задач».
- По необходимости переместите добавленный таким образом значок в удобное место панели задач.

Способ 2: Рабочий стол или папка
Если ярлык, который требуется закрепить на панели задач, находится на рабочем столе, или вы знаете (можете найти) папку, куда это приложение установлено, все решается еще более просто, чем в предыдущем способе.

Достаточно кликнуть ПКМ по ярлыку или исполняемому файлу и воспользоваться следующими пунктами контекстного меню:
«Показать дополнительные сведения» — «Закрепить на панели задач».
Способ 3: Системный поиск
Если вы введете название системной или сторонней программы в поиск, то после появления результата в блоке «Лучшее соответствие» в расположенной справа области, помимо прочего, также появится пункт «Закрепить на панели задач».
Способ 4: Контекстное меню на панели задач
Добавить на ПЗ ярлык практически любого компонента ОС и приложения можно после его непосредственного запуска. Все что для этого потребуется – вызвать на нем контекстное меню и выбрать соответствующий пункт.
Обратите внимание! Ни один из предложенных в статье способов не позволяет добавить на панель задач произвольную папку, однако и это вполне может быть сделано. О том, как именно, рассказывается в представленной по ссылке ниже статье.
Подробнее: Как закрепить папку на панели задач в Виндовс 11
Если же вам потребуется открепить тот или иной ранее добавленный на ПЗ ярлык, нажмите по нему ПКМ и выберите соответствующий пункт в контекстном меню.
Дополнительно: Расположение закрепленных ярлыков
Ярлыки приложений, добавленные на панель задач, находятся по следующему пути:
%AppData%MicrosoftInternet ExplorerQuick LaunchUser PinnedTaskBar
Перейти в указанное расположение можно через окно «Выполнить» или адресную строку «Проводника» — достаточно скопировать и вставить этот адрес, после чего нажать «Enter» или отмеченную кнопку.
При этом важно отменить, что если вы вручную добавите в данную папку ярлык того или иного приложения, он не появится на ПЗ, зато если таковой удалить, он исчезнет.
Обратите внимание! В указанной выше директории почему-то отсутствуют ярлыки приложений, установленных из Microsoft Store, несмотря на то, что они закреплены на панели задач.
Еще статьи по данной теме:
Помогла ли Вам статья?
Содержание
- 1 Как закрепить значки на панели задач Windows 10
- 2 Уменьшить размер значков панели задач Windows 10
- 3 Как переместить панель задач Windows 10
- 4 Как убрать значки в трее Windows 10
- 5 Уменьшить или убрать панель поиска на панели задач
- 6 Добавление панелей инструментов
- 7 Изменение цвета и прозрачности панели задач
- 8 Выбираем место для панели задач
- 9 Размещаем значки по центру
- 10 Отключаем панель задач на дополнительных мониторах
- 11 Настраиваем специфические значки в трее
- 12 Скрываем панель задач
- 13 Настраиваем списки
- 14 Добавляем папки на панель задач
- 15 Управляем приложениями с панели задач
- 16 Убираем ненужное
- 17 Изменяем размер панели и значков
- 18 Возвращаем привычный вид
- 19 Закрепляем папку в панели задач Windows 10
Главная » Уроки и статьи » Операционная система
Всем привет! В этом уроке мы подробно рассмотрим панель задач Windows 10. Вы научитесь её настраивать, изменять размер и цвет, добавлять и создавать панели инструментов, убирать и закреплять значки. Урок будет обширный, так как я постараюсь затронуть всё важные настройки панели задач.
Как закрепить значки на панели задач Windows 10
Первое о чем хочется рассказать это о закреплении ярлыков на панели задач. Обычно закрепляют любимые браузеры, uTorrent и другие часто используемые программы, для быстрого доступа к ним. После закрепления ярлыка, он всегда остается на панели задач, даже если программа выключена.
Есть два простых способа закрепить ярлык на панели задач Windows 10.
Первый – открыть нужную программу, нажать правой кнопкой мыши по её значку и выбрать «Закрепить программу в панели задач».
Второй – найти программу в меню Пуск, нажать правой кнопкой мыши по ней и выбрать «Закрепить на панели задач».
Чтобы в дальнейшем убрать значок с панели задач, нажмите по нему правой кнопкой мыши и выберите «Изъять программу из панели задач». Или через меню Пуск – «Удалить из панели задач».
Уменьшить размер значков панели задач Windows 10
Если значки на панели задач для Вас большие, их можно уменьшить. Для этого нажмите правой кнопкой мыши по ней и выберите «Свойства».
В открывшемся окне, на вкладке Панель задач поставьте галочку «Использовать маленькие кнопки панели задач» и нажмите «Применить».
Примечание: В дальнейшем, под свойствами панели задач, я буду иметь виду именно это окно.
Если Вы хотите увеличить размер самой панели задач, то в окне свойств уберите галочку «Закрепить панель задач», примените изменения. Затем если навести мышку на верхний край панели, указатель изменится на двустороннюю стрелку, зажмите её и потяните вверх.
Как переместить панель задач Windows 10
Чтобы поменять расположение панели задач нужно в окне свойств, в блоке «Положение панели задач на экране» выбрать нужную сторону.
При использовании такого метода, для удобства можно поставить галочку «Автоматически скрывать панель задач», чтобы она скрывалась до тех пор, пока вы не подведете к ней мышь.
Также, если Ваша панель задач кажется загруженной, убедитесь что напротив «Кнопки панели задач» выбрано «Всегда группировать, скрывать метки». С помощью этой настройки, окна и программы одного типа будут группироваться, и занимать меньше места, также не будут показываться названия значков (метки).
Как убрать значки в трее Windows 10
Область уведомлений, или просто трей, это часть панели задач Windows 10. В ней показываются значки программ работающих в фоновом режиме, часы, громкость и т.п. Показ этих значков можно легко настроить. Снова зайдите в свойства панели задач и напротив «Область уведомлений» нажмите кнопку «Настроить…».
В открывшемся окне параметров, есть две основных ссылки – «Выберите значки, отображаемые в панели задач», где можно выбрать показывать ли значки ваших программ в трее, и «Включение и выключение системных значков», где можно отключить системные иконки. Например, убрать значок центра уведомлений, сети, часов, громкости и другие.
Уменьшить или убрать панель поиска на панели задач
Если Вам не нужен поиск в панели задач, или он занимает много места, то его можно уменьшить или полностью отключить.
Для этого нажмите правой кнопкой мыши по панели задач и выберите «Поиск». У Вас будет три варианта (если у Вас меньше, то версия вашей ОС отличается от моей, это не страшно.)
- Скрыто – убрать значок поиска.
- Показать значок поиска – виден только значок.
- Показать поле поиска – оно занимает много места, советую использовать второй вариант.
Под меню «Поиск» стоит галочка на «Показать кнопку просмотра задач», её можно убрать, для освобождения места на панели задач. Конечно, если Вы ею не пользуетесь.
Добавление панелей инструментов
Чтобы быстро добавить панели инструментов на панель задач, нажмите по ней правой кнопкой мыши и выберите Панели.
На выбор есть три:
- Адрес – можно вводить пути к папкам или ссылки на интернет страницы (они откроются в браузере по умолчанию).
- Ссылки – панель ссылок. (Для добавления новых, зайдите в диск «C:/Пользователи/«имя пользователя»/Ссылки» и скопируйте туда нужные ярлыки).
- Рабочий стол – панель вашего рабочего стола.
Четвертый вариант из списка «Создать панель инструментов», с помощью которого можно создать свою панель, выбрав нужную папку.
Изменение цвета и прозрачности панели задач
В последнем разделе этого урока я покажу, как можно изменить панель задач Windows 10, а точнее поменять её цвет и прозрачность.
Для этого нужно зайти в настройки персонализации, нажмите правой кнопкой мыши по пустому месту рабочего стола и выберите «Персонализация».
В открывшемся окне параметров, перейдите на вкладку Цвета.
Чтобы можно было менять цвет, отключите параметр «Автоматический выбор главного цвета фона», кликнув по нему.
Выберите понравившийся цвет. У Вас сразу же изменится цветовая схема папок, значков на панели задач и в меню Пуск.
Чтобы изменить цвет самой панели задач включите параметр ниже: «Показать цвет в меню Пуск, на панели задач и в центре уведомлений».
Чтобы панель задач была полупрозрачной, включите последний параметр «Сделать меню Пуск, панель задач и центр уведомлений прозрачными».
Вот мы и прошлись по основным настройкам панели задач. Надеюсь, я не зря старался, и Вы нашли нужную и полезную информацию. До встречи в новых уроках.
Дата: 24.02.2016Автор/Переводчик: Linchak
Панель задач Windows менялась от версии к версии, но её назначение оставалось неизменным: запуск программ и переключение между ними. Эта панель используется постоянно, поэтому неплохо было бы настроить её под свои нужды.
Выбираем место для панели задач
С первых версий Windows повелось, что панель задач в системе расположена снизу. Видимо, тогда не могли предугадать появление широкоформатных мониторов. Сейчас на огромных экранах широкая панель задач занимает лишнее место. Поэтому её лучше разместить вертикально.
Если ваша панель задач откреплена, вы можете перетащить её к нужному углу экрана. Или просто укажите положение панели задач, щёлкнув по ней правой кнопкой и выбрав «Параметры».
Размещаем значки по центру
Разместив значки по центру, вы придадите панели задач сходство с Dock. Это полезно, если вы привыкли работать с Mac. Кроме того, это просто красиво.
Чтобы переместить значки в центр:
- Открепите панель задач. Для этого щёлкните по ней правой кнопкой мыши и снимите отметку «Закрепить панель задач». Затем снова щёлкните по панели задач и в пункте меню «Панели» выберите «Ссылки». Перетащите значки к центру.
- Щёлкните по меню «Ссылки» правой кнопкой мыши и снимите отметки рядом с пунктами «Показывать подписи» и «Показывать заголовок».
Чтобы вернуть значки в привычное положение, просто уберите «Ссылки» с панели задач.
Отключаем панель задач на дополнительных мониторах
Если вы используете несколько мониторов, можно отключить панель задач на всех, кроме основного. Зайдите в настройки дисплеев и отключите опцию «Показывать панель задач на всех мониторах».
Настраиваем специфические значки в трее
Вы легко можете настроить отображаемые в трее значки без дополнительного ПО. Просто перетаскивайте их на значок-стрелку, за которой скрываются лишние иконки, чтобы спрятать их. Ещё вы можете зайти в «Параметры» и выбрать, какие значки отображать.
Скрываем панель задач
Если Windows 10 установлена на ноутбуке с небольшим экраном, стоит настроить автоскрытие панели задач, чтобы она не занимала лишнее место.
Зайдите в настройки и включите параметр «Автоматически скрывать панель задач». Теперь она будет скрываться, пока вы не подведёте курсор к краю экрана.
Настраиваем списки
Списками в Windows 10 называются меню, появляющиеся при щелчке правой кнопкой мыши по значку на панели задач. В них отображаются недавно открывавшиеся документы, места и некоторые часто используемые действия.
Добавлять в списки файлы можно простым перетаскиванием, перенеся папку на значок «Проводник» или документ на значок Microsoft Word. Или можно закрепить уже имеющиеся в списке иконки, щёлкнув по значку-булавке рядом с ними.
Вы можете увеличить количество отображаемых в списках пунктов через редактор реестра Windows. Введите в поиске regedit, откройте редактор реестра и перейдите по адресу
HKEY_CURRENT_USERSOFTWAREMicrosoftWindowsCurrentVersionExplorerAdvanced
Здесь вы можете найти параметр DWORD JumpListItems_Maximum. Если такого параметра нет, создайте его.
Затем измените параметр, введя нужное число и установив отметку «Десятичное». Перезапустите систему. Теперь в списках будет отображаться столько файлов, сколько вы захотите.
Добавляем папки на панель задач
Закреплять на панели задач значки простым перетаскиванием легко. А что насчёт папок? Обычно они закрепляются в выпадающем списке «Проводника». Но вы можете добавлять для конкретных папок отдельные значки.
Создайте ярлык к нужной папке и введите explorer и пробел перед адресом папки. Вы можете изменить значок, если хотите. Затем просто перетащите ярлык на панель задач.
Так вы сможете держать на панели задач часто используемые папки и не искать их в выпадающих списках.
Управляем приложениями с панели задач
Многие приложения, например медиапроигрыватели, поддерживают управление с панели задач. Просто закрепите значок приложения на панели, наведите на него курсор, тогда вы сможете переключать файлы в плейлисте или ставить воспроизведение на паузу, когда окно проигрывателя свёрнуто.
Убираем ненужное
Так ли нужны вам все эти кнопки? «Показать все окна» можно, просто нажав Win + Tab. А поиск можно начать, открыв «Пуск» и набрав на клавиатуре поисковый запрос.
Щёлкните правой кнопкой мыши по панели задач и в контекстном меню снимите отметки с «Показать все окна» и «Показать поиск».
Изменяем размер панели и значков
Открепив панель задач, вы можете изменить её размер простым перетягиванием. Затем можно снова закрепить её. Это полезно, если вы хотите разместить действительно много значков.
Ещё вы можете включить опцию «Использовать маленькие значки» в настройках панели задач. Тогда она будет занимать ещё меньше места.
Возвращаем привычный вид
Если вы чувствуете, что все эти нововведения от Microsoft не для вас, можно вернуть панели задач классический вид при помощи Classic Shell. Это бесплатное приложение с открытым исходным кодом, которое может настроить вид вашего «Проводника», панели задач и меню «Пуск».
Загрузить Classic Shell →
У вас есть свои рекомендации по настройке панели задач? Делитесь в комментариях!
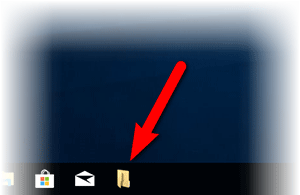
Если вы попробуете захватить мышкой и перетащить на панель задач в Windows 10 папку, то она не добавится на саму панель задач, а появится в списке «прикреплённых», что выводится, если кликнуть правой клавишей по иконке Проводник (иконка в виде папки на панели задач).
Естественно, не всем импонируют эти лишние действия. В связи с этим и была подготовлена данная статья.
Мы разместим папку в виде ярлыка в трее (панель задач), дабы её можно было быстро нажать, лишь подведя курсор и сделав один единственный клик. В качестве бонуса будет рассказано, как изменить изображение у ярлыка прикрепляемой папки.
Закрепляем папку в панели задач Windows 10
- Откройте файловый менеджер и кликните правой клавишей мышки по папке, которую необходимо закрепить. В высветившемся меню выберите пункт Отправить -> Рабочий стол (создать ярлык)
- В результате будет размещён ярлык папки. Кликните уже по нему правой клавишей и выберите идущим последним по списку пункт Свойства.
- В высветившемся окне свойств ярлыка в поле Объект вписан путь к папке. Его надо отредактировать следующим образом: путь заключить в кавычки и перед ним вписать текст-команду explorer (не забудьте поставить пробел, который разделяет команду от пути). Как это должно в итоге выглядеть, вы можете подчеркнуть на изображении ниже.
- На следующем шаге мы установим иконку ярлыка, что будет представлять нашу папку. Для этого в том же окне нажмите на кнопку Сменить значок…
Будет открыто небольшое окно, в котором вы можете выбрать из представленного перечня изображений желаемый значок.
Примечание: перечень иконок из списка достаточно мал, но тут необходимо понимать, что можно указать и другие файлы, в которых имеются значки, или указать путь к скачанному ранее значку в формате ico.
Выбрав его, нажмите в этом окне кнопку OK, а после аналогичную кнопку и в окне свойств ярлыка.
- На заключительном этапе вам останется только переименовать ярлык на ваше усмотрение и перетянуть его на панель задач, делается это просто: наведя на него курсор мышки, зажмите левую клавишу и начните перемещение в сторону панели задач. Как только вы окажетесь в зоне – отпустите клавишу.
Готово! Теперь вы можете мгновенно открывать через ярлык в панели задач папку(и) в Windows 10.
Используемые источники:
- https://linchakin.com/posts/post/358/
- https://lifehacker.ru/windows-10-taskbar/
- https://it-actual.ru/how-to-pinned-a-folder-in-taskbar-windows-10.html
Закрепить приложение или программу на панели задач совсем не сложно, а вот с папкой дела обстоят несколько сложнее. Само закрепление папки открывает возможность в один клик получить доступ к хранящейся в ней информации. Если вы из тех, кто ещё не знает, как можно закрепить папки в панели задач Windows, то читайте данную статью, чтобы узнать больше.

Как в Windows 10 закрепить папку на панели задач?
Нужно понимать, что не получится просто щёлкнуть правой кнопкой мыши по папке и выбрать «Закрепить на панели задач» как это работало с программами.
Для начала, нужно создать ярлык выбранной папки на рабочем столе, без разницы, Windows 10 или более ранняя операционная система от Microsoft. Щёлкните правой кнопкой мыши или при наличии сенсорного дисплея нажмите и удерживайте на свободном пространстве рабочего стола, до тех пор, пока не появится контекстное меню. Выберите , а потом .
В появившемся окне мастера создания ярлыка, нужно нажать или коснуться и перейти к папке, которая была подготовлена, её нужно выделить и нажать .
Это действие позволило получить полный путь нахождения папки в мастере создания ярлыков, который необходимо немного подправить.
Прежде чем нажать кнопку , нужно вставить слово explorer и пробел, в самое начало пути нахождения файла (без пробела данная процедура не сработает).
Затем, будет предложено ввести имя создаваемого ярлыка. После ввода названия, нужно нажать .
Только созданный ярлык папки будет отображаться на рабочем столе.
Отсюда его сразу можно перетащить на панель задач или щёлкнуть правой кнопкой мыши, или удерживать, а во всплывшем меню выбрать .
Теперь папка, на которую были возложены надежды присутствует на панели задач.
После закрепления на панели задач, ярлык с рабочего стола можно удалить, это действие не повлияет на прикреплённый ярлык папки к панели задач. Возможно, будет интересно: «Как скрыть или отобразить папки в меню Пуск Windows 10?».
Как изменить значок папки перед закреплением в панели задач?
Поскольку значок папки прикреплённый к панели задач очень однообразен, его можно спутать с другими, почему бы его не изменить? Стоит обратить внимание, что значок ярлыка папки нужно изменять до его закрепления на панели задач.
Для изменения значка, щёлкните правой кнопкой мыши (или нажмите и удерживайте при наличии сенсорного дисплея) на недавно созданном ярлыке папки, располагающемся на рабочем столе.
В открывшемся окне , по умолчанию открыта вкладка , тут, как и при смене значка в более ранних версиях Windows нужно нажать на кнопку .
Набор значков для ярлыков Windows 10 (хранится C:Windowsexplorer.exe) очень ограничен.
Можно получит расширенный набор, если изменить предложенный путь на:
%SystemRoot%System32imageres.dll
После выбора подходящего значка из имеющихся, для соглашения с выбором нужно нажать кнопку . Значки так же можно найти в интернете, нужно только указать путь к папке, в которой они находятся.
Только после этих манипуляций можно закреплять ярлык папки в панели задач.
Хотя закрепить отдельную папку на панели задач не очень сложно, всё равно это достаточно трудоёмкий процесс особенно для начинающего пользователя. Если следовать шагам данной инструкции, то можно очень быстро закрепить самые необходимые папки для быстрого доступа к их содержимому.
2k
3 February 2022 в 14:51
О том, что на панели задач можно закреплять ярлыки игр и программ знают практически все пользователи. К слову, не так давно мы поднимали этот вопрос в нашем руководстве для начинающих по Windows 11. А вот с папками и файлами дело обстоит куда интереснее. Дело в том, что в этой области можно закреплять только исполняемые файлы и ярлыки для них и если интересующий вас элемент к ним не относится, его сюда так просто не добавить. Однако часто случается так, что для работы вы используете не конкретные программы, а именно документы, к которым нужно возвращаться снова и снова и было бы очень удобно, если бы они находились буквально в одном клике. Рассказываем, как этого добиться.
Этап I: скопировать путь к файлу/папке
Для начала, нам нужно создать ярлык и для интересующей нас папки (документа). Для этого находим в Проводнике или на рабочем столе интересующий документ или папку и, удерживая кнопку Shift, вызываем на нем контекстное меню, где нужно выбрать “Копировать как путь”. Если вы используете Windows 11, кнопку Shift удерживать не нужно, этот пункт меню и так появится.
Этап II: создать ярлык
На свободном месте рабочего стола или папки — значения не имеет — вызываем контекстное меню — Создать — Ярлык и в появившемся окне в пустое поле вставляем скопированный ранее путь.
Если речь идет о папке, перед ним нужно добавить explorer.exe и знак пробела. Теперь нажимаем “Далее”. В следующем окне нужно задать имя для ярлыка, оно может быть любым, и нажать “Готово”. Обратите внимание на вид созданного ярлыка: внешне он будет отличаться от тех меток, которые вы создаете привычным способом через контекстное меню.
Если речь идет о конкретном файле, вместо “explorer.exe”, нужно будет вписать путь к программе, этот файл открывающей, например «C:Program FilesMicrosoft OfficerootOffice16WINWORD.EXE» для текстового документа или «C:Program Files (x86)MicrosoftEdgeApplicationmsedge.exe» для веб-страницы или «C:Program FilesKrita (x64)binkrita.exe» — если планируете работать над рисунком. Указать конкретный путь к файлу сможете только вы сами. Главное, что нужно помнить, нас интересует формат .exe, а путь к программе выясняем тем же способом, что описан выше для файлов и папок.
Этап III: персонализация
Если вы создавали ярлык для файла, то его значок будет таким же, как у программы, его запускающей. Если для папки — таким, как у проводника. Чтобы не путаться, вы можете изменить изображение, соответствующее вашему ярлыку. Для этого вызываем контекстное меню — Свойства. Переходим во вкладку Ярлык и нажимаем Сменить значок. Выбор тут небольшой, но все лучше, чем ничего.
Этап IV: закрепить на панели задач
Перенести созданный ярлык с рабочего стола или папки на панель задач очень просто: находим соответствующий пункт в контекстном меню или просто перетаскиваем иконку в нужную область, удерживая левую кнопку мыши. Когда элемент будет закреплен на панели задач, созданный на втором этапы ярлык можно удалить.
Как видим, добавить файл или папку на панель задач не так уж сложно. Процесс практически одинаков как для пользователей Windows 10, так и для тех, кто уже перешел на Windows 11. Мы надеемся, что наши объяснения были понятными, а если нет — задавайте вопросы в комментариях. И не забывайте подписываться на ТЕХМО в Telegram, чтобы не пропускать свежие статьи и новости.
Закрепление папок и программ на панели задач Windows 7
Вместо панели быстрого запуска в Windows 7 появилась удобная функция закрепления любых элементов на панели задач.
Мы уже рассказывали о закреплении значка Flip 3D и Корзины на панели задач. В этой статье мы расскажем вам, как закрепить папки и программы, чтобы они не сбрасывались после перезагрузки компьютера, даже если используется беспарольный вход в Windows 7.
Закрепление программы на панели задач Windows 7
Чтобы прикрепить значок программы к панели задач Windows 7, щелкните по исполняемому файлу (.exe) или по ярлыку программы правой кнопкой мыши и в появившемся контекстном меню выберите пункт Закрепить на панели задач.
Также значок программы можно закрепить на панели задач, если просто перетащить мышкой исполняемый файл программы или её ярлык на панель задач.
Закрепление папки на панели задач Windows 7
Предположим, папка называется «Музыка» и находится она в корне диска C (адрес папки в этом случае – C:Музыка). Чтобы закрепить эту папку на панели задач Windows 7, нужно выполнить четыре шага:
1. Щелкните правой кнопкой мыши на рабочем столе и выберите Создать -> Ярлык.
2. В поле Расположение объекта введите: %windir%explorer.exe C:Музыка (вместо C:Музыка введите фактический адрес прикрепляемой папки).
3. В поле Имя ярлыка введите название папки (в нашем случае это Музыка) и нажмите Готово.
4. Щелкните правой кнопкой по созданному ярлыку и в появившемся контекстном меню выберите пункт Закрепить на панели задач.
Примечание. Каждая закрепленная папка будет открываться в отдельном процессе. При недостатке оперативной памяти это может привести к временному снижению производительности системы. После закрытия папки, процесс, в котором она была запущена, автоматически завершится в течение нескольких секунд.
Открепление значков
Чтобы открепить папку или программу от панели задач, щелкните по значку правой кнопкой мыши и в появившемся меню выберите Изъять программу из панели задач.
Источник
Панель быстрого запуска
Внешний вид панели задач в Windows 7 отличается от панели задач в Windows XP. В Windows 7 она имеет элегантный, полупрозрачный вид.

Однако, отдельной панели быстрого запуска, как в Windows XP, в Windows 7 нет. Ярлыки программ размещаются прямо на панели задач, вместе с вкладками открытых программ. А разместить на панели задач ярлык программ, которыми вы пользуетесь каждый день, не представляет сложности.
Щелкаете левой кнопкой мыши на значке нужной программы на рабочем столе, и, не отпуская кнопку мыши, тянете значок вниз, на панель задач (показано красной стрелкой). Потом отпускаете, и ярлык останется на панели задач, став доступным в любой момент.
Когда же, ярлык на панели задач становится не нужным — нажимаете на него, не отпуская левую кнопку мыши тянете ярлык вверх и «бросаете» его на рабочий стол. С панели задач ярлык тут же исчезнет.
Потренируйтесь — с первого раза может не получиться. Иногда панель задач ускользает, если в настройках указано: Автоматически скрывать панель задач. Кстати, вы сами можете настроить панель задач, как вам нравится. Подскажу, как это сделать. 
Правой кнопкой мыши нажимаете на кнопке Пуск. Откроется контекстное меню, в котором выбираете ссылку Свойства. 
Откроется окно Свойства панели задач и меню «Пуск». Если вы хотите, чтобы панель задач (полоска внизу экрана), все время была на виду и никуда не исчезала — тогда поставьте галочку перед Закрепить панель задач, а галочку перед Автоматически скрывать панель задач — уберите.
Если вы хотите, чтобы панель задач появлялась только при подведении курсора к нижнему краю экрана (рабочего стола), тогда наоборот — уберите галочку перед «Закрепить панель задач», и поставьте галочку перед «Автоматически скрывать панель задач». Остальные настройки панели задач менее важны, поэтому я на них останавливаться не буду.
Как установить панель быстрого запуска в Windows XP
Вы говорите: а у меня нет такой панели! Значит она не активирована.
Для того, чтобы активировать панель быстрого запуска, в любом месте на панели задач, (но щелкаете правой кнопкой мыши. Откроется контекстное меню панели задач. Выберите пункт Свойства. 
Откроется окно Свойства панели задач. 
Здесь ставите галочку напротив Отображать панель быстрого запуска. Если галочка не стоит, значит панель у вас отключена.
галочку (флажок) напротив Отображать панель задач поверх остальных окон.
И еще я ставлю галочку напротив Автоматически скрывать панель задач. Если не поставите, значит она будет все время торчать в низу экрана. Я считаю, удобнее, когда она скрывается, только к этому нужно приноровиться.
Остальные пункты этой вкладки не так важны и понятны без объяснений. Если уберете галочку напротив Отображать часы — значит у вас пропадут часы, и т.д..
Только не забудьте , чтобы активировать все галочки, которые вы установили, нажмите кнопку Применить, а потом ОК.
Как добавить ярлык (значок) на панель быстрого запуска в Windows XP

Чтобы добавить значок на панель быстрого запуска, наводите курсор на нужный значок на рабочем столе, нажимаете левую кнопку мыши и тащите значок на панель задач. Когда появится вертикальная черная черта кнопку отпускаете и значок появляется на панели.
Если вы решите переместить значки относительно друг друга, то также захватываете значок курсором и тащите вдоль панели быстрого запуска, а вертикальная черта будет перемещаться и показывать место, на котором окажется значок, если вы отпустите кнопку мыши. Таким образом вы можете разместить значки в том порядке, который вам нравится.
Конечно, вам могут понравиться удобства, которые предоставляет панель быстрого запуска и вы начнете тащить туда значки в неограниченном количестве. В итоге, значки могут заполнить всю панель задач, а это никуда не годится! 
Но из этого положения есть выход! Можно скрыть часть значков. Для этого наводите курсор на разделитель (обведен красным карандашом на рис. 5). При этом курсор превратится в стрелки, указывающие влево-вправо. В этот момент нажимаете левую кнопку мыши и тащите разделитель влево. По мере перемещения разделителя значки начнут скрываться. Я обычно оставляю видимыми 4-5 значков.
За скрывшиеся значки можете не бояться — они никуда не денутся! Достаточно нажать на стрелочку (обведена красным карандашом на рис. 6) и все скрытые значки появятся перед вашими глазами.Нажимаете любой значок и программа запускается!
Источник
Как в Windows 7 поместить ярлык папки на панель задач?
>>Открыть папку. В открытой папке на панели задач (снизу экрана, где кнопка Пуск) щелкнуть правой кнопкой мыши и выбрать пункт меню — Закрепить в панели задач
нету такого пункта (см. картинку)
>>Открываеш программу она появляется в панеле задач, потом на неё правой кнопкоб мышы «Закрепить в панеле задач»
нету такого пункта (см. картинку)
хм, по другому наверно никак, ссылки на проводник будут группироваться.
Где находятся ярлыки с панели задач?
Данный вопрос интересен конечно. Каждому наверное хотелось узнать куда windows с панели задач таинственно их прячет.
Сейчас и разберемся куда запрятаны ярлыки с панели задач.
Кстате ярлычки выведены на картинке ниже.
ярлыки на панели задач
Для того чтобы определить полный путь где лежат ярлыки с панели задач делаем вот что.
1 нажимаем на любой ярлык который закреплен на панели задач правой клавишей.
2 нажимаем правой клавишей на программу которую запускает данный ярлык.
3 здесь выбираем свойство чтобы открыть вкладку свойства ярлыка закрепленного на панели задач.
свойство ярлыка на панели задач
Открылось окно со свойствами.
Переходим во вкладку Общие.
Видим пунктик расположения файла выделяем всю строку от начало до конца и копируем.
путь где лежат ярлыки с панели задач
Далее открываем мой компьютер или любую другую папку.
В адресную строку вставляем то что было в свойстве ярлыка.
И жмем enter или же нажимаем стрелочку.
переход в папку где лежат ярлыки с панели задач
И опля мы в папке в которой содержаться данные ярлычки с панели задач.
ярлыки с панели задач
Для более быстрого способа просто копируйте данную строку и вставляйте в адресную строку как было показано выше.
%appdata%MicrosoftInternet ExplorerQuick LaunchUser PinnedTaskBar
Замечено следующее что если в эту папку просто положить ярлык он не закрепляется на панели задач.
Связано это с тем что он где то должен еще прописаться скорее всего в реестре.
Как и обещал вот тут в реестре прописываются ярлыки.
Единственная проблема в том что там записано все в хеше.
Тут записано названия ярлыка и куда он ссылается.
Источник