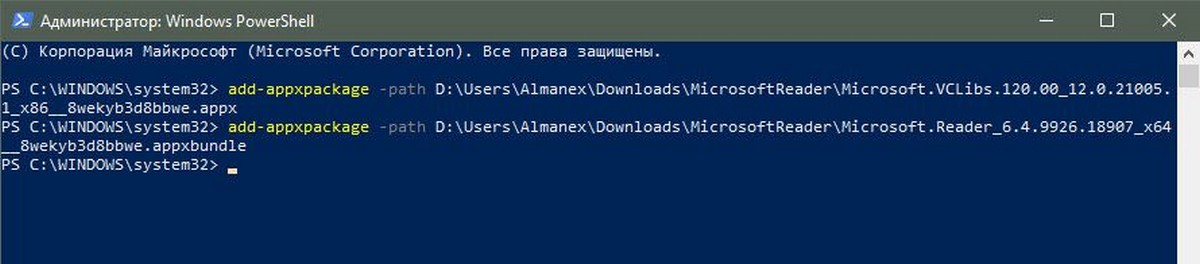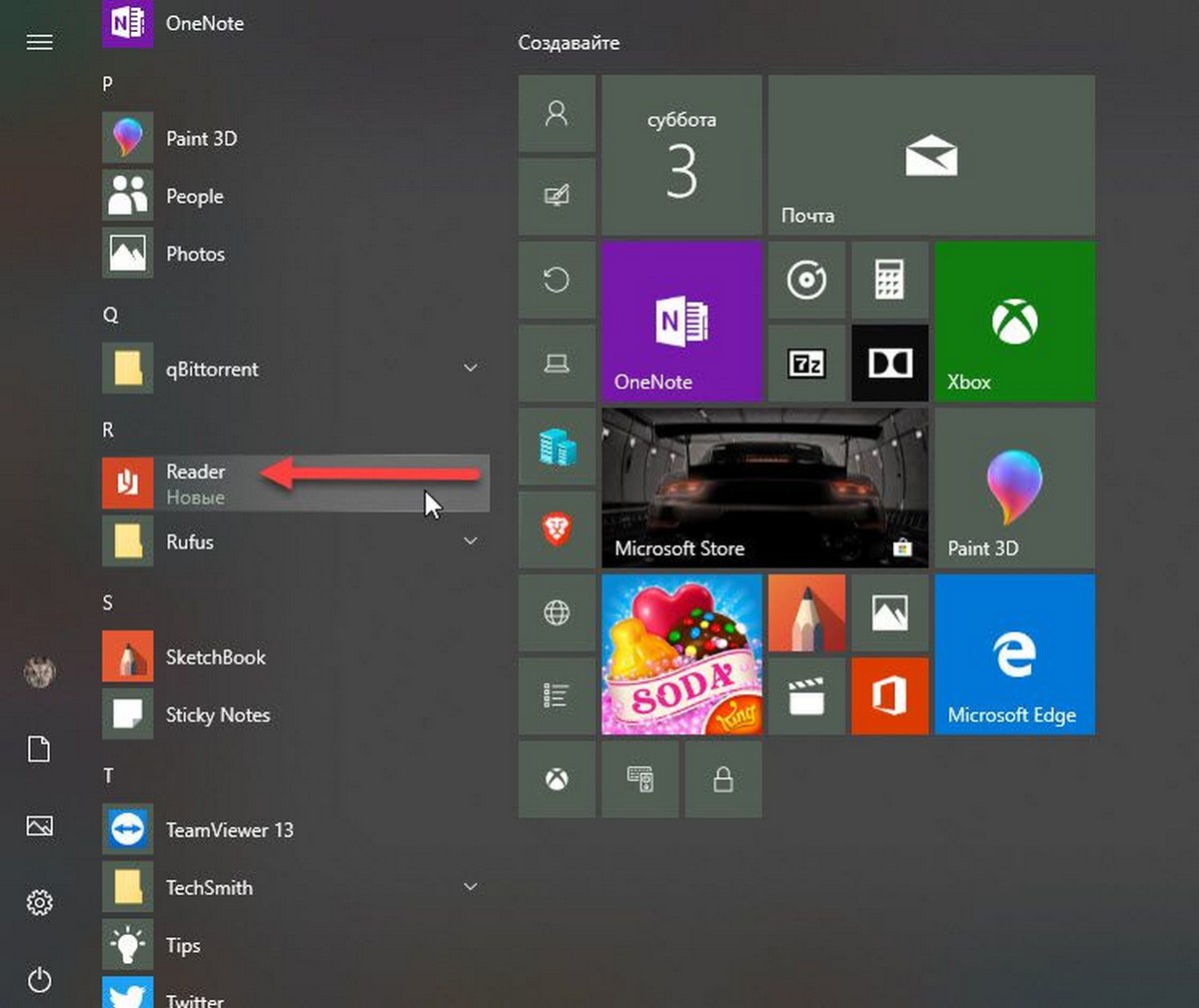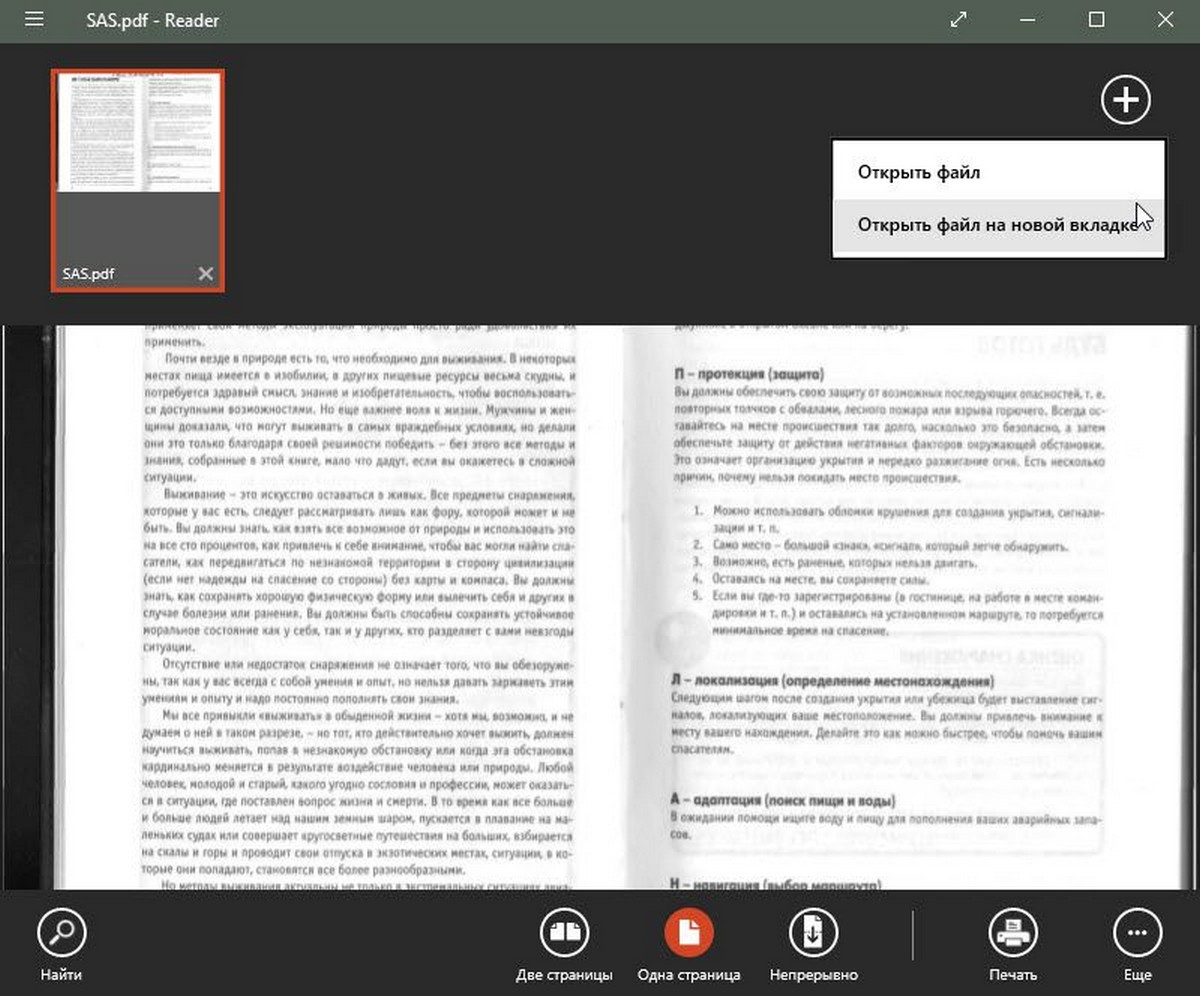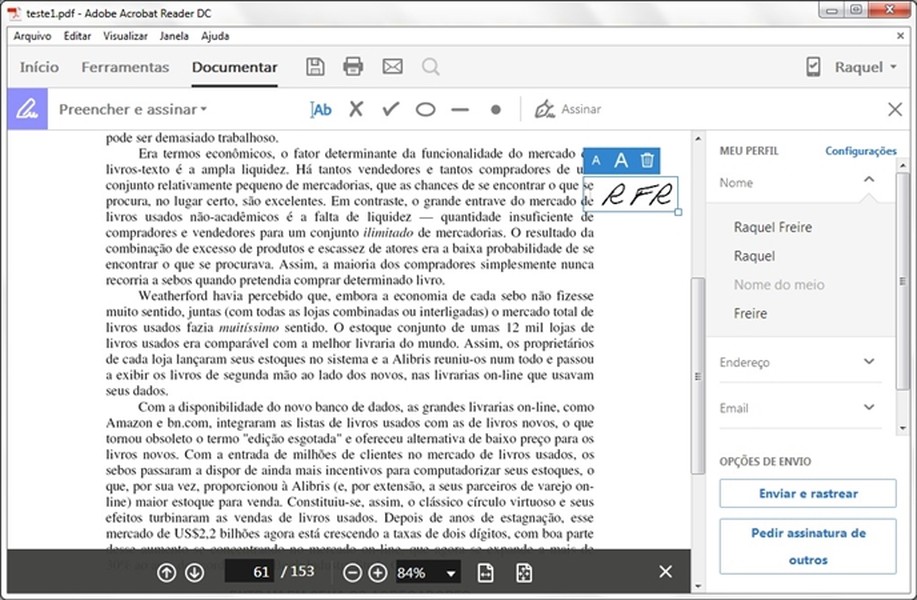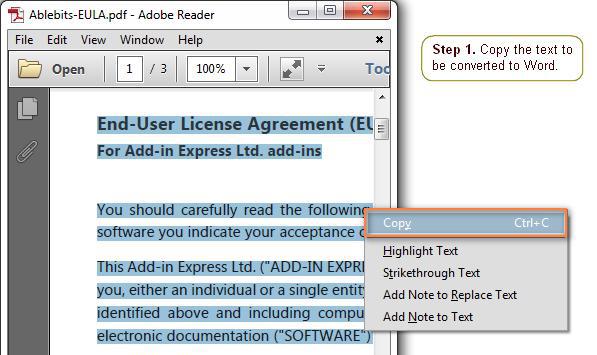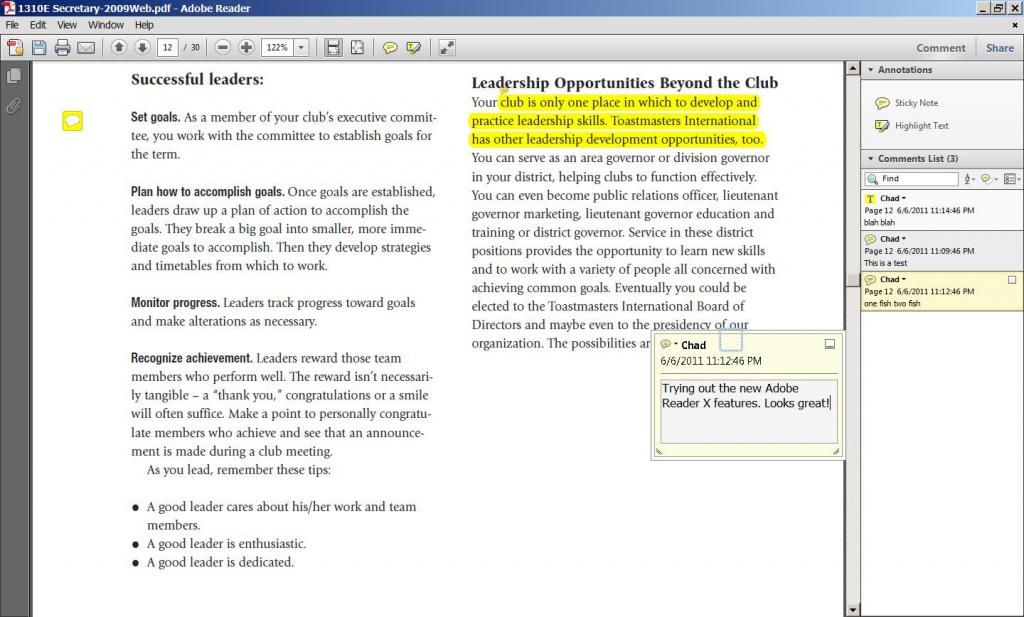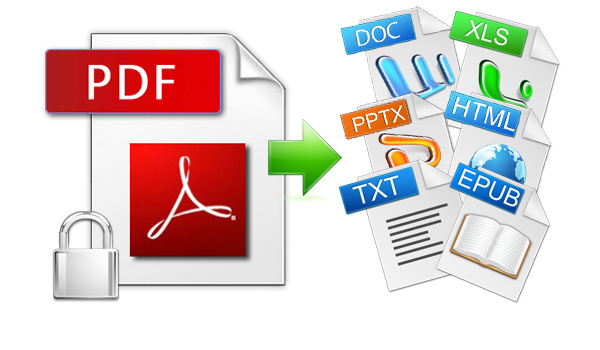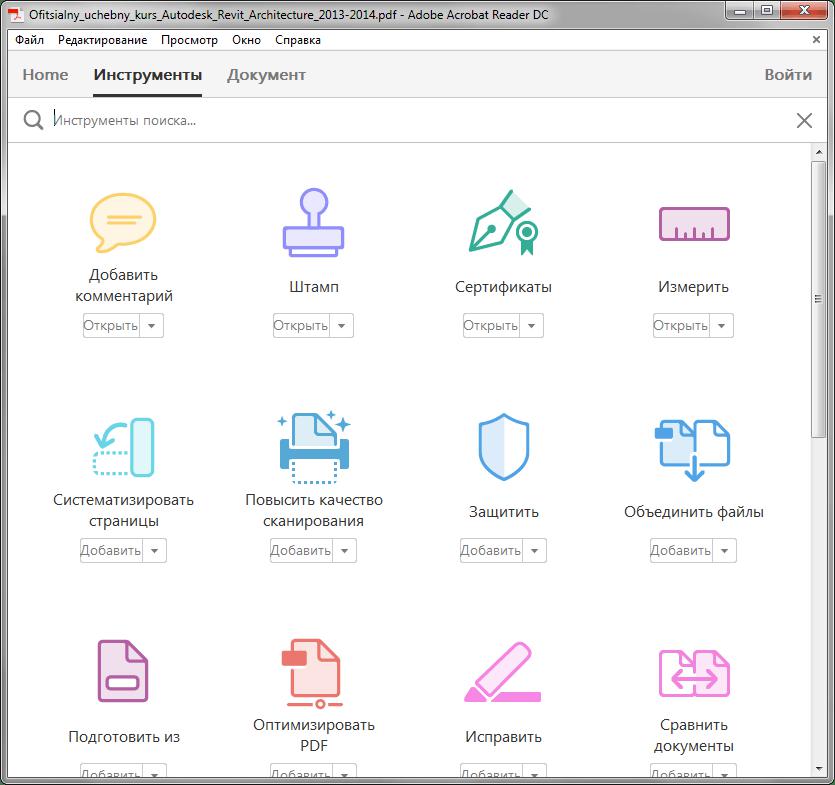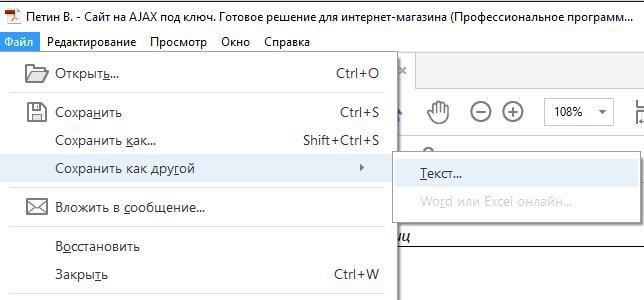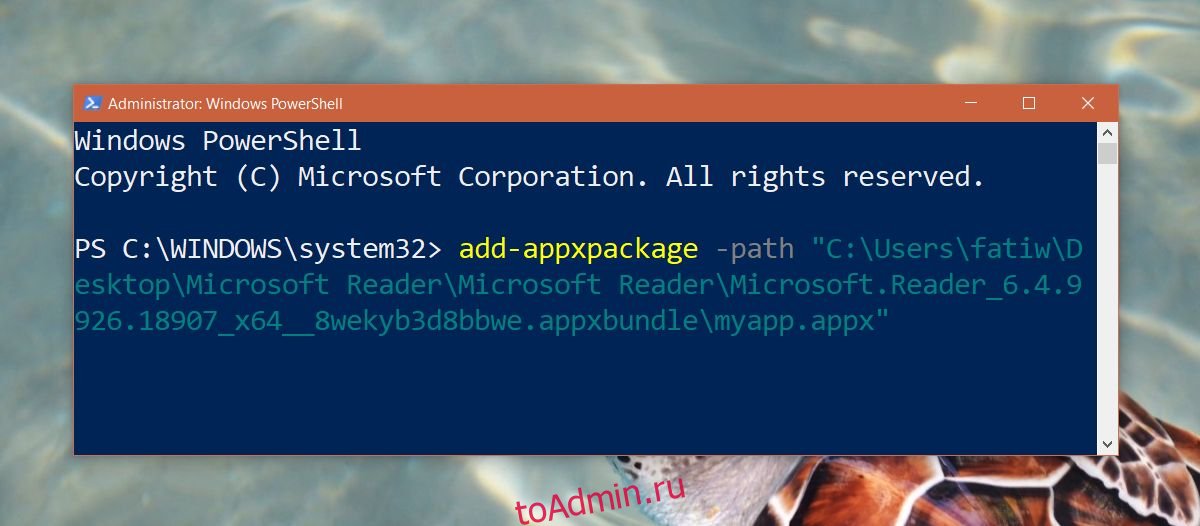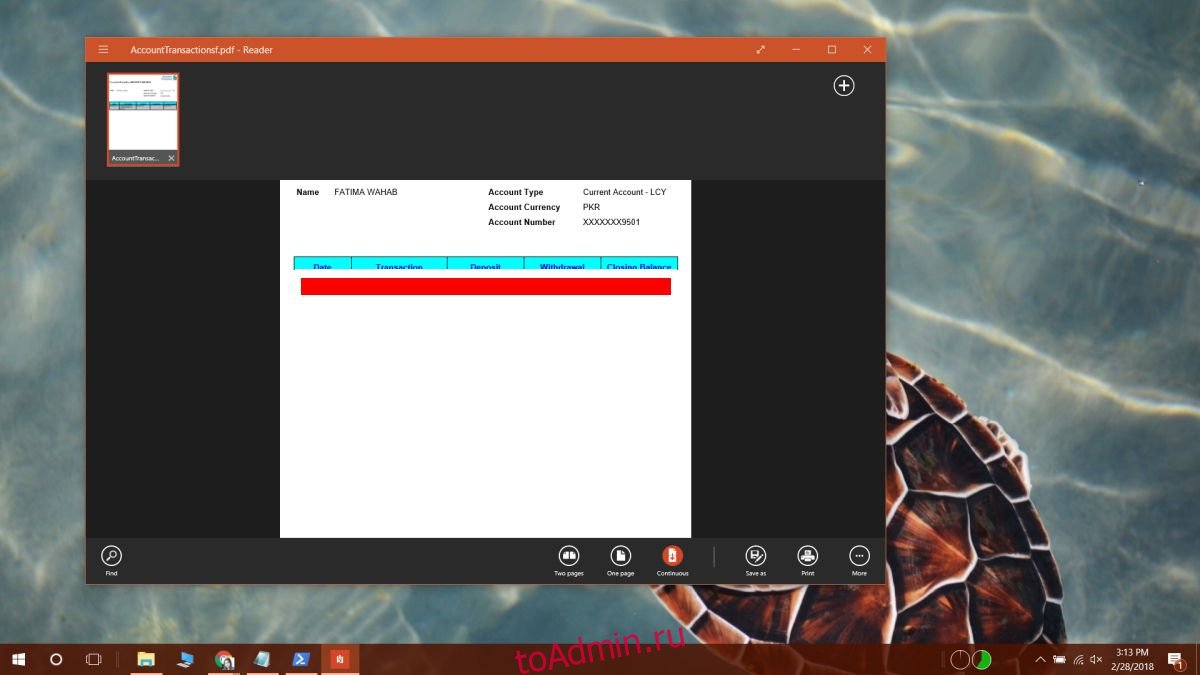При попытке открыть файл в формате PDF, XPS или TIFF он обычно открывается в Reader автоматически. Если этого не происходит, вы можете настроить средство просмотра в качестве приложения по умолчанию для соответствующих типов файлов. (Мы покажем вам, как это сделать в следующем разделе.)
Если приложение «Ридер» уже открыто и вы хотите открыть файл, сделайте следующее:
-
Нажмите кнопку «Обзор».
-
Если кнопка «Обзор» не отображается, проведите вверх от нижнего края экрана или щелкните правой кнопкой мыши в окне приложения, а затем нажмите кнопку «Открыть другой файл».
-
Если вы хотите закрыть текущий файл, а затем открыть новый, выберите команду Открыть файл, а затем нажмите кнопку Обзор. Чтобы открыть еще один файл, не закрывая текущий, нажмите кнопку Открыть файл в новой вкладке, а затем — Обзор, или коснитесь этих кнопок. (Возможность открыть файл в новой вкладке будет недоступна, если в средстве просмотра уже открыто пять файлов.)
-
Перейдите в папку, в которой хранится файл.
-
Нажмите файл, чтобы выбрать его, а затем нажмите кнопку «Открыть».
Примечание: В средстве просмотра можно одновременно открыть не более пяти файлов. Если уже открыто пять файлов и вы хотите открыть еще один, средство просмотра закроет один из файлов. Если вы внесли изменения в этот файл, перед его закрытием средство просмотра предложит сохранить изменения.
Если файлы в формате PDF, XPS или TIFF открываются в другом приложении, вы можете настроить Windows на использование средства чтения. Для этого выполните следующие действия.
-
Проведите пальцем от правого края экрана и нажмите кнопку Параметры.
(Если вы используете мышь, наведите указатель мыши на правый нижний угол экрана, переместите курсор вверх и выберите пункт Параметры.) -
Нажмите Изменение параметров компьютера.
-
Выберите Поиск и приложения, а затем нажмите кнопку По умолчанию.
-
Выберите параметр Выбор стандартных приложений для типов файлов (возможно, потребуется прокрутить экран вниз, чтобы найти его).
-
Прокрутите раздел Имя вниз, пока на найдете расширение .pdf.
-
Выберите имя приложения справа от элемента .pdf, а затем в поле Выберите приложение нажмите Средство просмотра.
-
Повторите те же действия для каждого типа файлов, который вы хотите открывать в приложении «Ридер» (например, для OXPS-, XPS- или TIFF-файлов).
-
Выполните прокрутку от нижнего края экрана к центру, чтобы открыть команды приложения.
(Если вы используете мышь, щелкните правой кнопкой мыши внутри приложения.) -
Выберите файл, к которому требуется перейти.
-
Откройте первый файл.
-
Проведите вверх от нижнего края экрана или щелкните правой кнопкой мыши в окне просмотра файла, а затем нажмите кнопку Открыть другой файл и выберите Открыть файл в новой вкладке.
-
Если файл, который вы хотите открыть, отображается в списке недавно открывавшихся файлов, нажмите его. В противном случае нажмите кнопку Обзор, перейдите в папку, где хранится файл, выберите его, а затем нажмите кнопку Открыть.
-
Проведите пальцем вверх от нижнего края экрана или щелкните правой кнопкой мыши, чтобы отобразить эскизы открытых файлов.
-
Нажмите и удерживайте эскиз другого файла или щелкните его правой кнопкой мыши, а затем выберите пункт Открыть в новом окне. Файлы отображаются рядом.
-
Откройте файл, который необходимо напечатать.
-
Проведите вверх от нижнего края экрана или щелкните правой кнопкой мыши в окне просмотра файла, а затем выберите команду «Печать».
-
Нажмите или щелкните имя принтера. Если вашего принтера в списке нет, но отображается параметр Дополнительно, выберите его, чтобы увидеть доступные принтеры. Если принтер по-прежнему не отображается, возможно, его нужно добавить.
-
Задайте необходимые параметры печати, а затем нажмите кнопку «Печать».
Выполните одно из следующих действий:
-
Проведите пальцем по экрану, чтобы отобразить эскизы страниц. (Если вы используете клавиатуру, нажимайте клавиши CTRL + знак «минус» (–), пока не появятся эскизы всех страниц.) Выберите страницу.
-
Нажмите или щелкните номер страницы, если он отображается в левом верхнем углу, либо нажмите клавиши CTRL+G и введите номер страницы для перехода.
Прикасаясь к экрану, раздвигайте или сдвигайте пальцы, пока окно файла не достигнет нужного размера. (Если вы используете клавиатуру, нажмите клавиши CTRL + знак «плюс» (+) для увеличения масштаба или клавиши CTRL + знак «минус» (–) для уменьшения масштаба.)
Вы можете изменить способ отображения документа в средстве чтения. Это полезно, если вы хотите изменить число страниц, отображаемых на экране одновременно, или переключиться между прокруткой по горизонтали и по вертикали. Вы можете изменить макет текущего документа или задать макет для чтения по умолчанию, чтобы документы, которые вы открыли в будущем, отображались бы удобными.
Изменение макета для чтения текущего документа
-
Выполните прокрутку от нижнего края экрана к центру, чтобы открыть команды приложения.
(Если вы используете мышь, щелкните правой кнопкой мыши внутри приложения.) -
Выполните одно из следующих действий:
-
Чтобы одновременно отображались две страницы (с прокруткой по горизонтали), нажмите кнопку Две страницы.
-
Чтобы отобразить одну страницу (и прокрутку по горизонтали), нажмите одну из страниц.
-
Чтобы отобразить по одной странице (и прокрутить по вертикали), выберите пункт непрерывно.
-
Изменение макета для чтения по умолчанию
-
Проведите пальцем от правого края экрана и нажмите кнопку Параметры.
(Если вы используете мышь, наведите указатель мыши на правый нижний угол экрана, переместите курсор вверх и выберите пункт Параметры. -
Нажмите Параметры.
-
В поле «Макет по умолчанию» выберите нужный вариант отображения.
После настройки этого параметра документы будут открываться с использованием выбранного макета.
-
Коснитесь первого слова, которое вы хотите выделить, а затем перетащите маркер выделения в конец текста, который вы хотите выделить. Чтобы добавить заметку, выберите текст, к которому она относится. (Если вы используете мышь, перетащите указатель мыши по тексту, чтобы выделить его.)
-
Коснитесь или щелкните правой кнопкой мыши внутри выделенного текста и выберите команду Выделить или Добавить записку.
Примечание: Вы можете выделять текст и добавлять заметки только в том случае, если автор разрешил это. Чтобы проверить это, проведите снизу вверх или щелкните правой кнопкой мыши в окне приложения, выберите пункт Дополнительно, а затем — Информация. В разделе Разрешения проверьте, выбран ли параметр Добавьте заметки и выделение. Если нет, выделять текст и добавлять заметки не удастся.
-
Коснитесь первого слова, которое вы хотите скопировать, а затем перетащите маркер выделения до конца текста, который вы хотите скопировать. (Если вы используете мышь, перетащите указатель мыши по тексту, чтобы выделить его.)
-
Коснитесь или щелкните правой кнопкой мыши внутри выделенного текста и выберите команду Копировать.
-
Прокрутите экран снизу вверх, чтобы увидеть команды приложения. (Если вы используете мышь, щелкните правой кнопкой в окне приложения.)
-
Выполните одно из следующих действий:
-
Нажмите кнопку Сохранить.
-
Нажмите Сохранить как, введите нужное имя файла, а затем нажмите кнопку Сохранить.
-
По умолчанию файлы сохраняются в папке «Документы».
-
Выполните прокрутку от нижнего края экрана к центру, чтобы открыть команды приложения. (Если вы пользуетесь мышью, щелкните в границах приложения правой кнопкой). В верхней части экрана отображаются эскизы всех открытых файлов.
-
Коснитесь значка «×» для каждого файла, который следует закрыть, или щелкните этот значок.
Проведите пальцем вниз от верхнего края экрана и перетащите окно приложения «Ридер» в нижнюю часть экрана.
Если вы используете клавиатуру, закрыть приложение «Ридер» можно нажатием клавиш ALT+F4.
|
Клавиши |
Действие |
|---|---|
|
CTRL+O |
Открытие нового файла (замена текущего открытого файла, если он есть) |
|
CTRL+T |
Открытие файла в новой вкладке |
|
CTRL+P |
Печать файла |
|
CTRL + знак «плюс» (+) |
Увеличение масштаба |
|
CTRL + знак «минус» (–) |
Уменьшение масштаба |
|
CTRL+R |
Поворот документа против часовой стрелки |
|
F8 |
Переключение между макетами для чтения |
|
CTRL+F |
Поиск слова или словосочетания |
|
CTRL+G |
Переход на страницу |
|
CTRL+S |
Сохранение файла |
|
CTRL+SHIFT+S |
Сохранение файла под другим именем |
|
CTRL+W |
Закрытие файла |
|
CTRL+TAB или CTRL+SHIFT+TAB |
Переключение между открытыми файлами |
|
Windows +Z |
Отображение команд приложения |
|
SHIFT+F10 |
Отображение меню параметров для выделенного текста |
From Wikipedia, the free encyclopedia
 |
|
| Developer(s) | Microsoft |
|---|---|
| Initial release | August 2000; 22 years ago |
| Final release |
2.1.1 (Windows 98, NT 4.0, 2000, Me, XP) 2.6.1 (Windows XP Tablet PC Edition, Windows Vista (with Origami Experience Pack or Touch Pack)) |
| Operating system | Windows |
| Type | E-book reader |
| License | Proprietary freeware |
| Developer(s) | Microsoft |
|---|---|
| Initial release | October 2012; 10 years ago |
| Operating system | Windows (8/8.1/10), Windows 10 Mobile |
| Type | Document viewer |
| License | Proprietary freeware |
Microsoft Reader is a discontinued Microsoft application for reading e-books, first released in August 2000, that used its own .LIT format. It was available for Windows computers and Pocket PC PDAs. The name was also used later for an unrelated application for reading PDF and XPS files, first released with Windows 8 — this app was discontinued in 2018.
E-book Reader[edit]
| Filename extension |
.lit |
|---|---|
| Developed by | Microsoft |
| Initial release | August 2000; 22 years ago |
| Latest release |
2.4.1 |
| Extended from | .chm |
| Standard | No |
The e-book reader was available for download from Microsoft as a free application for computers running Windows and on PDAs running Pocket PC, where it has been built into the ROM since Windows CE 3.0.[1] Microsoft Reader was compatible with Windows Mobile, but was not supported on newer Windows Phone 7 devices.
Microsoft Reader displays books in the .LIT (shortened from «literature») format, an extension of the Microsoft Compressed HTML Help format to include DRM.[2] These e-books can be purchased and downloaded from online stores.
The notable features of Microsoft Reader are ClearType for increased readability on small screens, highlighting and doodling designed for quick note-taking, text notes, and searching. The PC version also has an optional plug-in for text-to-speech, enabling books to be read out loud.
Companies such as Barnes & Noble and Amazon.com partnered with Microsoft to provide books in the format when released in 2000.[3]
In August 2011, Microsoft announced they were discontinuing both Microsoft Reader and the use of the .lit format for ebooks at the end of August 2012, and ending sales of the format on November 8, 2011.[4]
Compatibility[edit]
| Operating systems | Latest version | Release date |
|---|---|---|
| Windows 95 | 1.5 | 2000-08-08 |
| Windows NT 4.0, 98, 2000, Me | 2.1.1 | 2003-06-26 |
| Windows XP, 2003, Vista (with Origami Experience Pack or Touch Pack), Home Server, 2008 | 2.6.1 | 2007-07-10 |
| Pocket PC 2000 | 1.0 (in ROM) | 2000-04-19 |
| Pocket PC 2002 | 2.4 | 2005-03-24 |
| Windows Mobile 2003, 2003 SE, 5.0 | 2.4.1 | 2005-11-23 |
| Windows Mobile 6.0, 6.1 | 2.4.2 | 2009-09-10 |
Copy protection[edit]
Books accessible by Reader can be protected, or unprotected, only allowing access to protected books if the user has activated the software. This can be accomplished by registering using their Passport account. Only six Reader installations can be activated per account, after which, Microsoft requires the user to request further activations.
Creating .LIT files[edit]
Read in Microsoft Reader is an add-on, available from Microsoft, that can be used with Microsoft Word (versions 2000, 2002 and 2003) to create .LIT extension e-books.[5] This software is not fully compatible with Office 2007.
Version history[edit]
Desktop[edit]
| Version | Operating systems | Release date | Major changes |
|---|---|---|---|
| 1.5 | Windows 95, NT 4, 98, 2000, Me | 2000-08-08 | Initial version for desktops |
| 2.0 | Windows NT 4, 98, 2000, Me, XP | 2001-10-03 | Major overhaul Supports premium eBooks |
| 2.5 | Windows XP | 2002-06-25 | Support for Tablet PC Pen and Ink features |
| 2.1.1 | Windows NT 4, 98, 2000, Me, XP | 2003-06-26 | Security update |
| 2.6 | Windows XP Tablet PC Edition, Vista Ultimate Edition (with Origami Experience Pack or Touch Pack) | 2007-07-09 | Audible support for newer audio formats Security and performance updates |
Pocket PC[edit]
| Version | Operating systems | Release date | Major changes |
|---|---|---|---|
| 1.0 | Windows Mobile 2000 | 2000-04-19 | Initial version for Pocket PCs. |
| 2.0 | Windows Mobile 2002 | 2001-10-03 | Compatible with Windows Mobile 2002 Major overhaul Supports premium eBooks[clarification needed] |
| 2.2.1 | Windows Mobile 2002, 2003 | N/A | |
| 2.2.2 | 2003 | Compatible with Windows Mobile 2003 | |
| 2.2.3 | 2004-02-04 | Fixes activation problems | |
| 2.3 | Windows Mobile 2002, 2003, 2003 SE | 2004-07-13 | Compatible with Windows Mobile 2003 SE |
| 2.4 | 2005-03-24 | ||
| 2.4.1 | Windows Mobile 2003, 2003 SE, 5, 6.0 | 2005-11-23 | Compatible with Windows Mobile 5 and 6 |
| 2.4.2 | Windows Mobile 2003, 2003 SE, 5, 6.0, 6.1 | 2009-09-10 | Compatible with Windows Mobile 6.1 |
Read in Microsoft Reader[edit]
| Version | Operating systems | Release date | Major changes |
|---|---|---|---|
| 1.1 | Windows NT 4, 98, 2000, Me, XP | 2001-09-04 | Initial version with support for Word 2000, 2002 |
| 1.1.3 | Windows NT 4, 98, 2000, Me, XP, 2003, Vista, Home Server, 2008 | 2006-02-21 | Conversion support for Word 2003. Supports Word 2000, 2002, 2003. Incompatible with Office 2007 |
Software Development Kit[edit]
| Version | Operating systems | Release date | Major changes |
|---|---|---|---|
| 1.5 | Windows NT 4, 98, 2000, Me, XP, 2003, Vista, Home Server, 2008 | 2001-10-04 | Initial version |
Text to Speech[edit]
| Version | Operating systems | Release date | Major changes |
|---|---|---|---|
| 1.0 | Windows NT 4, 98, 2000, Me, XP, 2003, Home Server | 2005-05-19 | Initial version |
Third party[edit]
Notable third-party apps and tools to convert and read MS .LIT format on various devices include:
- Calibre; an open source e-book library manager that runs on many environments; it can convert .LIT format files
- Lexcycle Stanza (discontinued); a freeware program for reading eBooks; can read .LIT format, supports iOS.
Document viewer[edit]
In 2012, Microsoft released a Microsoft Reader Metro-style app with Windows 8 for reading documents in PDF, XPS and TIFF formats. Reader was included in Windows 8.1 and was a free download from the Windows Store for Windows 10. Support for Windows 10 Mobile ended in 2016 in favor of opening PDF documents within Microsoft Edge browser.[6] Microsoft discontinued the application in February 2018, as PDF reading functionality was moved to Edge on desktops as well.[7]
References[edit]
- ^ «Rugged Handhelds and PDAs». Rugged PC Review.com. 2000-04-19. Retrieved 2021-12-02.
- ^ Salomon, David; Motta, Giovanni; Bryant, David (CON) (2009). Handbook of Data Compression (5th ed.). Springer. ISBN 978-1-84882-902-2.
- ^ «B&N, RH and S&S in deal with Microsoft | the Bookseller».
- ^ «Microsoft is discontinuing Microsoft Reader effective August 30, 2012, which includes download access of the Microsoft Reader application from the Microsoft Reader website.»Microsoft Reader Archived 2005-08-22 at the Wayback Machine
- ^ Read in Microsoft Reader
- ^ «Microsoft to end PDF Reader development, wants you to use Edge — OnMSFT.com».
- ^ Microsoft to discontinue its PDF Reader App in February 2018, Windows Latest, 2017-11-21
From Wikipedia, the free encyclopedia
 |
|
| Developer(s) | Microsoft |
|---|---|
| Initial release | August 2000; 22 years ago |
| Final release |
2.1.1 (Windows 98, NT 4.0, 2000, Me, XP) 2.6.1 (Windows XP Tablet PC Edition, Windows Vista (with Origami Experience Pack or Touch Pack)) |
| Operating system | Windows |
| Type | E-book reader |
| License | Proprietary freeware |
| Developer(s) | Microsoft |
|---|---|
| Initial release | October 2012; 10 years ago |
| Operating system | Windows (8/8.1/10), Windows 10 Mobile |
| Type | Document viewer |
| License | Proprietary freeware |
Microsoft Reader is a discontinued Microsoft application for reading e-books, first released in August 2000, that used its own .LIT format. It was available for Windows computers and Pocket PC PDAs. The name was also used later for an unrelated application for reading PDF and XPS files, first released with Windows 8 — this app was discontinued in 2018.
E-book Reader[edit]
| Filename extension |
.lit |
|---|---|
| Developed by | Microsoft |
| Initial release | August 2000; 22 years ago |
| Latest release |
2.4.1 |
| Extended from | .chm |
| Standard | No |
The e-book reader was available for download from Microsoft as a free application for computers running Windows and on PDAs running Pocket PC, where it has been built into the ROM since Windows CE 3.0.[1] Microsoft Reader was compatible with Windows Mobile, but was not supported on newer Windows Phone 7 devices.
Microsoft Reader displays books in the .LIT (shortened from «literature») format, an extension of the Microsoft Compressed HTML Help format to include DRM.[2] These e-books can be purchased and downloaded from online stores.
The notable features of Microsoft Reader are ClearType for increased readability on small screens, highlighting and doodling designed for quick note-taking, text notes, and searching. The PC version also has an optional plug-in for text-to-speech, enabling books to be read out loud.
Companies such as Barnes & Noble and Amazon.com partnered with Microsoft to provide books in the format when released in 2000.[3]
In August 2011, Microsoft announced they were discontinuing both Microsoft Reader and the use of the .lit format for ebooks at the end of August 2012, and ending sales of the format on November 8, 2011.[4]
Compatibility[edit]
| Operating systems | Latest version | Release date |
|---|---|---|
| Windows 95 | 1.5 | 2000-08-08 |
| Windows NT 4.0, 98, 2000, Me | 2.1.1 | 2003-06-26 |
| Windows XP, 2003, Vista (with Origami Experience Pack or Touch Pack), Home Server, 2008 | 2.6.1 | 2007-07-10 |
| Pocket PC 2000 | 1.0 (in ROM) | 2000-04-19 |
| Pocket PC 2002 | 2.4 | 2005-03-24 |
| Windows Mobile 2003, 2003 SE, 5.0 | 2.4.1 | 2005-11-23 |
| Windows Mobile 6.0, 6.1 | 2.4.2 | 2009-09-10 |
Copy protection[edit]
Books accessible by Reader can be protected, or unprotected, only allowing access to protected books if the user has activated the software. This can be accomplished by registering using their Passport account. Only six Reader installations can be activated per account, after which, Microsoft requires the user to request further activations.
Creating .LIT files[edit]
Read in Microsoft Reader is an add-on, available from Microsoft, that can be used with Microsoft Word (versions 2000, 2002 and 2003) to create .LIT extension e-books.[5] This software is not fully compatible with Office 2007.
Version history[edit]
Desktop[edit]
| Version | Operating systems | Release date | Major changes |
|---|---|---|---|
| 1.5 | Windows 95, NT 4, 98, 2000, Me | 2000-08-08 | Initial version for desktops |
| 2.0 | Windows NT 4, 98, 2000, Me, XP | 2001-10-03 | Major overhaul Supports premium eBooks |
| 2.5 | Windows XP | 2002-06-25 | Support for Tablet PC Pen and Ink features |
| 2.1.1 | Windows NT 4, 98, 2000, Me, XP | 2003-06-26 | Security update |
| 2.6 | Windows XP Tablet PC Edition, Vista Ultimate Edition (with Origami Experience Pack or Touch Pack) | 2007-07-09 | Audible support for newer audio formats Security and performance updates |
Pocket PC[edit]
| Version | Operating systems | Release date | Major changes |
|---|---|---|---|
| 1.0 | Windows Mobile 2000 | 2000-04-19 | Initial version for Pocket PCs. |
| 2.0 | Windows Mobile 2002 | 2001-10-03 | Compatible with Windows Mobile 2002 Major overhaul Supports premium eBooks[clarification needed] |
| 2.2.1 | Windows Mobile 2002, 2003 | N/A | |
| 2.2.2 | 2003 | Compatible with Windows Mobile 2003 | |
| 2.2.3 | 2004-02-04 | Fixes activation problems | |
| 2.3 | Windows Mobile 2002, 2003, 2003 SE | 2004-07-13 | Compatible with Windows Mobile 2003 SE |
| 2.4 | 2005-03-24 | ||
| 2.4.1 | Windows Mobile 2003, 2003 SE, 5, 6.0 | 2005-11-23 | Compatible with Windows Mobile 5 and 6 |
| 2.4.2 | Windows Mobile 2003, 2003 SE, 5, 6.0, 6.1 | 2009-09-10 | Compatible with Windows Mobile 6.1 |
Read in Microsoft Reader[edit]
| Version | Operating systems | Release date | Major changes |
|---|---|---|---|
| 1.1 | Windows NT 4, 98, 2000, Me, XP | 2001-09-04 | Initial version with support for Word 2000, 2002 |
| 1.1.3 | Windows NT 4, 98, 2000, Me, XP, 2003, Vista, Home Server, 2008 | 2006-02-21 | Conversion support for Word 2003. Supports Word 2000, 2002, 2003. Incompatible with Office 2007 |
Software Development Kit[edit]
| Version | Operating systems | Release date | Major changes |
|---|---|---|---|
| 1.5 | Windows NT 4, 98, 2000, Me, XP, 2003, Vista, Home Server, 2008 | 2001-10-04 | Initial version |
Text to Speech[edit]
| Version | Operating systems | Release date | Major changes |
|---|---|---|---|
| 1.0 | Windows NT 4, 98, 2000, Me, XP, 2003, Home Server | 2005-05-19 | Initial version |
Third party[edit]
Notable third-party apps and tools to convert and read MS .LIT format on various devices include:
- Calibre; an open source e-book library manager that runs on many environments; it can convert .LIT format files
- Lexcycle Stanza (discontinued); a freeware program for reading eBooks; can read .LIT format, supports iOS.
Document viewer[edit]
In 2012, Microsoft released a Microsoft Reader Metro-style app with Windows 8 for reading documents in PDF, XPS and TIFF formats. Reader was included in Windows 8.1 and was a free download from the Windows Store for Windows 10. Support for Windows 10 Mobile ended in 2016 in favor of opening PDF documents within Microsoft Edge browser.[6] Microsoft discontinued the application in February 2018, as PDF reading functionality was moved to Edge on desktops as well.[7]
References[edit]
- ^ «Rugged Handhelds and PDAs». Rugged PC Review.com. 2000-04-19. Retrieved 2021-12-02.
- ^ Salomon, David; Motta, Giovanni; Bryant, David (CON) (2009). Handbook of Data Compression (5th ed.). Springer. ISBN 978-1-84882-902-2.
- ^ «B&N, RH and S&S in deal with Microsoft | the Bookseller».
- ^ «Microsoft is discontinuing Microsoft Reader effective August 30, 2012, which includes download access of the Microsoft Reader application from the Microsoft Reader website.»Microsoft Reader Archived 2005-08-22 at the Wayback Machine
- ^ Read in Microsoft Reader
- ^ «Microsoft to end PDF Reader development, wants you to use Edge — OnMSFT.com».
- ^ Microsoft to discontinue its PDF Reader App in February 2018, Windows Latest, 2017-11-21
Ранее Windows никогда не поставлялась со встроенным средством просмотра PDF. Он поставлял XPS Viewer в Windows 7. Но начиная с Windows 8, Microsoft решила включить программу для чтения PDF, называемую Windows Reader. Windows Reader – это первая и очень собственная встроенная программа просмотра PDF для Windows. Он также будет поддерживать документы XPS и доступен для загрузки в виде приложения в стиле Metro для Windows 8.
Как открыть Windows Reader
- Перейдите в Metro UI и введите Windows Reader.
- Нажмите на значок Windows Reader, чтобы открыть его. Чтобы прикрепить его к стартовому экрану, щелкните по нему правой кнопкой мыши и посмотрите вниз в левом нижнем углу экрана.
- Нажмите «Pin to Start». (В моем случае вы увидите опцию «Открепить с начала». Это потому, что она у меня уже установлена)
- Нажмите WinKey и вернитесь в Metro UI
- Прокручивайте, пока не найдете новую плитку Windows Reader.
Windows Reader выглядит довольно просто, но хорошо подходит для этой цели. Приложение, когда открывается и открывается, приветствует вас с помощью файлового браузера. И после того, как вы выбрали PDF, который хотите прочитать, вы увидите полноэкранный файл PDF. Это то, что я действительно не предпочитаю, так как это делает задачу быстрого переключения между папками в Windows Explorer и просмотра PDF-файлов в Windows Reader недопустимой. И вы не можете изменить это в любом случае. Лично я считаю, что такое поведение является распространенным и приемлемым на смартфонах, где пространство на экране ограничено, но не на настольных ПК.
Тем не менее, Windows Reader имеет несколько режимов просмотра. Это включает:
- Просмотр одной страницы . Режим просмотра позволяет просматривать только одну страницу в данный момент времени.
- Просмотр двух страниц . В этом режиме просмотра две страницы текущего документа отображаются рядом друг с другом, то есть бок о бок.
- Непрерывный просмотр . Здесь можно просматривать только одну целую страницу за раз, но конец текущей страницы прикрепляется к началу следующей страницы, поэтому можно непрерывно просматривать документ.
Reader, как уже упоминалось, предлагает некоторые очень простые, но полезные функции. Например, вы можете использовать кнопку «Найти» для поиска текста в текущем документе. Вы можете удерживать клавишу Ctrl и прокручивать колесико мыши вверх/вниз, чтобы увеличить или уменьшить масштаб. Здесь важно упомянуть, что Windows Reader не предлагает возможности редактирования – однако он позволяет выделять текст, добавлять заметки (включая заметки на основе чернил) и заполнять формы и сохранять изменения в PDF или в копии.
Большинству из нас больше не нужно устанавливать сторонние программы для чтения PDF, такие как Adobe, Foxit и т. Д., Но если вы заинтересованы в ознакомлении с некоторыми из них, вы можете взглянуть на наш список из 10 альтернатив Adobe, бесплатно PDF Readers для Windows.
Существуют также сторонние приложения для чтения PDF Adobe Reader и PDF Reader для Windows 8, которые вы можете попробовать.
Содержание
- Windows Reader: Windows 8 Встроенный PDF File Viewer Особенности
- Как открыть Windows Reader
- Приложение «Ридер» для Windows: вопросы и ответы
- Как получить приложение для чтения — Reader в Windows 10.
- Получить приложение Reader для Windows 10.
- Как Получить файл Reader APPX самостоятельно.
Windows Reader: Windows 8 Встроенный PDF File Viewer Особенности
Ранее Windows никогда не поставлялась со встроенным средством просмотра PDF. Он поставлял XPS Viewer в Windows 7. Но начиная с Windows 8, Microsoft решила включить программу для чтения PDF, называемую Windows Reader. Windows Reader – это первая и очень собственная встроенная программа просмотра PDF для Windows. Он также будет поддерживать документы XPS и доступен для загрузки в виде приложения в стиле Metro для Windows 8.
Как открыть Windows Reader
- Перейдите в Metro UI и введите Windows Reader.
- Нажмите на значок Windows Reader, чтобы открыть его. Чтобы прикрепить его к стартовому экрану, щелкните по нему правой кнопкой мыши и посмотрите вниз в левом нижнем углу экрана.
- Нажмите «Pin to Start». (В моем случае вы увидите опцию «Открепить с начала». Это потому, что она у меня уже установлена)
- Нажмите WinKey и вернитесь в Metro UI
- Прокручивайте, пока не найдете новую плитку Windows Reader.
Windows Reader выглядит довольно просто, но хорошо подходит для этой цели. Приложение, когда открывается и открывается, приветствует вас с помощью файлового браузера. И после того, как вы выбрали PDF, который хотите прочитать, вы увидите полноэкранный файл PDF. Это то, что я действительно не предпочитаю, так как это делает задачу быстрого переключения между папками в Windows Explorer и просмотра PDF-файлов в Windows Reader недопустимой. И вы не можете изменить это в любом случае. Лично я считаю, что такое поведение является распространенным и приемлемым на смартфонах, где пространство на экране ограничено, но не на настольных ПК.
Тем не менее, Windows Reader имеет несколько режимов просмотра. Это включает:
- Просмотр одной страницы . Режим просмотра позволяет просматривать только одну страницу в данный момент времени.
- Просмотр двух страниц . В этом режиме просмотра две страницы текущего документа отображаются рядом друг с другом, то есть бок о бок.
- Непрерывный просмотр . Здесь можно просматривать только одну целую страницу за раз, но конец текущей страницы прикрепляется к началу следующей страницы, поэтому можно непрерывно просматривать документ.
Reader, как уже упоминалось, предлагает некоторые очень простые, но полезные функции. Например, вы можете использовать кнопку «Найти» для поиска текста в текущем документе. Вы можете удерживать клавишу Ctrl и прокручивать колесико мыши вверх/вниз, чтобы увеличить или уменьшить масштаб. Здесь важно упомянуть, что Windows Reader не предлагает возможности редактирования – однако он позволяет выделять текст, добавлять заметки (включая заметки на основе чернил) и заполнять формы и сохранять изменения в PDF или в копии.
Большинству из нас больше не нужно устанавливать сторонние программы для чтения PDF, такие как Adobe, Foxit и т. Д., Но если вы заинтересованы в ознакомлении с некоторыми из них, вы можете взглянуть на наш список из 10 альтернатив Adobe, бесплатно PDF Readers для Windows.
Существуют также сторонние приложения для чтения PDF Adobe Reader и PDF Reader для Windows 8, которые вы можете попробовать.
Источник
Приложение «Ридер» для Windows: вопросы и ответы
При попытке открыть файл в формате PDF, XPS или TIFF он обычно открывается в Reader автоматически. Если этого не происходит, вы можете настроить средство просмотра в качестве приложения по умолчанию для соответствующих типов файлов. (Мы покажем вам, как это сделать в следующем разделе.)
Если приложение «Ридер» уже открыто и вы хотите открыть файл, сделайте следующее:
Нажмите кнопку «Обзор».
Если кнопка «Обзор» не отображается, проведите вверх от нижнего края экрана или щелкните правой кнопкой мыши в окне приложения, а затем нажмите кнопку «Открыть другой файл».
Если вы хотите закрыть текущий файл, а затем открыть новый, выберите команду Открыть файл, а затем нажмите кнопку Обзор. Чтобы открыть еще один файл, не закрывая текущий, нажмите кнопку Открыть файл в новой вкладке, а затем — Обзор, или коснитесь этих кнопок. (Возможность открыть файл в новой вкладке будет недоступна, если в средстве просмотра уже открыто пять файлов.)
Перейдите в папку, в которой хранится файл.
Нажмите файл, чтобы выбрать его, а затем нажмите кнопку «Открыть».
Примечание: В средстве просмотра можно одновременно открыть не более пяти файлов. Если уже открыто пять файлов и вы хотите открыть еще один, средство просмотра закроет один из файлов. Если вы внесли изменения в этот файл, перед его закрытием средство просмотра предложит сохранить изменения.
Если файлы в формате PDF, XPS или TIFF открываются в другом приложении, вы можете настроить Windows на использование средства чтения. Для этого выполните следующие действия.
Проведите пальцем от правого края экрана и нажмите кнопку Параметры.
(Если вы используете мышь, наведите указатель мыши на правый нижний угол экрана, переместите курсор вверх и выберите пункт Параметры.)
Нажмите Изменение параметров компьютера.
Выберите Поиск и приложения, а затем нажмите кнопку По умолчанию.
Выберите параметр Выбор стандартных приложений для типов файлов (возможно, потребуется прокрутить экран вниз, чтобы найти его).
Прокрутите раздел Имя вниз, пока на найдете расширение .pdf.
Выберите имя приложения справа от элемента .pdf, а затем в поле Выберите приложение нажмите Средство просмотра.
Повторите те же действия для каждого типа файлов, который вы хотите открывать в приложении «Ридер» (например, для OXPS-, XPS- или TIFF-файлов).
Выполните прокрутку от нижнего края экрана к центру, чтобы открыть команды приложения.
(Если вы используете мышь, щелкните правой кнопкой мыши внутри приложения.)
Выберите файл, к которому требуется перейти.
Откройте первый файл.
Проведите вверх от нижнего края экрана или щелкните правой кнопкой мыши в окне просмотра файла, а затем нажмите кнопку Открыть другой файл и выберите Открыть файл в новой вкладке.
Если файл, который вы хотите открыть, отображается в списке недавно открывавшихся файлов, нажмите его. В противном случае нажмите кнопку Обзор, перейдите в папку, где хранится файл, выберите его, а затем нажмите кнопку Открыть.
Проведите пальцем вверх от нижнего края экрана или щелкните правой кнопкой мыши, чтобы отобразить эскизы открытых файлов.
Нажмите и удерживайте эскиз другого файла или щелкните его правой кнопкой мыши, а затем выберите пункт Открыть в новом окне. Файлы отображаются рядом.
Откройте файл, который необходимо напечатать.
Проведите вверх от нижнего края экрана или щелкните правой кнопкой мыши в окне просмотра файла, а затем выберите команду «Печать».
Нажмите или щелкните имя принтера. Если вашего принтера в списке нет, но отображается параметр Дополнительно, выберите его, чтобы увидеть доступные принтеры. Если принтер по-прежнему не отображается, возможно, его нужно добавить.
Задайте необходимые параметры печати, а затем нажмите кнопку «Печать».
Выполните одно из следующих действий:
Проведите пальцем по экрану, чтобы отобразить эскизы страниц. (Если вы используете клавиатуру, нажимайте клавиши CTRL + знак «минус» (–), пока не появятся эскизы всех страниц.) Выберите страницу.
Нажмите или щелкните номер страницы, если он отображается в левом верхнем углу, либо нажмите клавиши CTRL+G и введите номер страницы для перехода.
Прикасаясь к экрану, раздвигайте или сдвигайте пальцы, пока окно файла не достигнет нужного размера. (Если вы используете клавиатуру, нажмите клавиши CTRL + знак «плюс» (+) для увеличения масштаба или клавиши CTRL + знак «минус» (–) для уменьшения масштаба.)
Вы можете изменить способ отображения документа в средстве чтения. Это полезно, если вы хотите изменить число страниц, отображаемых на экране одновременно, или переключиться между прокруткой по горизонтали и по вертикали. Вы можете изменить макет текущего документа или задать макет для чтения по умолчанию, чтобы документы, которые вы открыли в будущем, отображались бы удобными.
Изменение макета для чтения текущего документа
Выполните прокрутку от нижнего края экрана к центру, чтобы открыть команды приложения.
(Если вы используете мышь, щелкните правой кнопкой мыши внутри приложения.)
Выполните одно из следующих действий:
Чтобы одновременно отображались две страницы (с прокруткой по горизонтали), нажмите кнопку Две страницы.
Чтобы отобразить одну страницу (и прокрутку по горизонтали), нажмите одну из страниц.
Чтобы отобразить по одной странице (и прокрутить по вертикали), выберите пункт непрерывно.
Изменение макета для чтения по умолчанию
Проведите пальцем от правого края экрана и нажмите кнопку Параметры.
(Если вы используете мышь, наведите указатель мыши на правый нижний угол экрана, переместите курсор вверх и выберите пункт Параметры.
В поле «Макет по умолчанию» выберите нужный вариант отображения.
После настройки этого параметра документы будут открываться с использованием выбранного макета.
Коснитесь первого слова, которое вы хотите выделить, а затем перетащите маркер выделения в конец текста, который вы хотите выделить. Чтобы добавить заметку, выберите текст, к которому она относится. (Если вы используете мышь, перетащите указатель мыши по тексту, чтобы выделить его.)
Коснитесь или щелкните правой кнопкой мыши внутри выделенного текста и выберите команду Выделить или Добавить записку.
Примечание: Вы можете выделять текст и добавлять заметки только в том случае, если автор разрешил это. Чтобы проверить это, проведите снизу вверх или щелкните правой кнопкой мыши в окне приложения, выберите пункт Дополнительно, а затем — Информация. В разделе Разрешения проверьте, выбран ли параметр Добавьте заметки и выделение. Если нет, выделять текст и добавлять заметки не удастся.
Коснитесь первого слова, которое вы хотите скопировать, а затем перетащите маркер выделения до конца текста, который вы хотите скопировать. (Если вы используете мышь, перетащите указатель мыши по тексту, чтобы выделить его.)
Коснитесь или щелкните правой кнопкой мыши внутри выделенного текста и выберите команду Копировать.
Прокрутите экран снизу вверх, чтобы увидеть команды приложения. (Если вы используете мышь, щелкните правой кнопкой в окне приложения.)
Выполните одно из следующих действий:
Нажмите кнопку Сохранить.
Нажмите Сохранить как, введите нужное имя файла, а затем нажмите кнопку Сохранить.
По умолчанию файлы сохраняются в папке «Документы».
Выполните прокрутку от нижнего края экрана к центру, чтобы открыть команды приложения. (Если вы пользуетесь мышью, щелкните в границах приложения правой кнопкой). В верхней части экрана отображаются эскизы всех открытых файлов.
Коснитесь значка «×» для каждого файла, который следует закрыть, или щелкните этот значок.
Проведите пальцем вниз от верхнего края экрана и перетащите окно приложения «Ридер» в нижнюю часть экрана.
Если вы используете клавиатуру, закрыть приложение «Ридер» можно нажатием клавиш ALT+F4.
Источник
Как получить приложение для чтения — Reader в Windows 10.
Публикация: 3 March 2018 Обновлено: 9 July 2020
В Windows 8 было много проблем и недостатков. Это послужило основой для Microsoft для выпуска новой ОС. Большинство, если не все, проблемы, которые были у Windows 8, были исправлены в Windows 10. Тем не менее, не все в Windows 8 было плохим. Приложение Reader действительно неплохое, и большинству пользователям оно нравилось. К сожалению, Microsoft удалила приложение и вынудила пользователей использовать Microsoft Edge. Если у вас есть желание и немного времени, вы можете получить приложение Reader в Windows 10, установив его.
Требования для установки приложения Reader в Windows 10.
- Права администратора
- Файл APPX для Reader
- VClibs
Файл APPX для Reader получить не просто. Пользователь Reddit greenhillmaniac, сделал его доступным для всех желающих на Megashare. Приложение безопасно в использовании, если вы хотите самостоятельно получить Файл APPX, в конце статьи мы кратко расскажем, как вы можете это сделать. Это долгий и утомительный процесс, поэтому Greenhillmaniac сделал всю работу за нас. Выложив в общий доступ — Файл APPX Reader а также предоставил файлы VClibs, которые вам нужны, но если вы не хотите их использовать, вы также можете загрузить их с сайта Microsoft по приведенной выше ссылке.
Получить приложение Reader для Windows 10.
Шаг 1: Загрузите необходимые файлы с Megashare и распакуйте архив в любую папку. Затем откройте PowerShell от имени администратора.
Шаг 2: Установите VClib. Установите файлы x86 и x64 следующей командой.
Синтаксис:
пример:
Шаг 3: Установите приложение Reader следующей командой.
Синтаксис:
пример:
Все, откройте меню «Пуск» найдите и запустите приложение Reader.
Как Получить файл Reader APPX самостоятельно.
Если вы хотите получить файл Reader APPX самостоятельно, вам понадобится система под управлением Windows 8. Вы можете использовать виртуальную машину Windows 8, если для вас это составит сложности.
Далее Вместо загрузки приложения вам нужно будет обновить приложение Reader. Ссылка, созданная для обновления приложения, — это то, что вам нужно для загрузки APPX-файла приложения Reader.
Это не слишком сложно, но процесс чрезвычайно утомительный. Если вы никогда не настраивали виртуальную машину, у вас может возникнуть больше проблем, чем просто, загрузить файл APPX приложение Reader. Если вы решите пойти по этому пути, вы можете получить образ Windows 8 от Microsoft так же, как вы можете получить образ виртуальной машины Windows 10.
Источник
 |
|
| Разработчик (и) | Microsoft |
|---|---|
| Первый выпуск | август 2000; 20 лет назад (2000-08) |
| Окончательный выпуск | 2.1.1 (Windows 98, NT 4.0, 2000, Me, XP )2.6. 1 (Windows XP Tablet PC Edition, Windows Vista (с Origami Experience Pack или Touch Pack)). 2.4.2 (Windows Mobile 6 ) |
| Операционная система | Windows |
| Тип | Электронная книга читатель |
| Лицензия | Собственное бесплатное ПО |
| Разработчик (и) | Microsoft |
|---|---|
| Первоначальный выпуск | Октябрь 2012 г.; 8 лет назад (2012-10) |
| Операционная система | Windows (8 /8.1 /10 ), Windows 10 Mobile |
| Тип | Программа просмотра документов |
| Лицензия | Собственная бесплатная |
Microsoft Reader больше не поддерживается Приложение Microsoft для чтения электронных книг, впервые выпущенное в августе 2000 г., в котором использовался собственный формат.LIT. Оно было доступно для компьютеров Windows и Pocket ПК КПК. Это имя позже также использовалось для не связанного с ним приложения для чтения файлов PDF и XPS, сначала r выпущено с Windows 8 — это приложение было прекращено в 2018 году.
Содержание
- 1 E-book Reader
- 1.1 Совместимость
- 1.2 Защита от копирования
- 1.3 Создание файлов.LIT
- 1.4 История версий
- 1.4.1 Настольный компьютер
- 1.4.2 Карманный компьютер
- 1.4.3 Считывание в Microsoft Reader
- 1.4.4 Пакет разработки программного обеспечения
- 1.4.5 Преобразование текста в речь
- 1.5 Стороннее
- 2 Программа просмотра документов
- 3 Ссылки
E-book Reader
| Расширение имени файла | .lit |
|---|---|
| Разработано | Microsoft |
| Первый выпуск | август 2000 г.; 20 лет назад (2000-08) |
| Последний выпуск | 2.4.1. (август 2012; 8 лет назад (2012-08)) |
| Расширен с | .chm |
| Standard | No |
Программа для чтения электронных книг была доступна для загрузки от Microsoft как бесплатное приложение для компьютеров под управлением Windows и для КПК под управлением Pocket PC, где она была встроена в ПЗУ с Windows CE 3.0. Microsoft Reader был совместим с Windows Mobile, но не поддерживался на более новых устройствах Windows Phone 7.
Microsoft Reader отображает книги в формате.LIT (сокращенно от «литературы»), расширении формата Microsoft Compressed HTML Help для включения DRM. Эти электронные книги можно купить и загрузить в интернет-магазинах.
Примечательными особенностями Microsoft Reader являются ClearType для повышения удобочитаемости на маленьких экранах, выделение и рисование, предназначенные для быстрого создания заметок, текстовых заметок и поиска. Версия для ПК также имеет дополнительный плагин для преобразования текста в речь, позволяющий читать книги вслух.
Такие компании, как Barnes Noble и Amazon.com, заключили партнерские отношения с Microsoft для предоставления книг в том формате, когда они были выпущены в 2000 году.
В августе В 2011 году Microsoft объявила, что прекращает выпуск Microsoft Reader и использование формата.lit для электронных книг в конце августа 2012 года и прекращает продажи этого формата 8 ноября 2011 года.
Совместимость
| Эксплуатация систем | Последняя версия | Дата выпуска |
|---|---|---|
| Windows 95 | 1.5 | 2000-08-08 |
| Windows NT 4.0, 98, 2000, Me | 2.1.1 | 26.06.2003 |
| Windows XP, 2003, Vista (с Origami Experience Pack или Touch Pack), Домашний сервер, 2008 | 2.6.1 | 2007-07-10 |
| Pocket PC 2000 | 1.0 (в ПЗУ) | 2000-04-19 |
| Pocket PC 2002 | 2.4 | 2005-03-24 |
| Windows Mobile 2003, 2003 SE, 5.0 | 2.4.1 | 2005-11 -23 |
| Windows Mobile 6.0, 6.1 | 2.4.2 | 2009-09-10 |
Защита от копирования
Книги, доступные для Reader, могут быть защищенным или незащищенным, разрешая доступ к защищенным книгам только в том случае, если пользователь активировал программное обеспечение. Это можно сделать, зарегистрировавшись с использованием учетной записи Passport. Для каждой учетной записи можно активировать только шесть установок Reader, после чего Microsoft требует, чтобы пользователь запросил дальнейшие активации.
Создание файлов.LIT
Чтение в Microsoft Reader — это надстройка, доступная от Microsoft, которую можно использовать с Microsoft Word (версии 2000, 2002 и 2003) для создания расширения.LIT электронные книги. Это программное обеспечение не полностью совместимо с Office 2007.
История версий
Desktop
| Версия | Операционные системы | Дата выпуска | Основные изменения |
|---|---|---|---|
| 1.5 | Windows 95, NT 4, 98, 2000, Me | 2000-08-08 | Начальная версия для настольных компьютеров |
| 2.0 | Windows NT 4, 98, 2000, Me, XP | 03.10.2001 | Капитальный ремонт. Поддержка электронных книг премиум-класса |
| 2.5 | Windows XP | 2002-06-25 | Поддержка Планшетный ПК. Функции пера и чернил |
| 2.1.1 | Windows NT 4, 98, 2000, Me, XP | 2003-06-26 | Обновление безопасности |
| 2.6 | Windows XP Tablet PC Edition, Vista Ultimate Edition (с Origami Experience Pack или Touch Pack) | 2007-07-09 | Звуковая поддержка новых аудиоформатов. Обновления безопасности и производительности |
Pocket PC
| Версия | Операционные системы | Дата выпуска | Основные изменения |
|---|---|---|---|
| 1.0 | Windows Mobile 2000 | 2000-04-19 | Начальная версия для карманных компьютеров. |
| 2.0 | Windows Mobile 2002 | 2001-10-03 | Совместимость с Windows Mobile 2002. Капитальный ремонт. Поддерживает электронные книги премиум-класса |
| 2.2.1 | Windows Mobile 2002, 2003 | Н / Д | |
| 2.2.2 | 2003 | Совместимость с Windows Mobile 2003 | |
| 2.2.3 | 2004-02-04 | Устраняет проблемы активации | |
| 2.3 | Windows Mobile 2002, 2003, 2003 SE | 2004-07-13 | Совместимость с Windows Mobile 2003 SE |
| 2.4 | 2005-03-24 | ||
| 2.4.1 | Windows Mobile 2003, 2003 SE, 5, 6.0 | 2005-11-23 | Совместимость с Windows Mobile 5 и 6 |
| 2.4.2 | Windows Mobile 2003, 2003 SE, 5, 6.0, 6.1 | 2009-09-10 | Совместимость с Windows Mobile 6.1 |
Считывается в Microsoft Reader
| Версия | Операционные системы | Дата выпуска | Основные изменения |
|---|---|---|---|
| 1.1 | Windows NT 4, 98, 2000, Me, XP | 2001-09-04 | Начальная версия с поддержкой Word 2000, 2002 |
| 1.1.3 | W indows NT 4, 98, 2000, Me, XP, 2003, Vista, Домашний сервер, 2008 | 21.02.2006 | Поддержка преобразования для Word 2003. Поддерживает Word 2000, 2002, 2003. Несовместимо с Office 2007 |
Software Development Kit
| Версия | Операционные системы | Дата выпуска | Основные изменения |
|---|---|---|---|
| 1.5 | Windows NT 4, 98, 2000, Me, XP, 2003, Vista, Домашний сервер, 2008 | 2001-10-04 | Начальная версия |
Преобразование текста в речь
| Версия | Операционные системы | Дата выпуска | Основные изменения |
|---|---|---|---|
| 1.0 | Windows NT 4, 98, 2000, Me, XP, 2003, Домашний сервер | 2005-05-19 | Начальная версия |
Сторонние
Известные сторонние приложения и инструменты для преобразования и чтения MS.LIT формат на различных устройствах включает:
- Калибр ; менеджер библиотеки электронных книг с открытым исходным кодом, работающий во многих средах; он может конвертировать файлы формата.LIT
- Lexcycle Stanza (снято с производства); бесплатная программа для чтения электронных книг; может читать формат.LIT, поддерживает iOS.
Document Viewer
В 2012 году Microsoft выпустила приложение в стиле Microsoft Reader Metro с Windows 8 для чтение документов в форматах PDF, XPS и TIFF. Reader был включен в Windows 8.1 и был бесплатно загружен из Windows Store для Windows 10. Поддержка Windows 10 Mobile закончилась в 2016 году в пользу открытия PDF. документы в браузере Microsoft Edge. Microsoft прекратила выпуск приложения в феврале 2018 года, так как функция чтения PDF-файлов была перенесена в Edge на настольных компьютерах.
Ссылки
Microsoft Reader
Активизация Microsoft Reader
Что читать?
Создание электронных книг
Заключение
В начале августа фирма Microsoft объявила о выпуске бесплатной версии программы
Microsoft Reader для персональных компьютеров. Созданная на основе технологии
ClearType, эта программа позволяет использовать персональный компьютер для чтения
электронных книг. Поскольку в таких книгах используется классический дизайн
страниц, электронные книги практически ничем не отличаются от обычных «бумажных».
В настоящее время существует три технологии, поддерживающие использование электронных
книг: Microsoft Reader, Glassbook Reader и Rocket eBook.
Первые две основаны на использовании только программных средств — программы
чтения можно бесплатно загрузить с Web-узлов производителей; Rocket eBook представляет
собой специализированное переносное устройство (стоимостью 269 долл.),
поставляемое с собственным программным обеспечением, но требующее наличия персонального
компьютера для загрузки электронных книг. Основные характеристики этих трех
технологий представлены в таблице.
Выбор способа чтения электронных книг зависит от рода деятельности и от других
требований и предпочтений. Например, руководители, профессионалы, преподаватели,
ученые и исследователи, несомненно, предпочтут Microsoft Reader, позволяющий
использовать одну и ту же электронную книгу и на работе, и дома. Отметим, что
для научной литературы более подходит Glassbook Reader — графики и другие технические
иллюстрации лучше отображаются в этом формате.
Люди, часто путешествующие, скорее всего отдадут предпочтение Rocket eBook
Pro. Это устройство вмещает от 40 до 135 электронных книг, снабжено подсветкой,
им можно пользоваться в самолете, в поезде, в машине и т.п. Помимо этого в путешествиях
можно воспользоваться ноутбуком или Pocket PC с бесплатным Microsoft Reader.
Любители литературы, по-видимому, так и не смогут выбрать одну из трех технологий,
поскольку для каждой из них существует большое количество книг.
После этого небольшого экскурса в существующие технологии
чтения электронных книг давайте вернемся к основному предмету нашего обзора
— Microsoft Reader.
Microsoft Reader
В программе Microsoft Reader предусмотрен целый ряд возможностей.
- За счет использования технологии ClearType текст на экране выглядит практически
так же, как напечатанный на бумаге. - Encarta Pocket Dictionary — вы можете загрузить бесплатную версию словаря
и использовать функцию Lookup для нахождения определений и толкований слов. - Путем простых настроек Microsoft Reader позволяет превращать экземпляры книг
в книги для людей с не очень хорошим зрением. - Текущая версия Microsoft Reader поддерживает текст, графические изображения
и аудиоинформацию. В будущих версиях будут добавлены другие форматы, например
потоковое видео. - Электронные книги в формате Microsoft Reader отличаются небольшим объемом —
обычно это файлы размером в 300-550 Кбайт. - Мощные функции поиска позволяют искать слово или фразу по всему тексту.
- Режим выделения и аннотаций позволяет работать с текстом, в текст также можно
вставлять простые схемы и рисунки. Отметим, что все виды аннотаций доступны
с одной страницы — Annotations. Таким образом, например, можно просмотреть все
внесенные вами в текст примечания. - Разноцветные электронные закладки позволяют возвращаться к отмеченным страницам.
Заложенная страница имеет полноцветную закладку, остальные закладки отображаются
контуром.
На рис. 1 показаны практически все возможности Microsoft
Reader.
Все имеющиеся в вашем распоряжении электронные книги — приобретенные, бесплатные
и созданные с помощью рассмотренных ниже средств, располагаются в электронной
«библиотеке», которая может быть отсортирована по названиям, авторам, датам
последнего обращения, размеру или дате поступления.
|
|
Активизация Microsoft Reader
После того как вы загрузили программу Microsoft Reader с Web-узла фирмы Microsoft
(или установили ее с нашего CD-ROM), ее следует активизировать. Это необходимо
для того, чтобы вы могли в дальнейшем приобретать и читать электронные книги.
Процесс активизации заключается в создании специальной записи в Microsoft Passport
— средстве для реализации электронной коммерции фирмы Microsoft. Запись содержит
имя пользователя (адрес электронной почты), пароль и ряд других параметров и
делается совершенно бесплатно. После этого копия Microsoft Reader ассоциируется
с данной записью Microsoft Passport. При этом на компьютер копируется специальный
программный модуль — Secure Repository, затем используется для защиты электронных
книг от несанкционированного копирования. Одна запись в Microsoft Passport может
использоваться для двух копий Microsoft Reader (например, на работе и дома).
Таким образом, вы сможете читать приобретенные электронные книги на двух компьютерах.
|
|
Что читать?
Партнерство Microsoft и Barnes&Noble является отличным примером того, как
следует продвигать продукты и технологии. К моменту объявления о выпуске Microsoft
Reader Barnes&Noble предлагала сотни наименований бесплатных электронных
книг, а также электронные версии бестселлеров по цене от 6 до 26 долл. На Web-сайте
фирмы (http://www.ebooks.barnesandnoble.com/ms_reader/index.asp/data/.)
можно найти самые разные книги: научные издания, техническую литературу, художественную
литературу, справочные издания, путеводители и т.п. В настоящее время Barnes&Noble
является крупнейшим партнером Microsoft по распространению книг в электронном
формате (рис. 2).
Помимо платных изданий Barnes&Noble прелагает множество свободно распространяемых
электронных книг. Здесь американская и европейская литература, приключенческие
романы, мистика и ужасы, философские и научные труды, поэзия и драма, политические
и исторические работы, теософские книги, а также детская литература. В качестве
примера на нашем CD-ROM вы найдете сборник из 23 рассказов Артура Конан Дойла
«Приключения и воспоминания Шерлока Холмса».
Кроме того, Microsoft ведет переговоры с различными организациями, включая
издательства, торговые организации и т.п. Среди компаний, проявивших интерес
к изданию и распространению электронных книг, — Havas, 00h00.com, Mondadori,
Penguin и Franklin Electronic Publishers, Inc.
|
|
Создание электронных книг
По вполне понятным причинам многие наши читатели не проявят особого энтузиазма,
узнав, что все существующие электронные книги пока выходят только на английском
языке. Но это дело вполне поправимое. К Microsoft Reader бесплатно прилагается
Read In Microsoft Reader — дополнительный модуль к Microsoft Word 2000, позволяющий
превращать документы, созданные в Microsoft Word, в книги в формате Microsoft
Reader.
После установки Read In Microsoft Reader в панели инструментов
Microsoft Word появляется новая иконка, активизация которой приводит к появлению
диалоговой панели (рис. 3).
Здесь вы устанавливаете заголовок для электронной книги, указываете имя автора
и имя файла, а также задаете местоположение создаваемой электронной книги —
по умолчанию используется каталог My DocumentsMy Library. Нажатие кнопки Ok
приводит к генерации промежуточных файлов и созданию файла с расширением LIT,
в котором и располагается созданная вами электронная книга. После этого она
становится доступна на экране Library и, естественно, для чтения (рис.
4).
Например, данная статья, превращенная в формат Microsoft Reader, может выглядеть
так, как показано на рис. 5.
Read In Microsoft Reader поддерживает большинство возможностей Microsoft Word.
Преобразуемый в электронный формат документ может содержать текст, параграфы
и стили, сноски, графические изображения (jpeg, gif, png, bmp, tiff), таблицы
(сложные таблицы рекомендуется преобразовывать в обычный текст), аннотации и
списки. Не поддерживаются формы, верхние и нижние колонтитулы, таблицы, занимающие
несколько страниц. В следующих версиях Read In Microsoft Reader ряд существующих
ограничений будет устранен. Также могут иметь место проблемы со шрифтами (пока
не существует шрифтов кириллицы ClearType), а также со стилями, имеющими русскоязычные
названия.
В целом, Read In Microsoft Reader позволяет создавать вполне пригодные для
чтения и распространения электронные версии документов Word.
Для разработки книг в электронном формате можно также использовать продукты
семейства ReaderWorks фирмы OverDrive, Inc. (http://www.readerworks.com/data/.). На
нашем CD-ROM вы найдете программу ReaderWorks Standard, которая позволяет работать
с файлами в формате HTML (.htm, .html), текстовыми файлами и графическими изображениями
(.jpg, .gif, and .png).
Читатели, желающие более подробно ознакомиться со структурой и форматом электронных
книг для Microsoft Reader, могут обратиться к следующим документам, находящимся
на нашем CD-ROM:
- Microsoft Reader Layout Guide
- Microsoft Reader Markup Guide
- Microsoft Reader Source Materials & Conversions
|
|
Заключение
В данном обзоре мы ознакомились с программой Microsoft Reader, позволяющей
читать на экране компьютера электронные книги. За счет использования технологии
ClearType мы получаем практически не отличающийся от напечатанного на бумаге
текст. Использование Microsoft Reader открывает целый ряд новых возможностей.
Некоторые из них перечислены на врезке «Будущее электронных
книг».
Дополнительную информацию можно получить на Web-узле фирмы Microsoft по адресу
http://www.microsoft.com/reader/data/.
КомпьютерПресс 10’2000
Кто сталкивался с форматом PDF, знают, что такие файлы невозможно открыть, используя лишь штатные средства операционной системы. Для чтения этого файла необходимо использовать дополнительное программное обеспечение. В статье речь пойдет о самой популярной читалке PDF-файлов — о Adobe Reader. Что это за программа, для чего она нужна и какие функции в ней есть и будет рассказано дальше по тексту.
Возможности программы
Как было заявлено, сейчас мы перечислим все возможности приложения Adobe Acrobat Reader, и уже по итогу наших рассуждений вы сможете сделать вывод, стоит ли скачивать и устанавливать программу или нет. Но предварительно стоит сделать заметку, сказав, что ПО распространяется бесплатно, но есть некоторые платные функции. Поэтому настоятельно рекомендуется скачать программу для самостоятельного изучения.
Чтение файлов
Начнем мы, конечно же, с самой основной функции приложения — с чтения файлов. Ведь большинство пользователей устанавливают Adobe Reader DC для возможности просмотра файлов формата PDF. Но простое открытие — это слишком просто для компании Adobe, она предоставила еще набор инструментов, чтобы сделать этот процесс более удобным для вас. Среди них есть следующие:
- Изменение масштаба.
- Развертывание документа.
- Использование закладок.
- Изменение формата отображения.
И это не все из доступных. Так что Adobe Reader — это одна из самых удобных читалок файлов PDF, и если вы ищите программу только для просмотра файлов, то рекомендовано использовать представленную.
Копирование изображений и текста
Возможно, для кого-то эта функция покажется странной, ведь копировать текст — что может быть проще? Но с PDF-файлами не все так просто. Дело в том, что не каждая программа позволяет совершать копирование данных из документа, что обуславливается спецификой самого формата. Но в Adobe Reader PDF-файл и его содержимое легко поддаются копированию.
Создание штампов и комментариев
Добавление комментариев и создание штампов — это не ново для опытного пользователя. Данная функция давным-давно используется во всем известном текстовом процессоре «Майкрософт Ворд», но «заимствованное» не значит «плохое».
Давайте рассмотрим ситуацию, в каких случаях эти опции могут пригодиться. Допустим, вам друг присылает по электронной почте реферат, выполненный в программе Adobe Acrobat Reader DC, и просит, чтобы вы его прочитали и сделали какие-то замечания. Согласитесь, не удобно будет выписывать каждое замечание на бумагу, а потом в сообщениях или по телефону зачитывать их другу, проще воспользоваться комментариями — встроенной функцией программы. Вы просто выделяете область текста, нажимаете соответствующую кнопку на панели инструментов и пишете свое замечание. После этого друг, открыв файл, сразу увидит места, где нужно что-то подправить.
Сканирование изображений
Функция сканирования изображений одна из платных, что, несомненно, огромный минус этой программы. Ведь она очень полезна. Сейчас будет объяснено, как она работает. Например, вы отсканировали книгу, соответственно, ее страницы — это картинки, а не текстовый документ, и их отредактировать никак нельзя (только в графическом редакторе, но там работа будет протекать с изображением, а не с текстом). Когда вы откроете такое изображение в программе Adobe Reader, она просканирует его, преобразит его в текст и позволит совершить редактирование. Так что Adobe Reader — это отличная программа, если не брать во внимание стоимость ее платных опций.
Кстати, если вы ищите приложение с возможностью преобразования текста с фото в PDF-формат, то стоит обратить свое внимание на программу PDF XChange Viewe. Она точно так же справляется с представленной задачей, но при этом полностью бесплатна.
Конвертация
Многие пользователи могут предположить, что опция программы, которая была приведена чуть выше, — это обычное конвертирование, но это не так, хоть Adobe Reader и имеет специальные для этого инструменты. Сейчас поговорим о них.
Изначально стоит поговорить о том, а какие форматы программа может конвертировать в PDF. Их список имеет следующий вид:
- TXT;
- DOC, DOCX;
- XLS, XLSX.
Да, форматов для конвертации не так уж и много, но их вполне достаточно, чтобы продолжить работу с файлом в другой удобной программе. О том, как пользоваться этой функцией, будет рассказано чуть ниже, ну а сейчас стоит перейти к преимуществам и недостаткам этого программного обеспечения.
Достоинства
Среди плюсов этой программы можно выделить следующее:
- Она имеет простой, понятный и, что немаловажно, удобный интерфейс, с которым приятно работать и в котором разберется даже неопытный пользователь.
- В программе есть дополнительные функции, она умеет не только открывать файлы PDF для чтения.
- Приложение полностью переведено на русский язык.
Исходя из этих трех пунктов, уже можно сделать вывод, что Adobe Reader — это хорошая программа для работы с файлами формата PDF, но у нее есть и недостатки, к которым мы сейчас и перейдем.
Недостатки
К счастью, предоставить список недостатков хотя бы из трех пунктов не получится. Точнее даже будет сказать, что недостаток всего один — это платная подписка для активации некоторых функций, например такой, как сканирование изображения для возможности редактировать текст. Все бы было ничего, если эта опция была только в Adobe Reader, но у его конкурентов она полностью бесплатна. В любом случае отталкивайтесь от того, нужна ли она вам. Если вам нужна просто программа для открытия PDF-файлов, то, безусловно, скачивайте и устанавливайте Adobe Acrobat Reader DC.
Как работать в программе
Вы уже знаете, что Adobe Reader — это отличная программа для работы с PDF-документами, но, возможно, вы столкнетесь с трудностями при ее использовании. В таком случае рекомендуем ознакомиться с руководством по выполнению определенных действий в программе, которое будет изложено ниже.
Как открыть файл PDF
Сначала давайте разберемся с основным — как открыть файл в программе. И, долго не разглагольствуя, перейдем к сути:
- Запустите программу.
- Нажмите по кнопке «Файл».
- Кликните по пункту «Открыть». Также вы можете на втором шаге нажать кнопки Ctrl+O.
- В появившемся окне «Проводника» перейдите в директорию с PDF-файлом.
- Выберите его.
- Кликните по кнопке «Открыть».
Вот так просто можно просмотреть информацию из документа в программе Adobe Reader для Windows. Но это не единственный способ открытия, давайте рассмотрим второй.
- Откройте «Проводник».
- Перейдите в папку с файлом PDF.
- Нажмите по нему ПКМ.
- Наведите на пункт «Открыть с помощью».
- Выберите «Другое приложение».
- Из списка появившихся программы выберите Adobe Reader и нажмите «ОК».
Также обратите внимание на пункт «Использовать по умолчанию». Если поставите отметку рядом с ним, то в будущем все PDF-файлы будут запускаться в Adobe Reader при двойным клике ЛКМ по ним.
Как редактировать PDF
Помимо просмотра документа, в программе есть еще возможность его редактирования. Для этого используется набор специальных инструментов. Давайте сначала посмотрим на их список. Для этого достаточно всего лишь открыть файл в программе и перейти на вкладку «Инструменты». Перед вами появится список всех возможных инструментов. Для их использования достаточно всего лишь дважды кликнуть по желаемому элементу, после чего вы попадете на редактируемый документ, а в интерфейсе программы появится новая панель инструмента, который вы выбрали.
Как конвертировать
Чуть ранее было рассказано про возможность программы конвертировать PDF-файлы в формат, пригодный для Word, Excel и обычных текстовых редакторов по типу «Блокнот». Для этого вам необходимо:
- В открытом документе нажать по кнопке «Файл».
- Навести курсор на пункт «Сохранить как другой».
- Из подменю выбрать желаемый формат для конвертации.
После этого вам останется лишь указать папку, куда нужно поместить файл на выходе.
Заключение
Теперь вы знаете о приложении Adobe Reader DC чуть больше. И на основе наших комментариев вы можете определиться, стоит ли устанавливать его на свой компьютер или нет.
У Windows 8 было много проблем и недостатков. Это практически послужило для Microsoft планом того, чего не следует делать при разработке Windows 10. Большинство, если не все, проблемы Windows 8 были устранены в Windows 10. Тем не менее, не все в Windows 8 было сплошным пожаром. Приложение Reader было действительно неплохим и понравилось пользователям. К сожалению, Microsoft прекратила выпуск приложения и подтолкнула пользователей к использованию Microsoft Edge. Если вам это нравится, вы все равно можете получить приложение Reader в Windows 10, загрузив его неопубликованно.
Требования
Права администратора в вашей текущей системе
Файл APPX для Reader
VClibs
Найти файл APPX для Reader непросто. Однако пользователь Reddit greenhillmaniac сделал это доступно на Megashare. Однако приложение безопасно в использовании, если вы его подозреваете, мы кратко расскажем, как вы можете получить файл APPX самостоятельно. Это долгий и утомительный процесс, поэтому greenhillmaniac сделал за нас тяжелую работу. greenhillmaniac также предоставил файлы VClib, которые вам нужны, однако, если вы не хотите их использовать, вы можете загрузить их с сайта Microsoft по ссылке выше.
Шаг 1. Загрузите необходимые файлы и поместите их в удобную папку. Затем откройте PowerShell с правами администратора.
Шаг 2: Установите VClib. Установите файлы x86 и x64 с помощью следующей команды.
Синтаксис
add-appxpackage -path <path to appx>
Пример
add-appxpackage -path C:UsersfatiwDesktopMicrosoftReaderMicrosoftReaderMicrosoft.VCLibs.120.00_12.0.21005.1_x86__8wekyb3d8bbwe.appx
Шаг 3: Установите приложение Reader с помощью следующей команды.
Синтаксис
add-appxpackage -path <path to appx>
Пример
add-appxpackage -path C:UsersfatiwDesktopMicrosoftReaderMicrosoftReaderMicrosoft.Reader_6.4.9926.18907_x64__8wekyb3d8bbwe.appxbundle
Запустите приложение Reader.
Получить файл приложения Reader APPX
Если вы хотите получить файл для чтения APPX самостоятельно, вам понадобится система под управлением Windows 8. Если вам так проще, вы можете использовать виртуальную машину Windows 8.
Затем вам нужно следовать нашему руководству о том, как загрузить файл APPX из Microsoft Store, но внести в него одно изменение. Вместо загрузки приложения вам придется обновить приложение Reader. Ссылка, которая создается для обновления приложения, — это то, что вам нужно для загрузки файла APPX приложения Reader.
Это не слишком сложно, но процесс исключительно утомительный. Если вы никогда не настраивали виртуальную машину, у вас могут возникнуть больше проблем, чем того стоит получить приложение Reader. Если вы полны решимости пойти по этому пути, вы можете получить образ виртуальной машины Windows 8 от Microsoft почти так же, как вы можете получить образ виртуальной машины Windows 10. Надеюсь, что когда у вас будет образ виртуальной машины, это будет намного проще.
Что вы думаете об этой статье?
В Windows 8 было много проблем и недостатков. Это послужило основой для Microsoft для выпуска новой ОС. Большинство, если не все, проблемы, которые были у Windows 8, были исправлены в Windows 10. Тем не менее, не все в Windows 8 было плохим. Приложение Reader действительно неплохое, и большинству пользователям оно нравилось. К сожалению, Microsoft удалила приложение и вынудила пользователей использовать Microsoft Edge. Если у вас есть желание и немного времени, вы можете получить приложение Reader в Windows 10, установив его.
Требования для установки приложения Reader в Windows 10.
- Права администратора
- Файл APPX для Reader
- VClibs
Файл APPX для Reader получить не просто. Пользователь Reddit greenhillmaniac, сделал его доступным для всех желающих на Megashare. Приложение безопасно в использовании, если вы хотите самостоятельно получить Файл APPX, в конце статьи мы кратко расскажем, как вы можете это сделать. Это долгий и утомительный процесс, поэтому Greenhillmaniac сделал всю работу за нас. Выложив в общий доступ — Файл APPX Reader а также предоставил файлы VClibs, которые вам нужны, но если вы не хотите их использовать, вы также можете загрузить их с сайта Microsoft по приведенной выше ссылке.
Получить приложение Reader для Windows 10.
Шаг 1: Загрузите необходимые файлы с Megashare и распакуйте архив в любую папку. Затем откройте PowerShell от имени администратора.
Шаг 2: Установите VClib. Установите файлы x86 и x64 следующей командой.
Синтаксис:
add-appxpackage -path <путь к appx>
пример:
add-appxpackage -path D:UsersAlmanexDownloadsMicrosoftReaderMicrosoft.VCLibs.120.00_12.0.21005.1_x86__8wekyb3d8bbwe.appx
Шаг 3: Установите приложение Reader следующей командой.
Синтаксис:
add-appxpackage -path <путь к appx>
пример:
add-appxpackage -path D:UsersAlmanexDownloadsMicrosoftReaderMicrosoft.Reader_6.4.9926.18907_x64__8wekyb3d8bbwe.appxbundle
Все, откройте меню «Пуск» найдите и запустите приложение Reader.
Как Получить файл Reader APPX самостоятельно.
Если вы хотите получить файл Reader APPX самостоятельно, вам понадобится система под управлением Windows 8. Вы можете использовать виртуальную машину Windows 8, если для вас это составит сложности.
Далее Вместо загрузки приложения вам нужно будет обновить приложение Reader. Ссылка, созданная для обновления приложения, — это то, что вам нужно для загрузки APPX-файла приложения Reader.
Это не слишком сложно, но процесс чрезвычайно утомительный. Если вы никогда не настраивали виртуальную машину, у вас может возникнуть больше проблем, чем просто, загрузить файл APPX приложение Reader. Если вы решите пойти по этому пути, вы можете получить образ Windows 8 от Microsoft так же, как вы можете получить образ виртуальной машины Windows 10.