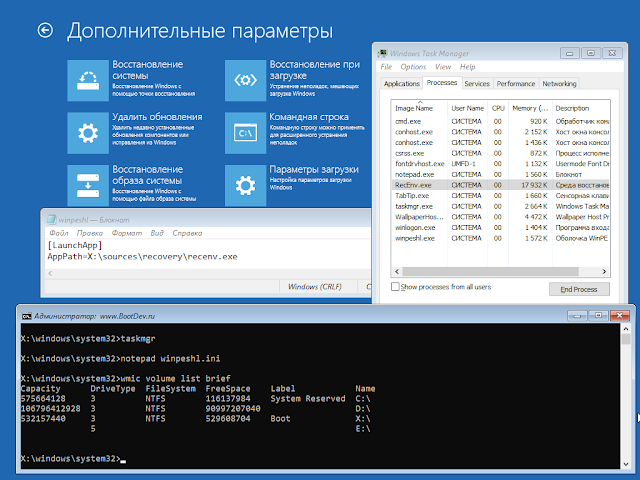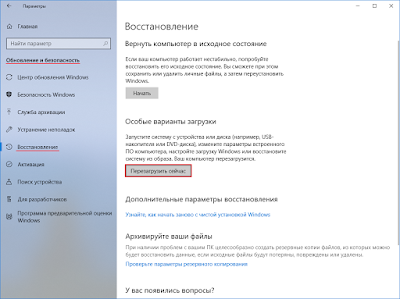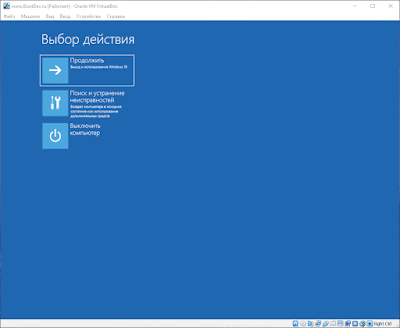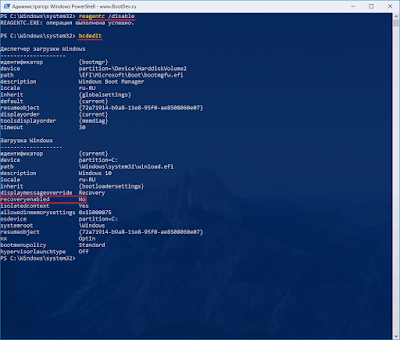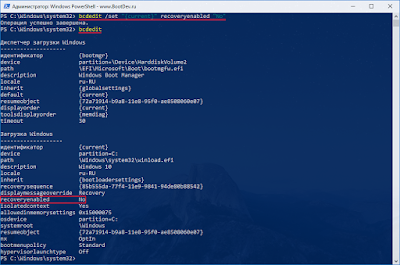В данной статье показаны действия, с помощью которых можно отключить (включить) среду восстановления WinRE в операционной системе Windows 10.
Windows Recovery Environment (WinRE) — это среда восстановления которая может использоваться для устранения распространенных неполадок в незагружаемой операционной системе Windows 10.
С помощью среды восстановления (WinRE) можно восстановить Windows 10 на предыдущую дату, выполнить проверку диска или системных файлов, восстановить диспетчер загрузки, вернуться к предыдущей версии Windows 10, сбросить или восстановить установку Windows 10 и решить проблемы запуска.
Среда восстановления Windows включена по умолчанию в Windows 10. Вы можете проверить состояние WinRE и включить или отключить её используя командную строку.
Также стоит отметить, что не рекомендуется без необходимости отключать среду восстановления Windows.
Как отключить (включить) среду восстановления WinRE в Windows 10
Чтобы проверить состояние среды восстановления (включена она или отключена), запустите командную строку от имени администратора и выполните следующую команду:
reagentc /info
Чтобы отключить среду восстановления (WinRE), запустите командную строку от имени администратора и выполните следующую команду:
reagentc /disable
Чтобы включить среду восстановления (WinRE), запустите командную строку от имени администратора и выполните следующую команду:
reagentc /enable
Используя рассмотренные выше действия, можно отключить (включить) среду восстановления WinRE в операционной системе Windows 10.
Среда восстановления Windows Recovery Environment (WinRE) представляет собой минимальную ОС на базе среды предварительной установки Windows Preinstallation Environment (WinPE), в которую включен ряд инструментов для восстановления, сброса и диагностики ОС Windows. Если Windows, установленная на вашем компьютере, перестает загружаться, компьютер пытается запустить среду восстановления WinRE, которая в автоматическом (или ручном режиме) может помочь вам исправить возникшие проблемы. Из WinRE можно автоматически исправить загрузчик, восстановить ОС из резервной копии образа, откатиться к точке восстановления, запустить командную строку и т.д.
Среда Windows RE фактически состоит из 3 трех файлов, которые находятся на отдельном скрытом разделе System Reserved:
- winre.wim – WIM образ со средой WinPE, в которую интегрированы дополнительные утилиты для восстановления Windows;
- boot.sdi – используется для создания RAM диска в памяти;
- ReAgent.xml — конфигурационный файл WindowsRE.
В этой статье мы покажем, как загрузить ваш компьютер в среде WinRE, и как пересоздать среду восстановления в Windows 10, если она на работает.
Содержание:
- Как загрузить Windows в среде восстановления?
- Основные инструменты среды восстановления WinRE
- Не удалось найти среду восстановления
- Восстановление среды Windows Recovery Environment с помощью утилиты reagentc
Как загрузить Windows в среде восстановления?
Чтобы при следующей перезагрузке Windows вам компьютер загрузился в среде восстановления, нужно в меню Пуск нажать на кнопку перезагрузки с зажатой клавишей Shift.
Также можно перезагрузить компьютер в режиме WinRE из командной строки с помощью нового ключа –o команды shutdown:
shutdown /f /r /o /t 0
Эту команду нельзя выполнить при подключении к компьютеру через RDP – появляется ошибка “The parameter is incorrect.(87)”
Также есть еще одна команда для принудительного входа в среду восстановления при следующей загрузке компьютера:
reagentc /boottore
Компьютер автоматически загружается в среде Windows Recovery Environment, если три предыдущие попытки нормальной загрузки Windows были неудачными. Т.е. чтобы загрузить ваш компьютер в WinRE достаточно 3 раза подряд прервать загрузку Windows кнопкой питания.
Основные инструменты среды восстановления WinRE
В среде восстановления WinRE доступно несколько инструментов, которые позволят вам исправить различные проблемы с Windows:
- Reset this PC – позволяет сбросить вашу Windows к заводским настройкам (личные данные и файлы будут удалены);
- System Restore – позволяет восстановить состояние Windows с помощью созданной ранее точки восстановления;
- System Image Recovery – полное восстановление Windows из резервной копии образа (на внешнем носителе);
- Automatic Repair/Start-up Repair– Windows пытается автоматически найти и исправить возможные проблемы (мастер может самостоятельно восстановить загрузчик, конфигурацию BCD и запись MBR(Master Boot Record);
Рекомендуется использовать этот способ исправления проблем в первую очередь.
- Windows Startup Settings – позволяет выбрать различные сценарии загрузки Windows: безопасный режим, отключить проверку цифровой подписи драйверов, отключить автоматическую перезагрузкy при появлении ошибок (только так можно увидеть код ошибки BSOD на экране загрузки Windows);
- Uninstall Updates – удаление недавно установленных обновлений (полезно, если после установки обновлений Windows не загружается);
- Go back to the previous version – позволяет откатиться к предудущимц билду Windows 10;
- Command Prompt – запуск командной строки для ручного запуска команд диагностики и исправления.
Если вы хотите запустить командную строку или другое средство исправления ошибок, WinRE запросит от вас пароль учетной записи с правами локального администратора (пароль будет сравнен с данными в локальной базе SAM).
Перед вами должно открыться окно командной строки X:WindowsSystem32>.
Из командной строки можно выполнить проверку диска утилитой chkdsk, выполнить проверку образа через sfc.exe или dism, запустить regedit, bootrec, startrep (эта утилита позволяет найти и исправить проблемы с реестром, драйверами, разделами и т.д.) и другие команды (на сайте довольно много статей, где мы показываем как исправить различные проблемы Windows в среде восстановления или WinPE).
Чтобы закрыть командную строку WinRE и вернутся к выбору режима загрузки, выполните команду:
exit
Не удалось найти среду восстановления
В некоторых случаях компьютер не может загрузиться в среде Windows Recovery Environment. При это при попытке выполнить сброс системы, или загрузиться в режиме восстановления вы можете увидеть ошибки вида “
Невозможно найти среду восстановления
/
Could not find the recovery environment
”. Это означает что раздел с WinRE или WIM файл среды восстановления были удалены/повреждены, или некорректно настроена конфигурации ReAgent или BCD.
Причины, по которым на компьютере не загружается среда WinRE могут быть разными:
- Среда WinRE отключена на уровне настроек Windows;
- В хранилище конфигурации загрузки (BCD) отсутствуют записи для загрузки в режиме восстановления;
- Файл с образом среды winre.wim отсутствует или перемещен;
- Отсутствует или содержит некорректные данные файл конфигурации WinRE — ReAgent.xml.
Далее мы рассмотрим основные способы восстановления среды WinRE на примере Windows 10 (для Windows 7 и Windows 8.1 процедура аналогична).
Восстановление среды Windows Recovery Environment с помощью утилиты reagentc
Отключение и включение WinRE
Попробуйте из основной Windows отключить и включить режим WinRE, выполнив в командной строке с правами администратора следующие команды:
reagentc /disable
reagentc /enable
При появлении ошибки “
REAGENTC.EXE: Unable to update Boot Configuration Data
”, исправьте сначала проблему с загрузчиком Windows (инструкция для UEFI и BIOS компьютеров).
Если вы получите сообщение, “
REAGENT.EXE: образ среды восстановления Windows не найден
”, вероятно удален файл winre.wim или раздел System Restore.
Проверка записей WinRE в файле конфигурации BCD
Проверьте, что в конфигурации загрузки BCD (Boot Configuratin Data) имеются корректные записи для загрузки среды WinRE.
Примечание. При успешном включении WinRE с помощью reagent, в конфигурации загрузки должны автоматически появится нужные записи для WinRE. Однако в любом случае стоит проверить значение параметра recoverysequence.
Выведите текущие записи в BCD:
bcdedit /enum all
В списке вариантов загрузки найдите секцию Windows Boot Loader, с идентификатором identifier={current}. В нашем примере эта запись выглядит таким образом:
Windows Boot Loader
-------------------
identifier {current}
device partition=C:
path Windowssystem32winload.exe
description Windows 10
locale ru-RU
inherit {bootloadersettings}
recoverysequence {7c817935-e52f-11e6-9c2c-0050569efccb}
recoveryenabled Yes
allowedinmemorysettings 0x15000075
osdevice partition=C:
systemroot Windows
resumeobject {1c7df7a0-4560-11e5-9675-8451eaa913bb}
nx OptIn
bootmenupolicy Standard
Найдите и запомните значение GUID в атрибуте recoverysequence (в нашем примере это {7c817935-e52f-11e6-9c2c-0050569efccb} ).
Далее нужно найти секцию конфигурации загрузки, у которой значение идентификатора (identifier) равно полученному выше GUID, а в описании поля (description) указано Windows Recovery Environment. Эта запись может выглядеть так:
Windows Boot Loader
-------------------
identifier {7c817935-e52f-11e6-9c2c-0050569efccb}
device ramdisk=[F:]RecoveryWindowsREWinre.wim,{7c817936-e52f-11e6-9c2c-0050569efccb}
path windowssystem32winload.exe
description Windows Recovery Environment
locale ru-RU
inherit {bootloadersettings}
displaymessage Recovery
osdevice ramdisk=[F:]RecoveryWindowsREWinre.wim,{7c817936-e52f-11e6-9c2c-0050569efccb}
systemroot windows
nx OptIn
bootmenupolicy Standard
winpe Yes
Если такая запись не найдена, ищите другую запись BCD с другим GUID в качестве идентификатора, с текстомWindows Recovery Environment в поле description, у которой в значениях device и osdevice указан путь к файлу Winre.wim.
Путь к wim файлу может указывать на другой диск (к примеру, [DeviceHarddiskVolume2]). Если такая секция найдена, можно привязать эту запись загрузчика для загрузки WinRe в качестве среды восстановления для текущей системы. Скопируйте GUID найденной записи и замените его в следующей команде:
bcdedit /set {current} recoverysequence {НайденныйGUID}
Примечание. Если вы используете мультизагрузку, имейте в виду, что каждая ОС будет добавлять в Microsoft Boot Manager собственную запись для среды Windows Recovery Environment. Здесь важно не запутаться в них.
Местоположение файла Winre.wim
Убедитесь, что файл Winre.wim находится по указанному пути. Как правило, он хранится в одном из следующих местоположений (папки скрытые): каталоге C:WindowsSystem32Recovery, на отдельном скрытом разделе System Reserved, либо на OEM разделе восстановления от производителя (убедитесь, что вы его не удаляли). В нашем примере он должен находится на диске F: в каталоге RecoveryWindowsREWinre.wim.
Затем проверьте путь к wim файлу, который указан в файле ReAgent.xml (находится в каталоге C:WindowsSystem32Recovery либо в каталоге Recovery на разделе восстановления). Откройте файл конфигурации с помощью любого редактора и проверьте значение атрибута <ImageLocation path=. Если указанный в файле путь не существует (оригинальный раздел был удален), можно изменить путь на <ImageLocation path=»RecoveryWindowsRE»), создать каталог C:RecoveryWindowsRE и скопировать в него файл Winre.wim. Отключите и включите WinRE еще раз:
reagentc /disable
reagentc /enable
Совет. Текущую конфигурацию Recovery Agent можно получить командой reagentc /info. Эта команда поможет определить идентификатор записи в BCD (Boot Configuration Data (BCD) identifier) и путь к образу Windows RE (location: \?GLOBALROOTdeviceharddisk0partition1RecoveryWindowsRE)
Сброс настроек в файле ReAgent.xml
Если методики выше не помогли вам восстановить работоспособность WinRe, можно попробовать сбросить настройки среды восстановления в файле ReAgent.xml (предварительно сделайте его копию).
В Windows 10 достаточно удалить файл ReAgent.xml и он будет автоматически создан при следующем включении WinRE командой:
reagentc /enable
В Windows 7/ Vista откройте файл ReAgent.xml с помощью редактора (лучше всего Notepad++) и очистите значения следующих параметров WinreBCD, WinreLocation, ImageLocation, InstallState, WinREStaged:
<WinreBCD id="{00000000-0000-0000-0000-000000000000}"/>
<WinreLocation path="" id="0" offset="0" guid="{00000000-0000-0000-0000-000000000000}"/>
<ImageLocation path="" id="0" offset="0" guid="{00000000-0000-0000-0000-000000000000}"/>
<InstallState state="0"/>
<WinREStaged state="0"/>
Сохраните изменения, проверьте, что файл Winre.wim присутствует в папке %windir%System32Recovery. Включите WinRE командой
reagentc /enable
Ручной поиск и восстановление файла Winre.wim
Если вы не нашли файла Winre.wim ни в одном из стандартных каталогов, попробуйте найти его поиском с помощью файлового менеджера или такой командой:
dir /a /s c:winre.wim
Совет. Не забудьте поискать данный файл и на скрытых разделах, которым нужно предварительно назначить букву диска.
Если вы нашли файл, скопируйте в стандартное местоположение его следующими командами:
attrib -h -s c:Recovery3b09be7c-2b1f-11e0-b06a-be7a471d71d6winre.wim
xcopy /h c:Recovery3b09be7c-2b1f-11e0-b06a-be7a471d71d6winre.wim c:WindowsSystem32Recovery
Если найти файл не удалось, скопируйте его с компьютера с аналогичной версией Windows (версия и битность ОС должна совпадать), либо с установочного диска/ загрузочной USB флешки. Для этого, нужно на DVD/ISO образе с помощью 7-Zip открыть файл sourcesinstall.wim (или install.esd) и извлечь файлы WindowsSystem32RecoveryWinre.wim и ReAgent.xml в каталог c:WindowsSystem32Recovery. Оригинальный файл boot.sdi можно скопировать из папки WindowsBootDVD.
Можно заменить стандартный образ winre.wim на более продвинутый образ восстановления DART, в котором есть дополнительные утилиты, полезные для диагностирования и исправления проблем с Windows.
Замените путь к файлу winre.wim в конфигурации Recovery Agent:
reagentc /setreimage /path C:windowssystem32recovery
Осталось включить Windows Recovery Agent командой:
reagentc /enable
Содержание
- Как отключить (включить) среду восстановления WinRE в Windows 10
- Как отключить (включить) среду восстановления WinRE в Windows 10
- Как удалить среду восстановления Windows 10 с жёсткого диска ноутбука и присоединить нераспределённое пространство к диску (C:)
- Как удалить раздел восстановления в Windows
- Windows 10: как удалить раздел восстановления
- Можно ли удалять раздел восстановления Windows?
- Как удалить раздел восстановления Windows и присоединить его место к диску С
- 1. Для чего нужен раздел восстановления
- 2. Удаление раздела восстановления
- 3. Присоединение высвобожденного места к диску С
- BootDev
- Страницы
- 2019-05-16
- Windows, WinRE и полный доступ к системе
- Содержание
- Предисловие
- Среда Восстановления
- Полный Доступ к Системе
- Отключение WinRE
Как отключить (включить) среду восстановления WinRE в Windows 10
В данной статье показаны действия, с помощью которых можно отключить (включить) среду восстановления WinRE в операционной системе Windows 10.
Windows Recovery Environment (WinRE) — это среда восстановления которая может использоваться для устранения распространенных неполадок в незагружаемой операционной системе Windows 10.
С помощью среды восстановления (WinRE) можно восстановить Windows 10 на предыдущую дату, выполнить проверку диска или системных файлов, восстановить диспетчер загрузки, вернуться к предыдущей версии Windows 10, сбросить или восстановить установку Windows 10 и решить проблемы запуска.
Среда восстановления Windows включена по умолчанию в Windows 10. Вы можете проверить состояние WinRE и включить или отключить её используя командную строку.
Также стоит отметить, что не рекомендуется без необходимости отключать среду восстановления Windows.
Как отключить (включить) среду восстановления WinRE в Windows 10
Чтобы проверить состояние среды восстановления (включена она или отключена), запустите командную строку от имени администратора и выполните следующую команду:
Чтобы отключить среду восстановления (WinRE), запустите командную строку от имени администратора и выполните следующую команду:
Чтобы включить среду восстановления (WinRE), запустите командную строку от имени администратора и выполните следующую команду:
Используя рассмотренные выше действия, можно отключить (включить) среду восстановления WinRE в операционной системе Windows 10.
Источник
Как удалить среду восстановления Windows 10 с жёсткого диска ноутбука и присоединить нераспределённое пространство к диску (C:)
то операционная система загрузится в среду восстановления, где вы сможете: применить восстановление системы, вернуть OS в исходное состояние, откатить Windows с помощью заранее созданного образа и многое другое,
но несмотря на всю полезность данных инструментов многие опытные пользователи стремятся удалить её с жёсткого диска. Почему?
то вы войдёте в ту же самую среду восстановления и сможете воспользоваться этими же инструментами. Следовательно можно удалить среду восстановления с жёсткого диска и присоединить образовавшееся нераспределённое пространство к диску (C:), тем самым увеличив его размер.
lis dis (выводим в список все жёсткие диск подключенные к компьютеру)
sel dis 0 (выбираем жёсткий диск с установленной Windows 10)
lis par (выводим список разделов диска)
Следующими командами удаляем первые три скрытые раздела Windows 10:
1. Среда восстановления 450 Мб.
2. (EFI) системный раздел 100 Мб).
3. Р аздел MSR 128 Мб, необходимый для разметки GPT (он не виден в управлении дисками) и оставляем только раздел с установленной Операционной системой.
sel par 1 (выбираем первый раздел)
del par override (удаляем первый раздел)
sel par 2 (выбираем второй раздел)
del par override (удаляем второй раздел)
sel par 3 (выбираем третий раздел)
del par override (удаляем третий раздел)
Перезагружаемся и входим в операционную систему Windows 10.
Смотрим управление дисками. Нам осталось присоединить нераспределённое пространство к диску (C:).
Предлагаю применить программу AOMEI Partition Assistant Standard Edition.
В главном окне выделяем левой мышью диск (C:) и жмём на кнопку «Изменить размер раздела».

Отмечаем галочкой пункт « Мне нужно переместить этот раздел ».
Цепляем левой кнопкой мыши разграничитель и тянем его влево до конца, отдавая всё нераспределённое пространство диску (C:).
Незанятое пространство перед диском (C:) равно 0.00KB.

Далее программа AOMEI Partition Assistant будет работать в специальном загрузочном режиме PreOS.
В загрузочном режиме происходит присоединение нераспределённого пространства к диску (C:).
По окончании процесса следует перезагрузка.
Загружается Windows 10.
Входим в управление дисками и смотрим результат.
Если на жёстком диске есть нераспределённое пространство в начале диска и в конце, то есть, если в конце жёсткого диска есть нераспределённое пространство, которое больше нераспр. пространства в начале диска, то Diskpart по умолчанию выбирает большее неразмеченное пространство. В этом случае нужно вводить команду offset.
Например, у вас в начале жёсткого диска 500 Мб нераспределенного места, далее раздел с Windows 10, далее раздел EFI на 100 Мб, далее раздел MSR на 128 Мб, потом остаток нераспределенного места еще на 10 Гб В этом случае нужно указывать смещение от начала диска:
creat par efi size=100 offset=1024
Источник
Как удалить раздел восстановления в Windows
Если у вас возникла проблема с разделом восстановления Windows, вы можете легко удалить его с помощью пары щелчков мыши. Рассказываем, как это сделать.
Windows 10: как удалить раздел восстановления
Чтобы удалить раздел восстановления, выполните следующие действия:
В «Управлении дисками» также можно присоединить новое свободное пространство другому разделу.
Можно ли удалять раздел восстановления Windows?
Раздел восстановления содержит наиболее важные файлы для системы. Если Windows больше не может загрузиться должным образом, система попытается восстановить себя с помощью этого раздела.
Раздел восстановления имеет объем от 450 до 499 Мбайт, в зависимости от версии Windows. Если вам нужно больше места на накопителе или если раздел оказался источником проблемы в управлении жестким диском, вы можете смело его удалить. Однако чтобы быть готовым к ситуации, в которой Windows может потребоваться восстановиться, после удаления рекомендуем вам заново создать диск для восстановления системы.
Источник
Как удалить раздел восстановления Windows и присоединить его место к диску С
Какова роль этого раздела? Что будет, если его удалить? Как потом высвобожденное дисковое пространство присоединить к нужному разделу, например, к системному диску С?
1. Для чего нужен раздел восстановления
Эти средства мы видим при запуске меню выбора действия в результате сбоя работы Windows или намеренного запуска особых вариантов загрузки. В этом меню можем указать пункт «Поиск и устранение неисправностей».
Далее выбрать функционал возврата системы в исходное состояние или дополнительные параметры. В числе последних нам будут доступны функционал отката Windows с помощью точек восстановления или созданных архивов, автоматическое исправление загрузки, удаление проблемных обновлений, запуск командной строки.
Но, загрузившись с установочного носителя системы, мы с лёгкостью попадём в полноценную среду восстановления, и нам при выборе пункта «Поиск и устранение неисправностей» в числе дополнительных параметров будут доступны все средства реанимации Windows. Среда восстановления запускается на втором этапе установки Windows, это опция «Восстановление системы».
Это точно такая же среда, как и обеспечиваемая разделом восстановления.
Среда восстановления Windows может быть в составе реанимационных LiveDisk ’ов. Например, она есть на LiveDisk ’е Сергея Стрельца.
В общем, опытный пользователь, системно заботящийся о создании бэкапа Windows и хранящий на подхвате средства её реанимации, точно как-нибудь обойдётся без раздела восстановления.
2. Удаление раздела восстановления
Для удаления раздела восстановления и потом присоединения освободившегося места к диску С можно воспользоваться программой AOMEI Partition Assistant. Эта программа условно-бесплатная, но все нужные нам операции входят в число базового функционала, доступного в бесплатной редакции.
Сайт загрузки программы:
В окне программы кликаем раздел восстановления. Жмём опцию на боковой панели «Удаление раздела».
Выбираем первый быстрый метод удаления.
3. Присоединение высвобожденного места к диску С
Чтобы присоединить высвобожденное место к диску С, кликаем его, вызываем контекстное меню, выбираем «Слияние разделов».
В таблице разделов отмечаем тот раздел, к которому хотим присоединить свободное место, в нашем случае это С.
Соглашаемся на проведение операции в режиме предзагрузки Windows.
И ждём завершения операции.
Слияние двух несмежных разделов – это процедура, при которой AOMEI Partition Assistant необходимо сделать смещение разделов с перезаписью их данных. Следовательно, для проведения операции потребуется какое-то время. При проведении действий на ноутбуке важно позаботиться об электропитании и запускать операцию при достаточно заряженном аккумуляторе или при питании от сети. Если аккумулятор разрядится в процессе проведения операции, структура диска будет повреждена, и Windows не запустится.
По завершении операции можем в управлении дисками наблюдать результат – исчезнувший раздел восстановления и немного выросший в объёме диск С.
Источник
BootDev
Создание загрузочных дисков и прочие полезные мелочи
Страницы
2019-05-16
Windows, WinRE и полный доступ к системе
Содержание
Предисловие
Среда Восстановления
1. Несколько раз прервать загрузку операционной системы Windows. Желательно делать это в самом начале, кнопкой Reset системного блока.
3. Ввести в командной строке, запущенной от имени администратора, команду
После чего, выполнить перезагрузку системы.
4. Ввести в командной строке, запущенной от имени администратора, команду
После чего, выполнить перезагрузку системы.
5. Только для Windows 10. Пуск ⟶ Настройки ⟶ Обновления и безопасность ⟶ Восстановление ⟶ Особые варианты загрузки ⟶ Перезагрузить сейчас.
Полный Доступ к Системе
Все последующее описание, это не полный обзор всех возможностей, и вариантов использования, а частичный пример возможного применения среды восстановления в той, или иной ситуации. Как еще можно использовать данную среду, зависит только от вашей фантазии.
Среда восстановления представляет собой графическое меню, с различными инструментами восстановления. Из всех доступных, важным для нас, в рамках текущей статьи, является командная строка.
Что позволяет сделать командная строка среды WinRE по отношению к основной операционной системе? Перечислим самые очевидные варианты:
1. Полный контроль над дисками системы. Файловый доступ, и возможность манипулировать дисками (разметка, форматирование, удаление разделов).
Придется вводить команды, так как графических инструментов в WinRE для этих целей нет.
2. Доступ к реестру основной операционной системы. Возможность изменять параметры реестра основной операционной системы. Делается путем подключения веток реестра.
3. Смена пароля учетной записи, или явный доступ к учетной записи основной операционной системы. Вы, или ваш знакомый, забыли пароль своей учетной записи, и вам необходимо его как-нибудь сбросить, при этом у вас нет на руках загрузочной флешки.
Подробнее, как это сделать рассматривается тут.
4. Неявный доступ к учетной записи основной операционной системы. Вам уж очень нужно получить доступ к содержимому учетной записи компьютера, при этом сделать это нужно максимально незаметно для ее обладателя.
Подробнее, как это сделать рассматривается тут. Хочу так же отметить, что в случае неявного доступа, нужно будет вернуть оригинальный пароль на место. Делаем бэкапы файла SAM, и журнала Windows (располагается по пути WindowsSystem32winevt), чтобы в последствии вернуть их обратно. Копия журнала не обязательна, но вдруг будут проверять аудит входа в систему.
Если у вас есть еще примеры как можно воспользоваться средой восстановления, напишите о них в комментариях.
Отключение WinRE
Если все вышеописанное, убедило вас в том, что наличие активной среды восстановления на вашем компьютере неприемлемо, рассмотрим как ее отключить. Делается это очень просто. Запускаем командную строку от имени администратора, и выполняем следующую команду:
Второй способ, напрямую изменить конфигурацию загрузчика.
Источник
После внезапной остановки Windows (банальное выключение питания или какой-то системный сбой) при загрузке компьютера перед нами красуется Восстановление после ошибок Windows, ожидающее от нас дальнейших действий: запустить средство восстановления загрузки или выполнить обычную загрузку Windows.
По идее, данное предложение должно отключаться при устранении проблем с загрузкой (часто достаточно выбрать обычную загрузку). Однако, Windows вещь в себе, на её работу влияют звезды, потому и подкидывает нам сюрпризы чтобы скучно не было.
Запуск средства восстановления может остаться с вами навсегда. На самом деле этот запрос можно отключить довольно просто. Запускаем командную строку (!)от имени администратора и даем такую команду:
bcdedit /set recovery enabled no
Если запуск средства после перезагрузки все еще мозолит вам глаза, попробуйте выполнить еще одну команду:
bcdedit /set bootstatuspolicy ignoreallfailures
Подписывайтесь на канал
Яндекс.Дзен
и узнавайте первыми о новых материалах, опубликованных на сайте.
Среда восстановления Windows (WinRE) — чрезвычайно эффективный инструмент для устранения неполадок, которые могут повлиять на стабильность каждой последней итерации Windows. Тем не менее, существует растущая тенденция пользователей, которые ищут способы его отключения, особенно в свете недавних проблем с безопасностью, которые позволяют неавторизованным пользователям восстанавливать ПК до фабрики и уничтожать пользовательские данные с помощью этой утилиты.
Отключение среды восстановления Windows
Отключив среду восстановления Windows, в меню «Дополнительные параметры» больше не будет содержаться параметр «Перезагрузить этот компьютер». Это позволит неавторизованным пользователям облегчить полную потерю данных без необходимых разрешений.
Если вы хотите сделать это, мы включили два разных метода, которые позволят вам принудительно отключить эту утилиту (через командную строку или через редактор реестра).
Мы также включили шаги, которые позволят вам включить утилиту среды восстановления Windows в случае, если вы ранее отключили ее или принесли машину, на которой WinRE уже был отключен.
Решение 1. Проверка статуса WinRE
Прежде чем использовать один из следующих способов для отключения среды восстановления Windows, важно проверить текущее состояние WinRE. Если вы столкнулись с ошибкой «Не удалось найти среду восстановления», скорее всего, для состояния Windows RE уже установлено значение «Отключено».
Вот краткое руководство по проверке состояния WinRE с помощью расширенного приглашения CMD:
- Нажмите клавишу Windows + R, чтобы открыть диалоговое окно «Выполнить». Как только вы окажетесь внутри поля выполнения, введите «cmd» и нажмите Ctrl + Shift + Enter, чтобы открыть командную строку с повышенными привилегиями. Когда вас попросит UAC (Контроль учетных записей), нажмите Да, чтобы предоставить административные привилегии.
Запуск командной строки
- Как только вы окажетесь в приглашении Elevated CMD, введите следующую команду и нажмите Enter, чтобы узнать состояние вашего Windows RE: reagentc / info
- Проверьте результаты и посмотрите значение Windows Re Status. Если для этого параметра установлено значение «Включено», вы сможете использовать один из следующих способов для отключения среды восстановления Windows.
Проверка состояния Windows RE
Если в ходе расследования выяснилось, что состояние WinRE установлено на «Отключено», и вы столкнулись с проблемой, связанной с этим компонентом, следуйте инструкциям метода 4, чтобы снова включить его, и исправьте ошибку.
Решение 2. Отключение WinRE с помощью командной строки с повышенными правами
Если вы хотите отключить среду восстановления после того, как цикл питания был выполнен 3 раза, лучший способ сделать это — через командную строку с повышенными привилегиями. Однако, в зависимости от вашей версии Windows, точная команда может отличаться.
В любом случае, если вы хотите выполнить это, идеальный способ сделать это — открыть запрос CMD с повышенными правами до загрузки компьютера. Несколько затронутых пользователей подтвердили, что эта операция позволила им отключить среду восстановления Windows (WinRE).
Вот краткое руководство по отключению среды восстановления Windows (WinRE) из командной строки с повышенными привилегиями CMD:
- Сначала вставьте в компьютер совместимый установочный носитель, затем перезагрузите его, чтобы загрузиться с него.
- Как только вы попадете на экран загрузки, нажмите любую клавишу при появлении запроса для загрузки с установочного носителя.
Нажмите любую клавишу для загрузки с установочного носителя
- После успешной загрузки с установочного носителя нажмите «Восстановить компьютер» (в левом нижнем углу) и дождитесь загрузки инструмента восстановления.
Нажмите Восстановить компьютер на экране Windows.
Примечание. В Windows 10 вы можете принудительно войти в меню восстановления без установочного носителя, выполнив 3 последовательных прерывания работы компьютера (выключив компьютер в середине последовательности загрузки).
- Как только вы окажетесь в начальном меню ремонта, нажмите «Устранение неполадок» в списке доступных опций. Затем нажмите «Командная строка» в списке подопций, чтобы открыть окно «Командная строка» с правами администратора.src = ”https://appuals.com/wp-content/uploads/2019/11/40-Click-Command-Prompt.jpg” alt = ”” width = ”600 ″ height =” 360 ″ /> Нажмите Командная строка
- В командной строке с повышенными привилегиями введите следующие команды и нажмите Enter после каждой, чтобы отключить среду восстановления Windows: bcdedit / set bootstatuspolicy ignoreallfailures
bcdedit / set recoveryenabled Нет
bcdedit / set {default} bootstatuspolicy ignoreallfailures
bcdedit / set {default} recoveryenabled НетПримечание. Этот способ отключения среды восстановления Windows универсален и должен работать независимо от используемой ОС. Тем не менее, Windows 10 включает поверхностный способ отключения среды восстановления. Чтобы использовать это, используйте эту команду вместо этого:
reagentc.exe / отключить
- Когда будет предложено подтвердить, что вы хотите отключить его, нажмите Да. После этого вы можете закрыть командную строку с повышенными правами и перезагрузить компьютер.
- При следующем запуске системы среда восстановления Windows должна быть уже отключена.
Если в вашем случае эта операция не была успешной или вы используете другой подход, перейдите к следующему способу ниже.
Решение 3. Отключение WinRE с помощью утилиты редактора реестра
Если вы не хотите отключать среду восстановления с помощью командной строки с повышенными правами, альтернативой может быть выполнение этой же операции с помощью редактора реестра.
В конечном итоге результат остается тем же, но эта операция позволяет напрямую изменять реестр, что может оказаться эффективным в ситуациях, когда терминал работает неправильно.
Примечание. Имейте в виду, что эта операция может не работать в версиях Windows, более старых, чем Windows 8.1.
Вот краткое руководство по отключению среды восстановления Windows через редактор реестра:
- Нажмите клавишу Windows + R, чтобы открыть диалоговое окно «Выполнить». Затем введите «regedit» в текстовом поле, затем нажмите Enter, чтобы открыть редактор реестра. В ответ на запрос UAC (Контроль учетных записей) нажмите Да, чтобы предоставить доступ администратора.
Открыть Regedit
- Как только вам удастся попасть в редактор реестра, используйте левый раздел, чтобы перейти к следующему местоположению: Computer HKEY_LOCAL_MACHINE SYSTEM CurrentControlSet Control Session Manager
Примечание. Вы можете либо перемещаться туда вручную, либо вставлять местоположение прямо в панель навигации вверху и нажимать клавишу Enter, чтобы мгновенно туда попасть.
- После того, как вам удастся добраться до нужного места, перейдите на правую страницу и дважды щелкните по значению BootExecute Multi-String.
- Как только вы окажетесь внутри значения Edit-String в BootExecute, просто удалите текст внутри данных значения и нажмите кнопку ОК, когда поле будет полностью пустым.
Удаление значения строки BootExecute
- Как только эта модификация вступит в силу, вы можете безопасно закрыть редактор реестра и перезагрузить компьютер.
- После завершения следующего запуска среда восстановления Windows должна быть эффективно отключена.
Если ваша среда WinRE уже отключена и вы ищете способ сделать ее доступной снова, следуйте приведенным ниже инструкциям.
В случае, если вы ищете метод, который позволит вам включить ранее отключенную среду восстановления Windows (WinRE). Так же, как и процесс отключения WinRE, есть два разных способа, которые позволят вам снова сделать эту опцию доступной на вашем ПК.
Выберите тот путеводитель, с которым вам удобнее. Оба в конечном итоге достигнут одинаковых результатов, но они будут использовать разные утилиты.
Включить WinRE через командную строку
- Нажмите клавишу Windows + R, чтобы открыть диалоговое окно «Выполнить». Затем введите «cmd» в текстовом поле и нажмите Ctrl + Shift + Enter, чтобы открыть командную строку с повышенными привилегиями. Когда вас попросит UAC (Контроль учетных записей), нажмите Да, чтобы предоставить доступ администратора.
Запуск командной строки
- Когда вы находитесь в командной строке с повышенными правами, введите следующую команду и нажмите Enter, чтобы включить среду восстановления: reagentc.exe / enable
- Вам может быть предложено подтвердить изменение. Если это произойдет, нажмите кнопку «Да», чтобы включить среду восстановления Windows, а затем перезагрузите компьютер, чтобы сделать изменение постоянным.
- После завершения следующей последовательности запуска компонент WinRe должен быть снова включен.
Включить WinRE через RegistryEditor
- Нажмите клавишу Windows + R, чтобы открыть диалоговое окно «Выполнить». Затем введите «regedit» и нажмите Enter, чтобы открыть редактор реестра. В ответ на запрос UAC (Контроль учетных записей) нажмите Да, чтобы предоставить административные привилегии.
Открыть Regedit
- Когда вы окажетесь в Редакторе реестра, используйте левый раздел утилиты, чтобы перейти к следующему местоположению: Computer HKEY_LOCAL_MACHINE SYSTEM CurrentControlSet Control Session Manager
Примечание. Вы можете либо перейти к этому местоположению вручную, либо вставить его непосредственно в навигационную панель вверху и нажать Ente, чтобы мгновенно туда попасть.
- Выбрав ключ Session Manager, перейдите в правую часть и дважды щелкните BootExecute. Когда вы окажетесь в окне Edit Multi-String, вставьте следующий текст в поле Value Data и нажмите Ok, чтобы сохранить изменения .autocheck autochk *
Заполнение данных значения BootExecute
- Закройте редактор реестра и перезагрузите компьютер, чтобы применить изменения.
- При следующем запуске среда восстановления Windows должна быть снова включена.
Первый рабочий день и вот тебе на! На одном из компьютеров при включении постоянно запускается средство восстановления при загрузке и пользователь не сразу догадывается, что надо выбрать — Обычная загрузка windows и сразу наживаем Enter, но это ни как не спасает ситуацию, потому как при следующей загрузке windows 7 (а это средство относится именно к этой операционной системе, в windows 10 она немного другая) будет запускаться снова и снова пока ее не убрать из загрузки. Почему это произошло? Тут может быть несколько вариантов:
- ошибка в windows
- проблемы с системными файлами
- неполадки на жестком диске
- вирусы
Но так или иначе, наша операционная система windows перестраховывается и дает нам возможность проверить систему.
Но если при выборе обычная загрузка у вас грузится и стабильно работает система, то можно просто отключить назойливое средство восстановление и тогда винда будет грузится и ей не будет ничего препятствовать.
Что сделать что бы отключить средство восстановления? давайте разберем ниже по моей инструкции?
Как отключить восстановление системы при загрузке Windows?
еще раз напомню, что этот способ применим только для Windows 7!
- Запускаем под администратором командную строку cmd
- и вводим следующую команду:
bcdedit /set bootstatuspolicy ignoreallfailures
если это команда не помогла, то воспользуйтесь этой командой:
bcdedit /set recovery enabled no
отключаем восстановление системы windows7
Единственный нюанс в том, что если вследствие некорректного работы Windows возникнут какие то ошибки, они будут игнорироваться и вы не узнаете о проблеме пока ОС не перестанет грузиться))
тоесть придется выбирать одно из зол)
Но если вы передумали и заходите снова включить предупреждения, то введите следующую команду:
bcdedit /set bootstatuspolicy displayallfailures
Как отключить эту проблему мы уже узнали, но как ее исправить?
Как исправить средство восстановления Windows?
Что бы «отремонтировать» средство восстановления Windows, то:
- загружайтесь в режиме восстановления как вам советует при загрузке Windows
- после того запускаем в режиме восстановления командную строку
- и в командной строке вводим bootrec.exe /FixMbr и bootrec.exe /FixBoot (более подробная инструкция как восстановить загрузчик windows написано тут )
- перезагружаемся и поверяем
Но не факт что этот вариант может сработать!
nibbl
Я отец двух сыновей, ITишник, предприниматель и просто человек который любит делиться полезной информацией с другими людьми на такие темы как: Windows, Unix, Linux, Web, SEO и многое другое!
Здравствуйте админ! Установил Windows 10 на новый ноутбук с БИОСом UEFI и в управлении дисками у меня такая картина. Как я понял, первый скрытый раздел, объём 450 Мб, содержит среду восстановления Windows 10. Вопрос, как удалить этот раздел и присоединить нераспределённое пространство к диску (С:)? Среда восстановления на жёстком диске мне не нужна, я прекрасно умею пользоваться ей с загрузочной флешки Windows 10. Смущает то, что между скрытым разделом со средой восстановления и диском (C:) находится другой скрытый раздел — (EFI) системный раздел (100 Мб), содержащий файлы загрузки Windows 10.
Как удалить среду восстановления Windows 10 с жёсткого диска ноутбука и присоединить нераспределённое пространство к диску (C:)
Автор Владимир
Привет друзья! Надеюсь, что вы периодически читаете наши статьи и знаете, что такое среда восстановления операционной системы и как ей пользоваться. В двух словах, на жёстком диске, в самом первом скрытом разделе, содержится папка Recovery, а в ней находится папка WindowsRE с WIM-образом (Winre.wim), который и содержит инструменты восстановления. Что это за инструменты?
Если в Windows 10 войти в Параметры—>Обновление и безопасность—>Восстановление, выбрать Особые параметры загрузки—>Перезагрузить сейчас,
то операционная система загрузится в среду восстановления, где вы сможете: применить восстановление системы, вернуть OS в исходное состояние, откатить Windows с помощью заранее созданного образа и многое другое,
но несмотря на всю полезность данных инструментов многие опытные пользователи стремятся удалить её с жёсткого диска. Почему?
Дело в том, что точно такая же среда восстановления существует на установочном диске или флешке с Windows 10, и если загрузить с накопителя ваш компьютер или ноутбук, а затем выбрать «Восстановление системы»,
то вы войдёте в ту же самую среду восстановления и сможете воспользоваться этими же инструментами. Следовательно можно удалить среду восстановления с жёсткого диска и присоединить образовавшееся нераспределённое пространство к диску (C:), тем самым увеличив его размер.
Всё я вам рассказал, хорошо подумайте, и если вам это нужно, переходите к основной части статьи.
При появлении начального окна установки Windows 8.1 жмём клавиатурную комбинацию «Shift+F10» и открывается окно командной строки.
Вводим команды:
diskpart
lis dis (выводим в список все жёсткие диск подключенные к компьютеру)
sel dis 0 (выбираем жёсткий диск с установленной Windows 10)
lis par (выводим список разделов диска)
Следующими командами удаляем первые три скрытые раздела Windows 10:
1. Среда восстановления 450 Мб.
2. (EFI) системный раздел 100 Мб).
3. Раздел MSR 128 Мб, необходимый для разметки GPT (он не виден в управлении дисками) и оставляем только раздел с установленной Операционной системой.
sel par 1 (выбираем первый раздел)
del par override (удаляем первый раздел)
sel par 2 (выбираем второй раздел)
del par override (удаляем второй раздел)
sel par 3 (выбираем третий раздел)
del par override (удаляем третий раздел)
create par efi size=100 (создаём шифрованный (EFI) системный раздел 100 Мб)
format fs=FAT32 (форматируем созданный раздел в файловую систему FAT32)
create par msr size=128 (создаём раздел MSR 128 Мб, необходимый для разметки GPT)
lis vol (выводим список разделов диска и видим, что разделу с Windows 10 присвоена буква диска (C:), осторожно, в вашем случае может быть другая буква)
exit (выходим из diskpart)
bcdboot C:Windows (где C:, буква раздела с установленной Windows 10)
Перезагружаемся и входим в операционную систему Windows 10.
Смотрим управление дисками. Нам осталось присоединить нераспределённое пространство к диску (C:).
Предлагаю применить программу AOMEI Partition Assistant Standard Edition.
Запускаем AOMEI Partition Assistant.
В главном окне выделяем левой мышью диск (C:) и жмём на кнопку «Изменить размер раздела».
Отмечаем галочкой пункт «Мне нужно переместить этот раздел».
Цепляем левой кнопкой мыши разграничитель и тянем его влево до конца, отдавая всё нераспределённое пространство диску (C:).
Незанятое пространство перед диском (C:) равно 0.00KB.
«ОК»
«Применить»
«Перейти»
Далее программа AOMEI Partition Assistant будет работать в специальном загрузочном режиме PreOS.
«Да»
Следует перезагрузка.
В загрузочном режиме происходит присоединение нераспределённого пространства к диску (C:).
По окончании процесса следует перезагрузка.
Загружается Windows 10.
Входим в управление дисками и смотрим результат.
Примечание:
Если на жёстком диске есть нераспределённое пространство в начале диска и в конце, то есть, если в конце жёсткого диска есть нераспределённое пространство, которое больше нераспр. пространства в начале диска, то Diskpart по умолчанию выбирает большее неразмеченное пространство. В этом случае нужно вводить команду offset.
Например, у вас в начале жёсткого диска 500 Мб нераспределенного места, далее раздел с Windows 10, далее раздел EFI на 100 Мб, далее раздел MSR на 128 Мб, потом остаток нераспределенного места еще на 10 Гб В этом случае нужно указывать смещение от начала диска:
creat par efi size=100 offset=1024
1024 — это смещение в байтах, которое по умолчанию делает diskpart при ручной разметке диска. Если у нас только в начале диска неразмеченная область, то offset не нужен.
Статьи по этой теме:
1. Как создать заново среду восстановления Windows 8.1
2. Как удалить в командной строке любой раздел жёсткого диска (включая системные и служебные)
3. Что содержат скрытые разделы ноутбука с Windows 10