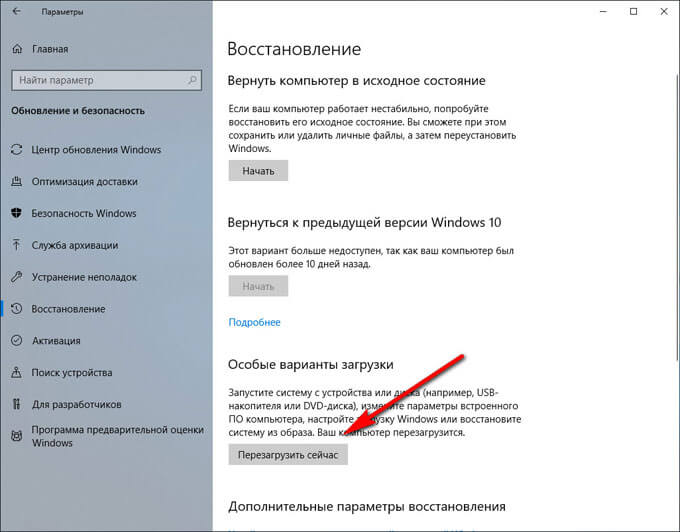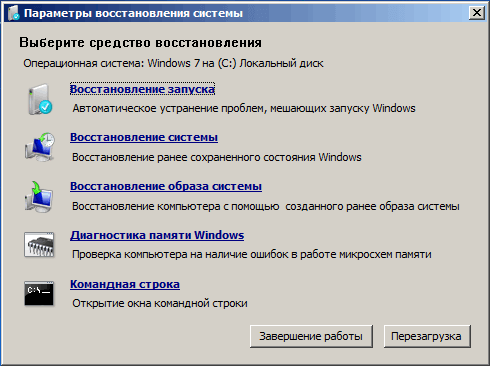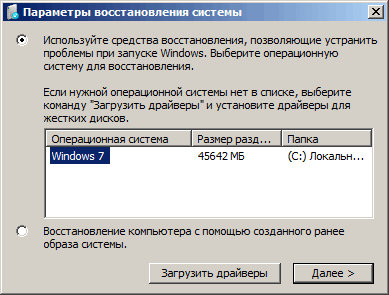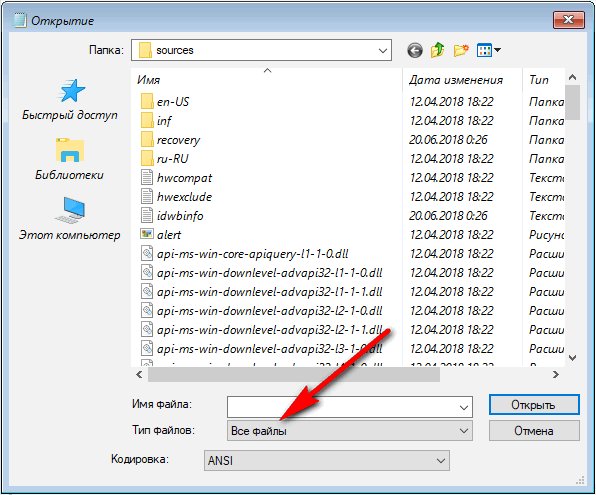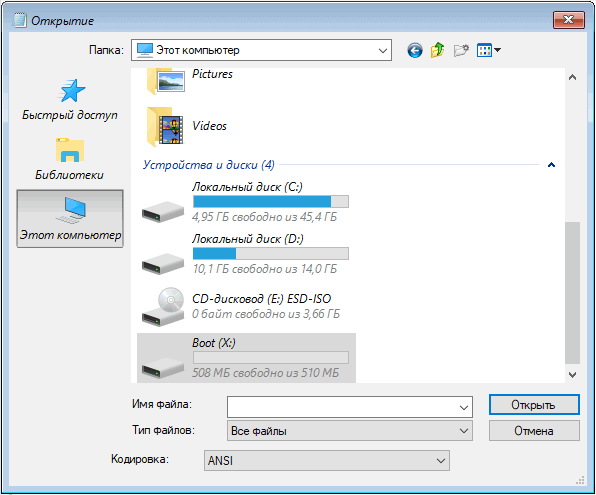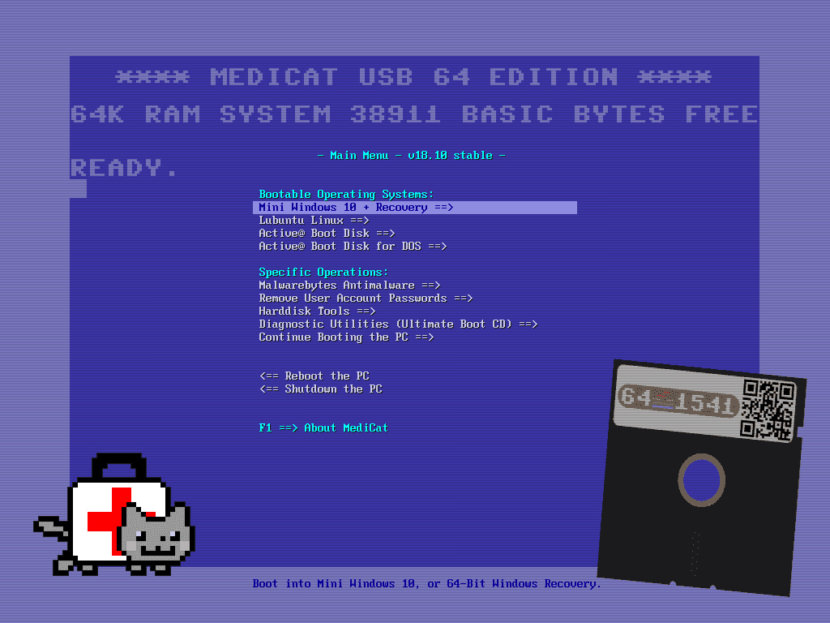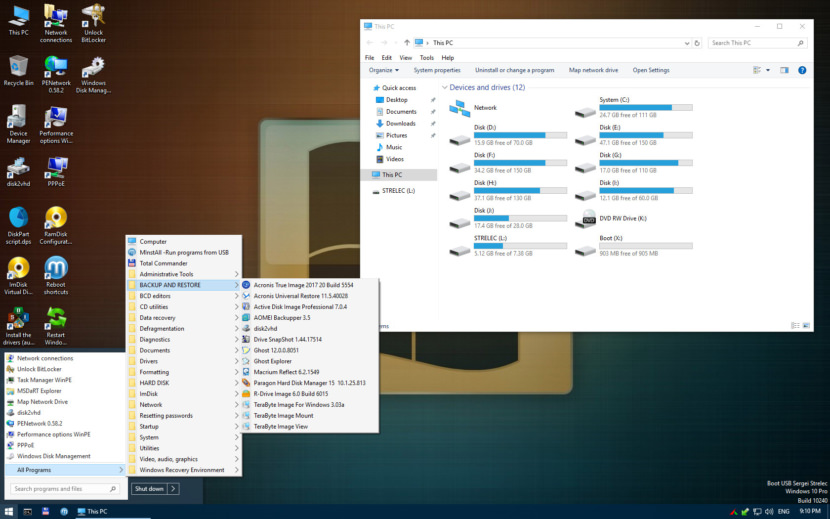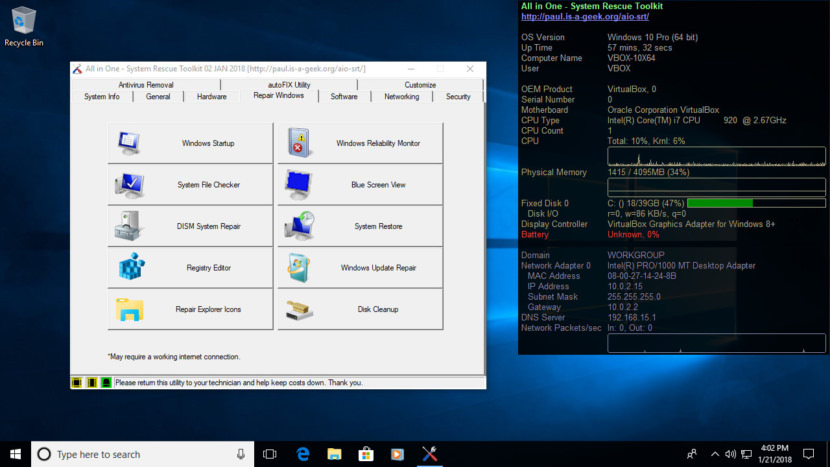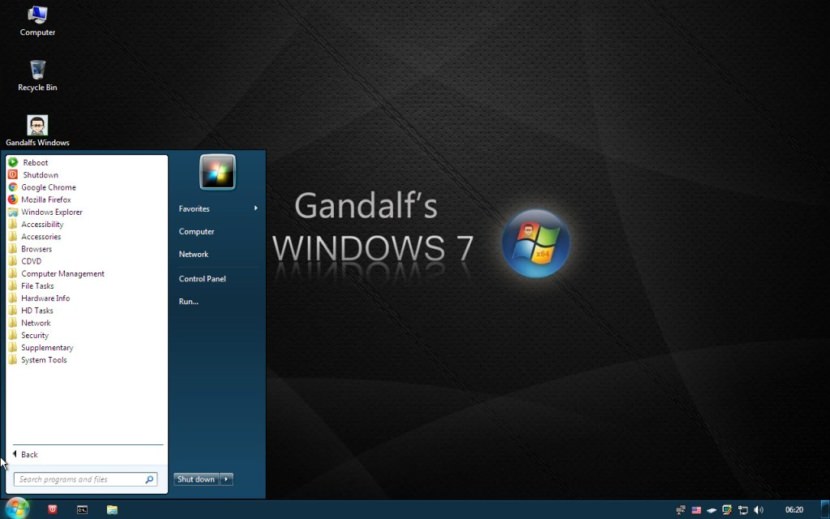Windows 7 Service Pack 1 Windows 7 Enterprise Windows 7 Professional Windows 7 Ultimate Windows 7 Home Premium Windows 7 Home Basic Windows Server 2008 R2 Service Pack 1 Windows Server 2008 R2 Standard Windows Server 2008 R2 Enterprise Windows Server 2008 R2 Datacenter Еще…Меньше
ВВЕДЕНИЕ
Доступно обновление для среды восстановления в Windows 7 и Windows Server 2008 R2. Это обновление устраняет проблему, которая приводит к некорректному запуску среды восстановления Windows. Эта проблема может возникать при использовании служебной программы System Key (Syskey) для включения шифрования базы данных учетных записей Windows и последующем вводе неправильного пароля несколько раз. Для установки этого обновления требуется определенная конфигурация образа для восстановления Windows, WINRE.WIM.
-
Если используемая версия Windows настроена OEM-производителем, то для получения дополнительных сведений следует связаться с ним.
-
Если используемая версия Windows настроена организацией, то для получения дополнительных сведений следует связаться со службой технической поддержки этой организации.
-
Если вы являетесь OEM-производителем или состоите в службе технической поддержки, и вам удалось настроить данное обновление, см. указания в следующем разделе.
Дополнительная информация
Если для включения шифрования использовалась программа Syskey, а затем на экране входа несколько раз был введен неправильный пароль, восстановление Windows запустится некорректно. Данное обновление устраняет эту проблему.
Среда восстановления Windows (Windows RE) — это расширяемая платформа восстановления, основанная на среде предустановки Windows (Windows PE). Если компьютер не запускается, Windows автоматически запускает эту среду, а средство восстановления при загрузке в Windows RE автоматизирует диагностику и восстановление. Дополнительные сведения о среде восстановления Windows см. в следующей статье Technet: Что такое Windows RE?
Служебная программа Syskey обеспечивает дополнительную защиту от программ для взлома паролей. В ней используются эффективные алгоритмы шифрования, которые помогают защитить данные о пароле, хранящиеся в базе данных диспетчера учетных записей безопасности (Security Account Manager, SAM) или службах каталогов. Дополнительные сведения о программе Syskey см. в следующей статье Technet: Технический обзор служебной программы System Key.
Сведения об обновлении образов для восстановления Windows
Предупреждение. Действия, описанные в этом разделе, должны выполнять только квалифицированные специалисты, знакомые с механизмом восстановления Windows. Неправильное выполнение этих действий может привести к серьезным проблемам. В частности, механизм восстановления Windows может прийти в состояние, не подлежащее восстановлению. Поэтому такие действия необходимо выполнять очень внимательно. Для дополнительной защиты создайте полную резервную копию системы, прежде чем выполнять описанные здесь действия. Кроме того, обратите внимание, что для установки операционной системы может потребоваться оригинальный установочный диск Windows.
Дополнительные сведения о процедурах и терминах, используемых в этой статье, см. на следующих страницах веб-сайта корпорации Майкрософт:
-
Техническое руководство среды восстановления Windows
-
Технический справочник по системе обслуживания образов развертывания и управления ими
-
Параметры командной строки системы обслуживания образов развертывания и управления ими
-
Параметры командной строки REAgentC
-
Параметры командной строки DiskPart
-
Описание программы Diskpart с интерфейсом командной строки
-
Параметры командной строки ATTRIB
-
Константы атрибутов файлов
-
Параметры командной строки DIR
Описанные ниже процедуры должны выполняться в командной строке пользователем с правами администратора. Они содержат только общие указания по установке. Действия для различных установок могут отличаться.
Поиск и копирование установленной версии файла WinRE.wim
Если файл WinRE.wim уже настроен в системе, выполните указанные ниже действия.
-
Введите следующую команду, чтобы найти установленный файл образа для восстановления Windows (Winre.wim):
reagentc /info
Примечания
-
Для файла WinRE.wim могут быть установлены атрибуты SYSTEM и HIDDEN. Чтобы удалить эти атрибуты, воспользуйтесь командой Attrib.
-
Файл WinRE.wim может находиться в скрытом каталоге или на скрытом диске. Для поиска скрытых папок и файлов воспользуйтесь командой DIR /A. При необходимости сделайте диск видимым с помощью средства Diskpart.
-
-
Запомните расположение файла WinRE.wim, например <ДискWinRE>WindowsRE<GUIID>.
-
Скопируйте установленный файл WinRE.wim в локальную папку, например C:WinRE. Эта локальная папка не должна быть папкой установки. Обязательно сохраните резервную копию файла C:WinREWinRE.wim.
Поиск и копирование файла WinRE.wim с установочного диска
Если файл WinRE.wim еще не настроен в системе, выполните указанные ниже действия.
-
Найдите файл WinRE.wim на установочном диске Windows, который использовался для установки операционной системы.
-
Создайте следующие локальные папки:
-
C:OS_Image
-
C:OS_ImageMount
-
C:Winre
-
-
Скопируйте файл Install.wim с установочного диска Windows в папку C:OS_Image. Если установочный диск находится на диске D, то файл Install.wim будет расположен в папке D:sources.
-
Введите следующую команду DISM, чтобы подключить файл Install.wim:
DISM /mount-wim /wimfile:C:OS_ImageInstall.wim /index:1 /MountDir:C:OS_Imagemount
-
Введите следующую команду, чтобы скопировать файл образа Windows RE (Winre.wim) из подключенного образа Windows в папку C:WinRE:
Copy C:OS_imagemountwindowssystem32recoveryWinRE.wim C:winre
-
Введите следующую команду, чтобы отсоединить образ Windows:
DISM /unmount-wim /MountDir:C:OS_Imagemount /discard
-
Удалите папки C:OS_Image и C:OS_ImageMount вместе со скопированным в них файлом Install.wim.
Установите пакет обновления для системы безопасности KB2883457 в файл WinRE.wim.
-
Скопируйте пакет обновления для системы безопасности KB2883457 в папку C:WindowsUpdate.
-
Создайте следующую локальную папку:
-
C:WinREMount
-
-
Введите следующую команду, чтобы подключить файл Winre.wim:
DISM /mount-wim /wimfile:C:winreWinRE.wim /index:1 /MountDir:C:winremount
-
Введите следующую команду, чтобы добавить пакет обновления в подключенный файл Winre.wim:
DISM /image:C:Winremount /Add-Package /Packagepath:C:WindowsUpdate
-
Введите следующую команду, чтобы убедиться, что пакет обновления был успешно интегрирован:
DISM /image:C:winremount /Get-Packages
-
Введите следующую команду, чтобы сохранить изменения в файле Winre.wim:
DISM /unmount-wim /MountDir:C:Winremount /commit
Развертывание и копирование измененного файла WinRE.wim
Если файл WinRE.wim уже установлен и настроен, выполните указанные ниже действия.
-
Переместите файл C:WinREWinRE.wim в папку, где ранее находился файл WinRE.wim, например <ДискWinRE>WindowsRE<GUIID>. Замените текущий файл WinRE.wim, если появится соответствующее сообщение.
-
Чтобы восстановить предыдущие значения атрибутов SYSTEM и HIDDEN, выполните команду Attrib.
-
Если до этого <ДискWinRE> был скрыт, скройте его снова с помощью средства Diskpart.
-
Разверните и настройте измененный образ Windows RE, если он не был скопирован с установочного диска.
-
Теперь папки C:WinRe и C:WinREMount можно удалить.
При необходимости выполните проверку и откат.
-
Убедитесь, что компьютер запускается в измененной среде WINRE и работают ранее настроенные функции восстановления.
-
Если среда не прошла проверку, отмените внесенные изменения. Для этого выполните указанные ниже действия.
-
Отмените настройку и удалите файл WinRE.wim, если он был скопирован с установочного диска.
-
Замените измененный файл WinRE.wim резервной копией, если настроенный файл был изменен.
-
Сведения о загрузке
Указанные ниже файлы можно скачать с веб-сайта Центра загрузки Майкрософт.
Для всех поддерживаемых 32-разрядных (х86) версий Windows 7
Скачать пакет.
Для всех поддерживаемых 64-разрядных (x64) версий Windows 7
Скачать пакет.
Для всех поддерживаемых 64-разрядных (x64) версий Windows Server 2008 R2
Скачать пакет.
Дата выпуска: 8 октября 2013 г.
Дополнительные сведения о загрузке файлов поддержки корпорации Майкрософт см. в следующей статье базы знаний Майкрософт:
119591 Загрузка файлов поддержки Майкрософт из Интернета Корпорация Майкрософт проверила этот файл на наличие вирусов с помощью последнего на момент публикации файла программного обеспечения. Файл хранится на защищенном сервере, что предотвращает его несанкционированное изменение.
Сведения о файлах
-
Файлы, относящиеся к определенному продукту, этапу разработки (RTM, SPn) или направлению поддержки (LDR, GDR), можно определить по номерам версий, указанным в приведенной ниже таблице.
Версия
Продукт
Этап разработки
Направление поддержки
6.1.7601.18xxx
Windows 7 и Windows Server 2008 R2
SP1
GDR
6.1.7601.22xxx
Windows 7 и Windows Server 2008 R2
SP1
LDR
-
В выпусках обновлений для общего распространения (GDR) содержатся только общедоступные исправления, которые предназначены для устранения часто встречающихся критических проблем. В выпусках обновлений LDR, помимо общедоступных, содержатся дополнительные исправления.
Примечание. Установленные файлы формата MANIFEST и MUM не указаны.
Для всех поддерживаемых 32-разрядных (х86) версий Windows 7
|
File name |
File version |
File size |
Date |
Time |
Platform |
|---|---|---|---|---|---|
|
Bootrec.exe |
6.1.7601.18246 |
299,008 |
28-Aug-2013 |
00:59 |
x86 |
|
Recenv.exe |
6.1.7601.18246 |
602,112 |
28-Aug-2013 |
00:59 |
x86 |
|
Startrep.exe |
6.1.7601.18246 |
528,896 |
28-Aug-2013 |
00:59 |
x86 |
|
Bootrec.exe |
6.1.7601.22435 |
299,008 |
28-Aug-2013 |
01:02 |
x86 |
|
Recenv.exe |
6.1.7601.22435 |
602,112 |
28-Aug-2013 |
01:03 |
x86 |
|
Startrep.exe |
6.1.7601.22435 |
528,896 |
28-Aug-2013 |
01:02 |
x86 |
Для всех поддерживаемых 64-разрядных (x64) версий Windows 7 и Windows Server 2008 R2
|
File name |
File version |
File size |
Date |
Time |
Platform |
|---|---|---|---|---|---|
|
Bootrec.exe |
6.1.7601.18246 |
365,056 |
28-Aug-2013 |
01:14 |
x64 |
|
Recenv.exe |
6.1.7601.18246 |
742,400 |
28-Aug-2013 |
01:14 |
x64 |
|
Startrep.exe |
6.1.7601.18246 |
620,032 |
28-Aug-2013 |
01:14 |
x64 |
|
Bootrec.exe |
6.1.7601.22435 |
365,056 |
28-Aug-2013 |
01:16 |
x64 |
|
Recenv.exe |
6.1.7601.22435 |
741,888 |
28-Aug-2013 |
01:16 |
x64 |
|
Startrep.exe |
6.1.7601.22435 |
620,032 |
28-Aug-2013 |
01:16 |
x64 |
Благодарность
Корпорация Майкрософт благодарит следующих людей за помощь в защите клиентов:
-
Мерона Селима за помощь в устранении проблемы с запуском среды восстановления Windows.
Нужна дополнительная помощь?
В дополнении к предыдущей статье, разберем, как установить файлы среды восстановления
Windows Recovery Environment
(далее WinRE), и прописать их загрузку в конфигурационном файле загрузчика Windows.
Содержание
- Предисловие
- Необходимые Инструменты
- Среда Восстановления
- Установка Среды Восстановления
- Итог
Предисловие
В прошлой статье рассматривалась тема восстановления загрузчика Windows. В одной из тестовых ситуаций, был удален загрузочный раздел. Для операционной системы загружаемой в BIOS/MBR режиме, загрузочный раздел, кроме файлов загрузчика содержит в себе и файлы среды восстановления WinRE. Восстановление данных файлов не было рассмотрено, так как это не являлось основной темой той статьи.
В данной статье мы рассмотрим, как установить с нуля среду восстановления WinRE на указанный раздел.
Необходимые Инструменты
Для установки среды восстановления, потребуется только установочный диск c операционной системой Windows. Скачать образ для создания установочного диска/флешки, можно на официальном сайте Microsoft, по ссылке https://www.microsoft.com/ru-ru/software-download.
Среда Восстановления
Windows Recovery Environment
(WinRE) — Среда восстановления Windows, предназначена для исправления основных проблем невозможности загрузки операционной системы. Подробнее можно прочитать тут.
Что из себя представляет WinRE? Это обычная среда
Windows Preinstallation Environment
(WinPE), образ среды предустановки, но содержащий в себе минимальный набор программных средств, предназначенных для восстановления возможности загрузки операционной системы Windows.
В данный набор, входят программы автоматического поиска и устранения неисправностей, возможность работы в командной строке с сопутствующим набором консольных утилит, а так же средства создания/восстановления резервных копий.
Среда WinRE представлена архивом winre.wim, файлом виртуального диска boot.sdi, и файлом конфигурации ReAgent.xml. Располагается данный архив, обычно, на отдельном разделе, т.е., независимо от раздела на котором установленна операционная система.
Но это не означает, что WinRE нельзя установить в любое другое место, любого из имеющихся разделов.
Данные файлы можно найти на установочном диске, в архивах sourcesinstall.wim (*.esd).
Файл boot.sdi можно взять с папки WindowsBootDVD.
Файлы Winre.wim и ReAgent.xml с папки WindowsSystem32Recovery.
Или же, вы можете скачать их отсюда https://yadi.sk/d/KwDqattY1T3VPQ. По указанной ссылке, расположены файлы WinRE взятые с оригинального установочного диска Windows 10 1809 October 2018 Update x86/x64.
Важно! Устанавливаемые файлы среды WinRE обязательно должны совпадать по характеристикам (версия и разрядность) с операционной системой восстановление которой они возможно будут осуществлять.
Загрузка указанных файлов осуществляется загрузчиком, т.е. все они прописаны в его конфигурационном файле, при выполнении определенных условий. Например, несколько незавершенных загрузок операционной системы.
Как попасть в среду WinRE без имеющихся проблем с загрузкой операционной системы? Есть два способа:
1. Заходим в меню Пуск. Нажимаем кнопку выключения, в появившемся меню нажимаем клавишу SHIFT и кликаем по пункту Перезагрузка.
2. Только для Windows 10. Заходим в меню Пуск ⟶ Настройки ⟶ Обновления и безопасность ⟶ Восстановление ⟶ Особые варианты загрузки ⟶ Перезагрузить сейчас.
Установка Среды Восстановления
Принцип установки WinRE для BIOS/MBR, или UEFI/GPT схож. Алгоритм действий следующий:
1. Создать раздел восстановления, если он отсутствует или удален.
2. Скопировать файлы среды WinRE в раздел восстановления.
3. Прописать загрузку среды WinRE в конфигурационном файле загрузчика операционной системы.
Начнем с установки среды WinRE для операционной системы Windows, загружающейся в BIOS-режиме. В таком случае, среда восстановления, располагается совместно с файлами загрузчика на одном разделе.
Процесс создания такого раздела, и установка загрузчика на него, уже рассматривалась ранее. Поэтому, я не буду повторяться, и перейду сразу к установке файлов среды WinRE.
При попытке загрузить среду восстановления на данном этапе, мы получим ошибку загрузчика.
Для установки среды восстановления WinRE, нет необходимости загружаться с установочного диска Windows, все действия можно выполнить с самой операционной системы. Но, никто вам не запрещает, проделать все нижеследующее в среде предустановки установочного диска. Установочный диск необходим для извлечения файлов среды WinRE из установочного архива. Что это за файлы, и откуда именно их взять, описано в предыдущем разделе.
Загружаем операционную систему. Достаем файлы среды WinRE (способы указаны выше), и копируем их в удобное для вас место, например на рабочий стол.
Запускаем командную строку от имени администратора (Win+X → Windows PowerShell (администратор)).
Запускаем diskpart, и выполняем монтирование загрузочного раздела.
:: Запускаем diskpart
diskpart
rem Выводим списко имеющихся томов
list volume
rem Выбираем том под номером 1
select volume 1
rem Монтируем выбранный том
assign
rem Узнаем букву присвоенную при монтировании
list volume
rem Выходим
exitПереходим на смонтированный том, в моем случае это диск E:, и создаем в его корне последовательность директорий RecoveryWindowsRE.
:: Переходим на диск E:
E:
:: Создаем последовательность директорий RecoveryWindowsRE
mkdir RecoveryWindowsREКопируем файлы boot.sdi и Winre.wim в созданную папку RecoveryWindowsRE.
Пропишем загрузку данных файлов в конфигурационный файл загрузчика.
:: Прописываем в конфигурацию загрузчика использование среды WinRE
:: расположенной на по пути E:RecoveryWindowsRE,
:: для операционной системы установленной по пути C:Windows
reagentc /setreimage /path E:RecoveryWindowsRE /target C:WindowsВажное замечание. Параметр /target указывать необязательно, если указываемый путь для файлов среды восстановления используется для текущей операционной системы. Использовать данный параметр необходимо, если вы устанавливаете среду восстановления из среды предустановки для другой операционной системы.
Включаем среду восстановления.
:: Активируем среду восстановления
reagentc /enableУстановка среды восстановления WinRE закончена. Теперь проверим ее состояние, и наличие соответствующей записи в конфигурационном файле загрузчика Windows.
:: Проверка состояния среды восстановления
reagentc /info
:: Вывод загрузочной записи WinRE
bcdedit /enum "{тут_вводим_идентифкатор_из_предыдущей_команды}"
:: Вывод загрузочной записи Windows
bcdedit /enum "{current}"Выполняем размонтирование загрузочного раздела.
:: Запускаем diskpart
diskpart
rem Выводим списко имеющихся томов
list volume
rem Выбираем том под номером 1
select volume 1
rem Удяляем точку монтирования
remove
rem Выходим
exitОсталось только проверить запуск среды восстановления, выполнив несколько незавершенных загрузок операционной системы. Внимание! Не повторять на реальной машине.
Для реальной машины, воспользуйтесь инициализацией запуска среды WinRE при следующем запуске.
:: Инициализация запуска среды восстановления при следующем запуске компьютера
reagentc /boottoreУстановка среды восстановления WinRE для операционной системы загружающейся в UEFI-режиме, полностью идентична. Единственное различие, в том, что для UEFI систем раздел восстановления располагается отдельно.
Если по какой-либо причине у вас нет в системе раздела восстановления, то просто создайте его. Раздел не нужно создавать большим, достаточно 500МБ. В качестве файловой системы используем NTFS.
После создания раздела, повторяем все вышеописанные действия, начиная с создания последовательности директорий.
Итог
В статье было рассмотрено: Как выполнить установку среды восстановления операционной системы Windows BIOS (MBR)? Как выполнить установку среды восстановления операционной системы Windows UEFI (GPT)?
Загрузиться в WinRE может быть полезно для быстрого ремонта установленной Windows: восстановление запуска системы, восстановление из образа, откат к точке восстановления, изменение параметров загрузки, наконец, доступ к командной строке, а значит возможность делать много разных интересных вещей, типа format C:.
Кроме того, можно запускать regedit.exe и другие системные программы, и даже некоторое стороннее ПО, если конечно для работы оно не требует запущенной «нормальной» Windows.
Альтернативным решением конечно является загрузка с установочного DVD или ISO-образа, но запуск WIM-образа Среды восстановления напрямую будет происходить быстрее — он весит гораздо меньше, чем целый DVD.
К тому же, на одной USB-флешке можно расположить несколько WIM-образов, например, 2 образа WinRE разной разрядности (x32 + x64), и другие образы с «ремонтных» DVD. У меня таким же образом загружается AntiWinLocker, и это без необходимости иметь отдельный ISO с ним.
В общем, возможность загрузить WIM-образ может быть очень полезной. Поэтому перейдем к делу.
На самом деле лично я создаю загрузочные флешки на основе GRUB4DOS, но сегодня рассмотрим менее альтернативный способ, чтобы обойтись только стандартными средствами ОС Windows.
Что понадобится
1) сам образ winre.wim, получить который можно двумя способами:
— из установленной системы, в Win7 он находится в C:Recoveryrecovery-guid (где папка recovery-guid — это набор букв/цифр); в Win8 и выше — в С:RecoveryWindowsRE.
Или же папки С:Recovery может не существовать, тогда она находится на специальном загрузочном разделе Windows «Зарезервировано системой», который имеет размер 100-500 Мб и расположен на диске до основного системного раздела С:.
Тогда этому мелкому разделу нужно присвоить букву в Управлении дисками.
Более сложный случай: папка Recovery находится на скрытом OEM разделе восстановления, которому уже просто так не присвоить букву, перед этим нужно сменить его тип.
Делается это при помощи Командной строки, запущенной от имени Администратора, и DiskPart:
diskpart
DISKPART> list disk
DISKPART> select disk 0
DISKPART> list partition
DISKPART> select partition 2
DISKPART> detail partition
DISKPART> set id = 07 override
DISKPART> assign
DISKPART> exit
(disk 0 и partition 2 указаны для примера, см. реальные номера нужного диска/раздела в выводе команд list; при помощи detail посмотрите и запомните ID раздела до изменения, чтобы вернуть его назад)
ВАЖНО: winre.wim, скопированный из раздела восстановления, созданного производителем компьютера или ноутбука, может отличаться от стандартного и не иметь нужных функций!
Поэтому лучше взять его
— с установочного DVD из образа sourcesinstall.wim — внутри образа файл находится по пути System32Recovery.
WIM-образы можно смонтировать в систему при помощи DISM:
md C:wim
rem в Win7:
dism /Mount-Wim /WimFile:C:Recoveryrecovery-guidwinre.wim /Index:1 /MountDir:C:wim /ReadOnly
dism /Mount-Wim /WimFile:D:sourcesinstall.wim /Index:1 /MountDir:C:wim /ReadOnly
dism /Unmount-Wim /MountDir:C:wim /Discard
rem в Win8/8.1/10:
dism /Mount-Image /ImageFile:С:RecoveryWindowsREwinre.wim /Index:1 /MountDir:C:wim /ReadOnly
dism /Mount-Image /ImageFile:D:sourcesinstall.wim /Index:1 /MountDir:C:wim /ReadOnly
dism /Unmount-Image /MountDir:C:wim /Discard
или открыть последней версией 7-Zip.
2) вспомогательный файл boot.sdi — тоже находится внутри winre.wim или install.wim по пути WindowsBootDVDPCAT, или на DVD в boot.
3) программа bootsect.exe для того, чтобы сделать флешку загрузочной — искать также в WIM в WindowsSystem32, или на DVD в boot.
Форматирование флешки
Обычно этого делать не нужно, и флешки, как правило, уже имеют один раздел отформатированный в FAT32 (не смотря на то, что многие руководства по созданию загрузочных флешек рекомендуют отформатировать в NTFS, это не обязательно), который является активным (загрузочным). А может и не являться. 
Поэтому, если ваша флешка не грузится, отформатируйте её так:
diskpart
DISKPART> list disk
DISKPART> select disk 2
DISKPART> clean
DISKPART> create partition primary
DISKPART> select partition 1
DISKPART> active
DISKPART> format FS=FAT32
DISKPART> assign
DISKPART> exit
(disk 2 указан для примера, см. реальный номер вашей флешки в предыдущей команде, иначе можно отформатировать жёсткий диск; используйте format FS=NTFS, если вам так больше нравится)
Создание загрузочного сектора
bootsect /nt60 E:
(где E: — буква, под которой смонтирована флешка)
Установка загрузчика bootmgr
Опять же, есть 2 способа: с использованием установочного DVD и без него.
1) Сначала рассмотрим способ только при помощи имеющейся системы:
bcdboot C:Windows /l ru-ru /s E:
Необходимо помнить про разрядность версии ОС!
Если вы создаёте флешку с x32-версией WinRE для лечения x32-систем, то и исходной системой, откуда копируется загрузчик при помощи bcdboot.exe, должна быть именно x32. Про x64, соответственно, тоже самое.
Но плюс в том, что при данном способе вы можете иметь на одной флешке хоть 10 версий WinRE — от всех систем (Windows Vista/7/8/8.1/10 + аналогичные серверные версии) и любой разрядности. Одновременно. Без регистрации и СМС. 
2) Если же использовать DVD, то необходимо скопировать следующие папки и файлы (и конечно же при ручном копировании версия Windows не важна!):
bootfontschs_boot.ttf
bootfontscht_boot.ttf
bootfontswgl4_boot.ttf
bootbcd
bootmgr
(это — минимальный набор необходимых файлов; их можно вручную скопировать и из системы, с диска C: — БЕЗ использования bcdboot.exe, которая скопирует больше файлов)
Отступление про разные версии Windows
От того, какой вы возьмёте файл bootmgr, будет зависеть, каким будет загрузчик: текстовым, с управлением клавиатурой, либо графическим, с поддержкой мыши.
Win7 использует текстовый режим, а Win8/8.1/10 — графический.
Текстовый вариант, естественно, загружается быстрее.
3 файла шрифта выше — это минимальный набор для русского языка для bootmgr из Windows 7, к тому же, эти файлы опциональны — без них шрифт будет более простым.
Более новые версии Windows используют больше файлов шрифтов.Я рекомендую использовать bootmgr из Windows 7, а образ winre.wim из Windows 10, т.к. среда восстановления теоретически совершенствуется от версии к версии.
Откуда брать файлы: из установленной системы или с DVD — значения не имеет.
Создание загрузочной записи
cd /d E:boot
bcdedit /store bcd /copy {default} /d "Windows Recovery Environment"
bcdedit /store bcd /set {new-guid} device ramdisk=[boot]bootwinre.wim,{7619dcc8-fafe-11d9-b411-000476eba25f}
bcdedit /store bcd /set {new-guid} osdevice ramdisk=[boot]bootwinre.wim,{7619dcc8-fafe-11d9-b411-000476eba25f}
bcdedit /store bcd /set {new-guid} locale ru-RU
(где {new-guid} — GUID новой загрузочной записи, см. в выводе первой команды)
После последовательного выполнения всех команд загрузочная запись будет создана, однако её содержание будет немного отличаться, в зависимости от того, откуда был взят файл-хранилище BCD.
Это связано с тем, что за основу для создания новой записи берутся разные исходные записи из хранилища: для запуска программы установки, или для загрузки Windows.
Полный листинг рабочей загрузочной записи, взятой с DVD Windows 7 x32:
Загрузка Windows
-------------------
идентификатор {c53853d4-c6c5-11e5-af22-0018f368b2c9}
device ramdisk=[boot]bootwinre.wim,{7619dcc8-fafe-11d9-b411-000476eba25f}
path windowssystem32bootwinload.exe
description Windows Recovery Environment
locale ru-RU
inherit {bootloadersettings}
osdevice ramdisk=[boot]bootwinre.wim,{7619dcc8-fafe-11d9-b411-000476eba25f}
systemroot windows
detecthal Yes
winpe Yes
ems Yes
На основе этой записи можно точно так же создавать другие, например для загрузки winre.wim из x64-версии Windows, всего лишь меняя путь до WIM-файлов в параметрах device и osdevice.
Копирование WIM-образа
Скопируйте файлы winre.wim и boot.sdi в папку boot на флешке.
Папка может быть любой (тогда скорректируйте пути в командах bcdedit выше), но оба файла должны быть в одной и той же папке.
Для загрузки нескольких образов достаточно одного файла boot.sdi.
Загрузка с флешки
Не забудьте настроить BIOS на загрузку с USB, и через некоторое время вы окажетесь в среде восстановления Windows.
P.S. Комментаторы подсказывают, что этот способ не работает на компьютерах и планшетах с UEFI.
Но проверить это (и может модернизировать эту инструкцию) мне не на чем ввиду отсутствия подходящего устройства.
UPD 02.02.2016, 15:40:
Дополнения про извлечение образов из скрытых разделов и про монтирование их в систему при помощи DISM.
Вы тут: Главная → Windows → Использование среды восстановления Windows RE в Windows 7
Среда восстановления Windows RE позволяет вам восстановить запуск и работу системы, произвести восстановление из заранее созданного образа, получить доступ к командной строке и выполнить диагностику оперативной памяти.
На этой странице:
- Общие сведения о среде восстановления
- Загрузка в среду восстановления с жесткого диска
- Создание диска или флэшки восстановления системы и загрузка с них
- Загрузка в среду восстановления с установочного диска
Общие сведения о среде восстановления
Во время установки Windows 7 на жестком диске автоматически создается служебный раздел, на котором располагаются загрузочные файлы операционной системы. С его помощью также осуществляется доступ в среду восстановления Windows RE (Recovery Environment).
Если в вашей системе служебного раздела нет, это может происходить по ряду причин, и в этом случае загрузчик просто размещается на активном разделе.
В любом случае, в Windows 7 вы можете:
- загрузиться в среду восстановления с жесткого диска
- создать компакт-диск, содержащий среду восстановления
Это позволит вам вернуть систему к жизни даже в том случае, если она не загружается. При этом не требуется установочный диск операционной системы, как это было в случае с Windows Vista. Это очень важное усовершенствование Windows 7, которое должно особенно порадовать владельцев предустановленных систем, не имеющих установочного диска. Если раньше ОЕМ производители реализовывали собственные решения по восстановлению, то теперь они могут просто добавлять собственный пользовательский интерфейс к процедуре восстановления образов из Windows RE.
Как и в Windows Vista, среда восстановления в Windows 7 предоставляет вам следующие возможности:
- Восстановление запуска в автоматическом режиме исправляет проблемы, препятствующие загрузке Windows 7. Это средство можно использовать, если загрузочные файлы повреждены или затерты загрузчиком другой операционной системы.
- Восстановление системы позволяет вернуться к точке, созданной до возникновения проблемы. Иногда это средство также позволяет восстановить запуск системы. Безусловно, должна быть включена защита системы, иначе точек восстановления не будет.
- Восстановление образа системы представляет собой мастер, который проведет вас через шаги восстановления системы из образа, заранее созданного средствами архивации Windows.
- Диагностика памяти Windows проверяет оперативную память на ошибки. Как правило, видимым проявлением ошибок в оперативной памяти является синий экран (BSOD). При появлении синего экрана проверку памяти можно использовать в качестве первого диагностического средства.
- Командная строка позволяет выполнять широкий диапазон действий от операций с файлами до запуска редактора реестра, что также можно использовать для восстановления нормальной работы системы.
Далее в статье рассказывается о том, как выполнить загрузку в среду восстановления с жесткого диска, диска восстановления системы и установочного диска.
Загрузка в среду восстановления с жесткого диска
Для того чтобы войти в меню Дополнительные варианты загрузки, нажмите F8 после включения компьютера (но до загрузки операционной системы).
Первым пунктом меню является Устранение неполадок компьютера — выберите его и нажмите клавишу Ввод. Запустится среда восстановления Windows, где первым делом вам будет предложено выбрать раскладку клавиатуры.
Выберите язык, на котором у вас задан пароль административной учетной записи, поскольку на следующем этапе его потребуется ввести.
После ввода пароля вы увидите окно с вариантами восстановления.
Создание диска или флэшки восстановления системы и загрузка с него
Если у вас есть установочный диск Windows 7, создавать диск восстановления необязательно. С установочного диска можно загрузиться в среду восстановления Windows RE. Если же установочного диска у вас нет, создать диск восстановления нужно обязательно — он вам рано или поздно пригодится.
Создание диска восстановления системы
Вставьте чистый компакт-диск в привод. В панели управления откройте элемент Архивация и восстановление, затем в левой панели щелкните ссылку Создать диск восстановления системы. Фактически диск создается одним щелчком мыши.
Создание флэшки восстановления системы
К сожалению, в Windows 7 нет возможности создания флэшки восстановления, что актуально для владельцев планшетов и нетбуков, не оборудованных оптическим приводом (в Windows 8 она появилась)
К счастью, есть обходной путь – виртуальный пишущий привод!
У меня сработала пробная версия Phantom Drive.
- Запустите Phantom Starter – Phantom Creator и создайте пустой CD-R.
Увеличить рисунок - Запишите на него диск восстановления (ошибку проверки записи можно проигнорировать) и убедитесь, что он вставлен в виртуальный привод.
- Скопируйте файлы с виртуального диска на отформатированную флэшку командой:
xcopy G:*.* /s /e /f /i H:
Увеличить рисунок
Все! Поскольку флэшки имеют свойство теряться, рекомендую скопировать файлы в укромное место или создать ISO-образ, например, с помощью ImgBurn.
Кстати, приведенная выше команда подходит и для создания установочной флэшки с Windows из папки с дистрибутивом или подключенного ISO.
Загрузка с диска или флэшки восстановления системы
Вставьте диск восстановления в привод или флэшку в USB-порт и перезагрузитесь (в BIOS необходимо установить приоритет загрузки с привода или USB-носителя). Будет выполнена загрузка в Windows RE.
Выберите систему, которую вы хотите восстановить, установите переключатель Используйте средства восстановления… и нажмите кнопку Далее. Вы увидите окно с вариантами восстановления.
Загрузка в среду восстановления с установочного диска
Вставьте установочный диск в привод и перезагрузитесь (в BIOS необходимо установить приоритет загрузки с привода). Запустится программа установки Windows. На первом экране задайте языковые параметры, после чего вы увидите начальный экран установки Windows 7.
Щелкните ссылку Восстановление системы. Будет выполнена загрузка в Windows RE.
Выберите систему, которую вы хотите восстановить, установите переключатель Используйте средства восстановления… и нажмите кнопку Далее. Вы увидите окно с вариантами восстановления.
Windows RE (Windows Recovery Environment) — средство операционной системы Windows для устранения проблем с загрузкой операционной системы, устранения серьезных неполадок в работе ОС. После загрузки на компьютере в WinRE, пользователь получит доступ к инструментам среды восстановления, которые помогут решить возникшие проблемы.
Среда восстановления системы, во многих случаях, поможет пользователю решить возникшие проблемы на компьютере. Особенно, это касается случаев, когда нарушается работоспособность Windows, или операционная система не может загрузится на ПК.
Содержание:
- Как запустить среду восстановления Windows
- Среда восстановления Windows 10 — запуск WinRE из работающей системы
- Вход в среду восстановления в Windows 10 с загрузочного носителя
- Среда восстановления Windows 8.1 (Windows
— загрузка с жесткого диска
- Запуск среды восстановления Windows 8.1 (Windows
с флешки или CD/DVD диска
- Среда восстановления Windows 7 — загрузка с жесткого диска
- Загрузка Windows RE в Windows 7 с диска восстановления, установочного диска, загрузочной флешки
- Командная строка в Windows RE
- Доступ к файлам на дисках компьютера из среды восстановления Windows RE
- Выводы статьи
Среда Windows RE основана среде предустановки Windows (Windows PE). Среда восстановления Windows входит в состав дистрибутива операционной системы.
Среда восстановления Windows RE загружается в оперативную память компьютера. Пользователь решает возникшие проблемы: запускает процесс восстановления Windows, восстанавливает запуск, исправляет проблемы с загрузчиком системы, проверяет оперативную память, производит изменения в реестре с помощью командной строки и т. д.
Как запустить среду восстановления Windows
Войти в среду восстановления WinRE можно из работающей операционной системы, или загрузившись со специально созданного загрузочного носителя: флешки или CD/DVD диска.
В первом случае, пользователь перейдет в среду восстановления из Windows. Во втором случае, необходимо заранее создать Диск восстановления Windows, или иметь у себя загрузочную флешку или установочный DVD диск с Windows.
Если система не сможет загружаться, войти в Windows RE первым способом не получится. Поэтому, на всякий случай, я рекомендую иметь у себя флешку или диск с Windows, с которого всегда можно загрузится на компьютере, а затем войти в среду восстановления WinRE.
Отличия между Диском восстановления и установочным носителем Windows заключаются в том, что на Диске восстановления записаны только средства среды восстановления Windows RE, а на оптическом диске или на загрузочной флешке записан образ операционной системы, в состав которого входит WinRE.
Загрузившись на компьютере с Диска восстановления Windows, станет доступной только среда восстановления системы, а с установочного DVD диска или загрузочной флешки Windows, помимо входа в среду восстановления, можно установить операционную систему на ПК.
Для создания Диска восстановления подойдет флешка небольшого размера, CD или DVD диск. Для создания загрузочной флешки Windows необходимо использовать флешку большего размера, а для загрузки образа системы с дисковода понадобится DVD диск.
На моем сайте имеется большое количество статей, в которых рассказано о разных способах создания загрузочных флешек, и о том, как можно записать установочный DVD диск.
В инструкциях вы найдете информацию о запуске и использовании среды восстановления в операционных системах Windows 10, Windows 8.1, Windows 8, Windows 7.
Среда восстановления Windows 10 — запуск WinRE из работающей системы
Сначала рассмотрим запуск среды восстановления Windows 10 из работающей операционной системы.
1 способ:
- Войдите в меню «Пуск», запустите приложение «Параметры».
- Нажмите на «Обновление и безопасность».
- Откройте раздел «Восстановление», в опции «Особые варианты загрузки» нажмите на кнопку «Перезагрузить сейчас».
2 способ:
- Щелкните правой кнопкой мыши по меню «Пуск», а затем нажмите и удерживайте клавишу «Shift» на клавиатуре.
- Выберите сначала «Завершение работы или выход из системы», а потом «Перезагрузка».
3 способ:
- Запустите командную строку.
- В окне интерпретатора командной строки введите команду, а затем нажмите на «Enter»:
shutdown /r /o /t 0
После выполнения перезагрузки, последуют следующие действия:
- После выполнения перезагрузки компьютера, откроется окно «Выбор действия». Нажмите на кнопку «Поиск и устранение неисправностей».
- В окне «Диагностика» нажмите на «Дополнительные параметры».
- В окне «Дополнительные параметры» отображены основные компоненты среды восстановления Windows RE:
- Восстановление системы — восстановление Windows при помощи точек восстановления.
- Удалить обновления — удаление установленных обновлений и исправлений системы из Windows.
- Восстановление образа системы — восстановление Windows с помощью заранее созданного образа системы.
- Восстановление при загрузке — восстановление загрузчика Windows.
- Командная строка — запуск командной строки для решения проблем и устранения неполадок.
- Параметры встроенного ПО UEFI — доступ к параметрам BIOS UEFI.
Восстановление Windows в предыдущем рабочем состоянии будет возможным при наличие ранее созданных точек восстановления системы или резервного образа системы. Параметры встроенного ПО UEFI отображаются на современных компьютерах с UEFI, на ПК со старым BIOS этого параметра не будет.
Нажмите на ссылку «Просмотреть другие параметры восстановления» для доступа к другим инструментам:
- «Параметры загрузки» — настройка параметров загрузки Windows.
Выберите подходящий параметр для выполнения необходимых действий.
Вход в среду восстановления в Windows 10 с загрузочного носителя
Этот способ применяют, когда из-за сбоя Windows не происходит загрузка операционной системы на компьютере.
- В первом окне программы установки Windows 10 нажмите на кнопку «Далее».
- В следующем окне нажмите на «Восстановление системы».
- В окне «Выбор действия» нажмите на «Поиск и устранение неисправностей».
- Откроется окно «Дополнительные параметры», в котором вы увидите параметры среды восстановления Windows RE.
- Восстановление системы.
- Вернуться к предыдущей версии.
- Восстановление образа системы.
- Восстановление при загрузке.
- Командная строка.
- Параметры встроенного ПО UEFI.
Среда восстановления Windows 8.1 (Windows  — загрузка с жесткого диска
— загрузка с жесткого диска
В операционных системах Windows 8.1 или Windows 8 запуск среды восстановления происходит почти также, как в Windows 10.
1 способ:
В Windows 8.1 имеется меню «Пуск», из которого можно запустить среду восстановления:
- Зажмите клавишу «Shift», а затем кликните правой кнопкой мыши по меню «Пуск».
- Выберите «Завершение работы или выход из системы», а затем нажмите на «Перезагрузка».
2 способ:
- Подведите курсор мыши к правому краю экрана.
- Нажмите на клавишу «Shift», выберите «Параметры».
- В меню «Параметры» нажмите на кнопку «Выключение».
- В открывшемся меню выберите «Перезагрузка».
3 способ:
Запустите командную строку, а затем выполните команду:
shutdown /r /o /t 0
После перезагрузки ПК, выполните вход в среду восстановления WinRE:
- В окне «Выбор действия» выберите «Диагностика».
- В окне «Диагностика» нажмите на «Дополнительные параметры».
- В окне «Дополнительные параметры» откроются инструменты среды восстановления Windows RE:
- Восстановление системы.
- Восстановление образа системы.
- Восстановление при загрузке.
- Командная строка.
- Параметры встроенного ПО UEFI (на компьютерах со старым BIOS этот параметр отсутствует).
- Параметры загрузки.
Теперь можно приступить к выполнению необходимых действий.
Запуск среды восстановления Windows 8.1 (Windows  с флешки или CD/DVD диска
с флешки или CD/DVD диска
Заранее подготовьте загрузочный носитель: загрузочную флешку с операционной системой, установочный DVD диск Windows или Диск восстановления.
- Загрузитесь на компьютере с флешки или оптического диска.
- В окне установки Windows нажмите на кнопку «Далее».
- В левом нижнем углу выберите «Восстановление системы».
После этого откроется окно для входа в Windows RE.
Среда восстановления Windows 7 — загрузка с жесткого диска
Сразу после запуска компьютера с операционной системой Windows 7 необходимо нажать на клавишу «F8», для доступа к дополнительным вариантам загрузки.
По умолчанию, выбран пункт «Устранение неполадок компьютера». Для входа в средства восстановления системы нажмите на клавишу «Enter».
В открывшемся окне выберите язык и раскладку клавиатуры. В следующем окне нужно выбрать имя учетной записи и ввести пароль от учетной записи.
Если вход в учетную запись производится без пароля, оставьте поле пустым.
После этого откроется окно «Параметры восстановления системы», в котором имеются следующие инструменты:
- Восстановление запуска — автоматическое решение проблем запуска Windows.
- Восстановление системы — восстановление Windows с помощью ранее созданных точек восстановления.
- Восстановление образа системы — восстановление с помощью ранее созданного образа Windows.
- Диагностика памяти Windows — проверка оперативной памяти компьютера на ошибки.
- Командная строка — запуск окна командной строки.
Загрузка Windows RE в Windows 7 с диска восстановления, установочного диска, загрузочной флешки
Следующий способ загрузки WinRE: загрузка среды восстановления с внешнего носителя.
- Выполните загрузку с загрузочной флешки Windows, установочного диска или с Диска восстановления.
- В первом окне «Установка Windows» нажмите на кнопку «Далее».
- В следующем окне нажмите на ссылку «Восстановление системы».
- Откроется окно «Параметры восстановления системы» нужно выбрать операционную систему, а затем нажать на кнопку «Далее».
После этого откроется окно средства восстановления Windows RE.
Командная строка в Windows RE
Командная строка в WinRE — основной инструмент, служащий для устранения возникших проблем в работе операционной системы. В окне интерпретатора командной строки выполняются команды, запускаются приложения.
Доступ к файлам на дисках компьютера из среды восстановления Windows RE
Пользователь может получить из WinRE доступ к файлам на дисках компьютера, например, для копирования файлов на внешнее устройство (флешку).
- В среде восстановления Windows запустите командную строку.
- Выполните команду для запуска программы Блокнот:
notepad
- В окне программы Блокнот, в меню «Файл» выберите «Открыть…».
- В параметре «Тип файлов» выберите «Все файлы».
- Нажмите на «Этот компьютер» для получения доступа к дискам компьютера.
Прямой доступ к файлам в библиотеках: «Документы», «Видео», «Изображения», «Загрузки», «Музыка» и т. д., отсутствует. Откройте эти папки непосредственно с системного диска, из профиля пользователя.
Выводы статьи
Среда восстановления Windows RE предназначена для выполнения работ по восстановлению нормального функционирования операционной системы в случае возникновения неполадок. В WinRE имеются инструменты для восстановления системы из резервной копии или с помощью точек восстановления, для восстановления загрузки, изменение параметров загрузки, командная строка для расширенного устранения неполадок.
Похожие публикации:
- Проверка и восстановление системных файлов Windows в sfc scannow
- Восстановление хранилища компонентов Windows: способы решения проблемы
- Как удалить виртуальный привод (дисковод) в Windows
- Восстановление загрузчика Windows 10 средствами системы
- Восстановление загрузчика Windows 7 — 3 способа
FAQ
Windows Recovery Environment (Windows RE, или WinRE) — это среда восстановления Windows, которая может устранить распространенные причины, такие как невозможность загрузки операционной системы. WinRE базируется на среде предустановки Windows (Windows PE) и может использоваться с дополнительными драйверами, языковыми параметрами, дополнительными компонентами Windows PE, другими средствами устранения неполадок и диагностики. Обычные сценарии включают восстановление системы, средство автоматического восстановления или переход в безопасный режим и т. д. В следующей статье рассказывается «Как войти в WinRE».
WinRE запускается автоматически после обнаружения следующих проблем:
- Две последовательные неудачные попытки запустить Windows
- Два последовательных неожиданных завершения работы в течение двух минут после завершения загрузки.
- Две последовательные перезагрузки системы в течение двух минут после завершения загрузки.
- Ошибка безопасной загрузки (кроме проблем, связанных с Bootmgr.efi)
- Ошибка BitLocker на сенсорных устройствах.
Содержание:
Есть два способа войти в WinRE, вы можете выбрать один из них:
- Способ 1: Войдите в WinRE через расширенные параметры в Настройках
- Способ 2: Войдите в WinRE с помощью горячих клавиш во время загрузки
Способ 1: Войдите в WinRE через расширенные параметры в Настройках
- Укажите в поисковой строке Windows [Изменение расширенных параметров запуска] ①, затем [Открыть]②.
- Нажмите на [Перезагрузить сейчас]③ в Особых вариантах загрузки
- Система перезагрузится и войдет в WinRE. (ниже на рисунке изображено меню WinRE.)
Вернуться в начало
Способ 2: Войдите в WinRE с помощью горячих клавиш во время загрузки
Если ваш компьютер не может войти в Windows, вы можете воспользоваться клавишами для входа в WinRE.
1. Сперва, функция Fast boot в BIOS должна быть отключена. Пока клмпьютер не включился, нажмите и удерживайте клавишу F2 

2. Отключите Fast Boot в BIOS — UEFI режиме. В UEFI режиме выберите параметры с помощью стрелок на клавиатуре и Enter, тачпада или мыши.
※ Примечание: если ваш экран BIOS Utility не такой как показано ниже, пожалуйста, перейдите к щагу 3. Отключение Fast Boot в BIOS — Legacy режиме.
2-1. Нажмите клавишу [F7], или используйте курсор для выбора [Advanced Mode]① как показано на экране.
2-2. Перейдите в [Boot]② и выберите [Fast Boot]③, а затем выберите [Disabled]④ для отключения Fast Boot.
2-3. Сохраните и выйдите. Нажмите клавишу [F10] и выберите [Ok]⑤. Компьютер перезагрузится, перейдите к шагу 4.
3. Отключите Fast Boot в BIOS — Legacy режиме. В Legacy режиме вы можете использовать только клавиши стрелок и Enter.
3-1. Перейдите в [Boot]①, выберите [Fast Boot]②, а затем [Disabled]③ для отключения Fast Boot.
3-2. Сохраните и выйдите из настроек. Нажмите клавишу [F10] и выберите [Yes]⑤, компьютер перезагрузится, перейдите к шагу 4.
4. Войдите в WinRE с помощью горячих клавиш. До включения компьютера, нажмите и удерживайте клавишу F9 

※ Примечание: на некоторых моделях войти в WinRE можно с помощью нажатия клавиши F12 
Отпустите кнопку F9 после того, как появится меню WinRE.
Вернуться в начало
-
Категория
Настройки Windows/ Система -
Тип
Product Knowledge
Эта информация была полезной?
Yes
No
- Приведенная выше информация может быть частично или полностью процитирована с внешних веб-сайтов или источников. Пожалуйста, обратитесь к информации на основе источника, который мы отметили. Пожалуйста, свяжитесь напрямую или спросите у источников, если есть какие-либо дополнительные вопросы, и обратите внимание, что ASUS не имеет отношения к данному контенту / услуге и не несет ответственности за него.
- Эта информация может не подходить для всех продуктов из той же категории / серии. Некоторые снимки экрана и операции могут отличаться от версий программного обеспечения.
- ASUS предоставляет вышеуказанную информацию только для справки. Если у вас есть какие-либо вопросы о содержании, пожалуйста, свяжитесь напрямую с поставщиком вышеуказанного продукта. Обратите внимание, что ASUS не несет ответственности за контент или услуги, предоставляемые вышеуказанным поставщиком продукта.
 |
This topic is a how to. Please keep it as clear and simple as possible. Avoid speculative discussions as well as a deep dive into underlying mechanisms or related technologies. |
1st, download and install the Windows Automated Installation Kit for Windows 7.
Once installed:
Start, Open Programs, expand Windows AIK, highlight “Deployment Tools Command Prompt”. Right click and «Run As Administrator».
Create a new folder at the root of C: We need a place to extract and mount the install.wim and the winRE.wim from the install.wim. We need a root directory and two sub directories. Some names we can use: win7pe, win7re, win7_64, etc.
mkdir c:win7pe
cd c:win7pe
Create two new folders; mount and mountre in the root of the folder above.
mkdir mount
mkdir mountre
We need the installation DVD. I am using the 64 bit version of Windows 7 Ultimate. It really doesn’t matter so long as the architecture bit size is followed. The recovery environment is available in the install.wim image, and what we are now going to do is extract it from the install.wim. The install.wim file is huge; almost 3 GBs, so the copy will take 8-10 minutes.
copy d:sourcesinstall.wim c:win7pe (where d: is the drive letter of your DVD device)
When the file completes its copying, then we can mount it and extract the recovery environment wim.
We’ll use DISM to do so, rather than imagex.exe If you check the Microsoft TechNet article on making a recovery environment iso, it uses imagex.exe. Use the dism tool because it is designed to be the replacement for this feature (mounting, etc). DISM is superior to imagex and is several tools rolled into one.
dism /mount-wim /wimfile:c:win7peinstall.wim /index:1 /mountdir:c:win7pemount
This will mount the install.wim into the mount directory. We can see the file format in Windows Explorer. The winRE.wim is located in windowssystem32recovery. This is the file we’re after and why we’ve used the installation DVD in the first place. In fact, after we copy out this file we’ll discard the install.wim.
copy c:win7pemountwindowssystem32recoverywinre.wim c:win7pe
Now that we done so successfully, we can unmount the install.wim and discard any changes we’ve made to it. We’ll do so using DISM again:
dism /unmount-wim /mountdir:c:win7pemount /discard
And then we’ll mount the winre.wim using DISM:
dism /mount-wim /wimfile:c:win7pewinre.wim /index:1 /mountdir:c:win7pemountre
Use Windows Explorer to look at the various directories. Note that windowssystem32 does not have the imagex.exe program. We need it for latter. To that end, we’re going to copy imagex.exe into the mounted winre.wim. We need to ensure we select the imagex.exe program from the correct architecture: 32-bit, 64-bit, or Itanium. So open up windows explorer and look in c:program fileswindows aiktools. You’ll notice the x86 folder (32bit); amd64 (64-bit) and ia86 (Itanium). Each folder has an imagex.exe in it. Since we used the installation DVD for Windows 7 Ultimate, 64-bit edition, we need to copy over the imagex.exe file from the amd64 directory, as follows:
copy “c:program fileswindows aiktoolsamd64imagex.exe” c:win7pemountrewindowssystem32
Since that is all we need for this WinPE/RE UFD (USB Flash Disk), we can now unmount the winre.wim file. Since we want to make the inclusion of imagex.exe a permanent thing, we’ll commit the changes, using DISM:
dism /unmount-wim /mountdir:c:win7pemountre /commit
This will save all changes back to the c:win7pewinre.wim file. We can now proceed to the final step.
Since it was the recovery environment we wanted to have on the UFD, in addition to WinPE, we’ll follow the steps outlined in TechNet to create a WinPE UFD. The first step is to extract the everyday WinPE 3.0 that comes with the Windows AIK:
copype amd64 c:peufd
I chose the directory name peufd, but you can use whatever name you desire.
This will create a multi-directory structure with WinPE in it
We will now copy over our WinRE.wim we extracted and updated earlier. We’re going to rename it boot.wim when we copy it, so it will fit nicely onto the typical iso for WinPE:
copy c:win7pewinre.wim c:peufdisosourcesboot.wim
Our next step will be to clean and partition our UFD and place the ISO on it.
Insert a USB Flash Disk (UFD) into a USB port. I’m going to use a 2GB UFD. The next few steps will wipe out any data on it, so do not use one that has data you need to keep. We’ll be using the DISKPART command line tool to wipe and format the UFD.
In the Deployment Tools Command Prompt (still running «As Administrator»), enter:
diskpart
If more than one HDD is on the host machine, select the proper number! Since HDD are numbered cardinally (starts with 0) the UFD will be the last drive number. I have only one hard drive, so the UFD will be disk 1. If you have two HDD, use disk 2 for your UFD.
At the diskpart prompt type:
list disk
(SHOW DISKS MAKE SURE YOU USE THE CORRECT ONE!)
select disk 1
clean
(This really wipes out the disk! Careful!)
create par prim
sel par 1
active
format quick fs=ntfs
assign letter=f
I chose to give it drive letter f but you can skip that. Simply use assign
exit
Diskpart closes.
Now we simply xcopy over the iso files from the iso root to our ufd.
xcopy c:peufdiso*.* /e f:
And we now have a functioning UFD WinPE/RE! We can boot to it (on motherboards that allow USB booting—most modern motherboards do). So we’ll now take the UFD to a machine we can boot from USB and boot it. You can use the various recovery options or go into the command prompt (which is Windows PE) and run imagex to capture and deploy images or whatever you use imagex for.
Загрузочный компакт-диск Hiren был одним из лучших загрузочных компакт-дисков с множеством инструментов для восстановления Microsoft Windows и восстановления потерянных данных, к сожалению, проект был заброшен. То же самое и с Ultimate Boot CD FalconFour и Trinity Rescue Kit. Из-за отсутствия обновлений появилось множество других альтернатив, вдохновленных Hiren’s BootCD.
В отличие от предыдущего поколения, работающего под DOS, сегодняшний загрузочный USB-накопитель для аварийного восстановления поставляется с дистрибутивами Windows PE, это операционные системы mini-Windows, которые можно запускать с USB-накопителя. Загрузочный диск очень удобен, особенно при исправлении неисправной системы Windows. Наличие этого на загрузочном USB-накопителе на случай, если что-то пойдет не так в вашей системе Windows, СУПЕР удобно и спасло меня бесчисленное количество раз.
Для тех, у кого Windows не загружается, аварийный диск может спасти жизнь системному администратору. Он упакован с различными инструментами диагностики и восстановления, которые могут делать такие вещи, как исправление основной загрузочной записи (MBR), восстановление пароля, обнаружение и очистка руткитора, просто позволяя вам спасти данные, передав их с поврежденного диска в другое место. Ниже приведен список загрузочных аварийных дисков.
↓ 01 — MediCat USB
MediCat USB — это полная замена загрузочного диска Hiren для современных компьютеров. MediCat USB призван заменить снятый с производства и устаревший загрузочный диск Hiren. Он ориентирован на современное оборудование и следует циклу выпуска Ubuntu с обновлением выпуска каждые 6 месяцев. Автор MediCat DVD разработал этот загрузочный инструментарий как неофициальный преемник популярной загрузочной среды Hiren’s Boot CD. В этом отношении в меню перечислены следующие параметры:
- 64-битное восстановление Windows: выбор Microsoft или Easy Recovery для Windows 10, Windows 8.1 и Windows 7.
- Инструменты жесткого диска: в настоящее время включают Acronis TrueImage 2017, GParted, Norton Ghost 11.5, Paragon Hard Disk Manager, PloP Boot Manager, SpinRite, SuperGrubDisk, Darik’s Boot и Nuke.
- Утилиты диагностики: в настоящее время включает инструмент обнаружения оборудования Memtest86 +, TestDisk / PhotoRec / LiliPad, Ultimate Boot Cd.
- Сканировать на наличие вирусов: в настоящее время запускается только Comodo Rescue Disk.
- Удаление паролей учетных записей пользователей: средство смены активного пароля, средство восстановления паролей Windows Daossoft, автономный редактор паролей NT и реестра, PCUnlocker, загрузочный компакт-диск Kon-Boot.
Популярная статья: 5 инструментов для 100% надежной очистки чистого SSD — сделать данные невосстановимыми
↓ 02 — WinPE Сергея Стрелеца
Загрузочный диск Windows 10 и 8 PE — для обслуживания компьютеров, жестких дисков и разделов, резервного копирования и восстановления дисков и разделов, диагностики компьютера, восстановления данных, установки Windows. Он включает в себя множество бесплатных программ для восстановления данных, таких как R-Studio 8.7, Active File Recovery, Active Partition Recovery, Runtime GetDataBack для NTFS, Runtime GetDataBack для FAT, DM Disk Editor и Data Recovery, UFS Explorer Professional Recovery, Hetman Partition Recovery, Eassos Recovery , Мастер восстановления данных EaseUS и Ontrack EasyRecovery
↓ 03 — Hiren’s BootCD PE
Hiren’s BootCD PE (Preinstallation Environment) — это восстановленная версия Hiren’s BootCD, основанная на Windows 10 PE x64. Поскольку после ноября 2012 года официальных обновлений нет, PE-версия разрабатывается поклонниками Hiren’s BootCD. Он включает в себя наименьшее количество лучших и обновленных бесплатных инструментов, используемых в Hiren’s BootCD. Он разрабатывается для компьютеров нового поколения, поддерживает загрузку UEFI и требует минимум 2 ГБ ОЗУ. С помощью полезных инструментов внутри ISO вы можете решить многие проблемы, связанные с вашим компьютером. Он не содержит пиратского программного обеспечения, он включает только бесплатное и легальное программное обеспечение.
↓ 04 — Все в одном — Набор средств восстановления системы
All in One — System Rescue Toolkit разработан, чтобы быстро и эффективно помочь техническому специалисту в устранении неполадок и ремонте компьютеров под управлением Windows. Доступ к части Live CD на диске можно получить, загрузив компьютер с компакт-диска AiO-SRT или USB. Среда Live CD — это настроенная среда Ubuntu с поддержкой загрузки BIOS и UEFI (должна поддерживать новое оборудование Apple), сетей Ethernet / Wireless, программных raid-настроек mdadm linux, настроек dmraid «fakeraid». Ремонт Windows включает:
- Запуск Windows
- Проверка системных файлов
- Ремонт системы DISM
- Редактор реестра
- Восстановить значки проводника
- Монитор надежности Windows
- Вид на синий экран
- Восстановление системы
- Восстановление Windows Update
- Очистка диска
Популярная статья: Как восстановить удаленные файлы и папку в Microsoft Windows
↓ 05 — Windows 10PE Гэндальфа [Требуется пожертвование]
Полностью бесплатный загрузочный компакт-диск, содержащий множество полезных инструментов, которые можно использовать в различных ситуациях, таких как анализ, восстановление и исправление вашего компьютера, даже если основная операционная система не может быть загружена. Он призван обеспечить простой способ выполнения административных задач на вашем компьютере, таких как создание и редактирование разделов жесткого диска. Он поставляется с большим количеством программного обеспечения Linux, такого как системные инструменты (parted, partimage, fstools,…) и базовые инструменты (редакторы, Midnight Commander, сетевые инструменты).
Не требует установки. Его можно использовать на серверах Linux, рабочих столах Linux или Windows. Ядро поддерживает важные файловые системы (ext2 / ext3 / ext4, reiserfs, reiser4, btrfs, xfs, jfs, vfat, ntfs, iso9660), а также сетевые файловые системы (samba и nfs). Загрузочный ISO-образ объединяет как можно больше диагностических инструментов на одном загрузочном компакт-диске, DVD-диске или флэш-накопителе. Когда вы загружаетесь с компакт-диска, отображается текстовое меню, и вы можете выбрать инструмент, который хотите запустить. Выбранный инструмент фактически загружается с виртуальной дискеты, созданной в памяти.
Если у Вас нет диска, с которого была установлена ОС Windows 7, то восстановить загрузки ОС можно другими способами.
Вариант 1. Автоматически — при помощи среды восстановления Windows RE в Windows 7.
Во время установки Windows 7 на жестком диске автоматически создается служебный раздел, обеспечивающий доступ в среду восстановления Windows RE (Recovery Environment). Используя данный служебный раздел, Вы можете:
— загрузиться в среду восстановления с жесткого диска
— создать компакт-диск, содержащий среду восстановления
1) Выполните загрузку в среду восстановления с жесткого диска или диска восстановления системы.
Для того чтобы войти в меню Дополнительные варианты загрузки, нажмитеF8 после включения компьютера (но до загрузки операционной системы).
2) Выберите первый пункт меню Устранение неполадок компьютера (Repair your computer) и нажмите Enter.
3) Выберите язык раскладки клавиатуры, на котором у вас задан пароль административной учетной записи.
4) Введите пароль администратора. После ввода пароля вы увидите окно с вариантами восстановления.
5) Выберите пункт Восстановление запуска(Startup repair), также иногда может помочь пункт Восстановление системы (System Restore), позволяющий вернуться к точке, созданной до возникновения проблемы.
Вариант 2. Восстановление вручную, с созданием мультизагрузочного меню.
Здесь главное — это добраться до командной строки для введения дальнейших команд.
1) Скачайте архив Bootfiles_x86+x64.zip (содержит файлы: Bcdboot.exe; Bcdedit.exe; Bootsect.exe; Bootrec.exe).
2) Создайте папку Boot.
3) Распакуйте скачанный архив и скопируйте файлы нужной Вам битности в созданную Вами папку Boot.
4) Запустите среду необходимую для работы:
5) Загрузитесь в Windows, установленную на другой диск или в среду восстановления (На жестком диске запускается нажатием, клавиши F8. Если клавишаF8 используется материнской платой, после выбора диска нажмитеF8 снова, выберите пункт меню Устранение неполадок компьютера (Repair your computer) и нажмите Enter)
6) Запустите командную строку.
В Windows: Win + R → cmd → ОК.
В среде восстановления: Выберите язык раскладки клавиатуры, на котором у вас задан пароль административной учетной записи. Введите пароль администратора. Выберите пункт Командная строка (Command Prompt)
Далее все команды вводимые в командную строку будут одинаковы как в Windows, так и в среде восстановления.
1) Windows 7 использует усовершенствованный метод загрузки — хранилище данных конфигурации загрузки. Это хранилище содержит все сведения обо всех операционных системах, установленных на компьютере. Следовательно, загрузчики более ранних операционных систем Windows, не могут быть использованы для ее запуска. Итак, для восстановления, загрузочного сектора Windows 7, перезаписываем загрузочный сектор на всех разделах:
X:bootbootsect.exe /nt60 all
где Х — буква диска, на котором содержится программа Bootsect.exe
2) Если у Вас вторая система Windows XP, то Вам необходимо выполнить ещё ряд действий:
Создайте в хранилище загрузки Windows 7 — хранилище для загрузки Windows XP.
Bcdedit /create {ntldr} /d «Microsoft Windows XP»
Если же система откажется это делать, значит данное хранилище уже создано, поэтому необходимо его только переименовать:
Bcdedit /set {ntldr} description «Microsoft Windows XP»
Далее укажите загрузчику Windows 7 устройство расположения файлов загрузки Windows XP:
Bcdedit /set {ntldr} device partition=C:
Затем укажите загрузчику Windows 7 путь к загрузчику Windows XP:
Bcdedit /set {ntldr} path ntldr
После добавьте строчку о выборе Windows XP в меню загрузки и расположив ее под остальными:
Bcdedit /displayorder {ntldr} /addlast
Также для работы с загрузчиками, Вы можете воспользоваться программой EasyBCD, позволяющей выполнять указанные выше действия, используя графический интерфейс.
Для информации:
Главная Загрузочная Запись (Master Boot Record — MBR), совместимая с загрузчиком операционной системы (ntldr — для Windows XP и bootmgr — для Windows 7/Vista);
Файлы загрузки: для Windows XP — файлы ntdetect.com и boot.ini, для Windows 7/Vista — хранилище загрузки — Boot Configuration Data (BCD), которое расположено в скрытой системной папке BOOT.
Вариант 3. Восстановление вручную, при помощи bootrec.exe.
1) Загрузитесь в среду восстановления (На жестком диске запускается нажатием, клавишиF8. Если клавишаF8 используется материнской платой, после выбора диска нажмитеF8 снова, выберите пункт меню Устранение неполадок компьютера (Repair your computer) и нажмите Enter)
2) Выберите операционную систему, которую необходимо восстановить, и нажмите «Next»(«Далее»).
3) В окне Опции системы восстановления (System Recovery Options) выберите пункт Командная строка (Command Prompt).
4) Откроется окно интерпретатора командной строки cmd.exe, где следует ввести:
Bootrec.exe /FixMbr
Параметр /FixMbr записывает в системный раздел основную загрузочную запись, совместимую с Windows 7. Этот параметр не перезаписывает существующую таблицу разделов. Данный параметр следует использовать для устранения проблем, связанных с повреждением основной загрузочной записи, или если необходимо удалить из основной загрузочной записи нестандартный код.
Bootrec.exe /FixBoot
Параметр /FixBoot записывает в системный раздел новый загрузочный сектор с использованием загрузочного сектора, совместимого с Windows 7. Этот параметр следует использовать, если выполняется хотя бы одно из перечисленных ниже условий.
— Загрузочный сектор Windows 7 был заменен нестандартным загрузочным сектором
— Загрузочный сектор поврежден
— После установки Windows 7 на компьютер была установлена более ранняя версия операционной системы Windows. В данном случае для запуска компьютера вместо диспетчера загрузки Windows (Bootmgr.exe) используется загрузчик Windows NT (NTLDR).
Bootrec.exe /RebuildBcd
Параметр /RebuildBcd выполняет поиск установленных операционных систем, совместимых с Windows 7, на всех дисках. Кроме того, этот параметр позволяет выбрать установленные системы, которые необходимо добавить в хранилище данных конфигурации загрузки. Этот параметр следует использовать в том случае, если необходимо выполнить полную перестройку данных конфигурации загрузки.
Если Вы не запомнили необходимого Вам значения Вы можете просто ввести:
Bootrec.exe
и утилита выведет справку по доступным ключам командной строки.




























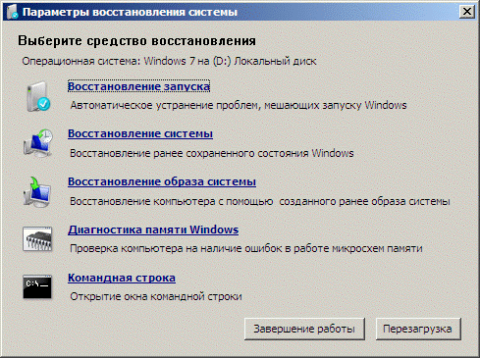

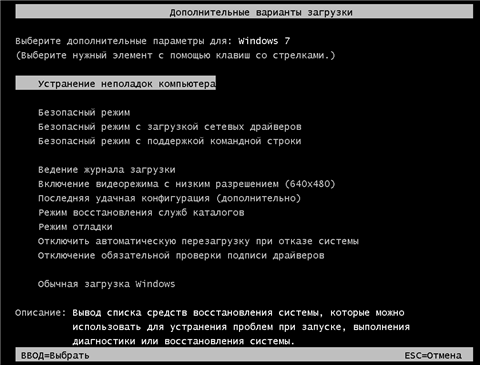

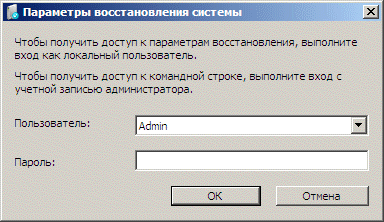
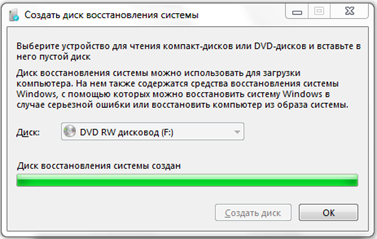
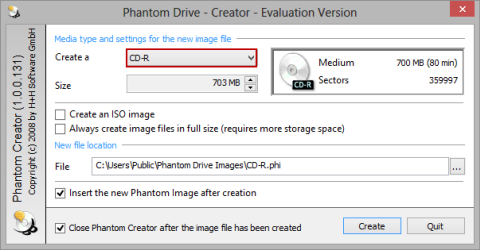
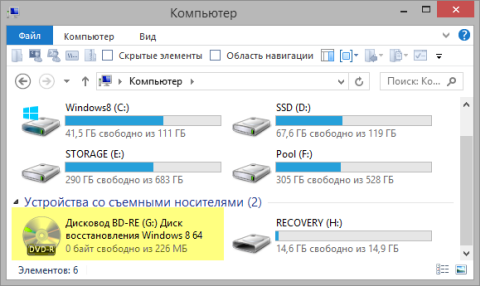
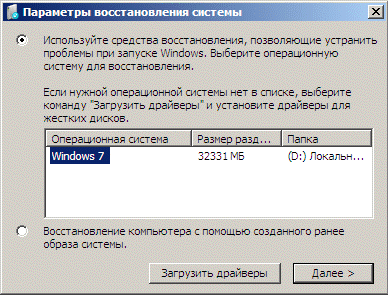
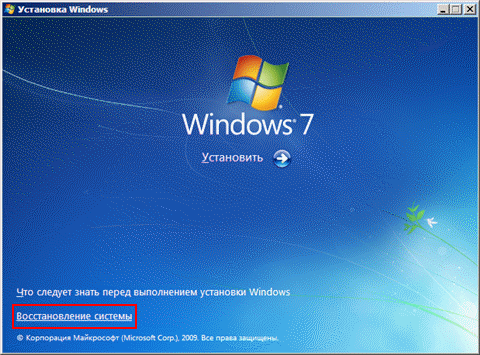
 — загрузка с жесткого диска
— загрузка с жесткого диска