-
#1
Windows Repair (All In One) – это утилита, которая поможет исправить ошибки в системном реестре, восстановить оригинальные настройки, модифицированные при заражении компьютера или установке программ, восстановить стабильную работу браузера Internet Explorer, сервиса Windows Update, межсетевого экрана Windows Firewall и других служб и компонентов ОС.
Программа работает под управлением ОС Windows XP, 2003, Vista, 2008, 7, 8, 8.1, 10 (32 & 64 Bit)
!!!Внимание. Используйте программу на свой страх и риск, только в случае крайней необходимости и в случаях серьезных нарушений настроек в результате воздействия злонамеренного ПО. Не запускайте программу «просто так», как гласит народная мудрость: «Нельзя чинить то, что не сломано!!!»
!!!Внимание. Несмотря на то, что восстановление настроек и исправление ошибок происходит достаточно корректно и аккуратно, перед использованием утилиты необходимо создать точку восстановления системы:
Нажмите Пуск — Программы – Стандартные – Служебные – Восстановление системы, выберите Создать точку восстановления, нажмите Далее, введите имя точки восстановления и нажмите Создать.
- Скачайте Windows Repair (all in one) установочную или портативную версию
- Установите и запустите программу.
- Примите лицензионное соглашение программы.
- Окно программы состоит из вкладок с шагами, которые желательно выполнить перед началом процедуры восстановления. Но вы можете пропустить все шаги нажав на кнопку
- На первом шаге нам предлагается «правильное обесточивание» для этого необходимо завершить работу с компьютером, отключить от сети или извлечь батарею и кратковременно нажать кнопку Включения компьютера. Отметим, что предварительные шаги желательны, но необязательны.
- На втором шаге будет предложено провести предварительное сканирование компьютера на ошибки. Нажмите кнопку Open Pre-Scan, для проверки сжатых файлов, жестких и символических ссылок и восстановления переменных сред.
- На третьем шаге будет предложено проверить жесткий диск компьютера на ошибки. Нажмите кнопку Check для теста, необходима ли такая проверка вообще и в случае положительного результата нажмите кнопку Open Check Disk at Next Reboot. Если в Вашем компьютере установлен твердотельный накопитель в качестве системного диска, производить процедуру проверки не нужно!
-
- На четвертом шаге будет предложено проверить и восстановить защищенные системные файлы. Нажмите кнопку Do It для начала процедуры проверки и восстановления поврежденных системных файлов. Пользователям ОС Windows XP / 2003 понадобится компакт-диск с дистрибутивом операционной системы. Дистрибутив операционной системы должен включать в себя Service Pack с таким же порядковым номером, как и у целевой системы. Использование дистрибутива с отличающимся Service Pack может привести к повреждению ОС Windows XP / 2003. Следует отметить, что процедура проверки и восстановления системных файлов может не работать на самодельных сборках, вроде Zver, XTreme и проч. Никогда не используйте сборок, кроме тех, которые создали Вы сами, используйте оригинальные дистрибутивы операционных систем.
- На пятом шаге можно создать точку восстановления системы: System Restore => Create, откатить систему на ранее созданную точку: System Restore => Restore, создать резервную копию системного реестра: Registry Backup => Backup или восстановить системный реестр из ранее созданной резервной копии: Registry Backup => Restore. Если Вы не создали точку восстановления ранее, рекомендуется создать ее на этом шаге. А так же Permissions Backup для платной версии утилиты которая позволяет создать копию файлов реестра и важных файлов реестра.
- И вот мы подошли к самой главной вкладке Repairs, нажмите кнопку Open Repairs для открытия окна с выбором инструментов восстановления. Или можете воспользоваться «готовыми наборами» от разработчиков.
- На экране отобразится главное окно инструмента восстановления. Твики рекомендуется выполнять в безопасном режиме, о чем сигнализирует утилита при переходе в этот режим
- В левой части окна отображается список настроек и функций системы, которые можно восстановить. Выберите в списке те проблемы, которые необходимо исправить:
- Reset Registry Permissions — сбросить права доступа к разделам системного реестра.
- Reset File Permissions — сбросить права доступа к файлам.
- Reset Service Permissions — сбросить права доступа к службам.
- Register System Files — повторить регистрацию системных файлов.
- Repair WMI — восстановить настройки Windows Management Instrumentation.
- Repair Windows Firewall — восстановить настройки Брандмауэра Windows.
- Repair Internet Explorer — восстановить настройки Internet Explorer.
- Repair MDAC & MS Jet — восстановить настройки MDAC и Microsoft Jet.
- Repair Hosts File — восстановить Hosts-файл.
- Remove Policies Set By Infections — удалить ограничения, созданные вредоносными программами.
- Repair Start Menu Icon Removed By Infections — восстановить иконки меню Пуск, удаленные вредоносными программами.
- Repair Icons — восстановить отображение иконок.
- Repair Network — восстановить каталог Winsock и очистить кэш DNS.
- Remove Temp Files — удалить временные файлы.
- Repair Proxy Settings — восстановить настройки прокси.
- Unhide Non System Files — снять атрибуты скрытый, системный у несистемных файлов.
- Repair Windows Updates — восстановить настройки автоматического обновления Windows.
- Repair CD/DVD Missing/Not Working — восстановить работу приводов CD/DVD.
- Repair Volume Shadow Copy Service — восстановить настройки службы теневого копирования томов.
- Repair Windows Sidebar/Gadgets — восстановить настройки отображения гаджетов рабочего стола.
- Repair MSI (Windows Installer) — восстановить настройки установщика Windows.
- Reapir Windows Snipping Tool — восстановить настройки инструмента Ножницы.
- Repair File Associaation — восстановить файловые ассоциации. Есть возможность отдельно выбрать какое расширение файла установить «по умолчанию»
- Repair Windows Safe Mode — восстановить работу безопасного режима.
- Repair Print Spooler — восстановить спулер печати.
- Restore Important Windows Services — восстановить важные службы Windows.
- Set Windows Services To Default Startup — установить настройки запуска служб Windows по умолчанию.
- Repair Windows 8/10 App Store — восстановить Магазин приложений Windows 8/10.
- Repair Windows 8/10 Component Store — восстановить компоненты Windows 8/10 из папки WinSxS.
- Restore Windows 8/10 COM+ Unmarshalers — запуск COM+ , зависимых от ключа реестра HKEY_CLASSES_ROOTUnmarshalers.
- Repair Windows New Submenu — восстановить меню ПКМ Новый файл — Новая папка.
- Restore UAC (User Account Control) Settings — восстановить настройки User Account Control.
- Repair Performance Counters — восстановить настройки счетчиков производительности.
- Repair Recycle Bin — восстановить поврежденную или удаленную Корзину.
- В правой части программы, на вкладке Repair Info отображается подробная информация о том, какие действия будут выполнены при выборе того или иного пункта для восстановления.
- После окончания выбора пунктов нажмите кнопку Start Repairs для начала процедуры восстановления.
- Перезагрузите компьютер если ранее не был установлен флажок Restart/Shutdown System.
- После перезагрузки, проверьте работу восстановленных служб или приложений.
Полезные ссылки:
- Форум поддержки утилиты
Обсуждение утилиты ведется в этой теме.
Последнее редактирование модератором: 20 Янв 2019
Содержание
- Windows Repair (All In One)
- О программе
- Что нового
- Системные требования
- Полезные ссылки
- Подробное описание
- Основные возможности Windows Repair (All In One)
- Возможности Windows Repair (All In One) Pro-версии
- Использование Windows Repair (All In One)
- Восстановление нормальной работы компьютера.
- Windows Repair которая восстанавливает ( реабилитирует ) часть известных проблем Windows, включая ошибки реестра и многое другое.
- Приступить к ремонту реестра и тд.
- При первом запуске программы вам будет представлено 4 шага до основного ремонта.
- Эти шаги рекомендуем делать перед началом любых ремонтных работ.
- Установка и настройка программы Windows Repair
- ЕСЛИ ВЫ УЖЕ ПРОВЕРИЛИ КОМПЬЮТЕР НА ВИРУСЫ ТОГДА СРАЗУ ПЕРЕХОДИТЕ К ПУНКТУ Repairs
- НЕ ЗАБУДЬТЕ ОТКЛЮЧИТЬ АНТИВИРУСЫ.
- Шаг 1. Восстановление системы WINDOWS /7 /8 /10.
- Шаг 2. Проверка файловой системы на ошибки.
- Шаг 3. Проверка системных файлов (SFC).
- Шаг 4. Восстановление системы и реестра.
- Переходим на вкладку Repaisrs и нажимаем клавишу Open Repaisrs
- WinRepair — восстановление повреждённой системы
- WinRepair — восстановление повреждённой системы : 60 комментариев
- Tweaking com Windows repair как пользоваться?
- Windows repair на русском языке. Восстановление системы Windows. Как пользоваться программой Windows repair
- Скачать программу для восстановления системы бесплатно
- Системные требования
- Что представляет собой бесплатная программа для ремонта компьютеров и ноутбуков — BeeDoctor
- Основные возможности Windows Repair
- Преимущества
- Недостатки
- Основные возможности Windows Repair (All In One)
- Возможности Windows Repair (All In One) Pro-версии
- Использование Windows Repair (All In One)
- Удаление Tweaking.com Windows Repair: Удалите Tweaking.com Windows Repair Навсегда
- Описание угрозы
- Скачать утилиту для удаления
- Функции
- Скачайте утилиту для удаления Tweaking.com Windows Repair от российской компании Security Stronghold
- Наша служба поддержки готова решить вашу проблему с Tweaking.com Windows Repair и удалить Tweaking.com Windows Repair прямо сейчас!
- Как удалить Tweaking.com Windows Repair вручную
- Windows Repair 2018
- Функционал
- Преимущества программы
- Недостатки программы
- Установка программы
- Портативная версия Windows Repair (all in one)
- Заключение
Windows Repair (All In One)
О программе
Что нового
Новое в версии 4.11.7:
Системные требования
Полезные ссылки
Подробное описание
Основные возможности Windows Repair (All In One)
Возможности Windows Repair (All In One) Pro-версии
• Автоматические обновления программы.
• Расширенная очистка Windows.
• Твики производительности системы.
• Твики ускорения системных ярлыков.
• Добавление собственных пользовательских скриптов и файлов реестра для запуска после операции восстановления.
• Автоматическое применение системных твиков после завершения восстановления.
• Пожизненная лицензия в рамках основной версии. Например, для всех версий в рамках v3, а после выхода v4 будет предложена скидка на обновление.
• Доступ ко всем pro функциям, инструментам и возможностям, которые будут выпущены в будущем.
• Смена логотипа в главном окне на собственный логотип компании.
• Помощь в подготовке к бесплатному восстановлению.
Использование Windows Repair (All In One)
Внимание! Ознакомьтесь с данной инструкцией перед использованием утилиты Windows Repair (All In One).
При первом запуске программы вам будет предложен мастер, включающий 5 шагов, которые необходимо пройти до выполнения операции восстановления. Эти шаги рекомендуется пройти до запуска восстановления с помощью Windows Repair.
Важная инструкция по правильному сбросу питания для полного обесточивания компьютерной системы. Это позволяет очистить энергозависимую память и избавить систему Windows после запуска от возможной утечки памяти, недостатков ресурсов или других проблем, которые могут возникнуть перед восстановлением.
Попытки исправить систему, которая в настоящее время является зараженной, очевидно, является очень плохой идеей и могут сделать только хуже. Активное вредоносное ПО может контролировать компьютер и препятствовать правильному выполнению ряда задач восстановления. Поскольку только часть задач восстановления будут выполнены, другие незавершенные операции в конечном итоге могут вызвать проблемы. Для начала убедитесь, что система чистая. Даже если вы думаете, что ваша система является не зараженной, рекомендуется сделать проверку, с помощью антивирусного сканера.
Необходимо сделать проверку жестких дисков на вашем компьютере. Функция после перезагрузки системы запустит инструмент Windows для проверки файловой системы на жестком диске и исправления любой найденной проблемы. Поврежденные файлы могут нарушить многие операции, в том числе восстановление. Таким образом, обязательны условием является проверка целостности файловой системы.
Интегрированный в Windows инструмент проверки системных файлов проверяет файлы ОС Windows на целостность, возможные повреждения и правильность версий. Прежде чем делать восстановление системы, необходимо выполнить операцию для восстановления системных файлов, которые повреждены и могут помешать задачам восстановления.
На данном этапе вы можете сделать точку восстановления системы, прежде чем выполнять какие-либо задачи исправления с помощью Windows Repair (All In One). Если возникнут любые непредвиденные проблемы после выполнения задач Windows Repair (All In One), вы сможете вернуть систему в первоначальное состояние с помощью созданной точки восстановления. Этот этап особенно рекомендуется.
Источник
Восстановление нормальной работы компьютера.
Windows Repair которая восстанавливает ( реабилитирует ) часть известных проблем Windows, включая ошибки реестра и многое другое.
Приступить к ремонту реестра и тд.
Поясню для чего она нужна:
Windows Repair представляет программу все-в-одном, она предназначена чтобы помочь исправить ( реабилитировать) большую часть известных проблем Windows, включая ошибки реестра и файлов разрешения, а также проблемы с Internet Explorer, Windows Update, Windows Firewall и многое другое.
При первом запуске программы вам будет представлено 4 шага до основного ремонта.
Эти шаги рекомендуем делать перед началом любых ремонтных работ.
Основное правило, прежде чем восстанавливать реестр и тд., нужно убедиться что компьютер чист от вирусов. Даже если вы думаете что ваша система чиста нужно все равно сделать проверку компьютера на вирусы.
Скачиваем программу с сайта производителя: скачать или с этого сайта (для скачки программы нажимаем DOWNLOAD, после того как перейдешь на другую страничку нажимаем DOWNLOAD LOCATION и после этого начинается загрузка новой версии файла)
Установка и настройка программы Windows Repair
1. Скачиваем программу с сайта производителя: скачать или с этого сайта
(для скачки программы нажимаем DOWNLOAD, после того как перейдешь на другую страничку нажимаем DOWNLOAD LOCATION и после этого начинается загрузка новой версии файла)
2. Устанавливаем программу windows repair
2. После установки программы запускаем ярлык на рабочем столе
3. После этого если ваш компьютер подключен к интернету программа проверит на сайте наличие новой версии программы и если она есть то предложит вам перейди на сайт и закачать новую версию ПО. Если вы захотите скачать новую версию тогда нажмите ДА, а если хотите работать со старой версией программы нажмите НЕТ
ЕСЛИ ВЫ УЖЕ ПРОВЕРИЛИ КОМПЬЮТЕР НА ВИРУСЫ ТОГДА СРАЗУ ПЕРЕХОДИТЕ К ПУНКТУ Repairs
НЕ ЗАБУДЬТЕ ОТКЛЮЧИТЬ АНТИВИРУСЫ.
Шаг 1. Восстановление системы WINDOWS /7 /8 /10.
В этом пункте вам будут предложены программы с помощью которых вы можете проверить компьютер на вирусы. (один недостаток все ссылки ведут на английские сайты и по этому все антивирусы будут на английском)
Шаг 2. Проверка файловой системы на ошибки.
Таким образом, убедившись что жесткие диски проверены на ошибки переходим к шагу 3.
Шаг 3. Проверка системных файлов (SFC).
Оно позволяет нам проверить версии всех защищенных файлов. Работает оно так – если при проверке системных файлов обнаруживается, что файл был так – если при проверке системных файлов обнаруживается, что файл был изменен, то он заменяется оригинальной версией, которая копируется из папки %каталог_windows%system32dllcache или из папки/диска, с дистрибутивом Windows. Средство проверки системных файлов проверяет и обновляет также и саму папку кэша. В общем это может здорово помочь в ряде случаев – «потёртая” windows, после заражения вирусами и пр.
Шаг 4. Восстановление системы и реестра.
В этом разделе можно создать точку восстановления windows, а так же сделать копию реестра
После этих действий можно приступить к ремонту реестра и тд.
Переходим на вкладку Repaisrs и нажимаем клавишу Open Repaisrs
В этом окошке у вас спрашивают хотите ли вы сделать копию реестра если не хотите делать копию тогда нажмите НЕТ
В этом окне выставляем галочки как на картинке и нажимаем Start Repaisrs и ждем когда компьютер перезагрузится сам.
Источник
WinRepair — восстановление повреждённой системы
Существуют разные уровни повреждений операционной системы, при которых работа становится некомфортной — медленная работа, зависания и ошибки, причём дело может быть не только во вредоносных программах, но и в повреждении компонентов системы из-за проблем с оперативной памятью, плохими секторами и другими неисправностями физических деталей компьютера.
Конечно, в некоторых случаях без сервисного центра не обойтись, особенно когда требуется замена деталей физически. Однако программные ошибки часто можно исправить без переустановки системы, особенно в том случае, когда физические неполадки устранены и вирусы вылечены, а повреждённую систему переустановить нет времени или возможности.
WinRepair разрабатывается как раз для таких случаев. В то время, как SmartFix может устранять большинство неполадок, связанных с поведением вредоносного ПО, WinRepair восстанавливает сами системные файлы и компоненты, целостность которых необходима для нормальной работы ОС.
Сейчас поддерживается Windows XP Rus и Windows 7-10, утилита работает с двумя источниками «запчастей» — интернетом и непосредственно дистрибутивом системы. Запустить проверку без интернета нельзя, так гарантируется наличие хотя бы одного источника компонентов. При использовании обоих источников эффект суммируется — если необходимые файлы будут найдены хотя бы в одном источнике, они будут восстановлены. Рекомендуется заранее интегрировать последние обновления, это повысит шансы на успех, особенно для Windows 8-10.
Утилита работает с install.wim/swm/esd дистрибутивами в случае Windows 7-2008R2 и install.wim в случае Windows 8-10, выбор индекса происходит автоматически для всех систем, достаточно только подключить флешку или вставить диск с дистрибутивом. Для Windows XP Rus и Windows 7-2008R2 создан онлайн-репозиторий системных файлов с обновлениями (русская локализация), а для Windows 8-10 они загружаются с серверов Microsoft.
В первую очередь происходит проверка и восстановление хранилища компонентов, это позволяет системе в дальнейшем правильно реагировать на установленные обновления и устраняет ошибки в работе Windows Update. Дальше в системной папке Windows проверяются контрольные суммы всех исполняемых файлов, что позволяет обнаружить несовпадения в заявленных и фактических записях. После этого проверяется и восстанавливается системное хранилище, в котором находятся файлы, непосредственно участвующие в работе системы. В завершение восстановленные файлы синхронизируются с системными директориями, анализируются критические SMART-параметры системного винчестера и выводится отчёт о проделанной работе.
WinRepair всё ещё находится в разработке, поэтому некоторые пункты могут не полностью описывать работу утилиты и в процессе развития она может делать больше работы, чем заявлено. Проследить историю изменений можно на форуме в соответствующей теме.
Запустить WinRepair можно в дополнительных утилитах SmartFix (только для рабочей системы).
WinRepair — восстановление повреждённой системы : 60 комментариев
Можно ли запускать программу с ключами? Например массово на компьютерах запустить ее скриптом ночью, в режиме авто-восстановления,а потом комп ребутнуть? Есть ли похожий функционал?
Спасибо за Ваш труд!
C:WindowsSmartFixWinRepair.exe /S C:WindowsSmartFixSmartFix.exe
Автоматической перезагрузки не будет, вы можете проанализировать лог и решить, нужно ли перезагружаться, либо сделать это принудительно.
Интересно, есть ли у этого инструмента преимущества перед использованием DISM для починки образа рабочей системы?
А описание читать уже не модно?
Извините, из описания преимущества вашего инструмента перед стандартным инструментарием (SFC, DISM) не явны. Было бы не плохо посветить этому отдельный абзац.
Источник
Windows repair на русском языке. Восстановление системы Windows. Как пользоваться программой Windows repair
Программа для восстановления системы Windows – уникальное решение при возникновении любых неполадок. Windows Repair – новейшая разработка программистов в этой сфере, которая позволяет совершать большое количество действий для восстановления и улучшения, решает проблемы с реестром и правами доступа, с браузером Интернет Эксплорер, Виндовс Апдейт и Файервол, а также многое-многое другое. Иногда без нее не обойтись, так как только Windows Repair может гарантировать качественное возобновление работы системы.
Кстати, программа Windows Repair также позволяет регенерировать все настройки Windows и разнообразные параметры к исходному состоянию, т.е. к настройкам по умолчанию. Также перед каждым запуском, программа будет предлагать Вам выполнить несколько действий, без которых дальнейшая качественная работа системы просто невозможна. Это проверка на вредоносные ПО (вирусы), полная проверка жесткого диска и системы на наличие поврежденных файлов, а также создание контрольной точки для восстановления.
Скачать программу для восстановления системы бесплатно
Скачать программу Windows Repair для восстановления системы бесплатно, Вы сможете перейдя по ссылке внизу. Также Вы имеете возможность скачать портативную (portable) версию, которая вообще не требует инсталляции и существенно экономит место на диске. Интерфейс программы может показаться немного сложным в понимании из-за большого количества функций. Следуйте пошаговым указаниям и у Вас не возникнет проблем.
Windows Repair это универсальный софт для исправления системных ошибок вследствие программных сбоев или вирусных действий. Приложение поддерживает средства низкоуровневого сканирования поверхности диска, позволяет формировать резервную копию. Включает инструмент восстановления записей реестра с возможностью удаления ошибочных ключей. Использует безопасный режим загрузки для выставления прав доступа к файлам и системным элементам.
Программа умеет управлять правилами брандмауэра Windows, параметрами установки автоматических обновлений. Позволяет восстанавливать файловые таблицы разделов, стандартные расширения Internet Explorer, записи hosts файла и неправильно отображающиеся иконки рабочего стола.
Утилита может использоваться при аппаратных сбоях, умеет работать с сетевыми настройками адаптеров. Содержит систему подсказок и средства поэтапного анализа и обработки выбранных параметров.
Скачать бесплатно полную русскую версию Windows Repair с официального сайта без регистрации и смс.
Системные требования
Сделать самостоятельно ремонт ошибок компьютера или ноутбука большинству архисложно, выход есть – скачать и применить такого рода программу.
Конечно, интеллектуально развитых программ по ремонту компьютера еще нет, поэтому все без исключения проблемы они решить не смогут.
Более того, сегодня появилось много «вредных», а большинство к тому же платные, что практически неприемлемо в странах бывшего СССР.
Я здесь предлагаю скачать бесплатно, бесплатную программу, для ремонта ПК работающую на всех ОС: windows 7, windows 10 и прочих.
Называется она BeeDoctor и к сожалению, кроме множества достоинств имеет один изъян — она не на русском языке, хотя это, на ремонт ноутбука или компьютера практически не влияет.
У нее прекрасно разработан интерфейс, так что разобраться легко сможет каждый, ведь такие слова как antivirus или uninstaller известны всем.
Что представляет собой бесплатная программа для ремонта компьютеров и ноутбуков — BeeDoctor
BeeDoctor это программа, которая содержит различные утилиты, которые помогут вам улучшить состояние вашего компьютера или ноутбука.
С помощью этого одного приложения вы можете удалить ненужные файлы, сделать загрузку системы быстрее, повысить уровень безопасности.
Программа может использоваться даже в качестве антивируса, если у вас его нет. BeeDoctor может быть использован в системах, которые не работает должным образом или у кого уменьшилась скорость «реакции».
Интерфейс программы представляет собой кнопку Checkup, которая начинает анализ проблем системы ПК.
Приложение будет анализировать защиту на обнаружение рисков, сетевую безопасность и различные проблемы, которые не дают системе функционировать в оптимальном режиме.
Анализ системы представлен счетом от 0 до 100. Следующий шаг после завершения сканирования, можете выполнить так же легко, как и первый.
Просто нажмите на Fix и приложение начнет решать все выявленные ошибки системы. К сожалению, программа не предоставляет подробную информацию о проблемах, которые она определила.
На левой стороне вы найдете интересный вариант, который поможет улучшить систему путем удаления неиспользуемых файлов с вашего компьютера или ноутбука.
Речь идет о опции очистителя. Здесь вы можете выбрать то, что хотите просканировать и удалить, чтобы освободить место на жестком диске. Успехов.
Операционка:
XP, Windows 7, 8, 10
Достойная программа Windows repair для поврежденной системы вашего устройства. Анализирует ваш пк и производит в автоматическом режиме профессиональный капремонт системы, возникший в результате непредвиденного краха операционной системы. По сути, этот продвинутый продукт представляет собой экстренную помощь Пк, в которой собраны все утилиты для экстренной починки вашей системы.
Специально разрабатывалась для экстренной настройки ОС и профессионального восстановления. Имеет ряд достоинств для анимирования таких, как возможность ограниченных удалений, установленные различными вирусами; исправление реестра; удаление архивов; ремонт ОС, фаервол, DNS CacheMDAC, Hosts файлов, иконок, и т.д.
Основные возможности Windows Repair
Данная утилита еще известна под названием «All in one», что в переводе означает «Все в одном». Сперва следует рассмотреть основные возможности, это приложение на бесплатной основе, которое позволяет восстановить исходные параметры. Помогает исправить огромное количество наиболее известных проблем Windows, в том числе ошибки реестра.
Еще обладает функцией, позволяющей решить проблемы, которые возникли в процессе работы веб-браузера Internet Explorer, Брандмауэра системы или при установке обновлений. Через данное приложение можно восстановить настройки прокси, решить проблемы, которые были созданы в процессе заражения компьютера вирусами и многое другое.
Была создана с целью, чтобы инструментами восстановления могли пользоваться, как специалисты, так и обыкновенные юзеры. Так же вы сможете ознакомиться и скачать Ccleaner.
Преимущества
✔ Правка большого количества ошибок: расширения файлов, ярлыки, каталоги и прочее.✔Программа активно борется с ошибками веб-обозревателей.✔Простой алгоритм утилиты справляется с проблемами фаэрвола.✔Эффективный инструментарий решает самые тяжелые проблемы.✔Программа способна предостеречь систему от переустановки.✔Устранение всех ограничений связанных с системой.
✔Восстановление служб Windows.✔Очистка реестра и временных файлов в системе и на диске.✔Быстрый поиск точек восстановления. Исправление ошибок с DVD и CDприводами.✔Частые обновления утилиты.✔Софт сам добавляет свои скрипты для более эффективной работы.✔Пользователь может сменить логотип программы на собственный.✔Файлы hosts подлежат восстановлению.
✔Изменение proxy параметров.
✔Обзор скрытых файлов.
Недостатки
✘ Отсутствие русского языка программы.
✘Перегруженность опций.
Как пользоваться программой Windows repair?
После, как скачали Windows repair и установили, то при открытии, будет открыто новое окно, в котором нужно будет выполнить пять операций.
★ Important. Верное обесточивание ПК. Вся энергозависимая памятькомпьютера будет правильно очищена и избавит Wibdows от утечкипамяти, которая может появиться при восстановлении.★ Clean Your System Of Infections. Удаление зараженных файлов. Часто, пользователи пытаются вручную очистить уже зараженную систему отвирусов.
Этого делать нельзя! Вредоносное ПО может взять под контрольвсе процессы и препятствовать временному восстановлению. Убедитесь втом, что ваша система чистая или просканируйте ее.★ Check File System. Проверка каталогов системы. Этот параметрпроверит все жесткие диски и файлы на них, и исправит найденныепроблемы.★ System File Check. Файловый анализ.
Сканирование всех компонентовWindows.
★ System Restore & Backup. Точка восстановления Windows. Данный этап нужной пройти обязательно.
Windows Repair (All In One) — бесплатный инструмент восстановления все-в-одном, которые позволяет исправить большое количество известных проблем Windows, включая ошибки реестра и разрешения файлов, а также проблемы, связанные с веб-браузером Internet Explorer, обновлениями Windows Update, Брандмауэром WindowsFirewall и многое другое.
Вредоносные программы и установленные приложения могут изменить настройки системы по умолчанию. С помощью Tweaking.com — Windows Repair можно восстановить первоначальные настройки ОС Windows.
Цель программы — предоставить инструмент восстановления, который может спасти пользователей от необходимости делать переустановку системы Windows. Инструмент помогает пользователям, которые не достаточно сильны в компьютерных технологиях, и, конечно, опытным пользователям и специалистам в их работе.
Основные возможности Windows Repair (All In One)
Сброс всех разрешений в реестре Windows Сброс прав доступа к файлам Регистрация системных файлов для исправления возможных ошибок Восстановление WMI Восстановление Брандмауэра Windows Восстановление Internet Explorer Восстановление MDAC и MS Jet Восстановление файла Hosts Удаление ограничений, установленных вредоносным ПО Восстановление ярлыков Восстановление Winsock и кэша DNS Восстановление важных служб Windows Удаление временных файлов Восстановление параметров Proxy Отображение скрытых не системных файлов Восстановление обновлений Windows Updates Исправление отсутствие CD/DVD и проблем работы
Возможности Windows Repair (All In One) Pro-версии
Автоматические обновления программы. Расширенная очистка Windows. Твики производительности системы. Твики ускорения системных ярлыков. Добавление собственных пользовательских скриптов и файлов реестра для запуска после операции восстановления. Автоматическое применение системных твиков после завершения восстановления. Пожизненная лицензия в рамках основной версии. Например, для всех версий в рамках v3, а после выхода v4 будет предложена скидка на обновление. Доступ ко всем pro функциям, инструментам и возможностям, которые будут выпущены в будущем. Смена логотипа в главном окне на собственный логотип компании.
Помощь в подготовке к бесплатному восстановлению.
Использование Windows Repair (All In One)
Внимание! Ознакомьтесь с данной инструкцией перед использованием утилиты Windows Repair (All In One).
При первом запуске программы вам будет предложен мастер, включающий 5 шагов, которые необходимо пройти до выполнения операции восстановления. Эти шаги рекомендуется пройти до запуска восстановления с помощью Windows Repair.
Шаг 1. Important — Сброс питания компьютерной системы
Важная инструкция по правильному сбросу питания для полного обесточивания компьютерной системы. Это позволяет очистить энергозависимую память и избавить систему Windows после запуска от возможной утечки памяти, недостатков ресурсов или других проблем, которые могут возникнуть перед восстановлением.
Правильный сброс питания сделать легко. Выключите компьютер / ноутбук и отключите кабель питания / вытащите батарею. После этого несколько раз нажмите кнопку включения — это позволит полностью обесточить оборудование. Подключите кабель / вставьте батарею и запустите компьютер / ноутбук.
Шаг 2. Clean Your System Of Infections — Очистка системы от заражений
Шаг 3. Check File System — Проверка файловой системы
Необходимо сделать проверку жестких дисков на вашем компьютере. Функция после перезагрузки системы запустит инструмент Windows для проверки файловой системы на жестком диске и исправления любой найденной проблемы. Поврежденные файлы могут нарушить многие операции, в том числе восстановление. Таким образом, обязательны условием является проверка целостности файловой системы.
Шаг 4. System File Check (SFC) — Проверка системных файлов
Интегрированный в Windows инструмент проверки системных файлов проверяет файлы ОС Windows на целостность, возможные повреждения и правильность версий. Прежде чем делать восстановление системы, необходимо выполнить операцию для восстановления системных файлов, которые повреждены и могут помешать задачам восстановления.
Шаг 5. System Restore & Registry Backup — Создание точки восстановления системы и резервное копирование реестра
На данном этапе вы можете сделать точку восстановления системы, прежде чем выполнять какие-либо задачи исправления с помощью Windows Repair (All In One). Есливозникнут любые непредвиденные проблемы после выполнения задач Windows Repair (All In One), вы сможете вернуть систему в первоначальное состояние с помощью созданной точки восстановления. Этот этап особенно рекомендуется.
Инструмент Tweaking.com — Registry Backup для резервного копирования реестра также включен в данную программу.
Что такое Tweaking.com Windows Repair
Скачать утилиту для удаления Tweaking.com Windows Repair
Удалить Tweaking.com Windows Repair вручную
Получить проффесиональную тех поддержку
Читать комментарии
Описание угрозы
Имя исполняемого файла:
Tweaking.com Windows Repair
Repair_Windows.exe
Badware
Win32 (Windows XP, Windows Vista, Windows Seven, Windows 
Tweaking.com Windows Repair копирует свои файл(ы) на ваш жёсткий диск. Типичное имя файла Repair_Windows.exe. Потом он создаёт ключ автозагрузки в реестре с именем Tweaking.com Windows Repair и значением Repair_Windows.exe. Вы также можете найти его в списке процессов с именем Repair_Windows.exe или Tweaking.com Windows Repair.
Если у вас есть дополнительные вопросы касательно Tweaking.com Windows Repair, пожалуйста, заполните эту форму и мы вскоре свяжемся с вами.
Скачать утилиту для удаления
Скачайте эту программу и удалите Tweaking.com Windows Repair and Repair_Windows.exe (закачка начнется автоматически):
* SpyHunter был разработан американской компанией EnigmaSoftware и способен удалить удалить Tweaking.com Windows Repair в автоматическом режиме. Программа тестировалась на Windows XP, Windows Vista, Windows 7 и Windows 8.
Функции
Удаляет все файлы, созданные Tweaking.com Windows Repair.
Удаляет все записи реестра, созданные Tweaking.com Windows Repair.
Программа способна защищать файлы и настройки от вредоносного кода.
Программа может исправить проблемы с браузером и защищает настройки браузера.
Удаление гарантированно — если не справился SpyHunter предоставляется бесплатная поддержка.
Антивирусная поддержка в режиме 24/7 входит в комплект поставки.
Скачайте утилиту для удаления Tweaking.com Windows Repair от российской компании Security Stronghold
Если вы не уверены какие файлы удалять, используйте нашу программу Утилиту для удаления Tweaking.com Windows Repair.. Утилита для удаления Tweaking.com Windows Repair найдет и полностью удалит Tweaking.com Windows Repair и все проблемы связанные с вирусом Tweaking.com Windows Repair. Быстрая, легкая в использовании утилита для удаления Tweaking.com Windows Repair защитит ваш компьютер от угрозы Tweaking.
com Windows Repair которая вредит вашему компьютеру и нарушает вашу частную жизнь. Утилита для удаления Tweaking.com Windows Repair сканирует ваши жесткие диски и реестр и удаляет любое проявление Tweaking.com Windows Repair. Обычное антивирусное ПО бессильно против вредоносных таких программ, как Tweaking.com Windows Repair. Скачать эту упрощенное средство удаления специально разработанное для решения проблем с Tweaking.com Windows Repair и Repair_Windows.
exe (закачка начнется автоматически):
Наша служба поддержки готова решить вашу проблему с Tweaking.com Windows Repair и удалить Tweaking.com Windows Repair прямо сейчас!
Оставьте подробное описание вашей проблемы с Tweaking.com Windows Repair в разделе Техническая поддержка. Наша служба поддержки свяжется с вами и предоставит вам пошаговое решение проблемы с Tweaking.com Windows Repair. Пожалуйста, опишите вашу проблему как можно точнее. Это поможет нам предоставит вам наиболее эффективный метод удаления Tweaking.com Windows Repair.
Как удалить Tweaking.com Windows Repair вручную
Эта проблема может быть решена вручную, путём удаления ключей реестра и файлов связанных с Tweaking.com Windows Repair, удалением его из списка автозагрузки и де-регистрацией всех связанных DLL файлов. Кроме того, отсутствующие DLL файлы должны быть восстановлены из дистрибутива ОС если они были повреждены Tweaking.com Windows Repair.
Чтобы избавиться от Tweaking.com Windows Repair, вам необходимо:
1. Завершить следующие процессы и удалить соответствующие файлы:
Предупреждение: вам необходимо удалить только файлы, контольные суммы которых, находятся в списке вредоносных. В вашей системе могут быть нужные файлы с такими же именами. Мы рекомендуем использовать Утилиту для удаления Tweaking.com Windows Repair для безопасного решения проблемы.
2. Удалите следующие папки:
3. Удалите следующие ключи иили значения ключей реестра:
Предупреждение: Если указаны значения ключей реестра, вы должны удалить только указанные значения и оставить сами ключи нетронутыми. Мы рекомендуем использовать Утилиту для удаления Tweaking.com Windows Repair для безопасного решения проблемы.
Как предотвратить заражение рекламным ПО? Мы рекомендуем использовать Adguard:
4. Сбросить настройки браузеров
Tweaking.com Windows Repair иногда может влиять на настройки вашего браузера, например подменять поиск и домашнюю страницу. Мы рекомендуем вам использовать бесплатную функцию «Сбросить настройки браузеров» в «Инструментах» в программе Spyhunter Remediation Tool для сброса настроек всех браузеров разом. Учтите, что перед этим вам надо удалить все файлы, папки и ключи реестра принадлежащие Tweaking.com Windows Repair. Для сброса настроек браузеров вручную используйте данную инструкцию:
Для Internet Explorer
Предупреждение: В случае если это не сработает используйте бесплатную опцию Сбросить настройки браузеров в Инструменты в программе Spyhunter Remediation Tool.
Для Google Chrome
Предупреждение: В случае если это не сработает используйте бесплатную опцию Сбросить настройки браузеров в Инструменты в программе Spyhunter Remediation Tool.
Для Mozilla Firefox
Предупреждение: Так вы потеряте выши пароли! Рекомендуем использовать бесплатную опцию Сбросить настройки браузеров в Инструменты в программе Spyhunter Remediation Tool.
Информация предоставлена: Aleksei Abalmasov
Следующее описаниее: AP Suggestor »
« Вернуться в каталог
Windows Repair 2018
Windows Repair — многофункциональный инструмент, который позволяет выполнять ремонт всей системы. С помощью этого софта можно восстановить параметры Windows, приводя их к тем значениям, которые были по умолчанию. Кроме того, утилита исправляет наиболее популярные проблемы, которые возникают при работе ОС. В их числе ошибки реестра, потеря доступа к различным файлам, а также ряд проблем, возникающих при работе с Windows Firewall, Internet Explorer, Windows Update.
Можно скачать Windows Repair 2018 бесплатно, чтобы выполнить четыре простых действия, в ходе которых проверяется система на наличие вирусов, мониторится жесткий диск, находятся поврежденные файлы и создается точка восстановления. Мы можете выбрать один из трех предложенных режимов. Среди них Custom, Basic, Advanced. Каждый из режимов предлагает разные варианты ремонта. Чтобы ими воспользоваться, вам надо скачать Windows Repair на Windows.
Функционал
Преимущества программы
С помощью Windows Repair 2018 (All In One) вам не надо тратить время на поиск большинства причин, которые не дают загружаться операционной системе. Программа сама все найдет без вас и решит задачу.
В частности, она поможет разобраться с проблемами при повреждении реестра, системных файлов или файлов, загруженных и установленных у вас драйверов. Так же решит проблемы, если у вас несовместимые с ОС драйвера, патчи или обновления, если не все в прядке с жестким диском или памятью.
Если у вас оказались кривые драйвера, то они могут привести к сбою в работе компьютера. В этом случае у вас появится сообщение на синем экране. Компьютер при этом загружаться не будет, а ОС Виндовс будет пытаться решить эту проблему очередной перезагрузкой. Справиться с ситуацией поможет Windows Repair 2018 (All In One). Она диагностирует проблему и предложит варианты ее решения. Например, можно будет восстановить старый драйвер. Далее произойдет восстановление компьютера и его перезагрузка, после которой можно будет работать в прежнем режиме.
Также утилита может выступить в качестве платформы, необходимой для восстановления образа ОС. Таким образом, программа позволит восстановить ОС из резервной копии, если по какой-то причины ПК не загружается. Софт может работать в ручном или в автоматическом режимах. Не случайно многие желают скачать Windows Repair на русском языке.
Недостатки программы
При всей своей многофункциональности утилита справляется не со всеми задачами. Например, если у вас что-то не так с прошивкой и другими аппаратными компонентами, то она вам ничем не поможет. Не стоит обращаться к программе, если возникли проблемы с обновлениями ОС или с установкой Windows.
Так же не борется она с ошибками входа, которые возникают из-за действий вредоносных программ и различных вирусов. Для решения последних задач вам нужно не скачать Windows Repair последнюю версию, а установить антивирусник. Однако разработчики и тут нашли выход.
Например, в утилиту можно добавлять и собственные инструменты, в числе которых может быть антиспам и антивирусник.
Официально версии Windows Repair 2018 на русском нет. Интуитивно-понятный интерфейс не позволит “запутаться”.
Установка программы
Для начала вам надо скачать установочную или портативную версию программы. Кликните по скачанному файлу, запуская установщик.
После перед вами откроется окно программы, в котором вам предложат выполнить несколько действий. Не стоит игнорировать данную возможность, так как все эти действия нужно сделать до того, как вы решите подвергнуть операционную систему процедуре восстановления.
Например, вам надо сначала завершить работу с компьютером. Для этого отключите его от сети, извлеките батарею (если вы работаете с ноутбуком) или нажмите кратковременно на «Включение компьютера».
Проведите предварительное сканирование системы на ошибки. Если вы решили проверить сжатые файлы или жесткие и символические ссылки, то нажмите на Open Pre-Scan.
Далее проверьте на наличие ошибок жесткий диск. Для этого кликните по Check. Если система согласится, что вам такая проверка необходима, то нажимайте на Open Check Disk at Next Reboot. Однако если у вас имеется накопитель в виде системного диска, то такая процедура вам не понадобится.
Следующий этап — проверка и (в случае необходимости) восстановление защищенных системных файлов. Для этого кликаем по Do It. Если у вас установлена ОС Windows XP / 2003, то понадобится еще компакт-диск с дистрибутивом ОС, в котором имеется Service Pack, содержащий такой же порядковый номер, как и у целевой системы. Если же номер отличается, то все это может привести к повреждению системы.
Далее создаем точку восстановления, к которой можно будет вернуться, если что-то пойдет не так. Кликаем на кнопку Open Repairs, если потребуется выбрать инструмент для восстановления.
Портативная версия Windows Repair (all in one)
Скачать Portable версию Windows Repair 2018 (All In One)
Заключение
Чтобы избавить систему от ошибок, вам необходимо скачать Windows Repair бесплатно. Утилита быстро находит проблемы и предлагает способы их решения. Скачайте бесплатно Windows Repair, ссылка на скачивание ведет на официальный сайт.
Источник
Adblock
detector
| Разработчик: | Tweaking.com |
| Лицензия: | Freeware (бесплатно)* |
| Версия: | 4.11.7 + Portable |
| Обновлено: | 2022-08-27 |
| Системы: | Windows / Windows Server |
| Интерфейс: | английский |
| Рейтинг: |  |
| Ваша оценка: |
У себя на сайте я не раз писал про самые разные бесплатные программы для решения проблем с компьютером: программы для исправления ошибок Windows, утилиты удаления вредоносного ПО, программы для восстановления данных и многие другие.
А несколько дней назад наткнулся на Windows Repair Toolbox — бесплатную программу, представляющую собой набор необходимых инструментов как раз для такого рода задач: решения самых распространенных проблем с Windows, работой оборудования и файлами, о которой и пойдет речь далее.
Доступные средства Windows Repair Toolbox и работа с ними
Программа Windows Repair Toolbox доступна только на английском языке, однако большинство из представленных в ней пунктов будут понятны любому, кто занимается восстановлением работоспособности компьютеров на регулярной основе (а в большей степени данное средство ориентированно именно на них).
Доступные через интерфейс программы средства разделены на три основные вкладки
- Tools (Инструменты) — утилиты для получения информации об оборудовании, проверки состояния компьютера, восстановления данных, удаления программ и антивирусов, автоматического исправления ошибок Windows и другие.
- Malware Removal (удаление вредоносных программ) — набор инструментов для удаления вирусов, Malware и Adware с компьютера. Дополнительно здесь присутствуют утилиты для очистки компьютера и автозагрузки, кнопки для быстрого обновления Java, Adobe Flash и Reader.
- Final Tests (финальные тесты) — набор тестов для проверки открытия некоторых типов файлов, работы веб-камеры, работы микрофона, а также для открытия определенных параметров настройки Windows. Мне вкладка показалась бесполезной.
С моей точки зрения, самые ценные — это первые две вкладки, содержащие в себя почти все то, что может понадобиться при возникновении самых распространенных проблем с компьютером при условии, что проблема не какая-то специфичная.
Процесс работы с Windows Repair Toolbox выглядит следующим образом:
- Выбрали требуемое средство среди доступных (при наведении указателя мыши на любую из кнопок вы увидите краткое описание того, что это за утилита, на английском).
- Дождались загрузки средства (для некоторых скачиваются Portable-версии, для некоторых — установщики). Все утилиты загружаются в папку Windows Repair Toolbox на системном диске.
- Используем (запуск загруженной утилиты или ее установщика происходит автоматически).
Я не буду вдаваться в подробное описание каждой из доступных в Windows Repair Toolbox утилит и надеюсь, что использовать их будут те, кто знает, что они собой представляют, или хотя бы изучит эту информацию перед запуском (поскольку не все они полностью безопасны, особенно для начинающего пользователя). Но многие из них уже были описаны у меня:
- Aomei Backupper чтобы сделать резервную копию системы.
- Recuva для восстановления файлов.
- Ninite для быстрой установки программ.
- Net Adapter Repair All-in-One для исправления проблем с сетью.
- Autoruns для работы с программами в автозагрузке Windows.
- AdwCleaner для удаления вредоносных программ.
- Geek Uninstaller для удаления программ.
- Minitool Partition Wizard для работы с разделами жесткого диска.
- FixWin 10 для автоматического исправления ошибок Windows.
- HWMonitor чтобы узнать температуру и другую информацию о компонентах компьютера.
И это только малая часть из списка. Подводя итог — очень интересный и, главное, полезный в определенных ситуациях набор утилит.
Недостатки программы:
- Не ясно, откуда загружаются файлы (хотя по VirusTotal они чистые и оригинальные). Конечно, можно отследить, но, насколько я понял, при каждом запуске Windows Repair Toolbox эти адреса обновляются.
- Странным образом работает Portable-версия: при запуске она устанавливается как полноценная программа, а при закрытии — удаляется.
Скачать Windows Repair Toolbox можно с официальной страницы www.windows-repair-toolbox.com
191
191 people found this article helpful
Fix problems in Windows 7 automatically with Startup Repair
Updated on December 23, 2022
What to Know
- Boot from the Windows 7 DVD. Fill in the Language to install, Time and currency format, and Keyboard or input method. Select Next.
- Select Repair your computer. In the screen, choose the Windows 7 installation you want to repair.
- Choose Startup Repair. Follow any prompts and accept any suggested changes. Wait. Choose Finish to restart Windows 7.
This article explains how to repair Windows 7 using the Startup Repair Tool after booting from the Windows 7 DVD. If you don’t have a physical DVD, you can create a Windows 7 System Repair Disc.
As of January 2020, Microsoft is no longer supporting Windows 7. We recommend upgrading to Windows 10 to continue receiving security updates and technical support.
How to Repair Windows 7 Using the Startup Repair Tool
The Startup Repair tool repairs Windows 7 by replacing important operating system files that might be damaged or missing. Startup Repair is an easy diagnostic and repair tool to use when Windows 7 fails to start properly and you can’t use Safe Mode.
Boot From the Windows 7 DVD
Windows 7 Startup Repair — Step 1.
To begin the Windows 7 Startup Repair process, you’ll need to boot from the Windows 7 DVD.
- Watch for a Press any key to boot from CD or DVD… message similar to the one shown in the screenshot above.
- Press any key to force the computer to boot from the Windows 7 DVD.
If you don’t press a key, your PC will try to boot to the operating system that’s currently installed on your hard drive. If this happens, just restart your computer and try to boot to the Windows 7 DVD again.
- Press any key to force the computer to boot from the Windows 7 DVD.
If you want the Startup Repair to work properly, you must remove any flash drives or other USB storage devices, like external hard drives, from your computer before continuing. Due to the way some computers report the storage space on USB connected drives, the Windows 7 Startup Repair may incorrectly report that it found no problems when in fact there may actually be an issue.
Wait for Windows 7 to Load Files
Windows 7 Startup Repair — Step 2.
No user intervention is required here. Just wait for the Windows 7 setup process to load files in preparation for whatever task you might want to complete.
In our case, it’s a Startup Repair, but there are lots of tasks that could be completed with the Windows 7 DVD.
No changes are being made to your computer during this step. Windows 7 is only temporarily «loading files.»
Choose Windows 7 Setup Language and Other Settings
Windows 7 Startup Repair — Step 3.
Choose the Language to install, Time and currency format, and Keyboard or input method that you’d like to use in Windows 7.
Choose Next.
Click ‘Repair Your Computer’
Windows 7 Startup Repair — Step 4.
Click Repair your computer on the bottom-left of the Install Windows window.
This will begin the Windows 7 System Recovery Options which contains several useful diagnostic and repair tools, one of which is Startup Repair.
Do not select Install now. If you already have Windows 7 installed, this option is used to perform a Clean Install of Windows 7 or a Parallel Install of Windows 7.
Wait for System Recovery Options to Locate Windows 7 on Your Computer
Windows 7 Startup Repair — Step 5.
System Recovery Options, the set of tools that contains Startup Repair, will now search your hard drive(s) for any Windows 7 installations.
You don’t need to do anything here but wait. This Windows installation search shouldn’t take more than a few minutes at most.
Choose Your Windows 7 Installation
Windows 7 Startup Repair — Step 6.
Choose the Windows 7 installation that you’d like to perform the Startup Repair on.
Select Next.
Don’t worry if the drive letter in the Location column doesn’t match the drive letter that you know Windows 7 is installed on in your PC. Drive letters are somewhat dynamic, especially when using diagnostic tools like System Recovery Options.
For example, as you can see above, this Windows 7 installation is listed as being on drive D: when it’s actually the C: drive when Windows 7 is running.
Choose the Startup Repair Recovery Tool
Windows 7 Startup Repair — Step 7.
Click Startup Repair from the list of recovery tools in System Recovery Options.
As you can see, several other diagnostic and recovery tools are available in the Windows 7 System Recovery Options including System Restore, System Image Recovery, Windows Memory Diagnostic, and Command Prompt.
In this guide, however, we’re only repairing operating system files using the Startup Repair tool.
Wait While Startup Repair Searches for Problems With Windows 7 Files
Windows 7 Startup Repair — Step 8.
The Startup Repair tool will now search for problems with files that are important to the proper functioning of Windows 7.
If the Windows 7 repair tool finds a problem with an important operating system file, the tool might suggest a solution of some kind that you have to confirm, or it might solve the problem automatically.
Whatever happens, follow the prompts as necessary and accept any changes suggested by Startup Repair.
Wait While Startup Repair Attempts to Repair Windows 7 Files
Windows 7 Startup Repair — Step 9.
Startup Repair will now attempt to repair whatever problems it found with Windows 7 files. No user intervention is required during this step.
Your computer may or may not restart several times during this repair process. Do not boot from the Windows 7 DVD on any restart. If you do, you’ll need to restart the computer immediately so the Startup Repair process can continue normally.
You won’t see this step if Startup Repair didn’t find any problems with Windows 7.
Choose ‘Finish’ to Restart to Windows 7
Windows 7 Startup Repair — Step 10.
Select Finish once you see the Restart your computer to complete the repairs window to restart your PC and start Windows 7 normally.
Startup Repair Didn’t Fix the Problem?
It’s possible that Startup Repair didn’t fix whatever problem you were having. If the Startup Repair tool determines this itself, it might automatically run again after your computer restarts. If it doesn’t automatically run but you’re still seeing problems with Windows 7, repeat these steps to run Startup Repair again manually.
Also, be sure to read the Important note on Step 1.
If it becomes apparent that Startup Repair isn’t going to solve your Windows 7 problem, you do have some additional recovery options including a System Restore or a System Image Recovery, assuming you have previously backed up your entire computer.
You could also try a Parallel Install of Windows 7 or a Clean Install of Windows 7.
However, if you’ve tried a Startup Repair of Windows 7 as part of another troubleshooting guide, you’re probably best served by continuing with whatever specific advice that guide is giving as your next step.
FAQ
-
What is taking up space on my hard drive in Windows 7?
Several programs and files could be responsible for filling your hard drive, so open System > Settings > Storage > Show more categories to see a breakdown of what’s eating up all of your storage. Temporary files may be a significant contributor, in which case run Disk Cleanup and select Clean up system files.
-
How do I take a screenshot in Windows 7 without the snipping tool?
To take a screenshot in Windows without the snipping tool, press the Windows logo key + PrtScn to copy the screen to the clipboard, then press Ctrl + V to paste it into your program of choice. If your keyboard doesn’t have a PrtScn button, press Fn + Windows logo key + Space Bar instead.
-
How do I factory reset Windows 7?
To perform a factory reset in Windows 7, there are a few different methods available. The simplest method is to use the Windows 7 setup disk (or from an external drive with the necessary files) to perform a clean install.
Thanks for letting us know!
Get the Latest Tech News Delivered Every Day
Subscribe
191
191 people found this article helpful
Fix problems in Windows 7 automatically with Startup Repair
Updated on December 23, 2022
What to Know
- Boot from the Windows 7 DVD. Fill in the Language to install, Time and currency format, and Keyboard or input method. Select Next.
- Select Repair your computer. In the screen, choose the Windows 7 installation you want to repair.
- Choose Startup Repair. Follow any prompts and accept any suggested changes. Wait. Choose Finish to restart Windows 7.
This article explains how to repair Windows 7 using the Startup Repair Tool after booting from the Windows 7 DVD. If you don’t have a physical DVD, you can create a Windows 7 System Repair Disc.
As of January 2020, Microsoft is no longer supporting Windows 7. We recommend upgrading to Windows 10 to continue receiving security updates and technical support.
How to Repair Windows 7 Using the Startup Repair Tool
The Startup Repair tool repairs Windows 7 by replacing important operating system files that might be damaged or missing. Startup Repair is an easy diagnostic and repair tool to use when Windows 7 fails to start properly and you can’t use Safe Mode.
Boot From the Windows 7 DVD
Windows 7 Startup Repair — Step 1.
To begin the Windows 7 Startup Repair process, you’ll need to boot from the Windows 7 DVD.
- Watch for a Press any key to boot from CD or DVD… message similar to the one shown in the screenshot above.
- Press any key to force the computer to boot from the Windows 7 DVD.
If you don’t press a key, your PC will try to boot to the operating system that’s currently installed on your hard drive. If this happens, just restart your computer and try to boot to the Windows 7 DVD again.
- Press any key to force the computer to boot from the Windows 7 DVD.
If you want the Startup Repair to work properly, you must remove any flash drives or other USB storage devices, like external hard drives, from your computer before continuing. Due to the way some computers report the storage space on USB connected drives, the Windows 7 Startup Repair may incorrectly report that it found no problems when in fact there may actually be an issue.
Wait for Windows 7 to Load Files
Windows 7 Startup Repair — Step 2.
No user intervention is required here. Just wait for the Windows 7 setup process to load files in preparation for whatever task you might want to complete.
In our case, it’s a Startup Repair, but there are lots of tasks that could be completed with the Windows 7 DVD.
No changes are being made to your computer during this step. Windows 7 is only temporarily «loading files.»
Choose Windows 7 Setup Language and Other Settings
Windows 7 Startup Repair — Step 3.
Choose the Language to install, Time and currency format, and Keyboard or input method that you’d like to use in Windows 7.
Choose Next.
Click ‘Repair Your Computer’
Windows 7 Startup Repair — Step 4.
Click Repair your computer on the bottom-left of the Install Windows window.
This will begin the Windows 7 System Recovery Options which contains several useful diagnostic and repair tools, one of which is Startup Repair.
Do not select Install now. If you already have Windows 7 installed, this option is used to perform a Clean Install of Windows 7 or a Parallel Install of Windows 7.
Wait for System Recovery Options to Locate Windows 7 on Your Computer
Windows 7 Startup Repair — Step 5.
System Recovery Options, the set of tools that contains Startup Repair, will now search your hard drive(s) for any Windows 7 installations.
You don’t need to do anything here but wait. This Windows installation search shouldn’t take more than a few minutes at most.
Choose Your Windows 7 Installation
Windows 7 Startup Repair — Step 6.
Choose the Windows 7 installation that you’d like to perform the Startup Repair on.
Select Next.
Don’t worry if the drive letter in the Location column doesn’t match the drive letter that you know Windows 7 is installed on in your PC. Drive letters are somewhat dynamic, especially when using diagnostic tools like System Recovery Options.
For example, as you can see above, this Windows 7 installation is listed as being on drive D: when it’s actually the C: drive when Windows 7 is running.
Choose the Startup Repair Recovery Tool
Windows 7 Startup Repair — Step 7.
Click Startup Repair from the list of recovery tools in System Recovery Options.
As you can see, several other diagnostic and recovery tools are available in the Windows 7 System Recovery Options including System Restore, System Image Recovery, Windows Memory Diagnostic, and Command Prompt.
In this guide, however, we’re only repairing operating system files using the Startup Repair tool.
Wait While Startup Repair Searches for Problems With Windows 7 Files
Windows 7 Startup Repair — Step 8.
The Startup Repair tool will now search for problems with files that are important to the proper functioning of Windows 7.
If the Windows 7 repair tool finds a problem with an important operating system file, the tool might suggest a solution of some kind that you have to confirm, or it might solve the problem automatically.
Whatever happens, follow the prompts as necessary and accept any changes suggested by Startup Repair.
Wait While Startup Repair Attempts to Repair Windows 7 Files
Windows 7 Startup Repair — Step 9.
Startup Repair will now attempt to repair whatever problems it found with Windows 7 files. No user intervention is required during this step.
Your computer may or may not restart several times during this repair process. Do not boot from the Windows 7 DVD on any restart. If you do, you’ll need to restart the computer immediately so the Startup Repair process can continue normally.
You won’t see this step if Startup Repair didn’t find any problems with Windows 7.
Choose ‘Finish’ to Restart to Windows 7
Windows 7 Startup Repair — Step 10.
Select Finish once you see the Restart your computer to complete the repairs window to restart your PC and start Windows 7 normally.
Startup Repair Didn’t Fix the Problem?
It’s possible that Startup Repair didn’t fix whatever problem you were having. If the Startup Repair tool determines this itself, it might automatically run again after your computer restarts. If it doesn’t automatically run but you’re still seeing problems with Windows 7, repeat these steps to run Startup Repair again manually.
Also, be sure to read the Important note on Step 1.
If it becomes apparent that Startup Repair isn’t going to solve your Windows 7 problem, you do have some additional recovery options including a System Restore or a System Image Recovery, assuming you have previously backed up your entire computer.
You could also try a Parallel Install of Windows 7 or a Clean Install of Windows 7.
However, if you’ve tried a Startup Repair of Windows 7 as part of another troubleshooting guide, you’re probably best served by continuing with whatever specific advice that guide is giving as your next step.
FAQ
-
What is taking up space on my hard drive in Windows 7?
Several programs and files could be responsible for filling your hard drive, so open System > Settings > Storage > Show more categories to see a breakdown of what’s eating up all of your storage. Temporary files may be a significant contributor, in which case run Disk Cleanup and select Clean up system files.
-
How do I take a screenshot in Windows 7 without the snipping tool?
To take a screenshot in Windows without the snipping tool, press the Windows logo key + PrtScn to copy the screen to the clipboard, then press Ctrl + V to paste it into your program of choice. If your keyboard doesn’t have a PrtScn button, press Fn + Windows logo key + Space Bar instead.
-
How do I factory reset Windows 7?
To perform a factory reset in Windows 7, there are a few different methods available. The simplest method is to use the Windows 7 setup disk (or from an external drive with the necessary files) to perform a clean install.
Thanks for letting us know!
Get the Latest Tech News Delivered Every Day
Subscribe
24.11.2017 — 20:01 обсудить 610+
размер текста
В процессе работы в Windows могут начать появляться ошибки, доставляющие множество неприятностей пользователям. Давайте рассмотрим с вами несколько бесплатных приложений, способные быстро и просто в автоматическом режиме исправить самые распространенные ошибки операционной системы.
FixWin 10
Приложение FixWin 10 не требует установки на компьютер. Все типичные проблемы Windows сгруппированы по категориям в меню слева, причем ошибки «десятки» вынесены в отдельный раздел. Ошибки исправляются в один клик, для этого достаточно просто нажать кнопку «Fix».
Из недостатков можно отметить отсутствие русского интерфейса, хотя для многих пользователей это не станет помехой.
Windows Repair Toolbox
Приложение представляет собой графическую оболочку для целого пакета утилит для обслуживания Windows. Все программы, объединенные в данной утилите, являются бесплатными и хорошо себя зарекомендовавшими.
С помощью Windows Repair Tool вы сможете оперативно исправить ошибки операционной системы. Все утилиты можно обновить прямо из главного окна.
KerishDoctor2017
Приложение KerishDoctor2017 представляет из себя целый программный комплекс для обслуживания компьютера. Утилиты для исправления ошибок Windows находятся в разделе «Решение проблем с ПК» меню «Обслуживание».
В данном разделе находится набор утилит позволяющих в один клик исправить типичные проблемы, возникающие в Windows.
NetAdapter Repair All In One
Утилита NetAdapter Repair будет востребована в случае исправления ошибок при подключении к Интернет и при работе в локальной сети. Она вам пригодится, если вы не можете открыть свой любимый сайт или если вдруг совсем пропало Интернет-соединение.
AVZ
Антивирусная программа AVZ также умеет исправлять типичные ошибки Windows. Найти необходимый раздел можно в меню «Файл»-«Восстановление системы».
Easy Fix от Microsoft
Разработчиками из Microsoft также выпущен набор утилит для автоисправления ошибок ОС, однако он представлен на официальном сайте как набор отдельно загружаемых файлов. Даже несмотря на некоторое неудобство, мы рекомендуем пользоваться именно этим набором утилит от разработчиков операционной системы.
Системные инструменты Windows
В составе самой операционной системы имеется встроенный инструмент, который так и называется «Устранение неполадок». Пренебрегать им не следует – его возможностей вполне хватает для исправления возникших ошибок.
 Вместо послесловия
Вместо послесловия
Мы с вами рассмотрели несколько программ, способных автоматически исправить наиболее типичные ошибки операционной системы. Каждая из них имеет свои плюсы и минусы. А какой программой пользуетесь вы?
Содержание
- Способы проверки
- Способ 1: Windows Repair
- Способ 2: Glary Utilities
- Способ 3: «Командная строка»
- Проблема с запуском «SFC»
- Вопросы и ответы
При неполадках в работе компьютера не лишним решением будет произвести проверку ОС на предмет целостности файлов системы. Именно повреждение или удаление данных объектов часто служит причиной некорректной работы ПК. Посмотрим, как можно выполнить указанную операцию в Виндовс 7.
Читайте также: Как проверить Виндовс 10 на ошибки
Способы проверки
Если вы замечаете какие-то ошибки при работе компьютера или его некорректное поведение, например, периодическое появление синего экрана смерти, то, прежде всего, необходимо проверить диск на наличие ошибок. Если данная проверка никаких неисправностей не обнаружила, то в этом случае следует прибегнуть к сканированию системы на предмет целостности файлов системы, о котором мы подробно поговорим ниже. Данную операцию можно выполнить как воспользовавшись возможностями стороннего ПО, так и применив запуск внедренной утилиты Виндовс 7 «SFC» через «Командную строку». Следует, заметить, что даже сторонние программы используются только для того, чтобы активировать «SFC».
Способ 1: Windows Repair
Одной из самых популярных сторонних программ для сканирования компьютера на предмет повреждения файлов системы и их восстановления в случае обнаружения неполадок является Windows Repair.
- Откройте Windows Repair. Чтобы запустить проверку на предмет повреждения файлов системы, сразу в разделе «Pre-Repair Steps» кликайте по вкладке «Step 4 (Optional)».
- В открывшемся окне щелкайте по кнопке «Check».
- Запускается стандартная утилита Виндовс «SFC», которая и производит сканирование, а затем выдает его результаты.
Подробнее о работе данной утилиты мы поговорим при рассмотрении Способа 3, так как её можно запустить также методом использования внедренных Microsoft инструментов операционной системы.
Способ 2: Glary Utilities
Следующей комплексной программой для оптимизации работы компьютера, с помощью которой можно проверить целостность файлов системы, является Glary Utilities. Использование данного приложения имеет одно важное преимущество перед предыдущим способом. Оно заключается в том, что Глори Утилитес, в отличие от Windows Repair, имеет русскоязычный интерфейс, что значительно облегчает выполнение задачи отечественным пользователям.
- Запустите Glary Utilities. Затем переходите в раздел «Модули», переключившись на соответствующую вкладку.
- Затем с помощью бокового меню переместитесь в раздел «Сервис».
- Чтобы активировать проверку на предмет целостности элементов ОС, щелкайте по пункту «Восстановление системных файлов».
- После этого запускается тот же системный инструмент «SFC» в «Командной строке», о котором мы уже говорили при описании действий в программе Windows Repair. Именно он проводит сканирование компьютера на предмет повреждения файлов системы.
Более подробная информация о работе «SFC» представлена при рассмотрении следующего метода.
Способ 3: «Командная строка»
Активировать «SFC» для сканирования на предмет повреждения файлов системы Виндовс, можно используя исключительно средства ОС, а конкретно «Командную строку».
- Чтобы вызвать «SFC» при помощи встроенных инструментов системы, нужно сразу активировать «Командную строку» с полномочиями администратора. Щелкайте «Пуск». Кликните «Все программы».
- Ищите папку «Стандартные» и заходите в неё.
- Открывается перечень, в котором необходимо отыскать название «Командная строка». Щелкните по нему правой кнопкой мышки (ПКМ) и выбирайте «Запуск от имени администратора».
- Оболочка «Командной строки» запущена.
- Тут следует вбить команду, которая запустит инструмент «SFC» с атрибутом «scannow». Введите:
sfc /scannowЖмите Enter.
- В «Командной строке» активируется проверка на предмет неполадок в файлах системы инструментом «SFC». Прогресс операции можете наблюдать при помощи отображаемых информации в процентах. Нельзя закрывать «Командную строку» до тех пор, пока процедура не будет завершена, иначе вы не узнаете о её результатах.
- После завершения сканирования в «Командной строке» отобразится надпись, говорящая о её окончании. Если инструмент не выявил неполадок в файлах ОС, то ниже данной надписи будет отображена информация о том, что утилита не обнаружила нарушений целостности. Если же проблемы все-таки найдены, то будут отображены данные их расшифровки.
Внимание! Для того чтобы «SFC» смог не только проверить целостность файлов системы, но и произвести их восстановление в случае обнаружения ошибок, перед запуском инструмент рекомендуется вставить установочный диск операционной системы. Это обязательно должен быть именно тот диск, с которого Виндовс устанавливалась на данный компьютер.
Есть несколько вариаций использования средства «SFC» для проверки целостности файлов системы. Если вам нужно выполнить сканирование без восстановления по умолчанию недостающих или поврежденных объектов ОС, то в «Командной строке» нужно ввести команду:
sfc /verifyonly
Если вам необходимо проверить конкретный файл на предмет повреждения, то следует ввести команду, соответствующую следующему шаблону:
sfc /scanfile=адрес_файла
Также особая команда существует для проверки операционной системы, расположенной на другом жестком диске, то есть, не той ОС, в которой вы работаете в данный момент. Её шаблон выглядит следующим образом:
sfc /scannow /offwindir=адрес_каталога_с_Виндовс
Урок: Включение «Командной строки» в Виндовс 7
Проблема с запуском «SFC»
При попытке активировать «SFC» может произойти такая проблема, что в «Командной строке» отобразится сообщение, говорящее о неудачной активации службы восстановления.
Самой частой причиной данной проблемы является отключение системной службы «Установщик модулей Windows». Чтобы иметь возможность просканировать компьютер инструментом «SFC», её следует обязательно включить.
- Щелкайте «Пуск», переходите в «Панель управления».
- Заходите в «Система и безопасность».
- Теперь жмите «Администрирование».
- Появится окошко со списком различных системных средств. Жмите «Службы», чтобы произвести переход в «Диспетчер служб».
- Запускается окошко с перечнем системных служб. Тут нужно отыскать наименование «Установщик модулей Windows». Для облегчения поиска жмите по названию колонки «Имя». Элементы построятся согласно алфавиту. Обнаружив нужный объект, проверьте, какое значение стоит у него в поле «Тип запуска». Если там надпись «Отключена», то следует произвести включение службы.
- Кликните ПКМ по наименованию указанной службы и в списке выберите «Свойства».
- Открывается оболочка свойств службы. В разделе «Общие» щелкните по области «Тип запуска», где в данный момент установлено значение «Отключена».
- Открывается список. Тут следует выбрать значение «Вручную».
- После того, как необходимое значение установлено, щелкайте «Применить» и «OK».
- В «Диспетчере служб» в колонке «Тип запуска» в строке нужного нам элемента установлено значение «Вручную». Это означает, что теперь можно запускать «SFC» через командную строку.
Как видим, запустить проверку компьютера на целостность файлов системы можно как при помощи сторонних программ, так и воспользовавшись «Командной строкой» Виндовс. Впрочем, как бы вы не запускали проверку, все равно её выполняет системный инструмент «SFC». То есть, сторонние приложения могут только облегчить и сделать интуитивно понятным запуск встроенного инструмента для сканирования. Поэтому специально для того, чтобы произвести данный вид проверки, нет смысла скачивать и устанавливать ПО сторонних производителей. Правда, если оно уже для общих целей оптимизации системы установлено на вашем компьютере, то, конечно, можете использовать для активации «SFC» данные программные продукты, так как это все-таки удобнее, чем действовать традиционно через «Командную строку».


















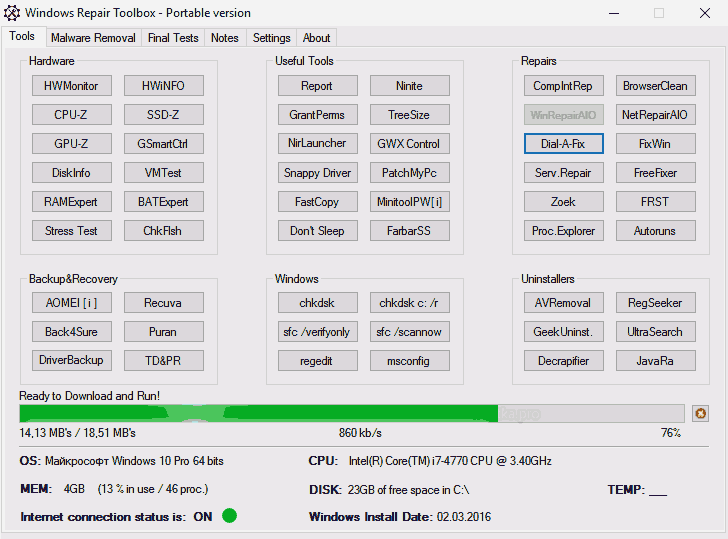
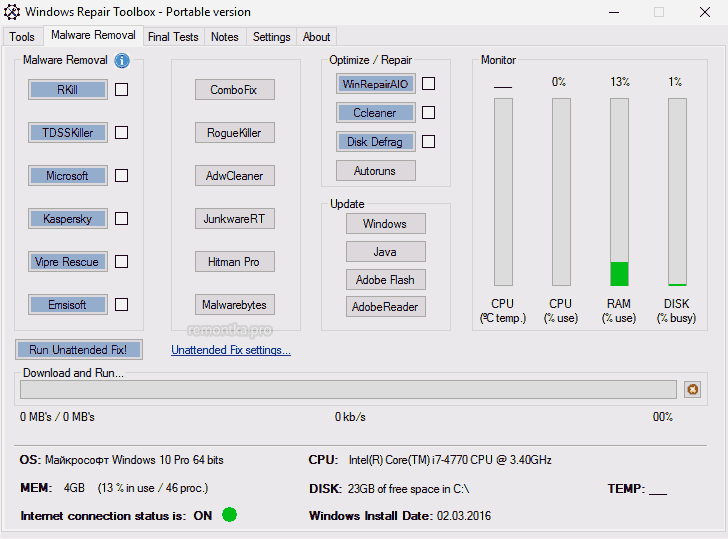

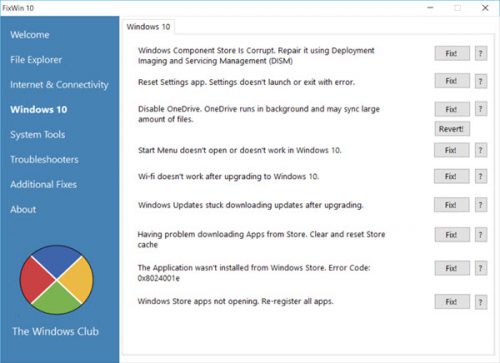
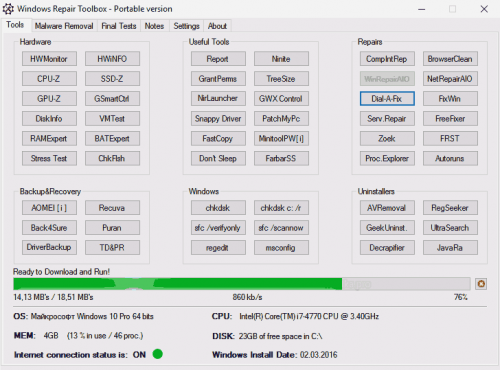
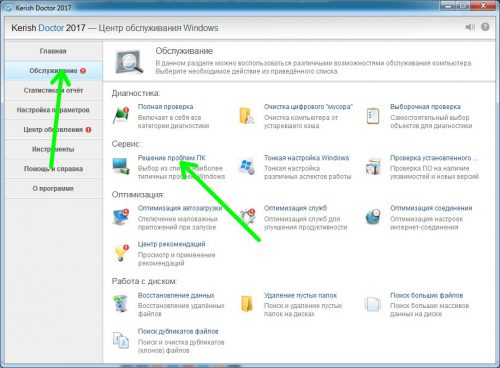
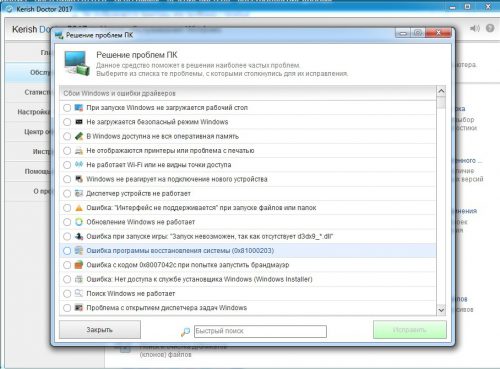
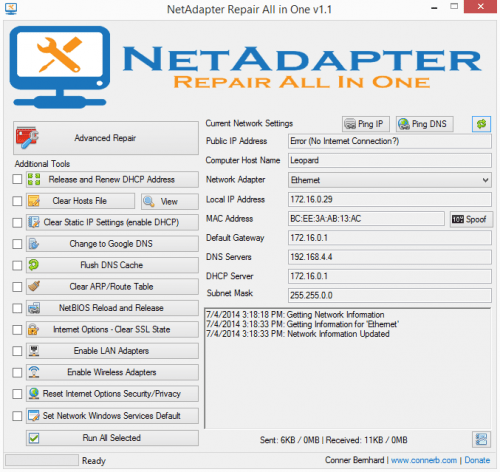
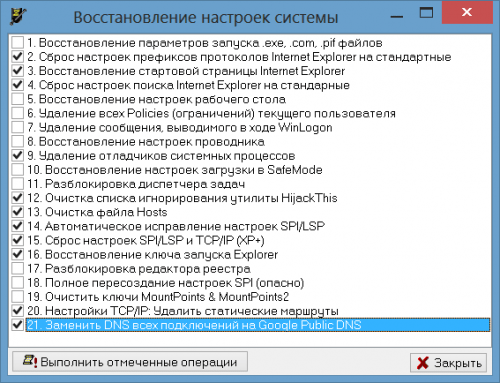
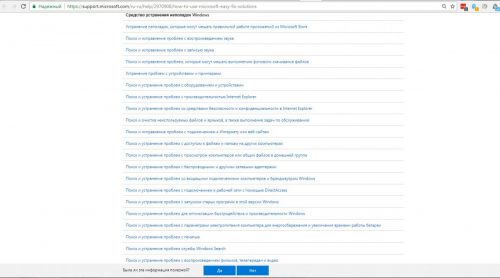
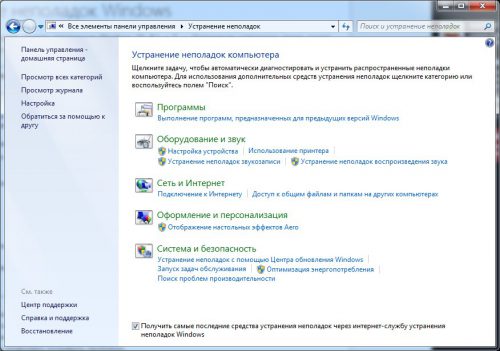 Вместо послесловия
Вместо послесловия




























