Содержание
- Параметры запуска CS:GO – для повышения FPS, настройки и что прописывать
- Как открыть параметры запуска?
- 6 багов, которые портили про-игры в CS:GO
- 9 немыслимых хайлайтов со стримов Симпла
- Самые популярные команды в параметрах запуска
- 5 незаконных подсадок на Overpass
- Список остальных важных параметров запуска
- Капитан Godsent часами тренировал тихий прыжок на Nuke. Эта фишка помогла команде выйти на майнор
- Лучшие параметры запуска для слабых компьютеров
- Windows resized cs go что делать
- Counter-Strike: Global Offensive
- Windows resized cs go что делать
- Как настроить CS:GO для слабого ПК – параметры настроек
- Настройка системы
- 5 обновлений в CS:GO, от которых сгорели все
- Новая система мейджоров в CS:GO – отвечаем на все вопросы
- Настройка параметров запуска
- Virtus.pro, покупайте дефьюз киты! Проиграли классный форс-раунд из-за этого
- Стример, сбросивший 60 кг, сделал божественный эйс со Скаута. И комментировал как в финале мейджора!
- Внутриигровые настройки
- Windows resized cs go что делать
Параметры запуска CS:GO – для повышения FPS, настройки и что прописывать
Важные настройки для любого игрока.
CS:GO не всегда работает так, как нужно игроку. Именно поэтому любому пользователю нужно знать, как именно работают параметры запуска в КС:ГО. В этом гайде мы объясним, как улучшить FPS с помощью параметров запуска, какие фишки можно использовать в этих настройках и расскажем о существующих командах в параметрах запуска CS:GO.
Как открыть параметры запуска?
Для начала разберемся, как открыть параметры запуска КС:ГО. Необходимо зайти в Steam и нажать правой кнопкой мыши на CS:GO в библиотеке Стим. После этого нужно выбрать пункт «Свойства». Он расположен в самом конце, как показано на скриншоте.
6 багов, которые портили про-игры в CS:GO
После перехода в свойства необходимо остаться на вкладке «Общие», которая автоматически открывается после открытия свойств. Нажимаем по кнопке «Установить параметры запуска».
Появляется окно параметров запуска CS:GO. В нем мы и прописываем все необходимые команды, после чего сохраняем их, нажав на «ОК». Обратите внимание, что прописывать большинство команд нужно с черточкой в начале и без знаков препинания между ними. Между несколькими параметрами должен быть только пробел.
9 немыслимых хайлайтов со стримов Симпла
Самые популярные команды в параметрах запуска
В КС:ГО есть множество различных параметров запуска, но сейчас мы остановимся на самых главных. Именно их в основном используют киберспортсмены.
–novid – выключает вступительное видео в CS:GO.
–d3d9ex – позволяет игроку быстро сворачивать и разворачивать игру. Снижает нагрузку на процессор на 40%.
–high – запускает КС:ГО с высоким приоритетом.
–console – включает в CS:GO внутриигровую консоль.
–freq «число» – устанавливает частоту обновления экрана. Вместо «число» нужно указать параметр.
+fps_max 0 – убирает ограничение кадров в секунду.
+rate 124000 – устанавливает максимальное количество данных, которое может принять хост.
5 незаконных подсадок на Overpass
Список остальных важных параметров запуска
+exec «имя файла» – устанавливает заранее сохраненную конфигурацию.
–low – запускает CS:GO с низким приоритетом.
–full/-windowed/-noborder – запускает КС:ГО в полноэкранном/оконном/рамочном режиме.
+cl_cmdrate 128 – устанавливает максимальное количество пакетов, которые отправляются на сервер в секунду.
+cl_updaterate 128 – устанавливает максимальное количество пакетов с обновлениями, которые отправляет сервер в секунду.
–tickrate 128 – устанавливает частоту обновлений от сервера.
+ex_interpratio 1 – сетевой параметр.
–threads «число» – вместо число нужно указать количество задействуемых ядер процессора.
–noforcemaccel – отключает все виды акселерации мыши.
+cl_forcepreload 1 – загружает информацию о текстурах и моделях уже в начале карты.
–noforcemparms – использует настройки кнопок мыши из Windows.
Капитан Godsent часами тренировал тихий прыжок на Nuke. Эта фишка помогла команде выйти на майнор
Лучшие параметры запуска для слабых компьютеров
Для слабых ПК есть особый список параметров запуска, которые помогут улучшить производительность и поднимут ФПС. Если у вас старый компьютер, то попробуйте скопировать в параметры запуска следующие команды:
Эти команды должны улучшить ваш игровой опыт от CS:GO.
Параметры запуска КС:ГО помогут вам получить необходимый буст по FPS и дадут возможность максимально настроить игру под себя. Не забывайте, что большую роль в производительности игры также влияют внутриигровые настройки графики. О них мы поговорим в отдельном посте.
Источник
Windows resized cs go что делать
Counter-Strike: Global Offensive
You dont need any external programs to resize cs:go.
Open the console, type:
0 or 1 is fullscreen/windowed
Example: mat_setvideomode 1900 500 1
Enjoy the fov 😀
You dont need any external programs to resize cs:go.
Open the console, type:
0 or 1 is fullscreen/windowed
Example: mat_setvideomode 1900 500 1
Enjoy the fov 😀
You dont need any external programs to resize cs:go.
Open the console, type:
0 or 1 is fullscreen/windowed
Example: mat_setvideomode 1900 500 1
Enjoy the fov 😀
Источник
Windows resized cs go что делать
-novid отключает начальную заставку.
–d3d9ex позволяет быстро сворачивать и открывать игру.
–high открывает игру более большой преоритет.
–freq(своё значение) устанавливает вашу герцовку монитора.
+cl_cmdrate 128 – устанавливает максимальное количество пакетов, которые отправляются на сервер в секунду.
+cl_updaterate 128 – устанавливает максимальное количество пакетов с обновлениями, которые отправляет сервер в секунду.
–tickrate 128 – устанавливает частоту обновлений от сервера.
–threads «число» устанавливает ваши число потоков процессора.
+cl_forcepreload 1 – загружает информацию о текстурах и моделях уже в начале карты.
r_drawparticles 0 — Убирает всю анимацию — выстрелы, всплески воды и т.д.
func_break_max_pieces 0 — убираем всякий мусор.
mat_queue_mode 2 — включаем многоядерную обработку.
muzzleflash_light 0 — отключаем динамический свет от вспышек.
r_eyemove 0 — отключает подвижность глаз у игроков.
r_eyegloss 0 — отключает блеск глаз у игроков.
dsp_slow_cpu 1 — незначительное снижения качества звука.
mat_disable_bloom 1 — отключаем bloom-эффект.
Бинд на очистку карты от выстрелов и крови
bind «a» «+moveleft; r_cleardecals»
bind «d» «+moveright; r_cleardecals»
bind «s» «+back; r_cleardecals»
bind «w» «+forward; r_cleardecals»
bind «SHIFT» «+speed; r_cleardecals»
Локальный диск (:С)-Program Files (x86)-Steam-steamapps-common-Counter-Strike Global Offensive-bin-dxsupport_episodic
«dxsupport»
<
«0»
<
«name» «video memory 0 (couldn’t get info from WMI)»
«min megatexels» «0»
«max megatexels» «1»
«ConVar.mat_picmip» «1»
>
«1»
<
«name» «video memory [1-66)»
«min megatexels» «1»
«max megatexels» «66»
«ConVar.mat_picmip» «2»
>
«2»
<
«name» «video memory [66-135)»
«min megatexels» «66»
«max megatexels» «135»
«ConVar.mat_picmip» «2»
>
«3»
<
«name» «video memory [135-65536)»
«min megatexels» «66»
«max megatexels» «135»
«ConVar.mat_picmip» «2»
>
>
Локальный диск (:С)-Program Files (x86)-Steam-userdata-ваша папка аккаунт (смотрите по дате)-730-local-cfg-video- меняет значение «setting.mem_level» «1» на «setting.mem_level» «2»
Идём по пути:
Локальный диск (:С)-Program Files (x86)-Steam-steamapps-common-Counter-Strike Global Offensive-csgo-panorama
там будет 2 папки fonts и videos переименовываем их как хотим например fonts1 и videos2 папка видеос отвечает за задний фон в главном меню при изменении названия этой папки фоны отключаются а при переименовании папки фонтс шрифты в игре становятся более крупными.
Источник
Как настроить CS:GO для слабого ПК – параметры настроек
Лучшие параметры и команды.
CS:GO – уже немолодая и достаточно нетребовательная игра, которая, даже несмотря на это, может выдавать малое количество FPS, если ее неправильно настроить. Если же у вас слабый компьютер, то КС:ГО и вовсе может иногда выдавать 20-30 ФПС, с которыми становится непросто комфортно играть.
Что же делать игрокам, которые хотят настроить КС ГО на слабом ПК? Даже на устаревшем железе можно добиться буста по производительности игры, если выполнить несколько специальных настроек как в игре, так и в системе. Сегодня мы рассмотрим главные настройки, которые помогут увеличить ФПС в CS:GO.
Настройка системы
Производительность системы. Первым делом необходимо настроить электропитание. Для этого заходим в панель управления, где выбираем вкладку «Оборудование и звук», а затем «Электропитание». Здесь необходимо поставить галочку в пункте «Высокая производительность».
5 обновлений в CS:GO, от которых сгорели все
Автозагрузка. Далее необходимо по максимуму отключить автозагрузку в диспетчере задач. Вызываем его комбинацией кнопок Ctrl+Alt+Delete, а затем переходим на вкладку «Автозагрузка». Переведите в состояние «Отключено» как можно больше ненужных приложений.
Параметры загрузки. Для настройки параметров загрузки необходимо зайти в конфигурацию системы (зажимаем на клавиатуре Win+R, в появившемся окне прописываем «msconfig» без кавычек), а затем открыть вкладку «Загрузка». Здесь нужно нажать на кнопку «Дополнительные параметры» и в появившемся окне выбрать максимальное число процессоров и максимальное количество памяти.
Новая система мейджоров в CS:GO – отвечаем на все вопросы
Настройка параметров запуска
Для начала разберемся, как открыть параметры запуска КС:ГО. Необходимо зайти в Steam и нажать правой кнопкой мыши на CS:GO в библиотеке Стим. После этого нужно выбрать пункт «Свойства». Он расположен в самом конце, как показано на скриншоте.
После перехода в свойства необходимо остаться на вкладке «Общие», которая автоматически открывается после открытия свойств. Нажимаем по кнопке «Установить параметры запуска».
Virtus.pro, покупайте дефьюз киты! Проиграли классный форс-раунд из-за этого
Появляется окно параметров запуска CS:GO. В нем мы и прописываем все необходимые команды, после чего сохраняем их, нажав на «ОК». Обратите внимание, что прописывать большинство команд нужно с черточкой в начале и без знаков препинания между ними. Между несколькими параметрами должен быть только пробел.
Для слабых ПК есть особый список параметров запуска, которые помогут улучшить производительность и поднимут ФПС. Если у вас старый компьютер, то скопируйте в параметры запуска следующие команды:
Разберем поподробнее, что они делают:
Стример, сбросивший 60 кг, сделал божественный эйс со Скаута. И комментировал как в финале мейджора!
Внутриигровые настройки
В параметрах изображения в CS:GO также необходимо выбрать минимальные настройки. В окошке «Графика» параметры не так важны, здесь главное – параметр «Разрешение». В идеале необходимо выставлять разрешение, равное разрешению вашего монитора, но если вы испытываете большие проблемы с FPS, то можете понизить его в несколько раз.
В расширенных настройках изображения нужно выставить все параметры на «Низкое» или «Очень низкое». Также нужно выключить все предлагаемые надстройки и задать «Режиму фильтрации текстур» положение «Билинейная».
Эти настройки помогут вам значительно улучшить ФПС в КС ГО. В некоторых случаях FPS могут повыситься больше, чем в 2 раза.
Источник
Windows resized cs go что делать
Вы сможете добиться идеальной плавности при движении мышкой, пропадет inputLag, фризы, поднимется FPS.
Руководство также подойдет и для ноутбуков.
Делайте все действия раздел за разделом.
NetFraemwork — программная платформа, выпущенная компанией Microsoft. Основой платформы является общеязыковая среда исполнения Common Language Runtime (CLR), которая подходит для разных языков программирования.
DirectPlay — сетевой программный интерфейс (API), обеспечивающий обслуживание на транспортном и сеансовом уровне. DirectPlay отвечает также за многоголосную связь в играх.
1) Заходим в BIOS материнской платы и ищем строку HEPT (High Precision Event Timer) и проверяем чтобы функция была ВКЛЮЧЕНА.
для удаления службы вводим:
sc delete SRT
С помощью программы TimerResolution можно проверить какой таймер стоит.
Вкладка Power management: Снимаем галки со всего.
ipconfig /flushdns
ipconfig /registerdns
ipconfig /release
ipconfig /renew
netsh winsock reset
После ввода перезагружаем компьютер
Настройка STEAM
Для комфортной работы с приложение предлагаю следующие настройки
Настройки для друзей:
Нажимаем на шестеренку под крестиком.
Если у вас 4ГБ ОЗУ и меньше вам может помочь такая процедура:
В параметрах ярлыка STEAM добавляем команды:
-no-browser open +steam://open/minigameslist
Убираем заставку в главном меню.
Находим путь:
SteamsteamappscommonCounter-Strike Global Offensivecsgopanorama и переименовываем папку videos на другое название.
Запускаем CS
в консоли прописываем exec New
Скачиваем последние драйвера с официального сайта Nvidia [www.nvidia.ru]
GeForce Experience НЕ УСТАНАВЛИВАЕМ. Только графический драйвер
В нем присутствуют ненужные службы которые грузят систему.
4) Дисплей – Регулировка размеров и положение – Вкладка масштабирование – выбираем Во весь экран (При игре с расширением 4:3 картинка будет растянута на весь экран) Выполнить масштабирование – ДИСПЛЕЙ.
5) Параметры 3D – регулировка настроек изображения – Ставим пользовательские настройки с упором на производительность – нажимаем применить.
6) Управление параметрами 3D – глобальные параметры
7) Запускаем CS и сразу закрываем. Это необходимо чтобы в Nvidia отобразилось приложение csgo когда мы нажмем на кнопку добавить.

Скачиваем последние драйвера с официального сайта AMD Drivers [www.amd.com]
Запускаем панель
Заходим в раздел «игры»
Переходим в раздел «Общая графика»
Выставляем следующие параметры:
Источник
Важные настройки для любого игрока.
CS:GO не всегда работает так, как нужно игроку. Именно поэтому любому пользователю нужно знать, как именно работают параметры запуска в КС:ГО. В этом гайде мы объясним, как улучшить FPS с помощью параметров запуска, какие фишки можно использовать в этих настройках и расскажем о существующих командах в параметрах запуска CS:GO.
Смотри киберспортивные матчи онлайн и в записи здесь!
Делай прогнозы на The International и выигрывай крутые призы: арканы, деньги и даже Dragonclaw Hook
Как открыть параметры запуска?
Для начала разберемся, как открыть параметры запуска КС:ГО. Необходимо зайти в Steam и нажать правой кнопкой мыши на CS:GO в библиотеке Стим. После этого нужно выбрать пункт «Свойства». Он расположен в самом конце, как показано на скриншоте.
После перехода в свойства необходимо остаться на вкладке «Общие», которая автоматически открывается после открытия свойств. Нажимаем по кнопке «Установить параметры запуска».
Появляется окно параметров запуска CS:GO. В нем мы и прописываем все необходимые команды, после чего сохраняем их, нажав на «ОК». Обратите внимание, что прописывать большинство команд нужно с черточкой в начале и без знаков препинания между ними. Между несколькими параметрами должен быть только пробел.
9 немыслимых хайлайтов со стримов Симпла
Самые популярные команды в параметрах запуска
В КС:ГО есть множество различных параметров запуска, но сейчас мы остановимся на самых главных. Именно их в основном используют киберспортсмены.
–novid – выключает вступительное видео в CS:GO.
–d3d9ex – позволяет игроку быстро сворачивать и разворачивать игру. Снижает нагрузку на процессор на 40%.
–high – запускает КС:ГО с высоким приоритетом.
–console – включает в CS:GO внутриигровую консоль.
–freq «число» – устанавливает частоту обновления экрана. Вместо «число» нужно указать параметр.
+fps_max 0 – убирает ограничение кадров в секунду.
+rate 124000 – устанавливает максимальное количество данных, которое может принять хост.
5 незаконных подсадок на Overpass
Список остальных важных параметров запуска
+exec «имя файла» – устанавливает заранее сохраненную конфигурацию.
–low – запускает CS:GO с низким приоритетом.
–full/-windowed/-noborder – запускает КС:ГО в полноэкранном/оконном/рамочном режиме.
+cl_cmdrate 128 – устанавливает максимальное количество пакетов, которые отправляются на сервер в секунду.
+cl_updaterate 128 – устанавливает максимальное количество пакетов с обновлениями, которые отправляет сервер в секунду.
–tickrate 128 – устанавливает частоту обновлений от сервера.
+ex_interpratio 1 – сетевой параметр.
–threads «число» – вместо число нужно указать количество задействуемых ядер процессора.
–noforcemaccel – отключает все виды акселерации мыши.
+cl_forcepreload 1 – загружает информацию о текстурах и моделях уже в начале карты.
–noforcemparms – использует настройки кнопок мыши из Windows.
Капитан Godsent часами тренировал тихий прыжок на Nuke. Эта фишка помогла команде выйти на майнор
Лучшие параметры запуска для слабых компьютеров
Для слабых ПК есть особый список параметров запуска, которые помогут улучшить производительность и поднимут ФПС. Если у вас старый компьютер, то попробуйте скопировать в параметры запуска следующие команды:
–novid -console -d3d9ex -threads 4 -tickrate 128 -noforcemparms -refresh 120 -high +cl_updaterate 128 +cl_cmdrate 128 +ex_interpratio 1 +rate 128000.
Эти команды должны улучшить ваш игровой опыт от CS:GO.
Все консольные команды Кс Го – смена рук, настройки графики, сервера и другие полезности
* * *
Параметры запуска КС:ГО помогут вам получить необходимый буст по FPS и дадут возможность максимально настроить игру под себя. Не забывайте, что большую роль в производительности игры также влияют внутриигровые настройки графики. О них мы поговорим в отдельном посте.
Подписывайся на Telegram-канал «Монологи о CS», там много интересного о CS:GO
5 подсадок на Overpass, которые работают до сих пор
Create an account to follow your favorite communities and start taking part in conversations.
r/GlobalOffensive
So this thread has been posted before but I’ve never found a solution. I have Windows 10 and every time I open CSGO and tab out it resizes all of my windows to a 1024×768 resolution, which is what I play at in CSGO. However, on my last install of Windows 10 it didn’t used to have this issue and I didn’t play on native res then either. Does anyone have a fix to this besides minimizing all windows before you go into CS?
level 1
Same here on win 7. Hope someone has a fix.
level 1
Same,this started happening when i got a new pc,had w10 on the old one as well
level 1
ungh i have to resize the youtube video every time
level 1
Perfect time to switch to native resolution 👍
About Community
r/GlobalOffensive is a home for the Counter-Strike: Global Offensive community and a hub for the discussion and sharing of content relevant to CS:GO.
Counter-Strike: Global Offensive is a game created by Valve Corporation and released on August 21st, 2012 as a successor to previous games in the series dating back to 1999. The latest installment to the Counter-Strike franchise maintains a healthy, ever-intensifying competitive scene alongside a growing casual playerbase.
-
Форум
- Лента
-
Новости
- Блоги
- Железо
-
Киберспорт
- Матчи
- Турниры
- Команды
- Игроки
- Сборки игроков
- Прогнозы
-
База знаний
- Герои
- Предметы
- Гайды
- Тактика
- Тех. поддержка
- Частые вопросы
- Стоимость инвентаря
- Стримы
- Видео
- Мемы
-
Фрибет 1000 р. всем
новым пользователям!Получить
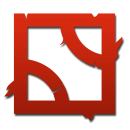
-
Фрибет 1000 р. всем
новым пользователям!Получить
-
1 -
Войти
Глеб Ельчанинов
Пользователь
Регистрация:
20.01.2020
Сообщения: 2
Рейтинг: 0
Регистрация:
20.01.2020
Сообщения: 2
Рейтинг: 0
парни, мб вы шаришь как это пофиксить
я когда жму alt + tab в ксе и захожу обратно мне пишет window resized, и разрешение что в кс, что на винде изменяется на то которое стоит в ксе и фпс падает до 30 фпс и фиксируется на этом значении
- я читал про фокус в винде который надо оффнуть, но у меня его нету) либо я не нашел
заранее спасибо
Тема закрыта
-
Заголовок
Ответов Просмотров
Последнее сообщение
-
Сообщений: 1
05 Feb 2023 в 11:59 -
Сообщений: 9
05 Feb 2023 в 11:17Сообщений:9
Просмотров:23
-
Сообщений: 3
05 Feb 2023 в 10:56Сообщений:3
Просмотров:21
-
Сообщений: 1
05 Feb 2023 в 10:46Сообщений:1
Просмотров:11
-
a56
05 Feb 2023 в 09:55Сообщений: 2
05 Feb 2023 в 09:55Сообщений:2
Просмотров:17
Как убрать черные полосы по бокам в CS:GO
Черные полосы могут сильно мешать и отвлекать, с ними хорошо знакомы пользователи ноутбуков и те, кто приобрел себе прямоугольный экран. Решение у проблемы есть, достаточно правильно настроить игру и поставить параметры монитора. В результате можно будет наслаждаться игрой на растянутом экране. Попадать по врагам станет несколько проще — они будут казаться шире. Также есть еще один важный плюс — более быстрое горизонтальное движение мыши без перемен в скорости вертикальной, что делает стрельбу комфортней. Так как убрать черные полосы по бокам в КС:ГО можно разными методами, в зависимости от используемой видеокарты, необходимо рассмотреть их.
Настраиваем монитор
И прежде чем приступить к основным манипуляциям, понадобится сначала изменить параметры монитора. Это необходимо для успешного применения остальных изменений. Что надо делать:
- Запустить CS:GO.
- Перейти в настройки видео.
- Поставить формат 4:3.
- Разрешение должно стоять 1024х768.
- Режим отображения — «весь экран».
Теперь можно закрыть игру и открыть параметры запуска игры в Steam. Туда необходимо ввести следующие команды: -window и -noborder. Игру уже можно запускать, рамок быть не должно. Однако на этом манипуляции не заканчиваются. О том, как установить параметры запуска в КС:ГО, мы уже писали на нашем сайте.
Как растянуть экран в КС:ГО 4 на 3 на ноутбуке
Большинство ноутбуков снабжены дополнительной утилитой от Intel. Она позволяет провести нужные правки. Итак, что потребуется сделать:
- Кликнуть правой кнопкой мыши по свободному месту на рабочем столе.
- Выбрать название утилиты Intel.
- Найти «Дисплей».
- Поставить разрешение 1024х768.
- Выставить полный экран.
- Сохранить изменения.
Теперь квадрат будет растянут. Однако этот способ срабатывает далеко не всегда (особенно на Windows 10), поэтому можно попробовать альтернативные варианты. А вот конкретный способ того, как поставить разрешение 4 на 3 в КС:ГО будет зависеть от установленной видеокарты.
Как убрать черные полосы по бокам в КС:ГО
Черные полосы реально убрать несколькими способами. Конкретный зависит от установленного железа. Ниже будут рассмотрены основные варианты того, как относительно быстро и легко убрать черные полосы с экрана и сделать игру комфортной.
Для видеокарты AMD
Собственно, сам способ достаточно прост. Необходимо:
- Кликнуть правой кнопкой мыши по рабочему столу.
- Зайти в свойства графики.
- Найти в разделе «Игры» CS:GO.
- Перейти в параметры профиля.
- Поставить в «Масштабировании дисплея» пункт «Полная панель».
- Войти в настройки дисплея.
- Активировать «Масштабирование ГП».
При этом этот способ актуален не только для CS:GO, но и других игр. При необходимости некоторые параметры графики можно выставить именно через эту системную утилиту.
Для видеокарты NVidia
У NVidia способ немного проще:
- Открыть панель управления видеокартой, кликнув ПКМ по свободному месту рабочего стола.
Теперь черные полоски должны уйти.
Не растягивается изображение на весь экран в CS:GO
Так как растянуть экран в КС:ГО может иногда не получиться, стоит прибегнуть к альтернативному варианту растягивания картинки. Заключается он в увеличении формата. Выставив высокое значение этого параметра можно растянуть изображение на весь экран. Как это сделать:
- Запустить игру.
- Зайти в настройки.
- В пункте «Формат экрана» поставить значение 16:9.
Источник
Как сделать растянутый экран в кс го, как сделать CS:GO растянутой
Черные полосы по бокам экрана – частая проблема тех, кто любит играть на ноутбуках и прямоугольных мониторах. Это некрасиво, неудобно и отвлекает. Но, к счастью, проблему всегда можно убрать. Давайте разбираться, как растянуть 4:3 на весь экран на ноутбуке.
Что даст растяжение изображения
Настройки самой игры позволяют сделать широкоформатное изображение. Но оно просто прибавляет угол обзора, хоть и убирает черные полоски по бокам. Для настоящих тащеров это не самый выгодный вариант.
Поэтому можно использовать другой способ – растяжение.
- легче целиться – противник визуально становится шире из-за деформации изображения;
- мышь начинает быстрее двигаться вбок, при этом сохраняя вертикальную скорость;
- эстетическое удовольствие – черные полосы не отвлекают, задействована вся площадь экрана.
Если это то, что вам нужно – тогда приступаем к разбору, как растянуть изображение в CS GO!
Настройки игры и видокарты
Как растянуть 4:3 на весь экран, чтобы не получилось 16:9? Легко. Но для этого придется залезть дальше настроек игры. Сейчас будем учиться, как сделать 4:3 в виде прямоугольника. Даже на неудобном Windows 10.
Для начала придется установить настройки, которые необходимы для растягивания игры. Это формат 4:3 (квадратный) при разрешении 1024х768 пикселей, режим отображения – на весь экран. С такой базой работают все способы. После сохранения настроек надо закрыть КС ГО.
Затем придется открыть Библиотеку игр в Steam и найти среди списка CS GO. После чего нажать на нее правой кнопкой мышки и открыть «Свойства». Здесь нам нужен раздел «Параметры запуска».
Появится окошко со строкой, в которую нужно скопировать две команды:
С их помощью игра запустится в окне, но без рамок. После этого придется немного пошаманить с настройками самой видеокарты. При этом изображение вне игры тоже будет растянуто. Так что, если такой вариант на постоянной основе не устраивает, можно либо каждый раз перед игрой перенастраивать, либо попробовать другие методы.
Итак, в большинстве ноутбуков дополнительно к видеокарте NVidia или AMD установлен чип Intel. Через него мы и будем работать. Необходимо:
- Кликнуть правой кнопкой мыши по рабочему столу;
- Выбрать строчку «Графические характеристики»;
- В новом окошке нажать на квадратик с надписью «Дисплей»;
- Поставить аналогичное игре разрешение (1024х768);
- Внизу найти раздел «Масштабирование» и поставить галочку на пункт «Масштаб на полный экран»;
- Сохранить настройки и закрыть панель.
После этого изображение поменяется. Можно смело заходить в игру и наслаждаться увеличенными модельками. Получится стандартный 4:3, растянутый на прямоугольный монитор. В некоторых случаях, особенно на Windows 10, эффекта не будет.
Для NVidia и AMD
- Кликнуть правой кнопкой мыши по рабочему столу;
- Выбрать «Панель управления NVidia»;
- Найти «Регулировка размера и положения рабочего стола»;
- Поставить параметр «На весь экран»;
- Сохранить настройки.
Внимание! Если такого пункта нет – необходимо переустановить драйвера для видеокарты. Урезанный функционал панели управления – проблема криво установленных драйверов. - Для AMD:
- Аналогично кликнуть правой кнопкой мыши по рабочему столу;
- Выбрать «Свойства графики» от AMD;
- В открывшемся окне кликнуть на вкладку «Игры»;
- Найти в перечне CS GO;
- Нажать на «Параметры профиля»;
- Выбрать «Масштабирование дисплея» и отметить «Полная панель»;
- Вернуться на главный экран панели управления графикой;
- Кликнуть по вкладке «Дисплей»;
- Включить «Масштабирование ГП».
- Вместо этих настроек, если хочется растянуть все игры сразу, можно сразу перейти в «Дисплей» и включить «Масштабирование ГП», а после этого выбрать режим масштабирования «Полная панель».
- После этого экран в CS GO растягивается, как и планировалось. Но изображение на всем компьютере страдать не будет. Поэтому не появится необходимость постоянно менять настройки. Причем способ работает даже на Windows 10.
Просто увеличить угол обзора
- Зайти в CS GO
- Выбрать Настройки
- В разделе «Формат экрана» поставить банальный 16:9
После этого угол обзора в игре будет выше, а изображение – не испорченное растягиванием. Практической пользы от этого, как таковой, нет, но зато эстетические чувства не страдают. А вот 4:3 на весь экран больше для тех, кому хочется играть лучше, но проще.
Источник
Как растянуть экран в cs go 4:3?
4 1 · Хороший ответ
Теперь по краям виден рабочий стол.А изображение то же «Квадрат».
Щелкаем по раб столу правой мышкой,выбираем «Настройки графики Intel», открываем, выбираем вкладку дисплей, выбираем масштаб на полный экран(поставьте галочку)На ноуте работает 100%( intel Hd встройка и Geforce 1066)
1 1 · Хороший ответ
у меня ноутбук у меня кс о сварачивается постоянно , и не получается((( если можете помогите пожаоуйста
Как сделать 4:3 на 2560:1440 в кс го на разрешение 1024:768 чтобы было все в хорошем качестве ?
В любом графическом редакторы поищите функцию для изменения размера. Она будет называться типа Resize. Т.к. изменение размера будет в меньшую сторону, то проблем с четкостью не будет.
Какую команду нужно прописать чтобы в CS было видно fps?
-noaafonts-novid-console-freq-high-tickrate 128+cl_updaterate 128+cl_cmdrate 128 вот это водите в установиь параметры пс сразу прибавится
1 0 5 · Хороший ответ
Как включить консоль в the forest?
Сперва необходимо активировать режим разработчика. Для этого прямо в главном экране пишем «developermodeon» (без кавычек). Теперь, чтобы вызвать консоль достаточно нажать клавишу F1.
5 6 · Хороший ответ
Почему у меня нельзя поменять разрешение рабочего стола на ноутбуке?
Стандартно, изменить разрешение в Windows 10 вы можете в параметрах, нажав правой кнопкой мыши в пустом месте рабочего стола, выбрав пункт «Параметры экрана» (или в Параметры — Система — Дисплей). Однако, иногда выбор разрешения не активен или в списке разрешений присутствует только один вариант выбора (также возможен вариант, когда список присутствует, но в нем нет правильного разрешения).
Существует несколько основных причин, по которым может не меняться разрешение экрана в Windows 10, которые будут рассмотрены подробнее далее.
- Отсутствие необходимого драйвера видеокарты. При этом, если вы нажимали «Обновить драйвер» в диспетчере устройств и получали сообщение о том, что наиболее подходящие драйверы для данного устройства уже установлены — это не говорит о том, что у вас есть и установлен правильный драйвер.
- Сбои в работе драйвера видеокарты.
- Использование некачественных или поврежденных кабелей, переходников, конвертеров для подключения монитора к компьютеру.
Возможны и другие варианты, но указанные встречаются чаще других. Перейдем к способам исправления ситуации.
Источник





















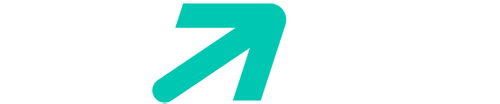
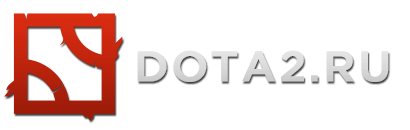

 заранее спасибо
заранее спасибо






