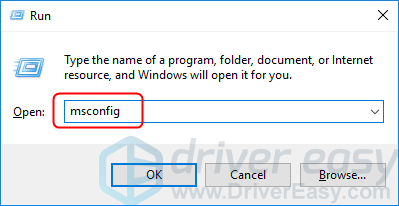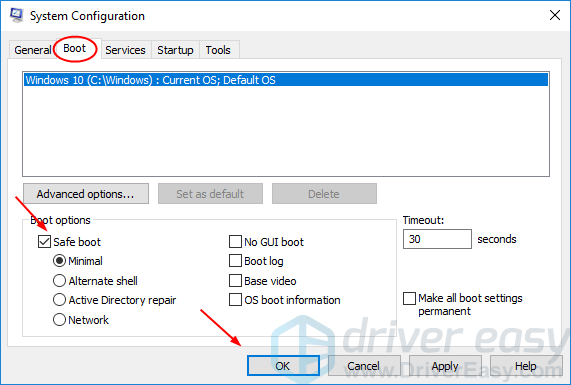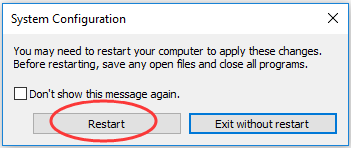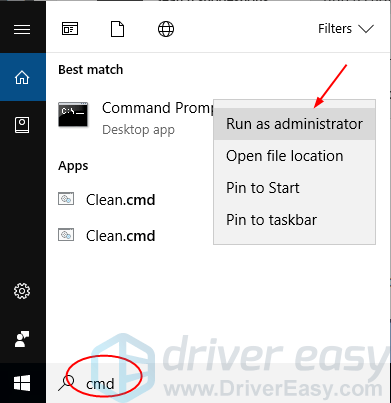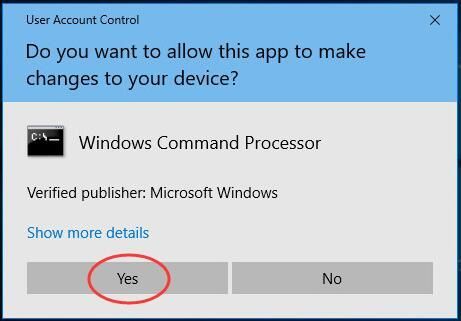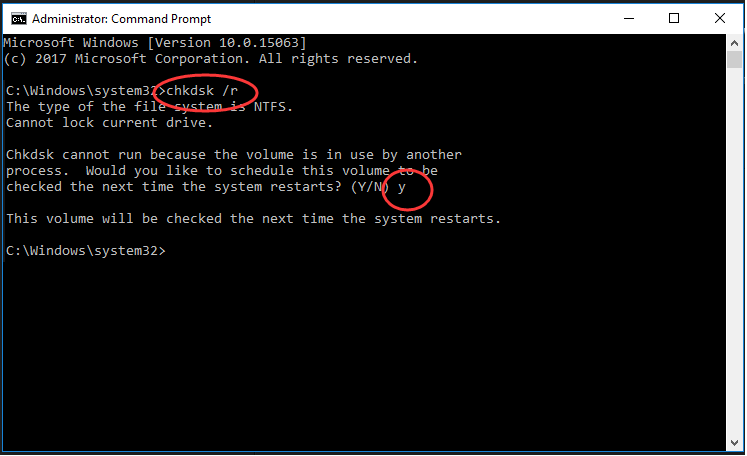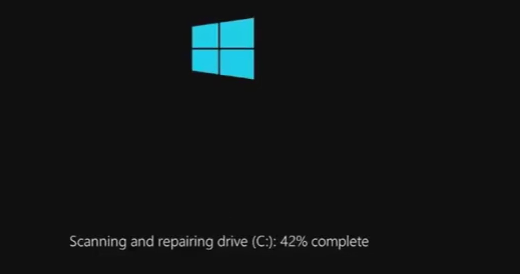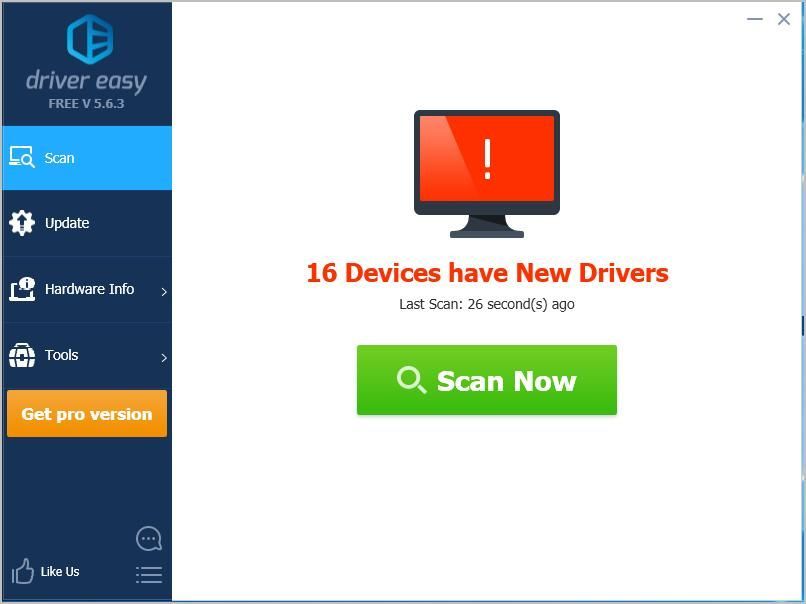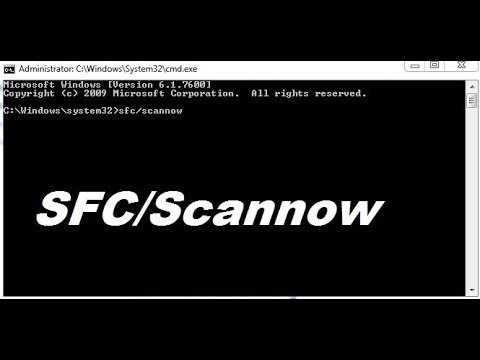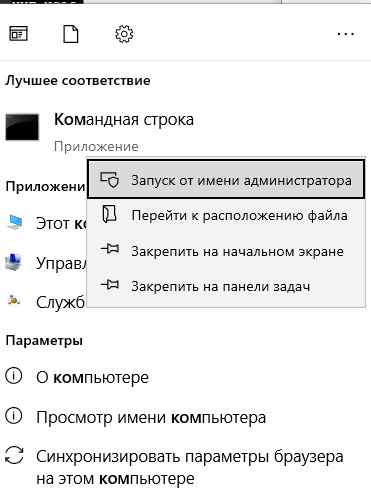Повреждение системных файлов далеко не всегда означает крах Windows, всё зависит от того, какие именно компоненты были повреждены. Если они не являются для системы критичными, проблемы ограничатся сбоями в работе отдельных приложений и функций, к тому же такие неполадки часто удаётся устранить, запустив командой sfc /scannow встроенное средство восстановления системных файлов. Но и здесь пользователя может поджидать неприятность. Инструмент или не запускается, или запускается, но вскоре начатое сканирование завершается ошибкой «Защита ресурсов Windows не может выполнить запрошенную операцию».
Означает ли это, что всё так плохо, что даже SFC не работает? Не всегда, просто во время проверки в системе происходит сбой или инструмент не может получить доступ к каталогу WinSxS, в коем расположены важные файлы. Вероятны и другие причины — повреждение файловой системы, наличие физически нечитаемых секторов на диске, отсутствие у пользователя соответствующих прав доступа. Что делать и с чего начинать поиск причин неполадки?
Для начала убедитесь, что командная строка запущена от имени администратора,
хотя вообще-то Windows должна сама об этом предупреждать. Если вы запускаете инструмент как положено с админскими привилегиями, а ошибка всё равно появляется, проверьте состояние файловой системы, выполнив тут же в консоли команду chkdsk C:
Если будут обнаружены ошибки, повторите команду, но уже с параметрами /r /f, как показано на скриншоте. Действие потребуется подтвердить вводом Y, при этом компьютер будет перезагружен, а сканирование и исправление выполнено до загрузки рабочего стола.
Причиной ошибки сканирования может быть ограничение доступа SFC к каталогу WinSxS. Попробуйте снять их, выполнив в консоли CMD команду
icacls c:windowswinsxs
и перезагрузив компьютер.
Следующий шаг — запуск процедуры сканирования SFC в безопасном режиме. Загрузиться в него проще всего с помощью утилиты msconfig, переключившись на вкладку «Загрузка» и установив галочку в соответствующем чекбоксе.
Далее всё как обычно, открываем командную строку с повышенными привилегиями и выполняем команду sfc/scannow.
Будет еще лучше, если запустить сканирование SFC оффлайн. Для этого нужно загрузиться с установочного диска Windows, при появлении окна мастера установки нажать Shift + F10,
открыв тем самым командную строку, определить в ней буквы дисков, а затем выполнить такую команду:
sfc /scannow /offbootdir=D: /offwindir=C:Windows
Где:
offbootdir=D: раздел, содержащий папку WinSxS.
offwindir=C:Windows — раздел с установленной ОС.
- Примечание: определить буквы томов в загрузочной среде проще всего с помощью Блокнота, запустив его командой notepad и выбрав Файл → Сохранить как.
Если приведенные выше способы не дали результатов, высока вероятность, что отказ защиты ресурсов Windows вызван повреждением самого хранилища системных компонентов, то есть содержимого папки WinSxS. Проверить его состояние можно командой
Dism /Online /Cleanup-Image /ScanHealth
если она выдает сообщение о необходимости восстановление хранилища, выполняем в консоли такую команду:
Dism /Online /Cleanup-Image /RestoreHealth
Компьютер при этом должен быть подключен к интернету, поскольку Windows может потребоваться подключиться к серверу Microsoft и скачать недостающие файлы. По завершении процедуры перезагружаемся. Теперь, когда хранилище восстановлено, sfc/scannow должна заработать как надо.
Whenever you need to fix a BSOD error or any other type of Windows error, the first tool you probably reach for is the System File Checker. But what happens if you run an SFC scan and it throws you an error as well?
SFC Scannow can automatically fix many computer errors. Unfortunately, it can go haywire too. The most common issue when using the system file checker is the “windows resource protection could not perform the requested operation” error. Read on to learn what this error means and how you can fix it.
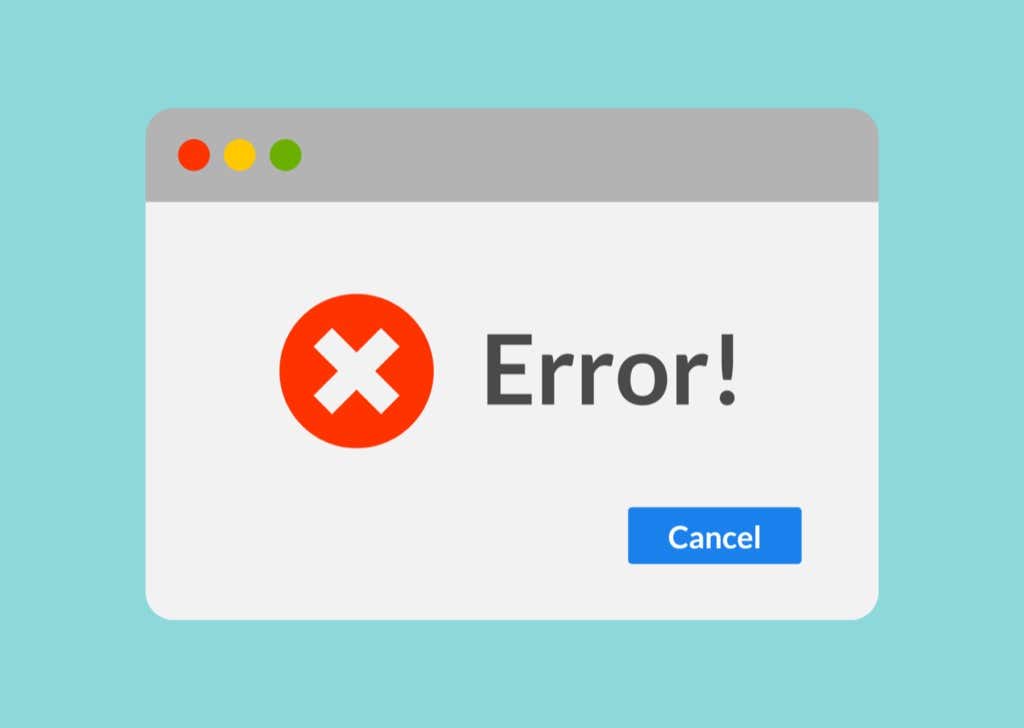
Windows Resource Protection is a Windows feature that protects important system folders, files, and registry keys. If you try to replace a critical system file, WRP kicks in and replaces the modified file with a cached copy of the original file to prevent operating system errors.
The SFC tool is part of Windows Resource Protection. That’s why you get the “windows resource protection could not perform the requested operation” error when something goes wrong with the SFC tool.
How to Fix “Windows Resource Protection Could Not Perform the Requested Operation” Error
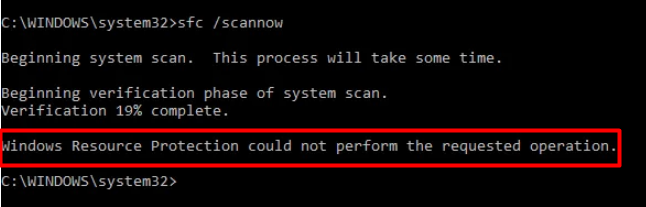
Several issues can cause this SFC error. Usually, other Windows components conflict with the tool. In other cases, the hard drive is causing the error when you attempt to scan it using the scannow command. Either way, you need to follow a few troubleshooting steps to find the root of the error and fix it.
1. Use the Chkdsk Command
How do you fix a diagnostic tool? By using another diagnostic tool, of course! The chkdsk command can fix a wide range of logical and physical errors related to your hard drive. This means it can also fix the “windows resource protection could not perform the requested operation” error.
1. Type cmd in the Windows search box to find the Windows Command Prompt program and click on Run as administrator.
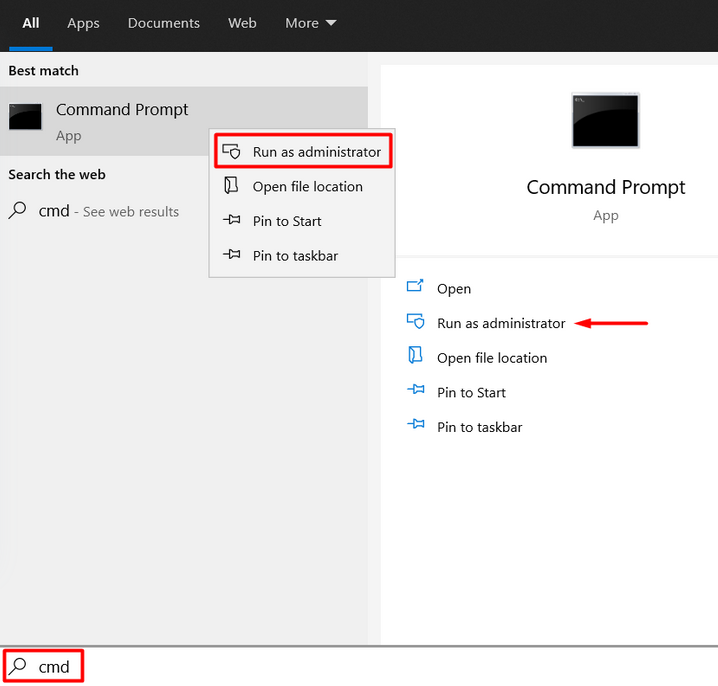
2. Type chkdsk X: /r by replacing X with your hard drive’s letter and schedule the drive check with the next system restart.
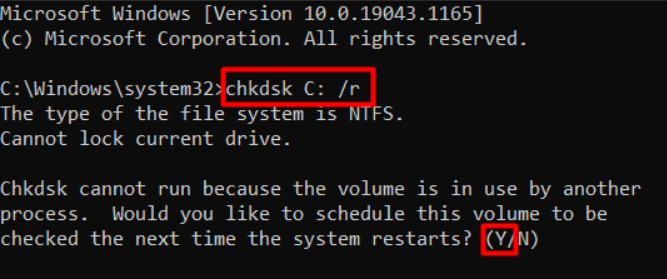
After you restart your computer, the chkdsk tool will look for any disk errors and fix them. If any issue with the hard drive prevented you from using the SFC tool, the error should be gone now.
2. Run the SFC Utility Tool in Safe Mode
If another system component conflicts with the system file checker, try running the scannow command in safe mode.
1. Type msconfig in the Windows search bar and run the system configuration app.
2. Go to the Boot panel at the top of the configuration Window, and tick the Safe boot option.
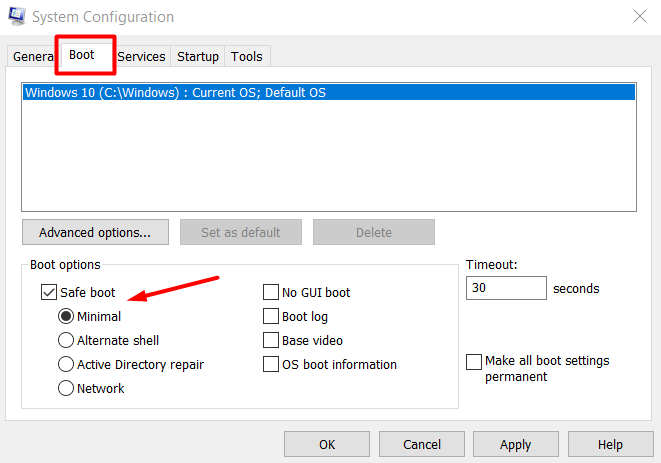
3. Click OK and restart your computer.
Your PC will now boot in Safe Mode. Try the SFC scannow tool to see if it works.
3. Enable Windows Modules Installer
If the Windows Modules Installer is disabled, your computer isn’t getting any updates so SFC might be encountering errors. Here’s how you can make sure it’s enabled:
1. Type services in the Windows search bar and open the Services application.
2. Scroll through the list of services and find Windows Modules Installer.
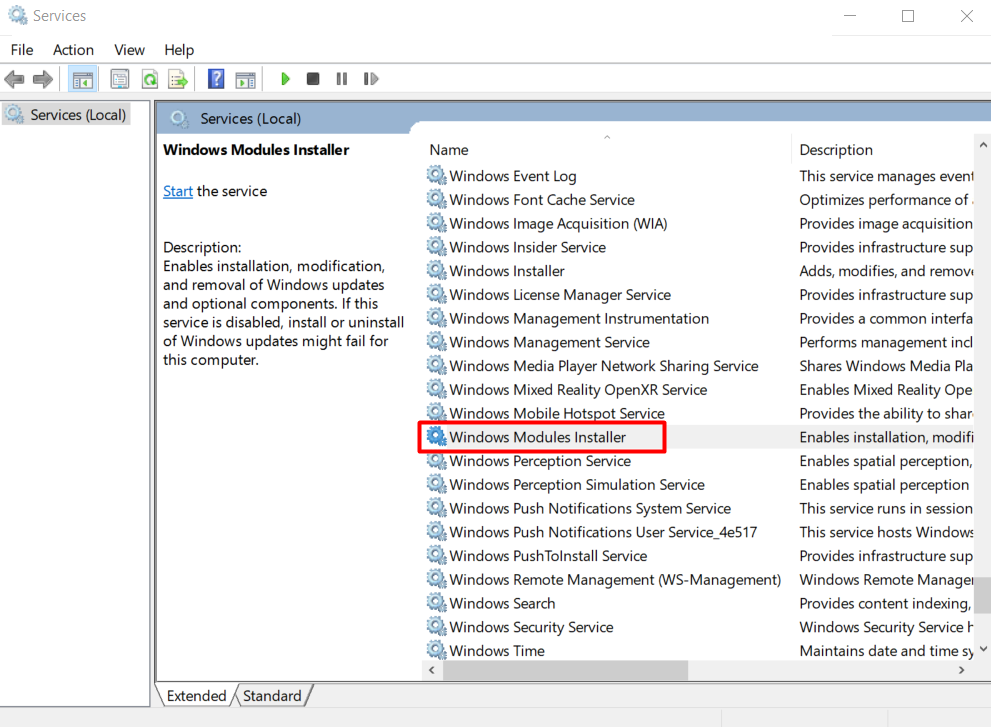
3. Double-click on the Windows Modules Installer and set the Startup type to Manual if it’s disabled.
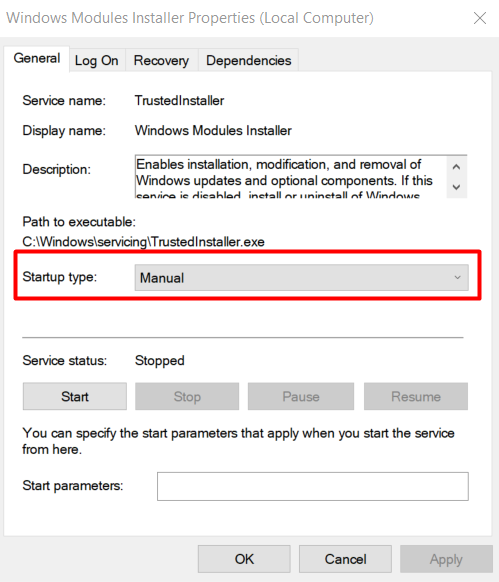
Try running the scannow command now.
4. Use Automatic Repair
If nothing helped so far, it’s time to try the Automatic Repair feature. Windows will automatically check for anything that isn’t set up as it should be and attempt to reset it to its default status. Don’t worry, the automatic repair process won’t delete any of your data.
1. Go to Settings by searching for settings in the Windows search bar.
2. Select Update & Security.

3. In the left panel, select Recovery.
4. In the right panel, click on the Restart now button.

5. Your PC will now start in the Windows Recovery Environment.
6. Navigate to Troubleshooting > Advanced Options and click on Automatic Repair.
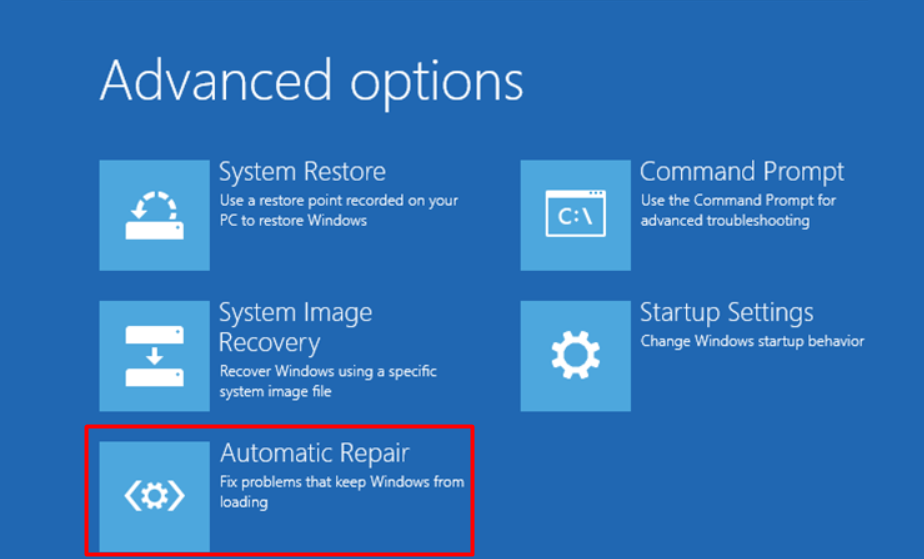
The automatic repair process will begin. Windows will look for anything out of the ordinary and automatically fix it. If it detects a problem that it can’t fix, it will give you a warning, and you’ll at least be able to take the appropriate steps depending on the error.
5. Reset Windows
So you’ve tried everything, and SFC scannow still doesn’t work as it should. It’s time for a system reset. Make sure you’ve tried everything else to make the SFC tool work because the reset will wipe your system clean. Back up all your important data before proceeding.
There are several ways to do this, but you should use the basic recovery option unless you prefer one of the other Windows reinstallation options.
1. Go back to Settings > Update & Security > Recovery.
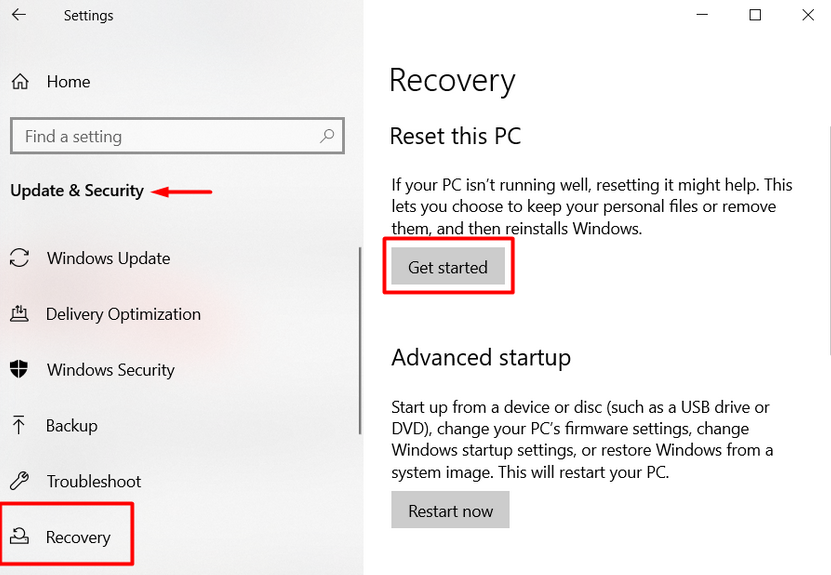
2. Click on the Get Started button right under “Reset this PC.”
3. Select the Remove everything option to reset Windows back to its factory state in the next Window.
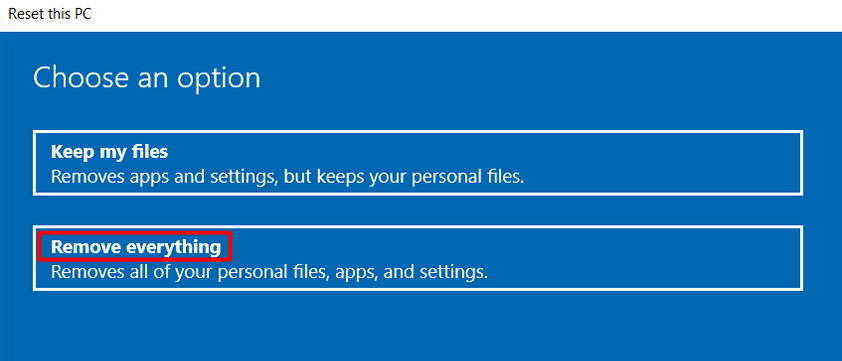
You can also choose the Keep my files option, but the safest bet is just to wipe your PC clean.
Does SFC Work as Intended?
Hopefully, your “windows resource protection could not perform the requested operation” error is now gone for good. Let us know in the comments below which solution worked for you. If you know of any other fix for this error, feel free to share it!
Whenever you need to fix a BSOD error or any other type of Windows error, the first tool you probably reach for is the System File Checker. But what happens if you run an SFC scan and it throws you an error as well?
SFC Scannow can automatically fix many computer errors. Unfortunately, it can go haywire too. The most common issue when using the system file checker is the “windows resource protection could not perform the requested operation” error. Read on to learn what this error means and how you can fix it.
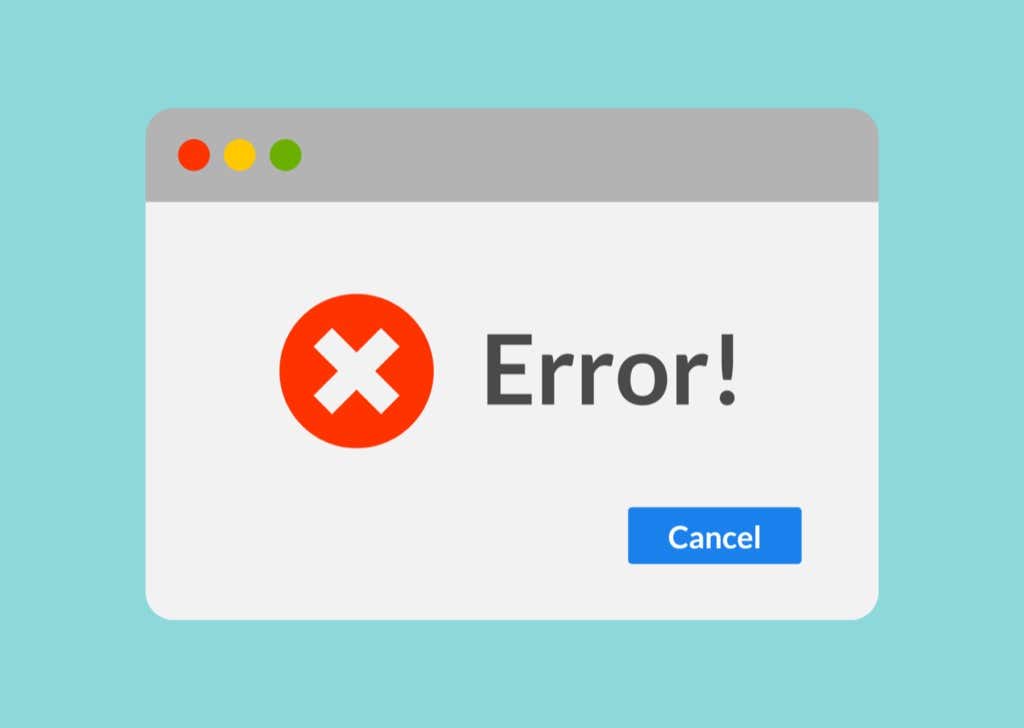
Windows Resource Protection is a Windows feature that protects important system folders, files, and registry keys. If you try to replace a critical system file, WRP kicks in and replaces the modified file with a cached copy of the original file to prevent operating system errors.
The SFC tool is part of Windows Resource Protection. That’s why you get the “windows resource protection could not perform the requested operation” error when something goes wrong with the SFC tool.
How to Fix “Windows Resource Protection Could Not Perform the Requested Operation” Error
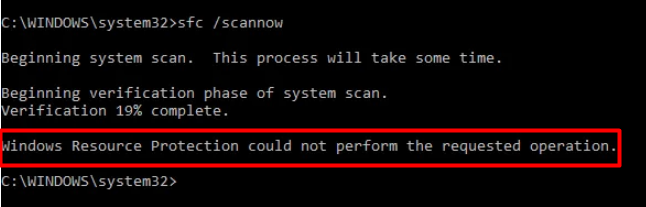
Several issues can cause this SFC error. Usually, other Windows components conflict with the tool. In other cases, the hard drive is causing the error when you attempt to scan it using the scannow command. Either way, you need to follow a few troubleshooting steps to find the root of the error and fix it.
1. Use the Chkdsk Command
How do you fix a diagnostic tool? By using another diagnostic tool, of course! The chkdsk command can fix a wide range of logical and physical errors related to your hard drive. This means it can also fix the “windows resource protection could not perform the requested operation” error.
1. Type cmd in the Windows search box to find the Windows Command Prompt program and click on Run as administrator.
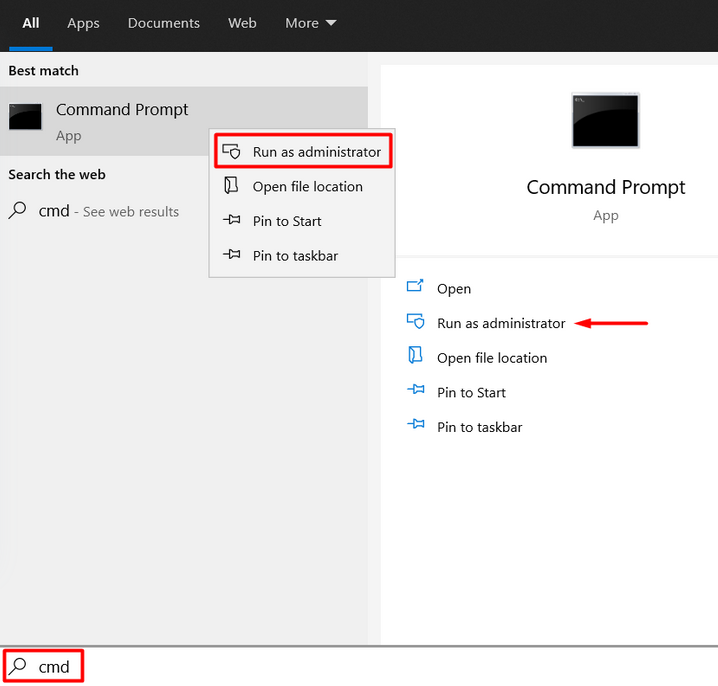
2. Type chkdsk X: /r by replacing X with your hard drive’s letter and schedule the drive check with the next system restart.
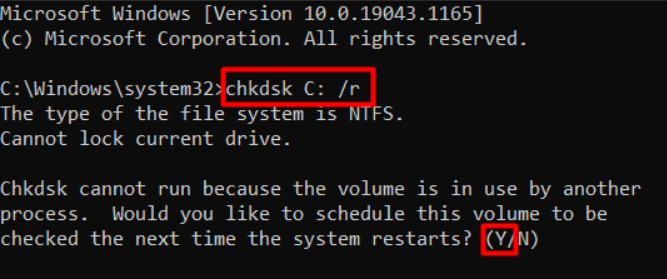
After you restart your computer, the chkdsk tool will look for any disk errors and fix them. If any issue with the hard drive prevented you from using the SFC tool, the error should be gone now.
2. Run the SFC Utility Tool in Safe Mode
If another system component conflicts with the system file checker, try running the scannow command in safe mode.
1. Type msconfig in the Windows search bar and run the system configuration app.
2. Go to the Boot panel at the top of the configuration Window, and tick the Safe boot option.
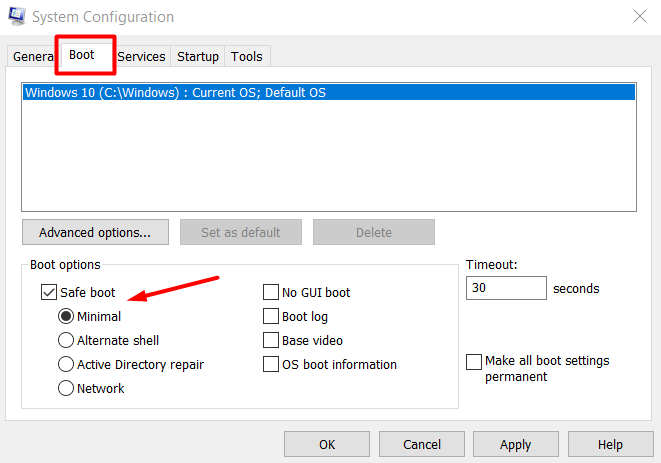
3. Click OK and restart your computer.
Your PC will now boot in Safe Mode. Try the SFC scannow tool to see if it works.
3. Enable Windows Modules Installer
If the Windows Modules Installer is disabled, your computer isn’t getting any updates so SFC might be encountering errors. Here’s how you can make sure it’s enabled:
1. Type services in the Windows search bar and open the Services application.
2. Scroll through the list of services and find Windows Modules Installer.
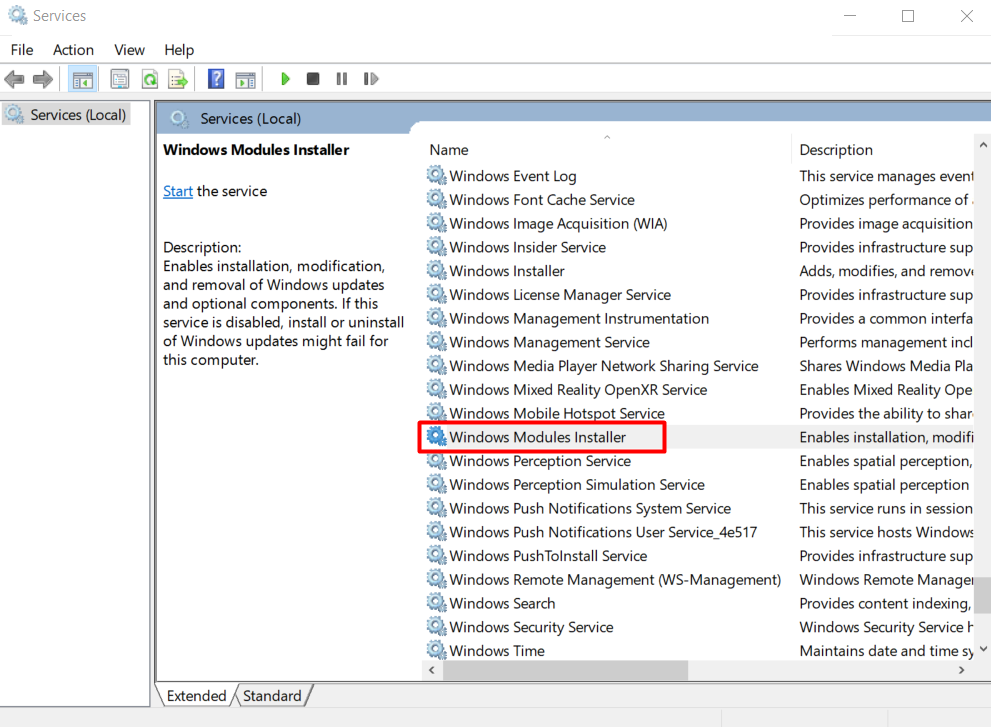
3. Double-click on the Windows Modules Installer and set the Startup type to Manual if it’s disabled.
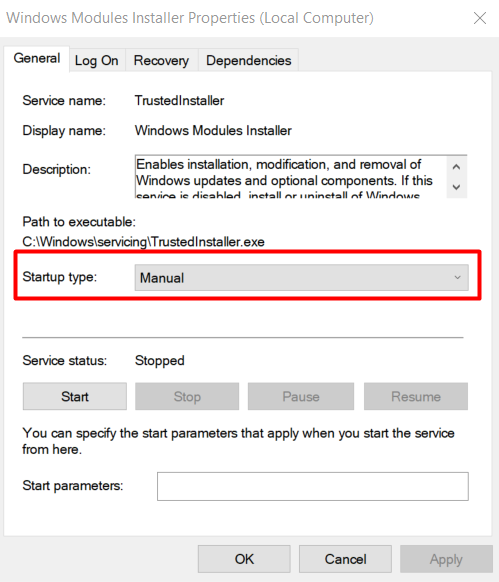
Try running the scannow command now.
4. Use Automatic Repair
If nothing helped so far, it’s time to try the Automatic Repair feature. Windows will automatically check for anything that isn’t set up as it should be and attempt to reset it to its default status. Don’t worry, the automatic repair process won’t delete any of your data.
1. Go to Settings by searching for settings in the Windows search bar.
2. Select Update & Security.

3. In the left panel, select Recovery.
4. In the right panel, click on the Restart now button.

5. Your PC will now start in the Windows Recovery Environment.
6. Navigate to Troubleshooting > Advanced Options and click on Automatic Repair.
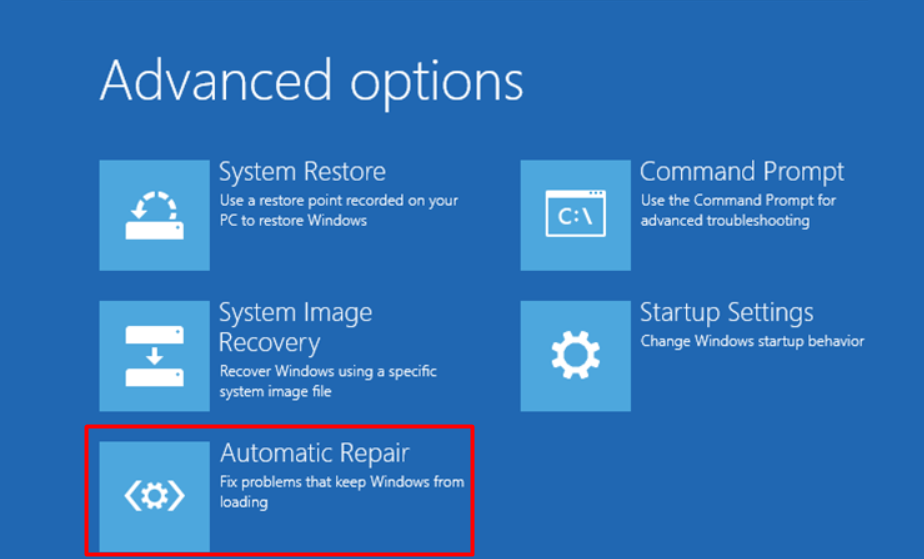
The automatic repair process will begin. Windows will look for anything out of the ordinary and automatically fix it. If it detects a problem that it can’t fix, it will give you a warning, and you’ll at least be able to take the appropriate steps depending on the error.
5. Reset Windows
So you’ve tried everything, and SFC scannow still doesn’t work as it should. It’s time for a system reset. Make sure you’ve tried everything else to make the SFC tool work because the reset will wipe your system clean. Back up all your important data before proceeding.
There are several ways to do this, but you should use the basic recovery option unless you prefer one of the other Windows reinstallation options.
1. Go back to Settings > Update & Security > Recovery.
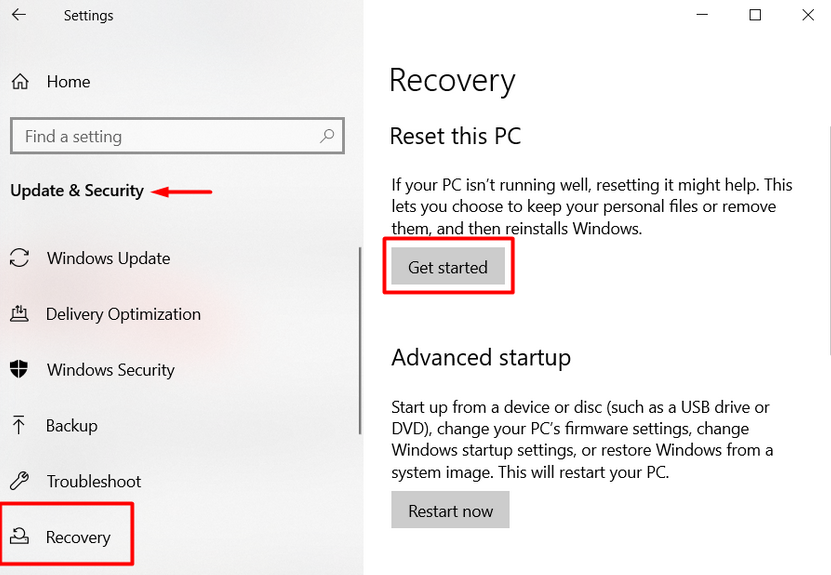
2. Click on the Get Started button right under “Reset this PC.”
3. Select the Remove everything option to reset Windows back to its factory state in the next Window.
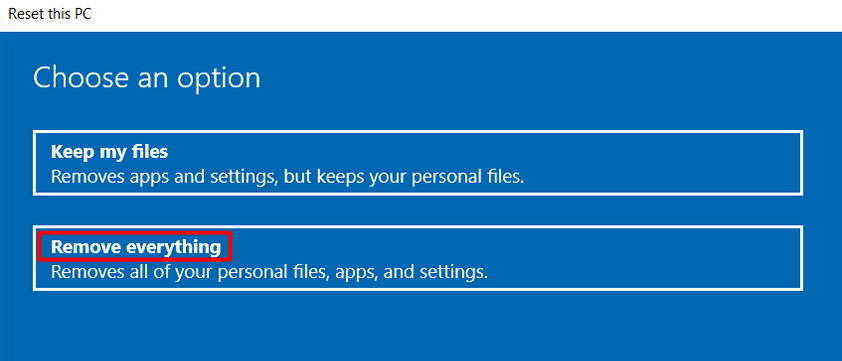
You can also choose the Keep my files option, but the safest bet is just to wipe your PC clean.
Does SFC Work as Intended?
Hopefully, your “windows resource protection could not perform the requested operation” error is now gone for good. Let us know in the comments below which solution worked for you. If you know of any other fix for this error, feel free to share it!
Защита ресурсов Windows не может выполнить запрошенную операцию с SFC: причины и решения
Для нормальной работы операционной системы все файлы должны находиться в рабочем состоянии. Если системные файлы повреждены, то это не всегда означает полное прекращение работы Windows, часто проблемы ограничиваются периодическими сбоями. Ошибки могут происходить, как в самой операционной системе, так и в отдельных приложениях, к которым данные файлы относились. Чтобы решить проблему, пользователь может запустить встроенное средство восстановления системных файлов, которое проверит целостность файлов и заменит их, в случае такой необходимости. Но случается так, что при запуске проверки SFC появляется ошибка «Защита ресурсов Windows не может выполнить запрошенную операцию», что говорит о более серьезных проблемах.
Содержание
- Причины ошибки
- Как исправить ошибку?
- Метод 1: запускаемся в безопасном режиме
- Метод 2: проверяем наличие папок PendingDeletes и PendingRenames
- Метод 3: сканируем состояние файловой системы
- Метод 4: снимаем ограничение с папки WinSxS
- Метод 5: запускаем восстановление системных компонентов
Причины ошибки
Многие пользователи сразу же думают о том, что если даже SFC не работает, то это уже не исправить. В некоторых случаях эта проблема действительно возникает по причине сильного повреждения системных файлов, восстановление которых невозможно, необходимо производить переустановку ОС. Но в большинстве случаев, данная неисправность говорит о том, что при запуске инструмента возникает проблема, по которой он не может получить доступ к каталогу WinSxS, где располагаются критически важные системные файлы. В целом, можно выделить такие основные причины появления данной ошибки:
- повреждение файловой системы;
- наличие нечитаемых секторов на жестком диске;
- отсутствие прав администратора устройства;
- наличие вирусов в ОС.
Не стоит паниковать, проблему можно попытаться решить самостоятельно. Не нужно сразу спешить переустанавливать Windows или вызывать мастера.
Как исправить ошибку?
Есть несколько методов исправить данную ошибку, мы собрали их все. Нельзя точно сказать, какой метод поможет в определенном случае, у каждого пользователя свои причины появления проблемы, где-то поврежденные сектора на диске, где-то у пользователя нет прав администратора. Можно опробовать все способы и один из них скорее всего сработает.
Метод 1: запускаемся в безопасном режиме
Изначально нужно попытаться запустить SFC в безопасном режиме. Если в системе есть вирусы, то они попросту могут блокировать доступ инструменту к системным папкам. В безопасном режиме все сторонние процессы будут отключены и можно будет выполнить проверку. Для того, чтобы загрузить свой компьютер в безопасном режиме, можно при загрузке нажимать клавишу F8, после этого выбрать способ запуска «Безопасный режим». Но есть и более простой способ, для него нужно выполнить следующие действия:
- Открыть диалоговое окно «Выполнить», нажав кнопки Win + R.
- После этого ввести команду «msconfig» и нажать кнопку Enter.
- В открывшемся окне перейти на вкладку «Загрузка».
- В параметрах загрузки установить галочку напротив «Безопасный режим».
- Перезагрузить компьютер.
После перезагрузки можно будет снова запустить инструмент по проверке файловой системы, все должно работать. Если этот способ не помог решить проблему, необходимо переходить к следующему.
Метод 2: проверяем наличие папок PendingDeletes и PendingRenames
Следует убедиться в том, что папки PendingDeletes и PendingRenames есть в системе. Именно эти каталоги используются во время проверки, если они отсутствуют, то ошибка о невозможности выполнить запрошенную операцию будет вполне логичной. Инструмент для проверки системы обращается к папкам, но так как их нет, далее работать служба попросту не может, не удается записывать файлы логов, что делает сканирование бессмысленным. Папки должны находиться в системной директории %WinDir%WinSxSTemp. Необходимо зайти по этому пути и посмотреть, если ли там разделы с названием PendingDeletes и PendingRenames. Если их нет, можно создать вручную.
Метод 3: сканируем состояние файловой системы
В операционной системе Windows встроена утилита проверки целостности файлов. Утилита Chkdsk является очень полезным инструментом и дает возможность решить множество проблем. После ее запуска, служба начнет проверять целостность всей файловой системы, этот процесс отнимает довольно много времени, но позволяет восстановить нормальное состояние файловой системы. Если в ходе проверки будет обнаружена проблема, то о неисправных файлах будет выдано сообщение. Более того, утилита попытается самостоятельно восстановить этот системный файл, тем самым вернув нормальную работу ОС.
Как проанализировать системные файлы:
- Открыть диалоговое окно «Выполнить», нажав кнопки Win + R.
- После этого ввести команду «cmd» и нажать кнопку Enter.
- Откроется командная строка.
- В этой строке нужно указать команду chkdsk c: /f /r для проверки и восстановления файлов.
- Перезагрузить компьютер.
Процедура длительная, необходимо дождаться ее окончания. Запустится проверка после перезагрузки компьютера, так как при загруженной ОС некоторые системные файлы заняты теми или иными процессами, проверить их в этом случае будет невозможно. Можно также указать просто команду chkdsk c: /f, исключив /r, в этом случае утилита будет проверять систему и записывать ошибки, но не будет пытаться восстановить файлы.
Метод 4: снимаем ограничение с папки WinSxS
Если в каталоге WinSxS есть ограничения доступа, то SFC попросту не может получить доступ к файлам, которые необходимы для проверки, что и вызывает вышеупомянутую ошибку. В этом случае следует снять все ограничения с каталога WinSxS, чтобы восстановить нормальную работу службы проверки.
Как снять ограничения с WinSxS:
- Открыть диалоговое окно «Выполнить», нажав кнопки Win + R.
- После этого ввести команду «cmd» и нажать кнопку Enter.
- В командной строке ввести команду icacls c:/windows/winsxs и нажать Enter.
- Перезагрузить систему.
После этого с нужного каталога будут сняты все ограничения, защита ресурсов Windows должна получить доступ к файлам и выполнить все нужные проверки. Если и этот метод не помог в решении проблемы, то необходимо запустить восстановленный системный компонентов.
Метод 5: запускаем восстановление системных компонентов
Ошибка защиты ресурсов Windows может быть вызвана тем, что само хранилище системных компонентов было повреждено. Звучит все довольно страшно и серьезно, но восстановить его можно, даже неопытный пользователь во всем разберется. По сути, этим действием пользователь вернет в рабочее состояние все содержимое папки WinSxS, которая используется инструментом по защите ресурсов.
Для восстановление системных компонентов нужно выполнить следующее:
- Открыть командную строку.
- Ввести команду Dism /Online /Cleanup-Image /ScanHealth для проверки состояния системных компонентов.
- Если выполнение этой команды говорит о том, что нужно восстановить компоненты, то идем далее.
- Вводим команду Dism /Online /Cleanup-Image /RestoreHealth для восстановления, компьютер должен быть подключен к интернету, так как может идти загрузка файлов с сервера Microsoft.
После того, как выполнены все эти действия, ошибка «Защита ресурсов Windows не может выполнить запрошенную операцию» больше не будет появляться и SFC выполнит свою работу. Кому-то помог первый метод из данной инструкции, а кто-то дошел до последнего. В любом случае, пользователь самостоятельно может решить проблему, без переустановки самой операционной системы и потери личных файлов. По крайней мере в 96% случаев.

Если некоторые функции Windows не работают или Windows дает сбой, используйте Проверка системных файлов (SFC) для сканирования и восстановления поврежденных системных файлов Windows. Однако, как сообщили многие пользователи, когда они выполняют команду «sfc / scannow», « Windows Resource Protection не может выполнить запрошенную операцию »Появляется ошибка. Не волнуйтесь, вы можете исправить это с помощью методов здесь. Прочтите, чтобы узнать, как…
Попробуйте эти исправления:
- Запустите SFC в безопасном режиме
- Запустите CHKDSK
- Бонусный совет
Решение 1. Запустите SFC в безопасном режиме
1) Нажмите кнопку Windows логотип ключ 
2) Тип msconfig и нажмите Войти .
3) Отметьте Безопасный ботинок в Загрузки и нажмите Хорошо .
4) Нажмите Рестарт когда его спросит конфигурация системы.
Ваша Windows загрузится в безопасном режиме.
5) Запустите sfc / scannow, чтобы проверить, работает ли он.
Решение 2. Запустите CHKDSK
Если на вашем жестком диске были ошибки, SFC также выйдет из строя. CHKDSK может проверить целостность вашего жесткого диска и исправить различные ошибки файловой системы:
1) Тип cmd в поле поиска из Пуск. потом щелкните правой кнопкой мыши в командной строке выбрать Запустить от имени администратора .
2) Нажмите да при запросе контроля учетных записей пользователей.
3) Тип chkdsk / r в открытом окне командной строки и нажмите Войти . Войти и , Когда вас попросят запланировать проверку диска.
4) Закройте окно командной строки и перезагрузите компьютер.
Затем он начнет проверку диска и автоматически исправит обнаруженные ошибки.
5) Запустите sfc / scannow, чтобы проверить, работает ли он.
Бонусный совет
Обновление драйверов всегда должно быть вашим вариантом, когда что-то идет не так с вашим компьютером или системой. Независимо от того, решите ли вы обновить драйверы устройств вручную, с помощью Центра обновления Windows или используете надежный сторонний продукт, очень важно, чтобы у вас всегда были самые свежие драйверы для вашей операционной системы.
Если вам неудобно играть с драйверами устройств, мы рекомендуем использовать Водитель Easy . Это инструмент, который обнаруживает, загружает и (если вы используете Pro) устанавливает любые обновления драйверов, необходимые вашему компьютеру.
Чтобы обновить драйверы с помощью Driver Easy, просто щелкните значок Сканировать сейчас кнопку, затем, когда в нем перечислены драйверы, которые необходимо обновить, нажмите Обновить . Будут загружены правильные драйверы, и вы сможете установить их — вручную через Windows или все автоматически с помощью Pro версия .
Сканирование SFC (System File Checker) — довольно полезная утилита, встроенная в каждую версию операционной системы Windows. Сканирование SFC анализирует все системные файлы на наличие повреждений и повреждений и устраняет любые проблемы с системными файлами, обнаруженными путем замены поврежденных или поврежденных системных файлов полностью свежими, кэшированными версиями. Успешное сканирование SFC может исправить множество различных проблем с компьютером под управлением Windows, но сканирование SFC также может полностью потерпеть неудачу. Когда сканирование SFC не удается, отображается сообщение об ошибке, объясняющее, что пошло не так и почему сканирование не удалось. Многие пользователи Windows видят следующее сообщение об ошибке, когда они запускают сканирование SFC, и оно не выполняется:
«Защита ресурсов Windows не может выполнить запрошенную операцию»
Это сообщение об ошибке может появиться в конце сканирования SFC или когда сканирование SFC на какое-то время застревает на той же стадии, а затем терпит неудачу. Кроме того, известно, что эта проблема затрагивает все версии ОС Windows, которые в настоящее время поддерживаются Microsoft — от Windows 7 до Windows 10. Хотя точная причина этой проблемы не подтверждена и может варьироваться от одного случая к другому. с другой стороны, эта проблема часто связана с утилитой SFC, по той или иной причине, неспособностью получить доступ к файлам, которые ей необходимы для работы или которые необходимо сканировать на предмет повреждений и повреждений. Когда сканирование SFC завершается неудачно и отображается это сообщение об ошибке, вы можете быть уверены, что любые поврежденные или поврежденные системные файлы, которые он мог найти, не были исправлены, и это делает проблему довольно значительной.
К счастью, большинство пользователей Windows, столкнувшихся с этой проблемой в прошлом, смогли решить ее — используя то или иное решение. Ниже приведены наиболее эффективные решения, которые вы можете использовать, чтобы попытаться решить эту проблему:
Решение 1. Запустите утилиту CHKDSK
CHKDSK — это встроенная утилита Windows, способная сканировать разделы жесткого диска, проверять их целостность файловой системы и исправлять логические ошибки файловой системы. В некоторых случаях запуск утилиты CHKDSK устраняет любую проблему, которая приводила к сбою сканирования SFC, эффективно избавляясь от этой проблемы. Чтобы применить это решение, вам необходимо:
- Открой Стартовое меню
- Ищи «cmd”.
- Щелкните правой кнопкой мыши результат поиска под названием cmd и нажмите на Запустить от имени администратора.
Примечание: Вас могут попросить предоставить подтверждение или пароль администратора. Если да, предоставьте все необходимое.
- Введите следующее в повышенное Командная строка и нажмите Войти:
CHKDSK C: / R
- После выполнения команды вы получите сообщение о том, что утилита CHKDSK запустится при следующей загрузке. На этом этапе введите y в возвышенный Командная строка и нажмите Войти.
- Закройте надземный Командная строка.
- Начать сначала твой компьютер.
- Когда ваш компьютер загрузится, CHKDSK запустится. CHKDSK может занять значительное время (в зависимости от размера жесткого / твердотельного накопителя компьютера), так что наберитесь терпения.
После завершения CHKDSK компьютер загрузится в обычном режиме, и вы можете запустить сканирование SFC, чтобы определить, устранена ли проблема.
Решение 2. Измените дескрипторы безопасности в папке winsxs
Одна из возможных причин сбоя сканирования SFC на зараженном компьютере заключается в том, что утилита SFC не может получить доступ к Winsxs папка (C: Windows winsxs) из-за некоторых проблем с дескрипторами безопасности папки. Если это так, все, что вам нужно сделать, чтобы избавиться от проблемы, это:
- Открой Стартовое меню
- Ищи «cmd”.
- Щелкните правой кнопкой мыши результат поиска под названием cmd и нажмите на Запустить от имени администратора.
Примечание: Вас могут попросить предоставить подтверждение или пароль администратора. Если да, предоставьте все необходимое.
- Введите следующее в повышенное Командная строка и нажмите Войти:
ICACLS C: Windows winsxs
- После выполнения команды закройте окно с повышенными правами. Командная строка.
- Начать сначала ваш компьютер и запустите сканирование SFC при загрузке, чтобы узнать, решена ли проблема.
Решение 3. Выполните ремонтную установку Windows
Восстановительная установка — это вариант, который есть у всех пользователей Windows — этот вариант позволяет пользователям восстановить все важные системные файлы и исправить практически любую проблему, которая беспокоит их компьютеры. Несмотря на то, что это называется «ремонтной установкой», она не переустанавливает Windows. Вместо этого ремонтная установка просто устраняет как можно больше проблем с затронутым компьютером, и, поскольку это так, ремонтная установка может быть выполнена без потери каких-либо данных, хранящихся на соответствующем компьютере.
Существует довольно неплохая вероятность того, что выполнение восстановительной установки сможет исправить все, что вызывает сбой сканирования SFC на вашем компьютере и отображает сообщение «Защита ресурсов Windows не может выполнить запрошенную операцию» сообщение об ошибке. Кроме того, в довершение всего, выполнение ремонтной установки — довольно простой и понятный процесс.
Решение 4. Чистая установка Windows с нуля
Если даже ремонтная установка Windows не может решить эту проблему в вашем случае, а сканирование SFC по-прежнему не работает на вашем компьютере после восстановительной установки, лучшим вариантом будет, безусловно, чистая установка Windows с нуля. Чистая установка Windows означает очистку вашей текущей установки Windows вместе со всеми установленными приложениями и любыми сохраненными данными, а затем установку совершенно новой, новой операционной системы Windows, которая почти во всех случаях является той же версией Windows, которая была установлена ранее. на рассматриваемом компьютере.
Поскольку чистая установка Windows означает, что вы собираетесь переустанавливать Windows с нуля, и после этого ваш компьютер будет как новый, есть действительно хороший шанс, что чистая установка избавит от этой проблемы. Поскольку чистая установка также избавляет от всех данных, хранящихся на целевом компьютере, настоятельно рекомендуется создать резервную копию всех данных, которые вы не хотите терять, прежде чем продолжить чистую установку. Если вы точно не знаете, как можно выполнить чистую установку Windows с нуля.
Если даже после чистой установки Windows ваш компьютер не исчезнет, единственное правдоподобное объяснение проблемы — это то, что жесткий / твердотельный накопитель вашего компьютера вышел из строя или начинает выходить из строя. Утилита SFC может не иметь доступа к файлам, которые ей необходимы для работы, или к файлам, которые ей необходимо сканировать, потому что они расположены в секторах жесткого / твердотельного накопителя вашего компьютера, которые уже вышли из строя, и если это так, ваш лучший способ действие состоит в том, чтобы выяснить, действительно ли ваш жесткий диск / твердотельный накопитель вышел из строя или выходит из строя, а затем заменить его, прежде чем произойдет что-то катастрофическое.
Если вы хотите самостоятельно определить, выходит ли из строя HDD / SSD вашего компьютера, вам следует проверить наличие сбоев жесткого диска. Тем не менее, вы также можете попросить профессионала взглянуть на HDD / SSD, на всякий случай. Кроме того, если жесткий диск / твердотельный накопитель все еще находится на гарантии, настоятельно рекомендуется отправить его производителю для проверки и, если он действительно вышел из строя или выходит из строя, отремонтировать или заменить.
Решение 5. Включение установщика модулей Windows
В некоторых случаях служба установщика модулей Windows может быть отключена, из-за чего возникает эта ошибка. Поэтому на этом этапе мы откроем окно управления сервисом, а затем включим его. Для этого:
- Нажмите «Окна» + «Р» , чтобы открыть подсказку «Выполнить».
- Введите «Services.msc» и нажмите «Войти».
- Перейдите вниз по списку и дважды щелкните значок «Установщик модулей Windows».
- Выберите «Начало» вариант и дождитесь запуска службы.
- Выполнить SFC отсканируйте и проверьте, сохраняется ли проблема.
Решение 6. Выполнение команд
В некоторых случаях текущая загруженная версия Windows может давать сбой, из-за чего возникает эта ошибка. Поэтому на этом этапе мы сначала загрузимся в параметрах восстановления, а затем откроем там командную строку. Там мы выполним несколько команд для сканирования установки Windows на наличие ошибок. Для этого:
- Перезагрузите компьютер и загрузитесь с параметрами восстановления.
- открыто CMD в вариантах восстановления.
- Введите и нажмите «Войти» выполнить следующую команду.
sfc / SCANNOW / OFFBOOTDIR = c: / OFFWINDIR = c: windows
- Проверьте, сохраняется ли проблема.
Примечание: Вам также следует попробовать запустить сканирование SFC в безопасном режиме, чтобы исключить вмешательство стороннего приложения или службы.
Давайте узнаем о программе проверки системных файлов system file checker, для чего она предназначена, как ее использовать и как интерпретировать ее результаты.
Намеренно или нет, существует множество способов, с помощью которых пользователь может испортить файлы, необходимые для работы компьютера.
Даже отключение электричества во время обновления Windows может вызвать необоснованные проблемы на вашем компьютере.
Кроме того, принудительное выключение может изменить системные файлы и помешать нормальной работе системы.
И давайте не будем начинать о том, что вредоносное ПО может сделать с вашим ПК.
Хотя существует множество инструментов сторонних разработчиков, предлагающих устранить все проблемы, которые могут возникнуть на компьютере с Windows, лучше всего сначала воспользоваться собственными средствами устранения неполадок.
Содержание
- System File Checker (SFC)
- SFC из той же системы
- Windows Resource Protection did not find any integrity violations.
- Windows Resource Protection found corrupt files and successfully repaired them.
- Windows Resource Protection found corrupt files but was unable to fix some of them.
- Windows Resource Protection could not perform the requested operation.
- SFC с носителя восстановления
- Заключение
System File Checker (SFC)
System File Checker – это один из встроенных инструментов Windows, помогающий в случае случайных сбоев или повреждений системных файлов.
Перед использованием средства проверки системных файлов предписывается запустить Deployment Image Servicing and Management (DISM).
Примечательно, что можно запустить средство проверки системных файлов из родной системы или использовать носитель для восстановления, если система не загружается.
SFC из той же системы
Сначала откройте командную строку с привилегиями администратора.
Затем введите sfc/scannow и нажмите Enter, чтобы запустить процесс!
Сканирование займет несколько минут и может привести к одному из следующих результатов:
- Windows Resource Protection did not find any integrity violations.
- Windows Resource Protection found corrupt files and successfully repaired them.
- Windows Resource Protection found corrupt files but was unable to fix some of them.
- Windows Resource Protection could not perform the requested operation.
Пожалуйста, проверьте следующие разделы, основываясь на перечисленных выше результатах.
Windows Resource Protection did not find any integrity violations.
Это означает, что системные файлы не повреждены, и делать дальше ничего не нужно.
Однако, если вы все же попали на эту статью, значит, в вашей системе что-то не так.
Поэтому перезагрузите систему и, чтобы убедиться, что на вашем компьютере нет вредоносных программ, включая шпионские программы или вирусы, проведите полное сканирование системы с помощью антивирусных решений.
Кроме того, вы можете запустить бесплатную проверку на наличие вредоносных программ с помощью Malwarebytes или выбрать пробную версию антивируса Bitdefender.
Windows Resource Protection found corrupt files and successfully repaired them.
Это еще один результат, когда вам больше ничего не нужно делать.
Однако вы можете проверить файл журнала по адресу %WinDir%LogsCBSCBS.log, в котором указаны детали ремонта.
Далее вы можете перезагрузиться и проверить, сохраняется ли проблема.
Наконец, выполните шаги по проверке на наличие вредоносных программ, описанные в предыдущем разделе.
Windows Resource Protection found corrupt files but was unable to fix some of them.
Некоторые проблемы требуют ручного вмешательства, и это одна из таких проблем.
Проще говоря, вам нужно найти поврежденный файл и заменить его на исправный с компьютера с той же версией Windows, что и у вас.
Во-первых, откройте файл журнала, перейдя по адресу %WinDir%LogsCBSCBS.log.
Система откроет файл журнала в блокноте, который вы можете сохранить на рабочем столе для удобства.
Примечательно, что здесь будут показаны результаты последних сканирований, выполненных на данном компьютере.
Итак, прокрутите вниз до последнего сканирования и попытайтесь найти что-нибудь вроде Cannot repair member file или Corrupt file with no repair information.
Строки укажут полный путь к файлу, который нужно заменить рабочей копией.
В качестве лучшей практики, запустите sfc/scannow на источнике, чтобы убедиться в хорошем состоянии импорта.
Затем последовательно выполните следующие команды в поднятой командной строке, чтобы включить привилегии копирования-вставки для поврежденного файла.
takeown /f filepathfilename
icacls filepathfilename /grant administrators:f
Это будет выглядеть следующим образом для файла AcGenral.dll на диске System32>Windows>system.
takeown /f C:WindowsSystem32acgenral.dll
icacls C:WindowsSystem32AcGenral.dll /grant administrators:f
Наконец, замените неисправный файл на рабочий.
Перезагрузите компьютер, чтобы проверить, решена ли проблема.
В качестве дополнительного шага запустите полную проверку на вредоносное ПО с помощью инструментов, упомянутых в первом разделе, если в системе не установлен антивирус.
Windows Resource Protection could not perform the requested operation.
Тут от вас потребуется немного больше усилий.
Во-первых, загрузите компьютер с Windows в безопасном режиме.
Безопасный режим запускает компьютер с необходимыми драйверами и основными утилитами.
После этого откройте командную строку и запустите программу проверки системных файлов.
После этого действуйте в соответствии с предыдущими разделами, основываясь на результатах сканирования.
SFC с носителя восстановления
Прежде чем приступить к работе, необходимо создать диск восстановления Windows.
Затем загрузите неисправную систему с диска восстановления.
Это можно сделать, нажав определенные клавиши для входа в BIOS или настройки системы для загрузки с носителя восстановления.
Эти клавиши зависят от производителя системы или марки материнской платы, если у вас пользовательский ПК.
Затем включите устройство и продолжайте нажимать определенную клавишу во время появления экрана с логотипом.
После этого найдите порядок загрузки и выберите диск восстановления, чтобы загрузиться с него.
Вы попадете в мастер установки Windows.
Пройдите через начальную настройку, спрашивая о языке, клавиатуре и т.д.
На втором экране нажмите на Repair your computer.
Далее войдите в раздел Troubleshoot, а затем нажмите Command Prompt на следующем экране.
Откроется стандартная командная строка, в которой введите sfc /scannow /offbootdir=c: /offwindir=c:windows, чтобы начать восстановление.
Здесь offbootdir и offwindir означают системный диск и каталог установки windows.
Вы должны заменить c: на соответствующую букву в соответствии с используемым компьютером.
Дайте сканированию завершиться и завершите настройку системы для нормальной загрузки.
В заключение я рекомендую провести проверку на наличие вредоносных программ, чтобы устранить все оставшиеся проблемы.
Заключение
SFC восстанавливает системный диск для устранения любых ошибок в конфигурации.
Обычно это занимает несколько минут, но в зависимости от проблемы может потребовать и больше.
Кроме того, лучше всего использовать ее после запуска инструмента DISM для дальнейшего повышения стабильности системы.
Эту команду можно использовать внутри системы с того же компьютера или снаружи, если система не загружается.
см. также:
- 🛡️ Полное шифрование диска (FDE) на Windows: BitLocker и альтернативы
- 🖧 Как узнать операционную систему с помощью команды Ping
- 🐧 Что надо знать о подсистеме Windows для Linux в 2022 году?
- 💻 Follina – Уязвимость Microsoft MSDT
- 🐧 Как обновить тикет Kerberos
- 🐉 Как включить SSH в Kali Linux и получить доступ с Windows
- 📜 Epagneul : Визуализация графиков логов событий Windows
If you’re a Windows user, you may have seen the “Windows resource protection could not perform the requested operation” error. You are not the only one who sees this message.
There are plenty of other Windows users who are annoyed with this issue and looking for a remedy. Well, if you need a remedy too, look no further.
This article will explain highly practical methods to solve this issue and get your PC working.
By the way, should you have these problems on your computer, click to find the best answers: your Windows license will expire soon, and your computer is low on memory.
An Introduction to Windows Resource Protection Could Not Perform The Requested Operation
Windows users usually use SFC (System Files Checker) whenever there is a system error. Through SFC, you can scan and restore most of the Windows files that are corrupted.
Generally, SFC can fix the issue by finding the corrupted or missing file(s). Then, it will fix those missing files and get back to the working state.
Although users expect SFC to function all the time perfectly, it doesn’t. Many users find SFC to be malfunctioning on many occasions. Windows resource protection could not perform the requested operation is the usual message they get when SFC is failed. It is needless to mention how annoying and frustrating this issue is for any Windows user.
With the annoyance you have faced due to failed SFC, any Windows user will wander around. You can think of many reasons, but the problem will persist. You will not be able to figure out a solution for this no matter until you find the cause behind it.
Well, from this point onwards, we will reveal some important information about this issue. If you read this article, you can easily get over this issue and get your computer working smoothly.
By the way, you may also want to know why is NisSrv.exe always running.
Important Notice to Our Readers
Although the methods we present in this article will fix the SFC-related issue, these methods can cause data loss. If by any chance, something goes wrong with the methods you try; your data will be gone.
So, as a responsible Windows user, you should back up your files before trying any fix. In fact, creating backups is important before you try to fix any Windows-related issues.
First things first! One of the easiest ways to create a backup of your data is to use an efficient software tool. In this case, one of the best tools you can use is EaseUS Todo Backup. The next section of this article is about creating backups using EaseUS Todo Backup.
How to Create a Backup of Your Data Using EaseUS Todo Backup?
Here’s how to use this handy tool and make a backup of your important data.
1. Download and install EaseUS Todo Backup. Then, launch the software and select the option “File Backup”. Like any other Windows user, you may have plenty of data to be protected.
The number of files on your computer can pile up and become a massive collection. Recovering all those files like videos, music, pictures, documents, etc., can take some time.
With that being said, we recommend every Windows user create backups of their files regularly. As we believe, creating backups at least once a month would be a good practice. Such an approach can help you minimize the potential risks of losing important files.
2. Now that you know how important it is to back up files. Let’s proceed to the next level. At this stage, all you have to do is to select the files you intend to back up. If you require to create a backup of a specific set of files, you can do it easily. The option is available in the top corner (right-hand side).
3. Now, you should define a path to save the backup files. We highly recommend you save the backups in a different storage media external to the computer.
If not, you can at least select a different drive on the same computer. Such an approach might help you minimize the risk of corrupted or vanished backup files.
4. You can now press the button “Proceed” to complete the process of backing up.

How to Fix Windows Resource Protection Could Not Perform The Requested Operation Without Losing Data
Once the backup is created, you can consider fixing the issues associated with SFC. In other words, let’s fix Windows resource protection cannot perform the requested operation without losing data.
Method #1: Perform CHKDSK
One of the common reasons for SFC to fail is the errors on your hard drive. To check if that is the problem with your system, you should run the CHKDSK utility.
Running CHKDSK is a pretty straightforward process. You can do it simply by following the steps mentioned below. More importantly, to do this, you don’t have to download any third-party software.
a) Press the Windows key and perform a search for “Command Prompt”.
b) Once the “Command Prompt” is located, you can right-click on the option. Then, select the option “Run as Administrator”.

c) When prompted, you should click on the option “Yes” so the command prompt will run with Administrator privileges. If you have set an administrator password, you will have to enter it by now.

d) When you are directed to the command prompt, you should type “CHKDSK C:/r.” Then, you should hit “Enter” on your keyboard.
e) When prompted to schedule the checking disk process, you should type “y.” Then, hit the “Enter” key once again.

f) You can now reboot the computer and wait for the CHKDSK process to be completed. During this process, potential errors might be detected and fixed.

g) To complete this process, you can run SFC once again. If it is successful, the “Windows resource protection could not perform the requested operation” issue will not appear.

Method #2: Go to Winsxs and Modify Its Security Descriptions
If you couldn’t overcome the SFC issue with the CHKDSK utility, you should also try this method. If CHKDSK cannot fix it, that means there are no disk errors at the moment. So, we should address the other potential cause and overcome the SFC issue.
You should know that SFC can’t access the Winsxs folder during the scan. That is because of the security measures applied by the Windows system itself.
So, you may have to follow the steps mentioned below to address the issue differently.
a) Go to the command panel to begin the process (you already know how to do it).
b) When directed to the command prompt, you should follow the steps below.
c) Key in the command line “ICACLS C: Windowswinsxs.” Then, press “Enter” to proceed.
d) You can now wait for the process to be executed and exit the command prompt.
e) You should restart the PC and run the SFC utility. If “Windows resource protection could not perform the requested operation” doesn’t appear, you are through!
Method #3: Reinstall a Fresh Copy of the Windows
If any of the above methods doesn’t do any good for you, you will have to reinstall the OS. This is a very effective way to fix all the glitches associated with your Windows OS.
Apart from the “Windows resource protection could not perform the requested operation” error, it can fix many other errors.
However, before you reinstall Windows, you must back up the data on the system drive. Otherwise, you will lose the files already saved.
Here’s how to do it.
a) Go to the official page of the Microsoft Media Creation tool. Then, click on the option “Download tool now.”
b) You should accept the license agreement to proceed.
c) Let the default option be selected, which says “Upgrade your PC.” Then, click “Next” to proceed.
d) Follow the on-screen instructions to proceed.
Don’t Forget to Update the Drivers
Did you know that many errors associated with Windows OS can appear due to driver issues? So, most of these errors can be fixed simply by updating the drivers. Whether you update the drivers manually or automatically, it is a mandatory step for a smooth-running PC.
However, updating drivers manually will be somewhat difficult for some Windows users. In that case, you should get the assistance of a reliable third-party tool. We, in this case, consider Driver Easy as a very effective tool.
Driver Easy is a handy tool that can detect and download accurate, updated drivers for your PC. You can use the free or paid version of Driver Easy to update the drivers.
To update the drivers with this tool, you should follow the steps below.
a) Launch Driver Easy and click on the “Scan Now” button.
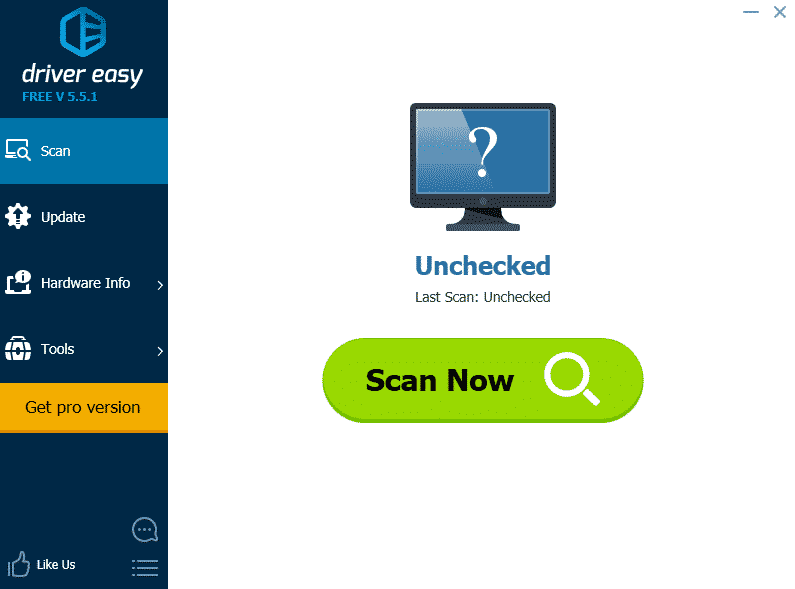
b) Click on “Update” next to each driver that needs to be updated.
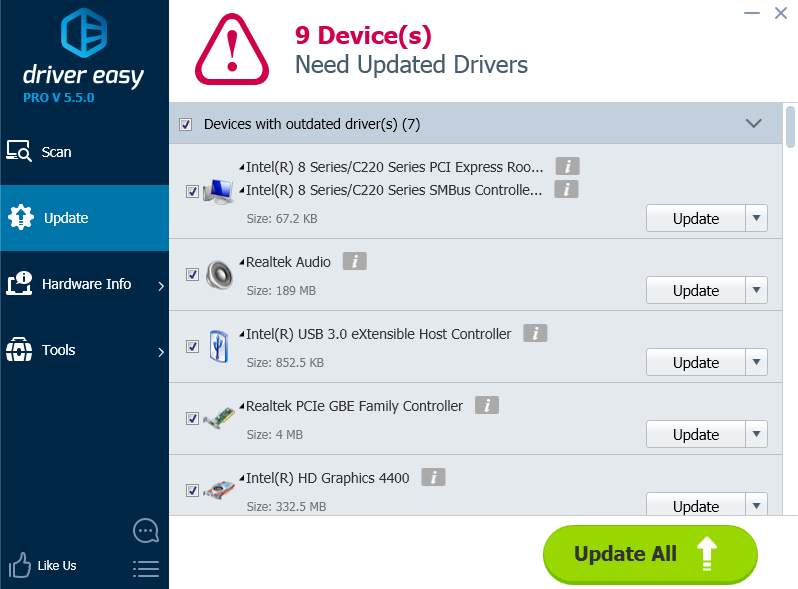
Note: If you use Driver Easy Pro, you can update all the drivers with a single click.
Try Driver Easy
Well, that’s how to fix the “Windows resource protection could not perform the requested operation” error on your PC.
This website uses cookies to ensure you get the best experience on our website
Listen to this article
Чтобы открыть контент, необходимо пройти быструю регистрацию или войти в свой профиль. После этого Вы получите полный доступ ко всем материалам на портале.
Спасибо что вы с нами!
ВНИМАНИЕ! Все представленные ссылки в статьях могут вести на вредоносные сайты либо содержать вирусы. Переходите по ним на свой страхъ и риск. Тот кто целенаправлено зашел на статью знает что делает. Не нажимайте на все подряд бездумно.
Некоторые статьи были переведены с английского языка с помощью системы машинного перевода и могут содержать неточности или грамматические ошибки.
ВСЯ РАЗМЕЩЕННАЯ ИНФОРМАЦИЯ НА СТРАНИЦАХ ПОРТАЛА ВЗЯТА ИЗ ОТКРЫТЫХ ИСТОЧНИКОВ
БОЛЬШАЯ ЧАСТЬ ИНФОРМАЦИИ ПРЕДОСТАВЛЯЕТСЯ АБСОЛЮТНО БЕСПЛАТНО
Если Вам понравилась статья — поделитесь с друзьями
17 просмотров
Любая информация, размещенная на сайте https://rucore.net, предназначена только для свободного изучения пользователями сайта. Наша команда прилагает все усилия для того, чтобы предоставить на этом сайте достоверную и полезную информацию, которая отвечает на вопросы пользователей сайта. Ни при каких обстоятельствах Администрация Сайта не несёт ответственности за какой-либо прямой, непрямой, особый или иной косвенный ущерб в результате использования информации на этом Сайте или на любом другом сайте, на который имеется гиперссылка с данного cайта, возникновение зависимости, снижения продуктивности, увольнения или прерывания трудовой активности, а равно отчисления из учебных учреждений, за любую упущенную выгоду, приостановку хозяйственной деятельности, потерю программ или данных в Ваших информационных системах или иным образом, возникшие в связи с доступом, использованием или невозможностью использования Сайта, Содержимого или какого-либо связанного интернет-сайта, или неработоспособностью, ошибкой, упущением, перебоем, дефектом, простоем в работе или задержкой в передаче, компьютерным вирусом или системным сбоем, даже если администрация будет явно поставлена в известность о возможности такого ущерба.
Используя данный Сайт, Вы выражаете свое согласие с «Отказом от ответственности» и установленными Правилами и принимаете всю ответственность, которая может быть на Вас возложена. А так же Вы можете ознакомиться с полной версией данного «отказа от ответственности» и нашей «политики конфиденциальности» по следующей ссылке.
Цель данного раздела сайта
Основной задачей закрытого раздела сайта, является сбор (парсинг) и сохраниение в базе данных наиболее интересных и качественных материалов из разнообразных источников. Более подробней можно ознакомиться по ссылке.
Если вам понравились материалы сайта, вы можете поддержать проект финансово, переведя некоторую сумму с банковской карты, счёта мобильного телефона или из кошелька ЮMoney.