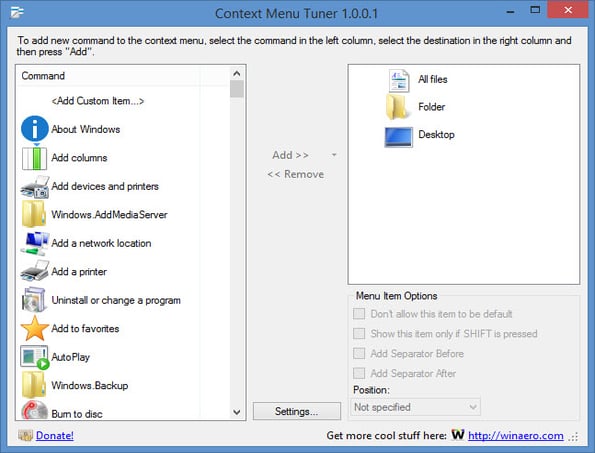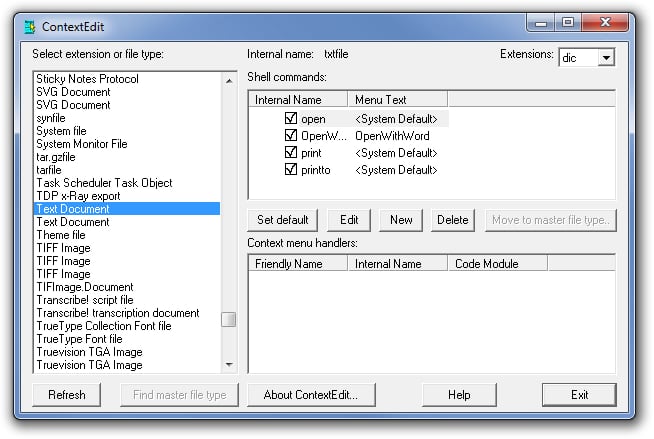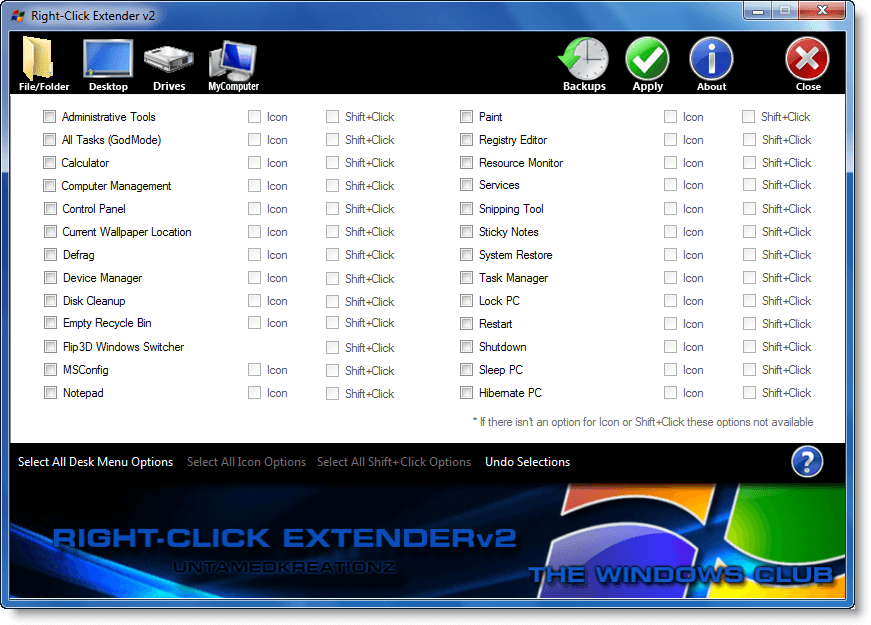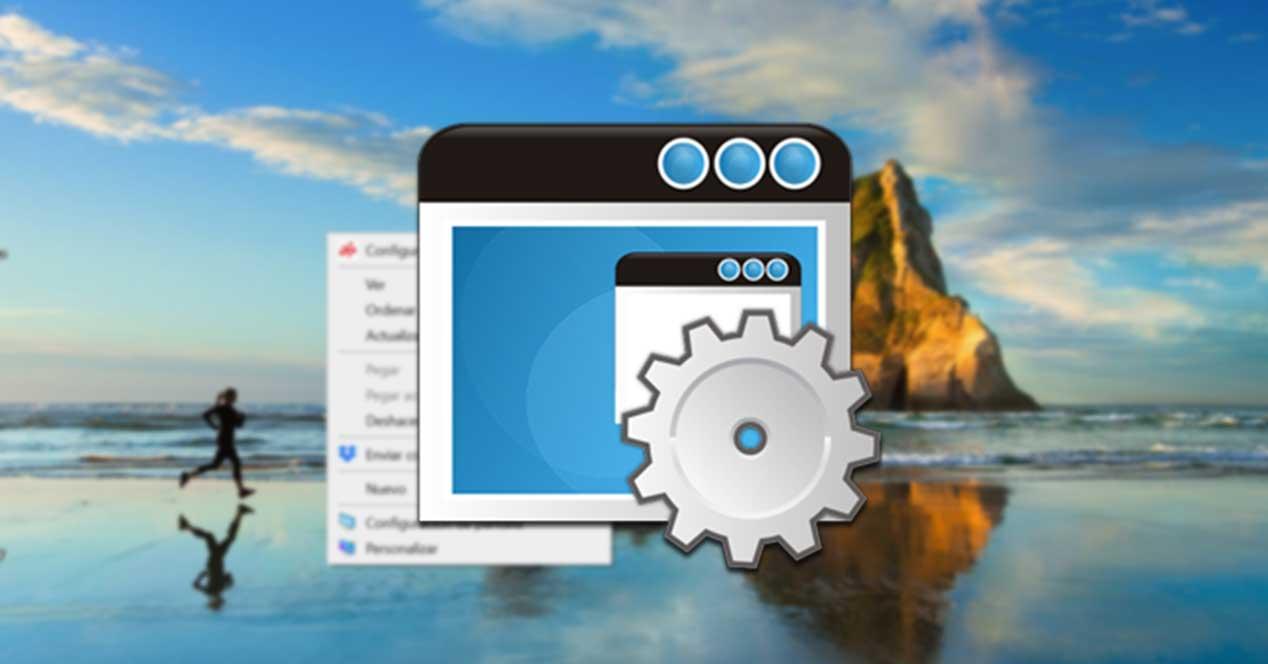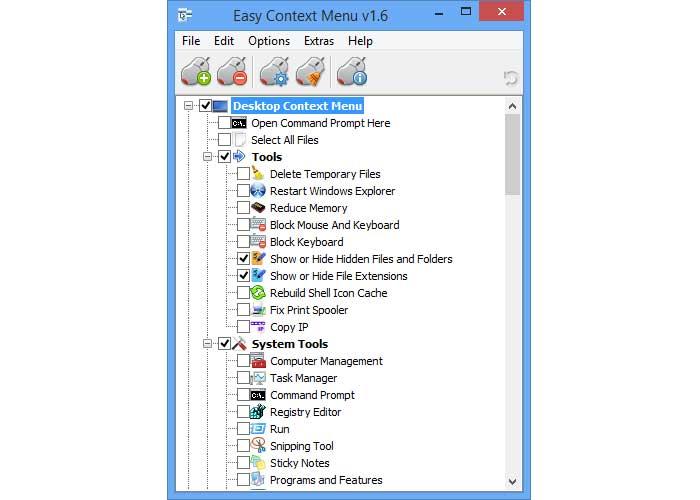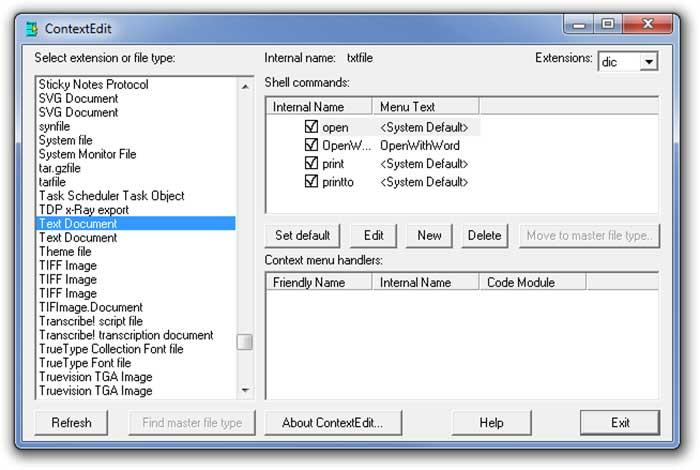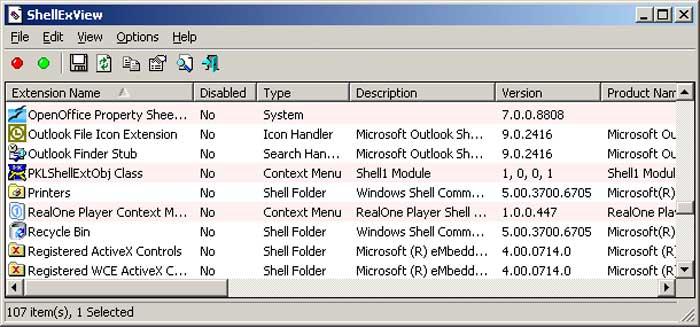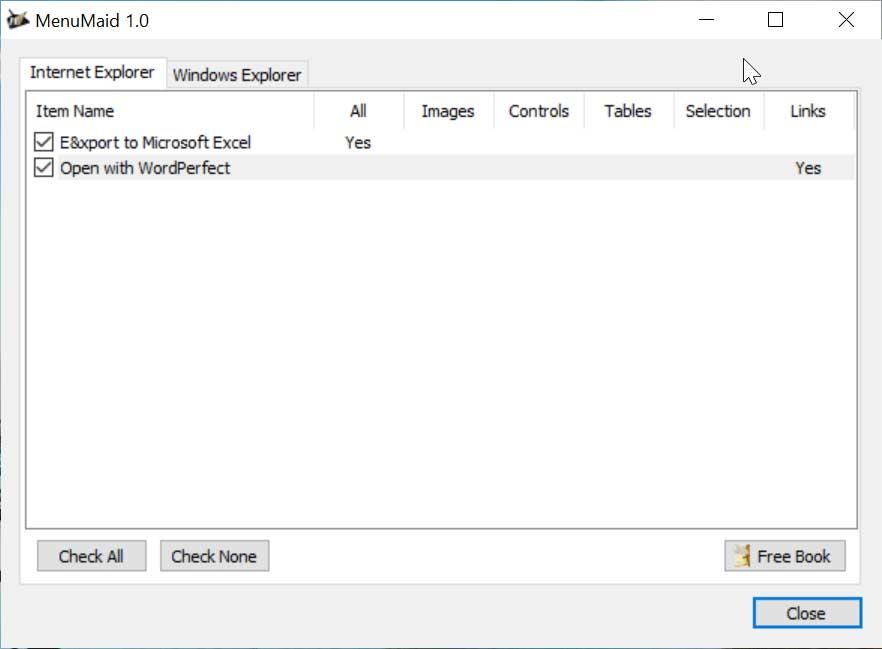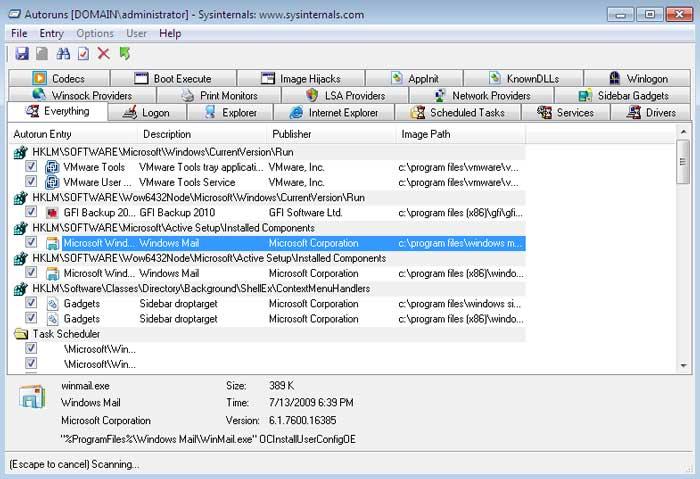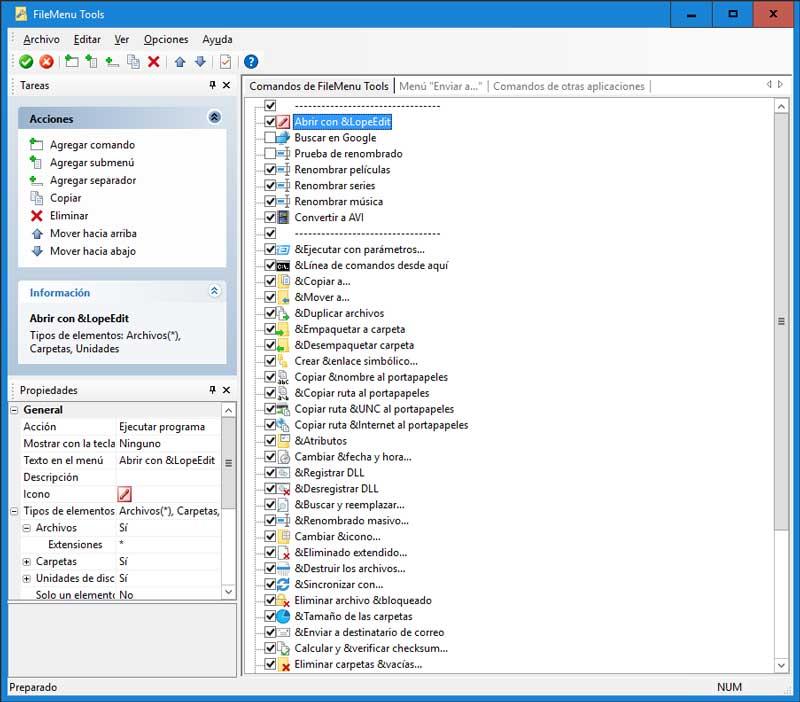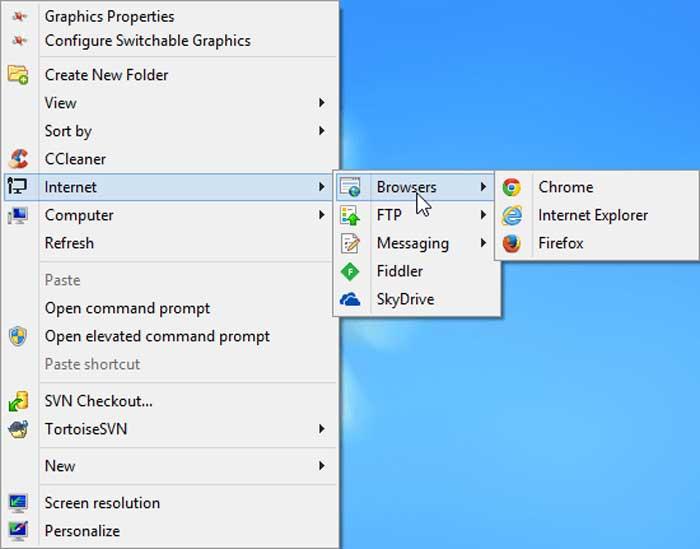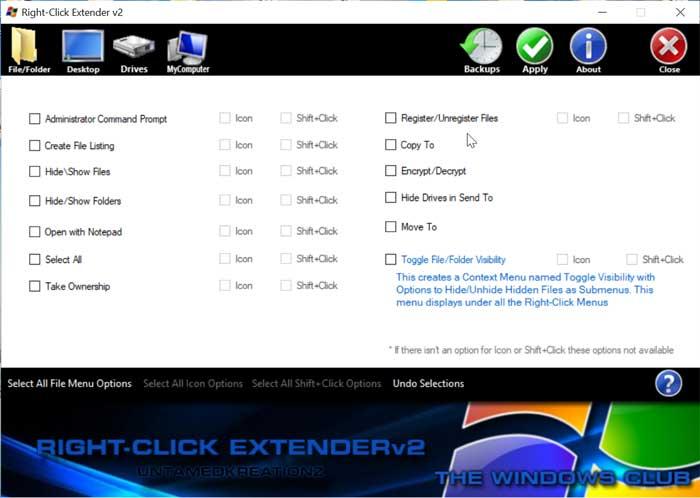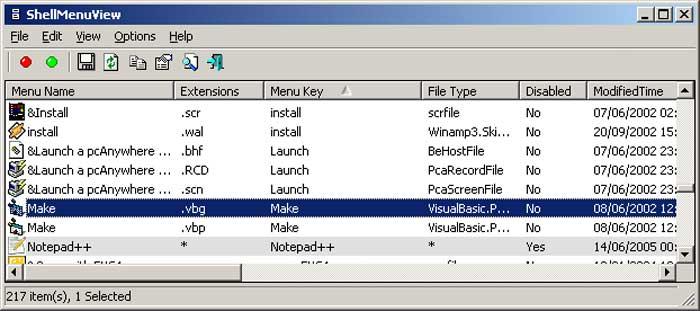The Right Click Menu or the Context Menu is the menu, which appears when you right-click on the desktop or a file or folder in Windows. This menu gives you added functionality by offering you actions you can take with the item. Most programs like to stuff their commands in this menu. While they can be useful, the problem is that even when you uninstall the programs, they fail to remove the respective context menu item, making the menu slow and appear cluttered. Context Menu Editors can help you manage your right-click context menu items in Windows 11/10/8/7.
If you wish to reduce this clutter or remove items from this menu which are no longer useful, you can do so. Most programs will offer the explorer integration in their Settings, and if you look around, you may be able to find it and disable the File Explorer context menu integration. If not, you will have to edit the registry or use a third-party freeware.
Using Registry Editor
Run regedit to open the Registry Editor and navigate to the following key:
HKEY_CLASSES_ROOT*shellexContextMenuHandlers
Here you need to simply delete the keys you don’t want. There are other registry locations too where this data may be stored.
Context Menu Editors for Windows 11/10
You can also use 3rd-party freeware context menu editors to remove context menu items or to add or edit them. Go through the list and see which supports your version of Windows OS.
- Ultimate Windows Customizer, Right-Click Extender, Ultimate Windows Tweaker, & Context Menu Editor
- ContextEdit
- ShellExtView or ShellMenuView
- Easy Context Menu
- MenuMaid
- File Menu Tools.
1) Ultimate Windows Customizer, Right-Click Extender, Ultimate Windows Tweaker, & Context Menu Editor
Some of our following freeware like Ultimate Windows Tweaker will help you edit the right-click context menu easily. It is one of the best tools that you can find in the market right now. From adding an option like Create File to Select All, you can add any option in your context menu with the help of this freeware.
Ultimate Windows Customizer, Right-Click Extender , Ultimate Windows Tweaker, and Context Menu Editor are freeware releases from TheWindowsClub, and you may want to check them out. They have been developed for Windows 7 but may work on Windows 11/10 too.
2) ContextEdit
ContextEdit will allow you to easily control the items that appear on your context menu of Windows File Explorer.
The context menu often contains submenu rarely-used commands. These commands come from one of two places: shell commands stored within the system Registry, and context menu handlers. Get it here.
TIP: You can also remove Rotate Left and Rotate Right from Context Menu for Images.
3) ShellExtView or ShellMenuView
You can also try ShellExtView or ShellMenuView. They are small utilities that display the list of static menu items that appear in the context menu when you right-click a file/folder in Windows Explorer and allow you to easily disable or edit unwanted menu items. The highlight of this tool is that you can show or hide an option by clicking once.
4) Easy Context Menu
Easy Context Menu freeware will let you add a Program or Icon to the right-click menu. Whether you want to add Command Prompt or Reduce Memory option, it is possible to add all these options using this tool. The best part about this software is that you can insert various System Tools, such as Task Manager, Registry Editor, etc., into the context menu.
5) MenuMaid
If you are you looking for a fast and easy way to clean up your Window Explorer and Internet Explorer right-click context menu, try MenuMaid.
Simply download the portable freeware app MenuMaid and uncheck the items you don’t want to show up. It also lets you disable or remove items from the Internet Explorer context menu. If you want to restore them, check them again.
6) File Menu Tools
File Menu Tools (link removed) lets you add, delete & customize the context menu items of the Windows Explorer – but it NOW comes bundled with a lot of crapware, according to the comments below.
It lets configure the following aspects:
- Add some build-in utilities in order to do operations over files and folders.
- Add customized commands which let run external applications, copy/move to a specific folder or delete specific file types.
- Configure the “Sends to…” submenu”.
- Enable/disable the commands which are added by other applications to the context menu and much more!
How do I add a folder to the context menu?
To add a folder to the right-click context menu, you can use any of the aforementioned software. Whether you want to add a custom folder or a Library folder, it is possible o do both with the help of these tools.
How do I modify a context menu?
To modify a context menu in Windows 11/10, you need to use third-party software such as Ultimate Windows Customizer, ContextEdit, etc. These tools help you add or remove items from your existing context menu.
How do I add Excel to the new context menu?
If you use Windows 11, there is no option to add Excel or any other program to the new context menu. However, if you use Windows 10, you could use the aforementioned tools to include Excel in the New context menu. On the other hand, it is possible to use the Registry Editor to add or remove programs, such as Excel, from the context menu.
TIP: Read this post if you want to remove items from the “New” Context Menu.
Do let us know, how you manage to keep your Explorer right-click context menu clean and tidy!
While the right-click context menu on Windows 10 is very handy as it lets us access the quick actions contextually. Some programs add more items to the context menu and make it cluttered. Fortunately, it’s easy to remove or add a program and edit the right-click context menu on Windows 10 via the Registry editor and context menu customizer programs like Nirsoft ShellMenuView, Easy Context Menu, Context Menu Tuner, and CCleaner.
All operating systems support the context menu feature as it’s an essential tool that offers relevant options based on file types and programs. The longer the context menu is, the more time-taking and confusing it becomes. Therefore it’s a good idea to clean the Windows context menu for a better experience. As you can see below, the context menu for a folder with images on my PC has 28 items most of which (the highlighted ones) I probably never use.
If you are not comfortable with right-click, there’s a way to swap the left and right mouse buttons’ functions on Windows.
While I feel like getting rid of useless shortcuts, there are some missing items I would like to add to it. In this tutorial, we’ll see how we can edit and add a program to the right-click context menu on Windows 7, 8, and 10. I remember using tools like Ultimate Windows Context Menu Customizer and Windows Context Menu Manager years ago but these programs and no more available.
It’s very easy to edit the right-click context menu on Windows 10 using a program. However, if you don’t want to install a third-party app, you can easily remove unwanted items from the Windows context menu by editing the Registry. Windows Registry Editor is a powerful tool that can add do a lot of things such as:
- Disable automatic driver update
- Add ‘Copy to’ and ‘Move to’ shortcuts in the context menu
- Disable Guest Mode in Chrome browser
- Schedule automatic restore point
Besides being powerful, Regedit is also a very sensitive thing, and therefore, it needs to be used carefully. To avoid any troubles, it’s advisable that you create a system restore point or backup your PC.
- Click on the Search icon on the Taskbar and type ‘regedit‘ or ‘registry editor‘ and launch it.
- Please note that all items present in the context menu of your Windows PC are not found in the same location in the Registry Editor. You’ll have to explore the different subfolders and files inside the HKEY_CLASSES_ROOT directory.
While you can find many of the context menu items in the ContextMenuHandlers directory, you need to look for others on the following paths in the Registry Editor. You can either navigate to the keys mentioned below or just copy and paste them in the address bar.
HKEY_CLASSES_ROOT*shellexContextMenuHandlers
HKEY_CLASSES_ROOT*shell
HKEY_CLASSES_ROOTAllFileSystemObjectsShellEx
To find the folder-related context menu items in the following locations:
HKEY_CLASSES_ROOTDirectoryshell
HKEY_CLASSES_ROOTDirectoryshellexContextMenuHandlers
Once you have found the desired key for the context menu item you want to remove, you can either delete it or edit it. Please note that if you delete the folder that contains the key, you won’t be able to restore that context menu item. That’s why you should back up the item/s before deleting.
There’re 3 methods to get rid of any unwanted context menu item by removing a Shell item using the Registry Editor.
- Delete the context menu item key.
- Add the ‘LegacyDisable‘ string value.
- Create the ‘Extended‘ string value.
You can remove a right-click context menu item on Windows by adding a new string value file called LegacyDisable as well. For instance, if you use the VLC media player and want to remove ‘Add to VLC media player’s Playlist‘ from the right-click menu, navigate to AddtoPlaylistVLC or paste the following path in the Registry Editor’s address bar:
HKEY_CLASSES_ROOTDirectoryshellAddtoPlaylistVLC
Select AddToPlaylistVLC in the left pane of the window. Now, perform a right-click in the right pane and select New > String Value.
Rename ‘New Value #1‘ to ‘LegacyDisable‘.
That’s it! You have successfully removed ‘Add to VLC media player’s Playlist‘ option from the context menu. You can try this method to delete other items from the context menu as well. Should you ever feel the urge to restore the removed item, just delete the ‘LegacyDisable’ file.
Finally, here is my favorite way. If there is a context menu shortcut that you don’t use very often, you can remove it from your right-click context menu while still use it. This method works very much like the Shift + Right-click shortcut used to make the Copy as path option appear in the context menu.
Suppose you want to remove the ‘Add to VLC media player’s Playlist‘ (or any other) shortcut from your context menu and want it to be available at your behest, here’s what you need to do. Go to AddtoPlaylistVLC, create a new string value ( New > String Value) and rename ‘New Value #1‘ to ‘Extended‘.
Now, you’ll see the ‘Add to VLC media player’s Playlist‘ item in the context menu of your PC only when you press the Shift + Right-click buttons.
The method to remove a Shellex item from the right-click context menu on Windows is a bit different. Below is an example showing how I removed the Google Drive sync shortcut from the right-click context menu via Shellex.
- Navigate to shellex > ContextMenuHandlers in the Registry Editor and select GDContextMenu. Alternatively, you can paste the following path into the address bar.
HKEY_CLASSES_ROOTDirectoryshellexContextMenuHandlersGDContextMenu
- Right-click on the (Default) file and select the Modify… option.
- Now, click in the Value data box and add a dash or minus (–) or any sign before it. The value data is should look like ‘–{BB02B294-8425-42E5-983F-41A1FA970CD6}‘.
- Click on the OK button to save the changes.
That’s it! The Google Drive file sync shortcut should have disappeared from the right-click context menu on your Windows PC. You can revert the changes anytime later by removing the minus sign you added.
Don’t Miss: How to Save a Webpage in Chrome, Firefox, Opera, & Edge
If you find the Registry Editor methods described above too geeky or complicated, there are some programs that can remove or add a program to the right-click menu 0n Windows 10 and older. I tested several context menu customizers that can easily add or remove any item for you.
Easy Context Menu is probably the most user-friendly program to customize the Windows 10 context menu. It lets you customize the right-click context menu for Desktop, My Computer, Tools, System Tools, Drives, Folders, Files, EXE, Power options, and more. Easy Context Menu is compatible with the 34-bit and 64-bit versions of Windows 10, Windows 8.1, Windows 8, Windows 7, Windows Vista, and Windows XP. You can download this portable tool from the official website.
If you want to add new items to your context menu, launch Easy Context Menu. Select the items you wish to add to the context menu and then, click the Mouse icon with a Plus (+) sign to save the changes. As you can see below, I created a new System Tools context menu item that contains several options.
Add Items using Easy Context Menu
Easy Context Menu gives you the exact name for the context menu shortcuts. It’s really a great thing as you know which item are you going to remove without any confusion. Click on the ContextMenu Cleaner icon after launching Easy Context Menu.
When the ContextMenu Cleaner window pops up, select the items you want to remove and click the Refresh button on the right pane.
ShellMenuView and ShellExView from Nirsoft are nifty tools to edit the context menu on Windows. While the first utility handles shell items, the second one takes care of the shellex items.
Extract the shmnview.zip and double-click shmnview.exe to launch the program. Now, select the context menu item you want to remove or add. Click the Disable or Red light button to remove and the Enable or Greenlight button to add an item. Alternatively, you can right-click after selecting the items and choose Enable/Disable Selected items option.
ShellExView
If you couldn’t get rid of all undesired items in your right-click context menu using ShellMenuView, you should be able to disable them with ShellExView. It’s a very lightweight utility that works with all versions of Windows (32-bit and 64-bit editions).
Just launch the program by clicking the shexview.exe and select the items you want to remove or add to the context menu and select Disable or Enable Selected Items.
Context Menu Tuner is another useful utility that you should check out if you want to customize the context menu on Windows 8,/8.1, and Windows 10. It can add context menu options or commands for files, Windows File Explorer, folders, desktop, local disk, and library.
Download Context Menu Tuner from Winaero and extract the downloaded cmt.zip. Double-click ContextMenuTuner.exe to launch the tool.
- In the right pane, select the destination to which you want to add a context menu item.
- Now navigate through the left pane to find the command you want to add.
- Click on Add >> and select either Add to selected item or Add to specific file type depending on your need.
- Finally, customize the Menu Item Options.
Context Menu Tuner set up
As you can see in the screenshot, I have added the Copy file path command for all file types on my PC. Context Menu Tuner is a must-have tool if you want to add a program to the right-click menu on Windows 10.
If you are not happy with the Windows context menu editors listed above, there are some more tools that you might try. While FileMenu Tools is good enough, Right Click Enhancer is a paid utility that is available for a free trial. As for CCleaner, it’s not a dedicated context menu customizer. However, you can still use it to edit the right-click context menu by navigating to Tools > Startup > Context Menu.
- File Menu Tools
- Right Click Enhancer
- CCleaner
Whether you use the Registry Editor or a tool, it’s very easy to edit the context menu on Windows 10, 8, 7, Vista, and XP. Easy Context Menu is my go-to program for making changes to the context menu. Which tool do you prefer? Do let me know via comments.
Read Next: How to Make Windows 10 PC Boot Faster
Is your Windows 10 context menu or commonly called ad right-click menus packed with numerous entries? Well, sometimes they are very convenient & helpful to manage our files & folder. But often, they just seem like a cluttered box with so many unwanted options.
Adding or removing context menu options manually is a bit difficult & requires some advanced computer knowledge. You certainly need to follow an array of steps to accomplish the task. Moreover, if done wrongly, it could result in breaking down the OS. So, to help you clean, manage & organize the right-click menus, the Best Context Menu Editors are designed & developed.
Raise your productivity by adding, editing & removing your context menus according to your convenience.
Our Top 3 Choices
 |
CCleaner
|
Best choice (Recommended) |
 |
ShellMenuView
|
Best choice |
 |
Right-Click Extender 2.0
|
Best choice |
Best Context Menu Editors for Windows 11, 10, 8, 7 PC (2023)
Tired of having a right-click menu or context menu that’s just too bloating? Why not fix it with the best context menu editors? Find the ideal one with feature-rich abilities in the coming list.
1. CCleaner
Undoubtedly, the most popular name CCleaner is the ultimate choice to clean your PC & optimize it in just a few clicks. But you must be wondering why a cleaning tool is included in this list. Many of us know that the application is best known for quick startup, safe browsing, registry optimization, and much more. However, the tool is packed with some lesser-known features as well.
The software comes with the ability to manage or edit our right-click context menu items. Just open CCleaner > Go to Tools > Click on Startup option > Tap on the tab Context Menu > Now add & remove context menu items needed or no longer needed. Undoubtedly, the most preferred Windows 10 context menu editor at present.
2. ShellMenuView
ShellMenuView is a compact Windows context menu editor where you can locate a complete list of static menu items that appear on your right-click menu on any of your programs. Using this context menu manager, you can easily enable/disable any of the right-click menu entries. It’s probably the easiest option with a user-friendly dashboard, convenient for almost every type of user.
Unlike other context menu organizers, ShellMenuView does not need to be installed, or no added DLLs are required. To start using this context menu editor > copy the executable file > launch > Add the LegacyDisable key for the preferred menu option > set or delete the extended function for managing right-click menus.
3. Right-Click Extender 2.0
In case you’re looking for a simple & clear tool to manage & organize your right-click menus, then choose none other than Right-Click Extender. The freeware tool efficiently edits the right-click context menu in just a few clicks. You can use the software to enable or disable additional options not only on your Windows right-click menu but to your Drive, Hidden Menu & other files/folders as well.
The dashboard looks very plain & straightforward, just checkboxes to add the programs or uncheck to remove the items > Tap apply to make the changes. This context menu editor for Windows 10 also offers an option to create a system restore point of all the default settings before making any changes. That means if something doesn’t work well, you can easily rollback to all the modifications.
4. Context Menu Editor for Windows 7 & Vista
It’s a nifty app that brings a handy bunch of improvements for your right-click menus. This free Windows software gives you complete control over the items listed in right-click menus. It’s an easy-to-use and portable application that adds any program, app, or webpage into your context menu. With just a single click, you can remove context menu items as well.
The context menu editor app for Windows is very light on your system resources and probably the best context menu editor for Windows 7 available at the moment. Also, remember that the tool requires administrative privileges to run!
Read Also: 10 Best Free DLL Fixer Software For Windows 10, 8, 7
5. Easy Context Menu
Claims to the best Windows 10 context menu editor, and we genuinely agree to it. Easy Context Menu works to ease your task to add various useful commands & tweaks you want to use daily. The tool features specific categories & subcategories: My Computer Context Menu, System Tools, Desktop Context menu, Drives Context Menu, Turn-off options, and so on, to provide you with the desired context menus.
The tool also helps in accessing often used Windows components quickly & easily. The tool is also a portable application, so download from the official site & open the executable according to your PC’s architecture, no need to install it.
6. FileMenu Tools
Let’s look at another Windows 10 context menu editor- FileMenu Tools, which makes your task super convenient & allows you to add a bundle of options to the context menu. You can use this excellent tool to clear the clutter or cast more options in the right-click menu for handling your files & folders. And worth mentioning, this fine tool offers you the ability to test the upcoming commands before you add them to your context menus.
The app has both free & paid versions. The free tool only allows you to use the context menu commands for up to 20 files or folders. The app also comes with a portable version, which means no need for installation, and you can quickly move the application from one computing environment to another.
7. Right Click Enhancer
As the name entails, Right Click Enhancer is a wonderful right-click menus organizer that provides users with multiple options to enhance the overall look & feel of context menus. The Windows program allows you to edit, remove & customize the entries free of cost. You can even add new options to this list according to your convenience & enhance productivity while working.
Additionally, unlike other Windows 10 context menu editors, Right Click Enhancer also allows users to transfers the right-click entries or commands to the Registry files. It is available in multiple languages to use and has an intuitive interface suitable for both novice & pro users.
8. Context Menu Tuner
In our list of best context menu editors, Context Menu Tuner had to be included. Like other software on the list, the app allows you to customize your right-click menus. But the tool also holds several abilities which others don’t have, such as: customizing the name, icon & command line parameters for each new program added to your context menu; you can also set the position of your new item according to your ease. You can also create a separate list to keep your most-used tools apart from the default ones.
This excellent software also proffers users to add any ribbon commands to the right-click menus. Adding Ribbon commands lets you organize all the functionalities of a particular application into a series of tabs.
9. Ultimate Windows Context Menu Customizer
Our list of Best Context Menu Editors would be incomplete without this great tool. It’s a perfect context menu editor for Windows 7, XP & Vista. UWCMC doesn’t require installation and weighs as much as 26 KB.
If you want to add an item on your context menu, then simply run the app as an administrator > Choose the location of the right-click menu from Context Menu Location list > Enter the name for your context menu > Enter the command you want to execute > Enter the path of the option’s icon > Choose the position of the item > Tap Extended (in case you want to execute the command when you press Shift + Right Click) > Click Add Item > Your option will be successfully added on your context menu.
Read Also: Best Free VPN For Windows 10
10. MenuMaid
Here comes another best context menu editor- MenuMaid, which is packed with cleaning capabilities to edit the right-click menu of your Windows Explorer & Internet Explorer. Just clear the clutter from your context menus by just unticking those unwanted options from the MenuMaid interface. Likewise, if you want them again – tick the checkboxes to make them function over again in your right-click menus.
This context menu editor for Windows 7 is a fast & easy way to eliminate those unnecessary options muddled into your context menu. The first time you run the app, it pops up a dialogue box with tabs for Internet Explorer & Windows Explorer. Check & Uncheck the programs you want to appear on your menu.
11. Right-Click Context Menu Adder
Another excellent Windows 10 context menu editor- Right Click Context Menu Adder, is highly customizable software that works without any glitches. You can edit or remove context menu items swiftly with just a few clicks as the dashboard is divided into clear tabs to Add Items & Remove Items. The software’s UI covers almost your full screen. In case your desktop’s resolution is under 1024 X 768 pixels, you can switch to a compact mode for better display.
The app doesn’t strain your system’s performance since it acquires less amount of CPU and RAM. Also, the tool comes with multilingual support and applies new changes instantly. So, just launch the app > Enter the website URL (you can add EXE Files, folders, web addresses, and probably any kind of links) > Add it to your Desktop context menu. The software is available free for cost.
12. ContextEdit
ContextEdit is one of the oldest yet the finest context menu editors for Windows 10 that lets you edit right-click context menus with ease. The application looks basic, yet it has some advanced features that can customize all file extensions’ right-click menus. The software can read the native & installed apps from Windows Registry and club them into a list, where you can alter the menu according to your handiness.
ContextEdit has a clean & simple dashboard that is divided into three segments. The left pane (as shown in the image below) presents all the extensions, the Upper-right part shows shell commands of the selected item, and the lower right-pane includes the list of all the context menu handlers of the selected item. To add a new thing in the right-click context menu- Select extension from the list > Tap New > Add an internal name for the new command > Add the title name (the name you want to appear on the menu) > Choose the application or command you want to execute > Click OK!
Frequently Asked Questions: Windows Context Menu Editing
Q1. How To Add Programs To Context Menus?
Since the procedure is quite long, we suggest you watch this step-by-step video tutorial so that you can implement all the steps simultaneously.
Q2. How To Clean Messy Context Menu Entries?
Well, removing & adding right-click menus manually through Registry Editor is indeed a time-consuming and challenging process. So, the best way to manage & organize your right-click menu entries is through using a dedicated Context Menu Editor. We’ll be showing you how to clean your messy context menu entries through CCleaner.
STEP 1- Launch CCleaner on your Windows PC.
STEP 2- Navigate to the Tools module, followed by the Startup option.
STEP 3- From the right-panel, head towards the Context Menu tab, where you’ll find a complete list of right-click menus.
Choose actions: Enable, Disable, or Delete to organize, customize & manage your right-click menus.
Q3. Which Is The Best Windows 10 Context Menu Editor Program?
Well, we recommend using Right-Click Extender as the best, feature-rich & most compatible right-click menus editor program. It has all the abilities & functions to manage your messy context menus and enhance productivity eventually.
Conclusion
Therefore, these context menus aim to increase our productivity, adding, editing, moving, or disabling those items that you don’t use much with these context above menu editors.
So, tell us which items you will be adding or removing into your right-click menu? And also, share, which among these context menu editors for Windows 7 & 10 worked the best for you?
Если оставить всё как есть, контекстные меню в системе Windows быстро становятся переполненными. Когда в меню при нажатии правой кнопкой мыши слишком много объектов, через которые нельзя прокручивать колесом мыши, приходится нажимать на стрелки наверху и внизу, что неудобно.
При этом, наверняка, в контекстном меню есть по меньшей мере одна программа, которую вы никогда не используете.
Вы можете настроить контекстное меню по своему усмотрению, избавившись от ненужных добавленных сторонними приложениями команд. Различные инструменты упрощают процесс добавления команд в часто используемое программное обеспечение, утилиты и т.д.
Microsoft даёт возможность получить быстрый доступ к разным панелям управления и местоположениям, нажав правой кнопкой мыши на меню «Пуск» или используя сочетание клавиш Windows + X. При этом в контекстных меню не хватает множества полезных команд.
Например, не помешала бы возможность очищать корзину на рабочем столе Windows при помощи контекстных меню из любого места системы. Добавление команды очистки корзины при нажатии правой кнопкой мыши по рабочему столу позволит обойтись без использования иконки корзины.
Другие идеи для добавления в контекстное меню Windows:
- Командная строка с правами администратора
- Возможность подтверждать владение файлами и папками
- Команды для перезагрузки, выключения и спящего режима
- Ускорение доступа к инструментам вроде «Очистка системы», «Восстановление системы» и тому подобным, которые обычно находятся глубоко внутри меню
Утилита «Управление компьютером» в Windows даёт доступ к менеджеру диска операционной системы, диспетчеру устройств, монитору производительности, планировщику задач, просмотрщику событий, сервисам и т.д. в одном месте. Удобно было бы добавить её в контекстное меню.
Нужно иметь в виду, что многие инструменты контекстного меню правильно работают только при запуске с правами администратора.
Такой вариант запуска должен быть доступен в тот момент, когда вы правой кнопкой мыши щёлкните на исполняемый файл. Также вы можете кликнуть на программу, удерживая на клавиатуре Control и Shift.
Добавление и удаление объектов в контекстное меню
Если вы хотите удалить из меню только один объект, лучше делать это при помощи возможностей самой системы.
Другим наиболее быстрым способом является утилита CCleaner (Инструменты > Запуск> Контекстное меню), хотя во время тестирования здесь не было полного списка программного обеспечения из контекстного меню. Рекомендуется использовать эту портативную версию предложения, которую можно быстро удалить.
Glary Utilities предлагает похожий уровень функциональности с более удобным интерфейсом, но программа бесплатная только поначалу.
Бонус
Можно выбрать, будет появляться контекстное меню слева или справа от указателя мыши. Откройте диалоговое окно «Выполнить» и введите для запуска окна «Параметры планшетного компьютера»:
shell:::{80F3F1D5-FECA-45F3-BC32-752C152E456E}
Откройте вкладку «Другие» для выбора стороны отображения меню.
Другие инструменты
Easy Context Menu
Простой интерфейс, пусть и не самый современный. Он включает в себя ряд уникальных настроек меню, вроде возможности блокировать ввод с клавиатуры и мыши, перезапускать проводник, копировать IP-адрес и опустошать корзину.
А также здесь можно открывать окно «Выполнить», редактор реестра, сервисы, Msconfig.
Есть также секции редактирования контекстного меню файлов, исполняемых файлов, дисков, поддержка создания кастомных меню по нажатию на кнопку «Редактор списка команд». Раздел «Чистка контекстного меню»позволяет легко удалить нежелательные команды.
Отображается полный список без лишнего мусора и можно легко включать и отключать объекты.
Скачать
Filemenu Tools
У этого приложения опций больше всего из протестированных программ и самый проработанный интерфейс. Это может понравиться продвинутым пользователям или тем, кто готов учиться.
Скачать
Right Click Enhancer
У бесплатной версии этого приложения функциональность ограниченная, много ненужных инструментов, вроде менеджера расширений файлов, переименования файлов. В платной версии за $9,99 функциональные возможности более обширные, можно добавлять ярлыки, подменю, убирать объекты.
Есть проблемы с сохранением состояния настроек, но иногда такое бывает и в Easy Context Menu.
Скачать
Использование реестра Windows
Можно добавлять или удалять объекты из контекстного меню через реестр Windows. Это самый удобный и надёжный способ по сравнению с рекомендованными выше инструментами.
Для начала запустите редактор реестра Windows при помощи сочетания клавиш Windows + R и введите regedit.
Откройте ComputerHKEY_CLASSES_ROOT*shell and ComputerHKEY_CLASSES_ROOT*shellex для поиска объектов контекстного меню и удалите ненужные.
Примечание: рекомендуется сделать резервную копию реестра (Файл > Экспорт > Сохранить файл). Нажмите «Импортировать» для восстановления сохранённого файла.
Пример удаления 7-Zip из контекстного меню
TrashExpert Staff
Над статьей работал не только один автор, но и другие члены команды TrashExpert: администратор, редакторы или коллектив авторов.
The importance of the Windows context menu changes with the way you organize them. Also known as the right-click menu it is typically designed to make your task easier and effortless, but too many entries can make it cumbersome. A cluttered menu is hard to manage and at times you even fail to find the option that you are looking for. To deal with this you can opt for a powerful Context menu editor for your Windows 10, 11 device.
Although you can manually add and remove the menu items it might hurt the health of your Operating system if not done properly. Refer to our list and enjoy easy customization ability with the best context menu editors for Windows.
Top 15 Best Context Menu Editor For Windows 10, 11:
Here are our top choices for the best context menu editors in 2023.
1. Easy Context Menu
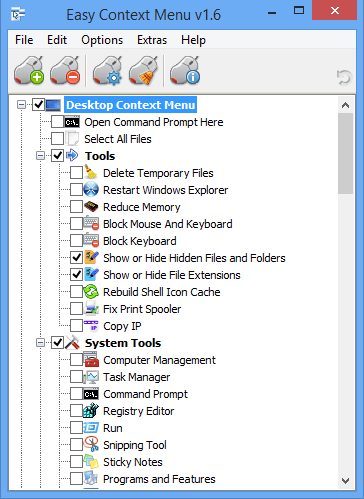
Are you looking for a straightforward and powerful tool that can effortlessly help you organize the entries on your system’s context menu? Then the Easy Context Menu can be a perfect choice.
Why Choose Easy Context Menu?
- Pick this free tool to get rid of old unwanted entries on your device context menu.
- With it you can easily modify various aspects of the right-click menu like the icon, parameter, title, etc.
- With it, you can enable all entries under one category in a single go.
- Enjoy easy access to frequently used applications at your fingertips.
- Add and delete various entries within seconds.
- It gives you easy access to multiple context menu items including Reduce Memory, Device Manager, Delete Temporary Files, Lock User, and much more.
Read More: Best Windows 10 Customization Software
2. Shell Menu View
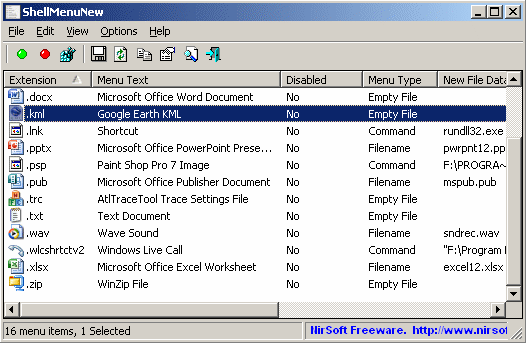
Next on our list of best context menu editors for Windows is this compact yet feature-rich tool. Enjoy effortless enabling and disabling of context menu items with a single right-click.
Why Choose Shell Menu View?
- No installation required.
- Freeware application that is compatible with major Windows versions.
- It also provides you with an option to view the right-click menu items on the main window.
- You can also use it to check and delete the extended functions available on your menu option.
3. CCleaner
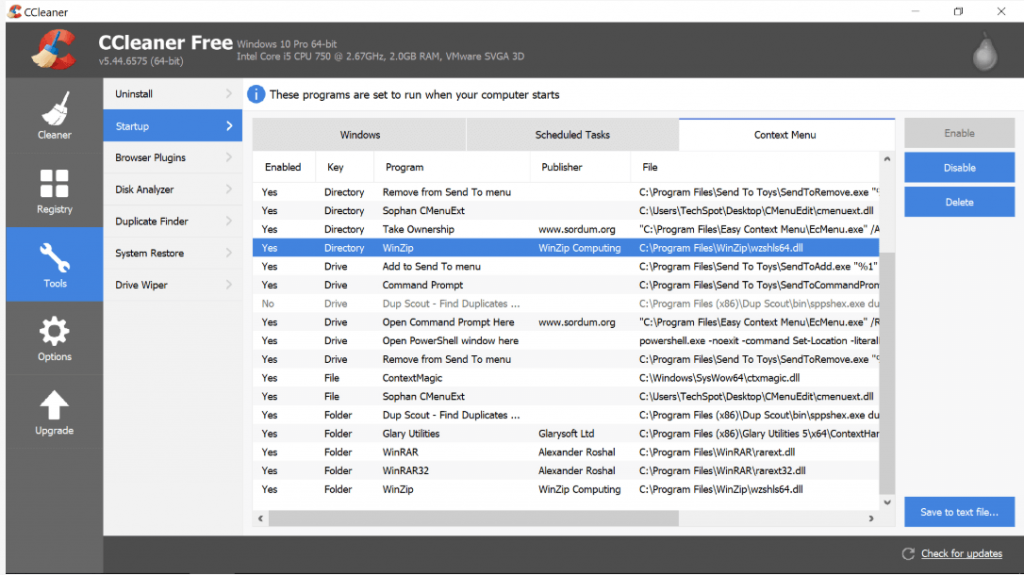
Next on our list of Best Context Menu Editors for Windows 10 is CCleaner. Known for its class-apart PC-tune up functionalities the tool also comes with incredible context menu optimizing and managing features.
Why Choose CCleaner?
- A safer and hassle-free way to manage context menu entries without messing them up.
- It is free to download.
- It is highly simple to use it, Launch CCleaner then open the Tool option followed by the Startup option to check the programs which will run when you launch a browser. Select the entries that you wish to disable/enable.
4. MenuMaid
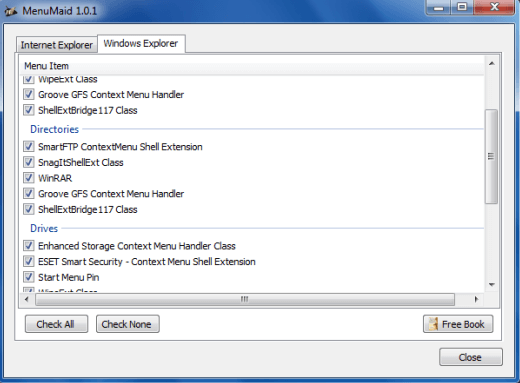
Are you annoyed with a cluttered and messy context menu? Try MenuMaid for a fast and easy tuneup.
Why Choose MenuMaid?
- Portable Freeware context menu editor.
- It allows you to check out your right-click menu, customize it, enhance, and extend it. Additionally, you can also use it to add, delete, and edit various right-click menu items.
- You can additionally use it to restore the disabled items in the future.
5. Context Edit
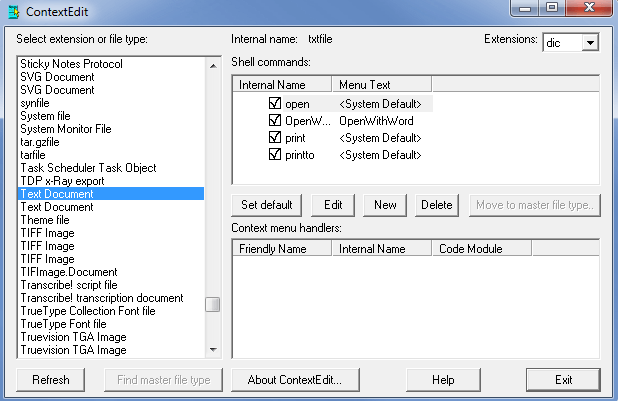
Next on our list of Best Context Menu Editors for Windows 10, is Context Edit. Although it is an old software it does not lack behind in functionality from the new-age tools.
Why Choose Context Edit?
- Keep your Context menu handlers and Shell commands well managed and mess-free.
- Enjoy greater flexibility with this powerful windows 10 context menu editor and create your own customized right-click menu list.
- It also allows you to edit menu items based on their extensions and file type.
- User-friendly and convenient application.
Read More: Best Free Driver Updater Software For Windows
6. Right-Click Extender
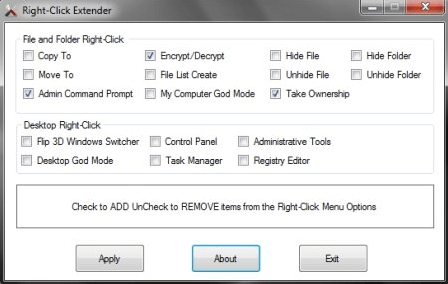
Developed by Windows Club, Right-Click Extender is another tool that you can pick for managing your context menu items. It is fully compatible with Windows 7,8 and 10.
Why Choose Right-Click Extender?
- It is powered with a clean and convenient interface with strong working.
- It gives you a choice to include an icon with respective right-click menu items.
- It covers all major categories in the Context menu including Files/folders, My Computer, Drives, and Desktop.
- Easily add and delete multiple entries.
- With it, you can also include items in the hidden menu and view them using the “Shift+Click” key.
7. Right Click Enhancer
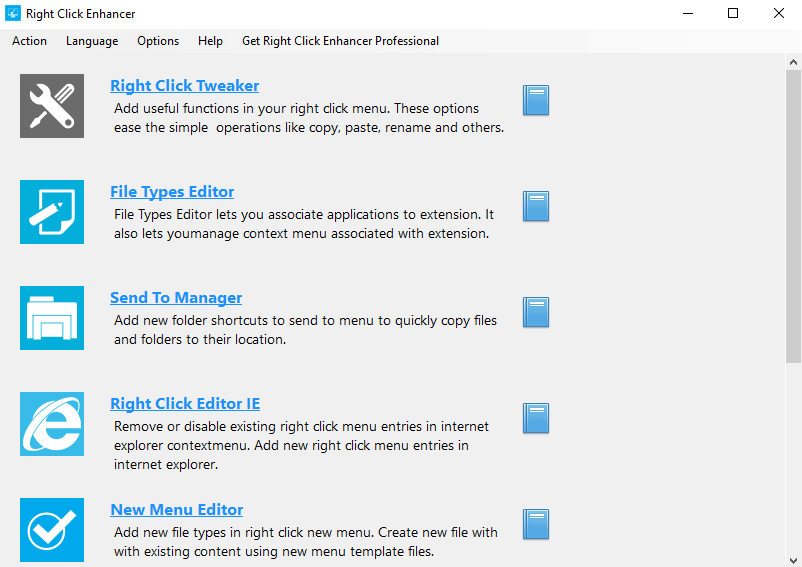
Another Context menu editor that you can pick for your windows 10 device is Right Click Enhancer. It comes in both free and a paid version with a fuller feature set.
Why Choose Right Click Enhancer?
- You can use it to disable and remove various right-click menu entries in a hassle-free manner.
- Use it to add folder and application shortcuts to your context menu. Additionally, you can also create several sub-menus and place them in relevant folders.
8. File Menu Tools
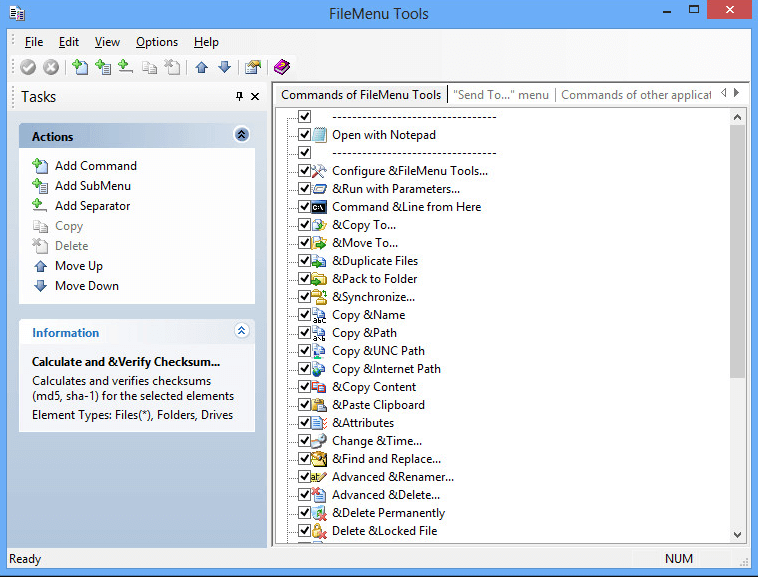
If you are still looking for the best Context Menu Editors for Windows 10 then File Menu Tools is worth a try.
Why Choose FileMenu Tools?
- It is known for its easy installation, simple interface, and powerful working.
- It is a lightweight tool and does not put unwanted pressure on your system resources.
- It allows you to organize, add, and delete various right-click menu commands with few simple clicks.
- It is powered with a responsive layout.
- Use it to add and delete various submenus, commands, items, and separators from your Context Editor.
9. ShellExView
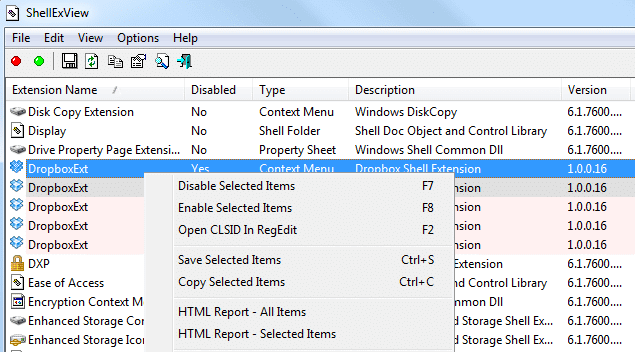
Another incredible and feature-rich windows 10 context menu editor is ShellExView. It is a highly customizable tool that can enhance the capabilities and functionality of your Windows Operating System.
Why Choose ShellExView?
- It is completely free from any installation requirements.
- It helps you to disable right-click menu items without any glitches and ensures optimal use of system resources.
- Enjoy enhanced control options with the incredible tool, use it to add/delete, enable/disable, and save/copy chosen menu items.
- It runs system scan to check for shell extensions and also provides detailed reports of files extensions including the file name, type, version, description, and much more.
10. Ultimate Windows Customizer
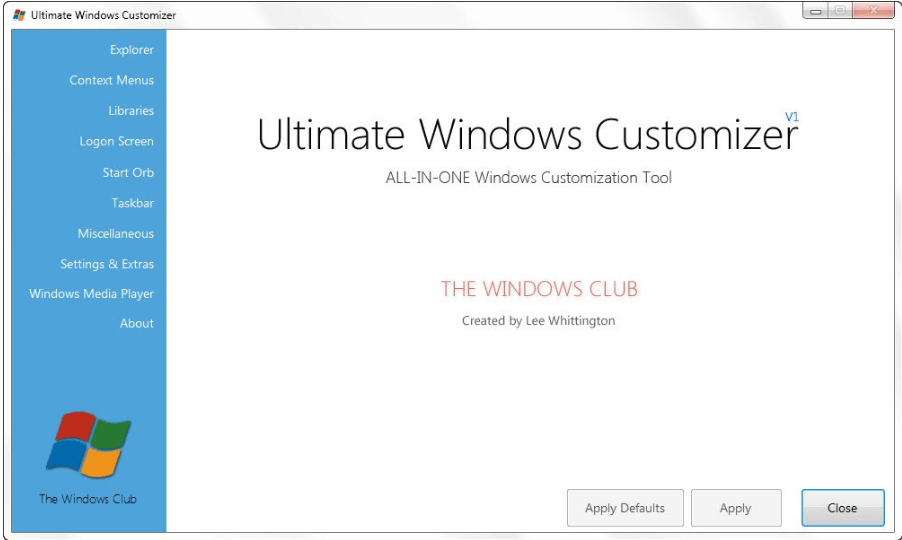
Adjust, modify, and customize various settings on your Windows device with this incredible context menu editor. It comes in a compact design and does not consume too much system resources.
Why Choose Ultimate Windows Customizer?
- It takes care of all your customization and tailoring needs for Windows including your right-click menu, Taskbar, Start Menu, and much more.
- Packed with an array of multiple features and added sub-features.
- Simple and easy to use the tool.
- Use it to add, delete, enable, and disable various items on your context menu.
- It is a freeware application and creates a system restore points before every change.
Read More: Best Free Task Scheduler Software For Windows
11. Glary Utilities
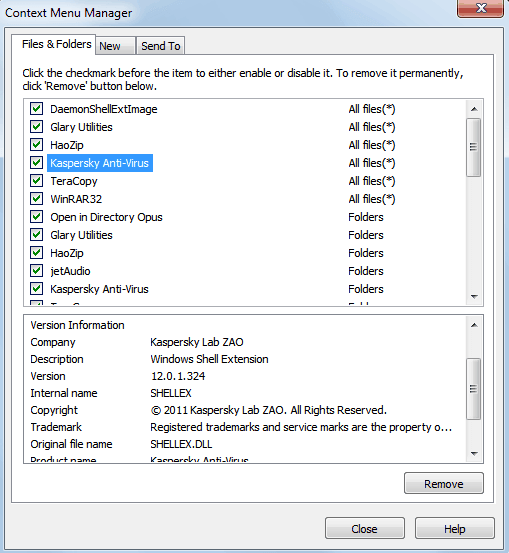
Known for its optimizing and system cleaning features, Glary Utilities also functions as an enabler and disabler of right-click menu items. It is available in both installers and a portable version and works perfectly well on the Windows platform.
Using it is fairly easy and requires a few simple steps:
- Launch Glary Utilities.
- Open the Modules tab.
- Click on ‘Optimize and Improve”.
- In the next step, choose the Context Menu Manager.
- A detailed list of all the entries along with their functions will be displayed on your device screen.
- If you untick the checkbox it will disable that particular item.
- In the same manner, you can also perform the New and Send To functions.
12. Fast Explorer
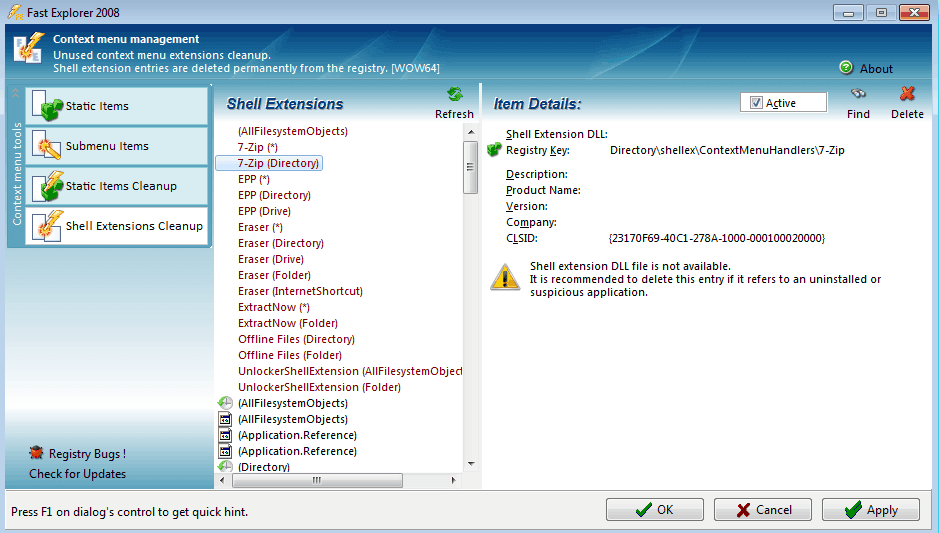
Still looking for the best context menu editors, Fast Explorer can be a good pick for you. The tool provides combined functionalities of both ShellMenuView and ShellExView.
It is compatible with Windows XP and above versions and can be used to clear, delete, disable various shell extensions and Context menu items.
13. Context Menu Tuner
Context Menu Tuner is another context menu editor that you can try. The software offers users with full customization option for the menu. Other than just customizing the menu user can also customize the name, icon, and command-line parameters of the program. For your favorite or most used programs, you can create a separate menu.
Why Choose Context Menu Tuner?
- The software does not require any installation
- The user can add any custom command to the menu which they like
- Compatible with Windows 7, 8, 8.1 and 10
14. ContextEdit
One of the oldest software for context menu editors which can edit the right-click menu pretty easily. The interface is kind of old but it has advanced features. The software reads the apps in the system and then clubs them into a list of similar ones. It can work with both file types and extensions.
Why Choose ContextEdit?
- Simple interface divided into three segments
- Easy to adjust, add and remove programs with this software
- You can work with file type as well as with extensions
15. Right Click Extender 2.0
The next best context menu editor for Windows 10 is Right Click Extender 2.0. As the name specifies the tool allows users to extend the options for right-click menu. You can customize your right-click options depending on your needs or requirements. Beo we have listed some of the notable features of Right Click Extender 2.0 which make it a perfect choice for Context Menu Editor for your Windows 10 devices.
Why Choose Right Click Extender 2.0?
- The open-source tool is available for Free and enables editing right a click menu with simple steps.
- You can edit these options for the drive, hidden folders, etc.
- Simple and easy to use the tool.
- You can also create a restore point to roll back to prior settings and undo all the modifications.
- Simply open the tool and from the list check or uncheck the respective options from the list.
Final Words: Customize Windows Context Menu With Ease
If you wish to declutter and clean your Context Menu, then the above tools will help you perform your job in a hassle-free manner. Refer to our details rundown of best Context Menu editors to delete and disable unwanted functions form your Windows and enhance its overall performance.
If you don’t know what it is, the right click context menu in Windows is simply the menu that pops up whenever you right click your mouse or touch pad button. This menu contains a number of important and convenient Windows functions such as deleting or renaming a folder / file, creating shortcuts, creating a new empty file, running a program as administrator and much more. This menu is also used by software applications to allow quick access to options such as (un)archiving files, running virus scans, editing files etc.
Although it can be a great source for performing actions quickly, the context menu can also become a source of frustration because sometimes programs will install themselves onto the menu when you don’t really want them there. It’s not uncommon either for some software to leave behind a context menu entry after it’s been uninstalled. If left unattended, the menu can become quite long and look rather messy with many useless entries doing nothing but taking up space.
Some applications will help you out a bit by offering to cascade multiple entries into a sub menu which can help, but some software simply doesn’t give you an option to not have an item in the context menu. The good news is you can remove the items that you don’t want or use from the right click context menu by using a third party tool to remove or temporarily disable them from appearing.
Here’s a selection of 7 free tools to help you clean up you context menus and bring a bit of order to your right clicks.
1. ShellMenuView
ShellMenuView is another one of Nir Sofer’s useful little tools, and this one is able to display the static context menu entries that are assigned to a specific file type or extension. For example, standard Image and Office DOC / XLS types are found here where you can right click on them and select Edit, or perhaps you have Imgburn and the “Burn with Imgburn” entries from your context menu can be found here also.
You’re not able to completely delete any of the entries, but they can be disabled by using F7 / F8 hotkeys, the context menu or the red and green toolbar icons. There’s a useful function called Extended Mode where you can hide the entry from the standard right click, but allow it to be shown if you press Shift while right clicking. Office uses this to show the Open as Read Only options when you Shift+right click on one of its files.
If you press F9 while highlighting a file you will be taken to Nirsoft’s file extension information website where you will get a list of files that can use the extension and some information about it. ShellMenuView is portable and works on Windows 2000 or above.
Download ShellMenuView
2. ShellExView
ShellExView is also by Nirsoft but differs from ShellMenuView because this tool displays the shell extensions that provide dynamic context menu options a lot of software installs use. These often come in the form of context entries with their own sub menus, custom icons and the options change according to what you have right clicked on. For example security software, multimedia software or file archiver’s might change what gets displayed in the context menu depending on what you’re clicking on.
Shell extensions that are shown in ShellExView are mostly those which depend on a DLL file to show their menu options and are sometimes a cause for lags or delays when right clicking on a file and the context menu itself takes a while to appear, or in the worst case crashes Explorer. If you want to know more a bout possible problems this can cause and how to fix it, read the article Fix for Very Slow or Hang When Right Click On a File or Folder.
The program also lists other shell extension objects, not just those in the right click menu, so when you run ShellExView it’s best to go to Options -> Filter By Extension Type and select only Context Menu from the list to avoid confusion. Menu shell extensions cannot be deleted but can be enabled or disabled which is enough to find an offending entry causing issues or those you have no use for. ShellExView is portable and works on Windows 98 to 7 32-bit and 64-bit.
Download ShellExView
3. CCleaner
The popular junk and privacy cleaning tool CCleaner keeps getting useful functions added to it, and one of them is a Context Menu viewer and and remover. The entries viewable are a bit like those found in ShellExview which is the shell extensions that have an associated DLL running them.
To get to the Context Menu viewer click on Tools down the left -> Startup -> Context Menu tab. From there you can see whether the entry is connected to a directory, file or drive and if it has already been disabled. The location on the hard drive of the DLL is shown and all you have to do is click Delete or Disable / Enable the entry you want to change. CCleaner is either portable or a setup installer and works with Windows XP and above.
Download CCleaner
4. MenuMaid
MenuMaid is a very easy to use and simple context shell extension enabler and disabler. The program also displays context menu entries that are present in Internet Explorer, so you can disable any of them too if they’re not required or leftover from old software. A slight drawback is MenuMaid isn’t portable by default but can be made so by using an archiver like 7-Zip to extract the installer.
To disable a context menu entry just untick it, the effect is instant and there is no apply button. Obviously put a tick back to enable it again. There is very little in terms of details or options, but this is what makes the program so simple to use. Works in Windows XP, Vista and 7.
Download MenuMaid
5. FileMenu Tools
Although FileMenu Tools has a number of comprehensive options for creating your own or using the built in context entries in your menus, it also includes some options to disable or delete “Send To” right click sub menu items and “Commands of other applications”, which in essence is the context shell extensions.
To find the shell extension you want to disable click on the Commands of other applications tab on the right (it’s greyed out and can easily be missed). Then simply expand the relevant tree and untick the required extension. The option is available to disable a whole section if you’re having issues with right clicking on a drive or folder for example. If you have made any changes, a green icon will appear on the toolbar to apply them and a red icon to cancel anything you have edited. FileMenu Tools works on Windows XP and above, portable and installer versions are available.
Download FileMenu Tools
6. Glary Utilities
Glary Utilities is another well known and respected cleaning and optimizing tool that also has a function to disable or remove context menu shell extensions. In addition to application menu entry editing, Glary has a couple of other tabs that can disable or remove entries in the “New” right click sub menu, and also the “Send To” sub menu.
To get to the context feature in Glary Utilities click on Modules -> Optimize and Improve -> Context Menu Manager. The entry is displayed along with what it affects (all files, folders etc), and information about it is displayed below. Unticking will immediately disable the entry in your context menu or click Remove if you’re sure you don’t want it any more. The procedure is similar for the New and Send To tabs. Portable and installer versions are available, and Glary Utilities works on Windows XP and above.
Download Glary Utilities
7. Fast Explorer
This context menu management tool is able to add context items, but the removal options are more useful. An advantage of using Fast Explorer is it displays a static item cleanup function as well as a shell extensions cleanup option. Although not as informative and with not so many functions, these 2 options basically cover what both ShellMenuView and ShellExView do individually.
In the static items cleanup option simply select the file type / extension on the left and its associated menu functions will appear on the right. You can then untick to disable the entry, click Delete to remove it or Clear will remove all menu items at once. For Shell Extension Cleanup select what you want on the left and the right pane will show the extension details with a Delete button to remove it totally or an Active tick box to only disable the extension. Once you have finished all your editing, click Apply to commit the changes. The Fast Explorer website is no longer there but the portable version can be downloaded from Softpedia. Works on Windows XP and above.
Download Fast Explorer
Do you sometimes wish you could have your choice of helpful options when you right-click on your PC? If yes this blog has to tell you a lot more regarding this. When you right-click on your screen or on any folder, a list of options appear, this is popularly known as Context Menu.
Wondering if you could add or remove context menu options? Well, yes you can do this both manually or by using any of the best context menu editors. While manually adding or removing context menu options is a tedious job, context editors make it smoother and faster. Also, the manual procedure requires the user to have advanced computer knowledge. Therefore, context menu editors can help you get rid of the hassles and anyone with basic computer knowledge can edit these context menus in no time.
Let’s have a look at the best context menu editors for Windows.
Best 10 Context Menu Editors For Windows:
List of Contents
- 1. CCleaner
- 2. ShellMenuView
- 3. Context Menu Editor For Windows 7 and Vista
- 4. Easy Context Menu
- 5. FileMenu Tools
- 6. Right-Click Enhancer
- 7. Context Menu Tuner
- 8. Ultimate Windows Context Menu Customizer
- 9. MenuMaid
- 10. Right-Click Extender 2.0
1. CCleaner
CCleaner, the most popular name and the number one context menu editor for Windows. However, CCleaner is widely known for its fast and reliable PC Cleaning and Optimization, there are other popular solutions as well offered by CCleaner to its users. One of these is editing the context menu on Windows. All you have to do is head to CCleaner > Tools > StartUp > Context Menu. Here you can add or remove the items needed or no longer needed to make the context menu look like the way you want. Apart from this, CCleaner offers you several solutions for safe browsing, registry optimization, quick startup and more.
Awesome, isn’t it?
Get it here
Another one in the list of top 10 context menu editors is ShellMenuView. It is a compact tool wherein you’ll get a static menu at a place that includes all the basic options present there in the right-click menu. You can choose to enable or disable any of the right-click menu entries. It is the easiest and the most convenient way to edit right-click menus. All you need to do is copy the executable file and launch it > add the LegacyDisable key for the preferred menu option > set or delete the extended function for managing right-click menus. That’s it! You can anytime choose to edit the context menu on your windows in no time.
Get it here
3. Context Menu Editor For Windows 7 and Vista
Another simple and efficient right-click menu editor is Context Menu Editor For Windows 7 and Vista. This amazing context menu editor comes with lots of handy improvements and is an easy-to-use application that allows you to add any program, app or menu to the context menu. This particular right-click menu customization tool is light and one of the best context menu editors for Windows 7 and Vista. The only important requirement to run this wonderful utility is- having administrative rights.
Get it here
Easy Context Menu claims to be the best Windows 10 context menu editor for Windows PC. This wonderful tool works smoothly and helps you add useful commands & make changes to the context menu. This amazing right-click menu editor is divided further into specific categories and subcategories to make it convenient for the user to make necessary changes. It includes- My Computer context menu, system tools, desktop context menu, and more. Additionally, the user can access Windows components quickly & easily with this portable application. All you have to do is download the tool from its official site, open the executable according to your PC’s architecture, and that’s all. Start using this tool for your convenience.
Get It Here
While looking for more context editor options for Windows 10, FileMenu Tools is the next in our list. It makes it convenient and super easy for the user to make changes to the context menu that appears when you right click anywhere on the screen or on the particular folder. It is an excellent tool that lets you clear the clutter and keep only the useful and helpful options in the right-click menu. This app is available in both free and paid versions, you can choose as per your requirements. Even the app has its own portable version wherein you do not have to install the application rather use it directly and get the work done. With its Free version, you are allowed to use the context menu commands up to 20 files or folder.
Get It Here
6. Right-Click Enhancer
The list is long, but every tool mentioned here in the article has its own share of importance. Similarly, the next amazing context menu editor on our list is Right-Click Enhancer. Its name itself clears the work role this tool has. It is able to provide users with several options to enhance the overall look and feel of your current right-click menus. You can choose to edit, add or remove the menu options for free. Furthermore, you get the feasibility to add new options to the list as per your own choice and convenience. These can be the ones you feel is adding or enhancing your overall productivity. The added advantage of this right-click menu editor is that it is a multi-lingual utility suitable for both novice and pro users.
Get It Here
On the list of best context menu editors, next comes is Context Menu Tuner. An app that allows its users to customize, add or remove the options present in the right-click menus. Also, this tool lets you have the hold of several features that other tools do not host. For instance- customizing names, icons, command lines for each program and a lot more. This tool has the ability to add any ribbon command to the context menu of any file, folder, desktop or any other specific file types. You are further allowed to create a separate list that has your most-used tools apart from the default ones. This amazing utility also allows users to add even the commands that aren’t there in the ribbon by default.
Get It Here
Last second on our list of best Context Menu Editors is the Ultimate Windows Context Menu Customizer. As already mentioned earlier in the article, context menu is the list of options that appear when you right-click on any of the file/folder or anywhere on the screen. This is a great tool for Windows 7, XP, and Vista that doesn’t even require any installation. All you have to do is Run the app as an administrator > Choose a location from the Context Menu Location list > Enter the name for your context menu > Enter the command you want to execute > mention the path of the option’s icon > Choose the position of the item > Tap Extended (if you want the option to be displayed when you press Shift + Right Click) > then, click Add Item. This way your choice of option will be successfully added.
Get It Here
Last but not least, MenuMaid is yet another amazing context menu editor that allows you to clean up messy context menus as per your own convenience. It is a handy way that allows you to access many tools and functions at ease with just a click. This utility is packed with cleaning capabilities for all the right click menu for your Windows Explorer & Internet Explorer. As soon as you launch the program, you get to see an interface with majorly two sections i.e. Windows Explorer and Internet Explorer. Herein you can use the available segments to clean up the devoted context menu. To remove unwanted options from the context menu, untick them or vice-versa to add any.
Get It Here
10. Right-Click Extender 2.0
Right-Click Extender 2.0, the name itself suggests that the tool lets you extend the right-click menu options. It is an easy, simple and clear tool to manage menu that appears on right-click. This is a free to use tool and lets you edit right-click menus in a few clicks. This amazing context menu options editor allows you to edit the right-click menu not only on Windows but also on your Drive, Hidden files or other files and folders. To start using this, head to the tool and you’ll see a crisp and clear dashboard wherein you can check or uncheck which options you’d like to see on your context menu. Furthermore, it lets you create a system restore point of all the default settings before making any changes, so that you can easily rollback to all the modifications.
Conclusion:
So, this ends our list of the best context menu editors for Windows. Check them out and let us know in the comments section below. Which one you feel is the best choice? We strongly recommend you to use CCleaner, however all the other tools listed in the article are tried and tested and offer the best solutions for your Windows PC.
For any queries or feedback, feel free to reach out to us at our social media platforms or in the comments section below.
Recommended Readings:
CCleaner Review 2021 – Best System Cleaner And Optimizer
Top 15 Best CCleaner Alternatives(Free & Paid): Clean, Optimize & Protect Windows PC (2021)
Check Out The Best Folder Lock Software for Windows 10 PC in 2021
Quick Reaction:
Akshita Gupta is an experienced blogger with a strong know-how of Mass Communication and Journalism. Her affinity for writing enables her to share her knowledge and experiences with the best set of audience. She believes in helping people understand their systems and devices.
This article lists best free context menu editor software for Windows. Using these freeware, you can easily customize context menu of desktop, file/folder explorer, drive, program, particular file types, and more.
Many of the listed software provide a predefined list of commands, which you can associate (or dissociate) with context menu of folder explorer, internet explorer, file type (text, audio, video, etc.), particular program, etc. Some of them let you add new commands to add to context menu, by adding script or application (.exe, .bat, or .msi), command name, menu text, icon, etc. Good part of these context menu editor freeware is that they let you edit context menu for a file type with a specific file extension.
Some of these context menu customizer software are limited in terms of functionality. They only let you enable or disable a very few menu options to customize context menu. You can also customize context menu for background of a folder in one of them.
Note: Make sure you run these freeware with Administrator privileges, for them to function correctly.
My Favorite Context Menu Editor Software:
Easy Context Menu is my favorite context menu editor. It lets you easily add/remove various commands to/from context menu as per your preferences. You can edit context menu for many sections of your PC.
Right Click Enhancer is good too as it lets you add new commands to add to context menu.
You can also checkout the list of best free Registry Backup, Remote Desktop Manager, and Registry Monitor software for Windows.
Easy Context Menu
Easy Context Menu is a portable context menu editor. It makes the task of customizing context menu quite easy, hence the name. It provides some predefined menu items to add to following context menu:
- Desktop Context Menu and My Computer Context Menu: It lets you add ‘command prompt‘ and ‘select all files‘ options to Desktop and My Computer context menu. You can also add sets of menu items to context menu including Tools (Delete Temporary Files, Reduce Memory, Copy IP, Fix Print Spooler, Block Keyboard, etc.), System Tools (Computer Management, Task manager, Run, Registry Editor, Snipping Tool, Msconfig, Sticky Notes, All Tasks, etc.), and Turn Off Options (Turn Off Menu, Lock User, Hibernate, Restart, Shut Down, etc.).
- Drives Context Menu: To drives’ context menu, you can add menu options including Open Command Prompt Here, Disk Cleanup, Defrag, and Change Icon.
- File and Folder Context Menu: Here, you can add options like Take Ownership, Block Access, Change Icon, Copy Folder Contents List, Change Attributes, Open with Notepad, etc.
- Exe File Context Menu: To any exe file, you can add options like Run with Parameters, Add To Firewall, and Delete From Firewall.
Using List Editor option, you can customize above list of context menus by editing their title and icon. You can add new menu or submenu items too. Other options let you enable/disable position of menu (top, middle, or bottom), use of shift key, etc. It provides various other features like ContextMenu Cleaner, Jump Registry Key, Change User Account Control Settings, etc.
It is one of the best context menu editor as it lets you easily add options to context menu as per your preferences. You can disable menu items later to revert back to original context menu. Its user interface is simple and intuitive.
Right Click Enhancer
Right Click Enhancer is a free context menu editor for Windows. It provides ‘File Types Editor‘ tool to serve the purpose of customizing context menu. As the name suggests, this tool lets you edit commands for a particular file type with a specific extension.
For every file type, it shows available commands which you can add/remove to/from its context menu. In addition to that, you can even add a new one to context menu. For that, you need to enter name of command, choose location of script (or application) to carryout the action, type command line arguments pass to script or application, and choose an icon. You can also edit or delete already existing commands. Also, it lets you export commands as Registry files (.reg).
It is a good context menu customizer with user-friendly interface. Apart from English, it lets you change interface language to Chinese, German, Dutch, French, Spanish, Russian, etc. It provides many other tools (Right Click Tweaker and Right Click Editor IE) to edit context menu, but they didn’t work while testing.
Moo0 RightClicker
Moo0 RightClicker is another context menu editor freeware. It displays a separate list of Moo0 menus in context menu. You can enable or disable ‘Explorer context menu’ options, such as Properties, Scan, Send to, Show file information, Run as administrator, Run as different user, Change Icon, Copy as path, Move to folder, Open Command Prompt here, Pin to start, Pin to taskbar, Share with, Troubleshoot compatibility, etc.
It lets you customize context menu on background of folders too. You can add or delete context menu items like Calculator, Control Panel, Display Settings, Tools, Sort by, Share with, Personalize, Group by, View, and more.
Moo0 RightClicker is a good context menu customizer. It has a basic user interface with predefined list of functions to edit context menu. You can change the language of menu to Spanish, French, German, Portuguese, Indonesian, etc.
Right-Click Extender
Right-Click Extender is another portable context menu editor. It provides lists of menu items for context menus for File/Folder, Desktop, Drives, and My Computer. You can enable icon and key ‘Shift+Click‘ for each customized context menu item.
- File/Folder: You can enable or disable options to add or remove to/from context menu of files and folders, respectively. This list includes functions like Administrator Command Prompt, Create File Listing, Hide/Show Files, Hide/Show Folders, Open with Notepad, Select All, Take Ownership, Register/Unregister Files, Copy, Encrypt/Decrypt, Toggle File/Folder Visibility, and Move to.
- Desktop: It provides various options to add to desktop’s context menu. For example, Administrative Tools, All Tasks, Defrag, Computer Management, Paint, Registry Editor, Sleep PC, Hibernate PC, Shutdown, Restart, Lock PC, Empty Recycle Bin, Disk Cleanup, Device Manager, Snipping Tool, System Restore, Sticky Notes, Task Manager, etc.
- Drives: For drives, you can add ‘Administrator Command Prompt’, ‘Defrag Drive’, ‘Disk Cleanup’, and ‘Manage’ to context menu.
- My Computer: Here, menu options like Control Panel, Current Wallpaper Location, Flip3D Window Switcher, Resource Monitor, etc. can be enabled/disabled to create a customized context menu.
It also provides an option of Backup to create Registry Backup and System Restore Point.
Right Click Extender is a lightweight and simple context menu editor. You can easily edit context menu of different sections of your system using it.
Right Click Context Menu Adder
Right Click Context Menu Adder is a portable context menu customizer. You can add different item types to your context menu, which are: Program, Folder, Web Address, and Any type of file. You can add a program or file type with its .exe, .msi, or .bat file, select a folder, or enter web address to add to context menu.
For any one of the added item, you can customize its text, icon, and position (bottom, top, or middle). You can select if you want to add a menu option to desktop’s, or both desktop’s and folder’s context menu. Also, you can enable an option for ‘Shift+Click’ key context menu only.
It also lets you remove existing items from context menu. You can adjust settings like save setting, language, etc.
ContextEdit
ContextEdit is yet another free context menu editor for Windows. It provides two sections to manage context menu, which are as following:
- Shell Command: It lets you select an extension or file type to show respective shell commands. You can edit these shell commands, delete them, or add new ones to create a customized context menu. To add a new shell command, it lets you enter an internal name to use for your command. Later, you can add menu text, command line, and customize Dynamic Data Exchange (DDE) settings like adding DDE message, application, topic, etc.
- Context Menu Handlers: Here, you can see the list of various context menu options (with friendly name, internal name, and code module) which you can enable or disable. It lets you enable or disable menu(s) like 7-Zip, Antivirus scan, ‘Open with’, Encryption, etc.
ContextEdit lets you add or edit context menu for a wide range of file types. It has basic user interface. You might find it a bit hard to add a new shell command, but once you get hang of it, you can make your own context menus for many file types.
Fast Explorer
Fast Explorer is another alternative for a context menu customizer. It lets you add Static Items and Submenu Items to manage static and dynamic file objects’ context menus, respectively. To do so, you can add application (exe, cmd, or bat) and specify file type (folder, file, network, text files, audio files, etc.) and key. You can further customize menus by modifying item text and background. Also, you can modify icon of an added item.
It also provides Static Items Cleanup feature to delete static items from context menu. You can choose a particular file type or extension to enable or disable respective menu options. You can also use Shell Extensions Cleanup tool to delete shell extension entries from the registry.
Fast Explorer is another context menu editor with simple interface. It supports English and French languages only. You can revert back to last saved context menu anytime.
Lammer Context Menu
Lammer Context Menu is another freeware to edit context menu. It provides some commands to add or remove to/from context menu. For example, you can add/remove commands like Copy Path, Copy Content, Run With Arguments, PowerShell, Batch Rename, Hex Edit, Text FX, Select By Type, Time Stamp, Join Files, Path Operations, Search and Replace, Pack to Folder, Unmount Virtual Drive, Register/Unregister DLL, and some more.
It displays a separate Lammer Context Menu in the desktop’s context menu on hitting key ‘Shift+Right-click‘. It displays icons of added commands too.
This context menu editor lets you set general preferences, enable proxy server, add external programs with text editor and hex editor, etc.
MenuMaid
MenuMaid is another one of the context menu editor software for Windows. It lets you enable/disable menu items to manage context menu of Internet Explorer and Windows Explorer. For Internet Explorer, you can enable/disable ‘Export to Microsoft Excel’ and ‘Send to OneNote’ options only. For Windows Explorer, you can customize context menu for directories, drives, folders, etc. You can add or remove editable menu options like Antivirus Scan, Advanced SystemCare, Library Location, Pin to start screen, etc.
MenuMaid is a basic context menu customizer to simply enable or display options. It doesn’t let you add additional menu items to your context menu.
CMenu
CMenu is a context menu editor with limited functionalities. You can enable/disable only a few commands to/from the context menu of desktop. These commands are:
- Copy To Folder.
- Move to Folder.
- Command From Here.
- Open with Notepad.
- Calculator.
So, if you need to add/remove any of the above options to/from context menu, you can use CMenu. It is a lightweight and portable freeware.
Context Menu Editor
Context Menu Editor is a basic context menu editor with ability to only delete existing entries from context menu. You can delete items from file, folder, and Internet Explorer (IE) context menu. For example, you can delete Sharing option from file context menu, Library Location from folder context menu, or Export to Microsoft Excel from IE context menu. That’s it, it doesn’t serve any other purpose.
Контекстное меню Windows — это та панель, которая появляется каждый раз, когда мы щелкаем правой кнопкой мыши по определенному элементу Windows. В зависимости от того, где мы нажимаем, он покажет нам ряд различных вариантов. Эта панель может служить ярлыком для находить и выполнять разные функции это составляет, поэтому, если мы можем адаптировать его к нашим вкусам и потребностям, мы можем сэкономить время.
Содержание
- Программы для оптимизации контекстного меню
- Легко Контекстное меню
- КонтекстПравить
- ShellExView
- МенюГорничная
- Microsoft Autoruns
- Инструменты Filemenu
- Щелкните правой кнопкой мыши Enhancer
- Расширение правой кнопкой мыши v2
- Вид меню Nirsoft Shell
С помощью этого приложения мы можем сделать много интересных и полезных опций для улучшить и организовать контекстное меню Windows , Он обладает широким набором функций, которые мы можем добавить без необходимости что-либо изменять в своей конфигурации, а также удалить все те опции, которые нам не интересны. Это позволит нам получить доступ к наиболее часто используемым компонентам Windows быстро и легко , У нас будут инструменты для удаления временных файлов, блокировки клавиатуры и мыши, среди прочего.
Easy Context Menu — абсолютно бесплатное приложение, которое мы можем скачать со своего сайта .
КонтекстПравить
Эта программа поможет нам настроить контекстное меню Windows в соответствии с выбранным форматом файла. Это позволяет нам редактировать записи контекстного меню, чтобы мы могли удалить и добавить новые записи всего за несколько кликов. ContextEdit позволит нам работать со всеми видами файлов и расширений. Просто выберите определенное расширение из списка, чтобы активировать соответствующую команду для поиска типа файла ключа, чтобы оно могло контролировать более одного расширения.
Если вы хотите попробовать все функции, которые предлагает ContextEdit для улучшения и персонализации контекстного меню, вы можете скачать его совершенно бесплатно .
ShellExView
Если мы хотим оптимизировать и изменить параметры, доступные в контекстном меню проводника Windows, мы можем выбрать инструмент под названием ShellExView. С этим мы можем контролировать все расширения системы Таким образом, мы можем деактивировать и активировать каждый из них, как нам больше подходит. Эта программа покажет нам список всех деталей, таких как версия, описание или имя файла.
Установка и запуск ShellExView абсолютно бесплатны, поэтому нам нужно только загрузить его с Страница разработчика.
Это простое приложение не поможет удалить все виды пунктов контекстного меню из Windows и Internet Explorer. Оно имеет различные варианты очистки это поможет нам со всем, что нам не нужно, автоматически показывая нам все пункты контекстного меню, найденные в системе. Все эти элементы отображаются в разбивке по категориям : пункты меню, диски, папки и каталоги. Он имеет интуитивно понятный дизайн, который позволит нам быстро выполнять большинство действий.
Если вы хотите использовать это приложение, вы можете скачать бесплатно .
Microsoft Autoruns
С этой Microsoft-приложение поможет нам найдите и деактивируйте все приложения, которые запускаются при запуске Windows находятся ли они в реестре Windows или других дополнительных файлах. После обнаружения он позволяет нам перейти непосредственно к соответствующему ключу в реестре или отключить их, чтобы они не запускались автоматически. Благодаря этому инструменту мы сможем исключить все ненужные процессы запуска с возможностью их повторной активации позже.
Если мы хотим скачать Microsoft Autoruns мы можем сделать это бесплатно с его сайта.
Этот полезный инструмент позволит нам настраивать и изменять контекстное меню Windows по своему вкусу , С его помощью мы можем добавлять все виды пользовательских команд в меню, а также настраивать меню «Отправить …» и включать / отключать команды, которые добавляют другие приложения в меню. Это также позволит нам регистрировать или удалять файлы dll и ocx, копировать / перемещать в определенную папку, переименовывать выбранные файлы, искать и заменять один текст другим среди элементов, которые мы выбираем, среди других функций.
Чтобы начать использовать Filemenu Tools, нам нужно только загрузить его бесплатно с сайт разработчика .
Щелкните правой кнопкой мыши Enhancer
Это приложение позволит нам управлять контекстным меню Windows Explorer по нашему вкусу , исключая все те команды, которые мы не используем, а также добавляя новые. Мы можем изменять имена файлов в пакетном режиме, проверять их целостность, связывать типы файлов. Из контекстного меню Проводника также можно управлять содержимым меню «Отправить в…», добавляя новые типы файлов или создавая новые файлы с существующим содержимым. Его главное преимущество в том, что он очень легкий и почти не потребляет системные ресурсы, поэтому это не повлияет на общую производительность нашего компьютера.
Right Click Enhancer имеет бесплатную версию, которую мы можем скачать со своего сайта , Дополнительно мы можем приобрести его полную версию за 11.99 евро.
Расширение правой кнопкой мыши v2
С помощью этого приложения мы сможем вставлять различные элементы в контекстное меню Windows, используя функции правой кнопки без внесения изменений в реестр Windows , Поскольку это переносной инструмент, он не требует установки, и мы можем запустить его с любого внешнего носителя, такого как жесткий диск или USB-ключ. С этим мы можем добавить такие функции как создание списка файлов, открытие с записной книжкой, владение, скрытие и показ файлов или папок, среди прочего. Это также позволяет нам получить доступ к системным функциям, таким как очистка диска или дефрагментация диска. Приложение занимает мало системных ресурсов, поэтому его можно использовать на всех типах компьютеров.
Если мы хотим раскрыть все преимущества, которые предлагает Right-Click Extender v2, мы можем скачать его совершенно бесплатно .
Этот инструмент позволит нам управлять всеми элементами, составляющими контекстное меню проводника Windows. Это позволит нам загрузить все элементы в таблице показывая их имя, расширение файла, выполняемое действие и путь к исполняемому файлу. Таким образом, мы можем активировать или деактивировать Все записи, которые мы выбираем, откройте их с помощью редактора реестра или скопируйте их в текстовый файл.
Чтобы начать использовать Nirsoft ShellMenuView, мы должны скачать бесплатно с его сайта.