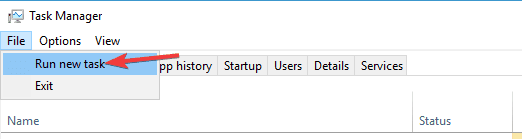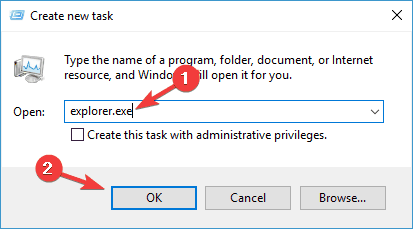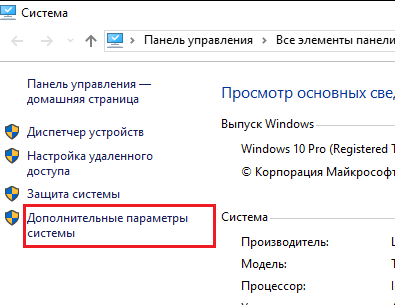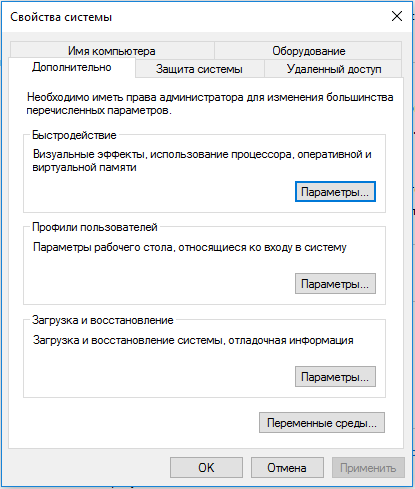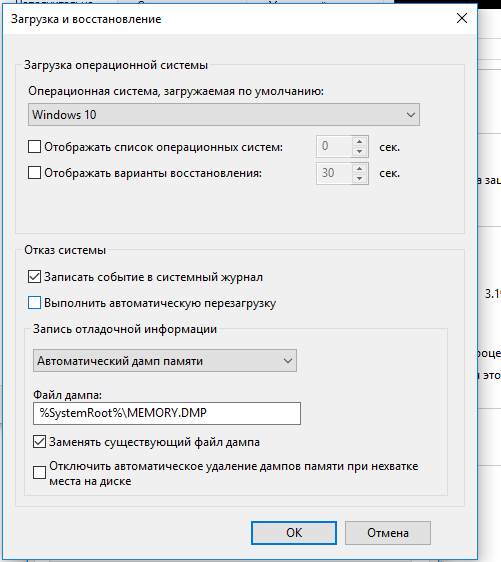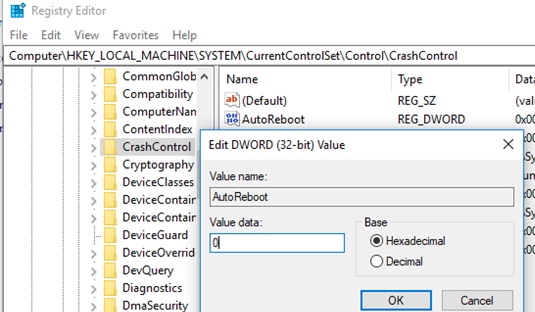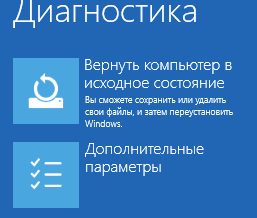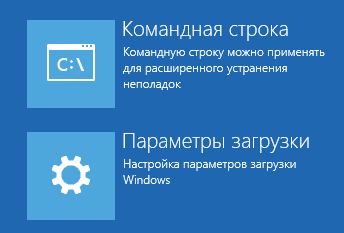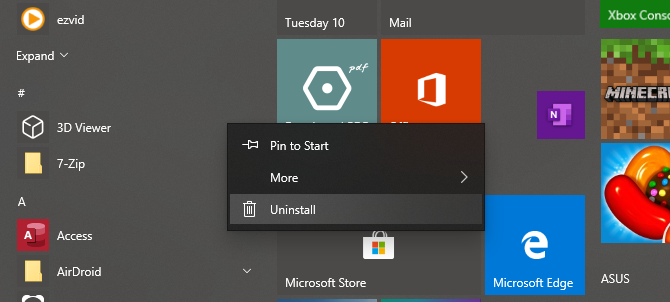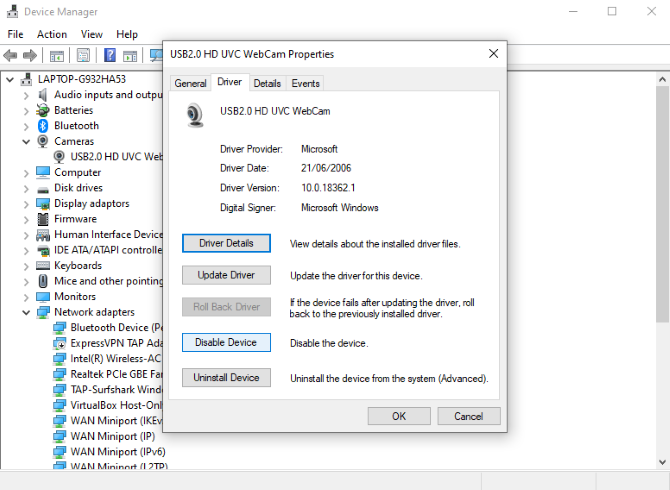Если ваш компьютер с Windows 10 застрял в проблеме непрерывного бесконечного цикла перезагрузки после обновления, обновления Windows, сброса или «синего экрана», то в этом посте вы найдете некоторые идеи о том, как решить эту проблему. Перед перезагрузкой компьютера он может отображать или не отображать какие-либо сообщения; и если это так, это может быть что-то вроде следующих:
- Сбой при настройке обновлений Windows, отмена изменений
- Мы не смогли завершить обновления, отмена изменений
- Автоматическое восстановление не удалось, застрял в цикле перезагрузки
- Ваш компьютер автоматически перезагрузится через одну минуту.
Так что, если ваш компьютер с Windows перезагружается без предупреждения и перезагружается, вот несколько вещей, которые вы можете попробовать. Пожалуйста, сначала просмотрите все сообщения вместе с упомянутыми ссылками и посмотрите, какая ситуация может иметь к вам отношение.
Содержание
- Windows 10 застряла в бесконечном цикле перезагрузки
- 1] Постоянная перезагрузка после установки обновления, драйвера или программы
- 2] Непрерывный перезапуск из-за аппаратного сбоя
- 3] Перезагрузка после синего экрана или ошибки Stop
- 4] Перезагрузите цикл после обновления
Windows 10 застряла в бесконечном цикле перезагрузки

Какой бы ни была причина, ваш приоритет должен состоять в том, чтобы попытаться войти в Безопасный режим . Если вы можете войти в безопасный режим, отлично; в противном случае вам придется использовать установочный носитель Windows .
Прежде всего, дайте ему пару раз перезагрузиться и посмотрите, все ли уладится. Иногда Windows может автоматически отображать параметр Восстановить Windows или автоматически запускать Автоматическое восстановление . Но если он продолжает перезагружаться, попробуйте эти предложения.
1] Постоянная перезагрузка после установки обновления, драйвера или программы
Если вы используете систему с двойной загрузкой , все будет немного проще. На экране выбора ОС с двойной загрузкой, где вы выбираете ОС для загрузки, вы увидите Изменить значения по умолчанию или выбрать другие параметры .

Выберите его, затем Устраните неполадки> Дополнительные параметры> Параметры запуска Windows.

Когда откроются параметры запуска, нажмите 4 на клавиатуре, чтобы выбрать параметр Включить безопасный режим .

Это перезагрузит ваш компьютер в безопасном режиме.
Если на вашем компьютере установлена только отдельная операционная система , вам нужно найти способ загрузки Windows 10 в безопасном режиме. Варианты включают в себя:
- Нажмите Shift и нажмите «Перезагрузить», чтобы загрузить экран дополнительных параметров запуска
- Откройте Настройки> Обновление и безопасность> Восстановление> Расширенный запуск> Перезагрузите сейчас.
- Введите shutdown/r/o в командной строке с повышенными привилегиями CMD, чтобы перезагрузить компьютер с параметрами расширенной загрузки или консолью восстановления.
Если вы уже включили клавишу F8 ранее, вам будет проще, если вы нажмете F8 во время загрузки, чтобы войти в безопасный режим.
Если вы не можете войти в безопасный режим , то вам, возможно, придется загрузить Windows 10 с установочного носителя Windows или Recovery Drive и выбрать Восстановите компьютер , чтобы войти в Устранение неполадок> Дополнительные параметры запуска> Командная строка. Теперь вы можете использовать CMD для запуска команд. Вы можете использовать DVD-диск Windows 10 или загрузочный USB-накопитель или записать ISO-образ Windows 10 на USB-накопитель с помощью другого компьютера.
В любом случае, когда вы вышли из цикла перезагрузки и перешли в безопасный режим или получили доступ к дополнительным параметрам , у вас есть следующие варианты:
Если вы вошли в безопасный режим , вы можете:
- Откройте Панель управления> Программы и компоненты> Просмотр установленных обновлений. Здесь вы можете удалить ошибочное обновление (включая обновление функции), которое вы, возможно, установили недавно, непосредственно перед тем, как возникла ваша проблема. Если вы установили какую-либо программу, вы можете удалить ее тоже.
- Если вы недавно обновили драйверы устройств и обнаружили, что Windows постоянно перезагружается, возможно, вы захотите устранить неполадки с драйвером или откатить драйвер до более ранней версии.
Следующие параметры доступны вам, если вы вошли в безопасный режим или получили доступ в Дополнительные параметры запуска :
-
Запустите командную строку от имени администратора. В поле CMD, которое появляется на экране компьютера, введите следующие строки текста, по одной за раз, и нажмите Enter.
net stop wuauserv
чистые стоповые биты
Теперь перейдите в папку C: Windows SoftwareDistribution и удалите все файлы и папки внутри.
Перезагрузите компьютер. Он должен иметь возможность загружаться на рабочий стол.
- Пользователи Windows 10/8 могут выполнить восстановление автоматического запуска. Пользователи Windows 7 могут рассмотреть возможность восстановления Windows 7.
- Используйте Восстановление системы, чтобы восстановить ваш компьютер до предыдущей хорошей точки.
- Восстановите MBR, используя приглашение CMD и bootrec .
- Переустановите Windows.
При желании вы также можете запретить перезапуск Windows после обновлений Windows с помощью групповой политики или редактора реестра.
2] Непрерывный перезапуск из-за аппаратного сбоя
Сбой оборудования или нестабильность системы могут привести к непрерывной перезагрузке компьютера. Проблема может быть в ОЗУ, жестком диске, блоке питания, графической карте или внешних устройствах: – или это может быть перегрев или проблема с BIOS. Этот пост поможет вам, если ваш компьютер зависает или перезагружается из-за аппаратных проблем. Вы должны быть в безопасном режиме, чтобы иметь возможность вносить изменения.
3] Перезагрузка после синего экрана или ошибки Stop
Чтобы проблема программного обеспечения или драйвера не перезагружала компьютер несколько раз после ошибки Stop, сделайте следующее. Это необходимо сделать, чтобы вы могли прочитать код ошибки, который, в свою очередь, может помочь вам решить проблему. Вы должны быть в безопасном режиме, чтобы иметь возможность вносить изменения.

Используя меню WinX Windows 10, откройте System. Затем нажмите «Дополнительные параметры системы»> вкладка «Дополнительно»> «Запуск и восстановление»> «Настройки». Снимите флажок Автоматический перезапуск . Нажмите Применить/ОК и Выйти.
Или откройте Редактор реестра и перейдите к следующему ключу:
HKEY_LOCAL_MACHINE SYSTEM CurrentControlSet ControlCrashControl
Здесь создайте или измените DWORD с именем Автозагрузка и установите его значение как 0 .
Теперь, если ваш Windows потерпел крах из-за ошибки Stop, он не перезагрузит компьютер, а отобразит сообщение об ошибке, которое может помочь устранить неполадки в «голубом экране».
4] Перезагрузите цикл после обновления
Этот пост поможет вам, если обновление Windows завершится неудачно и перейдет в цикл перезагрузки.
Вредоносное ПО или вирусная инфекция также могут быть причиной перезагрузки компьютера. Глубокое сканирование вашего компьютера с вашим антивирусом. Вы можете также использовать антивирусное программное обеспечение по требованию второго мнения для сканирования вашей Windows, просто чтобы быть вдвойне уверенным.
Полезное чтение . В этом сообщении показано, как получить доступ к безопасному режиму или дополнительным параметрам запуска, когда Windows 10 застревает при загрузке некоторого экрана с бесконечно перемещающейся анимацией вращающихся точек, режима приветствия, экрана входа в систему, запуска Windows или запуска. не загружается.
Всего наилучшего!
Здравствуйте, в пятницу 14 сентября 2018 мой компьютер начал устанавливать очередное обновление Windows 10 Insider preview, но
что-то пошло не так (электропитание не отключалось) и компьютер ушёл в циклическую перезагрузку с безуспешными попытками откатиться к состоянию до обновления.
То есть, я вижу экран
POST
BIOS, затем логотип Windows, затем, на долю секунды, на экране появляется что-то вроде окна командной строки (не удалось рассмотреть это даже с помощью
замедленной съёмки), затем, также на долю секунды, внизу экрана появляется сообщение “Попытка восстановления установленной системы…” (данное сообщение удалось прочитать только на видеозаписи с 240 кадрами в секунду), которое
затем меняется на текст “Изменения, внесенные в компьютер, отменяются…”, далее (спустя 20-30 секунд) компьютер уходит в перезагрузку и я снова вижу экран
POST
BIOS
При этом, восстановить с помощью установочного диска не получается (https://www.microsoft.com/ru-ru/software-download/windows10ISO/)
– ни автоматическое восстановление не работает, ни что-либо другое.
У меня успешно происходит лишь получение доступа к системному разделу, зашифрованному с помощью
BitLocker, путём ввода числового ключа восстановления (например,
я вижу содержимое зашифрованного раздела с помощью команды
dir в командной строке)
В меню «Дополнительные параметры» происходит следующее:
·
При выборе «Восстановление системы» отображается следующее сообщение об ошибке: «Для использования восстановления системы необходимо указать
установленную копию Windows, которую требуется восстановить. Перезапустите
компьютер, выберите операционную систему, а затем выберите восстановление системы.»
·
При выборе «Вернуться к предыдущей версии» отображается следующее сообщение: «В связи со сбоем откатиться к предыдущей версии
Windows
невозможно. Попробуйте вернуть компьютер в исходное состояние («Поиск и устранение неисправностей» > «Вернуть компьютер в исходное состояние» ).»
·
При выборе «Восстановление при загрузке» отображается следующее сообщение: «Восстановление при загрузке не удалось восстановить компьютер
Щелкните «Дополнительные параметры», чтобы попробовать другие варианты восстановления, или «Завершить работу», чтобы выключить компьютер.»
Команд
«bcdedit
/set {globalsettings}
advancedoptions
true» из статьи
https://answers.microsoft.com/ru—ru/windows/forum/windows_10-other_settings/%d0%ba%d0%b0%d0%ba/b0d32974-3d90-4d53-8e05-88ad10132e04
также не работает, командная строка выдаёт следующие две строки:
«Не удается открыть данные конфигурации загрузки.
Не удается найти запрошенное системное устройство.»
Команда «bcdedit
/enum» выдаёт те же самые две строки, как и любые команды
bcdedit, указанные в
https://answers.microsoft.com/ru-ru/windows/forum/windows_10-other_settings-winpc/windows-10-%D0%BD%D0%B5/47c3e2b3-5926-415b-a459-74e0dd3a7353
Последняя успешная версия и сборка ОС, указанная в моём аккаунте
Microsoft:
Выпуск:
Windows 10 Professional
Версия:
1803
Сборка ОС:
10.0.17735.1000
Система:
OSType64BitX64
У меня включен
Bitlocker
на 2 дисках из 3х установленных в системе. При этом в обновлении операционной системе был задействован один зашифрованный битлокером раздел (системный)
и один незашифрованный раздел. Оба раздела находятся на физически разных
SSD.
Chkdsk на обоих дисках выполняется успешно и без ошибок (с параметрами
/v /f /r /b)
P.S.
Это моё первое обновление после настройки Bitlocker, но не первая перезагрузка
после настройки BitLocker
P.P.S.
Windows 10
Pro
обновлена пару лет назад с лицензионной версии
Windows
8.1
P.S. Sorry for my English
by Milan Stanojevic
Milan has been enthusiastic about technology ever since his childhood days, and this led him to take interest in all PC-related technologies. He’s a PC enthusiast and he… read more
Updated on March 3, 2022
- A rollback is an operation where you return your system to a previous state. This is usually an advanced option chosen by somebody who knows specifically what they are doing.
- If Windows gets stuck during a rollback, we suggest rebooting, trying out some Command Prompt instructions or doing an in-place upgrade. Read on to find our more.
- The reason you chose to do a rollback might be related to an update that went bad. Here’s how to stop automatic updates in Windows 10.
- Are there any other problems with your computer? We have an awesome Windows 10 errors hub with answers to many issues.
XINSTALL BY CLICKING THE DOWNLOAD FILE
This software will keep your drivers up and running, thus keeping you safe from common computer errors and hardware failure. Check all your drivers now in 3 easy steps:
- Download DriverFix (verified download file).
- Click Start Scan to find all problematic drivers.
- Click Update Drivers to get new versions and avoid system malfunctionings.
- DriverFix has been downloaded by 0 readers this month.
Since Windows 10 is a free upgrade Microsoft has left you the ability to roll back to the previous version of Windows if you’re not pleased with Windows 10. Unfortunately, a number of users reported that the rollback process is stuck on Windows 10 and that users are unable to revert back to an older version of Windows.
Windows 10 rollback stuck: How to fix it?
Not being able to rollback to the previous build of Windows can be a big problem, and speaking of issues, here are some common problems reported by users:
- Windows rollback loop after update – According to users, sometimes you might get stuck in rollback look after a new update. To fix that, be sure to try some of our solutions.
- Windows 10 rollback stuck on restarting – Sometimes your rollback can get stuck on restarting. If that’s the case, it might best that you leave your PC and let it finish the rollback.
- Windows 10 downgrade stuck – In some cases, your PC might get stuck while downgrading. This can be a big problem, but you might be able to fix it by using the Legacy boot feature.
- Windows 10 rollback stuck boot loop, black screen – If this problem appears, you might be able to fix it by running a couple of commands in Command Prompt.
- Windows 10 rollback not working – If the rollback process isn’t working, one way to fix is to perform an in-place upgrade. By doing that, you’ll force Windows to update to the latest version and fix the problem.
Solution 1 – Force a restart or shutdown
A number of users reported that they are unable to roll back from Windows 10 and that they are getting stuck on a blue screen with a loading icon. This can be a big problem if Windows 10 isn’t working for you and if you want to revert to the older version. Few users reported that you can fix this problem simply by forcing a restart or a shutdown.
According to users, the rollback process is stuck and the hard drive indicator doesn’t show any activity. After the restart, the indicator will start blinking again and the rollback process should start working without any problems.
Solution 2 – Use Legacy Boot
Several users reported that the rollback process was stuck due to UEFI mode. According to the users, there was a problem with booting from a flash drive and DVD and that can sometimes prevent the rollback process.
To fix this issue you need to enter BIOS and change the Boot Mode from UEFI to Legacy. To do that follow these steps:
- While your computer boots keep pressing the F2 or Del on your keyboard to enter BIOS. Some versions of BIOS use a different key, so you might have to repeat this step a few times before you find the right key.
- Once you enter BIOS you’ll need to find Boot Mode and change its value from UEFI to Legacy. If you can’t find this option be sure to check your motherboard manual for detailed instructions.
- Save changes and try to perform the rollback again.
- READ ALSO: Rollback From Windows 10 for Free with This Software
Solution 3 – Use a hard drive image to restore your system
If you are familiar with hard drive images, you probably have a backup hard drive image created. If you don’t use any backup software, then you most likely don’t have a backup image of your hard drive, so you can skip this solution.
If you created your hard drive image before upgrading to Windows 10, you can simply back up your system by using that hard drive image.
Once again, this solution only works if you created a hard drive image before upgrading to Windows 10.
- Press Win + R key.
- Type rstrui and click OK. This will open System Restore.
- There’s a Show more restore points box that, if checked, will show a lit of other restore points.
- Couldn’t find any restore points? Learn how to create a system Restore Point
Yes, you can through this process called a Rollback that we discussed in this article. Missing rollback option? Check out our guide.
Solution 4 – Leave your computer running for a couple of hours
Sometimes rollback process can take a couple of hours to complete, and users reported that rollback will be completed after a few hours if you wait patiently. In some cases, the rollback process might encounter a restart loop, but leaving the computer for a few hours can sometimes fix the problem according to some users.
Solution 5 – Use Command Prompt
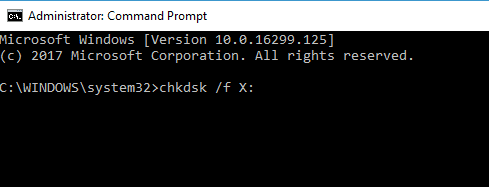
According to users, if your PC is stuck during the rollback process, you might be able to fix it by running a couple of commands in Command Prompt.
Since you won’t be able to boot to Windows, you’ll need to start Command Prompt outside of Windows and run the necessary commands. You can do that by following these steps:
- Restart your computer a couple of times while it boots.
- You’ll now be presented with a list of options. Select Troubleshoot > Advanced options > Command Prompt.
- After the command prompt starts, run chkdsk c: /f command.
- The scan will now start and check your hard drive for errors. This process can take a while, so be patient.
Once the scan is finished, try to access Windows 10 again. If the problem is still there, you might need to run a couple of additional commands. To do that, follow these steps:
- Repeat the steps above to open Command Prompt.
- Once you open Command Prompt, run the following commands:
- bootrec /fixmbr
- bootrec /fixboot
- bootrec /rebuildbcd
- bcdboot c:windows /s c:
After the commands are executed, check if the problem is still there.
Solution 6 – Perform an in-place upgrade
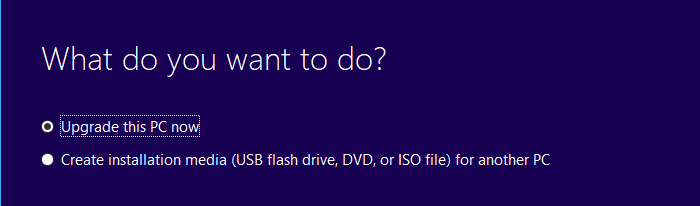
Some PC issues are hard to tackle, especially when it comes to corrupted repositories or missing Windows files. If you are having troubles fixing an error, your system may be partially broken.
We recommend installing Restoro, a tool that will scan your machine and identify what the fault is.
Click here to download and start repairing.
In case you’re not familiar, the in-place upgrade process will force Windows 10 to update to the latest version while keeping all your files intact. To perform an in-place upgrade you’ll need the following:
- an empty USB flash drive (at least 8GB in size)
- another working computer
To fix this problem, first, you need to download Media Creation Tool on another PC and run it. Now follow these instructions:
- Connect the USB flash drive to another PC.
- Choose Create installation media (USB flash drive, DVD or ISO file) for another PC option. Click Next to proceed.
- Make sure that you select the version that matches the version on your other PC and click Next.
- Select USB flash drive and click Next.
- Choose your flash drive from the list and click Next to proceed.
Now, wait while the Media Creation Tool creates a bootable media. After creating a bootable media, you can switch back to your PC. Connect the USB drive to the affected PC and do the following:
- When your PC boots, you’ll be asked to choose between several versions of Windows. Select any version you want and your system should boot in Safe Mode.
- When your PC boots, press Ctrl + Shift + Esc to start Task Manager.
- In Task Manager, choose File > Run New Task.
- Enter explorer.exe and click OK.
- Now you need to open your flash drive and run setup.exe file.
The setup process will now start. To upgrade your PC and keep your files, you just need to do the following:
- Wait while the setup prepares the required files.
- Select Download and install updates (recommended). This isn’t mandatory, and you can always download updates later if you want. Click Next to proceed.
- Follow the instructions on the screen until you reach Ready to install screen. Choose Change what to keep.
- Make sure to select Keep personal files and apps. Now click Next to proceed.
- Follow the instructions on the screen to complete the setup process.
Once you finish the setup, you should have the latest version of Windows installed, and everything should be exactly as you left it.
If Choose what to keep option isn’t available, it means that the ISO file isn’t the same as your version of Windows, so you’ll need to download a new ISO file, or continue and lose all your files on your system drive.
Solution 7 – Reinstall Windows
Sometimes the only solution is to reinstall Windows completely, and in order to do that, you’ll need Windows installation media. Bear in mind that reinstalling Windows will delete all files from your C drive, therefore we urge you to back them up.
If you cannot access Windows 10 due to a certain problem, you can always boot your PC from a Live Linux CD, and use Linux to find and back up your files.
To reinstall Windows 10, you just need to do the following:
- Connect Windows 10 installation media to your PC and boot your PC from it.
- Choose Install now option.
- Enter your product key and click Next. If you don’t have your product key, you can activate Windows 10 later.
- Select the version of Windows you want to install and click Next.
- Now select your system drive and press Next. Keep in mind that your system partition might not be always labeled, so be extra cautious while picking the partition.
- The installation process will now start. Follow the instructions on the screen to complete it.
Once the installation is finished, the problem should be resolved completely. Now you just need to move your files from the backup and you’re good to go. Keep in mind that this is a drastic solution, so you should use it only if other solutions can’t fix the problem.
This brings us to the end of this guide. But before we add the last punctuation mark, there are two important things we’d like to mention.
- Fix: We couldn’t complete the Updates/Undoing changes
- WHEA Internal Error: Fix it Using These 9 Quick Methods
- Windows Update Error 80200053: 4 Quick Fixes
- Your Computer Could Not Connect to Another Console Session [Fixed]
- Video Dxgkrnl Fatal Error: What Is It & How to Fix It [9 Tips]
Exit and continue to Windows rollback loop
This is by far the most annoying and frequent issue that Windows 10 users may encounter. The OS initially asks users to exist any programs in order to go back to Windows. But this rarely works.
However, if you encounter this problem, try to shut down or restart your PC. Sometimes, this might help with the glitches and fix your problem. But in most cases, this error message stays on the screen even after users restarted or shut down their computers several times.
Choose an operating system Windows rollback
If the rollback attempt is successful, you will be asked to choose a previous operating system to go back to for the rollback. Usually, this is a restore point previously created.
But shortly after the rollback, Windows 10 might automatically search for updates. If you don’t want to repeat the whole rollback process all over again, don’t forget to disable automatic Windows 10 updates as soon as the rollback is completed.
Well, the rollback process can sometimes get stuck, and if that’s the case, we suggest that you try all solutions from this article.
Newsletter
by Milan Stanojevic
Milan has been enthusiastic about technology ever since his childhood days, and this led him to take interest in all PC-related technologies. He’s a PC enthusiast and he… read more
Updated on March 3, 2022
- A rollback is an operation where you return your system to a previous state. This is usually an advanced option chosen by somebody who knows specifically what they are doing.
- If Windows gets stuck during a rollback, we suggest rebooting, trying out some Command Prompt instructions or doing an in-place upgrade. Read on to find our more.
- The reason you chose to do a rollback might be related to an update that went bad. Here’s how to stop automatic updates in Windows 10.
- Are there any other problems with your computer? We have an awesome Windows 10 errors hub with answers to many issues.
XINSTALL BY CLICKING THE DOWNLOAD FILE
This software will keep your drivers up and running, thus keeping you safe from common computer errors and hardware failure. Check all your drivers now in 3 easy steps:
- Download DriverFix (verified download file).
- Click Start Scan to find all problematic drivers.
- Click Update Drivers to get new versions and avoid system malfunctionings.
- DriverFix has been downloaded by 0 readers this month.
Since Windows 10 is a free upgrade Microsoft has left you the ability to roll back to the previous version of Windows if you’re not pleased with Windows 10. Unfortunately, a number of users reported that the rollback process is stuck on Windows 10 and that users are unable to revert back to an older version of Windows.
Windows 10 rollback stuck: How to fix it?
Not being able to rollback to the previous build of Windows can be a big problem, and speaking of issues, here are some common problems reported by users:
- Windows rollback loop after update – According to users, sometimes you might get stuck in rollback look after a new update. To fix that, be sure to try some of our solutions.
- Windows 10 rollback stuck on restarting – Sometimes your rollback can get stuck on restarting. If that’s the case, it might best that you leave your PC and let it finish the rollback.
- Windows 10 downgrade stuck – In some cases, your PC might get stuck while downgrading. This can be a big problem, but you might be able to fix it by using the Legacy boot feature.
- Windows 10 rollback stuck boot loop, black screen – If this problem appears, you might be able to fix it by running a couple of commands in Command Prompt.
- Windows 10 rollback not working – If the rollback process isn’t working, one way to fix is to perform an in-place upgrade. By doing that, you’ll force Windows to update to the latest version and fix the problem.
Solution 1 – Force a restart or shutdown
A number of users reported that they are unable to roll back from Windows 10 and that they are getting stuck on a blue screen with a loading icon. This can be a big problem if Windows 10 isn’t working for you and if you want to revert to the older version. Few users reported that you can fix this problem simply by forcing a restart or a shutdown.
According to users, the rollback process is stuck and the hard drive indicator doesn’t show any activity. After the restart, the indicator will start blinking again and the rollback process should start working without any problems.
Solution 2 – Use Legacy Boot
Several users reported that the rollback process was stuck due to UEFI mode. According to the users, there was a problem with booting from a flash drive and DVD and that can sometimes prevent the rollback process.
To fix this issue you need to enter BIOS and change the Boot Mode from UEFI to Legacy. To do that follow these steps:
- While your computer boots keep pressing the F2 or Del on your keyboard to enter BIOS. Some versions of BIOS use a different key, so you might have to repeat this step a few times before you find the right key.
- Once you enter BIOS you’ll need to find Boot Mode and change its value from UEFI to Legacy. If you can’t find this option be sure to check your motherboard manual for detailed instructions.
- Save changes and try to perform the rollback again.
- READ ALSO: Rollback From Windows 10 for Free with This Software
Solution 3 – Use a hard drive image to restore your system
If you are familiar with hard drive images, you probably have a backup hard drive image created. If you don’t use any backup software, then you most likely don’t have a backup image of your hard drive, so you can skip this solution.
If you created your hard drive image before upgrading to Windows 10, you can simply back up your system by using that hard drive image.
Once again, this solution only works if you created a hard drive image before upgrading to Windows 10.
- Press Win + R key.
- Type rstrui and click OK. This will open System Restore.
- There’s a Show more restore points box that, if checked, will show a lit of other restore points.
- Couldn’t find any restore points? Learn how to create a system Restore Point
Yes, you can through this process called a Rollback that we discussed in this article. Missing rollback option? Check out our guide.
Solution 4 – Leave your computer running for a couple of hours
Sometimes rollback process can take a couple of hours to complete, and users reported that rollback will be completed after a few hours if you wait patiently. In some cases, the rollback process might encounter a restart loop, but leaving the computer for a few hours can sometimes fix the problem according to some users.
Solution 5 – Use Command Prompt
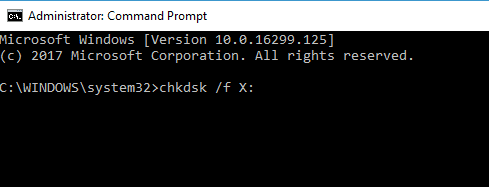
According to users, if your PC is stuck during the rollback process, you might be able to fix it by running a couple of commands in Command Prompt.
Since you won’t be able to boot to Windows, you’ll need to start Command Prompt outside of Windows and run the necessary commands. You can do that by following these steps:
- Restart your computer a couple of times while it boots.
- You’ll now be presented with a list of options. Select Troubleshoot > Advanced options > Command Prompt.
- After the command prompt starts, run chkdsk c: /f command.
- The scan will now start and check your hard drive for errors. This process can take a while, so be patient.
Once the scan is finished, try to access Windows 10 again. If the problem is still there, you might need to run a couple of additional commands. To do that, follow these steps:
- Repeat the steps above to open Command Prompt.
- Once you open Command Prompt, run the following commands:
- bootrec /fixmbr
- bootrec /fixboot
- bootrec /rebuildbcd
- bcdboot c:windows /s c:
After the commands are executed, check if the problem is still there.
Solution 6 – Perform an in-place upgrade
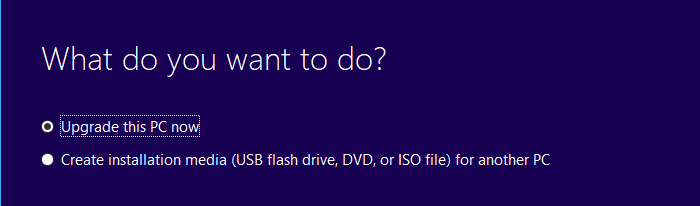
Some PC issues are hard to tackle, especially when it comes to corrupted repositories or missing Windows files. If you are having troubles fixing an error, your system may be partially broken.
We recommend installing Restoro, a tool that will scan your machine and identify what the fault is.
Click here to download and start repairing.
In case you’re not familiar, the in-place upgrade process will force Windows 10 to update to the latest version while keeping all your files intact. To perform an in-place upgrade you’ll need the following:
- an empty USB flash drive (at least 8GB in size)
- another working computer
To fix this problem, first, you need to download Media Creation Tool on another PC and run it. Now follow these instructions:
- Connect the USB flash drive to another PC.
- Choose Create installation media (USB flash drive, DVD or ISO file) for another PC option. Click Next to proceed.
- Make sure that you select the version that matches the version on your other PC and click Next.
- Select USB flash drive and click Next.
- Choose your flash drive from the list and click Next to proceed.
Now, wait while the Media Creation Tool creates a bootable media. After creating a bootable media, you can switch back to your PC. Connect the USB drive to the affected PC and do the following:
- When your PC boots, you’ll be asked to choose between several versions of Windows. Select any version you want and your system should boot in Safe Mode.
- When your PC boots, press Ctrl + Shift + Esc to start Task Manager.
- In Task Manager, choose File > Run New Task.
- Enter explorer.exe and click OK.
- Now you need to open your flash drive and run setup.exe file.
The setup process will now start. To upgrade your PC and keep your files, you just need to do the following:
- Wait while the setup prepares the required files.
- Select Download and install updates (recommended). This isn’t mandatory, and you can always download updates later if you want. Click Next to proceed.
- Follow the instructions on the screen until you reach Ready to install screen. Choose Change what to keep.
- Make sure to select Keep personal files and apps. Now click Next to proceed.
- Follow the instructions on the screen to complete the setup process.
Once you finish the setup, you should have the latest version of Windows installed, and everything should be exactly as you left it.
If Choose what to keep option isn’t available, it means that the ISO file isn’t the same as your version of Windows, so you’ll need to download a new ISO file, or continue and lose all your files on your system drive.
Solution 7 – Reinstall Windows
Sometimes the only solution is to reinstall Windows completely, and in order to do that, you’ll need Windows installation media. Bear in mind that reinstalling Windows will delete all files from your C drive, therefore we urge you to back them up.
If you cannot access Windows 10 due to a certain problem, you can always boot your PC from a Live Linux CD, and use Linux to find and back up your files.
To reinstall Windows 10, you just need to do the following:
- Connect Windows 10 installation media to your PC and boot your PC from it.
- Choose Install now option.
- Enter your product key and click Next. If you don’t have your product key, you can activate Windows 10 later.
- Select the version of Windows you want to install and click Next.
- Now select your system drive and press Next. Keep in mind that your system partition might not be always labeled, so be extra cautious while picking the partition.
- The installation process will now start. Follow the instructions on the screen to complete it.
Once the installation is finished, the problem should be resolved completely. Now you just need to move your files from the backup and you’re good to go. Keep in mind that this is a drastic solution, so you should use it only if other solutions can’t fix the problem.
This brings us to the end of this guide. But before we add the last punctuation mark, there are two important things we’d like to mention.
- Fix: We couldn’t complete the Updates/Undoing changes
- WHEA Internal Error: Fix it Using These 9 Quick Methods
- Windows Update Error 80200053: 4 Quick Fixes
- Your Computer Could Not Connect to Another Console Session [Fixed]
Exit and continue to Windows rollback loop
This is by far the most annoying and frequent issue that Windows 10 users may encounter. The OS initially asks users to exist any programs in order to go back to Windows. But this rarely works.
However, if you encounter this problem, try to shut down or restart your PC. Sometimes, this might help with the glitches and fix your problem. But in most cases, this error message stays on the screen even after users restarted or shut down their computers several times.
Choose an operating system Windows rollback
If the rollback attempt is successful, you will be asked to choose a previous operating system to go back to for the rollback. Usually, this is a restore point previously created.
But shortly after the rollback, Windows 10 might automatically search for updates. If you don’t want to repeat the whole rollback process all over again, don’t forget to disable automatic Windows 10 updates as soon as the rollback is completed.
Well, the rollback process can sometimes get stuck, and if that’s the case, we suggest that you try all solutions from this article.
Newsletter
|
0 / 0 / 0 Регистрация: 05.06.2016 Сообщений: 100 |
|
|
1 |
|
Циклическая перезагрузка после обновления18.02.2018, 12:42. Показов 50140. Ответов 58
После того как обновилась windows 10, при запуске происходит циклическая перезагрузка. Восстановить или откатиться на прошлую версию не могу так как удалил файлы обновления и точку восстановления. Можно ли запустить систему и как это сделать?
__________________
0 |
|
Programming Эксперт 94731 / 64177 / 26122 Регистрация: 12.04.2006 Сообщений: 116,782 |
18.02.2018, 12:42 |
|
58 |
|
Модератор 15148 / 7736 / 726 Регистрация: 03.01.2012 Сообщений: 31,795 |
|
|
18.02.2018, 12:53 |
2 |
|
toyi, В Среду восстановления войти пробовали? Если удаётся — выберите командную строку и пока покажите только её скрин (по первой строчке глянем откуда она запустилась)
0 |
|
0 / 0 / 0 Регистрация: 05.06.2016 Сообщений: 100 |
|
|
18.02.2018, 13:05 [ТС] |
3 |
|
gecata, сейчас сделаю
0 |
|
0 / 0 / 0 Регистрация: 05.06.2016 Сообщений: 100 |
|
|
18.02.2018, 13:09 [ТС] |
4 |
|
gecata, готово Миниатюры
0 |
|
Модератор 15148 / 7736 / 726 Регистрация: 03.01.2012 Сообщений: 31,795 |
|
|
18.02.2018, 15:45 |
5 |
|
toyi, Для начала покажите что на компе с разделами — diskpart
0 |
|
0 / 0 / 0 Регистрация: 05.06.2016 Сообщений: 100 |
|
|
18.02.2018, 16:05 [ТС] |
6 |
|
gecata, готово Миниатюры
0 |
|
Модератор 15148 / 7736 / 726 Регистрация: 03.01.2012 Сообщений: 31,795 |
|
|
18.02.2018, 18:31 |
7 |
|
toyi, Гм… Слишком много
томов… Лучше так: diskpart
0 |
|
327 / 157 / 14 Регистрация: 30.12.2014 Сообщений: 804 Записей в блоге: 3 |
|
|
18.02.2018, 18:55 |
8 |
|
Здесь всё подробно и понятно(решение вашей проблемы): https://habrahabr.ru/post/320594/
0 |
|
0 / 0 / 0 Регистрация: 05.06.2016 Сообщений: 100 |
|
|
18.02.2018, 19:30 [ТС] |
9 |
|
gecata, подскажите пожалуйста как восстановить загрузчик, ибо с трудом но в систему вошёл. Способами которые видел не удалось. Хелп
0 |
|
556 / 307 / 70 Регистрация: 16.10.2017 Сообщений: 1,375 Записей в блоге: 8 |
|
|
18.02.2018, 19:53 |
10 |
|
восстановить загрузчик В среде восстановления: Или: bootrec /FixMbr bootrec /FixBoot Опционально можно выполнить еще одну команду (если повреждено еще и загрузочное меню): bootrec /RebuildBc
0 |
|
0 / 0 / 0 Регистрация: 05.06.2016 Сообщений: 100 |
|
|
18.02.2018, 20:15 [ТС] |
11 |
|
leto_zero2, после первого способа перезагрузил комп и винда нормально запустилась, но после выключения снова началась циклическая перезагрузка. Второй вариант пишет что неизвестная команда
0 |
|
556 / 307 / 70 Регистрация: 16.10.2017 Сообщений: 1,375 Записей в блоге: 8 |
|
|
18.02.2018, 20:32 |
12 |
|
toyi,
не пробовали? Добавлено через 1 минуту
неизвестная команда Может не на тот диск ставили? Добавлено через 6 минут
0 |
|
0 / 0 / 0 Регистрация: 05.06.2016 Сообщений: 100 |
|
|
19.02.2018, 10:52 [ТС] |
13 |
|
leto_zero2, после первого способа перезагрузил комп и винда нормально запустилась, но после выключения снова началась циклическая перезагрузка. leto_zero2, не выходит вот что пишет Миниатюры
0 |
|
556 / 307 / 70 Регистрация: 16.10.2017 Сообщений: 1,375 Записей в блоге: 8 |
|
|
19.02.2018, 10:55 |
14 |
|
вот что пишет
не на тот диск ставил «X» — это флэшка.
0 |
|
0 / 0 / 0 Регистрация: 05.06.2016 Сообщений: 100 |
|
|
19.02.2018, 11:03 [ТС] |
15 |
|
Не выходит Миниатюры
0 |
|
0 / 0 / 0 Регистрация: 05.06.2016 Сообщений: 100 |
|
|
19.02.2018, 11:04 [ТС] |
16 |
|
leto_zero2, я так и делал но после первого успешного запуска при следующем включении снова циклическая перезагрузка
0 |
|
556 / 307 / 70 Регистрация: 16.10.2017 Сообщений: 1,375 Записей в блоге: 8 |
|
|
19.02.2018, 11:07 |
17 |
|
Добавлено через 1 минуту
0 |
|
0 / 0 / 0 Регистрация: 05.06.2016 Сообщений: 100 |
|
|
19.02.2018, 11:12 [ТС] |
18 |
|
leto_zero2, я выбирал диск системы, данные успешно записывались, и после выключения он включается, но при последующем выключении и включении снова циклическая перезагрузка, такое ощущение что он каждый раз почему то затирается. Добавлено через 1 минуту Добавлено через 2 минуты
0 |
|
Модератор 15148 / 7736 / 726 Регистрация: 03.01.2012 Сообщений: 31,795 |
|
|
19.02.2018, 11:18 |
19 |
|
toyi, Ну я же не спроста просила:
diskpart Сделали бы все телодвижения, знали бы, где у вас загрузчик, где что… Да, долго. Да, муторно. Да, то я, то вы пропадаем из сети на какое-то время. Но зато тут меньше возможностей запороть какой-нибудь диск с важной инфой
1 |
|
0 / 0 / 0 Регистрация: 05.06.2016 Сообщений: 100 |
|
|
19.02.2018, 11:22 [ТС] |
20 |
|
gecata, так как понять на каком какой загручик, как узнать? Выходит что на одном загрузчик линухаа надругом виндв
0 |
- Почему Windows 10 циклично перезагружается?
- Загрузка в безопасном режиме путем ручной перезагрузки ПК при запуске Windows
- Загрузка в безопасном режиме с использованием загрузочной флешки с Windows 10
- Удаление драйверов, программ и системных обновлений из безопасного режима Windows 10
Одна из самых неприятных неисправностей компьютера — циклическая перезагрузка операционной системы. Вместо экрана входа в систему пользователь наблюдает надпись «Перезагрузка». И это повторяется вновь и вновь. Рассмотрим основные причины циклической перезагрузки Windows 10 и вероятные способы их устранения.
Почему Windows 10 циклично перезагружается?
Причины «ухода»Windows 10 в циклическую перезагрузку весьма банальны. Вот основные:
Установка несовместимого с Windows 10 или неисправного драйвера
Это причина встречается чаще всего. Вовсе не обязательно, что циклическая перезагрузка возникнет сразу после установки драйвера. В какой-то момент тот просто может дать сбой, что обычно сопровождается потерей связи с устройством, за работу которого отвечает сбойный драйвер, или его самопроизвольным перезапуском (принтер перестал печатать, но потом заработал после перезагрузки, сбросилась скорость движения курсора у игровой мышки с кнопкой регулировки DPI). О самопроизвольных отключениях/перезапусках устройства можно судить по характерному звуковому оповещению Windows (если, конечно, это не аудиокарта, сигнал о сбой которой обычно не услышать).
Вероятных решений два. Первое — запуск компьютера в безопасном режиме и последующее удаление драйвера. Второе — поиск сбоящего устройства и его отключение от компьютера.
Очередное обновление Windows
Чаще всего проблема также возникает при обновлении системой драйверов (через «Центр обновлений Windows» скачиваются не только новые версии системных программ вроде «.Net Framework»). Как правило, это относится к встроенным в материнскую плату устройствам, интерфейсам, контроллерам и т.п. Если пользователь использовал для их обновления автоматические менеджеры драйверов, а затем система еще раз обновила ПО устройства, то вполне вероятен конфликт. Тут можно долго гадать.
Вероятное решение: удаление обновлений Windows вручную с предварительной загрузкой в безопасном режиме.
Кстати, иногда решением может, наоборот, стать запуск процедуры обновления Windows. Это также можно сделать в безопасном режиме. Проблемой, правда, может оказаться блокировка сетевого доступа с компьютера к серверам Microsoft со стороны системного администратора (если речь идет о рабочем офисном компьютере). Но всегда можно попробовать обойти блокировку при помощи и защитить систему с помощью лучших VPN для Windows.
Неисправности системного реестра
Правки в реестр Windows вносятся постоянно — как самой системой, так и запускаемыми пользователем программами. Удаление каких-то важных системных записей или некорректное их редактирование может приводить к самым разным последствиям, в т.ч. и циклической перезагрузке операционной системы.
Возможное решение: откат системы к контрольной точке или восстановление реестра, если ранее были созданы резервные его копии, что осуществляется из среды восстановления WinPE (скажем сразу, проще переустановить систему с сохранением данных).
Действия вредоносных программ или чья-то злая шутка
В Windows 10 есть несколько способов добавить программу или консольную команду в автозагрузку. Если, к примеру, в автозагрузку была добавлена кем-то или какой-то программой команда на перезагрузку компьютера, то он будет перезагружаться практически сразу после включения. Но в этом случае пользователь обычно успевает посмотреть на рабочий стол. Если учетная запись Windows требует ввода пароля, то пользователь сможет наблюдать экран входа в систему.
Единственное решение: вход в безопасный режим Windows и удаление программ из автозагрузки.
Если же речь идет о действиях вредоносных программ, то в компьютер придется подвергнуть сканированию на вирусы. Причем это придется делать при помощи специальных загрузочных антивирусов, устанавливаемых на флешку или оптический диск (ведь систему загрузить невозможно). Они, как правило, бесплатные, но для их использования придется найти работоспособный компьютер, на котором можно будет создать загрузочный диск с антивирусом.
Т.е. решение такое: сканирование компьютера на вирусы при помощи загрузочного антивируса.
Установка нового приложения, вызывающего конфликты драйверов
Программы, напрямую использующие то или иное оборудование (как правило, это внешние периферийные устройства), могут создавать конфликты драйверов. В таких приложениях могут присутствовать собственные драйверы или какие-либо низкоуровневые модули, способные напрямую работать с оборудованием. Все это приводит систему «к замешательству», и она постоянно перезагружается, намертво зависает или выдает «синие экраны смерти».
Вероятное решение: загрузка системы в безопасном режиме и удаление сбойной программы (лучше совместить с удалением драйвера устройства).
Аппаратная неисправность
Мы решили поместить эту причину в самый конец списка потому, что в случае аппаратной неисправности вряд ли помогут какие-то решения, связанные с удалением драйверов, использованием системных функций восстановления, загрузочных антивирусов и т.д. Вообще, перезагрузка из-за аппаратных сбоев обычно не сопровождается надписью «Перезагрузка». Компьютер перезагружается так, как при нажатии кнопки перезагрузки на системном блоке.
Поэтому решение здесь только одно: обращение к специалистам по аппаратному ремонту ПК. Но можно, конечно, попробовать поступить так же, как в случае с неисправным драйвером — самостоятельно найти сбоящее устройство, отключить его от компьютера, а затем понаблюдать за загрузкой системы.
Запуск Windows 10 в безопасном режиме и загрузка среды восстановления WinPE
Большинство рассмотренных выше причин циклической перезагрузки Windows 10 решается путем запуска системы в безопасном режиме, а также из среды восстановления WinPE. Предыдущие версии Windows (7 и ниже) позволяли загружаться в этом режиме путем нажатия клавиши «F8» на одном из этапов загрузки системы. Но в случае с Windows 10 это может не сработать.
В сети можно найти различные варианты запуска неработоспособной Windows 10 в безопасном режиме, но большинство из них предполагает предварительную активацию данной функции в системных настройках. Однако в нашем случае туда никак не попасть — система-то постоянно перезагружается. И здесь может помочь один из двух следующих вариантов.
Загрузка в безопасном режиме путем ручной перезагрузки ПК при запуске Windows
Это самый простой способ, но в некоторых случаях он может не сработать. Действия следующие:
1. Выключите компьютер.
2. Повторно включив компьютер, дождитесь логотипа загрузки Windows, затем быстро нажмите кнопку перезагрузки на системном блоке (если это ноутбук — нажмите и удерживайте кнопку включения, пока тот не выключится).
3. Проделайте то же самое еще два раза (как минимум).
4. При очередной загрузке система выдаст сообщение, что «Компьютер запущен некорректно». На этом же экрана можно будет увидеть две кнопки: «Перезагрузить» и «Дополнительные параметры». Нажмите вторую:
5. Будет запущена среда восстановления WinPE.
6. Зайдите в ней в раздел «Поиск и устранение неисправностей», затем в подраздел «Дополнительные параметры».
7. Далее выберите «Параметры загрузки» и нажмите кнопку «Перезагрузить».
8. При следующей загрузке компьютера на экране отобразится следующее:
9. Для запуска «обычного» безопасного режима нажмите клавишу «F4». Если же требуется в безопасном режиме доступ к интернету, нажмите «F5».
В некоторых случаях, кстати, после 3 перезагрузок компьютера на экране сразу отображаются параметры загрузки, что показаны на предыдущем скриншоте.
Загрузка в безопасном режиме с использованием загрузочной флешки с Windows 10
Если по каким-то причинам система не запускает среду восстановления WinPE путем перезагрузки компьютера по инструкции выше, останется только воспользоваться загрузочной флешкой или диском с установщиком Windows на борту:
1. Грузимся с флешки/диска.
2. Дожидаемся появления начального экрана установки Windows:
3. Здесь же нажимаем комбинацию клавиш «Shift + F10», что приведет к запуску терминала (командной строки) Windows:
4. Вписываем в окно следующую команду (сразу после — нажимаем Enter):
bcdedit /set {globalsettings} advancedoptions true
5. Сообщение «Операция успешно завершена» будет свидетельствовать, что прошло успешно, а именно — в специальный файл конфигурации загрузки (BCD) была внесена запись о запуске Windows с «Особыми параметрами загрузки».
6. Перезагружаем компьютер и попадаем в меню «Параметры загрузки», где нажимаем «F4» или «F5» для запуска безопасного режима.
7. После успешного входа нужно будет вернуть конфигурацию BCD к первоначальному виду, запустив «Командную строку» (используйте поиск меню «Пуск», что найти ее) и выполнив команду:
bcdedit /set {globalsettings} advancedoptions false
Удаление драйверов, программ и системных обновлений из безопасного режима Windows 10
В плане взаимодействия системы с пользователем безопасный режим работы Windows практически ничем не отличается от обычного режима. Однако в этом режиме не загружаются установленные драйверы и программы из автозагрузки. А потому, если причина циклической перезагрузки была связана с ними, их можно удалить, используя стандартные средства Windows 10.
Удаление драйвера из безопасного режима
Рассмотрим процесс на примере удаления драйверов видеокарты:
1. Нажмите клавиши «Win + R», в отобразившееся окошко «Выполнить» впишите без кавычек команду «devmgmt.msc» и кликните «ОК».
2. Откроется «Диспетчер устройств». Здесь нужно найти удаляемое из системы устройство, кликнуть по его названию правой кнопкой мыши, выбрать из выпадающего меню «Удалить» и согласится с удалением (также отмечаем пункт «Удалить программы драйверов для этого устройства»):
3. Перезагружаем компьютер.
Удаление программ из безопасного режима
Действия аналогичны тем, что требуются при удалении программ в Windows 10 стандартным способом:
1. Открываем «Панель управления», где кликаем по элементу «Удаление программы»:
2. Находим нужную программу, кликаем по ее значку правой кнопкой мыши и выбираем затем пункт меню «Удалить» или «Удалить/Изменить»:
3. Следуем инструкциям деинсталлятора.
Удаление обновлений Windows 10 из безопасного режима
Действия следующие:
1. Открываем окно «Параметры» нажатием клавиш «Win + I или из меню «Пуск».
2. Переходим во вкладку «Центр обновления Windows», а в ней — кликаем по элементу «Журнал обновлений».
3. В следующем окне кликаем по элементу «Удалить обновления»:
4. Дальше все то же самое, что и с удалением программ — выделяем обновление, кликаем по нему правой кнопкой мыши и выбираем «Удалить».
Откат системы из среды WinPE
Начало процедуры мы уже рассматривали выше (см. раздел «Запуск Windows 10 в безопасном режиме и загрузка среды восстановления WinPE»). В меню «Дополнительные параметры» в этот раз нужно будет попробовать сначала запустить функцию «Восстановление при загрузке», а затем — если не поможет — «Восстановление системы».
В первом случае — просто выбираем опцию «Восстановление при загрузке». Дальше и так все будет понятно:
Во втором случае выбираем «Восстановление системы»:
На экране появится стандартное окно отката системы к точке восстановления. Жмем в нем «Далее» (если отображается об отсутствии точек восстановления, то этот способ не поможет):
В следующем окне нужно будет выбрать одну из доступных точек восстановления, затем вновь нажать «Далее».
Содержание
- После обновления не запускается Windows 10
- Проблема
- Попытки устранить
- Причина
- Решение
- Как исправить сбой восстановления Windows 10 после установки обновления
- Известная проблема в Windows 10
- Причина сбоя
- Как исправить проблему
- Если Windows 10 не загружается при восстановлении
- Как избежать проблем
- Как исправить бесконечный цикл перезагрузки Windows 10
- Что такое бесконечный загрузочный цикл?
- Что вызывает загрузочную петлю Windows 10?
- Получить доступ к безопасному режиму
- 1. Система двойной загрузки Windows
- 2. Ручной доступ к безопасному режиму
- 3. Используйте установочный носитель для доступа к безопасному режиму
- Решение проблемы в безопасном режиме Windows 10
- Исправить загрузочный цикл на основе Windows Update
- Причиной загрузки приложения в Windows 10 стало приложение или игра?
- Остановить загрузку драйверов
- Windows 10 застряла в бесконечном цикле перезагрузки
- Windows 10 застряла в бесконечном цикле перезагрузки
- 1] Постоянная перезагрузка после установки обновления, драйвера или программы
- 2] Непрерывный перезапуск из-за аппаратного сбоя
- 3] Перезагрузка после синего экрана или ошибки Stop
- 4] Перезагрузите цикл после обновления
- Попытка восстановления установленной системы
- Дубликаты не найдены
- Доброе утро сисадмин
- Обновление Windows 10
- Удалю винду!
- Продолжение поста «Обновление накатил — BSOD словил»
- Ответ на пост «Обновление накатил — BSOD словил»
- Обновление накатил — BSOD словил
- Крик души, сил моих уже нет. BSODы с рандомной ошибкой
После обновления не запускается Windows 10
Проблема
После очередного обновления система Windows 10 начала циклически перезагружаться. А именно, после приветствие Windows 10, появляются надписи: попытка восстановить предыдущую версию Windows… Восстановление предыдущей версии Windows … Загружается, загружается, после отключается, перезагружается и снова та же картина.
Попытки устранить
Возможности войти по F8 в безопасный режим нет.
Загрузившись с установочного диска Windows 10 и запустив восстановление системы
попробовал воспользоваться инструментами «Восстановление Windows с помощью точки восстановления» и «Устранение неполадок, мешающих загрузке Windows».
Но получил сообщение о том, что не выбрана система.
Решил активировать запуск в безопасном режиме через командную строку.
bcdedit /set safeboot minimal — для следующей загрузки в безопасном режиме.
Команда bcdedit /deletevalue safeboot — для отмены загрузки в безопасном режиме.
Но система выдала сообщение «Не удается открыть данные конфигурации загрузки. Не удается найти запрошенное системное устройство»
Причина
Скорее всего, при обновлении повредилась конфигурация загрузчика BCD.
Решение
Выведем список дисков в системе:
Выберем диск, на котором установлена Windows 10 (если жесткий диск в системе один, его индекс будет нулевым):
Выведем список разделов в системе:
Определим раздел EFI, это можно сделать по размеру 100-450 Мб и имеет файловую систему FAT32. Запомним букву и индекс присвоенные разделу EFI и разделу с установленной Windows 10. Если буквы у раздела EFI нет, то назначим скрытому EFI разделу произвольную букву диска:
Завершаем работу с diskpart:
Перейдем в каталог с загрузчиком (boot) на скрытом разделе. В зависимости от ситуации каталог может находится в разных папках. Нужно найти папку boot. Как правило в нее можно перейти по этой команде:
cd /d v:efimicrosoftboot
С помощью утилиты bcdboot.exe пересоздадим хранилище BCD, скопировав файлы среды загрузки из системного каталога:
bcdboot C:Windows /L ru-ru /S V: /F ALL
Необходимо обратить внимание, что раздел с Windows может иметь другую букву, это можно увидеть в diskpart.
Источник
Как исправить сбой восстановления Windows 10 после установки обновления
Обновления Windows 10 могут устанавливаться автоматически или вручную. Они приводят систему в актуальное состояние, устраняют уязвимости безопасности и поставляют другие улучшения.
Если после установки обновления в системе возникают проблемы стабильности или работоспособности, то можно вернуть предыдущую версию системы с помощью функции восстановления.
Известная проблема в Windows 10
Microsoft предупреждает, что в ряде случаев попытки восстановления могут прерваться стоп-ошибкой с кодом 0xc000021a:
В данном случае при попытке восстановления до состояния «R1» возникает стоп-ошибка с кодом 0xc000021a. Вы перезагружаете компьютер, но рабочий стол не загружается.
Причина сбоя
Windows выполняет операции восстановления файлов, которые продолжают использоваться в процессе восстановления. Информация сохраняется в системном реестре Windows, и восстановление завершается при следующем запуске компьютера.
В данной ситуации Windows 10 загружает текущие драйверы перед восстановлением, что приводит к конфликту драйверов и ошибке. Из-за этого процесс восстановления прерывается.
Как исправить проблему
Microsoft предлагает два основных решения. Первый вариант помогает восстановить нормальную загрузку системы, а вторая рекомендация позволяет полностью избежать подобной проблемы.
Если Windows 10 не загружается при восстановлении
Администраторам нужно воспользоваться средой восстановления Windows. Она активируется автоматически после нескольких неудачных попыток загрузки.
Как избежать проблем
Microsoft рекомендует запустить процесс восстановления с помощью среды восстановления, а не через приложение Параметры.
Источник
Как исправить бесконечный цикл перезагрузки Windows 10
В предыдущих версиях Windows это могло потребовать полной переустановки или, по крайней мере, некоторого возни. Благодаря тому, как была разработана Windows 10, цикл перезагрузки может быть решен относительно быстро.
Вот как можно исправить загрузочную петлю Windows 10 и запустить компьютер или ноутбук за считанные минуты.
Что такое бесконечный загрузочный цикл?
Windows 10 не особенно подвержена бесконечному циклу загрузки, но это не случайно.
Это легко заметить, в частности, из-за того, что Windows не загружается правильно после включения компьютера. Вместо этого компьютер не сможет получить доступ к экрану входа в систему до сброса на экран загрузки и попытается перезагрузить Windows. Теперь он попал в бесконечный цикл загрузки и сбоев.
Ошибку вызывают проблемы с реестром. Увы, если система не может загрузиться, исправить реестр не получится, что делает Windows непригодной к использованию.
Чтобы преодолеть эту проблему, используйте параметры восстановления Windows 10. А если советы из статьи не помогут, рекомендуем вам сдать компьютер в ремонт https://tehnik-pc.ru/remont-price/computers, чтобы решить проблему как можно скорее.
Что вызывает загрузочную петлю Windows 10?
Цикл перезагрузки Windows 10 может быть разочаровывающим. Но чем это вызвано? Как правило, неисправность может быть связана с одной из трех вещей:
Что-то в процессе идет не так, как надо. В результате компьютер попал в бесконечный цикл перезагрузки.
Эта проблема преследует Windows годами. Далее, у нас есть несколько советов по исправлению загрузочных циклов в Windows 7 и Windows 8. Однако, если вы используете Windows 10, исправления, которые вы ищете, находятся в следующем разделе.
Если вам повезет, функции «Восстановление Windows» или «Автоматическое восстановление» могут появиться без каких-либо уведомлений от вас. Как правило, это происходит только после нескольких перезагрузок, поэтому дайте компьютеру время для перехода на этот этап. Может потребоваться некоторое ручное взаимодействие — используйте опцию «Автоматическое восстановление» здесь и следуйте любым шагам.
Однако, если этого не произошло в течение 15 минут, вероятно, этого не произойдет. Время взять дело в свои руки.
Получить доступ к безопасному режиму
Для исправления бесконечного цикла загрузки в Windows 10 доступны еще три параметра:
Доступность безопасного режима зависит от настроек вашей системы и того, как отобразится цикл загрузки.
1. Система двойной загрузки Windows
Если на вашем компьютере установлено несколько версий Windows, дождитесь появления экрана выбора ОС. Когда предоставляется выбор, вместо выбора Windows 10 выберите «Изменить значения по умолчанию» или другие параметры. Затем выполните шаги, описанные выше, чтобы получить доступ к безопасному режиму.
2. Ручной доступ к безопасному режиму
В некоторых случаях вы сможете получить доступ к безопасному режиму из Windows 10. Это будет возможно, если цикл перезагрузки запускается при запуске определенного приложения или подключенного оборудования.
Перед перезагрузкой у вас есть три варианта перезагрузки Windows 10 в безопасном режиме:
Как уже отмечалось, вам, возможно, не придется долго вводить свою команду. Первый вариант, вероятно, самый быстрый.
3. Используйте установочный носитель для доступа к безопасному режиму
Пользователи Windows 10 должны иметь раздел восстановления на жестком диске своего ПК. Если нет, вы можете восстановить USB или DVD диск, загрузив установочный носитель Windows 10. Обратите внимание, что это нужно будет создать на другом компьютере.
Если Windows 10 застряла в цикле перезагрузки, все, что вам нужно сделать, это вставить установочный носитель. В качестве альтернативы, войдите в UEFI/BIOS (нажмите Del, F8 или F1 при загрузке системы) и найдите менеджер загрузки.
Выберите раздел восстановления в качестве основного устройства, затем перезагрузите компьютер. См. Наше руководство по созданию установочного носителя Windows 10 для получения более подробной информации.
Оба метода должны помочь вам с помощью инструмента автоматического восстановления или открыть экран расширенных параметров.
Решение проблемы в безопасном режиме Windows 10
Когда компьютер работает, в безопасном режиме вы можете предпринять шаги, чтобы предотвратить дальнейшие циклы загрузки. Это может быть что угодно, от удаления драйверов до удаления обновлений Windows в командной строке.
Исправить загрузочный цикл на основе Windows Update
В командной строке (которую вы должны открыть как администратор на рабочем столе) введите
Следуйте за этим с
Дождитесь ответа, затем откройте папку C:WindowsSoftwareDistribution. Здесь удалите все содержимое каталога.
(Если вы можете получить доступ только к экрану «Дополнительные параметры», используйте командную строку. Это также доступно в безопасном режиме.)
При перезапуске Windows 10 он должен загрузиться как обычно.
Причиной загрузки приложения в Windows 10 стало приложение или игра?
Подозреваю, что цикл загрузки связан с установкой приложения (возможно, запускаемого при запуске)? Возможно, это была игра, которую вы недавно установили. Это может быть решено путем удаления программного обеспечения.
Просто найдите программное обеспечение в меню «Пуск», щелкните правой кнопкой мыши и выберите «Удалить».
При перезапуске Windows 10 цикл загрузки должен быть исправлен.
Остановить загрузку драйверов
Если система находится в цикле загрузки из-за аппаратных драйверов, это также можно решить в безопасном режиме.
Щелкните правой кнопкой мыши Пуск и выберите Диспетчер устройств. Здесь найдите подозрительное устройство. Как правило, это то, что вы недавно добавили, хотя и не всегда. Щелкните правой кнопкой мыши устройство, выберите «Свойства» → «Драйверы» и выберите «Откатить драйвер».
Если это не работает, отключите и удалите драйвер. Выбрав устройство, щелкните правой кнопкой мыши и выберите «Отключить устройство», затем «Удалить драйвер».
Затем вы можете перезапустить Windows 10.
Восстановите или переустановите Windows 10, чтобы исправить бесконечный цикл загрузки
Если вы не можете получить доступ к безопасному режиму или исправления не работают, лучшее решение — использовать опцию обновления. Вы также можете сбросить Windows 10 до заводских настроек.
Ознакомьтесь с нашим подробным руководством по сбросу и восстановлению Windows 10.
Этот процесс по существу переустанавливает Windows 10 для вас, оставляя вас с чистого листа. Просто не забудьте сначала сохранить ваши личные данные!
Циклы перезагрузки уже давно стали проблемой для Windows. В то время как предыдущие версии предлагали несколько вариантов восстановления, эти решения были далеко не исчерпывающими. К счастью, в Windows 10 есть отличные инструменты для восстановления и восстановления, которые облегчают решение проблемы с циклом загрузки.
Выполняя шаги, изложенные здесь, пожалуйста, внимательно следуйте им. Ошибки, которые вы делаете при использовании интерфейса командной строки, не могут быть отменены.
Источник
Windows 10 застряла в бесконечном цикле перезагрузки
Если ваш компьютер с Windows 10 застрял в проблеме непрерывного бесконечного цикла перезагрузки после обновления, обновления Windows, сброса или «синего экрана», то в этом посте вы найдете некоторые идеи о том, как решить эту проблему. Перед перезагрузкой компьютера он может отображать или не отображать какие-либо сообщения; и если это так, это может быть что-то вроде следующих:
Так что, если ваш компьютер с Windows перезагружается без предупреждения и перезагружается, вот несколько вещей, которые вы можете попробовать. Пожалуйста, сначала просмотрите все сообщения вместе с упомянутыми ссылками и посмотрите, какая ситуация может иметь к вам отношение.
Windows 10 застряла в бесконечном цикле перезагрузки
1] Постоянная перезагрузка после установки обновления, драйвера или программы
Выберите его, затем Устраните неполадки> Дополнительные параметры> Параметры запуска Windows.
Это перезагрузит ваш компьютер в безопасном режиме.
Если вы уже включили клавишу F8 ранее, вам будет проще, если вы нажмете F8 во время загрузки, чтобы войти в безопасный режим.
Следующие параметры доступны вам, если вы вошли в безопасный режим или получили доступ в Дополнительные параметры запуска :
Теперь перейдите в папку C: Windows SoftwareDistribution и удалите все файлы и папки внутри.
Перезагрузите компьютер. Он должен иметь возможность загружаться на рабочий стол.
При желании вы также можете запретить перезапуск Windows после обновлений Windows с помощью групповой политики или редактора реестра.
2] Непрерывный перезапуск из-за аппаратного сбоя
Сбой оборудования или нестабильность системы могут привести к непрерывной перезагрузке компьютера. Проблема может быть в ОЗУ, жестком диске, блоке питания, графической карте или внешних устройствах: – или это может быть перегрев или проблема с BIOS. Этот пост поможет вам, если ваш компьютер зависает или перезагружается из-за аппаратных проблем. Вы должны быть в безопасном режиме, чтобы иметь возможность вносить изменения.
3] Перезагрузка после синего экрана или ошибки Stop
Чтобы проблема программного обеспечения или драйвера не перезагружала компьютер несколько раз после ошибки Stop, сделайте следующее. Это необходимо сделать, чтобы вы могли прочитать код ошибки, который, в свою очередь, может помочь вам решить проблему. Вы должны быть в безопасном режиме, чтобы иметь возможность вносить изменения.
Или откройте Редактор реестра и перейдите к следующему ключу:
Теперь, если ваш Windows потерпел крах из-за ошибки Stop, он не перезагрузит компьютер, а отобразит сообщение об ошибке, которое может помочь устранить неполадки в «голубом экране».
4] Перезагрузите цикл после обновления
Этот пост поможет вам, если обновление Windows завершится неудачно и перейдет в цикл перезагрузки.
Вредоносное ПО или вирусная инфекция также могут быть причиной перезагрузки компьютера. Глубокое сканирование вашего компьютера с вашим антивирусом. Вы можете также использовать антивирусное программное обеспечение по требованию второго мнения для сканирования вашей Windows, просто чтобы быть вдвойне уверенным.
Источник
Попытка восстановления установленной системы
Дубликаты не найдены
Накатить с нуля винду
И не париться этим ноутбуком))))
Не, это с тех пор, когда майкрософт предлагали бесплатно обновиться.
Не работает ничего, кроме вызова биоса. Подсказали способ с флешкой. Буду пробовать.
не факт, что это возможно: на процессорах core после 4ххх серии 7 не поддерживается.
Придется сбрасывать на заводские настройки и отключать службу обновления. У десятки вообще куча глючных обнов, которые всё рушат.
Доброе утро сисадмин
Утром пришел на работу а расшаренные принтеры не печатают? А при попытке удалить и добавить принтер получаешь ошибку 0x0000011b? Скажи спасибо Майкрософт ведь теперь чтобы принтеры работали тебе придется удалить сраное обновление KB5005565 чтобы все заработало. И не забудь передернуть службу печати net stop spooler net start spooler
Обновление Windows 10
Удалю винду!
Продолжение поста «Обновление накатил — BSOD словил»
Сначала сделай плохо, потом верни как было и все будут счастливы.
Ответ на пост «Обновление накатил — BSOD словил»
Самый простой запрет обновлений в Windows 10
Без ковыряний реестра и прочих извращений
1) Удаляем папку C:WindowsSoftwareDistributionDownload
Более простого и элегантного способа пока не встречал
Обновление накатил — BSOD словил
Крик души, сил моих уже нет. BSODы с рандомной ошибкой
В общем, ближе к сути. Собрал я компьютер следующей конфигурации:
Видеокарта 0 Asus PCI-Ex GeForce GTX 1660 Super Dual EVO OC 6GB GDDR6
4 кулера PcCooler F122B 120 мм (3 на вдув, 1 на выдув)
Корпус, думаю, вообще не имеет значения.
Месяц данная сборка работала идеально, никаких проблем. Но потребовалась переустановка винды, так как была проблема с аккаунтом Origin, которая, как выяснилось не имела отношения к системе. Первый раз стояла Win10 x64 скачанная с сайта майкрософт, потом была установлена пиратка (каюсь), но даже с ней все некоторое время работало хорошо.
Потом начали вылетать BSODы с рандомными ошибками. Выискивая инфу по инету, было проделано практически все что предлагалось:
— Переустановка системы (разные дистрибутивы, сейчас опять стоит официальная Win10. BSODы вылазили даже сразу после установки, когда еще не успевал даже первый полноценный запуск происходить)
— Откаты драйверов и их переустановка (в том числе драйвер Realtek, на который тоже жаловались люди в интернете)
— Проверка оперативной памяти встроенным в винду ПО и с помощью MemTest (ошибок не обнаружено)
— Несколько проверок системных файлов через командную строку (один раз было что-то обнаружено и исправлено, не помогло)
— Использован DISM /RestoreHealth (не помогло)
— Проверены жесткие диски с помощью встроенных в винду инструментов (не помогло)
— Проведены чистки реестра с помощью CCleaner
— Пробовал менять плашки памяти местами, оставить только одну, потом оставить только вторую, проверка контактов (не помогло)
— Пробовал установку винды на другой жесткий диск (не помогло)
— Проверка температур (все в норме)
— Сброс БИОС до значений по умолчанию
— Было обнаружено что частота памяти в биосе выставлена на 2400, установил на 3200 (не помогло, но тут я не силен, может при изменении предустановок частоты тайминги тоже нужно поменять?)
— Чиста системного блока
— Откаты обновлений винды
Почему начали вылазить синие экраны я тоже без понятия, ничего такого на копе не делал, стоял аваст и защитник виндовс, ПО только лицензии (ну кроме попыток установить разные дистрибутивы винды), использовал как игровую станцию.
Источник
Содержание
- 1 Что такое бесконечный загрузочный цикл?
- 2 Что вызывает загрузочную петлю Windows 10?
- 3 Получить доступ к безопасному режиму
- 4 Решение проблемы в безопасном режиме Windows 10
Windows 10
Если при загрузке операционной системы Windows возникает стоп ошибка (тот самый синий экран смерти, BSOD) то по-умолчанию система выполняет автоматическую перезагрузку. Однако администратору обычно для диагностики проблемы, чтобы не прибегать к более трудоемкому способу с исследованием дампов памяти проблемной системы, нужно увидеть конкретный код ошибки и имя сбойного компонента (библиотеки или драйвера) на BSOD экране. Однако в Windows 7 и выше после автоматической перезагрузки ОС сразу же запускается компонент Automatic Repair (Автоматическое восстановление), который пытается исправить типовые ошибки, из-за которых ваша Windows не может загрузиться нормально.
Совет. Некоторые начинающие пользователи считают, что автоматическую перезагрузку компьютера при сбое выполняет BIOS/UEFI и пытаются отключить перезагрузку в BIOS. Однако автоматическая перезагрузка это функция операционной системы Windows и отключить ее в настройках BIOS не получится.
Однако иногда функция Automatic Repair отрабатывает неправильно. При выполнении диагностических тестов компьютер может перезагрузиться (из-за какой-то ошибки) и опять запускается Automatic Repair. Таким образом ваш компьютер застревает в бесконечном цикле перезагрузки, постоянно отображая надпись Preparing Automatic Repair (Подготовка автоматического восстановления) или Automatic repair couldn’t repair your PC (Средству автоматического восстановления не удалось восстановить компьютер).
Вы можете отключить автоматическую перезагрузку из графического интерфейса Windows (до момента возникновения проблем с бесконечно перезагрузкой). Перейдите в Панель Управления, выберите Система, в левом меню выберите Дополнительныепараметрысистемы.
На вкладке Дополнительно в разделе «Загрузка и восстановление» нажмите на кнопку Параметры.
В открывшемся окне в разделе «Отказ системы» снимаем галочку Выполнить автоматическую перезагрузку.
Нажмите OK.
Автоматическую перезагрузку можно отключить через реестр. Для этого откройте редактор реестра (команда regedit) и перейдите в ветку HKEY_LOCAL_MACHINESYSTEMCurrentControlSetControlCrashControl. Найдите ключ AutoReboot и измените его значение на :
Можно изменить значение ключа реестра с помощью команды:
reg add "HKEY_LOCAL_MACHINESYSTEMCurrentControlSetControlCrashControl" /v AutoReboot /t REG_DWORD /d 0 /f
Это универсальный метод, который подойдет для любой версии операционной системы Windows.
В том случае, если при загрузке Windows устройство сразу перезагружается (циклическая перезагрузка) и не позволяет внести изменения в свои настройки, необходимо отключить автоматическую перезагрузку при запуске по-другому.
После нескольких неудачных попыток загрузить систему, вы должны увидеть надпись «Подготовка автоматического восстановления»:
Вместо перезагрузки вы должны увидеть окно «Выбор действия» — нажмите по Поиск и устранение неисправностей (Windows 10):
Затем по Дополнительные параметры:
И Параметры загрузки:
В открывшемся окне просто нажмите по кнопке Перезагрузить. Компьютер перезагрузится и откроется окно «Параметры загрузки». Выберите Отключить автоматический перезапуск после сбоя (клавиша F9):
В том случае, если вам удалось загрузится в безопасном режиме, откройте командную строку и выполните проверку целостности образа системы:
DISM /Online /Cleanup-Image /RestoreHealth
Для исправления циклической перезагрузки вам понадобится загрузочный / установочный диск с Windows 10, либо нужно загрузиться в среде WinRE и запустить командную строку (Troubleshoot > Advanced options > Command Prompt). Если вы загрузили компьютер с установочного диска Windows 10, вы можете запустить командную строку, нажав на экране начала установки клавиши Shift+F10.
В открывшемся окне командной строки вам нужно проверить жесткий диск компьютера на наличие повреждений файловой системы и дисковых блоков с помощью команды chkdsk. Для проверки всех дисков и исправления ошибок выполните:
chkdsk /f /r
Вы можете отключить запуск автоматического восстановления системы, выполнив команду:
bcdedit /set recoveryenabled NO
В некоторых случаях причиной проблемы является наличие повреждений в файле реестра системы, из-за которого она не может нормально загрузиться. Можно попробовать заменить файлы реестра на файлы из каталога с резервной копией (данная резервная копия файлов реестра создается автоматически при корректном выключении компьютера). Выполните команду:
copy c:windowssystem32configRegBack* c:windowssystem32config
Для анализа причины невозможности загрузки попробуйте открыть файл C:WindowsSystem32LogfilesSrtSrtTrail.txt и проанализировать ошибки в нем. Возможно в нем будет содержаться полезная информация о неисправности.
В предыдущих версиях Windows это могло потребовать полной переустановки или, по крайней мере, некоторого возни. Благодаря тому, как была разработана Windows 10, цикл перезагрузки может быть решен относительно быстро.
Вот как можно исправить загрузочную петлю Windows 10 и запустить компьютер или ноутбук за считанные минуты.
Что такое бесконечный загрузочный цикл?
Windows 10 не особенно подвержена бесконечному циклу загрузки, но это не случайно.
Это легко заметить, в частности, из-за того, что Windows не загружается правильно после включения компьютера. Вместо этого компьютер не сможет получить доступ к экрану входа в систему до сброса на экран загрузки и попытается перезагрузить Windows. Теперь он попал в бесконечный цикл загрузки и сбоев.
Ошибку вызывают проблемы с реестром. Увы, если система не может загрузиться, исправить реестр не получится, что делает Windows непригодной к использованию.
Чтобы преодолеть эту проблему, используйте параметры восстановления Windows 10. А если советы из статьи не помогут, рекомендуем вам сдать компьютер в ремонт https://tehnik-pc.ru/remont-price/computers, чтобы решить проблему как можно скорее.
Что вызывает загрузочную петлю Windows 10?
Цикл перезагрузки Windows 10 может быть разочаровывающим. Но чем это вызвано? Как правило, неисправность может быть связана с одной из трех вещей:
- Центр обновления Windows
- Обновленный или новый драйвер Windows
- Установка нового программного обеспечения (приложение или игра)
Что-то в процессе идет не так, как надо. В результате компьютер попал в бесконечный цикл перезагрузки.
Эта проблема преследует Windows годами. Далее, у нас есть несколько советов по исправлению загрузочных циклов в Windows 7 и Windows 8. Однако, если вы используете Windows 10, исправления, которые вы ищете, находятся в следующем разделе.
Если вам повезет, функции «Восстановление Windows» или «Автоматическое восстановление» могут появиться без каких-либо уведомлений от вас. Как правило, это происходит только после нескольких перезагрузок, поэтому дайте компьютеру время для перехода на этот этап. Может потребоваться некоторое ручное взаимодействие — используйте опцию «Автоматическое восстановление» здесь и следуйте любым шагам.
Однако, если этого не произошло в течение 15 минут, вероятно, этого не произойдет. Время взять дело в свои руки.
Получить доступ к безопасному режиму
Для исправления бесконечного цикла загрузки в Windows 10 доступны еще три параметра:
- Безопасный режим: это позволяет получить доступ к операционной системе и удалить любое программное обеспечение, драйверы или Центр обновления Windows, вызывающие ошибку
- Восстановление системы: быстрый способ отменить последние изменения
- Переустановите Windows 10: ядерный вариант для использования, когда ничего не работает или вы не против потерять данные.
Доступность безопасного режима зависит от настроек вашей системы и того, как отобразится цикл загрузки.
1. Система двойной загрузки Windows
Если на вашем компьютере установлено несколько версий Windows, дождитесь появления экрана выбора ОС. Когда предоставляется выбор, вместо выбора Windows 10 выберите «Изменить значения по умолчанию» или другие параметры. Затем выполните шаги, описанные выше, чтобы получить доступ к безопасному режиму.
2. Ручной доступ к безопасному режиму
В некоторых случаях вы сможете получить доступ к безопасному режиму из Windows 10. Это будет возможно, если цикл перезагрузки запускается при запуске определенного приложения или подключенного оборудования.
Перед перезагрузкой у вас есть три варианта перезагрузки Windows 10 в безопасном режиме:
- Удерживайте Shift, затем «Пуск» → «Перезагрузить», чтобы загрузить Windows 10 с дополнительными параметрами запуска .
- Вы также можете открыть «Настройки» (нажмите WIN + I), затем «Обновление и безопасность» → «Восстановление» → «Расширенный запуск» → «Перезагрузить сейчас».
- В командной строке с повышенными привилегиями (найдите cmd в меню «Пуск», затем щелкните правой кнопкой мыши и выберите «Запуск от имени администратора»), введите
shutdown /r /o, чтобы перезагрузить компьютер с параметрами расширенной загрузки.
Как уже отмечалось, вам, возможно, не придется долго вводить свою команду. Первый вариант, вероятно, самый быстрый.
3. Используйте установочный носитель для доступа к безопасному режиму
Пользователи Windows 10 должны иметь раздел восстановления на жестком диске своего ПК. Если нет, вы можете восстановить USB или DVD диск, загрузив установочный носитель Windows 10. Обратите внимание, что это нужно будет создать на другом компьютере.
Если Windows 10 застряла в цикле перезагрузки, все, что вам нужно сделать, это вставить установочный носитель. В качестве альтернативы, войдите в UEFI/BIOS (нажмите Del, F8 или F1 при загрузке системы) и найдите менеджер загрузки.
Выберите раздел восстановления в качестве основного устройства, затем перезагрузите компьютер. См. Наше руководство по созданию установочного носителя Windows 10 для получения более подробной информации.
Оба метода должны помочь вам с помощью инструмента автоматического восстановления или открыть экран расширенных параметров.
Решение проблемы в безопасном режиме Windows 10
Когда компьютер работает, в безопасном режиме вы можете предпринять шаги, чтобы предотвратить дальнейшие циклы загрузки. Это может быть что угодно, от удаления драйверов до удаления обновлений Windows в командной строке.
Исправить загрузочный цикл на основе Windows Update
В командной строке (которую вы должны открыть как администратор на рабочем столе) введите
net stop wuauserv
Следуйте за этим с
net stop bits
Дождитесь ответа, затем откройте папку C:WindowsSoftwareDistribution. Здесь удалите все содержимое каталога.
(Если вы можете получить доступ только к экрану «Дополнительные параметры», используйте командную строку. Это также доступно в безопасном режиме.)
При перезапуске Windows 10 он должен загрузиться как обычно.
Причиной загрузки приложения в Windows 10 стало приложение или игра?
Подозреваю, что цикл загрузки связан с установкой приложения (возможно, запускаемого при запуске)? Возможно, это была игра, которую вы недавно установили. Это может быть решено путем удаления программного обеспечения.
Просто найдите программное обеспечение в меню «Пуск», щелкните правой кнопкой мыши и выберите «Удалить».
При перезапуске Windows 10 цикл загрузки должен быть исправлен.
Остановить загрузку драйверов
Если система находится в цикле загрузки из-за аппаратных драйверов, это также можно решить в безопасном режиме.
Щелкните правой кнопкой мыши Пуск и выберите Диспетчер устройств. Здесь найдите подозрительное устройство. Как правило, это то, что вы недавно добавили, хотя и не всегда. Щелкните правой кнопкой мыши устройство, выберите «Свойства» → «Драйверы» и выберите «Откатить драйвер».
Если это не работает, отключите и удалите драйвер. Выбрав устройство, щелкните правой кнопкой мыши и выберите «Отключить устройство», затем «Удалить драйвер».
Затем вы можете перезапустить Windows 10.
Восстановите или переустановите Windows 10, чтобы исправить бесконечный цикл загрузки
Если вы не можете получить доступ к безопасному режиму или исправления не работают, лучшее решение — использовать опцию обновления. Вы также можете сбросить Windows 10 до заводских настроек.
Ознакомьтесь с нашим подробным руководством по сбросу и восстановлению Windows 10.
Этот процесс по существу переустанавливает Windows 10 для вас, оставляя вас с чистого листа. Просто не забудьте сначала сохранить ваши личные данные!
Циклы перезагрузки уже давно стали проблемой для Windows. В то время как предыдущие версии предлагали несколько вариантов восстановления, эти решения были далеко не исчерпывающими. К счастью, в Windows 10 есть отличные инструменты для восстановления и восстановления, которые облегчают решение проблемы с циклом загрузки.
Выполняя шаги, изложенные здесь, пожалуйста, внимательно следуйте им. Ошибки, которые вы делаете при использовании интерфейса командной строки, не могут быть отменены.
Задайте вопрос Быстрый доступ
-
Вопрос
-
Здравствуйте, в пятницу 14 сентября 2018 мой компьютер начал устанавливать очередное обновление Windows 10 Insider preview, но что-то пошло не так (электропитание не отключалось) и компьютер ушёл в циклическую перезагрузку с безуспешными попытками откатиться к состоянию до обновления.
То есть, я вижу экран POSTBIOS, затем логотип Windows, затем, на долю секунды, на экране появляется что-то вроде окна командной строки (не удалось рассмотреть это даже с помощью замедленной съёмки), затем, также на долю секунды, внизу экрана появляется сообщение “Попытка восстановления установленной системы…” (данное сообщение удалось прочитать только на видеозаписи с 240 кадрами в секунду), которое затем меняется на текст “Изменения, внесенные в компьютер, отменяются…”, далее (спустя 20-30 секунд) компьютер уходит в перезагрузку и я снова вижу экран POSTBIOS
При этом, восстановить с помощью установочного диска не получается (https://www.microsoft.com/ru-ru/software-download/windows10ISO/) – ни автоматическое восстановление не работает, ни что-либо другое.
У меня успешно происходит лишь получение доступа к системному разделу, зашифрованному с помощью BitLocker, путём ввода числового ключа восстановления (например, я вижу содержимое зашифрованного раздела с помощью команды dir в командной строке)
В меню «Дополнительные параметры» происходит следующее:
·При выборе «Восстановление системы» отображается следующее сообщение об ошибке: «Для использования восстановления системы необходимо указать установленную копию Windows, которую требуется восстановить. Перезапустите компьютер, выберите операционную систему, а затем выберите восстановление системы.»
·При выборе «Вернуться к предыдущей версии» отображается следующее сообщение: «В связи со сбоем откатиться к предыдущей версии Windowsневозможно. Попробуйте вернуть компьютер в исходное состояние («Поиск и устранение неисправностей» > «Вернуть компьютер в исходное состояние» ).»
·
Команд«bcdedit /set {globalsettings} advancedoptionstrue» из статьи https://answers.microsoft.com/ru—ru/windows/forum/windows_10-other_settings/%d0%ba%d0%b0%d0%ba/bd32974-3d90-4d53-8e05-88ad10132e04
Команда «bcdedit /enum» выдаёт те же самые две строки, как и любые команды bcdedit, указанные в https://answers.microsoft.com/ru-ru/windows/forum/windows_10-other_settings-winpc/windows-10-%D0%BD%D0%B5/47c3e2b3-5926-415b-a459-74e0dd3a7353
Последняя успешная версия и сборка ОС, указанная в моём аккаунте Microsoft:
Выпуск:Windows 10 Professional
Версия:1803
Сборка ОС:10.0.17735.1000
Система:OSType64BitX64
У меня включен Bitlockerна 2 дисках из 3х установленных в системе. При этом в обновлении операционной системе был задействован один зашифрованный битлокером раздел (системный) и один незашифрованный раздел. Оба раздела находятся на физически разных SSD. Chkdsk на обоих дисках выполняется успешно и без ошибок (с параметрами /v /f /r /b)
P.S. Это моё первое обновление после настройки Bitlocker, но не первая перезагрузка после настройки BitLocker
P.P.S. Windows 10 Proобновлена пару лет назад с лицензионной версии Windows8.1
P.S. Sorry for my English
20 сентября 2018 г. 7:50 Ответить | Цитировать
Ответы
- так на инсайдерских сборках это вроде как нормально что не все и не всегда работает…
The opinion expressed by me is not an official position of Microsoft
- Помечено в качестве ответа3 октября 2018 г. 10:13
21 сентября 2018 г. 16:47 Ответить | Цитировать
Все ответы
-
Здравствуйте,
Попробуйте, пожалуйста, загрузится в безопасном режиме и откатить обновление:
Загрузка компьютера в безопасном режиме в Windows 10
7 ways to boot into Safe Mode in Windows 10
Если у вас не получится зайти в безопасный режим, единственный вариант тогда переустановка и потеря всей информации на зашифрованных дисках, можете попробовать изъять данные на другом компьютере перед переустановкой.
BitLocker-protected drive insert into a different computer
Using Data Recovery Agents with BitLocker
How to access Bitlocker encrypted drive on another computer
Если Вам помог чей-либо ответ, пожалуйста, не забывайте жать на кнопку «Предложить как ответ» или «Проголосовать за полезное сообщение» Мнения, высказанные здесь, являются отражение моих личных взглядов, а не позиции корпорации Microsoft. Вся информация предоставляется «как есть» без каких-либо гарантий.
20 сентября 2018 г. 8:18 Ответить | Цитировать
-
- Предложено в качестве ответа20 сентября 2018 г. 9:26
20 сентября 2018 г. 9:17 Ответить | Цитировать
- Bootrec /fixboot Отказано в доступе Bootrec /scanos Находит одну систему: «D:Windows», но проблему не решает Bootrec /rebuildbcd Также находит лишь одну систему «D:Windows», но при попытке добавить её в список загрузки выдаёт сообщение: «Не удается найти запрошенное устройство» Bootrec /fixmbr Операция успешно завершена. (Но это не даёт никакого результата)
P.S. Sorry for my English
21 сентября 2018 г. 16:10 Ответить | Цитировать
- так на инсайдерских сборках это вроде как нормально что не все и не всегда работает…
The opinion expressed by me is not an official position of Microsoft
- Помечено в качестве ответа3 октября 2018 г. 10:13
21 сентября 2018 г. 16:47 Ответить | Цитировать
- Да здесь только переустановка системы, обидно если файлы какие нужные есть на диске. 10 декабря 2019 г. 2:49 Ответить | Цитировать
Используемые источники:
- https://vmblog.ru/beskonechnaya-perezagruzka-windows10/
- https://ip-calculator.ru/blog/ask/kak-ispravit-beskonechnyj-tsikl-perezagruzki-windows-10/
- https://social.technet.microsoft.com/forums/ru-ru/8642f6c5-b064-4169-8571-77c9fe23831d/10621080108210831080109510771089108210721103
В предыдущих версиях Windows это могло потребовать полной переустановки или, по крайней мере, некоторого возни. Благодаря тому, как была разработана Windows 10, цикл перезагрузки может быть решен относительно быстро.
Вот как можно исправить загрузочную петлю Windows 10 и запустить компьютер или ноутбук за считанные минуты.
Что такое бесконечный загрузочный цикл?
Windows 10 не особенно подвержена бесконечному циклу загрузки, но это не случайно.
Это легко заметить, в частности, из-за того, что Windows не загружается правильно после включения компьютера. Вместо этого компьютер не сможет получить доступ к экрану входа в систему до сброса на экран загрузки и попытается перезагрузить Windows. Теперь он попал в бесконечный цикл загрузки и сбоев.
Ошибку вызывают проблемы с реестром. Увы, если система не может загрузиться, исправить реестр не получится, что делает Windows непригодной к использованию.
Чтобы преодолеть эту проблему, используйте параметры восстановления Windows 10. А если советы из статьи не помогут, рекомендуем вам сдать компьютер в ремонт https://tehnik-pc.ru/remont-price/computers, чтобы решить проблему как можно скорее.
Цикл перезагрузки Windows 10 может быть разочаровывающим. Но чем это вызвано? Как правило, неисправность может быть связана с одной из трех вещей:
- Центр обновления Windows
- Обновленный или новый драйвер Windows
- Установка нового программного обеспечения (приложение или игра)
Что-то в процессе идет не так, как надо. В результате компьютер попал в бесконечный цикл перезагрузки.
Эта проблема преследует Windows годами. Далее, у нас есть несколько советов по исправлению загрузочных циклов в Windows 7 и Windows 8. Однако, если вы используете Windows 10, исправления, которые вы ищете, находятся в следующем разделе.
Если вам повезет, функции «Восстановление Windows» или «Автоматическое восстановление» могут появиться без каких-либо уведомлений от вас. Как правило, это происходит только после нескольких перезагрузок, поэтому дайте компьютеру время для перехода на этот этап. Может потребоваться некоторое ручное взаимодействие — используйте опцию «Автоматическое восстановление» здесь и следуйте любым шагам.
Однако, если этого не произошло в течение 15 минут, вероятно, этого не произойдет. Время взять дело в свои руки.
Получить доступ к безопасному режиму
Для исправления бесконечного цикла загрузки в Windows 10 доступны еще три параметра:
- Безопасный режим: это позволяет получить доступ к операционной системе и удалить любое программное обеспечение, драйверы или Центр обновления Windows, вызывающие ошибку
- Восстановление системы: быстрый способ отменить последние изменения
- Переустановите Windows 10: ядерный вариант для использования, когда ничего не работает или вы не против потерять данные.
Доступность безопасного режима зависит от настроек вашей системы и того, как отобразится цикл загрузки.
1. Система двойной загрузки Windows
Если на вашем компьютере установлено несколько версий Windows, дождитесь появления экрана выбора ОС. Когда предоставляется выбор, вместо выбора Windows 10 выберите «Изменить значения по умолчанию» или другие параметры. Затем выполните шаги, описанные выше, чтобы получить доступ к безопасному режиму.
2. Ручной доступ к безопасному режиму
В некоторых случаях вы сможете получить доступ к безопасному режиму из Windows 10. Это будет возможно, если цикл перезагрузки запускается при запуске определенного приложения или подключенного оборудования.
Перед перезагрузкой у вас есть три варианта перезагрузки Windows 10 в безопасном режиме:
- Удерживайте Shift, затем «Пуск» → «Перезагрузить», чтобы загрузить Windows 10 с дополнительными параметрами запуска .
- Вы также можете открыть «Настройки» (нажмите WIN + I), затем «Обновление и безопасность» → «Восстановление» → «Расширенный запуск» → «Перезагрузить сейчас».
- В командной строке с повышенными привилегиями (найдите cmd в меню «Пуск», затем щелкните правой кнопкой мыши и выберите «Запуск от имени администратора»), введите
shutdown /r /o, чтобы перезагрузить компьютер с параметрами расширенной загрузки.
Как уже отмечалось, вам, возможно, не придется долго вводить свою команду. Первый вариант, вероятно, самый быстрый.
3. Используйте установочный носитель для доступа к безопасному режиму
Пользователи Windows 10 должны иметь раздел восстановления на жестком диске своего ПК. Если нет, вы можете восстановить USB или DVD диск, загрузив установочный носитель Windows 10. Обратите внимание, что это нужно будет создать на другом компьютере.
Если Windows 10 застряла в цикле перезагрузки, все, что вам нужно сделать, это вставить установочный носитель. В качестве альтернативы, войдите в UEFI/BIOS (нажмите Del, F8 или F1 при загрузке системы) и найдите менеджер загрузки.
Выберите раздел восстановления в качестве основного устройства, затем перезагрузите компьютер. См. Наше руководство по созданию установочного носителя Windows 10 для получения более подробной информации.
Оба метода должны помочь вам с помощью инструмента автоматического восстановления или открыть экран расширенных параметров.
Решение проблемы в безопасном режиме Windows 10
Когда компьютер работает, в безопасном режиме вы можете предпринять шаги, чтобы предотвратить дальнейшие циклы загрузки. Это может быть что угодно, от удаления драйверов до удаления обновлений Windows в командной строке.
Исправить загрузочный цикл на основе Windows Update
В командной строке (которую вы должны открыть как администратор на рабочем столе) введите
net stop wuauserv
Следуйте за этим с
net stop bits
Дождитесь ответа, затем откройте папку C:WindowsSoftwareDistribution. Здесь удалите все содержимое каталога.
(Если вы можете получить доступ только к экрану «Дополнительные параметры», используйте командную строку. Это также доступно в безопасном режиме.)
При перезапуске Windows 10 он должен загрузиться как обычно.
Причиной загрузки приложения в Windows 10 стало приложение или игра?
Подозреваю, что цикл загрузки связан с установкой приложения (возможно, запускаемого при запуске)? Возможно, это была игра, которую вы недавно установили. Это может быть решено путем удаления программного обеспечения.
Просто найдите программное обеспечение в меню «Пуск», щелкните правой кнопкой мыши и выберите «Удалить».
При перезапуске Windows 10 цикл загрузки должен быть исправлен.
Остановить загрузку драйверов
Если система находится в цикле загрузки из-за аппаратных драйверов, это также можно решить в безопасном режиме.
Щелкните правой кнопкой мыши Пуск и выберите Диспетчер устройств. Здесь найдите подозрительное устройство. Как правило, это то, что вы недавно добавили, хотя и не всегда. Щелкните правой кнопкой мыши устройство, выберите «Свойства» → «Драйверы» и выберите «Откатить драйвер».
Если это не работает, отключите и удалите драйвер. Выбрав устройство, щелкните правой кнопкой мыши и выберите «Отключить устройство», затем «Удалить драйвер».
Затем вы можете перезапустить Windows 10.
Восстановите или переустановите Windows 10, чтобы исправить бесконечный цикл загрузки
Если вы не можете получить доступ к безопасному режиму или исправления не работают, лучшее решение — использовать опцию обновления. Вы также можете сбросить Windows 10 до заводских настроек.
Ознакомьтесь с нашим подробным руководством по сбросу и восстановлению Windows 10.
Этот процесс по существу переустанавливает Windows 10 для вас, оставляя вас с чистого листа. Просто не забудьте сначала сохранить ваши личные данные!
Циклы перезагрузки уже давно стали проблемой для Windows. В то время как предыдущие версии предлагали несколько вариантов восстановления, эти решения были далеко не исчерпывающими. К счастью, в Windows 10 есть отличные инструменты для восстановления и восстановления, которые облегчают решение проблемы с циклом загрузки.
Выполняя шаги, изложенные здесь, пожалуйста, внимательно следуйте им. Ошибки, которые вы делаете при использовании интерфейса командной строки, не могут быть отменены.