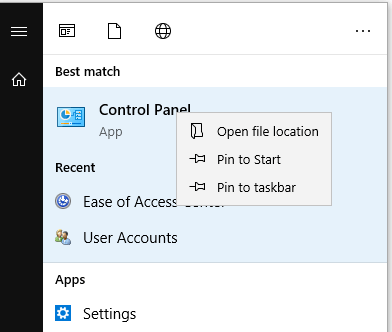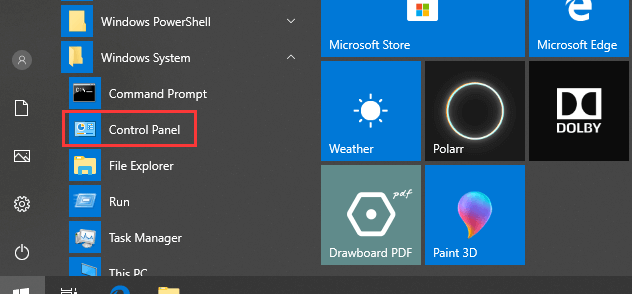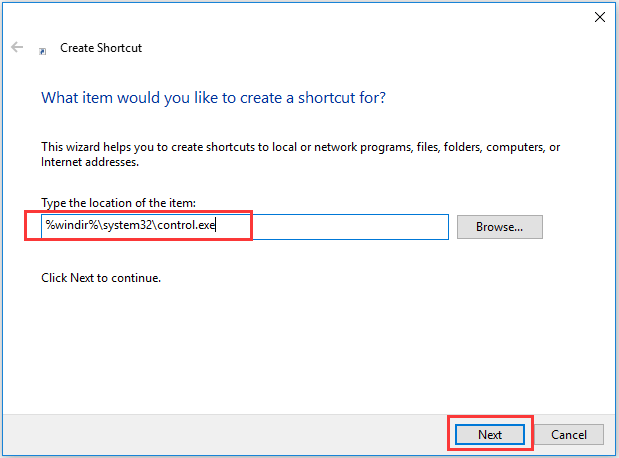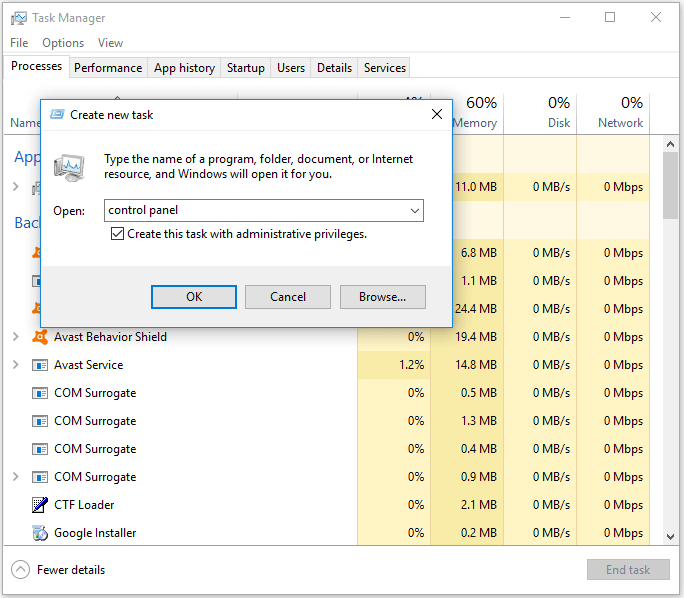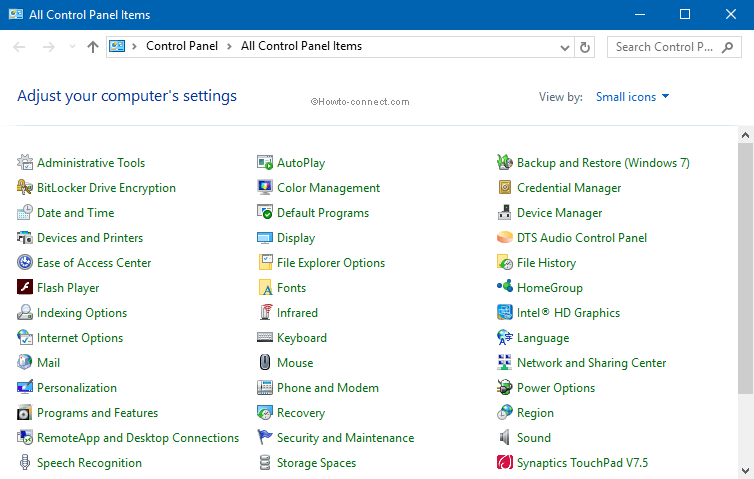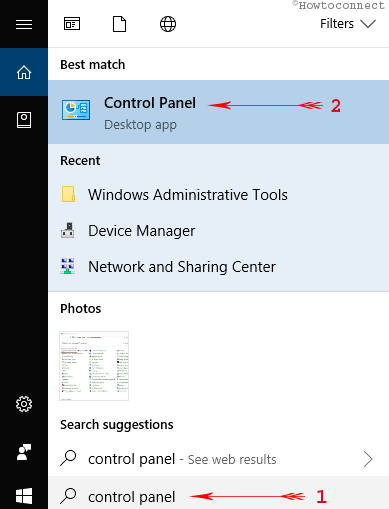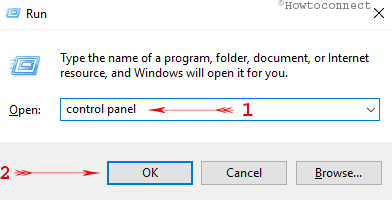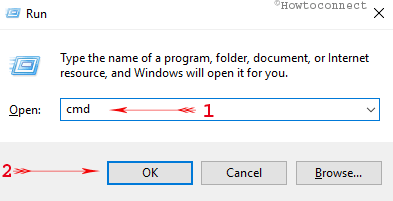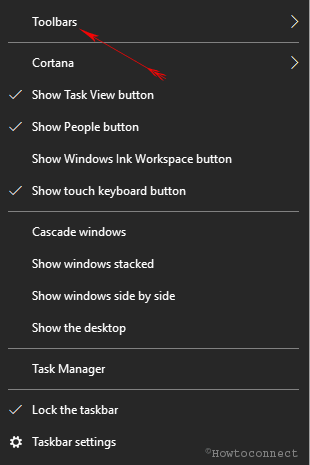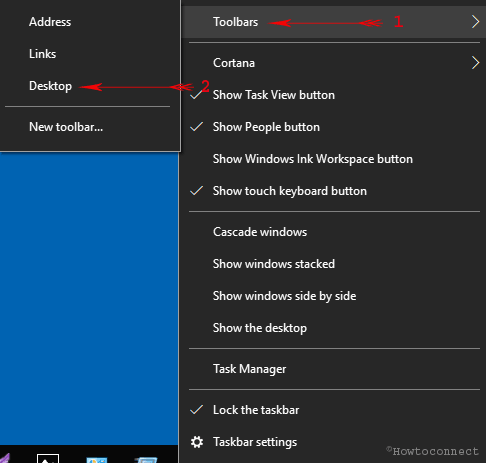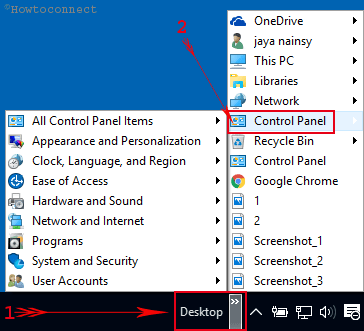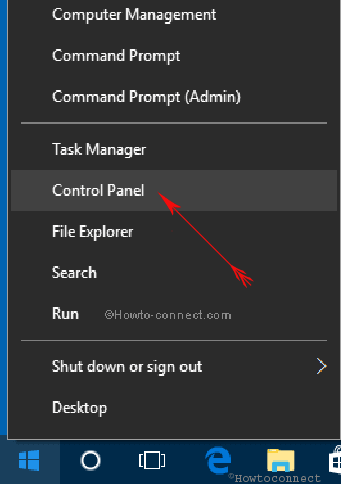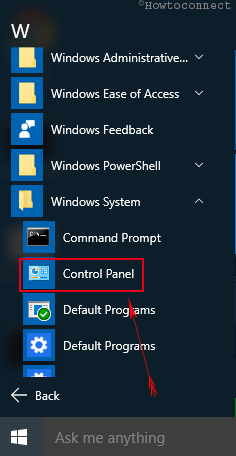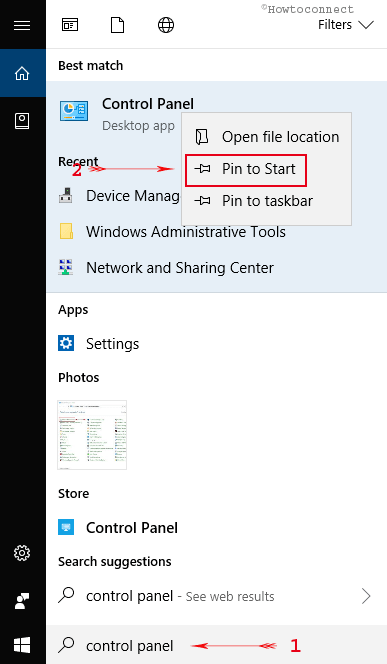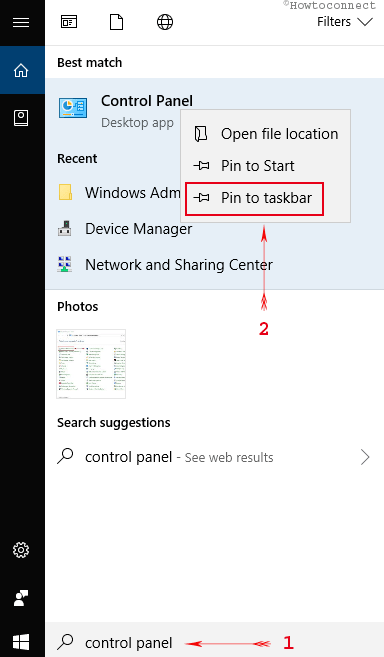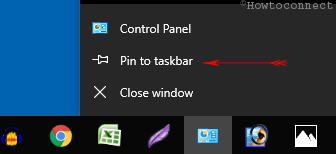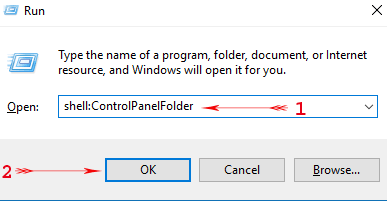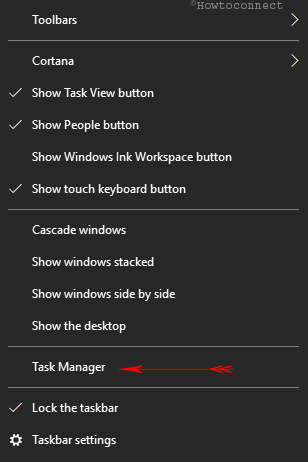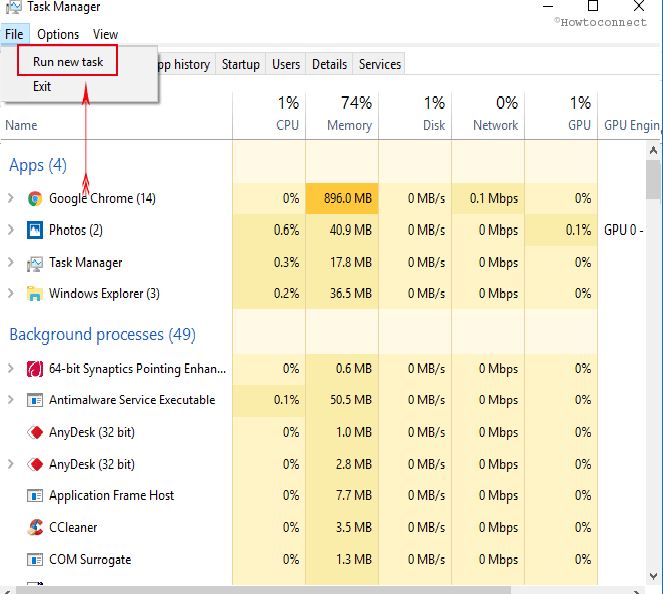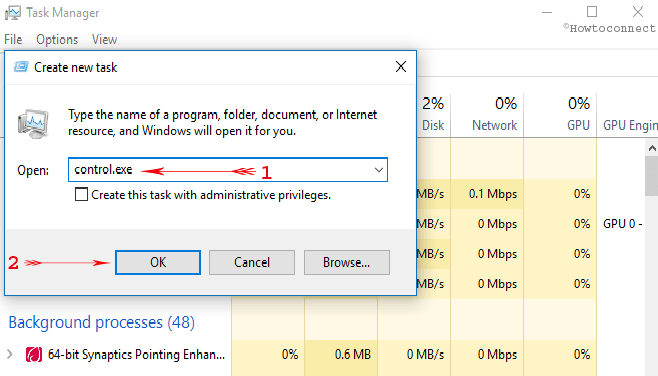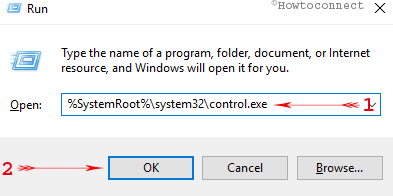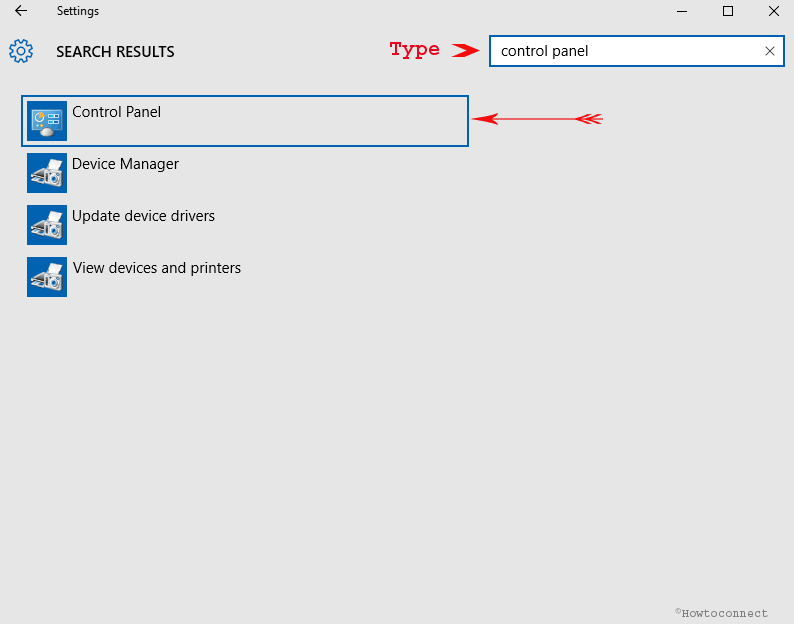Summary
This article describes how to run Control Panel tools in Windows by typing a command at a command prompt or in the Open box.
More Information
To run a Control Panel tool in Windows, type the appropriate command in the Open box or at a command prompt.
NOTE: If you want to run a command from a command prompt, you must do so from the Windows folder. Also, note that your computer may not have all of the tools listed in this article, as your Windows installation may not include all of these components.
Control panel tool Command
——————————————————————
Accessibility Options control access.cpl
Add New Hardware control sysdm.cpl add new hardware
Add/Remove Programs control appwiz.cpl
Date/Time Properties control timedate.cpl
Display Properties control desk.cpl
FindFast control findfast.cpl
Fonts Folder control fonts
Internet Properties control inetcpl.cpl
Joystick Properties control joy.cpl
Keyboard Properties control main.cpl keyboard
Microsoft Exchange control mlcfg32.cpl
(or Windows Messaging)
Microsoft Mail Post Office control wgpocpl.cpl
Modem Properties control modem.cpl
Mouse Properties control main.cpl
Multimedia Properties control mmsys.cpl
Network Properties control netcpl.cpl
NOTE: In Windows NT 4.0, Network
properties is Ncpa.cpl, not Netcpl.cpl
Password Properties control password.cpl
PC Card control main.cpl pc card (PCMCIA)
Power Management (Windows 95) control main.cpl power
Power Management (Windows 98) control powercfg.cpl
Printers Folder control printers
Regional Settings control intl.cpl
Scanners and Cameras control sticpl.cpl
Sound Properties control mmsys.cpl sounds
System Properties control sysdm.cpl
NOTE: The Scanners and Cameras applet (sticpl.cpl) cannot be run in Windows Millennium. It has been replaced by the Scanners and Cameras Folder, which is similar in function to folders like Printers and Dial-up Networking.
Windows substitutes the name of the tool you want to run for %1%. For example:
«rundll32.exe shell32.dll,Control_RunDLL appwiz.cpl».
To run the Users tool in Control Panel, type control Ncpa.cpl users, and then press ENTER.
To run the Users tool for Windows 95/98/Me, type «control inetcpl.cpl users» (without the quotation marks) and then press ENTER.
Need more help?
-
1
Open the Start menu. To do so, either click the Windows logo in the bottom-left corner of the screen, or press the ⊞ Win key.
- On Windows 8, you’ll instead hover your mouse in the top-right corner of the screen, then click the magnifying glass icon.
-
2
Type command prompt into Start. This will bring up the Command Prompt icon at the top of the Start window.
Advertisement
-
3
Click Command Prompt. It’s a black box at the top of the Start window. Doing so invokes a drop-down menu.
-
4
Type start control into Command Prompt. This command will call up the Control Panel program when you run it.
-
5
Press ↵ Enter. Doing so will run your command. After a brief moment, Control Panel will open.
Advertisement
Add New Question
-
Question
How can I open file explore using cmd during a recovery environment?
It’s not possible directly, but it is possible indirectly. While in recovery, go to System Image Restore Program. There should be an option there to find drivers. Click it, then click OK, and voila! You’ve got your mini but useful file manager!
-
Question
Why was the control panel changed from how it used to be?
Because Microsoft needed to modernize Windows and that’s how they accomplished that.
Ask a Question
200 characters left
Include your email address to get a message when this question is answered.
Submit
Advertisement
Video
-
On Windows 10 computers, you can right-click the Start icon (or press ⊞ Win+X) to bring up the advanced user menu. You’ll find Command Prompt as an option here.
Thanks for submitting a tip for review!
Advertisement
-
If you’re on a shared or networked computer, you may not be able to access Command Prompt at all.
Advertisement
About This Article
Article SummaryX
1. Open Command Prompt.
2. Type start control into Command Prompt.
3. Press ↵ Enter.
Did this summary help you?
Thanks to all authors for creating a page that has been read 390,352 times.
Is this article up to date?
-
MiniTool
-
MiniTool News Center
- 10 Ways to Open Control Panel Windows 10/8/7
By Alisa | Follow |
Last Updated June 29, 2022
If you are wondering how to open Control Panel in Windows 10/8/7? This post provides 10 ways, incl. Control Panel Windows 10 shortcut, open Control Panel with command/cmd, etc. If you suffer data loss in your Windows 10 computer or other storage devices, MiniTool software can help you easily recover lost data for free.
What Is Control Panel?
Before learning how to use the 10 ways to open Control Panel Windows 10/8/7, let’s first have a brief review of what Control Panel is.
The Control Panel is a Windows component that allows users to access, view and change most of the Windows computer’s settings. It consists of a pack of applets. You can open Control Panel in Windows 10/8/7 to remove hardware or software, control Windows user accounts, repair Windows 10 issues and control almost everything about how your Windows computer works or looks.
To find and open Control Panel in Windows 10/8/7 computer, you can use the following 10 ways.
>> Video Guide:
Way 1. Open Control Panel Windows 10 with Search Box
You can click the search box at the taskbar of Windows 10, and type control panel. Choose the top best matched result Control Panel app to open it in Windows 10.
You can click Start, type control panel, and select the top result Control Panel app from the list to open it.
If you want to pin Control Panel to the taskbar or to Start menu, you can right-click Control Panel and choose Pin to Start or Pin to taskbar. Then next time if you need to access Control Panel to change some settings, you can easily open it from taskbar or Start menu.
To open Control Panel Windows 7, you can click Start menu and select Control Panel from the list in the right column. You can also click Start and type control panel in the search box and click Control Panel shortcut to open it.
To open Control Panel Windows 8/8.1, you can switch to the Start screen and type control panel in the search box, tap Control Panel to open it.
Way 3. Open Control Panel Windows 10/8/7 via Run
You can press Windows + R keys on the keyboard to open Windows Run dialog, and type Control Panel in Run, click OK to open Control Panel in Windows 10/8/7.
Click Start and scroll down the list to find Windows System category and expand it. Select Control Panel to open it.
You can press Windows + X keys on the keyboard, or right-click Start, and select Control Panel from the list. Some Windows 10 computer systems have Settings instead of control panel.
Way 6. Open Control Panel Windows 10 through Cortana
In Windows 10, you can also get into Control Panel windows though talking to Cortana. You can awake Windows 10 Cortana by saying “Hey Cortana” or “Hello Cortana”. And then you can say “Launch Control Panel” to Cortana. It will open Control Panel window for you.
Way 7. Open Control Panel Windows 10 with Command Prompt
You can press Windows + R keys on the keyboard to open Windows Run. Type cmd and click OK to open Command Prompt in Windows 10. Then type control panel in Command Prompt window and hit Enter key to open Control Panel with command prompt (cmd).
Related: Best 2 Ways to Boot to Command Prompt in Windows 10
Way 8. Open Control Panel Windows 10 with PowerShell
Right-click Start and click Windows PowerShell to open it. Type control panel and hit Enter to open it.
Way 9. Open Control Panel Windows 10 with Shortcut
Some Windows 10 system has a default Control Panel shortcut on the desktop screen. You can double-click Control Panel shortcut icon to open it.
If you don’t find a shortcut icon of Control Panel, you can create a shortcut for Windows 10 Control Panel for easier use.
- Right-click a blank area on the desktop, and click New -> Shortcut to open Create Shortcut window.
- Type %windir%system32control.exe in the box and click Next.
- Type a name like Control Panel and click Finish to create the shortcut for Control Panel.
Way 10. Open Control Panel Windows 10 with Task Manager
- Press Ctrl+ Shift + Esc keys on the keyboard at the same time to open Windows Task Manager.
- Click File -> Run new task.
- Type control panel and press Enter to open Control Panel window.
Verdict
These are the 10 ways to help you open Control Panel in Windows 10. Some ways can be also applied to open Control Panel in Windows 8/7.
About The Author
Position: Columnist
Alisa is a professional English editor with 4-year experience. She loves writing and focuses on sharing detailed solutions and thoughts for computer problems, data recovery & backup, digital gadgets, tech news, etc. Through her articles, users can always easily get related problems solved and find what they want. In spare time, she likes basketball, badminton, tennis, cycling, running, and singing. She is very funny and energetic in life, and always brings friends lots of laughs.
Table of Contents
- Executing Control Panel Items
- Windows Vista Canonical Names
- New Commands for Windows Vista
- Personalization
- System
- Programs and Features
- Regional and Language Options
- Folder Options
- Power Options
- Legacy Control Panel Commands
Executing Control Panel Items
There are two ways to open a Control Panel item:
- The user can open Control Panel and then open an item by clicking or double-clicking the item’s icon.
- The user or an application can start a Control Panel item by executing it directly from the command line prompt.
An application can open the Control Panel programmatically by using the
WinExec function.
WinExec("c:windowssystem32control.exe", SW_NORMAL);
The following example shows how an application can start the Control Panel item named
MyCpl.cpl by using the
WinExec function.
WinExec("c:windowssystem32control.exe MyCpl.cpl", SW_NORMAL);
When a Control Panel item is opened through a command line, you can instruct it to open to a particular tab in the item. Due to the addition and removal of certain tabs in some Windows Vista Control Panel items, the numbering of the tabs might have changed
from that in Windows XP. For instance, the following example launches the fourth tab in the System item on Windows XP and the third tab on Windows Vista.
This topic discusses the following:
- Windows Vista Canonical Names
- New Commands for Windows Vista
- Legacy Control Panel Commands
- Related Topics
Windows Vista Canonical Names
In Windows Vista and later, the preferred method of launching a Control Panel item from a command line is to use the Control Panel item’s canonical name. A canonical name is a non-localized string that the Control Panel item declares in the registry. The
value of using a canonical name is that it abstracts the module name of the Control Panel item. An item can be implemented in a .dll and later be reimplemented as a .exe or change its module name. As long as the canonical name remains the same, then any program
that opens it by using that canonical name does not need to be updated.
By convention, the canonical name is formed as «CorporationName.ControlPanelItemName».
The following example shows how an application can start the Control Panel item
Windows Update with
WinExec.
WinExec("%systemroot%system32control.exe /name Microsoft.WindowsUpdate", SW_NORMAL);
To start a Control Panel item with its canonical name, use: «%systemroot%system32control.exe /name
canonicalName«
To open a specific sub-page in an item, or to open it with additional parameters, use: «%systemroot%system32control.exe /name
canonicalName /page pageName«
An application can also implement the
IOpenControlPanel::Open method to launch Control Panel items, including the ability to open a specific sub-page.
For a complete list of Control Panel item canonical names, see
Canonical Names of Control Panel Items.
New Commands for Windows Vista
On Windows Vista, some options that were accessed by a .cpl module on Windows XP are now implemented as .exe files. This provides added security by allowing standard users to be prompted to provide administrator credentials when trying to launch the files.
Options that do not require extra security are accessed by the same command lines that were used in Windows XP. The following is a list of commands used in Windows Vista to access specific tabs of Control Panel items:
Personalization
- Font size and DPI: %windir%system32DpiScaling.exe
- Screen resolution: %windir%system32control.exe desk.cpl,Settings,@Settings
- Display settings: %windir%system32control.exe desk.cpl,Settings,@Settings
- Themes: %windir%system32control.exe desk.cpl,Themes,@Themes
- Screensaver: %windir%system32control.exe desk.cpl,screensaver,@screensaver
- Multi-monitor: %windir%system32control.exe desk.cpl,Monitor,@Monitor
- Color Scheme: %windir%system32control.exe /name Microsoft.Personalization /page pageColorization
- Desktop background: %windir%system32control.exe /name Microsoft.Personalization /page pageWallpaper
Note Starter and Basic Editions do not support control.exe /name Microsoft.Personalization command.
System
- Performance: %windir%system32SystemPropertiesPerformance.exe
- Remote access: %windir%system32SystemPropertiesRemote.exe
- Computer name: %windir%system32SystemPropertiesComputerName.exe
- System protection: %windir%system32SystemPropertiesProtection.exe
- Advanced system properties: %windir%system32SystemPropertiesAdvanced.exe
Programs and Features
- Add or remove programs: %windir%system32control.exe /name Microsoft.ProgramsAndFeatures
- Windows features: %windir%system32OptionalFeatures.exe
Regional and Language Options
- Keyboard: %systemroot%system32control.exe /name Microsoft.RegionalAndLanguageOptions /page /p:»keyboard»
- Location: %systemroot%system32control.exe /name Microsoft.RegionalAndLanguageOptions /page /p:»location»
- Administrative: %systemroot%system32control.exe /name Microsoft.RegionalAndLanguageOptions /page /p:»administrative»
Folder Options
- Folder searching: %windir%system32rundll32.exe shell32.dll,Options_RunDLL 2
- File associations: %windir%system32control.exe /name Microsoft.DefaultPrograms /page pageFileAssoc
- View: %windir%system32rundll32.exe shell32.dll,Options_RunDLL 7
- General: %windir%system32rundll32.exe shell32.dll,Options_RunDLL 0
Power Options
- Edit current plan settings: %windir%system32control.exe /name Microsoft.PowerOptions /page pagePlanSettings
- System settings: %windir%system32control.exe /name Microsoft.PowerOptions /page pageGlobalSettings
- Create a power plan: %windir%system32control.exe /name Microsoft.PowerOptions /page pageCreateNewPlan
- There is no canonical command for the Advanced Settings page, it is accessed in the older manner: %windir%system32control.exe powercfg.cpl,,3
Legacy Control Panel Commands
When you use the
WinExec function, the system can recognize special Control Panel commands. These commands predate Windows Vista.
| control.exe desktop | Launches the Display Properties window.
Note Starter and Basic Editions do not support this command. |
| control.exe color | Launches the Display Properties window with the Appearance tab preselected. |
| control.exe date/time | Launches the Date and Time Properties window. |
| control.exe international | Launches the Regional and Language Options window. |
| control.exe mouse | Launches the Mouse Properties window. |
| control.exe keyboard | Launches the Keyboard Properties window. |
| control.exe printers | Displays the Printers and Faxes folder. |
| control.exe fonts | Displays the Fonts folder. |
For Windows 2000 and later systems:
| control.exe folders | Launches the Folder Options window. |
| control.exe netware | Launches the Novell NetWare window (if installed). |
| control.exe telephony | Launches the Phone and Modem Options window. |
| control.exe admintools | Displays the Administrative Tools folder. |
| control.exe schedtasks | Displays the Scheduled Tasks folder. |
| control.exe netconnections | Displays the Network Connections folder. |
| control.exe infrared | Launches the Infrared Monitor window (if installed). |
| control.exe userpasswords |
Launches the User Accounts window. |
Additional tools:
Control Panel tool Command
-----------------------------------------------------------------
Accessibility Options control access.cpl
Add New Hardware control sysdm.cpl add new hardware
Add/Remove Programs control appwiz.cpl
Date/Time Properties control timedate.cpl
Display Properties control desk.cpl
FindFast control findfast.cpl
Fonts Folder control fonts
Internet Properties control inetcpl.cpl
Joystick Properties control joy.cpl
Keyboard Properties control main.cpl keyboard
Microsoft Exchange control mlcfg32.cpl
(or Windows Messaging)
Microsoft Mail Post Office control wgpocpl.cpl
Modem Properties control modem.cpl
Mouse Properties control main.cpl
Multimedia Properties control mmsys.cpl
Network Properties control netcpl.cpl
NOTE: In Windows NT 4.0, Network
properties is Ncpa.cpl, not Netcpl.cpl
Password Properties control password.cpl
PC Card control main.cpl pc card (PCMCIA)
Power Management (Windows 95) control main.cpl power
Power Management (Windows 98) control powercfg.cpl
Printers Folder control printers
Regional Settings control intl.cpl
Scanners and Cameras control sticpl.cpl
Sound Properties control mmsys.cpl sounds
System Properties control sysdm.cpl
The Control Panel features many ways to edit your computer’s settings, and there are lots of different ways you can open it.
The Windows Control Panel is a handy feature that makes it easy to configure several system settings. It helps you remove software, disable hardware, control Windows user accounts, and repair several system-related issues.
But what do you do in case you’re suddenly unable to access this tool? To resolve that, you can try opening the Control Panel in various ways. Now, let’s take a look at the eight different methods for accessing this incredible tool.
1. Accessing the Control Panel via the Run Command Dialog Box
The Run command dialog box helps you quickly search for the apps on your PC. Here’s how you can use it to access the Control Panel:
- Press Win + R to open the Run command dialog box.
- Finally, type Control Panel and then click OK.
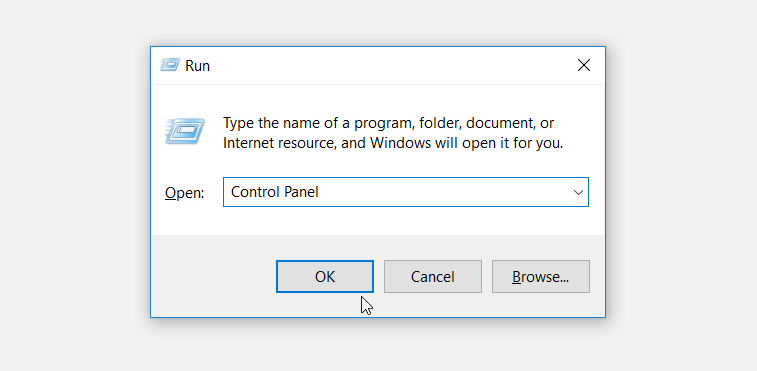
One of the best ways to access Windows features is through the Start Menu search bar. So, here’s how you can use this feature to access the Control Panel:
- Click the Start Menu search bar on the Taskbar and type Control Panel.
- Finally, click the Best match from the results that appear.
Alternatively, press the Windows key, type Control Panel, and click the Control Panel icon when it appears.
If you want to easily access a couple of Windows built-in system tools, the Quick Access menu can help. In this case, we’ll show you how it can help you to open the Control Panel.
- To get started, press Win + X to open the Quick Access menu.
- Scroll down and select either Search or Run from the options.
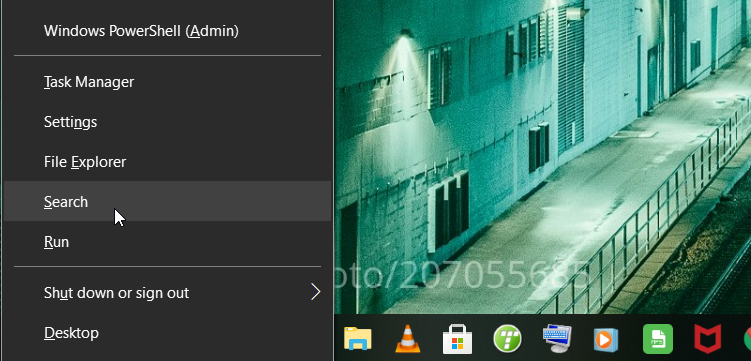
Finally, type Control Panel in the search box and press Enter when you finish.
4. Accessing the Control Panel via the File Explorer’s Address Bar
File Explorer offers an easy way for accessing the Control Panel. To get started, perform the following:
- Press Win + E to open File Explorer.
- Navigate to File Explorer’s address bar, type Control Panel, and then press Enter.
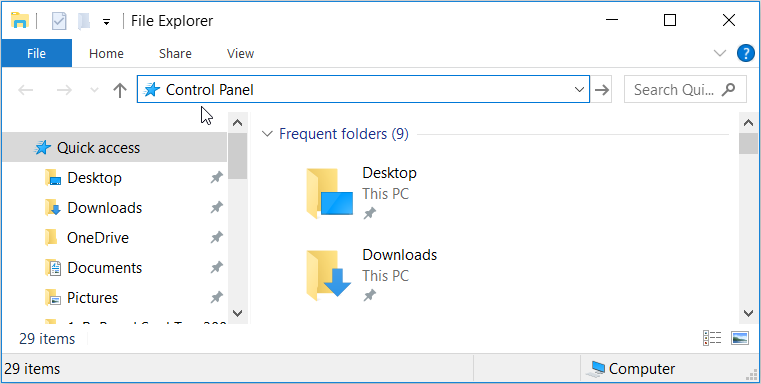
Alternatively, type C:WindowsSystem32 in the address bar and click control.exe or control in the next window.
The Windows Start Menu can also help you easily access the Control Panel. Here’s how:
- Click the Windows icon on the taskbar or press the Windows key.
- Click the All Programs option and select System Tools.
- Select Control Panel from the menu items.
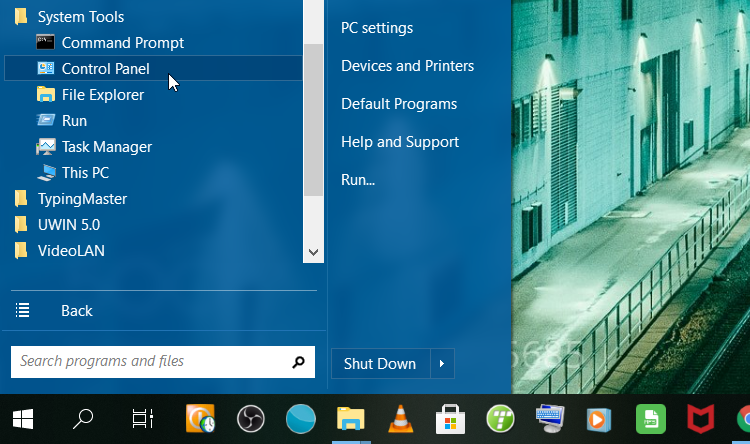
6. Accessing the Control Panel via Command Prompt or PowerShell
If you like running commands on PowerShell and the Command Prompt, this method is for you. To get started, here are some steps to follow:
- Press Win + R to open the Run command dialog box.
- Type cmd and press Ctrl + Shift + Enter to open an elevated Command Prompt.
- Finally, type control panel and press Enter.
Alternatively, you can open the Control Panel via PowerShell by following these steps:
- Press Win + R to open the Run command dialog box.
- Type powershell and press Ctrl + Shift + Enter to open an elevated PowerShell window.
- When you finish, type control panel and press Enter.
7. Accessing the Control Panel via the Task Manager
The Task Manager also offers an easy way for opening the Control Panel. Here’s how you can use it:
- Press Ctrl + Shift + Esc to open the Task Manager.
- Navigate to File > Run new task.
- Type control panel in the search box and press Enter.
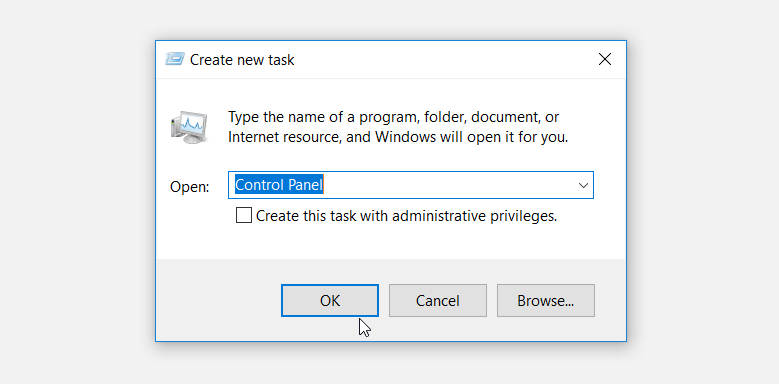
8. Accessing the Control Panel via Windows Settings
You can also access the Control Panel via the Windows settings. Here’s how:
- Press Win + I to open the settings window.
- Type Control Panel in the search field and click the relevant option from the search results.
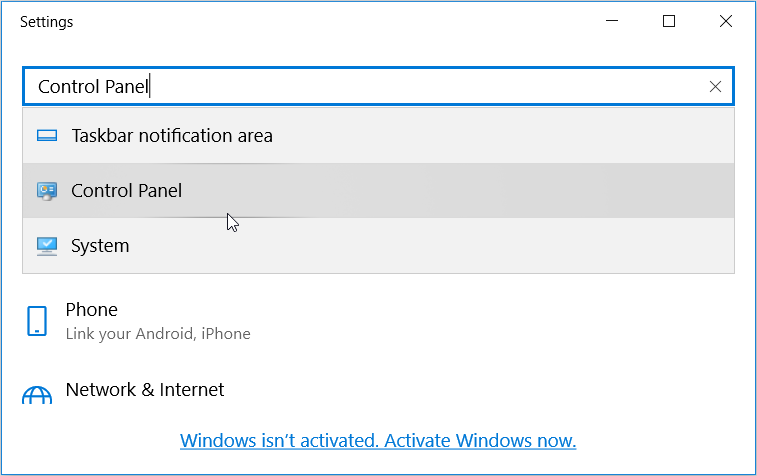
What’s Your Favorite Method for Opening the Control Panel?
The Control Panel is a critical tool that helps you easily configure your system settings. If you’re unsure how you can open this tool, try any of the methods we’ve covered. And if you still can’t access the Control Panel, then you need to try a few troubleshooting fixes.
Did you know that each Control Panel applet in Windows can be opened by executing a specific command? It’s true! You just have to know what that command is.
When to Open an Applet From a Command Line
Sometimes it’s easier, or maybe even in some cases necessary, to open an applet in the Control Panel from a command line in Windows. For example, if you’re building a script or software program that needs to open an applet, these little tricks help.
More common, however, is a situation where your computer is misbehaving in a certain way that prevents you from navigating around like usual, leaving you with no way to open Control Panel normally, which you likely need to do to solve the issue! Frustrating, we know.
Often times, however, these situations still allow the execution of a command. That’s where it’s very handy to have the list of Control Panel command line tricks shown in the giant table below.
Open the Command Prompt
Start by opening Command Prompt, or even just the Run box (WIN+R keyboard shortcut). Once open, execute, exactly as shown below, the command that corresponds with the Control Panel applet you want to open. It’s as easy as that.
How to Open the Control Panel
Maybe you don’t want to open a specific Control Panel applet from Command Prompt, or the Run box, but instead you want Control Panel itself to open…the Control Panel «home page» so to speak.
This is as easy as executing control from a command line in any version of Windows. Don’t add anything after it—just control by itself.
Control Panel will open just as it does when you do all the clicking or tapping you usually do to open it normally.
Control Panel Command Line Commands in Windows
CMD Commands for Control Panel Applets
| Applet | Command | OS Version |
| Accessibility Options | control access.cpl | XP |
| Action Center | control /name Microsoft.ActionCenter | 8, 7 |
| control wscui.cpl | 8, 7 | |
| Add Features to Windows 8 | control /name Microsoft.WindowsAnytimeUpgrade | 8 |
| Add Hardware | control /name Microsoft.AddHardware | Vista |
| control hdwwiz.cpl | XP | |
| Add or Remove Programs | control appwiz.cpl | XP |
| Administrative Tools | control /name Microsoft.AdministrativeTools | 8, 7, Vista |
| control admintools | 8, 7, Vista, XP | |
| Automatic Updates | control wuaucpl.cpl | XP |
| AutoPlay | control /name Microsoft.AutoPlay | 8, 7, Vista |
| Backup and Restore Center | control /name Microsoft.BackupAndRestoreCenter | Vista |
| Backup and Restore | control /name Microsoft.BackupAndRestore | 7 |
| Biometric Devices | control /name Microsoft.BiometricDevices | 8, 7 |
| BitLocker Drive Encryption | control /name Microsoft.BitLockerDriveEncryption | 8, 7, Vista |
| Bluetooth Devices | control bthprops.cpl13 | 8, 7, Vista |
| control /name Microsoft.BluetoothDevices | Vista | |
| Color Management | control /name Microsoft.ColorManagement | 8, 7, Vista |
| Color1 | WinColor.exe2 | XP |
| Credential Manager | control /name Microsoft.CredentialManager | 8, 7 |
| Client Service for NetWare | control nwc.cpl | XP |
| Date and Time | control /name Microsoft.DateAndTime | 8, 7, Vista |
| control timedate.cpl | 8, 7, Vista | |
| control date/time | 8, 7, Vista, XP | |
| Default Location | control /name Microsoft.DefaultLocation | 7 |
| Default Programs | control /name Microsoft.DefaultPrograms | 8, 7, Vista |
| Desktop Gadgets | control /name Microsoft.DesktopGadgets | 7 |
| Device Manager | control /name Microsoft.DeviceManager | 8, 7, Vista |
| control hdwwiz.cpl | 8, 7, Vista | |
| devmgmt.msc | 8, 7, Vista, XP3 | |
| Devices and Printers | control /name Microsoft.DevicesAndPrinters | 8, 7 |
| control printers | 8, 7 | |
| Display | control /name Microsoft.Display | 8, 7 |
| control desk.cpl | XP | |
| control desktop | XP | |
| Ease of Access Center | control /name Microsoft.EaseOfAccessCenter | 8, 7, Vista |
| control access.cpl | 8, 7, Vista | |
| Family Safety | control /name Microsoft.ParentalControls | 8 |
| File History | control /name Microsoft.FileHistory | 8 |
| Folder Options | control /name Microsoft.FolderOptions | 8, 7, Vista |
| control folders | 8, 7, Vista, XP | |
| Fonts | control /name Microsoft.Fonts | 8, 7, Vista |
| control fonts | 8, 7, Vista, XP | |
| Game Controllers | control /name Microsoft.GameControllers | 8, 7, Vista |
| control joy.cpl | 8, 7, Vista, XP | |
| Get Programs | control /name Microsoft.GetPrograms | 8, 7, Vista |
| Getting Started | control /name Microsoft.GettingStarted | 7 |
| Home Group | control /name Microsoft.HomeGroup | 8, 7 |
| Indexing Options | control /name Microsoft.IndexingOptions | 8, 7, Vista |
| rundll32.exe shell32.dll,Control_RunDLL srchadmin.dll | 8, 7, Vista, XP | |
| Infrared | control /name Microsoft.Infrared | 8, 7 |
| control irprops.cpl | 8, 7, Vista | |
| control /name Microsoft.InfraredOptions | Vista | |
| Internet Options | control /name Microsoft.InternetOptions | 8, 7, Vista |
| control inetcpl.cpl | 8, 7, Vista, XP | |
| iSCSI Initiator | control /name Microsoft.iSCSIInitiator | 8, 7, Vista |
| Keyboard | control /name Microsoft.Keyboard | 8, 7, Vista |
| control keyboard | 8, 7, Vista, XP | |
| Language | control /name Microsoft.Language | 8 |
| Location and Other Sensors | control /name Microsoft.LocationAndOtherSensors | 7 |
| Location Settings | control /name Microsoft.LocationSettings | 8 |
| Mail4 | control mlcfg32.cpl5 | 8, 7, Vista, XP |
| Mouse | control /name Microsoft.Mouse | 8, 7, Vista |
| control main.cpl | 8, 7, Vista | |
| control mouse | 8, 7, Vista, XP | |
| Network and Sharing Center | control /name Microsoft.NetworkAndSharingCenter | 8, 7, Vista |
| Network Connections | control ncpa.cpl | 8, 7, Vista |
| control netconnections | 8, 7, Vista, XP | |
| Network Setup Wizard | control netsetup.cpl | 8, 7, Vista, XP |
| Notification Area Icons | control /name Microsoft.NotificationAreaIcons | 8, 7 |
| ODBC Data Source Administrator | control odbccp32.cpl | XP6 |
| Offline Files | control /name Microsoft.OfflineFiles | 8, 7, Vista |
| Parental Controls | control /name Microsoft.ParentalControls | 7, Vista |
| Pen and Input Devices | control /name Microsoft.PenAndInputDevices | Vista |
| control tabletpc.cpl | Vista | |
| Pen and Touch | control /name Microsoft.PenAndTouch | 8, 7 |
| control tabletpc.cpl | 8, 7 | |
| People Near Me | control /name Microsoft.PeopleNearMe | 7, Vista |
| control collab.cpl | 7, Vista | |
| Performance Information and Tools | control /name Microsoft.PerformanceInformationAndTools | 8, 7, Vista |
| Personalization | control /name Microsoft.Personalization | 8, 7, Vista |
| control desktop | 8, 7, Vista | |
| Phone and Modem Options | control /name Microsoft.PhoneAndModemOptions | Vista |
| control telephon.cpl | Vista, XP | |
| Phone and Modem | control /name Microsoft.PhoneAndModem | 8, 7 |
| control telephon.cpl | 8, 7 | |
| Power Options | control /name Microsoft.PowerOptions | 8, 7, Vista |
| control powercfg.cpl | 8, 7, Vista, XP | |
| Printers and Faxes | control printers | XP |
| Printers | control /name Microsoft.Printers | Vista |
| control printers | Vista | |
| Problem Reports and Solutions | control /name Microsoft.ProblemReportsAndSolutions | Vista |
| Programs and Features | control /name Microsoft.ProgramsAndFeatures | 8, 7, Vista |
| control appwiz.cpl | 8, 7, Vista | |
| Recovery | control /name Microsoft.Recovery | 8, 7 |
| Region | control /name Microsoft.RegionAndLanguage | 8 |
| control intl.cpl | 8 | |
| control international | 8 | |
| Region and Language | control /name Microsoft.RegionAndLanguage | 7 |
| control intl.cpl | 7 | |
| control international | 7 | |
| Regional and Language Options | control /name Microsoft.RegionalAndLanguageOptions | Vista |
| control intl.cpl | Vista | |
| control international | Vista, XP | |
| RemoteApp and Desktop Connections | control /name Microsoft.RemoteAppAndDesktopConnections | 8, 7 |
| Scanners and Cameras | control /name Microsoft.ScannersAndCameras | 8, 7, Vista |
| control sticpl.cpl | XP | |
| Scheduled Tasks | control schedtasks | XP7 |
| Screen Resolution | control desk.cpl | 8, 7 |
| Security Center | control /name Microsoft.SecurityCenter | Vista |
| control wscui.cpl | XP | |
| Software Explorers8 | msascui.exe9 | XP |
| Sound | control /name Microsoft.Sound | 8, 7 |
| control /name Microsoft.AudioDevicesAndSoundThemes | Vista | |
| control mmsys.cpl | 8, 7, Vista | |
| Sounds and Audio Devices | control mmsys.cpl | XP |
| Speech Recognition Options | control /name Microsoft.SpeechRecognitionOptions | Vista |
| Speech Recognition | control /name Microsoft.SpeechRecognition | 8, 7 |
| Speech | control sapi.cpl10 | XP |
| Storage Spaces | control /name Microsoft.StorageSpaces | 8 |
| Sync Center | control /name Microsoft.SyncCenter | 8, 7, Vista |
| System | control /name Microsoft.System | 8, 7, Vista |
| control sysdm.cpl | XP | |
| System Properties | control sysdm.cpl | 8, 7, Vista |
| Tablet PC Settings | control /name Microsoft.TabletPCSettings | 8, 7, Vista |
| Task Scheduler7 | control schedtasks | 8, 7, Vista |
| Taskbar | control /name Microsoft.Taskbar | 8 |
| rundll32.exe shell32.dll,Options_RunDLL 1 | 8 | |
| Taskbar and Start Menu | control /name Microsoft.TaskbarAndStartMenu | 7, Vista |
| rundll32.exe shell32.dll,Options_RunDLL 1 | 7, Vista, XP | |
| Text to Speech | control /name Microsoft.TextToSpeech | 8, 7, Vista |
| Troubleshooting | control /name Microsoft.Troubleshooting | 8, 7 |
| User Accounts | control /name Microsoft.UserAccounts | 8, 7, Vista |
| control userpasswords | 8, 7, Vista, XP | |
| Welcome Center | control /name Microsoft.WelcomeCenter | Vista |
| Windows 7 File Recovery | control /name Microsoft.BackupAndRestore | 8 |
| Windows Anytime Upgrade | control /name Microsoft.WindowsAnytimeUpgrade | 7, Vista |
| Windows CardSpace | control /name Microsoft.CardSpace | 7, Vista |
| control infocardcpl.cpl | 7, Vista | |
| Windows Defender | control /name Microsoft.WindowsDefender | 8, 7, Vista11 |
| Windows Firewall | control /name Microsoft.WindowsFirewall | 8, 7, Vista |
| control firewall.cpl | 8, 7, Vista, XP | |
| Windows Marketplace | control /name Microsoft.GetProgramsOnline | Vista |
| Windows Mobility Center | control /name Microsoft.MobilityCenter | 8, 7, Vista |
| Windows Sidebar Properties | control /name Microsoft.WindowsSidebarProperties | Vista |
| Windows SideShow | control /name Microsoft.WindowsSideShow | 8,7, Vista |
| Windows Update | control /name Microsoft.WindowsUpdate | 8, 7, Vista12 |
| Wireless Link | control irprops.cpl | XP |
[1] Color isn’t available by default but is available for free from Microsoft. You can grab a copy from MajorGeeks.
[2] WinColor.exe must be run from the C:Program FilesPro Imaging PowertoysMicrosoft Color Control Panel Applet for Windows XP folder.
[3] I’ve listed Device Manager here because it’s such a commonly used feature of Windows but please know that it is not a true Control Panel applet in Windows XP. See How to Open Windows XP Device Manager for more information.
[4] The Mail applet is only available if a version of Microsoft Office Outlook is installed.
[5] The control mlcfg32.cpl command must be run from the C:Programs FilesMicrosoft OfficeOfficeXX folder, replacing OfficeXX with the folder pertaining to the Microsoft Office version you have installed.
[6] ODBC Data Source Administrator was removed from Control Panel after Windows XP but is still available from Administrative Tools.
[7] In Windows 8, 7, and Vista, task scheduling is performed by Task Scheduler which is not directly accessible from Control Panel. However, executing this command in those versions of Windows will forward to Task Scheduler.
[8] Software Explorers is the name for the Control Panel applet for Windows Defender, available for free here as part of Microsoft Security Essentials.
[9] Msascui.exe must be run from the C:Program FilesWindows Defender folder.
[10] The control sapi.cpl command must be run from the C:Program FilesCommon FilesMicrosoft SharedSpeech folder.
[11] Windows Defender is available in Windows XP but the Control Panel applet is instead called Software Explorers.
[12] Windows Update is also used in Windows XP but only via the Windows Update website, not via a Control Panel applet like in later versions of Windows.
[13] In Windows 8, bthprops.cpl opens Devices in PC Settings which will list any Bluetooth Devices. In Windows 7, bthprops.cpl opens the Bluetooth Devices list under Devices and Printers. In Windows Vista, bthprops.cpl opens a true Control Panel applet called Bluetooth Devices.
Thanks for letting us know!
Get the Latest Tech News Delivered Every Day
Subscribe
This article is covering – how to open Control panel in Windows 10 easily. I hope every Windows operating user know about, control panel. It’s the main platform on the Windows operating system contains the many customize setting options. If you want to change any setting, you need to use the Control panel on your Windows operating system. You can easily access it through shortcut key, from the start menu, windows explorer, power user menu, via command line etc. We share here how can you open it easily by command line or command prompt. Let’s see-
Step-1: At first just launch the run box – using hit the Windows+R button.
Step-2: Now just type on cmd in the run box.
Step-3: Hit enter and just copy the below command and paste into the command prompt.
start control
Step-4: Now just hit enter.
How to Open Control Panel on Windows 10 from Start Menu –
Step-1: Just click on the Windows Start Menu from the Windows icon. (Pic below)
Step-2: Just scroll down and W letter comes to view and just press the Windows system. You will see the Control panel.
Open Control Panel on Windows 10 From Settings –
Just use to hit the Win+I button for open the setting app. Just type the Control panel. Then you will see it from the left side of the search results below.
Closing Word: I hope you understand, various way to open the Windows control panel. You can use the shortcut key, from the run, as administrator, command prompt, from settings, using the keyboard, etc. If you face any problem, just comment below for a quick solution.
Check Also:
How to Turn Off Windows Defender in Windows 10 Completely
How to Run Command Prompt as an Administrator
How To Delete Temp Files Using Command Prompt
Last Updated on 4 years by
When you need to change any setting you open Control Panel on Windows 10. You can access it through command line, shortcut key and Start Menu, Windows Explorer, Power user menu, Personalize menu. Using many of these ways you could do it instantly. Here we will discuss How to Open Control Panel on Windows 10 each way one by one.
Control Panel is a platform on the Windows Operating System that contains the collection of applets to customize settings. Alias you can say it a central place from where you customize settings like Credentials, PC Screen, Internet and Network, Keyboard, Language Fonts, look, Power, Sound, and a lot more on your Windows PC. So the Control panel is an important tool for us, but here we are discussing How to Open Control Panel on Windows 10.
Let us look at:
From Taskbar Search
- Click on Search on Windows 10 Taskbar.
- Write Control Panel in the search box and click on the result at the top.
Open Control Panel from Run
Windows 10 Control Panel Command line:
- Hit WIndows+R at the same time.
- Write control panel in the box (You can also type only control).
- Press OK.
Open Control Panel on Windows 10 From Command prompt
- Launch run box by hitting Window+R altogether.
- Type cmd in the run box.
- Hit Enter.
- Copy the command from below and paste it in command prompt.
start control
- Hit Enter.
Via Desktop Toolbar to the Taskbar
- Locate and perform a right-click on a vacant spot on the taskbar and head to the top choice, Toolbars and put the cursor over it.
- Few additional options will appear, click onDesktop.
- Now, the Desktop toolbar will appear on the taskbar, click on its arrow. Then, click Control Panel and allow its shortcut items menu pop-up.
Through Power User Menu
At first, we want to clear that Power user menu is the menu that opens after right-click on Start icon on the Windows 10 Taskbar. For the solution of how to Open Control Panel on Windows 10 – Instant Ways through the power user menu:
- Right-click on Start icon at the lowest left side on the desktop screen.
- Click on Control Panel.
Update – The recent build has removed Control Panel from Power User Menu. However, a third-party tool is out there which can eventually show up Control Panel on the Power User Menu. If you wish to do so, the article – Display Control Panel on Power User Menu Instead Settings Windows 10 will guide you for the same.
Manually Through Start Menu
- Unwind Start Menu by hitting on Windows icon the taskbar at the lowermost right corner of your screen.
- Scroll down till W letter comes to view. Under W letter, press Windows system. On the second position from upward, you get Control panel.
- If you open Control panel repeatedly you view it on Most used segment whenever you launch the start menu.
Pin Control Panel to Start
- Type Control Panel in the Cortana search field.
- From the arrived search result, right click and choose Pin to Start option.
Pin Control Panel to Taskbar
a)
- Alternatively, you can pin it to the taskbar. Type the phrase Control Panel on Cortana.
- You can see the control Panel (Desktop app) as an end result. Right-click on it and pick up Pin to taskbar.
b)
- Launch Control Panel.
- Right-click the icon on the taskbar of Windows 10.
- The jump list will be visible with various choices, click on the that reads as Pin to taskbar.
Through Shell Command
- Press Win+R keys jointly.
- Copy the underneath particular Shell Command and paste in the space given after you open the run box.
shell:ControlPanelFolder
- Tap Enter.
Through Task Manager
This is an absolutely lately discovered possible method. Emulate the underneath addressed steps to unwrap Control Panel via task manager in Windows 10.
- Administer a right click where you witness an unfilled section on the taskbar and go along with Task manager choice which is at the 3rd position from the bottom.
- Next, on the menu bar, click File followed by a click on the first choice Run new task.
- In the new dialog box, write out control.exe and click OK.
Using Shortcut Path
To access Control panel using the default shortcut path by means of its execution in the Run dialog box is a pretty straightforward job.
- Launch Run box via a strike on the combo of Win including R.
- Copy the below-written default shortcut path, paste here and press Enter –
%SystemRoot%system32control.exe
Open Control Panel on Windows 10 From Settings
Click Win+I and once the Settings app opens, type Control panel. Press Control Panel or its icon in the search result drop-down on Settings application.
Final Words
In this way, the control panel is accessible from pretty near everywhere on your Windows 10 PC. But in this article, we have inscribed those ways which are extra suitable and help you to open very easily and instantly.
Update –
The Quickest Way to Open Control Panel on Windows 10 (using keyboard only) –
Press Windows logo key, type cp, and then hit Enter.