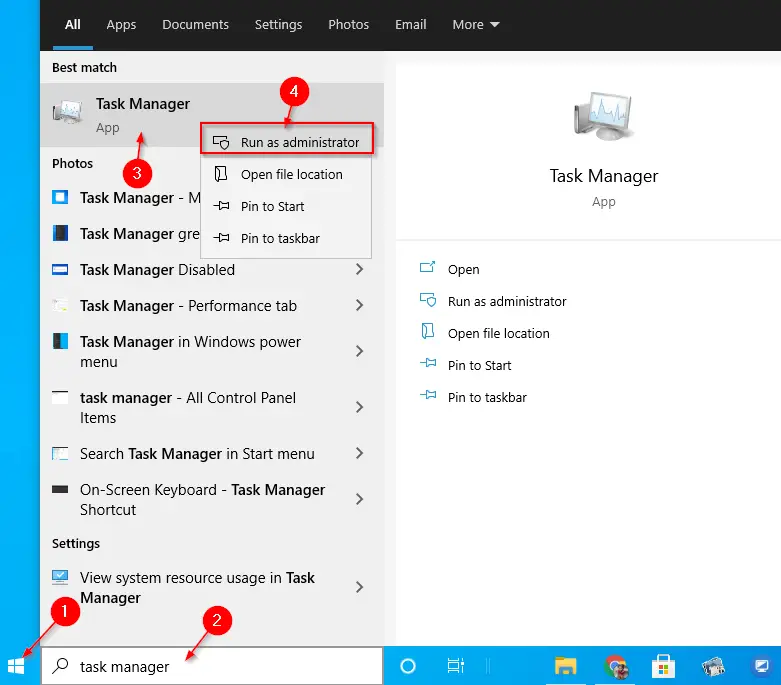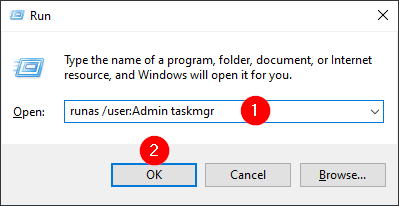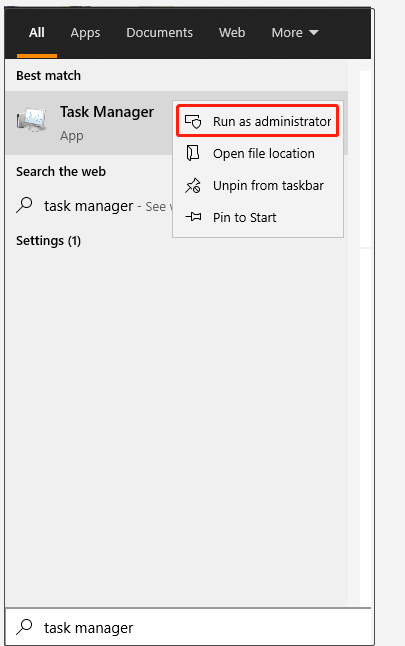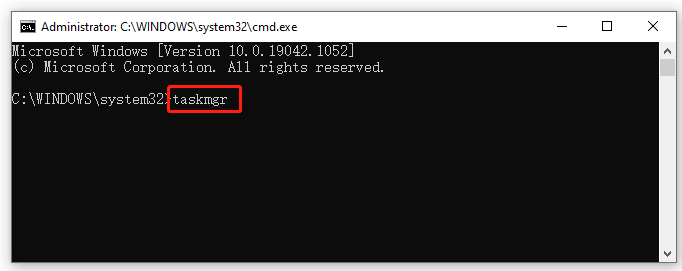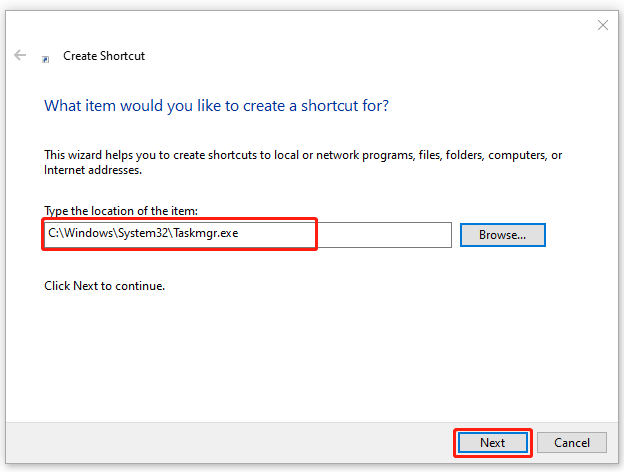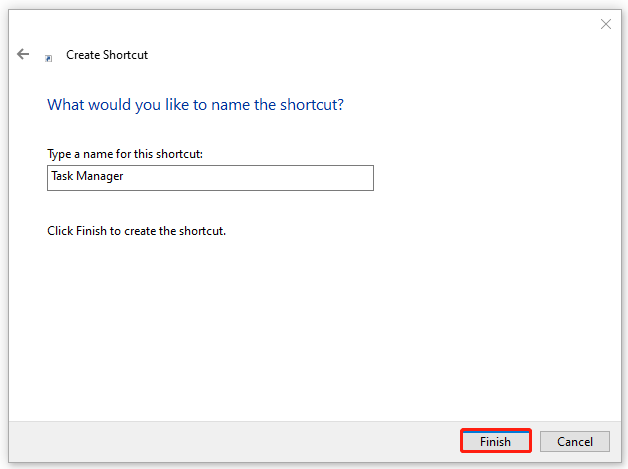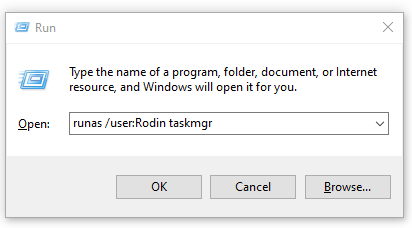Is it possible to run the Windows Task Manager as another user, for example, as an administrator?
Our users run with limited privileges, so it would be helpful if I could use Task Manager as an administrator to kill a process if needed.
asked Oct 13, 2010 at 19:05
Brenton TaylorBrenton Taylor
6231 gold badge6 silver badges14 bronze badges
From the Run prompt (Win+r) type the following and run it:
runas /user:Administrator taskmgr
Change «Administrator» to whatever user you want to run it as. You will then be prompted to enter the password of that user.
answered Oct 13, 2010 at 19:16
3
-
Run command prompt as administrator in the right click menu on command prompt icon
-
Type
taskmgrin the command prompt.
Stevoisiak
13k36 gold badges96 silver badges150 bronze badges
answered Mar 17, 2012 at 9:56
yuningyuning
2092 silver badges2 bronze badges
1
The simplest way is to create a shortcut on the desktop. You can do this from the User account. In Explorer navigate to:
C:WindowsSystem32taskmgr.exe
Copy and paste to the desktop as a link, or drag and drop whilst holding down .
To use it, right click, runas, and select the desired user/password.
answered Aug 24, 2012 at 11:10
BarrymBarrym
911 silver badge1 bronze badge
2
On Windows 7 (and possibly other versions), run task manager (Ctrl + Shift + Esc) then at the bottom of the window click Show processes from all users. This will run Task Manager with administrator privileges.
answered Apr 19, 2015 at 15:16
MasterHDMasterHD
2432 silver badges10 bronze badges
Select the start menu, and type taskmgr into the «search programs and file». The task manager should come up in the results. Now right click taskmgr and select «run as administrator».
It works in Windows 7.
answered Aug 23, 2013 at 12:58
RichRich
1924 silver badges15 bronze badges
Simplest way:
Win -> Type «taskmgr» -> When it appears on the list press Ctrl + Shift + Enter
answered Apr 13, 2015 at 16:43
1
Windows 10:
Win+X -> Windows PowerShell (Admin) -> Type and run «taskmgr».
Windows 11:
Win+X -> Windows Terminal (Admin) -> Type and run «taskmgr».
answered Oct 22, 2018 at 1:10
Evgeni NabokovEvgeni Nabokov
2251 gold badge3 silver badges9 bronze badges
To Open Task Manager in Admin Mode, I suggest to open command prompt in admin mode first and then type the command for task manager
Open Command Prompt in Admin Mode as Click on Start —> type «Command Prompt»
(in search program and files field)
Press Shift and Right Click on Command Prompt —> Click on Run as different user
It will ask for login credentials —> Enter Admin Credentials
after opening Command prompt type command —> taskmgr
answered Oct 10, 2015 at 11:37
1
Besides the above, disable in startup — log out and back in to see if anything else comes up in startup via taskmgr.
Disable that log out and back in again.
Once all the Acrobat items have been stopped in Task manager, you can delete the odm.db
answered Sep 9, 2019 at 18:06
0
Task Manager as the name suggests is a built-in Windows Utility that allows you to prioritise, disable, enable programs and services as well as show a snapshot of System Performance and App History. Since Task Manager is responsible for several major operations within Windows, by default it is restricted to perform certain functions as administrator for standard users as a security measure.
When you are logged into a Windows PC as a standard user then there are certain tasks that you can’t perform without admin rights. The error messages that will prevent you from opening Task Manager will be “Task Manager has been disabled by your administrator” and for ending tasks will be “Access denied“. The standard account can be set for the kids, family, and co-workers without admin privileges. In this article, we will tell you how to use/run Task Manager with administrator privileges.
Why do You need to Run Task Manager as Administrator?
When you are using the system as a standard user, there will be some of the issues where you will be unable to use Task Manager without admin privileges due to some of the reasons as shown below:
- Don’t have admin rights: Sometimes when a standard user tries to do some changes in the task manager, they will get the access denied error due to no admin privileges. They need to run task manager as an administrator to do the changes, like changing the priority and ending task.
- Task Manager blocked by admin: Administrator can block the Task Manager for the standard user, where they will be unable to open Task Manager normally by pressing the shortcut or opening from the search function.
There can be a time where you as an admin need to log out of standard account and login to the admin account to execute a certain task that could not be executed without admin privileges. But we can simply use the Task Manager as an administrator to use it with admin privileges without logging out of the standard account.
Method 1: Opening Task Manager as Administrator by Search Function
Most of the time, users use a Run command box or shortcut keys to open Task Manager, but both methods don’t give an option for “Run as administration”. You can simply search the task manager on the Windows taskbar search function and open it as an administrator as shown below:
- Hold Windows Key and Press S to open search function, then type “Task Manager” to search
- Right-click on Task Manager and choose Run as administrator
Opening Task Manager as an administrator from the start menu - Type the password for the administrator when prompted by the UAC (User Account Control) and it will open Task Manager as administrator.
Method 2: Opening Task Manager as Administrator through Elevated Command Prompt
You can easily run the Task Manager by opening a command prompt in elevated mode. There are many different methods to open cmd as an administrator but we will use the most common one. For Windows 7, the shortcut Windows + S won’t work, so you need to click the start button and select the search text box.
- Hold Windows Key and Press S to open search function, then type cmd to search
- Right-click on cmd and choose Run as administrator
Opening CMD as an administrator - Type the password for the administrator when prompted by the UAC (User Account Control) and click Yes
- Now type “taskmgr” in cmd and press Enter to open Task Manager with administrator privileges.
Opening Task Manager in elevated command prompt
Method 3: Creating a shortcut for Task Manager on Desktop
Users who run Task Manager most of the time can make a shortcut on the desktop. A shortcut can be the easiest and fastest method to run Task Manager as an administrator.
- Right-click on Desktop and choose New > Shortcut
- Type the location of the Task Manager and click Next:
C:WindowsSystem32Taskmgr.exe
- Name the shortcut Task Manager or whatever you want and click Finish
- Now you can right-click the shortcut and select Run as administrator
- Provide the administrator password when prompted by the UAC (User Account Control) and click Yes
All the methods will certainly help you open Task Manager with admin rights and you will be able to use it without any errors.
Kevin Arrows
Kevin is a dynamic and self-motivated information technology professional, with a Thorough knowledge of all facets pertaining to network infrastructure design, implementation and administration. Superior record of delivering simultaneous large-scale mission critical projects on time and under budget.
When trying to end the process using the Task Manager, you may receive a message that reads “Access is denied”. This is likely due to the fact that your user account lacks the appropriate privileges. Certain tasks and processes in Windows require elevated privileges in order to be terminated. Thus, either your user account must be an administrator or the Task Manager must run with administrative rights.
In this article, we will present four methods for running Task Manager as an administrator. These methods apply to Windows 11 as well as Windows 10.
Table of contents
- How to Run Task Manager as an Administrator
- Run Task Manager as Administrator using Windows Search (Standard User)
- Run Task Manager as Administrator from a Standard Account (non-admin)
- Run Task Manager as Administrator using Command Prompt
- Run Task Manager as Administrator using Shortcut
- FAQs
- How do I run Task Manager with elevated privileges?
- Why do I need admin rights in Task Manager?
- How do I run the Task Manager?
Furthermore, if you have a standard user account and another administrator account has blocked your access to Task Manager, you may need to run Task Manager as an administrator. If this is the case, you can still access the Task Manager by running it as an administrator.
The most convenient method used by Windows users to launch the Task Manager is either by right-clicking the Taskbar and selecting the Task Manager from the context menu, pressing the CTRL + ALT + Del buttons simultaneously, and then selecting the Task Manager, or using the CTRL + Shift + Esc shortcut keys.
These methods automatically run the Task Manager with administrative rights if your account is an administrator. However, if it is a standard account that you are using, the Task Manager will not have administrative privileges.
Let us now show you how to run the Task Manager with administrative privileges even if you are using a standard user account.
Run Task Manager as Administrator using Windows Search (Standard User)
To run the Task Manager as an administrator, search for it in the Start Menu and then click Run as Administrator.
You will then be asked to enter the credentials for the user account with administrative privileges. Enter your password and the Task Manager will now launch with elevated rights.
Run Task Manager as Administrator from a Standard Account (non-admin)
You can also define another user account (of which password you have) to run the Task Manager with administrative rights. Here is how:
Open Run using the Windows Key + R shortcut keys, and then type in the following command:
runas /user:UserAcc taskmgr
Replace UserAcc with the name of the user account you want to run the Task Manager as. Here is an example:
You will then be prompted to input the password for the account you want to run it as. Enter your password and hit Enter on the keyboard.
The Task Manager will now launch having the same rights and privileges as the user account you chose to run it as.
Run Task Manager as Administrator using Command Prompt
If you have a standard user account, another quick way to launch the Task Manager is through Command Prompt having administrative privileges.
All you need to do is launch the Command Prompt with administrative rights and then enter the following command. You may need to provide the credentials for an administrative account when trying to run the Command Prompt:
taskmgr
Run Task Manager as Administrator using Shortcut
By creating a shortcut on your desktop, you can always run the Task Manager as an administrator. Follow these steps to do so:
- Right click on a blank space on the desktop, expand New, then click Shortcut.
- Now type in the following under “Type the location of the item” and then click Next.
C:WindowsSystem32Taskmgr.exe - On the next screen, enter a name for the shortcut and click Finish.
- Now right-click the shortcut on the desktop and click Properties from the context menu.
- Click Advanced under the Shortcut tab.
- In the Advanced Properties window, check the box next to “Run as administrator” and then click Ok.
- Back in the shortcut properties window, click Apply and then Ok.
You can now run the Task Manager with administrative privileges simply by double-clicking the shortcut. However, you will need to provide the credentials for the administrative account on your device.
FAQs
How do I run Task Manager with elevated privileges?
You can run the Task Manager with administrative rights by searching for it in the Start Menu, and then click Run as administrator. Alternatively, you can also use the CTRL + Shift + Enter shortcut keys when the Task Manager is highlighted in the Start Menu.
Why do I need admin rights in Task Manager?
Some processes run with elevated privileges often require the Task Manager to have matching privileges in order to stop them. This prevents unauthorized users to stop a task or process.
How do I run the Task Manager?
The most convenient way to launch the Task Manager is by using the CTRL + Shift + Esc shortcut keys.
In Windows 10, you can also open it by right-clicking the Taskbar and then selecting Task Manager from the menu.
Also see:
Subhan Zafar is an established IT professional with interests in Windows and Server infrastructure testing and research, and is currently working with Itechtics as a research consultant. He has studied Electrical Engineering and is also certified by Huawei (HCNA & HCNP Routing and Switching).
How do I run Task Manager as administrator? There are several ways available to open the Task Manager in Windows 10. However, for a reason, if you want to open the Task Manager as an administrator on Windows 10 PC, this post will help you to perform the task.
There are at least two ways through which you can run the Task Manager with administrative rights. These are the following:-
- Using Start button
- Via Run command box
How to Run Task Manager as Administrator in Windows 10 using the Start button?
To open the Task Manager as an administrator on Windows 10 using the Start button, do the following:-
Step 1. First, click on the Start button and type task manager.
Step 2. In the available search results, perform a right-click on the Task Manager and select the Run as administrator option.
After executing the above steps, Task Manager will run with administrator rights.
How to Access Task Manager as Administrator in Windows 10 using the Run command box?
To launch Task Manager as an administrator in Windows 10 using the Run command box, do the following:-
Step 1. Open the Run dialog by pressing the Windows + R keys.
Step 2. In the Run box, type the following and hit Enter from the keyboard or click the OK:-
runas /user:Admin taskmgr
How to Launch Task Manager as Administrator in Windows 10 through Command Prompt?
If you prefer to open Task Manager as an administrator in Windows 10 through the Command Prompt, do the following:-
Step 1. First, open Command Prompt with admin rights.
Step 2. Then, type the following and hit Enter on the keyboard:-
taskmgr
Once you complete the above steps, Task Manager on Windows 10 will launch with administrative rights.
Also Read: How to fix “Task Manager Disabled By Administrator” or enable Task Manager on Windows 10 that is greyed out?
-
Partition Wizard
-
Partition Manager
- How to Run Task Manager as Administrator Windows 10 [4 Ways]
By Ariel | Follow |
Last Updated June 24, 2021
Sometimes you may have to run Task Manager as admin. However, many people receive error messages when they open Task Manager as admin. Don’t worry. This post of MiniTool will illustrate how to run Task Manager as admin Windows 10.
Task Manager is a Windows built-in utility that provides information about computer performance and shows detailed information about the programs and processes running on the computer. With this utility, users can prioritize, enable, and disable programs and services easily.
Usually, Task Manager is restricted to perform certain functions as administrator for standard users. However, many people receive the “Task Manager has been disabled by your administrator” error when running some tasks. Here we will walk you through how to open Task Manager as admin.
The first and simplest method to run Task Manager as admin is to utilize the Start menu. To do so, follow the given steps below:
Step 1. Press Win + S keys to open the Search box, and then type task manager in it.
Step 2. Right-click the Task Manager app from the best match and select Run as administrator.
Step 3. When you are prompted by the UAC window, type your password for the administrator and click on Yes to confirm.
Way 2. Run Task Manager as Admin via the Elevated Command Prompt
In addition, you can directly run Task Manager as admin Windows 10 by opening an elevated command prompt. Here are detailed steps for you:
Step 1. Type cmd in the search bar, and then right-click the Command Prompt app and select Run as administrator from the context menu.
Tip: Also, you can press Win + R keys to open the Run dialog box, and then type cmd in it and press Ctrl + Shift + Enter keys to open an elevated command prompt.
Step 2. In the elevated command prompt, type taskmgr and hit Enter to open Task Manager as admin.
Way 3. Create a Task Manager Shortcut on Desktop
If you want to run Task Manager as administrator quickly and easily, you can create a Task Manager shortcut on Desktop and run it as administrator. Let’s follow the steps below to create it:
Step 1. Right-click any blank area on your desktop and select New > Shortcut from the pop-up menu.
Step 2. In the Type the location of the item field, input the following path and click on Next.
Step 3. Type a name for this shortcut. Here you can name it Task Manager or whatever you want and click on Finish.
Step 4. Now, you can right-click the shortcut and select Run as administrator. Then type the password for the administrator when you are prompted with the UAC and click on Yes.
Way 4. Run Task Manager as Admin from Another Account
Apart from running Task Manager as Admin from the regular user account, there is another way to run Task Manager as admin Windows 10 from another user account. If you have more than one accounts, you can try this method.
Step 1. Press Win + R keys to open the Run dialog box, and then type runas /user:Admin taskmgr in the box and hit Enter.
Note: You need to replace Admin with your actual user name that has administrator privileges. For example, the command might be runas /user:Rodin taskmgr.
Step 2. Enter your password when a window pops up and press Enter to confirm.
How to open Task Manager as admin? The 4 applicable methods have been illustrated. Now, let’s have a try.
About The Author
Position: Columnist
Ariel is an enthusiastic IT columnist focusing on partition management, data recovery, and Windows issues. She has helped users fix various problems like PS4 corrupted disk, unexpected store exception error, the green screen of death error, etc. If you are searching for methods to optimize your storage device and restore lost data from different storage devices, then Ariel can provide reliable solutions for these issues.
Download PC Repair Tool to quickly find & fix Windows errors automatically
If you want to open Task Manager as admin in Windows 11 or Windows 10, then this post will show you how. There are multiple methods you can use to run Task Manager with administrative rights on Windows 11/10 PC.

The Task Manager can be used for different purposes, e.g., to check running processes, manage startup programs, etc. While closing some apps using Task Manager, you might encounter an error message saying Access is denied. If so, you need to open the Task Manager with administrator privileges in order to terminate the desired app or process.
To open Task Manager as admin in Windows 11/10, you have the following methods:
- Using Taskbar Search
- Using Run prompt
- Using Desktop shortcut
- Using Command Prompt
- Using PowerShell
1] Using Taskbar Search
It is probably the most common method you can use to open the Task Manager with admin rights in Windows 11/10. Whether you use Windows 11 or Windows 10, the process is almost the same. You can use the same method as other apps to open the Task Manager with administrator privileges. To get started, do the following:
- Press Win+Q to open the Taskbar search box.
- Search for task manager.
- Click the Run as administrator option.
The Task Manager will open with admin rights on your computer.
2] Using Run prompt
It is the second method you can use to open the Task Manager with administrator permissions on Windows 11/10 PC. Like the first method, the steps are the same on both versions of Windows. For that, follow these steps:
Press Win+R to open the Run prompt.
Enter this command:
runas /user:username taskmgr
Enter the password when asked.
Don’t forget to replace the username with an actual username that belongs to the Administrator group.
3] Using Desktop shortcut
It is possible to create a Desktop shortcut on your computer and open the shortcut with admin rights on Windows 11/10 PC. Tou can create a desktop shortcut for Task Manager and give it admin rights do the following:
- Right-click on Desktop > select New > Shortcut.
- Enter this: C:WindowsSystem32Taskmgr.exe
- Click the Next button.
- Enter a name and click the Finish button.
- Right-click on the shortcut and select Properties.
- Click the Advanced button.
- Tick the Run as administrator option.
- Click the OK button.
- Double-click on the shortcut.
The Task Manager will open with administrator privileges.
4] Using Command Prompt
If you open the Command Prompt as administrator and open the Task Manager via that Command Prompt instance, it will open the Task Manager with administrator permissions. For that, do the following:
- Search for cmd in the Taskbar search box.
- Click the Run as administrator option.
- Click the Yes button.
- Enter this: taskmgr
It opens the Task Manager with administrator rights on your PC.
5] Using PowerShell
Like the Command Prompt method, you can use Windows PowerShell to open the Task Manager with administrator privileges. Whether you use the standalone Windows PowerShell or the PowerShell instance in Windows Terminal, the same thing will be done. For this purpose, we are doing to use the Windows Terminal.
To get started, follow these steps:
- Press Win+X to open the WinX menu.
- Select Windows Terminal (Admin) option.
- Click the Yes button.
- Enter this command: taskmgr
That’s all!
How to open Task Manager with Admin rights in Windows 11/10?
There are multiple ways to open Task Manager with admin rights on Windows 11/10 PC. Some of the common and working methods are mentioned above, and you can follow any of the methods mentioned here to get it done. However, the simplest way to open the Task Manager with admin rights is by using the Taskbar search box.
Read: Task Manager is not responding, opening or disabled by administrator.
How do I open Task Manager in Windows 11?
To open the Task Manager in Windows 11, you can press the Shift+Ctrl+Esc keyboard shortcut. You can also use the WinX menu. For that, press Win+X and select the Task Manager option. Apart from that, you can search for task manager in the Taskbar search box and click on the individual search result.
Now read: How to run Explorer elevated in administrator mode.
Anand Khanse is the Admin of TheWindowsClub.com, a 10-year Microsoft MVP (2006-16) & a Windows Insider MVP (2016-2022). Please read the entire post & the comments first, create a System Restore Point before making any changes to your system & be careful about any 3rd-party offers while installing freeware.
To perform certain tasks that require admin privileges, you can enter Task Manager as admin using a graphical option, a command-line option, as well as by creating a desktop shortcut. We’ll show you how to do that on both Windows 10 and 11.
For single instances where you want Task Manager with admin rights, use the first and second methods below. To always run the utility with admin privileges, use the third method in this guide.
Note: The steps to run Task Manager as admin are pretty much the same for both Windows 10 and Windows 11. We’ll use a Windows 10 PC to demonstrate the steps in this guide.
RELATED: What Does «Run as Administrator» Mean in Windows 10?
Method 1: The Start Menu
To quickly launch Task Manager as administrator, use an option in your PC’s Start menu.
First, open the “Start” menu and search for “Task Manager.” When you see the utility in the search results, right-click it and select “Run as Administrator.”
You’ll see a “User Account Control” prompt. Here, enter your admin account’s password and press Enter.
Your Task Manager instance is now open with full admin rights, and you may carry out your tasks requiring special privileges.
Method 2: Command Prompt
To use a command to enter Task Manager as admin, first, open your “Start” menu and search for “Command Prompt.”
Right-click the “Command Prompt” utility and select “Run as administrator” from the menu.
In the “User Account Control” prompt that opens, enter your admin password and press Enter. Then, on the Command Prompt window, type the following command and press Enter:
taskmgr
Task Manager will open with full admin rights.
RELATED: How to Open the Command Prompt as Administrator in Windows 8 or 10
Method 3: A Desktop Shortcut
If you often run Task Manager as admin, add a shortcut to your desktop that always opens this utility with administrator rights.
To do that, first, launch the “Start” menu and search for “Task Manager.” Right-click the utility and choose “Open File Location.”
On the File Explorer window, right-click the “Task Manager” shortcut and choose “Open File Location.”
You’ll see a “Taskmgr.exe” file. Right-click this file and choose Send To > Desktop (Create Shortcut).
You now have a Task Manager shortcut on your desktop. To make this shortcut always open the utility with admin rights, right-click it and choose “Properties.”
On the “Properties” window, in the “Shortcut” tab, select “Advanced.”
Turn on the “Run as Administrator” option, then click “OK.”
Back on the “Properties” window, click “Apply” followed by “OK.”
And you’re all set. From now on, whenever you open your desktop Task Manager shortcut, the utility will launch with admin rights.
RELATED: Enable the (Hidden) Administrator Account on Windows 7, 8, 10, or 11
READ NEXT
- › Get PC Power With Tablet Portability in the Surface Pro 9 for $200 Off
- › How to Screen Record on iPhone
- › The New HP Pro x360 Fortis Is a 2-In-1 Laptop Under $500
- › PSA: You Can Email Books and Documents to Your Kindle
- › How to Change Your Age on TikTok
- › This Huge Curved Ultrawide Monitor From LG Is $337 Today
How-To Geek is where you turn when you want experts to explain technology. Since we launched in 2006, our articles have been read billions of times. Want to know more?