In this blog post, I will show you how you can set up, configure and customize Windows Sandbox in Windows 10 using advanced Windows Sandbox config files. Windows Sandbox is based on Hyper-V technology and allows you to spin up an isolated, temporary desktop environment where you can run untrusted software.
What is Windows Sandbox
Windows Sandbox provides a lightweight desktop environment to run applications in isolation safely. Software installed inside the Windows Sandbox environment remains «sandboxed» and runs separately from the host machine.
A sandbox is temporary. When it’s closed, all the software and files and the state are deleted. You get a brand-new instance of the sandbox every time you open the application.
Software and applications installed on the host aren’t directly available in the sandbox. If you need specific applications available inside the Windows Sandbox environment, they must be explicitly installed within the environment.
Windows Sandbox has the following properties:
- Part of Windows: Everything required for this feature is included in Windows 10 Pro and Enterprise. There’s no need to download a VHD.
- Pristine: Every time Windows Sandbox runs, it’s as clean as a brand-new installation of Windows.
- Disposable: Nothing persists on the device. Everything is discarded when the user closes the application.
- Secure: Uses hardware-based virtualization for kernel isolation. It relies on the Microsoft hypervisor to run a separate kernel that isolates Windows Sandbox from the host.
- Efficient: Uses the integrated kernel scheduler, smart memory management, and virtual GPU.
You can learn more about Windows Sandbox on Microsoft Docs and if you are interested in how Windows Sandbox works, check out the Windows architecture here.
How to install Windows Sandbox
To get started with Windows Sandbox, you will need to have the following prerequisites:
- Windows 10 Pro, Enterprise or Education build 18305 or later (Windows Sandbox is currently not supported on Home SKUs)
- 64-bit architecture
- Virtualization capabilities enabled in BIOS
- At least 4 GB of RAM (8 GB recommended)
- At least 1 GB of free disk space (SSD recommended)
- At least two CPU cores (four cores with hyperthreading recommended)
You can install Windows Sandbox as an additional feature in the Control Panel or by simply running the following PowerShell command as administrator:
Enable-WindowsOptionalFeature -FeatureName "Containers-DisposableClientVM" -All -OnlineAfter running that command, you will need to restart your computer, and after the reboot, you can start using the Windows Sandbox directly from the Start menu.
Customize Windows Sandbox with Configuration Files
By default, Windows Sandbox spins up a default image. However, in many cases, you want to spin up a customized environment with already preinstalled tools or access to local files. For that, you can use config files that allow you to customize the sandbox during startup. The sandbox configuration files are formatted as XML and use the .wsb file extension.

Today, you can configure four different settings to configure the Windows Sandbox.
- vGPU (virtualized GPU): Enable or disable the virtualized GPU. If vGPU is disabled, the sandbox will use Windows Advanced Rasterization Platform (WARP).
- Networking: Enable or disable network access within the sandbox.
- Mapped folders: Share folders from the host with read or write permissions. Note that exposing host directories may allow malicious software to affect the system or steal data.
- Logon command: A command that’s executed when Windows Sandbox starts.
- Audio input: Shares the host’s microphone input into the sandbox.
- Video input: Shares the host’s webcam input into the sandbox.
- Protected client: Places increased security settings on the RDP session to the sandbox.
- Printer redirection: Shares printers from the host into the sandbox.
- Clipboard redirection: Shares the host clipboard with the sandbox so that text and files can be pasted back and forth.
- Memory in MB: The amount of memory, in megabytes, to assign to the sandbox.
To create a configuration file, open your editor of choice and create a file with the file extension «.wsb». Now you can start building the config using XML.

Let’s start with a simple configuration file, which mounts the Downloads folder of the local machine into the Windows Sandbox as read-only. This allows you to use the files from your Downloads folder in your Sandbox. However, the Sandbox cannot write back to that folder.
In addition, we also use the Command part to open up the explorer.exe with the mounted Downloads folder when the Windows Sandbox starts.
<Configuration>
<VGpu>Default</VGpu>
<Networking>Default</Networking>
<MappedFolders>
<MappedFolder>
<HostFolder>C:UsersthomaDownloads</HostFolder>
<ReadOnly>true</ReadOnly>
</MappedFolder>
</MappedFolders>
<LogonCommand>
<Command>explorer.exe C:usersWDAGUtilityAccountDesktopDownloads</Command>
</LogonCommand>
</Configuration>I saved this as «Sandbox Map Download Folder.wsb«. To start Windows Sandbox with the configuration file, double click the configuration file or open it up in the console.

After that, Windows Sandbox will open with the mounted Downloads folder.
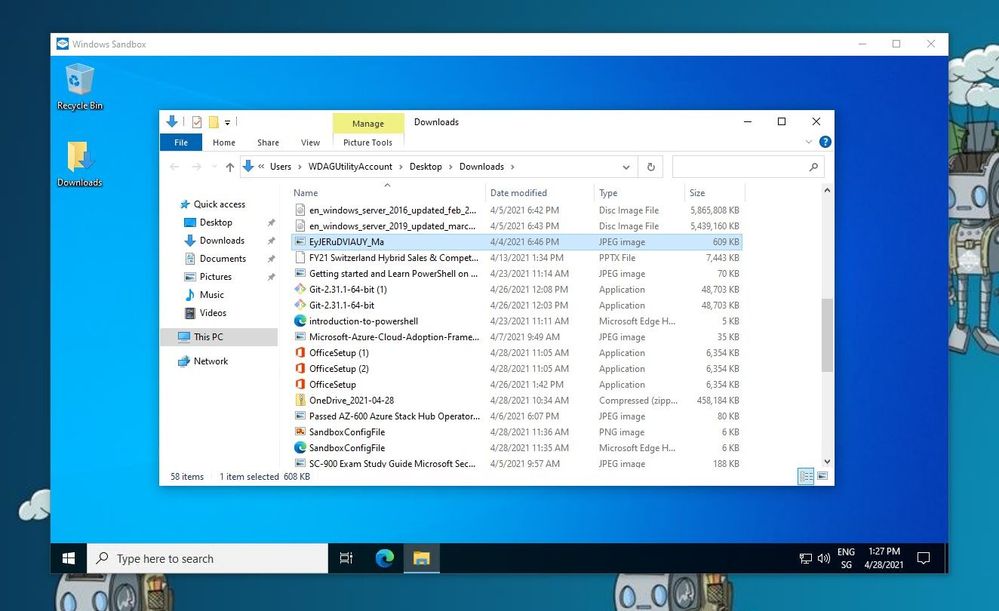
Another example I want to share here is how you can run a script to modify or installed software. In this case, I want to have a Windows Sandbox with Visual Studio Code installed. For that, I use the folder option to mount a folder with a script, and within that script, I have the installation commands. After the Windows Sandbox has started, it will run the script from the mounted folder using the command option.
<Configuration>
<MappedFolders>
<MappedFolder>
<HostFolder>C:UsersthomaCodeReposScriptsWindows SandboxWindowsSandboxScripts</HostFolder>
<ReadOnly>true</ReadOnly>
</MappedFolder>
</MappedFolders>
<LogonCommand>
<Command>C:userswdagutilityaccountdesktopWindowsSandboxScriptsInstallVSCode.cmd</Command>
</LogonCommand>
</Configuration>The InstallVSCode.cmd looks like the following:
REM Download VSCode
curl -L "https://update.code.visualstudio.com/latest/win32-x64-user/stable" --output C:usersWDAGUtilityAccountDesktopvscode.exe
REM Install and run VSCode
C:usersWDAGUtilityAccountDesktopvscode.exe /verysilent /suppressmsgboxesThese are just some of the examples of how you can customize your Windows Sandbox environments. If you want to learn more, check out Microsoft Docs.
Make Visual Studio Code handle .wsb file with XML
By default, editors don’t necessarily know about the wsb file extension and that this includes XML syntax. In Visual Studio Code, you can open up the Settings (JSON) and add the following to the files.associations.
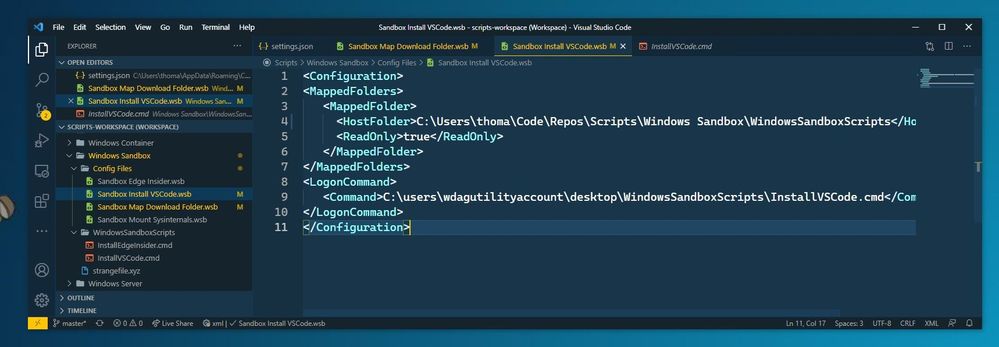
In the JSON settings, search for files.associations. Note: The searched section might be there or not.
If it is not there, add the following:
"files.associations": {
"*.wsb": "xml"
}Conclusion
I hope this provides you with a short overview of how you can customize the Windows Sandbox. I am interested in what customization you are running. If you have any questions, feel free to leave a comment or share your customization.

В этой инструкции об утилите Windows Sandbox Editor (Sandbox Configuration Manager), предназначенной для удобного создания файлов конфигурации песочницы, определяющих доступные ей возможности взаимодействия с основной системой и другие параметры.
Работа с параметрами песочницы Windows 10 в программе
Скачать утилиту Sandbox Editor или Configuration Manager (это одна и та же программа, но в самой программе и на сайте фигурируют разные названия) можно с официальной страницы https://github.com/damienvanrobaeys/Windows_Sandbox_Editor Внимание: похоже, файл не безопасен, более не рекомендуется к загрузке. Файл представляет собой ZIP-архив, который достаточно распаковать, а затем запустить любой из двух исполняемых файлов в папке EXE (все их отличия в незначительных изменения интерфейса, я буду использовать файл, обозначенный как V2). Дальнейшая настройка песочницы Windows 10 в программе выглядит следующим образом:
- В главном разделе (Basic Infos) устанавливаем имя файла конфигурации (Sandbox name), путь (Sandbox path) — подразумевается папка, куда будет сохранен файл конфигурации, доступ к сети (Networking Status, enabled означает «включено»), доступ к виртуальному графическому ускорителю (VGPU). Также внизу этого экрана присутствует пункт «Run Sandbox after change» — «Запустить Песочницу после изменений», если он включен, песочница будет запущена сразу после завершения настройки файла конфигурации.
- Следующий раздел — Mapped Folders. Позволяет задать папки основной системы, которые будут подключены к Песочнице. Переключатель Read Only позволяет включить доступ к папкам только для чтения или полный доступ к ним (при выключенном переключателе доступ только для чтения). Папки появятся на рабочем столе в песочнице после запуска.
- Раздел Startup Commands позволяет задать выполнение скрипта, программы или любой команды сразу при запуске Песочниц (команда будет выполняться «внутри», соответственно вы не можете указать путь к ресурсам, которые недоступны из Песочницы).
- В последнем разделе — «Overview» вы можете ознакомиться с кодом файла конфигурации wsb (представляет собой обычный .xml файл).
По завершении настройки нажмите «Create Sandbox» (Создать песочницу), это сохранит файл конфигурации в указанное в поле Path расположение и запустит песочницу, если был включен автоматический запуск. Кнопка «Load Existing Sandbox» позволяет загрузить ранее созданные файлы конфигурации песочницы для их редактирования.
Вы можете создавать любое количество файлов конфигурации для разных задач: при запуске каждого из них будет запускаться Песочница Windows 10 с заданными параметрами.
Видео об установке и настройке песочницы Windows 10
В моем тесте всё работает исправно (было бы странно, если бы не работало: файлы конфигурации очень просты) и, если вы используете Песочницу, утилиту можно рекомендовать к применению как более удобный, по сравнению с ручным написанием файлов конфигурации, способ изменения её настроек.
Одно из самых значимых нововведений Windows 10 — присутствие песочницы (Windows Sandbox). Окружение Sanbox — это виртуальный компьютер, который позволяет запускать сомнительные программы без вреда для физического компьютера. Здесь рассказываю о том, как происходит запуск и настройка песочницы в Windows 10.
Windows Snabox можно назвать более упрощённым вариантом виртуальных машины, созданных например, с помощью Oracle VM VirtualBox. Поэтому Windows Snabox является более удобным, лёгким в запуске и настройке для новичков.
Оглавление
- 1 Системные требования Windows Sandbox
- 2 Включение песочницы в Widnows 10
- 3 Особенности песочницы в Windows 10
- 4 Настройка песочницы в Windows 10
- 4.1 Похожие статьи:
Прежде чем приступать к работе с песочницей в Widnows 10, убедитесь в том, что компьютер соответствует необходимым системным требованиям. Как правило, большинство проболеем с этим окружением возникает именно из-за недостаточной конфигурации.
- 64-х битная Windows 10 версии Pro или Enterprise, с обновлением не ранее 18301.
- Включенная поддержка виртуализации (включается в BIOS/UEFI). Процессор компьютера должен уметь поддерживать виртуализацию.
- Минимальный объём оперативной памяти 4 Гб, рекомендуется 8Гб.
- Не менее чем два ядра процессора, рекомендуется четыре.
- Рекомендуется использовать SSD диск с не мене 1 Гб свободного пространства.
Посмотрите видео о включении и настройки песочницы в Windows 10.
Включение песочницы в Widnows 10
Итак, начнём. Включить песочницу в Windows 10 очень легко, намного проще, чем вам кажется. Откройте «Компоненты Wndows». Можно найти их с помощью поиска по соответствующему запросу внизу слева.

Поставьте галочку на компоненте «Песочница Windows» и потом нажмите «Ок».

Произойдёт недолгий поиск файлов, затем компьютер предложит перезагрузку. Перезагрузите.

После перезагрузки вы можете запустить песочницу. Для этого откройте приложение Windows Sandbox. Его можно увидеть в списке программ в «Пуске» или найти по запросу в поиске.

Дождитесь запуска песочницы и вы увидите окно, в котором работает полноценная Windows, не влияющая на работу основной системы. В ней можно безопасно запускать сомнительные приложения и выполнять многие другие операции.

Особенности песочницы в Windows 10
Мы запустили песочницу, и теперь хотелось бы её как-то настроить. Но перед этим нужно узнать о некоторых особенностях ,которые пригодятся при использовании.
- Если закрыть окно песочницы, то работа её системы завершится, при этом ничего что было в текущей сессии, не сохранится.
- Песочница имеет доступ к сети.
- Но не имеет доступа к файлам основной системы (ниже расскажу, как это исправить).
- Windows Sandbox имеет общий буфер обмена с основной системой компьютера. Это значит, что можно копировать файл или текст на физическом компьютере и вставлять его в песочнице, или наоборот.
А теперь давайте посмотрим, как это можно настроить песочницу в Windows 10.
Настройка песочницы в Windows 10
Ранее для настройки было необходимо вручную создавать файлы конфигурации, что было неудобно для большинства пользователей. Но не так давно появилась программа, представляющая собой компилятор этих конфигурационных файлов, которые можно создать в удобном графическом интерфейсе. Правда, на английском языке.
Программа называется Windows Sandbox Editor, и скачать её можно по прямой ссылке ниже, либо на официальном сайте разработчика.
Программа не требует установки и представляет собой Portable версию. Скачайте архив и распакуйте на компьютере. На момент написания этой статьи в архиве есть две версии программы, которые можно запустить из папки EXE. Далее я буду показывать всё на версии 2, то есть запустив файл EXE / Windows Sandbox Editor v2.exe.
Итак, откройте файл программы. Вы увидите, что её интерфейс состоит из четырёх вкладок. Настройка песочницы в Windows 10 начинается с «Basic infos», в которой находятся основные опции конфигурации песочницы:
- Sandbox name — имя файла конфигурации.
- Sandbox path — место сохранения файла на компьютере.
- Networking status — статус сети.
- VGPU status — статус виртуального графического адаптера. Отвечает за скорость графики.
- Run sandbox after change — запустит песочницу после завершения создания конфигурации.

Вторая вкладка называется «Mapped folder» и используется она для того, чтобы создать в песочнице общие с основной системой папки.
Нажмите кнопку «Browse folder», и выберите папку на компьютере, которая будет доступна через песочницу. А с помощью переключателя «Read only» выберите права доступа — только для чтения или нет.

Третья вкладка называется «Startup Commands» и в ней можно задавать действия, которые будут выполняться при загрузке системы в песочнице. В качестве команды можно задать файл Power Shell, Visual Basic или приложения .exe и .msi. Выполняться будут только те команды, к которым песочница будет иметь доступ. Например, к программам на основном компьютере она доступа по-умолчанию не имеет.

Четвёртая вкладка называется «Overvirew». На ней можно увидеть код файла конфигурации.
Нажмите на кнопку «Create Sandbox», чтобы создать из кода файл для запуска песочницы с заданными параметрами.

Если всё в порядке, вы увидите сообщение об успехе, и в папке, которую указали в «Basic infos» появится файл. Откройте его, и запуститcя песочница Windows с параметрами, которые вы задали.

Если в будущем вам нужно будет изменить параметры созданного файла конфигурации, то для этого загрузите его в Sandbox Editor с помощью кнопки «Load existing sandbox». После внесения необходимых изменений, создайте файл заново кнопкой «Create Sandbox».

С Sandbox Editor настройка песочницы в Windows 10 становится простой задачей. Можно создать любое количество конфигураций и запускать их в зависимости от поставленных задач.
- Песочница Windows простыми словами
- Зачем нужна Песочница Windows?
- Как включить и запустить Песочницу Windows 10?
- Использование Песочницы Windows
- Настройка Песочницы Windows
- Настройка Песочницы Windows при помощи утилиты Sandbox Configuration Manager
Начиная со сборки (версии) 1903 в операционных системах Windows 10 появилась новая функция — «Песочница» или «Sandbox». Если кратко, она нужна для запуска Windows-программ в изолированной от рабочей системы среде. Что такое «Песочница» Windows, в каких целях ее можно использовать, как вообще ее включить, настроить и пользоваться — все это далее в нашем материале.
Песочница Windows простыми словами
Вообще, программы-песочницы появились задолго до того, как в Microsoft решили внедрить продукт собственной разработки в систему. И Windows Sandbox, как и любое аналогичное приложение, представляет собой программное обеспечение, в задачу которого входит создание изолированной аппаратно-программной среды для запуска в ней других программ (в данном случае только тех, что созданы для Windows).
Изолированная аппаратно-программная среда — это среда, создаваемая программами-песочницами непосредственно на том компьютере и в той системе, где они запускаются. Для функционирования этой среды выделяется некоторый объем аппаратных ресурсов компьютера — место на жестком диске, объем оперативной памяти и т.д. Изолированной данная среда называется потому, что программы, запускаемые в них, не могут самостоятельно получить доступ к основным аппаратным ресурсам ПК и любым программным объектам, включая хранящиеся на дисках файлы и данные в оперативной памяти. Доступ к этим ресурсам может предоставить только сама программа-песочница и только, если на это дал добро пользователь.
Грубо, такую изолированную среду можно сравнить, например, с запечатанным аквариумом, помещенным в водоем. В этом аквариуме точно такие же условия — температура, состав воды и т.д., но его обитатели не могут вырваться наружу или хоть как-то взаимодействовать со своим окружением. Однако процессами, протекающими в аквариуме, можно управлять извне. Также можно изменять физические параметры аквариума — объем, температуру, состав воды и т.д.
Зачем нужна Песочница Windows?
Если кратко — для экспериментов. Допустим, пользователь скачал в интернете неизвестную программу, которая потенциально может нести в себе угрозу. Ее можно сразу установить на компьютер обычным способом, то в этом случае она получит доступ ко всем ресурсам компьютера и операционной системы. Если эта программа действительно является вредоносной, она с легкостью будет решать заложенные в нее злоумышленником задачи — красть пароли и данные банковских карт, удалять/шифровать/повреждать/пересылать личные файлы и много чего еще.
Однако всего этого можно избежать, если установить и запустить программы в изолированной среде. Да, она по-прежнему останется вредоносной и будет способна выполнять свои вредоносные действия. Но все это она будет делать в «аквариуме», не имея возможности получить доступ к действительно важным для пользователя данным.
Windows-песочницу также можно использовать и для других целей, например:
- Тестирование программ, предназначенных, к примеру, для обслуживания/оптимизации системы. Т.к. эти программы удаляют мусор с жесткого диска, изменяют параметры ОС и т.д., их действия могут привести к выходу ОС из строя, потому лучше их сначала протестировать в Песочнице.
- Проверка работоспособности программ, которые не работают при их установке на компьютер обычным способом. Например, пользователь скачал и установил приложение, а оно не запускается вовсе или сбоит в работе. Причиной этому могут являться какие-либо сбои в самой ОС. Песочница Windows — это практически «чистая» неизмененная система, потому в ней нерабочая программа может легко запуститься и работать без сбоев. Если нет, то пользователь хотя бы поймет, что проблема не в его компьютере/системе.
- Необходимость установки и запуска программы так, чтобы на компьютере не осталось никаких следов. Согласно заявлениям Microsoft, все данные, сгенерированные в изолированной среде Песочницы Windows, удаляются безвозвратно и восстановлению не подлежат. Таким образом, в Песочнице можно запускать любые приложения, не опасаясь, что о факте их присутствия на компьютере кто-либо узнает.
Как включить и запустить Песочницу Windows 10?
При новой установке операционной системы Windows или ее обновления до сборки версии 1903 Песочница по умолчанию отключена. Активировать ее несложно, однако следует иметь в виду, что для нормальной работы Песочницы требуется, как минимум 4 Гб ОЗУ (желательно 8 Гб) и двуядерный процессор (желательно 4-ядерный).
Для активации и последующего запуска Песочницы Windows выполните следующие действия:
- Выполните комбинацию клавиш «Win + R», затем скопируйте в открывшееся окно «Выполнить» команду — control — и нажмите «ОК».

- Откроется окно «Панель управления». Найдите в нем и перейдите в раздел «Удаление программы».
- В левой части окна кликните по элементу «Включение или отключение компонентов Windows».
- В списке вновь открывшегося окна найдите пункт «Песочница Windows», установите напротив него галочку и нажмите «ОК».
- Установка нового компонента может занять некоторое время. Дождитесь окончания процесса:
- После окончания установки компьютер нужно будет перезагрузить:
- После перезагрузки откройте внутрисистемный поиск, кликнув по значку лупы рядом с меню «Пуск», впишите в поисковую строку — Windows Sandbox, затем кликните по иконке найденного приложения.
- Песочница Windows будет запущена.
Использование Песочницы Windows
Как видно из изображения выше, Песочница Windows представляет собой виртуальный монитор, выполненный в виде обычного окна. В нем присутствует рабочий стол и панель задач — все, как в обычной операционной системе Windows. Давайте, установим и запустим какую-нибудь программу в виртуальной среде:
- Первым делом нужно поместить в Песочницу установочный файл требуемой программы. Для этого просто скопируйте его, а затем вставьте на рабочий стол в виртуальной среде:
- Запускаем скопированный установочный файл, в нашем случае — это «FirefoxSetup.x64».
- Дальше установка протекает точно так же, как и в обычной системе Windows. По завершению установке на виртуальном рабочем столе отобразится значок установленной программы. Ее можно сразу же запустить.
- Как видно на изображении ниже, только что установленный браузер Mozilla Firefox спокойно запустился и открыл сайт.
Для установки любой другой программы проделайте те же самые действия. При необходимости можно исключить первое действие — копирование установочного файла. Как именно это сделать, читайте ниже.
Настройка Песочницы Windows
В самом приложении «Песочница Windows» отсутствуют какие-либо настройки. Но что делать, если, к примеру, нам нужно отключить в виртуальной среде доступ в интернет, который по умолчанию включен? А сделать можно следующее: либо запустить приложение с предварительными настройками, для чего нужно создать специальный WSB-файл и наполнить его XML-кодом, либо воспользоваться специальной утилитой, которая делает то же самое, но в автоматическом режиме.
Настройка Песочницы Windows при помощи WSB-файла
На самом деле здесь не все так сложно, как может показаться. Рассмотрим один пример запуска Песочницы с предварительно отключенной функцией доступа в интернет:
- Первым делом нам нужно создать файл с расширением WSB. Просто создайте где-нибудь обычный текстовый файл и откройте его для редактирования.
- Вставьте в текстовый документ строку <Configuration>, нажмите пару раз Enter и затем вставьте </Configuration>. Должно получиться так:
- Теперь между этих строк вставьте команду, отключающую доступ в сеть из Песочницы Windows: <Networking>Disable</Networking>.
- Сохраните текстовый документ, а затем поменяйте его расширение с TXT на WSB.
- Иконка текстового документа изменится на иконку приложения «Песочница Windows». Теперь просто кликните два раза по созданному WSB-файлу. Начнется загрузка Песочницы с предварительно отключенным доступом в сеть.
- Обратите внимание на значок в системном трее, сигнализирующий об отсутствии доступа в сеть. Если перейти в «Параметры сети и Интернет», можно также убедиться в отсутствии подключения.
Но более интересным является другой параметр Песочницы Windows — <MappedFolders>. С его помощью можно открыть доступ к любой папке на жестком диске из виртуальной среды. Сделав это, можно забыть о необходимости отдельного копирования установочных файлов в виртуальную среду, их можно будет размещать в указанной папке.
По умолчанию нам доступен лишь системный «Локальный диск C:». Запустите «Проводник» в Песочнице и убедитесь в этом сами:
Чтобы открыть доступ к папке на жестком диске, откройте в блокноте ранее созданный WSB-файл либо создайте новый по инструкции выше. Скопируйте следующий текст в файл параметров:
<Configuration>
<MappedFolders>
<MappedFolder>
<HostFolder>Путь к вашей папке на диске</HostFolder>
<ReadOnly>true</ReadOnly>
</MappedFolder>
</MappedFolders>
</Configuration>
Вместо строки «Путь к вашей папке на диске» укажите, например: W:Install. В итоге должно получиться следующее:
Кстати, параметр <ReadOnly>true</ReadOnly> означает, что папка будет открыта только для чтения, т.е. вы не сможете изменять ее содержимое — удалять, копировать в нее файлы, переименовывать их и т.д. Если есть необходимость во всех этих действиях, замените «true» на «false«, чтобы получилось: <ReadOnly>false</ReadOnly>. Но этого лучше не делать, если Песочница используется для проверки вредоносных программ (иначе она может повредить файлы в указанной папке).
Запускаем созданный/отредактированный WSB-файл, и видим, что на рабочем столе появилась открытая папка, в нашем случае — «Install». Открываем ее:
Все файлы, хранившиеся в папке «Install», теперь стали доступными и из виртуальной среды.
Настройка Песочницы Windows при помощи утилиты Sandbox Configuration Manager
Программа Sandbox Configuration Manager предназначена для предварительной настройки Песочницы Windows путем создания WSB-файла и последующего наполнения его XML-кодом. Это бесплатное приложение, которое можно скачать с официального сайта разработчиков.
Установка не требуется — просто распакуйте скачанный архив и запустите от имени администратора файл «Windows Sandbox Editor v1.exe» или «Windows Sandbox Editor v2.exe» (можно сразу вторую версию).
Утилита Sandbox Configuration Manager имеет 4 функциональные вкладки:
- Basic Infos. Здесь задаем имя для создаваемой Песочницы (для файла конфигурации), указываем папку для сохранения; включаем или отключаем доступ из Песочницы в сеть (Networking Status) и/или к графическому ускорителю (VGPU Status).
- Mapped Folders. В этой вкладке можно добавить папки, которые будут доступны из виртуальной среды Песочницы. Можно добавить несколько папок одновременно. При помощи переключателя «Read only» задаем, будет ли указанная папка открыта только для чтения или для записи.
- Startup commands. В этой вкладке указывается команда, которая будет выполнена при старте Песочницы. В качестве такой команды можно указать путь до любого исполнимого файла (EXE или MSI) либо файлов-скриптов (PS1 или VBS). Что-либо здесь заполнять необязательно.
- Overview. В этой вкладке можно просмотреть XML-код, сгенерированный программой Sandbox Configuration Manager для запуска Песочницы Windows. Нажмите здесь кнопку «Create Sandbox» для запуска Песочницы.
Песочница будет запущена. На рабочем столе отобразятся две папки, добавленные ранее в программе Sandbox Configuration Manager.
На этом можно заканчивать наш обзор Песочницы Windows.
Долгожданная функция песочницы – sandbox стала доступна в последних версиях Windows 10, начиная со сборки 1903. Песочница позволяет запускать скачанные приложения без вреда для остальной системы. По сути, это виртуальная машина, интегрированная в окружение Windows. Такой подход упростил использование виртуальной оболочки для неопытных пользователей. Сегодня мы расскажем вам об активации и вариантах настройки песочницы в Windows 10.
Активация песочницы Windows
Поскольку Microsoft интегрировала режим песочницы в компоненты Windows, для ее активации вам потребуется включить всего один параметр. Как это сделать?
- Нажмите правой кнопкой мыши на меню «пуск» и зайдите в «Программы и компоненты»
- Перейдите в настройку «включения или отключения компонентов Windows»
- Найдите в списке «Песочницу Windows» и активируйте ее.
- Активация песочницы завершена, теперь в списке меню «пуск» найдите и запустите «Windows Sandbox»
- Запущенное приложения является чистой операционной системой с активным интернет подключением и отключенным доступом к файлам основной Windows.
Если у вас возникли трудности с активацией sandbox и выскакивает ошибка «процессор не имеет возможностей виртуализации», вам необходимо перезагрузить компьютер, зайти в BIOS и включить соответствующий пункт в настройках. Для процессоров Intel это параметр VTX, для AMD ¬ AMDV.
Настройка песочницы Windows
Особые параметры запуска песочницы можно задать, добавив необходимые пункты в стандартном текстовом редакторе – блокноте. Для этого выполните следующее:
- Создайте на рабочем столе новый текстовый документ
- Задайте имя «Sandbox»
- Откройте и введите необходимые параметры: отключение виртуальной видеокарты, доступность интернет соединения, доступ к папкам основной системы и автоматический запуск определенных сценариев, скрипты.
- Сохраните файл, задавши расширение. wsb.
Вот пример файла с настройками: 
Sandbox editor – приложение для настройки песочницы Windows
Использование готового приложения упростит и ускорит настройку песочницы. Sandbox editor – это официальная программа от корпорации Microsoft, для ее скачивания перейдите по ссылке Загрузить. Распакуйте скачанный архив и запустите Sandbox Editor V2 из папки Exe 
- На главной странице программы вас встретит меню, где вы можете задать имя виртуальной оболочки, выбрать место сохранения готового файла с настройками, включить или отключить виртуальную видеокарту и подключение к сети, а также включить автоматический запуск песочницы после внесения изменений.
- Следующее меню позволит использовать виртуальной машине указанные папки из основной системы. Настройка «Read only» установит запрет на редактирование добавленных папок.
- Третий раздел позволит создать свои сценарии, автоматически выполняемые при старте песочницы.
- В последнем окне вы увидите файл конфигурации в формате .wsb, куда записаны все ваши настройки.
- Настроив программу, нажмите «Create sandbox». Ваша конфигурация сохранится по заданному вами пути.
Добавление встроенной в систему виртуальной машины стало огромным шагом вперед для Windows 10. Теперь вы можете безопасно проверить любые скачанные файлы и программы, перед добавлением в основную систему. Мы рекомендуем вам использовать песочницу для проверки всей скачанной информации с неофициальных сайтов, серверов и торрентов.
Загрузка…

В Windows 10 появилась встроенная песочница (Sandbox) для запуска программ. Программы, запускаемые в песочнице, не взаимодействуют с системой. Что позволяет безопасно запускать даже сомнительный софт.
В этой статье я расскажу про утилиту, которая также помогает создать песочницу и управлять ей.
Windows Sandbox Editor — программа от Microsoft, которая помогает тонко настроить Sanbdox и управлять всеми параметрами запуска.
Программа содержит четыре раздела:
- Basic infos для настройки имени песочницы, пути, отключения/выключения сети и VGPU;
- Mapped folders поможет предоставить доступ программы к папке на хосте и управлять ими;
- Command управляет командами при запуске песочницы;
- Overview служит для просмотра текущего файла настроек.
Для создания песочницы и настройки нужно в разделе Basic infos задать имя и указать путь к папке, в которой будут храниться данные. Networking status стоит установить в Disabled, если вы хотите запретить программе доступ в сеть. VGPU тоже можно отключить так, как эта функция нужна для параллельного запуска тяжёлых программ. После этого остаётся нажать кнопку Create sanbox и песочница запустится автоматически.
Скачать Windows Sandbox Editor
Теги:
Windows Sandbox Editor
Windows




















