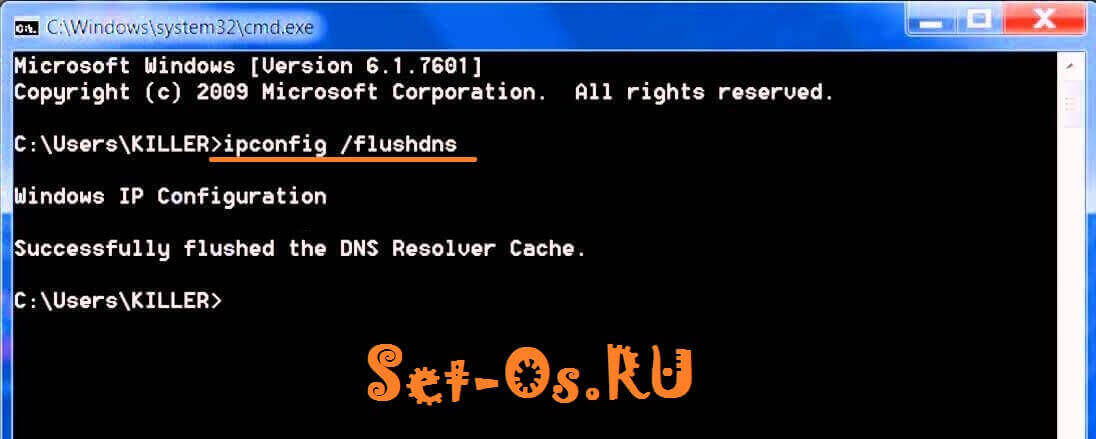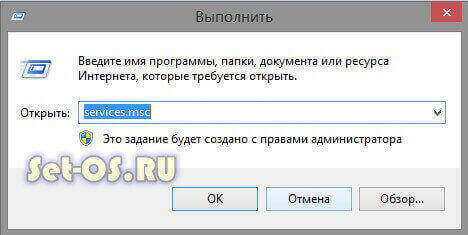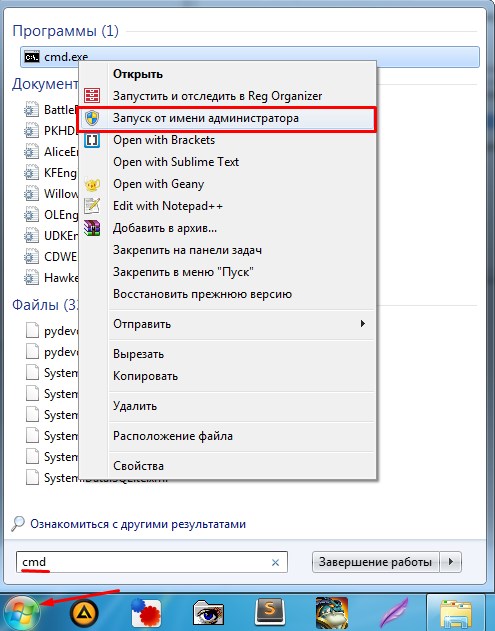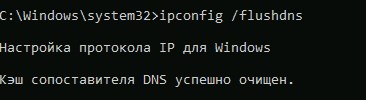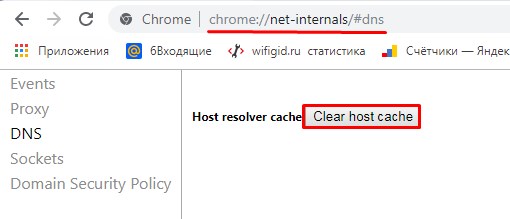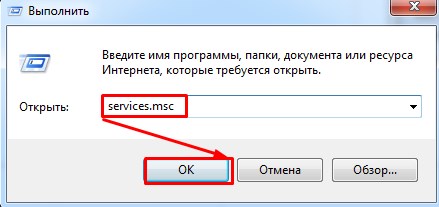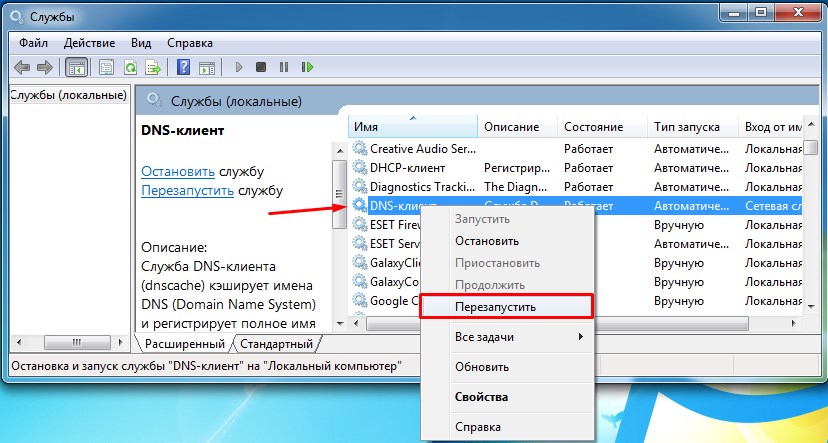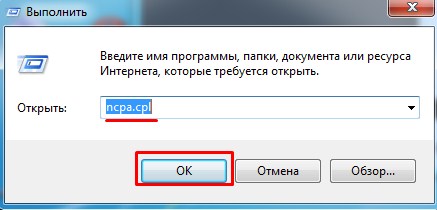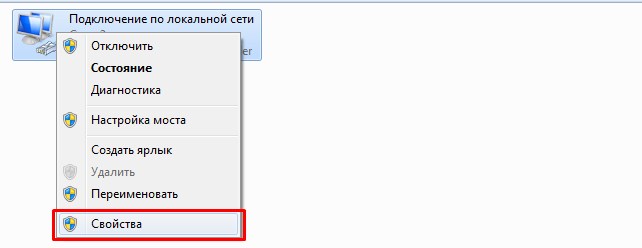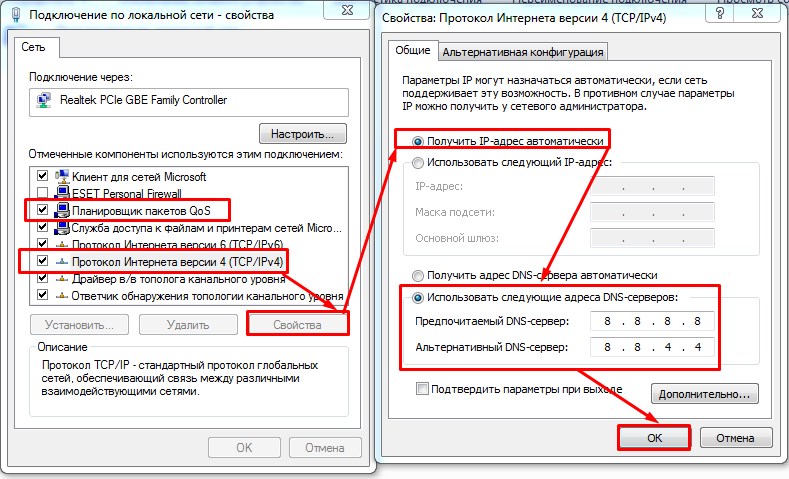Не редко, в комментариях к разным статьям с решениями каких-либо проблем с подключением к интернету в Windows 7, я советую делать сброс сетевых настроек. Эта процедура очень часто помогает решить самые разные проблемы с подключением и выходом в интернет на компьютерах не только с Windows 7, или Windows Server 2008, но и с Windows 8 и Windows 10. Правда, в десятке сбросить все сетевые настройки можно немного проще, через параметры по этой инструкции.
Я покажу, как сбросить параметры протокола TCP/IP и DNS с помощью командной строки, и специальной утилиты от Microsoft, которая называется Microsoft Easy Fix.
Для чего вообще сбрасывать эти сетевые параметры? Часто бывает, что вирусы, вредоносные программы, какие-то активаторы, и даже сами пользователи меняют сетевые настройки, после чего перестает работать интернет в Windows 7. Появляются какие-то ошибки с IP, или DNS. Интернет работает медленно, не открываются сайты, не удается подключится к Wi-Fi роутеру, установить подключение к провайдеру, или раздать Wi-Fi с компьютера. Какая бы проблема с подключением к интернету у вас не возникла, есть шанс, что сброс настроек сети ее исправит. Это уже проверенно не один раз.
Эта процедура возвращает настройки всех сетевых адаптеров к заводским. Очищает все параметры, которые были уставлены программами, или самим пользователями. В этом нет ничего страшного, но есть два нюанса:
- Не советую делать сброс сети на компьютере, который установлен у вас на работе, или в каком-то заведении. Лучше обратится к администратору. Так как там скорее всего вручную заданы какие-то настройки протокола TCP/IP, которые будут сброшены.
- Возможно, после этой процедуры вам понадобится заново настроить компьютер на подключение к интернету. Если у вас интернет напрямую подключен к компьютеру, и провайдер требует настройку подключения.
Что к чему вроде бы разобрались, можно переходит к настройке.
Сброс сетевых настроек в Windows 7 через командную строку
Все просто. Для начала, нам нужно запустить командную строку от имени администратора. Один из способов: откройте Пуск, в строке поиска введите cmd. В результатах появится «Командная строка». Нажмите на нее правой кнопкой мыши и выберите «Запустить от имени администратора».
Дальше нужно выполнить следующую команду:
netsh winsock reset
Вы можете скопировать команду и вставить ее в командную строку Windows 7. Для выполнения нужно нажать Ентер.
После выполнения этой команды я советую перезагрузить компьютер. Возможно, ваша проблема будет решена. Если нет, то выполните еще одну команду:
netsh int ip reset c:resetlog.txt
Вы можете выполнить эти команды подряд. После чего нужно обязательно перезагрузить свой компьютер, или ноутбук. Настройки сети будут сброшены к заводским.
Сброс кэша DNS в Windows 7
Команды, о которых я писал выше, так же делают сброс кэша DNS. Но если у вас ошибка только по DNS, например, DNS-сервер не отвечает, или Не удается найти DNS-адрес сервера, то можно выполнить только сброс DNS следующей командой:
ipconfig /flushdns
Если эта команда не решит проблему, то можете попробовать выполнить две команды, о которых я писал выше.
Утилита Microsoft Easy Fix для сброса настроек протокола TCP/IP в Windows
Утилиту Microsoft Easy Fix можно скачать с официального сайта: https://support.microsoft.com/ru-ru/help/299357/how-to-reset-tcp-ip-by-using-the-netshell-utility
Просто запустите утилиту и нажмите «Далее».
Дальше программа внесет изменения, и предложит перезагрузить компьютер.
Закройте окно утилиты и перезагрузите компьютер.
Если остались какие-то вопросы по статье, то спрашивайте в комментариях.
На чтение 8 мин Просмотров 4к.
Кристина Горбунова
Высшее образование по специальности “Информационные системы”. В сфере более 7 лет, занимается разработкой сайтов на WordPress и Tilda.
Каждый раз, когда пользователь посещает любой веб-сайт, на компьютере сохраняется информация о его IP-адресе и домене. Эти данные формируют кэш DNS. В итоге страницы загружаются быстрее, так как компьютер сразу запрашивает IP, а не направляет запросы к удаленным серверам. Но при переполнении кэша, наоборот, возникают проблемы с загрузкой сайтов, и тогда его необходимо удалить.
Содержание
- Для чего нужна очистка
- Очистка в Windows
- Командная строка
- Перезапуск службы
- Сброс настроек
- Другие операционные системы
- Linux
- MacOS
- Очистка в браузерах
- Google Chrome, Opera и Яндекс Браузер
- Mozilla Firefox
- Internet Explorer
Для чего нужна очистка
DNS-данные у веб-ресурсов периодически меняются. Сайт может «переехать» на другой сервер, но на компьютере в кэше будет устаревшая информация. В итоге при попытке загрузить веб-ресурс появится ошибка 404, но при этом он будет работать на смартфоне или другом устройстве. Чтобы избавиться от таких проблем, нужно почистить DNS кэш.
Очистка в Windows
В компьютере, работающем на Виндовс, сбросить кэш можно 3 способами:
- через командную строку;
- перезапустив службу DNS-клиента;
- сбросив общесетевые настройки.
Командная строка
Этот способ подходит для очистки ДНС кэша Windows 10, 7 и более ранних версий ОС. Чтобы им воспользоваться:
- Нажмите сочетание клавиш Win + R.
- В открывшемся окне введите cmd и кликните по кнопке «Ок».
- Откроется окно командной строки. В нем введите команду ipconfig/flushdns. Нажмите на клавишу Enter.
- Если обновить DNS через cmd удалось, появится соответствующее сообщение.
Сброс кэша DNS в командной строке будет завершен после перезагрузки компа.
Иногда требуется указать дополнительные команды, чтобы очистка кэшированных данных была проведена корректно. К ним относится:
- ipconfig/registerdns – обновляет все зарегистрированные адреса и перерегистрирует имена DNS;
- ipconfig/release – удаляет конфигурации IP-адресов для всех адаптеров, в том числе получающих их автоматически;
- ipconfig/renew – обновляет IP-адреса всех адаптеров, используется после release.
Указанные команды нужно вводить и активировать клавишей Enter последовательно после применения ipconfig/flushdns.
В некоторых случаях может быть полезен сброс Winsock при помощи netsh winsock reset. Эта команда восстанавливает первоначальные конфигурации сетевых протоколов Windows. Для завершения процедуры надо перезагрузить компьютер.
Сброс Winsock рекомендуется проводить:
- при наличии проблем с определением DNS серверов;
- при частых всплывающих ошибках, связанных с работой сети;
- после удаления антивирусной программой вредоносных файлов и приложений;
- когда интернет нормально работает на всех устройствах, кроме конкретного компьютера;
- после удаления брандмауэра, VPN и других программ, влияющих на функционирование интернета;
- если после обновления IP-адреса не исчезли проблемы с сетевым подключением.
Перезапуск службы
Примерно 70% функций Windows управляется разными службами. Кэш DNS тоже относится к таким компонентам. Для его обновления можно перезапустить одноименную службу. Чтобы сбросить кэш DNS в Windows 7:
- Откройте панель управления.
- Переключите вид отображения на «Мелкие значки».
- Найдите раздел «Администрирование» и перейдите в него.
- В открывшейся папке найдите «Управление компьютером» и кликните на него 2 раза.
- Откройте список служб, кликнув на стрелку возле раздела «Службы и приложения».
- Найдите в списке служб клиент DNS. Кликните по нему правой кнопкой мыши и выберите в контекстном меню «Перезапустить».
- Перезагрузите компьютер.
Сброс настроек
Изучив данный метод, можно узнать, как очистить DNS кэш в Windows 10 и вернуть все сетевые настройки к первоначальному состоянию. Для обнуления данных:
- Кликните на значок меню «Пуск» правой кнопкой мыши и в контекстном меню выберите «Параметры».
- В разделе «Параметры» найдите подраздел «Сеть и Интернет».
- Кликните на кнопку «Сброс сети», расположенную в нижней части окна.
- Подтвердите действие, кликнув на кнопку «Сбросить сейчас».
- Перезагрузите компьютер и повторно настройте подключение к интернету.
Этот способ сброса кэша рекомендуется использовать, если часто возникают проблемы с сетевым соединением. Например, если передача данных постоянно прерывается, часто возникают ошибки при подключении или интернет и браузеры не совсем корректно обрабатывают запросы к сайтам.
Другие операционные системы
Алгоритм очистки кэша роутера в других ОС отличается от Windows. Рассмотрим, как удалить адреса DNS серверов в Linux и MacOS.
Linux
В дистрибутивах Linux по умолчанию отсутствует кэширование DNS. Чтобы оно работало, потребуется установить службу Nscd, DNSMasq или Systemd-Resolved. Алгоритм удаления кэша зависит от версии дистрибутива и установленной службы.
В Ubuntu и других современных дистрибутивах чаще всего используется служба Systemd для кэширования данных. Проверить ее работу можно при помощи команды sudo systemctl is-active systemd-resolved.service. Если служба активна, появится надпись active.
Для очистки кэша в Systemd используется команда sudo systemd-resolve —flush-caches. Если данные очищены успешно, никакого сообщения не появится.
При использовании DNSMasq для очистки адресов DNS серверов надо перезапустить службу. Для этого нужно ввести одну из команд:
- sudo systemctl restart dnsmasq.service;
- sudo service dnsmasq restart.
В дистрибутивах на основе RedHat для кэширования используется Nscd. В терминале нужно ввести одну из команд очистки кэша:
- sudo systemctl restart nscd.service;
- sudo service nscd restart.
MacOS
Работа с командами в этой операционной системе тоже осуществляется через терминал. Для его вызова можно воспользоваться Spotlight, указав в поиске соответствующий текст.
Другой метод открытия терминала – через приложение Finder. Нужно его открыть, выбрать раздел «Программы», открыть папку «Утилиты» и найти там терминал.
Далее потребуется указать команду для ликвидации кэша. В каждой версии ОС она будет своей:
- sudo dscacheutil -flushcache; sudo killall -HUP mDNSResponder для El Capitan;
- sudo killall -HUP mDNSResponder; sleep 2; echo macOS DNS Cache Reset для High Sierra;
- sudo dscacheutil -flushcache;sudo killall -HUP mDNSResponder в Yosemite;
- sudo killall -HUP mDNSResponder для Lion & Mountain Lion;
- dscacheutil -flushcache;sudo killall -HUP mDNSResponder в Mavericks;
- dscacheutil -flushcache для Leopard;
- lookupd -flushcache в Tiger.
После ввода команды появится запрос на указания пароля.
Далее появится сообщение, что кэш был сброшен.
Очистка в браузерах
При просмотре сайтов в браузерах сохраняется свой собственный DNS-кэш. Часто его очистка позволяет справиться с ошибками: сервер не найден, 404 и т. д. В зависимости от движка, на котором работает конкретный браузер, будет отличаться и алгоритм очистки.
Некоторые программы, например CCleaner, имеют встроенные инструменты для удаления DNS кэша во всех браузерах, установленных на компьютере. Их можно использовать для быстрой очистки кэшированных данных, если пользователь одинаково часто пользуется всеми программами для открытия сайтов.
Google Chrome, Opera и Яндекс Браузер
Эти браузеры работают на одном движке – Chromium, поэтому обнуление кэша в них осуществляется схожим образом. В адресную строку надо ввести:
- opera://net-internals/#dns в Opera;
- browser://net-internals/#dns в Яндекс.Браузере;
- chrome://net-internals/#dns в Google Chrome.
При вводе команды в Яндекс.Браузере, Opera, Google Chrome откроется окно с единственной кнопкой «Clear host cache». На нее и нужно нажать, чтобы удалить данные.
После этого надо перейти в раздел Socket и нажать на кнопку «Flush socket pools».
Mozilla Firefox
В этом браузере удаление кэша реализовано через раздел «Настройки». Чтобы его открыть, нужно кликнуть на кнопку меню.
В разделе «Настройки» откройте вкладку «Приватность и защита».
Окно прокрутите вниз до пункта «История», и кликните на кнопку «Удалить историю».
Откроется окно очистки истории. Там нужно указать период удаления (Всё), а затем кликнуть на кнопку «Ок».
В зависимости от объема кеша DNS, очистка истории может занять от 20 секунд до 1-2 минут.
Internet Explorer
В версиях браузерах выше 8 очистка кэшированных данных осуществляется через вкладку «Сервис». При клике на нее откроется контекстное меню, в котором нужно выбрать «Удалить журнал обозревателя».
Откроется окно истории. Для очистки кэша поставьте галочки напротив «Временные файлы Интернета», «Куки-файлы». После этого кликните на кнопку «Удалить».

В этой инструкции подробно о том, как очистить (сбросить) кэш DNS в Windows, а также некоторые дополнительные сведения по очистке данных DNS, которые могут оказаться полезными.
Очистка (сброс) кэша DNS в командной строке
Стандартный и очень простой способ сброса кэша DNS в Windows — использовать соответствующие команды в командной строке.
Шаги, чтобы очистить кэш DNS при этом будут следующими.
- Запустите командную строку от имени администратора (в Windows 10 для этого можно начать набирать «Командная строка» в поиске на панели задач, затем нажать правой кнопкой мыши по найденному результату и выбрать «Запуск от имени администратора» в контекстном меню (см. Как запустить командную строку от имени администратора в Windows).
- Введите простую команду ipconfig /flushdns и нажмите Enter.
- Если всё прошло успешно, в результате вы увидите сообщение о том, что «Кэш сопоставителя DNS успешно очищен».
- В Windows 7 дополнительно можно выполнить перезапуск службы DNS-клиент, для этого там же в командной строке по порядку выполните следующие команды
- net stop dnscache
- net start dnscache
После выполнения описанных действий сброс кэша DNS Windows будет завершена, однако в некоторых случаях могут возникнуть проблемы, вызванные тем, что и у браузеров есть собственная база данных соответствий адресов, которую также можно очистить.
Очистка внутреннего кэша DNS Google Chrome, Яндекс Браузера, Opera
В браузерах на базе Chromium — Google Chrome, Opera, Яндекс Браузер присутствует собственный кэш DNS, который также можно очистить.
Для этого в браузере введите в адресную строку:
- chrome://net-internals/#dns — для Google Chrome
- browser://net-internals/#dns — для Яндекс Браузера
- opera://net-internals/#dns — для Оперы
На открывшейся странице вы можете посмотреть содержимое кэша DNS браузера и очистить его, нажав кнопку «Clear host cache».
Дополнительно (при проблемах с соединениями в конкретном браузере) может помочь очистка сокетов в разделе Sockets (кнопка Flush socket pools).
Также, оба этих действия — сброс кэша DNS и очистку сокетов можно быстро выполнить, открыв меню действий в правом верхнем углу страницы, как на скриншоте ниже.
Дополнительная информация
Существуют и дополнительные способы сброса кэша DNS в Windows, например,
- В Windows 10 присутствует опция автоматического сброса всех параметров подключений, см. Как сбросить настройки сети и Интернета в Windows 10.
- Многие программы для исправления ошибок Windows имеют встроенные функции для очистки кэша DNS, одна из таких программ, направленная именно на решение проблем с сетевыми подключениями — NetAdapter Repair All In One (в программе присутствует отдельная кнопка Flush DNS Cache для сброса кэша DNS).
Если простая очистка не срабатывает в вашем случае, при этом вы уверены, что сайт, к которому вы пробуете получить доступ работает, попробуйте описать ситуацию в комментариях, возможно, у меня получится вам помочь.
Содержание
- Способ 1: Использование средства устранения неполадок
- Способ 2: Ручной сброс сетевых настроек
- Способ 3: Изменение сетевого расположения
- Способ 4: Проверка протоколов в параметрах адаптера
- Вопросы и ответы
Способ 1: Использование средства устранения неполадок
Ранее пользователям Windows 7 была доступна утилита EasyFix, предназначенная для решения самых разных компьютерных проблем в автоматическом режиме. Сейчас ее функциональность полностью встроена в стандартное средство решения проблем. Оно самостоятельно сбросит сетевые протоколы, если при подключении к сети возникли проблемы. В случае, когда трудности отсутствуют и вы хотите сбросить параметры по другим причинам, используйте Способ 2.
- Откройте «Пуск» и через панель справа перейдите в «Панель управления».
- Щелкните по плитке «Устранение неполадок». Если не удается найти ее из-за отличий в отображении параметров при сравнении со следующим изображением, поменяйте строку «Просмотр», которая находится справа вверху, на значение «Крупные значки».
- Среди всех доступных средств отыщите раздел «Сеть и Интернет», под которым выберите вариант «Подключение к Интернету».
- Появится окно диагностики и предотвращения неполадок, где сразу же можно перейти к следующему шагу.
- Нажмите по первому варианту — «Устранение неполадок подключения к Интернету».

Ожидайте окончания сканирования — обычно это не занимает много времени. На экране появится информация о том, какие действия были выполнены и какое влияние это оказало на доступ к сети. При отображении дополнительной информации с инструкциями выполните их, завершая тем самым процесс устранения неполадок.
Способ 2: Ручной сброс сетевых настроек
Для ручного сброса сетевых параметров операционной системы понадобится знать всего несколько консольных команд и вводить их по очереди, по запросу перезагружая компьютер.
- Найдите «Командную строку» любым удобным образом, например через меню «Пуск».
- Обязательно запустите ее от имени администратора, чтобы не появилось уведомление о недостаточном уровне прав при выполнении команд.
- Введите команду
netsh winsock resetи подтвердите ее нажатием клавиши Enter. - Появится сообщение о том, что сброс каталога выполнен успешно, после чего отправьте компьютер на перезагрузку, применив тем самым изменения после сброса.
- Если этого недостаточно, понадобится ввести команду
netsh int ip reset c:resetlog.txt, отвечающую за сброс глобального IP и IP интерфейса. - Для обоих параметров должно отобразиться состояние «ОК» — теперь следует снова перезагрузить компьютер.
- Описанные только что команды затрагивают все сетевые зоны кроме DNS, поэтому понадобится написать еще одну команду —
ipconfig /flushdns, чтобы обнулить и эти настройки. - В этом случае дождитесь уведомления об успешном проведении операции, а ПК можно не перезагружать.


Способ 3: Изменение сетевого расположения
В определенных случаях сброс сетевых настроек подразумевает изменение сетевого расположения. При этом действии происходит установка новых параметров, которые и могут быть нужными пользователю. Есть быстрый вариант смены настроек, на выполнение которого не уйдет много времени.
- Снова откройте «Пуск» и вызовите «Панель управления».
- На этот раз нажмите по «Центр управления сетями и общим доступом».
- Под значком «Сеть» будет строка «Домашняя сеть», «Общедоступная сеть» или «Рабочая сеть», по которой и кликните.
- В окне «Настройка сетевого расположения» выберите новый вариант для сети, ознакомившись с описаниями каждого.
- Начнется подключение, а закрыть окно можно только после уведомления об успешной смене расположения.


Способ 4: Проверка протоколов в параметрах адаптера
В качестве последнего рабочего метода советуем ознакомиться с изменением параметров сетевого адаптера. Он не подразумевает полный сброс сетевых настроек, но позволит вернуть TCP/IP и DNS-сервер в состояние по умолчанию, если пользователем были внесены какие-либо изменения.
- В том же меню «Центр управления сетями и общим доступом» нажмите по строке слева «Изменение параметров адаптера».
- Щелкните по используемому адаптеру правой кнопкой мыши и через контекстное меню перейдите в «Свойства».
- Там найдите пункт «Протокол Интернета версии 4», выделите его и кликните по кнопке «Свойства».
- Установите автоматическое получение настроек для IP-адреса и DNS-серверов, затем примените настройки.


Если администрированием сети, занимаетесь не вы, а другой специалист, например, в вашем офисе, вполне возможно, это он поменял параметры, поэтому возвращать их в исходное положение не стоит. Лучше проконсультируйтесь с системным администратором по поводу решения возникшей ситуации.
Еще статьи по данной теме:
Помогла ли Вам статья?
Если Вы пользуетесь услугами средних и мелких провайдеров, то можете частенько быть свиделетями багов в работе их DNS-серверов. Связано это бывает и с кривой настройкой, и проблемами в работе аппаратной части, и с ошибками самих администраторов. А расплачиваются за это — пользователи конечно же. В лучшем случае вместо нужных сайтов будет выдаваться «Сервер не найден», в худшем — начнёт выкидывать на всякие непонятные сайты, в т.ч. даже вредоносного характера. И вот вы сменили адреса ДНС-серверов и… всё то же самое и продолжается. Что делать? А нужно просто очистить кэш DNS клиента Windows.
Чтобы сбросить кеш ДНС есть два способа:
Способ 1. Командная строка
Нажимаем кнопку «Пуск» и пишем фразу «Командная строка». Без разницы — Windows 7 или Windows 8, или даже Windows 10 — во всех версиях запуститься поиск и в его результатах будет ярлычок командной строки. Кликаем на него и получаем черное окно консоли. В ней надо писать команду:
ipconfig /flushdns
И нажимаем кнопку Enter. Должно получится так:
Если всё прошло удачно, то в результате должны получить надпись «Successfully flushed the DNS Resolver Cache». Это значит, что очистка кэша ДНС прошла удачно.
Ещё можно для верности запустить команду:
netsh winsock reset
Этим вы сделает сброс настроек Winsock. Иногда это тоже помогает.
Если у Вас есть какие-то проблемы с командной строкой, или Вам надо часто чистить кэш DNS, то воспользуетесь вот этим bat-файлом — скачать.
Способ 2. Перезапуск DNS-клиента Windows
Нажимаем кнопки Win и R и получаем окно «Выполнить»:
В нем набираем: services.msc и нажимаем кнопку «ОК». Таким образом мы запустили системную консоль управления службами Виндовс. Здесь надо найти службу DNS-клиент:
Кликаем по нему мышью чтобы выделить и нажимаем на ссылку «Перезапустить», указанную на рисунке стрелкой. После перезапуска произойдёт сброс DNS кеша Windows.
Здравствуй, путник интернета! Сегодня на огоньке, да за кружечкой чаю мы поговорим о частых проблемах с подключением к Web-сайтам. Если есть какие-то ошибки именно при подключении к сайтам в браузере, то скорее всего есть неувязка при коннекте к ДНС серверам. Их можно перебить или выполнить сброс DNS адресов. Вот про это мы и поговорим в статье. Инструкции подходят для всех операционных систем Windows: 7, 8, 10.
Содержание
- Через командную строку
- Как сбросить DNS кеш в браузере
- Очистить кэш через службы
- Ещё один способ
- Задать вопрос автору статьи
Через командную строку
Командная строка или CMD. Её можно запустить несколькими способами. Нажмите в меню пуск и пропишите в поисковую строку «cmd». Далее выбираем программу и открываем её от имени администратора – это очень важно, в противном случае команды не будут иметь никакой силы.
Теперь прописываем команду – ipconfig /flushdns. Вы должны увидеть надпись как на картинке выше. Если у вас семерка, то нужно дополнительно остановить и заново запустить службу – для этого поочередно пропишите команды net stop dnscache и net start dnscache.
ПРИМЕЧАНИЕ! Если после этого вы вообще перестанете подключаться к интернету, то перезагрузите роутер. Для этого найдите на нем кнопку включение и два раза нажмите на неё. Если кнопки нет, то можно просто выдернуть его из розетки и снова подключить.
Оказывается, но сброс кэша DNS адресов можно выполнить и на самом браузере. Особенно это помогает, если у вас возникает ошибки подключения именно на одном каком-то определённом браузере. В таком случае просто запускаете браузерное ПО и в адресной строке прописываете команды как на картинке ниже. В Яндекс браузере нужно в первое значение ввести «browser», а в «Опере» – «opera».
После этого нажмите кнопку «Clear host cache». Перезапустите браузер и снова попытайтесь зайти на какой-то из сервисов.
Очистить кэш через службы
- Нужно через «Выполнить» прописать команду. Для этого найдите кнопку и английскую буквы R – нажмите на них.
- Пропишите команду как на картинке выше и подтвердите её.
- Найдите в правом блоке «DNS-клиент» – нажмите правой кнопкой и перезапустите.
Ещё один способ
Как сбросить ДНС – вы уже знаете, но иногда DNS сервера просто криво работают или зависли. В таком случае – перезагружай, не перезагружай, это ничего не решит. Для этого можно воспользоваться другими способами. Самый лучший способ зайти в настройки сетевого адаптера и просто перебить другие адреса.
- Опять воспользуемся нашим любимым сочетанием клавиш: + R.
- Прописываем команду «ncpa.cpl».
- Теперь надо выбрать нужное подключение. Если у вас ноутбук, то у вас будет беспроводное и кабельное. Выберите именно то, по которому сейчас идёт интернет. Далее заходим в «Свойства».
- В 4 протоколе, зайдите в «Свойства» и далее установите галочки как сверху, а в нижнем блоке установите значения: 8.8.8.8 и 8.8.4.4. Нажимаем «ОК».
Это адреса от компании Google, который стабильно работают уже многие годы. Иногда это помогает с проблемами доступа к некоторым сайтам. Также от DNS адресов может зависеть скорость доступа к некоторым ресурсам.
Как почистить кэш-DNS в Windows 7, 8, 10 и в браузере Chrome, Firefox, IE
На чтение 5 мин Просмотров 3.9к. Опубликовано 25.07.2021
Пользователь для вызова любого интернет-сайта набирает его адрес (как правило, на латинице). Компьютер же оперирует только цифровыми IP-адресами таких сайтов. Функция DNS-сервера (Domain Name System) – преобразование (сопоставление) человеческих буквенных адресов в компьютерные цифровые. Невозможность соединения с некоторыми интернет-сайтами – признак засорения кэша DNS-сервера. В таких случаях следует очистить кэш DNS как в системе, так и в использующихся браузерах.
Что же такое кэш? Он представляет собой часть файлов посещённых пользователем сайтов, хранящихся непосредственно на системном диске компьютера. При повторном заходе пользователя на такой сайт его файлы частично будут загружены не издалека, а прямо с системного диска. Поэтому кэширование существенно ускоряет открытие сайтов.
При переполнении кэша информацией его работа замедляется. Ещё хуже, что в нём может записаться преходящая ошибка недавно посещённого сайта. Может статься, что сайт давно «выздоровел», а в кэше пользователя он продолжает числиться «больным». Отсюда ясна необходимость периодической чистки кэша. После этой процедуры некоторое время сайты будут загружаться медленнее обычного (до нового заполнения кэша).
Содержание
- Очистка DNS-кэша в Windows
- В командной строке
- Перезапуском службы Windows
- Очистка кэша в Windows 10 при общем сбросе настроек сети и Интернета
- Очистка DNS-кэша в браузерах
- Google Chrome, Opera и Яндекс Браузер
- Mozilla Firefox
- Internet Explorer
Это действие в системе может быть осуществлено двояко – в режиме командной строки и посредством службы.
В командной строке
Очистка dns windows в трёх последних версиях – 10, 8 и 7, в режиме командной строки может быть произведена однотипно.
- Для её вызова нужно нажать сочетание клавиш Win + R, после чего ввести в поле команд cmd и кликнуть OK.
- На экране командной строки набрать команду ipconfig /flushdns, после чего – нажать Enter. В ответ появится осведомительное сообщение об успешной очистке «сопоставителя DNS».
- Перезапустить компьютер, после чего проблема должна исчезнуть.
Перезапуском службы Windows
Многие функции системы управляются соответствующими службами. Кэш DNS не составляет исключения. Сброс DNS можно произвести перезапуском соответствующей службы.
- В контекстном меню кнопки «Пуск» щёлкнуть раздел «Управление компьютером».
- В левой части открывшегося одноимённого окна открыть список «Службы и приложения», затем выделить раздел «Службы».
- В правом списке открыть контекстное меню строки «DNS-клиент» и кликнуть в нём пункт «Перезапустить».
- Перезагрузить компьютер.
Очистка кэша в Windows 10 при общем сбросе настроек сети и Интернета
В «десятке» присутствует возможность вернуть к первоначальному состоянию все сетевые настройки. Очевидно, что при этом будет очищен и DNS-кэш. Такой способ очистки кэша подойдёт при наличии и других сетевых проблем.
- В контекстном меню кнопки «Пуск» щёлкнуть раздел «Параметры».
- В окне параметров щёлкнуть раздел «Сеть и Интернет».
- В нижней части окна состояния щёлкнуть пункт «Сброс сети».
- В одноимённом окне кликнуть «Сбросить сейчас».
После подтверждения произойдёт сброс всех сетевых настроек. Очевидно, что после перезагрузки сеть должна быть настроена заново.
Очистка DNS-кэша в браузерах
Браузеры имеют свой собственный DNS-кэш, который необходимо периодически очищать. Очистка DNS осуществляется по-разному в браузерах на основе движка Chromium, в Mozilla Firefox и в Internet Explorer.
Google Chrome, Opera и Яндекс Браузер
Перечисленные выше браузеры работают на основе единого движка Chromium, поэтому сброс кэша во всех них проходит однотипно. С этой целью в адресную строку необходимо ввести следующие внутренние команды:
- chrome://net-internals/#dns – для Google Chrome;
- browser://net-internals/#dns – для Яндекс Браузера;
- opera://net-internals/#dns – для Оперы.
Для всех перечисленных браузеров открывшееся окно будет иметь такой вид.
В нём для очистки DNS-кэша следует щёлкнуть пункт Clear host cache.
Затем рекомендуется перейти в раздел Sockets и щёлкнуть пункт Flush socket pools.
Mozilla Firefox
- Открыть браузер, в его правом верхнем углу щёлкнуть на иконку меню (три горизонтальные чёрточки), затем в выпадающем списке кликнуть раздел «Настройки».
- Слева щёлкнуть вкладку «Приватность и защита».
- Прокрутить окно вниз до появления раздела «История», и щёлкнуть пункт «Удалить историю».
- В окне удаления открыть выпадающий список периода удаления, выбрать «Всё» и кликнуть OK.
Internet Explorer
Чтобы очистить DNS в версиях 8 и выше этого браузера, необходимо выполнить несколько шагов.
- Открыть браузер, затем выбрать «Сервис».
- В открывшемся списке щёлкнуть «Удалить журнал обозревателя».
- В окне истории активировать относящийся к кэшу пункт «Временные файлы Интернета», а также, за компанию, и «Куки-файлы», после чего щёлкнуть пункт «Удалить».