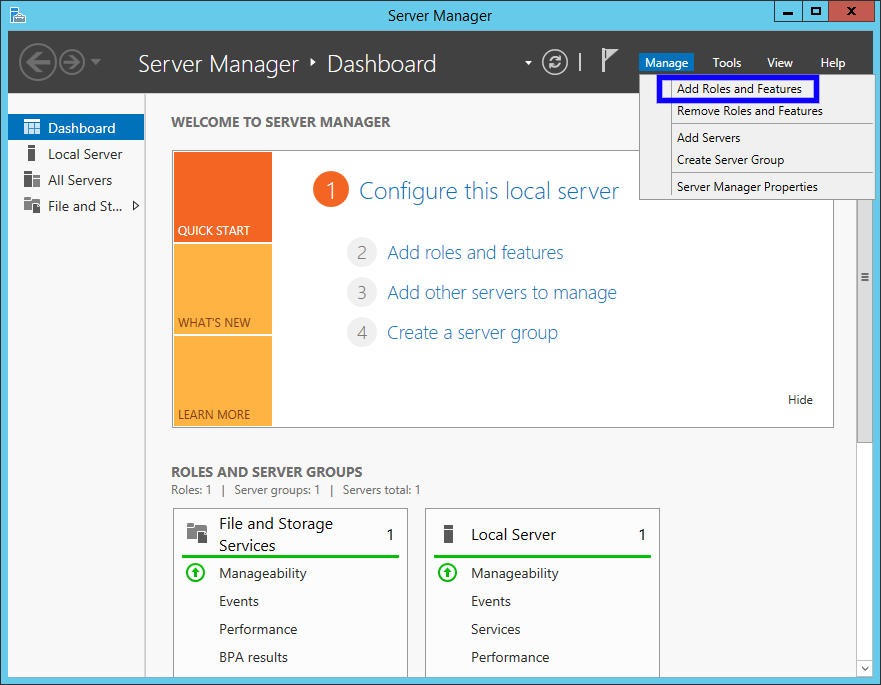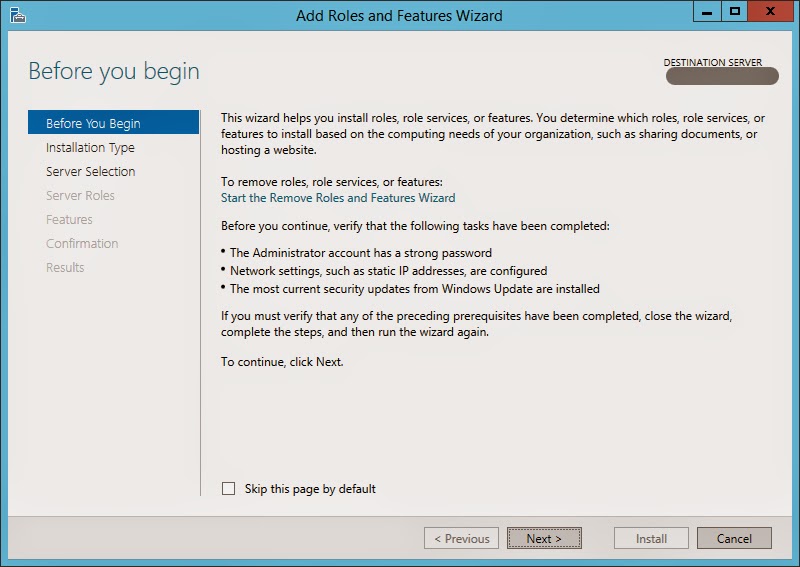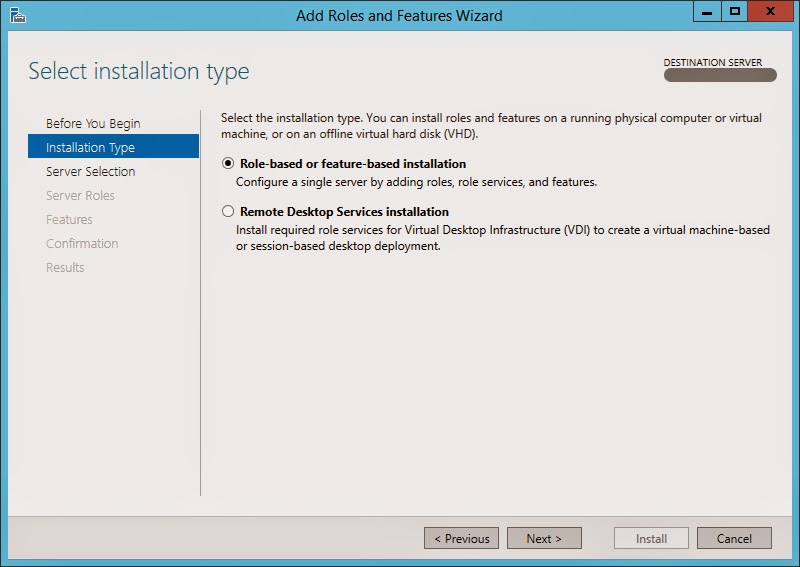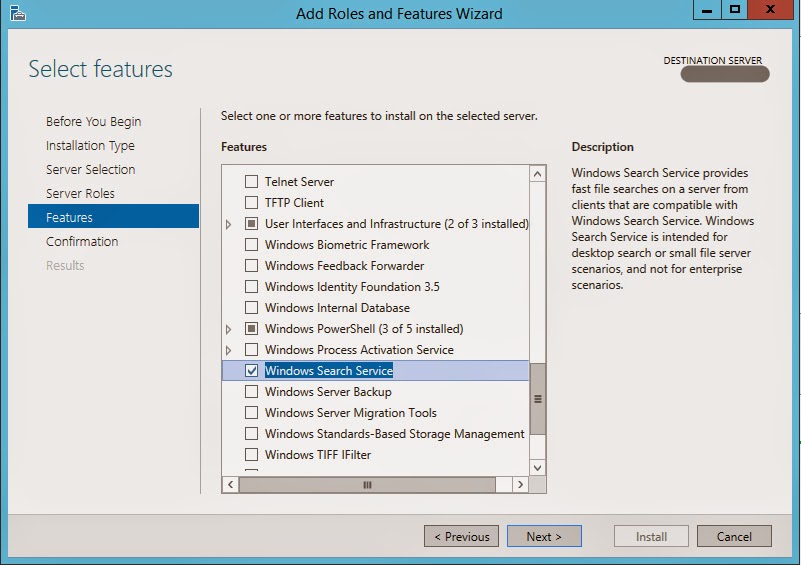Статья посвящена подробному рассмотрению установки и удалению компонентов операционной системы Windows Server 2012 R2. В качестве примера мы установим такие компоненты как: Windows Search и Desktop Experience (Возможности рабочего стола), а затем один из этих компонентов мы удалим.
В прошлых материалах на тему Windows Server 2012 R2, мы устанавливали такие роли как DHCP сервер и DNS сервер, поэтому с установкой ролей сервера Вы уже знакомы, теперь давайте разберем компоненты данной операционной системы, а именно, что это такое, для чего нужны компоненты Windows, как их установить и удалить.
Содержание
- Что такое компоненты Windows Server и для чего они нужны?
- Установка компонентов Windows Server 2012 R2
- Шаг 1
- Шаг 2
- Шаг 3
- Шаг 4
- Шаг 5
- Шаг 6
- Шаг 7
- Шаг 8
- Удаление компонентов Windows Server 2012 R2
Компоненты Windows Server (Windows Server Features) – это возможности (службы, программы) операционной системы Windows Server которые не являются ролями сервера, но в тоже время широко используются для эффективного администрирования, настройки и управления серверов и сетевой инфраструктуры. По-русски компоненты Windows часто называют фичами, они расширяют функционал операционной системы. Компоненты Windows не входят в состав ролей сервера, так как компания Microsoft посчитала их менее значимыми и не достойными называться «Ролью сервера», так как роль сервера является основной функцией на том сервере, на котором она развернута.
Как было сказано, компоненты Windows нужны, для того чтобы расширять функциональные возможности сервера, настройки и управления серверами, так как для управления практически любой роли сервера требуется специальное средство управления, т.е. своего рода программа, в нашем случае под программой понимается компонент.
Компонентов в операционной системе Windows Server 2012 R2 очень много, для примера давайте, перечислим наиболее важные и часто используемые:
- Балансировка сетевой нагрузки (NLB) — компонент необходим для балансировки трафика между серверами по протоколу TCP/IP;
- Отказоустойчивая кластеризация – используется для обеспечения максимальной доступности серверных приложений и ролей сервера при высоких нагрузках. Другими словами объединение серверов в отказоустойчивый кластер;
- Управление групповыми политиками – оснастка для администрирования и управления групповыми политиками;
- Средства удаленного администрирования сервера – оснастки и программы командной строки для управления ролями и компонентами Windows Server.
Примечание! В клиентских операционных системах есть свои компоненты Windows, например, компоненты Windows 7 мы затрагивали в материале — Как включить или отключить компоненты системы в Windows 7.
Установка компонентов Windows Server 2012 R2
Прежде чем переходить к процедуре установки компонентов Windows Server, давайте определимся, какие именно компоненты мы будем устанавливать. Предлагаю для примера установить два компонента, а именно:
- Windows Search (служба поиска) – служит для обеспечения поиска необходимой информации, как на жестком диске, так и на подключенных сетевых ресурсах. Для более быстрого поиска данная служба создает индекс содержимого компьютера;
- Возможности рабочего стола — расширяет как графические, так и другие и возможности операционной системы (например, устанавливается проигрыватель Windows Media, появляются темы оформления рабочего стола, и многое другое).
Шаг 1
Открываем «Диспетчер серверов» и выбираем «Добавить роли и компоненты»
Шаг 2
Откроется окно «Перед началом работы», если Вы хотите, чтобы это окно в следующий раз не появлялось, то поставьте галочку «Пропускать эту страницу по умолчанию», жмем «Далее»
Шаг 3
Затем выбираем «Установка ролей и компонентов», жмем «Далее»
Шаг 4
Выбираем сервер, на который мы хотим установить компонент, у меня всего один сервер (т.е. непосредственно этот) соответственно я его, и выбираю, точнее все выбрано по умолчанию, жму «Далее»
Шаг 5
Далее в случае необходимости, можно выбрать роли сервера для установки, а так как мы хотим установить компоненты, поэтому на данном окне ничего не делаем, а просто жмем «Далее»
Шаг 6
Вот мы и дошли до момента, когда нам необходимо выбрать нужные компоненты для установки, мы соответственно ищем и ставим, галочки у соответствующих компонентов, кнопка «Далее» будет не активна, до того момента пока Вы не выберете хоть один компонент.

Когда Вы поставите галочку напротив «Возможности рабочего стола», то появится окно, в котором будет предложение установить еще дополнительные компоненты, которые необходимы для работы данного компонента, мы соответственно добавляем, жмем «Добавить компоненты»
После выбора компонентов жмем «Далее»
Шаг 7
Далее краткая сводка, а также на этом окне можно поставить галочку «Автоматический перезапуск сервера», это для того чтобы если вдруг для завершения установки компонента требуется перезагрузка сервера, он сам перезагрузится, я не буду ставить галочку (предпочту сам перезагрузить сервер), а жму сразу «Установить»
Начнется установка компонентов
Шаг 8
И если Вы галочку автоматический перезапуск не ставили, в завершении появится окно, в котором будет сказано, что для завершения (в данном случае) требуется перезагрузиться, мы соответственно жмем «Закрыть» и перезагружаемся
Во время перезагрузки Вы будете наблюдать вот такую картину
После перезагрузки, те компоненты, которые мы выбрали, будут установлены, например, у нас появится пункт «Персонализация» если мы щелкнем правой кнопкой мыши по рабочему столу, это говорит о том, что компонент «Возможности рабочего стола» установлен (ранее данного пункта не было).
Удаление компонентов Windows Server 2012 R2
Теперь давайте рассмотрим процесс удаления компонентов Windows Server, допустим, что мы подумали, что компонент Windows Search нам не нужен, и мы решили его удалить. Для этого открываем «Диспетчер серверов» и теперь уже выбираем «Удалить роли и компоненты»
Далее будут все те же окна «Перед началом работы», «Выбор сервера», затем выбор ролей для удаления, мы его пропускаем, никаких галочек не снимаем, а уже на окне «Удаление компонентов» снимаем, галочки с тех компонентов, которые мы хотим удалить. Как Вы поняли смысл такой же, да и окна такие же, как при установке, только галочки мы не ставим, а убираем с уже установленных компонентов. И жмем «Далее»
А дальше все по тому же принципу, как и с установкой, т.е. подтверждение, непосредственно само удаление и в случае необходимости перезагрузка.
Теперь Вы имеете представление, как можно установить и удалить компоненты Windows Server 2012 R2, я думаю как с установкой, так и с удаление проблем не возникнет, поэтому предлагаю заканчивать. Удачи!
The Windows Server is a series of server operating systems that are developed by Microsoft. Essentially the Windows Server is a more powerful version of the desktop operating system counterparts. They are designed to handle corporate networking, internet/intranet hosting, databases, and other similar functions in an efficient manner. Unless you’re dealing with servers and a network infrastructure, or are planning to, learning about Windows servers may not be a necessity. The reason that corporations and businesses use Windows servers is because it supports custom modifications to adapt to the business and what it needs. Most individual users won’t need such powerful options. Here I’ll explain how you can enable Windows Server search and indexing services.
Need a more powerful search software for your Windows Server? Learn more here…
Windows Search Server vs. Search Service
The Windows Search Protocol allows communication with a server that hosts a Windows Search Service. The Windows Search Service can issue queries and it also allows an administrator to manage an indexing server. The indexing process runs within the LocalSystem account and constantly runs for all users. This allows Windows Search to:
- Maintain an index that can be shared among all of the users.
- Maintain security restrictions and access to content.
- Process remote queries from computers on the network.
Don’t confuse the Windows Search Service with Microsoft Search Server Express. Microsoft Search Server Express is a free enterprise-class search server, which enables high performance searches of corporate data across multiple systems. Search Server Express has a similar appearance to a Windows SharePoint Services site. The main difference between Windows Search and Search Server Express is that Windows Search can search on a desktop and a server, where Search Server Express can only search on the server.
Windows Search Service on Windows Server 2008
If you are already using a Windows Server based computer, and are currently using Windows Server 2008 then you should know that the Windows Search Service might not be installed by default. You can install and configure the Windows Search Service manually, but it takes some time, patience, and a bit of knowledge to get it done. Here are the steps that you will need to follow:
- Click Start > All Programs > Administrative Tools and then Server Manager
- You will see a console tree in Server Manager, right click on Roles and then choose Add Roles.
- When the Add Roles Wizard opens, click Next.
- Add the Windows Search Service.
- You will need to choose the Volumes with shared folders to be indexed.
- Now you can finish & close the wizard. This should have the search service up and running.
Enable Windows Search Service on Windows Server 2012
While the steps are similar to enabling the search service on previous server versions, there are enough differences to write up the steps you need to follow to enable the Windows search service on Windows Server 2012. Here’s what you need to do:
Open the Server Manager tool, then click Manage.
Go to Add Roles and Features to open the Add Roles and Features Wizard window.
Click Next to open the wizard to the Installation type page.
Select Role based or feature based installation option, and click Next.
Now you are on the server selection page. Select the server you want the service installed on. If you only have one server, it will automatically select it. Click Next.
Now you are in the Server Roles page. Just click Next, because you are installing a feature, not a role.
This will open the Features page, here is where you can choose Windows Search Service (make sure the check box is checked) click Next.
You are now in the confirmation page. To confirm the selection, just click Install. Please note that it will take some time to install the Windows Search Service.
The installation should now be complete.
Adding a New Location to be Indexed
A common problem that users on a network face is that when they try to add a network drive to their Library, an error message suddenly pops up that says “this network location can’t be included because it is not indexed”. There’s no need to worry though, this problem is easy to solve. The following steps require Windows Server 2008 or higher, and will work directly with Windows 7, 8, and 10 Libraries.
When the Windows Search Server is enabled, the server generates an index which is then stored on a Network Share. The clients that have this share mounted can use the search index to find the files they need.
The first step is to create a Shared Folder to host the search index. This can easily be done by going to the Server Manager > File and Storage Services > Shares and setting the appropriate User and File permissions.
Next you should enable Windows Search Service from your server. See the steps outlined above to do so on Windows Server 2008 and 2012.
With Windows Search Service installed and the shared folder created, you will then need to add that shared folder to the index. On the server, go to Control Panel > Indexing Options then click Modify to add the folder or even an entire drive to the index.
Now you will be able to add the network share to the library without the error message appearing.
Share with:
Other things you might find interesting:
Lookeen Newsletter
Subscribe to the Lookeen newsletter to get the latest updates and content first.
- Remove From My Forums
-
Question
-
Hi,
We want to configure windows Indexing Service on windows server 2012 R2. Currently we are using windows server 20008 R2.
Indexing service is working fine on windows server 2008 R2.We are facing problem while creating catalog in windows server 2012 R2.We have enabled windows search service functionality
by following the below linkhttps://support.microsoft.com/en-us/help/2786629/enable-the-windows-search-service-if-you-want-to-use-the-search-for-sh
We have followed below steps to
enable the Windows Search service in Windows Server 2012, follow these steps:- Start Server Manager.
- Click Manage, and then click Add Roles and Features.
- On the Before You Begin page, click Next.
- On the Installation Type page, select Role-based or Feature-based Installation, and then click Next.
- On the Server Selection page, select the server or virtual hard disk on which to install Windows Search Service.
- On the Features page, select Windows Search Service, and then click Next
- On the Confirmation page, verify that Windows Search Service is listed, and then click Install.
Please see below screen shot for same
We have tried to create catalog in Windows server 2012 R2 like windows server 2008 R2 in
Computer Management functionality but we are unable to find Indexing Service their.Could you please help me sort out the issue regarding how to configure Windows Search service in Windows server 2012 R2?
and How to create catalogs in Windows server 2012 R2?
Any help will be appreciable.
Thanks
Nitin Jagtap
Oct
01
By Default Help Server get installed to server machine if you install the complete server installation of Microsoft Dynamics NAV 2013 or Microsoft Dynamics NAV 2013 R2, However in some cases during the help server installation, setup find that “Microsoft Search Service” is not available in the server and this result a error in the Microsoft Dynamics NAV Help Server installation.
What is the reason for this problem?
Microsoft Dynamics NAV Help Server use Microsoft Windows Search Service and on Windows Server 2012 R2, Windows Search Service is not installed as a default feature. Therefore if you need to use this feature you need to install this manually.
Lets see how to install Windows Search Service and fix this problem.
How to install Windows Search Service on Windows Server 2012 R2
First open the Server Manager tool of Microsoft Windows Server 2012 R2 and then click on the Manage and go to “Add Roles and Features”. (Refer below image)
And it will open a “Add Roles and Features Wizard” window. (Refer following image)
This is the default screen unless if you didn’t tick the “Skip this page by default“. However just go through this page content or simply click “Next” button.
Now we are in the “Installation Type” Page. (Refer the below image)
In this window select “Role-based or feature-based installation” option. As the name implies this will allow us to add the roles, role services and features.
After selecting the option press “Next” button and it will navigate to the “Server Selection” page in the wizard. (Refer the below image)
In this page select the server that you want to install “Windows Search Service” feature. In my case I only have one server in the server pool and by default it was automatically get selected.
After selecting the server from the server pool, click the “Next” button and it will navigate to “Server Roles” page. (Refer the below image)
We just have to skip this window because we are not going to install a server role and we want to install a server feature. Therefore press “Next” button in the bottom of the wizard and it will navigate the page to “Features” page. (Refer the below image) Finally we are there!!
In this window you can select the features that you want to install to the selected server. In this case we only want to install Windows Search Service. To install Windows Search Service, click on the related check box as shown in the above picture.
After selecting the check box click “Next” button in the wizard to go to Confirmation page.
In this page you need to confirm your selection to proceed with the installation.To confirm the Installation click “Install” button in the page and it will take few seconds to install the Windows Search Service.
After the installation is completed following window will appear and if it does not have any error messages then you have completed the installation properly. (Refer the below image)
Thank you and Regards,
Tharanga Chandrasekara.
Comments have been disabled.
We have trouble with the SearchIndexer on Windows 2012 R2. Microsoft suggests do uninstall the feature and reinstall it.
Where can I do that in Windows Server 2012? Can’t find the feature in the feature list.
asked Apr 16, 2015 at 15:16
marsh-wigglemarsh-wiggle
2,0855 gold badges27 silver badges44 bronze badges
Open Server Manager, click on Add roles and features click next until you get to Features and then uncheck Windows Search Service and complete the wizard.
You might be best of sharing the issue you are having as well, is it a performance issue due to this service?
answered Apr 16, 2015 at 15:31
3
KV: a big thank you for that idea. It didn’t work quite the same for me, but led to solution.
My File Explorer (on a 2012R2) had the ‘green bar death.’ The Indexing Option tool was frozen with a message ‘waiting to receive indexing status.’ In that frozen state there did not appear to be a way to the’index rebuilding,’
Then I found your post. Went into Services to stop Windows Search as you suggested. At this point something strange happened. There was a message that ‘windows search can not be stopped.’ However, at the same time the Indexing Option tool was awoken out of slumber and I was able to do an ‘index rebuild.’
And now file explorer works very well.
answered Jan 12, 2020 at 22:17
I simply stopped the «Windows Search» service on the server (Server 2012 Standard) and it instantly fixed this issue. I have now disabled it.
answered Aug 30, 2016 at 15:26
1
Glorfindel
2014-01-28 в 03:46
Я не могу найти файлы .txt, .php, .cs, .html и т. Д., Используя опцию «поиск по содержимому файла» на панели поиска в Windows Server 2012 R2.
Я не могу найти роль файловой службы.
Я не могу найти службу поиска Windows в службах.
Я проверил расширенную опцию «Содержимое файла».
Вы правы! .. в любом случае я могу переместить это? простой способ?
9 лет назад
0
Я не уверен, что пользователь может, но мы можем попросить мод, чтобы помочь нам.
Tommy 9 лет назад
0
3 ответа на вопрос
Mahmut Ali ÖZKURAN
2014-01-28 в 03:52
In the explorer menu
View -> Options -> Change Folder And Search Options Folder Options -> Search -> Check Always Search File names and Contents .... Также убедитесь, что у вас установлена функция «Поиск Windows» (в Диспетчере серверов). А затем проверьте, какие местоположения индексируются в «Проводнике»> «Поиск»> «Дополнительные параметры»> «Изменить проиндексированные местоположения»
bounav 8 лет назад
3
@bounav — Конечно, посмотрите `File Explorer`>` Search`> `Advanced Options`, потому что это очевидное место для поиска конфигурации для поиска Windows. Не. Спасибо!
davidbak 6 лет назад
1
Viacheslav Shchupak
2017-02-03 в 10:50
Я решил предоставить скриншоты, так как функции и роли Windows Server теперь находятся в одном интерфейсе, и неясно, где искать.
Шаг 1. Включите функцию службы поиска Windows
Шаг 2. Включить поиск по содержанию
@Ramhound спасибо за ваш отзыв. Я обновил текст сообщения
Viacheslav Shchupak 5 лет назад
0
В таком случае, почему бы не просто [обновить ответ] (https://superuser.com/a/710934/95106) с изображениями, а не оставлять дубликат ответа?
Lankymart 5 лет назад
0
@Lankymart Получает ли кто-то баллы за голоса за ответ, который редактируется, а не только сообщения? Я нашел скриншоты намного более полезными, чем оригинальный ответ, который я уже нашел.
BlueMonkMN 5 лет назад
1
@BlueMonkMN нет, но если это окончательная игра с ответами, то сообщества StackExchange не для вас.
Lankymart 5 лет назад
0
@Lankymart Цель назначения баллов состоит в том, чтобы дать надлежащие стимулы для желаемых действий. Поэтому, конечно, следует учитывать оценку ответов при объяснении того, почему люди выбирают конкретный образ действий. Независимо от того, является ли это основным мотивом, не имеет большого значения, в противном случае нет особой цели в начислении баллов. Даже если очки не являются мотивом этого ответчика, я думаю, что для них важно понять, насколько важны скриншоты. Я полагаю, что это должно обсуждаться на meta.superuser.com, а не здесь. Если другой ответ оправдан, возможно, я возьму его там.
BlueMonkMN 5 лет назад
1
Vikash
2014-12-03 в 10:09
findstr /S /L /M /C:»DocumentImportClass» .
search file content into folder and sub folders in windows
Похожие вопросы
-
5
Как отключить поиск Windows в проводнике Windows
-
5
Индекс недорогого NAS на Windows 7
-
1
Как искать только папки в Vista
-
-
2
Сделать поиск компаньона по умолчанию при поиске папок
-
4
Файлы .exe, не проиндексированные с помощью поиска Windows
-
1
Windows Search Indexer продолжает фокусироваться
-
13
Как искать внутри файлов на Windows 7?
-
2
Как я могу изменить приоритет процесса обслуживания Windows?
-
3
Быстрая фильтрация типов файлов или папок в Windows 7
-
1
Поведение поиска в стартовом меню Windows 7

0. Оглавление
- Что понадобится
- Установка Microsoft Windows Server 2012
- Первоначальная настройка Microsoft Windows Server 2012
1. Что понадобится
- Установочный диск Microsoft Windows Server 2012 (скачать можно здесь)
- Рабочий ключ для активации Windows Server 2012
2. Установка Microsoft Windows Server 2012
Вставляем установочный диск Microsoft Windows Server 2012 в DVD-привод компьютера и загружаемся с него (для этого в BIOS компьютера необходимо поставить первичную загрузку с CD-ROM). После непродолжительной загрузки попадаем на окно выбора языка. Выбираем нужные параметры (по умолчанию язык, формат времени и денежных единиц и раскладку клавиатуры оставляем русскую) и нажимаем «Далее» (Next) .
В следующем окне, для первичной установки Windows Server нажимаем «Установить» (Install now) .
Теперь необходимо выбрать выпуск операционной системы, который будем устанавливать (об отличии различных выпусков Windows Server 2012 можно прочитать, например, здесь). Выбрав нужный выпуск, жмем «Далее» (Next) .
Соглашаемся с условиями лицензионного соглашения, установив флаг «Я принимаю условия лицензии» (I accept the license terms) и жмем «Далее» (Next) .
На следующем шаге необходим выбрать тип установки. Для чистой установки Windows Server 2012 выбираем «Выборочная: только установка Windows…» (Custom: Install Windows only) .
Теперь разметим жесткий диск для установки, если это не было сделано раннее. Для этого выберем незанятое пространство на каком-либо физическом жестком диске в списке и нажмем «Создать» (New).
Введем размер создаваемого логического диска (по умолчанию полный объем) и нажмем «Применить» (Apply).
Также согласимся на создание дополнительных разделов для системных файлов, нажав «ОК» в появившемся окне.
После вышеописанных действий, вместо неразмеченной области должны появиться 2 раздела: Системный (System) и Основной (Primary). Выбираем основной раздел для установки Windows и жмем «Далее» (Next).
Дожидаемся завершения установки компонент Windows Server 2012.
По завершении установки компьютер будет перезагружен.
После перезагрузки система предложит ввести пароль для учетной записи «Администратор» (Administrator) . По умолчанию пароль должен отвечать требованиям безопасности паролей, а именно:
- Не содержать имени учетной записи пользователя или частей полного имени пользователя длиной более двух рядом стоящих знаков
- Иметь длину не менее 6 знаков
- Содержать знаки трех из четырех перечисленных ниже категорий:
- Латинские заглавные буквы (от A до Z)
- Латинские строчные буквы (от a до z)
- Цифры (от 0 до 9)
- Отличающиеся от букв и цифр знаки (например, !, $, #, %)
(О том, как потом изменить политику паролей, можно прочитать в статье Изменение политики паролей в Windows Server 2012 R2)
Рекомендую сразу записать пароль в отведенное для хранения паролей место. Для этого удобно использовать различные менеджеры паролей, например бесплатную программу KeePass.
Вводим пароль администратора и жмем «Готово» (Finish) .
Далее попадем на стартовое окно Windows Server 2012. Нажимаем одновременно CTRL, ALT и DEL
и входим в Windows под учетной записью Администратора, введя установленный на предыдущем шаге пароль.
3. Первоначальная настройка Microsoft Windows Server 2012
Первое, что мы увидим после входа в систему будет заметно модифицированный со времен Windows Server 2008 R2 диспетчер серверов (Server Manager). Для настройки текущего локального сервера выберем вкладку «Локальный сервер» (Local Server) в панели вкладок слева.
Начнем изменение параметров локального сервера с изменения имени компьютера. Для этого кликнем по текущему имени компьютера в окне «Свойства» (Properties) . Откроется окно «Свойства системы» (System Properties) на закладке «Имя компьютера» (Computer Name) . Нажмем кнопку «Изменить…» (Change…) и введем новое имя сервера в появившемся окне. После чего закроем все окна нажав последовательно «ОК» и «Применить» (Apply) .
Далее, разрешим удаленный доступ к текущему серверу. Для этого кликнем по ссылке напротив «Удаленный рабочий стол» (Remote Desktop) в окне свойств. Откроется уже знакомое окно «Свойства системы» (System Properties) на вкладке «Удаленный доступ» (Remote) . Установим переключатель в «Разрешить удаленное подключение к этому компьютеру» (Allow remote connections to this computer) . По умолчанию только пользователи группы «Администраторы» (Administrators) имеет доступ к удаленному рабочему столу (для добавления пользователей необходимо нажать на «Выбрать пользователей…» (Select Users) и добавить пользователей системы из списка), после чего нажимаем «Применить» (Apply) . Подключение к серверу осуществляется с помощью встроенного в Windows RDP-клиента.
Настроим параметры сети. Для этого кликнем по ссылке напротив пункта «Ethernet» . Откроются сетевые подключения текущего компьютера. Кликаем правой кнопкой мыши по текущему активному сетевому адаптеру и в контекстном меню выбираем «Свойства» (Properties) .
Откроются свойства сетевого соединения. Выберем в списке компонент «Протокол интернета версии 4 (TCP/IPv4)» (Internet Protocol Version 4 (TCP/IPv4)) (и снова нажмем «Свойства» (Properties) . В открывшемся окне можно задать нужные параметры IP. Это может быть динамический IP, если в сети есть DHCP-сервер, либо статический IP, который можно задать самостоятельно. Когда параметры IP установлены, жмем «ОК» для сохранения настроек.
На следующем шаге выберем параметры обновления Windows Server 2012. Для этого пройдем по ссылке напротив пункта «Центр обновления Windows» (Windows Update), чтобы открыть соответствующую оснастку. Здесь кликнем на «Я хочу выбрать параметры» (Let me choose my settings) .
В открывшемся окне выберем необходимые параметры центра обновлений Windows. Я обычно устанавливаю:
- Важные обновления: «Загружать обновления, но решение об установке принимается мной» (Check for updates but let me choose whether to download and install them).
- Рекомендованные обновления: «Получать рекомендованные обновления таким же образом, как и важные обновления» (Give me recommended updates the same way I recieve important updates) .
После того, как параметры установлены, жмем «ОК» для сохранения настроек.
После чего Windows выполнит поиск доступных обновлений. Отметим все обновления в списке и нажмем «Установить» (Install) для запуска процесса установки.
Пока происходит загрузка и установка обновлений продолжим настройку сервера. Пройдем по ссылке напротив пункта «Дата и время» (Time zone) для установки этих параметров. Для изменения даты и времени нажмем «Изменить дату и время…» (Change date and time…) в открывшемся окне, и «Изменить часовой пояс…» (Change time zone…) для изменения часового пояса соответственно. Определившись с настройками закрываем все окна кнопкой «ОК» .
Ну и напоследок нам осталось только активировать Windows Server 2012. Для этого жмем на ссылку в пункте «Код продукта» (Product ID). Откроется окно «Активация Windows» (Windows Activation) (в котором необходимо ввести текущий ключ продукта и нажать кнопку «Активировать» (Activate).
Если код соответствует выбранной версии Windows Server 2012, через некоторое время появится сообщение об успешной активации Windows, а напротив пункта «Код продукта» (Product ID) мы должны увидеть текущий код и статус «(активировано)» (activated) .
Вот и все. На этом установка и первоначальная настройка Microsoft Windows Server 2012 закончена. Осталось только дождаться установки текущих обновлений, перезагрузить сервер, затем повторить процедуру снова, до тех пор, пока все необходимые обновления не будут установлены.

Огромное количество обновлений — источник головной боли. Наиболее актуальный дистрибутив сервера, так называемый «Update2», в который интегрированы обновления по ноябрь 2014 года, безнадежно устарел. Установив с него операционную систему, вы получите вдогонку еще 200+ обновлений, которые будут устанавливаться 2-4 часа.
В этой короткой инструкции мы освежим ноябрьский дистрибутив, интегрировав в него все кумулятивные пакеты обновлений и обновления безопасности.
Помимо дистрибутива мы освежим и память администратора, вспомнив как обновляется носитель для установки, зачем выполняется каждый шаг, и какие нас может ожидать подвохи на разных этапах.
Делать будем по максимуму просто, используя штатные инструменты.
Все работы лучше проводить на сервере с уже развернутом Windows Server 2012 R2, чтобы не было накладок с версией утилиты DISM. Так же на нем удобно подключать ISO файлы, не распаковывая их.
Готовим рабочие директории
Для работы потребуются следующие каталоги:
ISO — в этот каталог копируются файлы дистрибутива. В скопируйте в него содержимое дистрибутива SW_DVD9_Windows_Svr_Std_and_DataCtr_2012_R2_64Bit_English_-4_MLF_X19-82891.ISO, предварительно смонтировав образ, а затем размонтировав.
MOUNT — пустой каталог, в него будут монтироваться образы из wim-файла.
CU — в этот каталог поместим кумулятивные обновления
SU — в этом каталоге будут находиться обновления безопасности и другие обновления
mkdir D:WS2012R2ISO
mkdir D:WS2012R2MOUNT
mkdir D:WS2012R2CU
mkdir D:WS2012R2SUСкачиваем кумулятивные обновления
Tip & Trick #1. Microsoft выпускает для Windows Server 2012 R2 кумулятивные пакеты обновлений, но в них входят только обновления, исправляющие ошибки и улучшающие функционал. Обновления безопасности не включены. При этом обновления и не особо кумулятивны. Некоторые не включают в себя предыдущие обновления, и надо ставить «кумулятивное» за каждый месяц. Бардак. В октябре эта ситуация изменится к лучшему.
Со списком кумулятивных обновлений вы можете ознакомиться на этой wiki странице.
С ноября 2014 года нам потребуется интегрировать следующие обновления:
1. December 2014 Windows RT 8.1, Windows 8.1, and Windows Server 2012 R2. KB3013769, cкачать.
2. July 2016 Windows RT 8.1, Windows 8.1, and Windows Server 2012 R2. KB3172614, скачать.
Пакеты за май и июнь поглощены этим июльским пакетом. Но перед установкой обязательно обновление April 2015 servicing stack update for Windows 8.1 and Windows Server 2012 R2. KB3021910, скачать.
3. August 2016 Windows RT 8.1, Windows 8.1, and Windows Server 2012 R2. KB3179574, скачать.
Обновленный клиент центра обновления можно не интегрировать
Свежий Windows Update Client for Windows 8.1 and Windows Server 2012 R2: June 2016 вошел в KB3161606
KB3161606 поглощен KB3172614.
UPD: Я несколько преувеличил то, насколько Microsoft качественно подготовила дистрибутив. Обновления April 2014 и November 2014 действительно интегрированы. А все промежуточные — нет. Поэтому добавляем
May 2014 update rollup for Windows RT 8.1, Windows 8.1, and Windows Server 2012 R2. KB2955164, скачать
June 2014 update rollup for Windows RT 8.1, Windows 8.1, and Windows Server 2012 R2. KB2962409, скачать.
July 2014 update rollup for Windows RT 8.1, Windows 8.1, and Windows Server 2012 R2. KB2967917, скачать.
August 2014 update rollup for Windows RT 8.1, Windows 8.1, and Windows Server 2012 R2. KB2975719, скачать.
September 2014 update rollup for Windows RT 8.1, Windows 8.1, and Windows Server 2012 R2. KB2984006, скачать.
October 2014 update rollup for Windows RT 8.1, Windows 8.1, and Windows Server 2012 R2. KB2995388, скачать.
Tip & Trick #2. В разных статьях для интеграции обновлений предлагается извлечь из msu cab-файл. Делать это для offline-образа необязательно — интегрируйте msu без распаковки.
В папку CU разместите упомянутые выше msu файлы — Windows8.1-KB3013769-x64.msu, Windows8.1-KB3021910-x64.msu, Windows8.1-KB3138615-x64.msu, Windows8.1-KB3172614-x64.msu, Windows8.1-KB3179574-x64.msu.
Скачиваем обновления безопасности
Помимо кумулятивных обновлений интегрируем обновления, которые способна скачать утилита WSUS Offline Update.
Для этого:
- Скачиваем программу download.wsusoffline.net
- Выбираем обновления для Windows Server 2012 R2
- После скачивания открываем каталог wsusofflineclientw63-x64glb и *.cab файлы копируем в каталог C:WS2012R2SU
ОСТОРОЖНО: Если в список попали KB2966828 или KB2966827, удалите их, иначе после установки не получится добавить компонент Net Framework 3.5 (подробности).
Обновления готовы, приступим к интеграции.
Интеграция обновлений
Для интеграции обновлений нам потребуется:
- Смонтировать содержимое одного из образов в install.wim
dism /mount-wim /wimfile:{путь к wim файлу} /Index:{N} /mountdir:{путь к директории монтирования} - Интегрировать в offline установку каждое обновление
dism /image:{путь к директории монтирования} /add-package /packagepath:{путь к *.msu или *.cab файлу} - Сохранить изменения
dism /Unmount-WIM /MountDir:{путь к директории монтирования} /Commit
Этот процесс легко следующим автоматизировать командным файлом:
for /l %%N in (1,1,4) do (
dism /mount-wim /wimfile:"D:WS2012R2ISOsourcesinstall.wim" /Index:%%N /mountdir:D:WS2012R2MOUNT
for %%f in (D:WS2012R2CU*.*) DO (dism /image:D:WS2012R2MOUNT /add-package /packagepath:%%f)
for %%f in (D:WS2012R2SU*.*) DO (dism /image:D:WS2012R2MOUNT /add-package /packagepath:%%f)
dism /unmount-WIM /MountDir:D:WS2012R2MOUNT /Commit
)
Tip: Запуская командный файл, перенаправьте вывод в журнал
UpdateWIM.cmd >>log.txt 2>>&1
В результате мы получим файл D:WS2012R2ISOsourcesinstall.wim размером в 6.15Gb. Можем ли мы его уменьшить? Да, с помощью экспорта можно получить оптимизированный файл размером в 5.85Gb.
Экономия небольшая, кроме того после этого не очень красиво выглядит диалог выбора операционной системы при установке, поэтому следующий шаг опционален.
Что надо сделать?
Для получения сжатого образа необходимо:
- Экспортировать первый образ из оригинального wim-файла в новый файл
dism /export-image /sourceimagefile:{путь к исходному файлу wim} /sourceindex:1 /destinationimagefile:{путь к новому файлу wim} /compress:max - Подключить следующий образ из оригинального wim-файла в точку монтирования
dism /mount-wim /wimfile:"D:WS2012R2ISOsourcesinstall.wim" /Index:2 /mountdir:{директория для монтированния образа} - Добавить в новый файл следующий образ методом «захвата»
dism /append-image /imagefile:{путь к новому файлу wim} /captureDir:{директория с смонтированным образом} /name:{оригинальное имя} /description:{оригинальное описание} - Размонтировать образ, повторить итерацию добавления для каждого дополнительного образа
dism /unmount-WIM /MountDir:{директория с смонтированным образом} /Discard
Автоматизируем скриптом:
dism /export-image /sourceimagefile:D:WS2012R2ISOsourcesinstall.wim /sourceindex:1 /destinationimagefile:D:WS2012R2ISOsourcesinstall1.wim /compress:max
dism /mount-wim /wimfile:"D:WS2012R2ISOsourcesinstall.wim" /Index:2 /mountdir:D:WS2012R2MOUNT
dism /append-image /imagefile:D:WS2012R2ISOsourcesinstall1.wim /captureDir:mount /name:"Windows Server 2012 R2 SERVERSTANDARD" /description:"Windows Server 2012 R2 SERVERSTANDARD"
dism /unmount-WIM /MountDir:D:WS2012R2MOUNT /discard
dism /mount-wim /wimfile:"D:WS2012R2ISOsourcesinstall.wim" /Index:3 /mountdir:D:WS2012R2MOUNT
dism /append-image /imagefile:D:WS2012R2ISOsourcesinstall1.wim /captureDir:mount /name:"Windows Server 2012 R2 SERVERDATACENTERCORE" /description:"Windows Server 2012 R2 SERVERDATACENTERCORE"
dism /unmount-WIM /MountDir:D:WS2012R2MOUNT /discard
dism /mount-wim /wimfile:"D:WS2012R2ISOsourcesinstall.wim" /Index:4 /mountdir:D:WS2012R2MOUNT
dism /append-image /imagefile:D:WS2012R2ISOsourcesinstall1.wim /captureDir:mount /name:"Windows Server 2012 R2 SERVERDATACENTER" /description:"Windows Server 2012 R2 SERVERDATACENTER"
dism /unmount-WIM /MountDir:D:WS2012R2MOUNT /discard
Удалите оригинальный install.wim, а сформированный install1.wim переименуйте в install.wim
Создание компактного образа install.esd
По совету D1abloRUS, если вы хотите получить инсталляционный диск минимального размера умещающийся на DVD5, можно экспортировать один (и только один) из образов в esd файл. Например, для экспорта Windows Server 2012 R2 Standard, используйте команду
dism /export-image /sourceimagefile:D:WS2012R2ISOsourcesinstall.wim /sourceindex:2 /destinationimagefile:D:WS2012R2ISOsourcesinstall.esd /compress:recovery
Оригинальный install.wim можно удалить.
Сборка ISO-файла
Для сборки нам потребуется утилита oscdimg.exe из комплекта Windows ADK. Если у вас ее не оказалось, можно просто скачать утилиту по ссылке (не используйте из этого комплекта ничего, кроме самой утилиты).
Tip & Trick #3. Для того, чтобы не было проблем с загрузкой из образа, следует расположить загрузочные файлы в пределах первых 4 гигабайт образа. Для этого используем файл bootorder.txt
bootbcd
bootboot.sdi
bootbootfix.bin
bootbootsect.exe
bootetfsboot.com
bootmemtest.exe
booten-usbootsect.exe.mui
bootfontschs_boot.ttf
bootfontscht_boot.ttf
bootfontsjpn_boot.ttf
bootfontskor_boot.ttf
bootfontswgl4_boot.ttf
sourcesboot.wim
Пути в этом файле указываются относительно корневой директории с образом, поэтому подстраивать пути на ваши фактические не требуется.
Tip & Trick #4. Если install.wim имеет размер больше 4700Mb, то инсталлятор вылетит с ошибкой «Windows cannot open the required file D:sourcesinstall.wim. Error code: 0x8007000D».
Нас учили что жизнь — это бой, поэтому разделим исходный install.wim на два командой
dism /split-Image /imagefile:D:WS2012R2ISOsourcesinstall.wim /swmfile:D:WS2012R2ISOsourcesinstall.swm /filesize:4096
Оригинальный файл install.wim можно удалить.
Tip & Trick #5. Вообще Microsoft говорит, что
пить
так делать нельзя.
In Windows 8.1 and Windows 8, Windows Setup does not support installing a split .wim file.
Мы говорим, что будем! Инсталлятор прекрасно подхватывает swm-файл. Проблем с установкой не будет.
Собираем образ командой:
oscdimg -m -n -yoD:WS2012R2bootorder.txt -bD:WS2012R2ISOBOOTetfsboot.com -lIR5_SSS_X64FREV_EN-US_DV9 D:WS2012R2ISO en_windows_server_2012R2_August_2016.iso
Уважаемый ildarz подсказывает, что для создания образа, одинаково хорошо работающего с BIOS и EFI, следует руководствоваться KB947024 и создавать образ так:
oscdimg -m -u2 -udfver102 -yoD:WS2012R2bootorder.txt -bootdata:2#p0,e,bD:WS2012R2ISOBOOTEtfsboot.com#pEF,e,bD:WS2012R2ISOEFImicrosoftBOOTefisys.bin -lIR5_SSS_X64FREV_EN-US_DV9 D:WS2012R2ISO en_windows_server_2012R2_August_2016.iso
Работоспособность проверена в ESXi с любым типом загрузки (BIOS/EFI).
Все получилось? Поздравляю!
Но решена ли проблема полностью? Для идеала необходимо интегрировать еще сотню «опциональных» и «рекомендованных» обновлений, но с этим не будем торопиться. Дадим Microsoft шанс самим разобраться в том бардаке, который они устроили с обновлениями.
PS. Зачем мы все это делали? Для того, чтобы освежить память, сделать работу чуть удобнее и получить несколько простых командных файлов, при помощи которых в дальнейшем можно практически автоматизированно интегрировать обновления в серверный дистрибутив, экономя время ввода сервера в эксплуатацию. Тем более есть надежда, что начиная с октября интегрировать обновления станет гораздо проще.
Точно так же вы сможете интегрировать Windows 7 convenience rollup и не наступить на грабли распаковки обновлений, невозможности загрузки из образа, превышения размера install.wim.
Спасибо за внимание и до новых встреч, друзья.
Если есть возможность поделиться опытом — жду вас в комментариях.