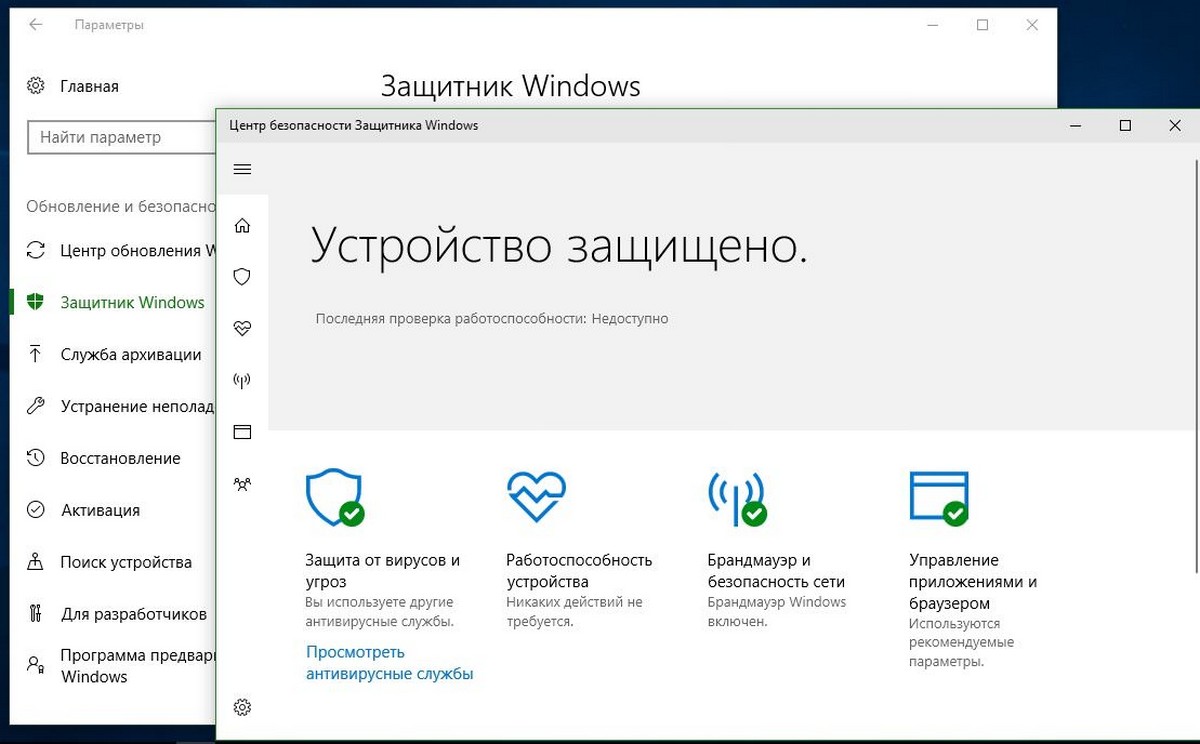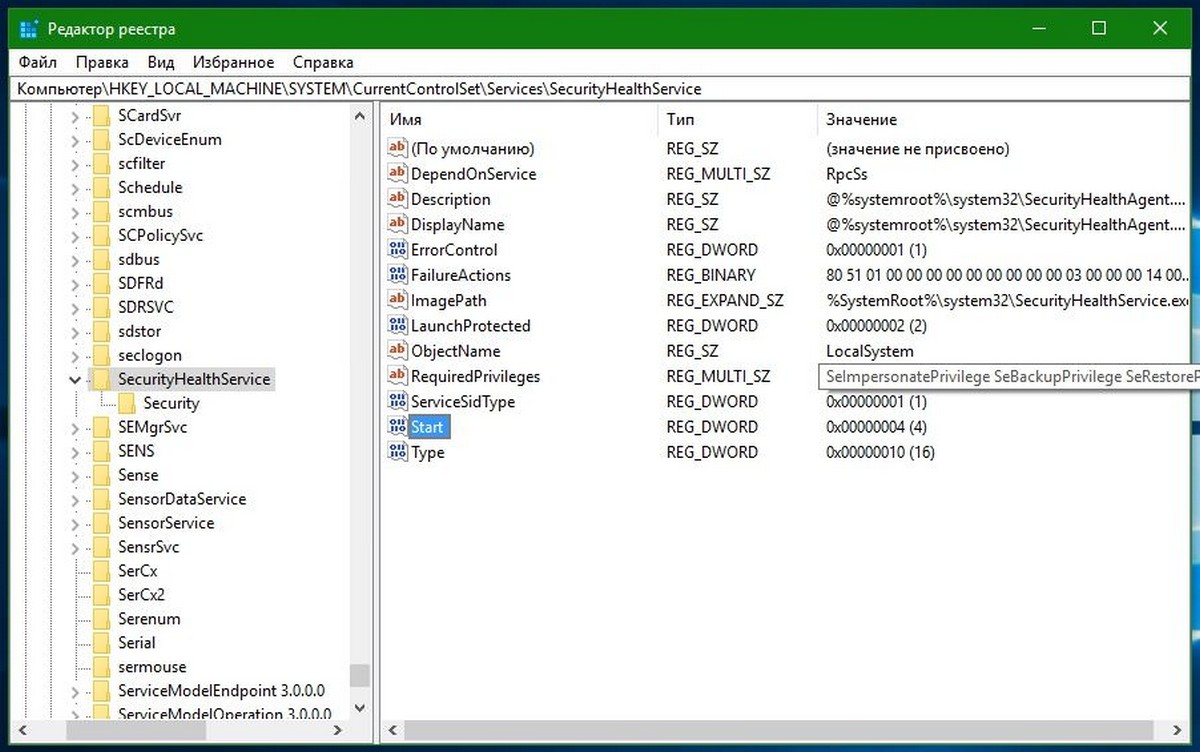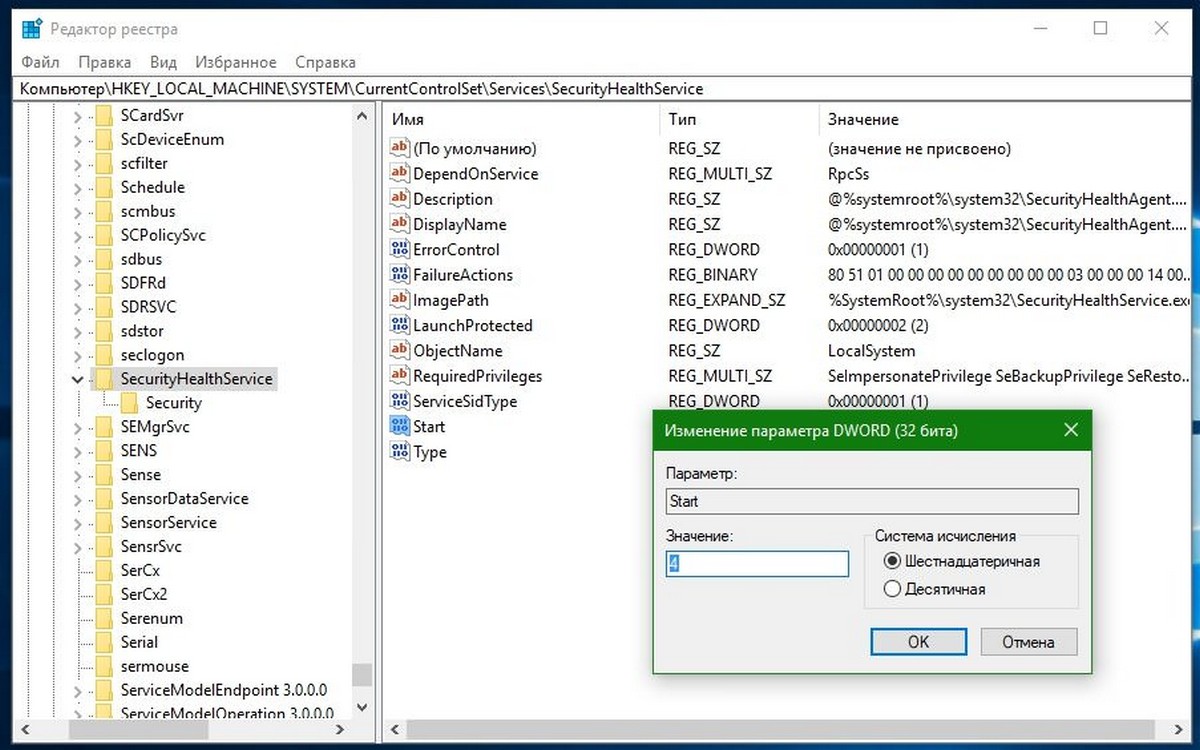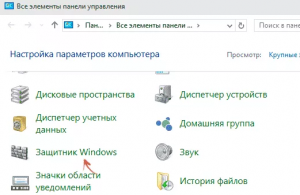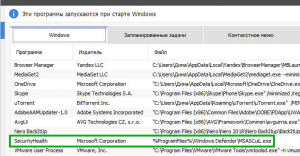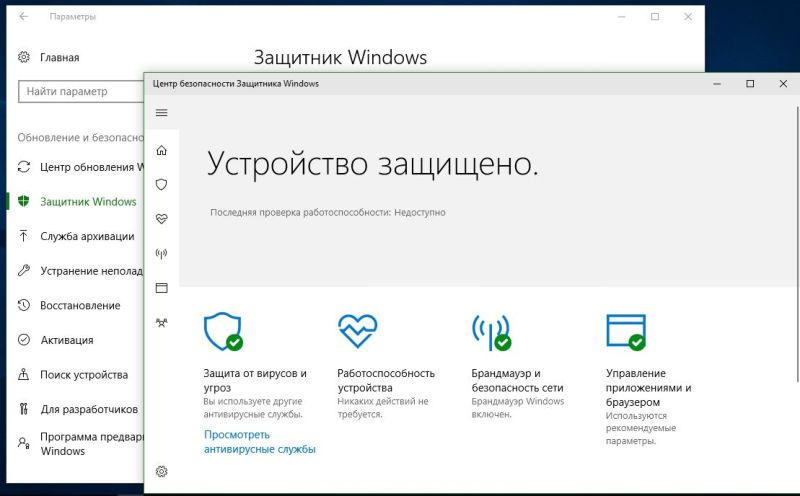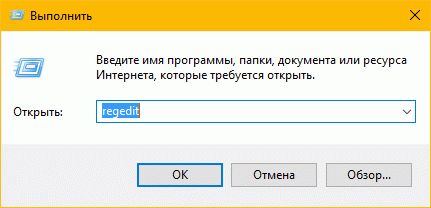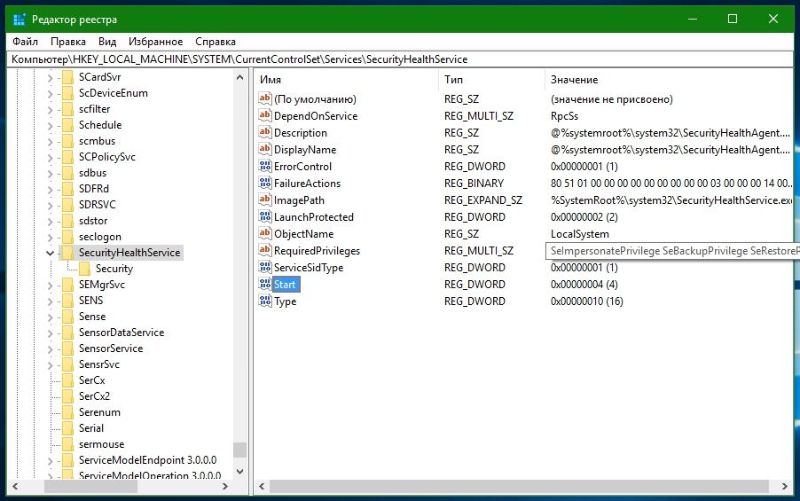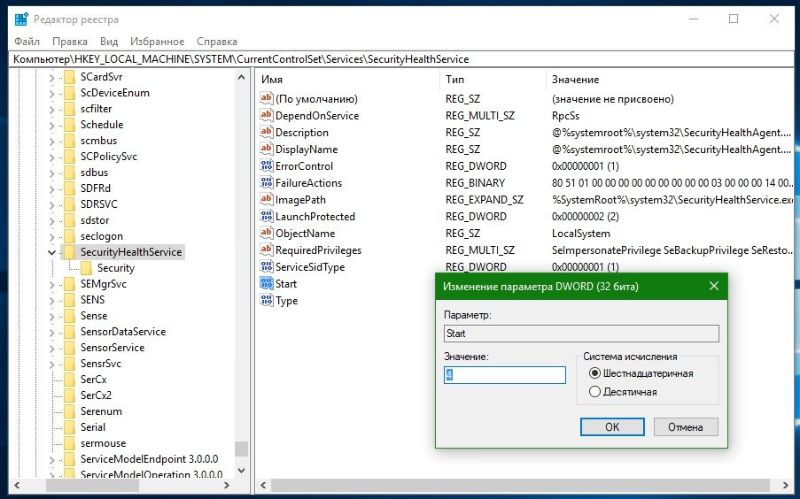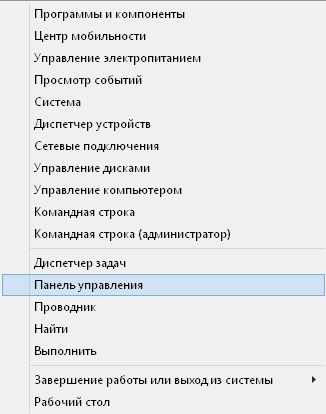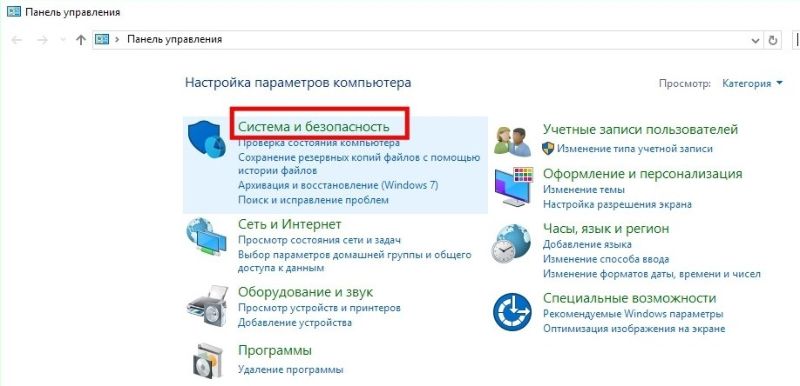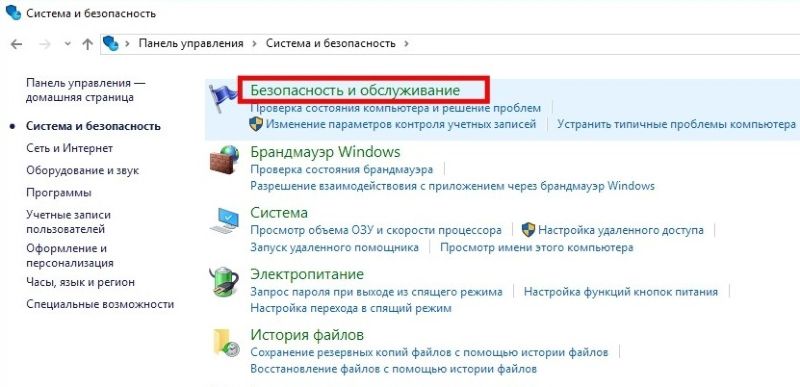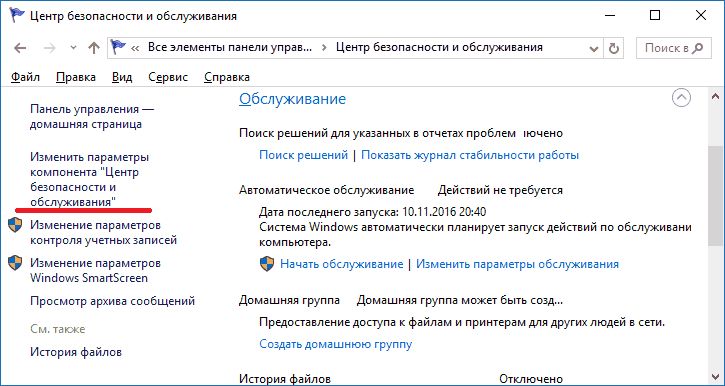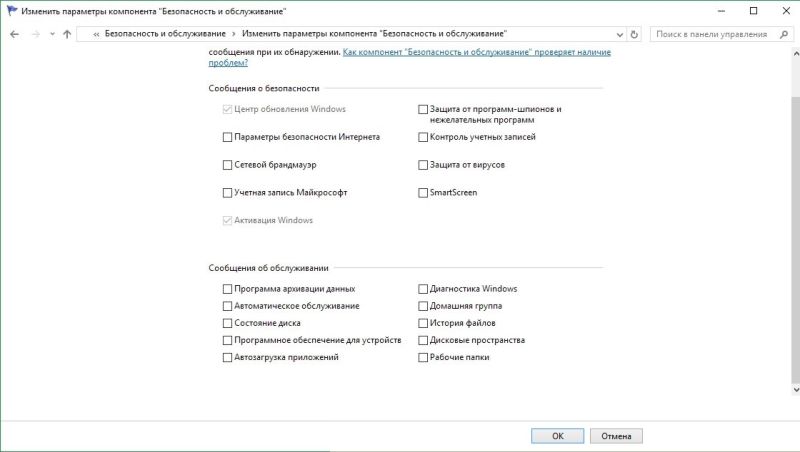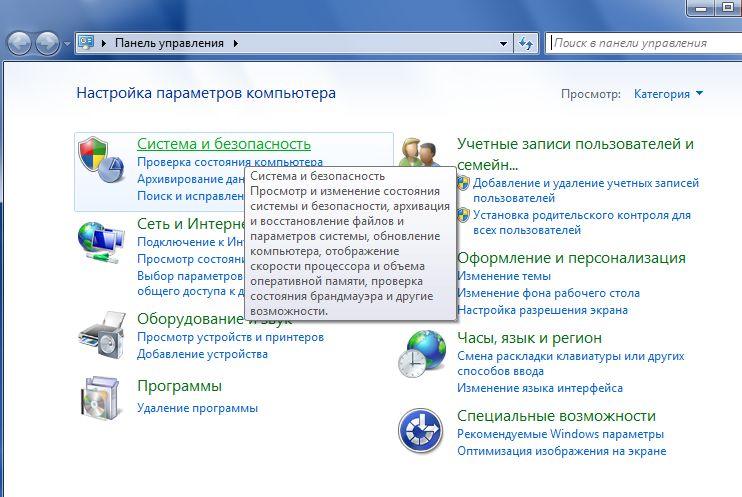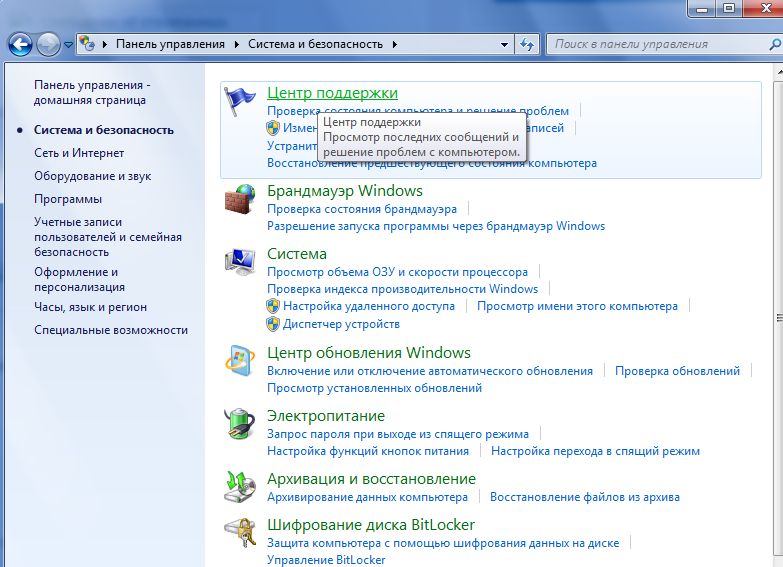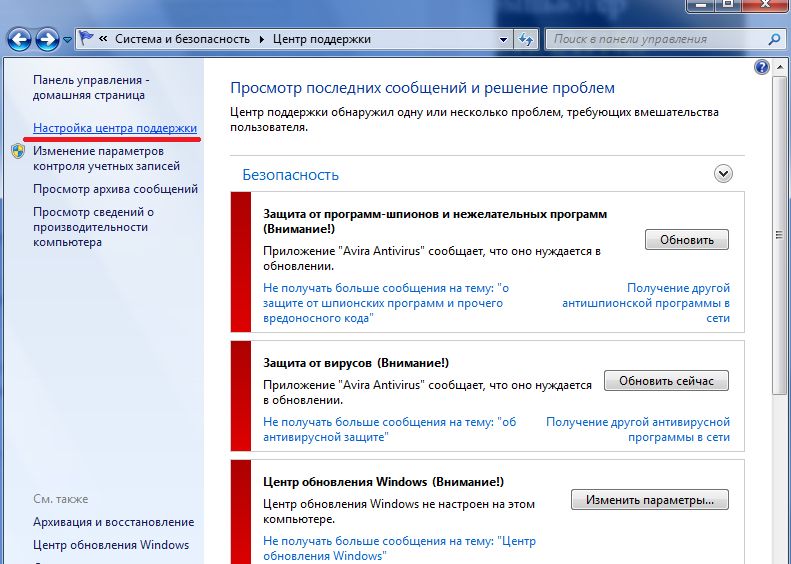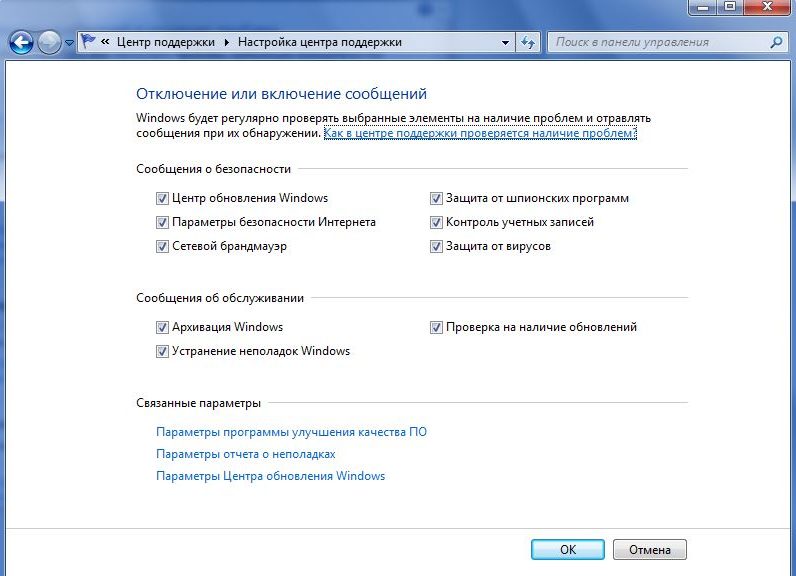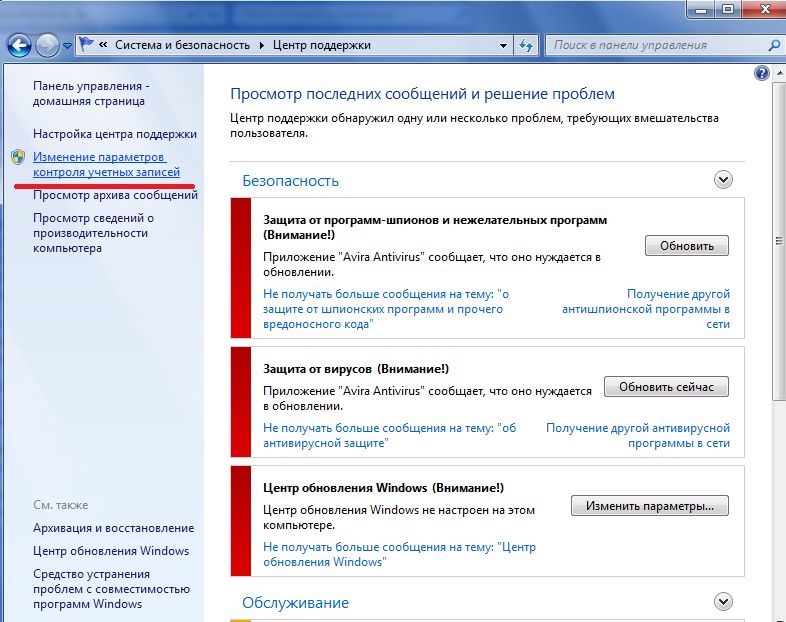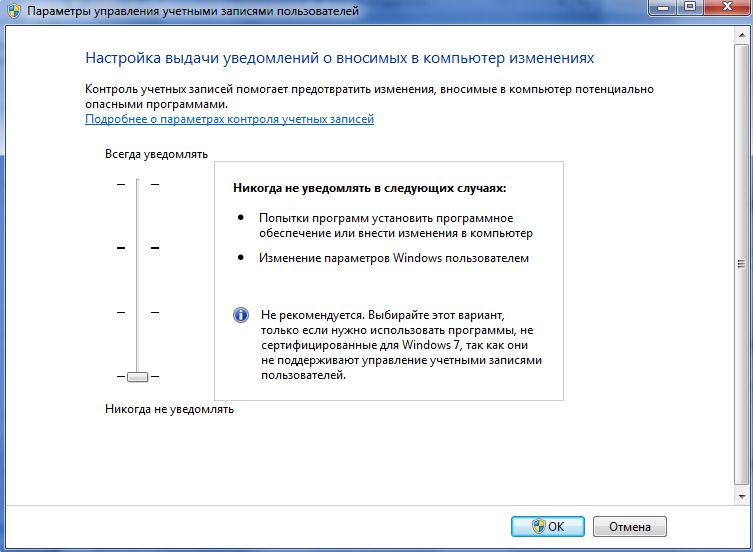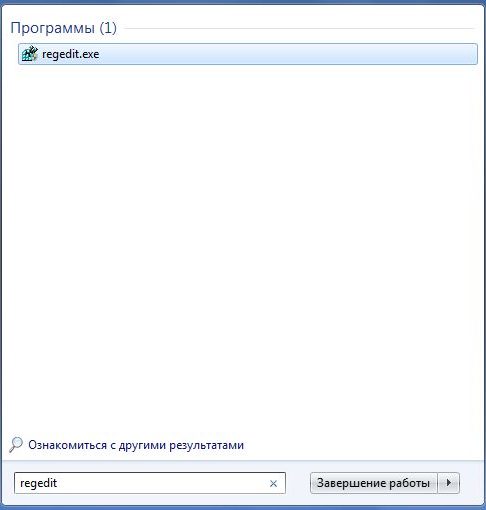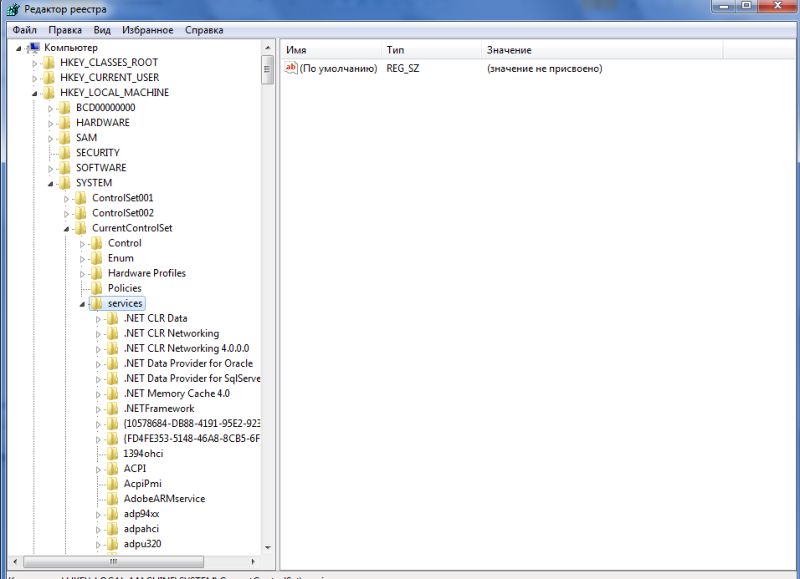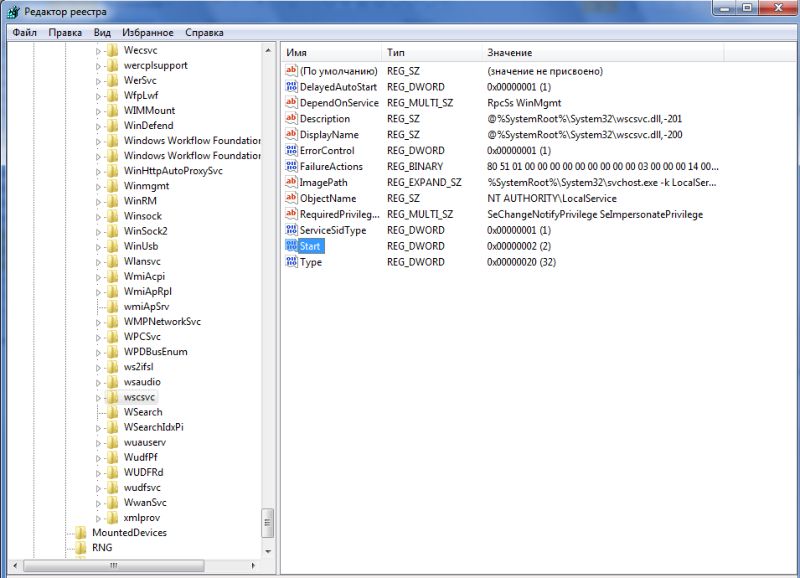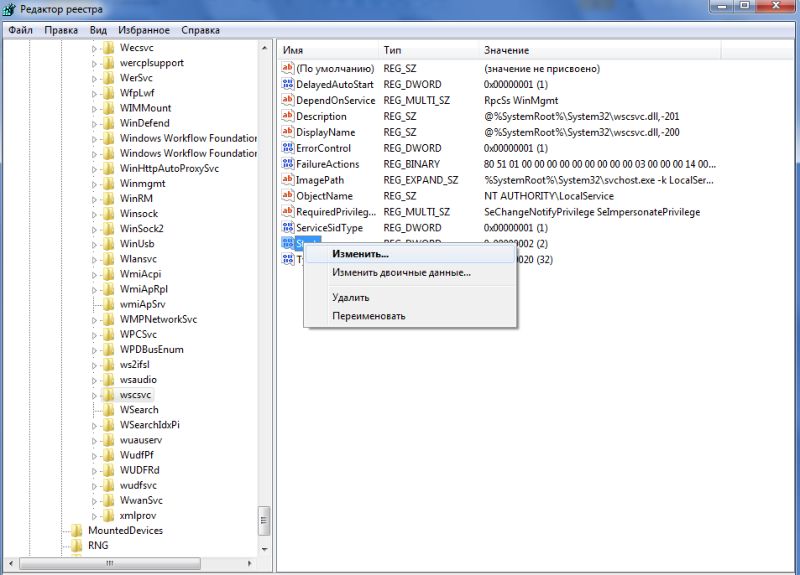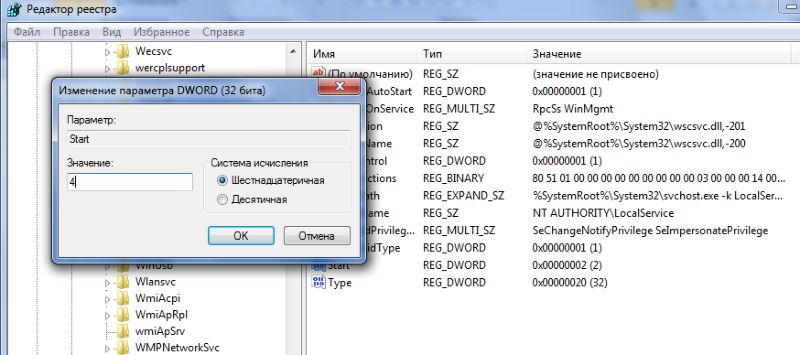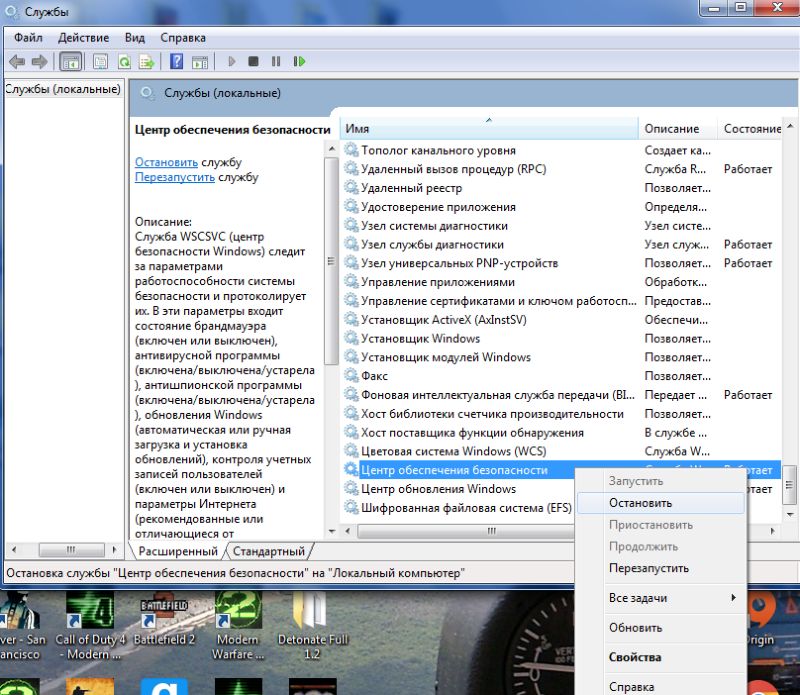Прежде чем выяснить, как отключить центр безопасности защитника Windows 10, необходимо решить – что это такое и зачем требуется выключение.
Функции службы
Начиная с Vista в операционную систему встроено антивирусное программное обеспечение. В первых версиях пользователи отмечали его бесполезность – Defender не боролся с вирусами, зато хорошо отсеивал нелицензионное ПО. Однако к десятке программу уже можно считать полноценным антивирусом.
Центр безопасности защитника Windows 10 (Defender) – это графическая оболочка, которая позволяет включать и настраивать разные параметры. В нем же осуществляется запуск проверки. Его отключение не приводит к выключению самого сервиса, поэтому если вам нужно убрать встроенный антивирус, то перейдите сюда.
Зачем отключать центр безопасности защитника Windows в Windows 10?
Обычно преследуют две цели:
- Перекрытие доступа для других пользователей.
- Экономия ресурсов.
В первом случае вы можете защитить свой ПК от детей, к примеру. Часто любознательные подростки качают игры с непроверенных сервисов, а защитник может блокировать их установку. Поэтому его отключают. Если вы отключите центр безопасности защитника Windows 10, то среднестатистический ребенок не сможет самостоятельно избавиться от защиты.
Это же делают администраторы локальной сети: ограничивают права пользователей и отключают интерфейс управления.
Во втором случае речь идет об экономии оперативной памяти. Обратите внимание в диспетчере задач на сервис Windows Security Health Service. Он потребляет пусть небольшие, но все же ценные на слабых компьютерах ресурсы.
Раньше его можно было отключить, просто сняв задачу, но сейчас разработчики максимально защитили сервис от действий пользователей.
Если вы владелец старой сборки, то можете попробовать действовать таким образом, или отключить в службах. Для этого вызовите строку для ввода команд ([WIN]+[I] и напечатайте services.msc.
В списке отыщите службу, отвечающую за центр обеспечения защиты и дважды по ней кликните.
Если у вас активны выпадающий список и кнопки, то выбирайте «Отключить» и кликайте «Остановить» соответственно: вот как можно выключить центр безопасности защитника Windows 10. Однако в апрельской сборке 1803 это уже недоступно.
Мы нашли два способа, как убрать центр безопасности защитника Windows 10. О них ниже.
Реестр
Это огромная информационная база, в которой хранятся все настройки системы. Его повреждения приведут к потере работоспособности ОС, поэтому будьте осторожны.
Чтобы открыть нужное окно, снова вызывайте строку директив и вводите regedit.
Вам нужно последовательно открывать следующие записи:
КомпьютерHKEY_LOCAL_MACHINESYSTEMCurrentControlSetServicesSecurityHealthService
В правой части окна вы увидите параметр Start, он отвечает за запуск центра безопасности защитника Windows 10.
Кликайте по нему дважды, чтобы открыть свойства.
Поставьте значение 4, и вы отключите центр безопасности защитника. Но после перезапуска компьютера. Сравните интерфейс параметров безопасности с запущенным и отключенным сервисом.
Управление не активно.
Читайте также: как полностью отключить защитник Wndows 10
Win-updates-disabler
Это специальная утилита, которая позволяет легко и просто отключать и включать компоненты операционной системы. Скачивайте portable-версию здесь.
Вам даже не понадобится ничего устанавливать. Запускайте файл в зависимости от разрядности вашей операционной системы. Отключение и включение параметров осуществляется на вкладках с соответствующими названиями.
После принятия действия обязательно требуется перезагрузка компьютера.
После нее принятые изменения станут действительными, и вы обнаружите, что центр безопасности защитника Windows не открывается полноценно – только урезанный по функционалу вариант.
Ошибки сервиса
Однако иногда происходят ситуации, когда нам необходимо открыть интерфейс, но появляется ошибка. Это может быть связано с обновлениями и ошибками реестра.
Например, было отмечено, что после обновления 1607 до 1703 версии антивирус перестал работать. При этом на компьютере были установлены программы Comodo firewall 10 и Ccleaner. По какому-то странному стечению обстоятельств эти приложения начали конфликтовать с системой безопасности. В таком случае не помогает ни чистка реестра, ни другие действия – только переустановка операционной системы.
Второй причиной, почему не запускается центр безопасности защитника Windows 10 – проблемы с реестром. Дело в том, что большинство тонких настроек мы делаем именно в нем. Неопытный пользователь легко может легко ошибиться и внести неправильное значение. Со временем поток ошибок накапливается и происходит крах системы или ее компонент. В таком случае тоже только одно решение – переустановка с форматирование системного раздела винчестера. Советуем прочитать статью о том, как включить Windows Defender (в Windows 10)
Совет. Прежде чем выполнять какие-либо действия в реестре, создайте его резервную копию. Это делается в меню «Файл», команда «Экспорт».
Рекомендуем давать копии осмысленное имя – дату и обозначение действий.
И в заключение ответим на вопрос, который иногда возникает у неопытных пользователей: как удалить центр безопасности защитника Windows 10. Никак. За работу антивируса отвечают системные файлы. Их удаление 100% приведет к необходимости переустановки всей операционки. Вы можете только отключить функцию, но не удалить ее.
Читайте далее: как установить Виндовс 10

Обновленный Защитник Windows, которым уже можно пользоваться стоит по умолчанию ещё с Windows 8. С времен перехода на Windows 10 я вообще забыл об сторонних антивирусных программах, поскольку защитник Windows, фильтр SmartScreen и брандмауэр действительно не плохо защищают систему. Но всё же многим пользователям новый защитник Windows 10 совсем не по душе.
Поэтому в этой статье мы рассмотрим как отключить центр безопасности защитника Windows 10. Способов как это можно сделать сейчас действительно много. А также стоит отметить что в последних сборках операционной системы нужно отключать центр безопасности защитника Windows, которого предыдущих версиях не было.
Как отключить Центр безопасности Защитника Windows 10 (начиная с версий 1703, 1709 и новее)
Если же Вы обновились до последней версии Windows 10, что собственно мы всегда рекомендем делать, то этих настроек Вы уже не увидите. Начиная с версии 1703 обновления Creators Update все параметры защиты перенесены в одно место, которые Майкрософт назвали Центр безопасности защитника Windows 10.
- Нажимаем Win+Q и в поисковой строке вводим Центр безопасности Защитника Windows.
- Дальше переходим в раздел Защита от вирусов и угроз.
- И нажимаем на кнопку Параметры защиты от вирусов и других угроз.
- И в этом же окне отключаем такие параметры как Защита в режиме реального времени и Облачная защита.
Редактор групповой политики отсутствует в домашней и начальной версиях Windows 10, и есть только в профессиональной и корпоративной. Можно его перенести с профессиональной версии, но проще воспользоваться другим способом. Если Вы используете профессиональную или корпоративную версию Windows 10, тогда этот способ для Вас.
- Откроем редактор локальной групповой политики нажав на клавиши Win+R в окно Выполнить введем gpedit.msc и нажмем ОК.
- Перейдем по пути: Конфигурация компьютера > Административные шаблоны > Компоненты Windows > Антивирусная программа «Защитник Windows» ищем параметр Выключить антивирусная программу «Защитник Windows.
- Открываем параметр и меняем состояние параметра на Включено (если Вы включаете этот параметр политики, то антивирусная программа «Защитник Windows» не работает, и на компьютере не происходит поиск вредоносных и других нежелательных программ).
Как отключить Windows Defender в Windows 10 с помощью редактора реестра
А также для продвинутых пользователей есть возможность отключить Windows защитник Windows 10 с помощью редактора реестра.
- Для этого откроем редактор реестра Win+R и в окне Выполнить введем regedit.
- Перейдем по пути HKEY_LOCAL_MACHINE SOFTWARE Policies Microsoft Windows Defender.
- Создадим параметр с именем DisableAntiSpyware, и зададим значение 1 для того чтобы отключить защитник Windows.
Для того чтобы назад включить защитник Windows нужно установить значения параметра DisableAntiSpyware на 1 или просто удалить текущий параметр.
Отключить защиту в реальном времени Windows 10 одной командой
Есть также возможность отключить защиту в реальном времени защитника Windows 10 всего одной командой.
- Откройте оболочку PowerShell от имени администратора, рекомендую воспользоваться поиском.
- Вставьте и выполните команду: [stextbox id=’info’]Set-MpPreference -DisableRealtimeMonitoring $true[/stextbox]
После выполнение одной команды, защитник Windows будет отключен. Если же не получилось и пишет не достаточно прав, тогда запустите оболочку PowerShell от имени администратора.
Как полностью отключить Защитник Windows 10 (до версии 1703)
- Откроем меню Пуск и начнем в поиске вводить Защитник Windows.
- В результатах поиска выберем Защитник Windows — классическое приложение. Хочу заметить что открыть защитник Windows можно и другими способами, но этот является самым удобным.
- Перейдем в Параметры защитника. В отличие от Windows 8.1 в Windows 10 нам откроются общие параметры системы, в которые уже вынесены настройки защитника Windows. Пользователи Windows 8 могут отключить защитник прямо с интерфейса программы.
- В этом окне нам нужно перетянуть ползунок защита в реальном времени и облачная защита в состояние Откл.
А также что бы не искать защитник Windows в Windows 10 есть возможность просто открыть Пуск > Параметры > Обновление и безопасность > Защитник Windows и Вы попадете в этот же раздел, откуда мы отключили Windows защитника.
Как отключить службу Защитника Windows 10 с помощью утилиты Win Updates Disabler
Сама утилите Win Updates Disabler очень хорошая и многофункциональная, с её помощью Вы можете как отключить защитник Windows, так и ограничить возможность обновляться Вашей Windows 10, что чаще всего происходит в неподходящий момент.
- Просто скачайте утилиту с www.site2unblock.com/win-updates-disabler и запустите. Рекомендую использовать версию Portable, которая не требует установки.
- Дальше в разделе Отключить ищем Защитник Windows, ставим галочку и нажимаем Применить сейчас и соглашаемся на перезагрузку.
После перезагрузки Вы увидите что защитник Windows полностью отключен. Чтобы включить его, нужно во вкладке Включить установить галочку Включить Защитник Windows, и также применить изменения.
Выводы
Как мы уже говорили, после перехода на Windows 10, даже можно сказать что после перехода на Windows 8.1 можно забыть о сторонних антивирусных программах. Встроенного Защитника Windows хватало с головой, а сейчас он обновился и стал ещё лучше. По этому мы не рекомендуем его вообще отключать, поскольку как не как, но это Ваша защита.
Для тех кто все же надумал отключать его мы рассмотрели как отключить центр безопасности защитника Windows 10 и его службу простыми способами. Для того что бы включить защитник Windows, Вам нужно делать все в обратном порядке.

Администратор и основатель проекта Windd.ru. Интересуюсь всеми новыми технологиями. Знаю толк в правильной сборке ПК. Участник программы предварительной оценки Windows Insider Preview. Могу с лёгкостью подобрать комплектующие с учётом соотношения цены — качества. Мой Компьютер: AMD Ryzen 5 3600 | MSI B450 Gaming Plus MAX | ASUS STRIX RX580 8GB GAMING | V-COLOR 16GB Skywalker PRISM RGB (2х8GB).
Привет друзья! На выходных я наведался в гости к одному своему приятелю и естественно мне сразу подсунули ноутбук с какой-то неисправностью, которую я быстро устранил, но в процессе работы я заметил ещё кое-что интересное.
Наверняка вам известно, что если на ноутбук с Windows 10 установить сторонний антивирус, то Защитник Windows 10 должен автоматически перестать работать, так вот, в Windows 10 Creators Update нет даже намёка на это! И что любопытно, в системном трее бултыхаются значки обоих антивирусов. Конечно это не дело и если вы установили другой антивирусный продукт, то встроенный нужно отключить, дабы не тратить попусту ресурсы компьютера и сделать это можно с помощью нового параметра «Центр безопасности Защитника Windows».
Как отключить Защитник Windows 10 с помощью нового параметра «Центр безопасности Защитника Windows»
Щёлкаем левой кнопкой мыши на меню «Пуск» и вызываем новый функционал «Центр безопасности Защитника Windows»,
теперь именно оно будет заведовать инструментами безопасности и параметрами конфиденциальности операционной системы.
Жмём на кнопке «Защита от вирусов и угроз»
В открывшемся окне нажмите на «Параметры защиты вирусов и других угроз»
Отключаем параметры «Защита в режиме реального времени», «Облачная защита», «Автоматическая отправка образцов».
Защитник выключен, но только до следующей перезагрузки.
Теперь войдите в реестр: HKEY_LOCAL_MACHINESYSTEMCurrentControlSetServicesWinDefend и измените значение двоичного параметра «Start» с 2 на 4.
Теперь Защитник Windows отключен совсем,
но иконка в системном трее не пропала, убираем её.
Открываем Диспетчер задач и переходим на вкладку «Автозагрузка», ставим в положение «Отключено» пункт Windows Defender notification icon.
Перезагрузите компьютерное устройство и иконка Защитника пропадёт из системного трея.
Друзья, у вас может возникнуть вопрос, а надо ли устанавливать в систему другой антивирус, может и встроенный в ОС работает хорошо? На этот вопрос я ответил в этой статье.
Ещё статьи по этой теме:
1. Как отключить Защитник Windows программой Win Updates Disabler
2. Как отключить брандмауэр в Windows 10
Обновленная версия 1703 Windows 10 принесла еще одно изменение в пользовательский интерфейс Windows 10. Появилось новое приложение Центр безопасности защитника Windows. Он был создан, чтобы помочь пользователю контролировать настройки безопасности и конфиденциальности в более понятной форме. Многие пользователи хотели бы его отключить..
Центр безопасности защитника Windows.
Прежде чем продолжить, вот что вам нужно знать. Не путайте Защитник Windows и Центр безопасности защитника Windows. Защитник Windows — это встроенное антивирусное программное обеспечение, которое обеспечивает постоянную защиту от угроз. Приложение Центр безопасности защитника Windows — это всего лишь приборная панель, которая позволяет отслеживать состояние защиты, и может использоваться для настройки различных параметров безопасности, таких как SmartScreen, отображая значок в системном трее. В большинстве случаев и для многих пользователей достаточно отключить Защитник Windows и / или удалить значок приложения Центра безопасности защитника Windows. Если вам этого недостаточно, вот как вы можете его отключить.
Чтобы отключить Центр безопасности защитника Windows, выполните следующие действия.
- Откройте редактор реестра, это позволит вам изменить нужный параметр реестра.
- Перейдите к следующему разделу реестра:
HKEY_LOCAL_MACHINESYSTEMCurrentControlSetServicesSecurityHealthService
- Справа найдите и измените 32-битный параметр DWORD с именем «Start». Измените его значение с 2 на 4.
Это приведет к отключению службы SecurityHealthService, которая используется Центром безопасности Windows Defender.
- Теперь перезапустите Windows.
Все, вы только что отключили Центр безопасности защитника Windows. Служба также будет отключена.
Теперь вы можете использовать классическое приложение Защитник Windows вместо Центра безопасности.
Чтобы восстановить приложение, снова запустите редактор реестра. Перейдите к разделу
HKEY_LOCAL_MACHINESYSTEMCurrentControlSetServicesSecurityHealthService
И измените значение «Start» с 4 на 2. Перезагрузите компьютер, чтобы снова включить Центр безопасности защитника Windows.
Все.
Рекомендуем: Как отключить иконку Защитника Windows на панели задач в Windows 10.

Вот узнал, что есть даже такая штука как Windows Security Health Validator, это короч какое-то средство для проверки работоспособности системы, в общем тоже какая-то дичь…
У вас может возникнуть вопрос, так что же делать, можно ли убрать из автозагрузки Security Health? Я поразмышлял и вот что придумал, в связи с недостатком инфы в интернете, а если быть точнее, то ее вообще нет, то тогда вам предстоит сделать самостоятельное расследование. Что для этого нужно? Сперва стоит создать точку восстановления, а после обзавестись инструментами для анализа автозагрузки. Ну а как иначе? Зато надеюсь получите новые знания, они ведь вам не помешают? Итак, приступим, я все делать буду в Windows 10, но если у вас другая операционка, то алгоритм примерно такой же. Первое, создаем точку восстановления, значит зажимаем Win + R, потом в окошко Выполнить кидаем такую команду:
sysdm.cpl
РЕКЛАМА
Появится окошко Система, идем там на вкладку Защита система, выбираем системный диск и нажимаем кнопку Создать:
РЕКЛАМА
Теперь указываем как будет называться точка, я лично ее назвал так, чтобы было максимум информативно:
Процесс создания точки долгим не будет:
И в итоге вы увидите такое сообщение:
Так, ладно, точку создали. Что дальше? Ребят, нужно анализировать. Необходимо выяснить как можно больше информации о том, что такое Security Health в автозагрузке. Для анализа автозагрузки я советую два инструмента, это CCleaner и AnVir Task Manager, обе программы бесплатны.
Нужно узнать кто создатель программы, если это Microsoft, то возможно Security Health это реально это Windows Security Health Service, то есть относится к защитнику винды. Помимо названия, идеально еще выяснить какой процесс запускается и откуда. Знаете, можно сказать так, что если запускается процесс из папки Windows, или там из System32, то все нормально.. но на самом деле нет. Под Security Health может скрываться как системный компонент, так и левая ненужная программа, а то и вообще вирус. И все это может запускаться из любой папки, как из системной, так и просто из корня системного диска.
Итак, сперва посмотрим автозагрузку в CCleaner, она уже установлена у меня, если что вы можете тоже скачать и поставить. Открываем, нажимаем на Сервис, а там выбираем Автозагрузка:
Там будут три вкладки, но смотреть стоит только первые две, это вкладка Windows и Запланированные задачи. На вкладке Windows ищите Security Health или что-то, в упоминании чего есть это название. Потом смотрите колонку Программа, Издатель, Файл и анализируйте, какая компания замутила прогу, откуда запускается. Пробейте в интернете название папки, откуда запускается файл, ну и по самому файлу поищите инфу. Вот как раздел Windows выглядит:
Не, ну йолки палки то! Я вам тут пытаюсь помочь разобраться и при этом сам не знаю, что у меня тоже есть эта штуковина, ну вот сами смотрите:
Не, ну йолкин палкин то! Я думал что Security Health это какая-то дичь, которой у меня точно нет! Ладно, так что мы тут видим? Я вижу что штука SecurityHealth идет от компании Microsoft Corporation, то есть реально вроде это системный компонент, потом я смотрю там в колонку Файл и вижу что SecurityHealth запускается под процессом MSASCuiL.exe из папки Windows Defender:
То есть получается что это защитник Windows, вот так! Вот такие пироги господа! Тем не менее, вкладку Запланированные задачи не советую вам игнорировать, гляньте что там у меня:
Да, тут немало всякого.. тоже нужно смотреть откуда запускается… Сейчас нет времени разгребать все это. Но думаю тут много хлама. Если вы тоже будете смотреть эту вкладку, то чтобы показалось как можно больше всякого хлама, не забудьте поставить эту галочку:
Так что теперь, можно ли отключить SecurityHealth? Я думаю что можно. Но для этого возможно нужно отключать сам защитник винды. Как отключить, я не знаю, скажу честно, это нужно копаться в интернете на тему отключения защитника в Windows 10, а вы уверены что это вам нужно? В CCleaner я все таки отключил, не удалил, а именно отключил запись, в итоге она стала серенькой:
Потом я сделал перезагрузку. Надеюсь что снова запущу CCleaner и оно мне покажет что все таки… SecurityHealth отключено. Вот я и проверил.. и запись все равно осталась серенькой. То есть получилось? Я посмотрел в диспетчере, но там все равно был процесс MSASCuiL.exe:
Что я сделал? Потом я пошел в диспетчер и там на вкладке Автозагрузка отключил такую штуку как Windows Defender notification icon:
После этого я сделал перезагрузку, минуток десять подождал и проверил, и таки да, процесса MSASCuiL.exe в диспетчере уже нет! То есть отключить получилось, ура! Но я думаю что в CCleaner запись SecurityHealth в любом случае нужно отключать.
Вот так ребята, в итоге мы вроде все порешали.
Вот только забыл я кое-что.. я упоминал программу AnVir Task Manager. Так вот, на ее также советую вам посмотреть, ибо отличный помощник в изучении автозагрузки! Ребята, тут такой прикол, не знаю даже из-за чего. Короче у меня стоит AnVir Task Manager, я хотел запустить, но реакции было ноль. Сделал перезагрузку, но ничего не изменилось. Короче не знаю в чем дело, но я пошел в диспетчер, там завершил процессы от AnVir, потом снова запустил AnVir Task Manager, было сообщение что мол лучше запустить с правами админа, я согласился и оно запустилось. Вот такая приколюга. В общем AnVir Task Manager запустилась, смотрите какая она:
Как видите, тут реально много всякого тоже есть, есть иконки файлов. Вот раздел Планировщик:
В разделах есть колонка Уровень риска, то есть AnVir Task Manager может даже подсказать вам на что стоит обратить внимание. Ну вообще круто.
Ребята, вроде я написал все, ничего не забыл? Если увидели какие-то неточности, то извините. В принципе я думаю мы разобрались с тем, что такое SecurityHealth автозагрузке, что работает штуковина под процессом MSASCuiL.exe, также выяснили как отключить этот процесс. Кстати ребята, в AnVir я вообще не нашел записи SecurityHealth… думал что она будет, но просто будет отключена, я ведь ее отключил в CClenaer, но нет.. а может CCleaner при отключении удалил запись? А при включении он ее ставит обратно? Ладно, в любом случае, мое мнение что автозагрузку стоит изучать обеими прогами
Все ребята, будем заканчивать, надеюсь вам все тут было полезно? Ну пусть не все, но хотя бы часть! Удачи вам, будьте счастливы и суперского вам настроенчик!!
Skip to content
- ТВикинариум
- Форум
- Поддержка
- PRO
- Войти
Служба «Безопасность Windows» / Центр безопасности Защитника Windows
Имя службы: SecurityHealthService
Отображаемое имя: Служба «Безопасность Windows»
Состояние: Выполняется
Тип запуска: Вручную
Зависимости: нет
Описание по умолчанию
Служба «Безопасность Windows» обрабатывает объединенную информацию о защите и работоспособности устройства
Нормальное описание
Основная служба Защитника Windows. Старается следить за вредоносами, но вместо этого наносит ещё больший вред, нагружая компьютер своим постоянным сканером. Подробнее о защите и антивирусах.
Рекомендации
Учитывая следующее:
- Грош цена той защите, которую можно положить в один клик
Службу можно отключить Командой:
for /f %I in ('reg query "HKLMSYSTEMCurrentControlSetServices" /k /f "SecurityHealthService" ^| find /i "SecurityHealthService"') do (reg add "%I" /v "Start" /t reg_dword /d 4 /f)
Однако это не остановит и не отключит другие дочерние объекты Защитника. Поэтому рекомендуется избавляться от всей этой шушеры (псевдозащиты) именно в Win 10 Tweaker.
Win 10 Tweaker – первая программа, которая в реальном времени отключает Antimalware.
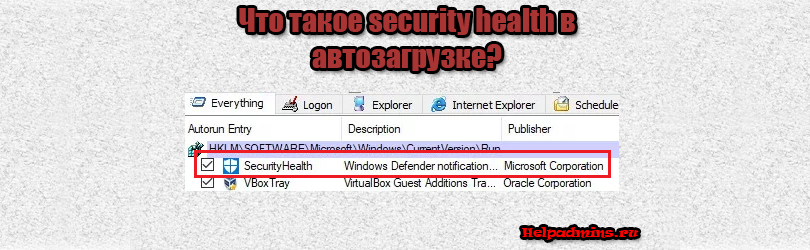
Что такое Security health в автозагрузке Windows?
Что такое Securityhealth в автозагрузке?
Практически каждый пользователь операционной системы Windows, просмотрев полный список компонентов автозагрузки, обнаружит там запись с именем Security health, которая каждый раз загружается вместе с системой.
Возникает вполне уместный вопрос по поводу важности этого самого Security health. Особенно это актуально тем, кто периодически оптимизирует автозагрузку своего ПК с целью поддержания его скорости работы.
Security health является частью программы защитника Windows (Windows defender), который представляет из себя встроенный в систему антивирус. Появился он впервые в Windows 7. Его ярлык можно найти в панели управления.
Защитник Windows в панели управления
Если просмотреть полный путь запуска объекта Security health, например через Ccleaner, то можно понять, что за его работу отвечает файл MSASCuiL.exe, находящийся в папке Program FilesWindows Defender.
Security health в CCleaner
Стоит ли отключать Security health?
Однозначно нет! Ведь данный объект представляет из себя часть встроенной системы защиты в Windows от вирусов и вредоносных программ. Поэтому просто не обращайте внимание на данную запись в автозагрузке.
Лучшая благодарность автору — репост к себе на страничку:
Защитник Windows появился в ОС, начиная с 8-ки. Это своеобразный антивирус, который не только проверяет другие программы, но и контролирует действия пользователя на ПК, в том числе и авторизацию. Обычно если вы ставите сторонний антивирусный продукт, Защитник переставал функционировать, чтобы избежать конфликтов. Так получалось до тех пор, пока не вышло обновление под названием «Windows 10 Creators Update». Так что ответ на вопрос «Как отключить центр безопасности защитника Windows 10» стал очень актуален.
Прежде всего, разберемся в терминологии. Защитник является программой, а Центр управления – панель управления. Поэтому нам позволено отключить каждый из них. Причем, вместе с Центром отключится и Защитник. А вот если отключить Защитника его панель управления будет продолжать функционировать. Зато убрав Центр, вы сможете вернуться к привычному Защитнику. А вот его отключение приведет к появлению дыр в операционной системе.
Как отключить безопасность Windows 10
Поможет нам реестр.
- Жмите WIN+R на клавиатуре и наберите в текстовом поле слово regedit и нажмите ОК
- В левой части окна найдите папку HKEY_LOCAL_MACHINE и последовательно щелкайте
- Слева увидите атрибут Start — нажмите на нем правую клавишу мыши — изменить
- В окне сотрите 2 и наберите 4.
SecurityHealthService деактивируется. Именно эта служба отвечает за Центр безопасности защитника Windows 10. Перегружаем ПК.
Дальше вас будет беспокоить только предупреждение от Защитника системы безопасности Windows 10. Если таковое появится, щелкните на окне и далее по отказу об уведомлениях.
Более того, вы можете деактивировать вообще любые нежелательные предупреждения системы защиты:
- Зайдите в панель управления (правая кнопка манипулятора на кнопке главного меню)
- Система и безопасность
- Безопасность и обслуживание
- Меняем компонент
- Щелкните по лишним галочкам
Предупреждение системы безопасности Windows 7 — как отключить
Как следует подумайте – стоит ли так рисковать. Ваш компьютер будет совершенно беззащитен перед угрозами извне. Столь нелюбимые всеми предупреждения все же дают возможность задуматься – а надо ли скачивать и устанавливать незнакомые файлы. Но если вы решили – вперед:
- Нажмите кнопку Пуск и выберите Панель управления
- Система и безопасность
- Сообщениями управляет «Центр поддержки»
- Вам надо его настроить. Как видно в правой части можно деактивировать разные уведомления по отдельности. Но если вы хотите более тонкую настройку – нажимайте
- И снимайте галочки
Больше вам ничего не надоедает. Но если однажды какое-либо ПО внесет необратимые изменения и ваш ПК перестанет работать – не стоит винить кого-либо кроме себя.
Кроме обычных уведомлений, есть еще возможность отключить предупреждения о попытках стороннего ПО внести изменения на ваш компьютер. Вот этого точно не стоит делать, если только вы не хотите поэкспериментировать и выяснить, сколько ОС проживет в таком режиме в условиях современных информационных угроз.
В окне Центра поддержки выберите изменение параметров.
И вот здесь вы можете провести настройку. Опустите движок вниз и все уведомления будут деактивированы. Это значит, что любое ПО будет хозяйничать в вашей систему безнаказанно и без вашего ведома.
Отключаем центр безопасности Windows 7
Eсли отключить Центр обеспечения безопасности Windows 7, вы вообще останетесь беззащитны перед внешними угрозами. Любое вредоносное ПО будет чувствовать себя полноправным хозяином в вашей системе. Но как это сделать, мы все же расскажем. Иногда такие действия необходимы для установки даже проверенных программ.
1 способ – через реестр:
- Нажмите кнопку пуск и внизу в строке «Выполнить» введите команду regedit
- Последовательно выбирайте
- Далее щелкните wscsvc
- Здесь вам нужен параметр Start. Нажмите на надписи правой кнопкой мыши и выберите «Изменить»
- Введите значение 4 и сохраните изменения
- Перезагрузите ПК
Защита будет отключена.
2 способ – через службы.
- Последовательно пройдите по пути
Дважды щелкните на службах и внизу найдите Центр управления безопасностью.
- Нажмите «Остановить» в контекстном меню или остановите в левой части окна.
Собственно все – вы отключили. Только хотим еще раз напомнить, что это чревато неприятностями для вашей системы.