Многие пользователи Outlook сообщают, что появляется всплывающее окно «Безопасность Windows» с просьбой войти в свою учетную запись электронной почты в Microsoft Outlook. Независимо от того, нажимают ли они для отмены или входа в систему, запрос будет появляться повторно. Microsoft заявляет, что проблема может быть вызвана любым из следующего:
- Outlook настроен так, чтобы запрашивать учетные данные.
- Неверный пароль кэширован в хранилище учетных данных.
- Необходимые параметры аутентификации для сервера исходящей и входящей почты.
- Outlook в любом месте не настроен для использования проверки подлинности NTLM.
- Медленное или нестабильное сетевое соединение.
- Поврежденный профиль Outlook.
- Антивирусные программы.
- Общие календари.
В этом руководстве описывается несколько быстрых исправлений, чтобы система безопасности Windows не запрашивала пароль Outlook.
Исправление 1: Обновите Office.
Вы можете попробовать установить последние обновления, чтобы решить эту проблему. Чтобы обновить Office, выберите Файл> Учетная запись Office> Параметры обновления> Обновить сейчас.
Исправление 2: переключитесь на более стабильное сетевое соединение.
Если ваша сеть работает медленно или нестабильно, Outlook может потерять соединение с почтовым сервером. Он запросит пароль при попытке повторного подключения. Решение состоит в том, чтобы переключиться на более стабильную сетевую среду, а затем проверить, сохраняется ли эта проблема.
Исправление 3: отключите режим кэширования данных Exchange.
Режим кэширования Exchange используется по умолчанию при добавлении учетной записи Exchange или Microsoft 365.
Шаг 1. В Outlook нажмите Файл> Настройки учетной записи> Настройки учетной записи.
Шаг 2: Щелкните Exchange или Microsoft 365, а затем щелкните Изменить.
Шаг 3. В разделе «Параметры автономного режима», если рядом с «Использовать режим кэширования Exchange» стоит флажок, снимите его и нажмите «Далее».
Шаг 4. Вам необходимо перезапустить Outlook, чтобы изменения вступили в силу.
Вы можете попробовать сбросить настройки входа в Outlook с помощью диспетчера учетных данных Windows. Вот как это сделать:
Шаг 1. Чтобы открыть диспетчер учетных данных, введите диспетчер учетных данных в поле поиска и выберите Панель управления диспетчера учетных данных.
Шаг 2. Выберите учетные данные Windows, чтобы получить доступ к учетным данным Outlook, которыми вы хотите управлять.
Шаг 3: Щелкните имя, чтобы развернуть набор учетных данных, и нажмите Удалить.
Шаг 4: Если есть какие-либо другие учетные данные, ссылающиеся на адреса электронной почты Outlook, выполните ту же операцию.
Шаг 5: Выйдите и перезапустите вашу систему.
Исправление 5. Проверьте настройки учетных данных.
Шаг 1. В Outlook перейдите на вкладку Файл.
Шаг 2. В разделе «Настройки учетной записи» выберите «Настройки учетной записи».
Шаг 3: Выделите свою учетную запись и нажмите «Изменить».
Шаг 4. Убедитесь, что во всплывающем окне «Изменить учетную запись» установлен флажок «Запомнить пароль». Нажмите кнопку «Дополнительные настройки».
Шаг 5: Перейдите на вкладку Безопасность.
Шаг 6. Снимите флажок «Всегда запрашивать учетные данные» в разделе «Идентификация пользователя». Нажмите ОК, а затем закройте Outlook.
Исправление 6. Выйдите из системы и войдите в приложения Office
Шаг 1. Откройте любое офисное приложение, например Word или Excel. Щелкните Файл> Учетная запись.
Шаг 2: В главном окне в разделе «Информация о пользователе» щелкните ссылку «Выйти». Подтвердите, что хотите выйти. Закройте Word.
Шаг 3: Подождите 5 секунд. Откройте любое офисное приложение, например Word или Excel, затем войдите в свою учетную запись Office и введите свой пароль.
Шаг 4: Подождите 5 секунд. Откройте Outlook. Вам больше не будет предлагаться.
Однако в некоторых случаях вы снова увидите всплывающее окно для каждого общего почтового ящика, к которому вы подключены. Если это произойдет, то, когда будет предложено войти в систему, убедитесь, что опция «Запомнить мои учетные данные» отмечена галочкой. Убедитесь, что имя пользователя — это ваше имя пользователя Microsoft Office 365, и введите свой пароль RRU. Щелкните ОК.
Шаг 5: Повторите эти действия для каждого имеющегося у вас общего почтового ящика.
Исправление 7. Временно отключите антивирус Windows Defender.
- Выберите Пуск> Параметры> Обновление и безопасность> Безопасность Windows> Защита от вирусов и угроз> Управление настройками (или настройками защиты от вирусов и угроз в предыдущих версиях Windows 10).
2. Установите для параметра Постоянная защита значение Выкл. При появлении запроса нажмите Да, чтобы подтвердить изменение.
3. Проверьте, решена ли проблема с программным обеспечением Acronis.
4. Чтобы снова включить антивирус Защитника Windows, снова нажмите переключатель.
- Remove From My Forums
-
Вопрос
-
Hi
I have various client computers connecting to an Exchange 2010 server using Outlook Anywhere. Outlook 2010 and previous versions work fine, even when selecting to remember your password. Outlook 2013 randomly shows a popup:
Windows Security
Microsoft Outlook
Connecting to …@…comThe OK is greyed out so you can only click on Cancel. When you do, Outlook shows Need Password in the bottom right hand corner. Click on that and Outlook is connected to the exchange and updates. But then this popup comes up again in a few minutes. If you
leave it without closing it, Outlook shows Connected, but doesn’t update. This only happens if you selected the check box to remember your exchange password. If you select to enter your password every time Outlook opens, this popup never comes up.
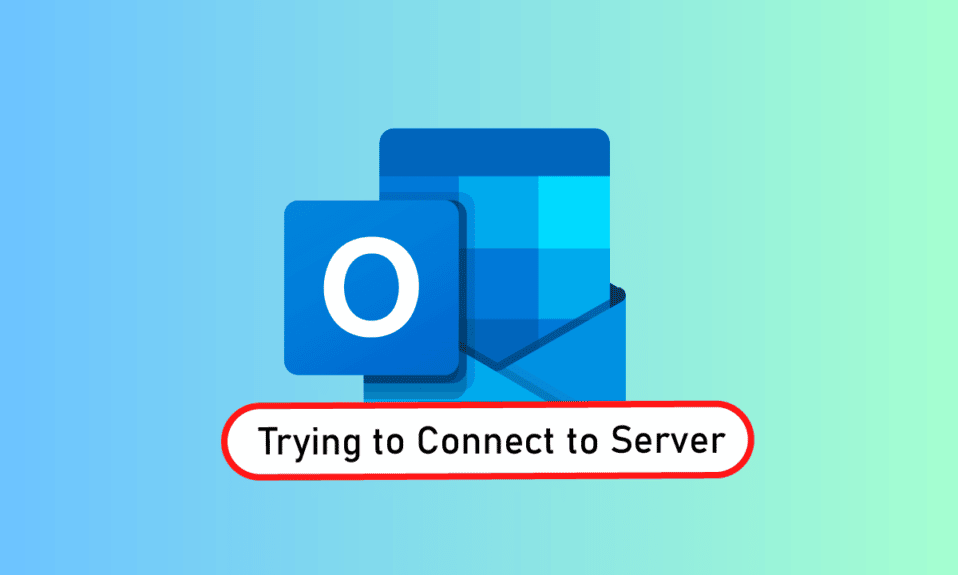
Outlook — это программное обеспечение Microsoft, которое действует как менеджер личной информации. Это файловая служба, в которой вы можете использовать электронную почту, календарь и такие приложения, как Word, PowerPoint и Excel. Это удобное универсальное приложение для всех рабочих программ уже давно присутствует на рынке. Кроме того, Outlook также позволяет пользователям выходить в Интернет. Однако участники Outlook часто сталкиваются с такими проблемами, как Outlook, который не подключается к серверу в Windows 10. Если вы тоже столкнулись с той же проблемой, то вы попали в нужное место, потому что мы здесь с нашим исчерпывающим руководством о том, как исправить Outlook, пытающийся подключиться к серверу. Итак, давайте перейдем к решениям, но сначала кратко расскажем о том, почему именно эта проблема возникает у большинства пользователей Outlook.
Outlook — это не только онлайн-приложение, но оно также хорошо работает в автономном режиме. Его автономная функция позволяет пользователю загружать и использовать файлы в системе, когда это необходимо. Но это может быть флоп-шоу в случае, если Outlook 2016 не подключается к серверу. Эта ошибка возникает по многим причинам, которые приведены ниже:
- Слабое интернет-соединение
- Сторонние надстройки в Outlook
- Поврежденная учетная запись Outlook
- Автономный режим включен
- Устаревшая версия Outlook
- Поврежденные файлы
- Поврежденная установка Microsoft Office
- Ошибка Windows
Независимо от того, по какой причине Outlook пытается подключиться к ошибке сервера в Windows 10, существуют методы, которые могут помочь вам в ее устранении. Следующие заявленные 12 решений расположены в порядке их эффективности и сложности, тем самым выполняя их в заданной последовательности.
Примечание. Описанные ниже методы выполняются в последней версии Outlook для Windows 10.
Способ 1: выключите и снова включите ПК
Первый и главный метод, который следует попробовать, прежде чем переходить к другому, — это попробовать включить и выключить питание вашей системы. Существует вероятность того, что Outlook работает из-за неизвестного завершения работы, поэтому перезагрузка системы может решить эту проблему.
1. Если вы используете настольный компьютер, выключите маршрутизатор.
2. Затем выключите процессор.
3. Примерно через 3-5 минут снова включите компьютер и проверьте, правильно ли работает Outlook.
4. Если вы используете ноутбук, закройте все программы и выключите систему.
5. После этого через 3-5 минут снова нажмите кнопку питания и включите систему.
6. Теперь запустите Outlook, чтобы проверить, решена ли проблема.
Способ 2: устранение неполадок с подключением к Интернету
Если перезагрузка системы не помогла вам, проверка подключения к Интернету может помочь в решении проблем с подключением к серверу Outlook. Если ваша интернет-сеть слишком слабая или нестабильная, это может помешать работе в Интернете в Outlook. Следовательно, чтобы убедиться, что с вашим интернетом все в порядке, выполните следующие действия:
1. Подключите отдельное устройство к той же сети. Установите Outlook на это устройство и попробуйте запустить приложение.
2. Запустите браузер в своей системе, откройте почту или просмотрите что-нибудь, чтобы проверить, работает ли интернет.
3. Переключитесь на частное подключение к Интернету, чтобы без проблем запустить программу.
4. Следуйте нашему руководству, чтобы перезагрузить маршрутизатор.
Способ 3: изменить настройки безопасности учетной записи
Это может быть не первое, что приходит вам в голову, когда вы сталкиваетесь с тем, что Outlook не может найти ошибку почтового сервера в вашей системе, но иногда неправильные учетные данные также могут быть причиной того, что эта ошибка появляется на вашем экране каждый раз, когда вы пытаетесь запустить Outlook. Поэтому убедитесь, что вся информация об учетной записи, заполненная в приложении, верна, вы можете убедиться в этом с помощью следующих шагов:
1. Нажмите клавишу Windows, введите Outlook и нажмите «Открыть».
2. Щелкните значок своего имени в правом верхнем углу страницы Outlook.
3. Затем нажмите Просмотреть учетную запись.
4. Выберите ОБНОВЛЕНИЕ ИНФОРМАЦИИ.
5. Щелкните Изменить или Удалить, чтобы добавить новые учетные данные.
После выполнения шагов снова запустите приложение Outlook и проверьте, устранена ли ошибка подключения к серверу.
Способ 4: отключить расширения
Существует вероятность того, что некоторые расширения могут работать неправильно и вызывать конфликты с настройками Outlook, поэтому пользователи видят, что Outlook не может найти ошибку сервера электронной почты. В этом случае предлагается отключить расширения и повторить попытку подключения.
1. Откройте Outlook и перейдите на вкладку «Файл».
2. Здесь нажмите «Параметры».
3. Выберите Надстройки в боковом меню.
4. Нажмите кнопку «Перейти…».
5. Здесь снимите флажки для всех расширений и нажмите OK.
6. Теперь снова запустите приложение Outlook и посмотрите, решена ли проблема с сервером.
Способ 5: восстановить файлы .pst и .ost
Восстановление поврежденных или испорченных файлов .pst и .ost пригодится, чтобы избавиться от проблем с подключением к серверу в Outlook. Если вы с нетерпением ждете этого, ознакомьтесь с нашим руководством «Как исправить поврежденные файлы данных Outlook .ost и .pst» и выполните то же самое в своей системе.
Способ 6: восстановить приложение MS Outlook
Если до сих пор у вас ничего не получалось, вам может помочь восстановление приложения MS Outlook. Из-за вирусов или ошибок приложение Outlook может быть повреждено, вызывая проблемы с сетевым подключением. Следовательно, становится крайне важно, чтобы вы исправили это, восстановив его в своей системе. Вы можете выполнить следующие шаги для того же.
1. Нажмите клавишу Windows, введите панель управления и нажмите «Открыть».
2. Установите «Просмотр» > «Крупные значки», затем нажмите «Программы и компоненты».
3. Щелкните правой кнопкой мыши Microsoft Office и выберите параметр «Изменить».
4. Выберите «Восстановить» и нажмите «Продолжить».
Следуйте инструкциям на экране, чтобы завершить процесс восстановления, и после его завершения перезапустите приложение Outlook.
Способ 7: восстановить учетную запись Outlook
Если проблема Outlook, пытающаяся подключиться к серверу в Windows 10, все еще существует после восстановления приложения, то проблема связана с вашей учетной записью, и восстановление является одним из решений для ее устранения.
Примечание. Параметр «Восстановить» недоступен для Outlook 2016.
1. Запустите приложение Outlook и перейдите на вкладку «Файл».
2. Выберите параметр «Настройки учетной записи…» в меню «Настройки учетной записи».
3. На вкладке Электронная почта выберите Восстановить.
4. Следуйте инструкциям на экране и выполните ремонт.
Способ 8: создать новую учетную запись
Если ничего не помогло вам, последний вариант, который у вас есть, — это создать новую учетную запись Outlook. Этот метод поможет вам решить проблемы любого типа, связанные с вашей учетной записью Outlook, поэтому следуйте приведенным ниже инструкциям и добавьте новую учетную запись:
1. Нажмите одновременно клавиши Windows + R, чтобы открыть диалоговое окно «Выполнить».
2. Введите outlook /safe и нажмите клавишу Enter, чтобы открыть программу запуска Microsoft Outlook в безопасном режиме.
3. Здесь нажмите «Далее».
4. Выберите «Да» из предложенных вариантов и нажмите «Далее».
5. Добавьте новую учетную запись, введя учетные данные, и нажмите Далее.
6. После настройки профиля запустите панель управления.
7. Установите «Просмотр» > «Крупные значки», затем выберите параметр «Почта».
8. Выберите новую учетную запись, выберите «Всегда использовать этот профиль» и нажмите «ОК».
Часто задаваемые вопросы (FAQ)
Q1. Почему мой Outlook не подключается к серверу?
Ответ Может быть много причин, по которым ваш Outlook не подключается к серверу, но основными из них являются расширения и надстройки, которые мешают работе Outlook и приводят к ошибке.
Q2. Могу ли я сохранять файлы в Outlook, даже если я не в сети?
Ответ Да, приложение Outlook можно использовать в автономном режиме. Вы можете получить доступ к почте и файлам без подключения к Интернету.
Q3. Как исправить ошибку подключения к серверу в Outlook?
Ответ Встроенные утилиты, доступные в приложении Outlook, могут помочь вам исправить ошибку подключения к серверу. Вам нужно будет получить доступ к настройкам учетной записи на вкладке «Файл» и выбрать «Восстановить», чтобы решить проблему.
Q4. Как переподключиться к серверу в Outlook?
Ответ Повторное подключение к серверу в Outlook возможно, открыв вкладку «Отправить/получить» и выбрав в ней параметр «Работать автономно».
Q5. Как я могу сохранять электронные письма в автономном режиме в Outlook?
Ответ Сохранение электронной почты в автономном режиме возможно в Outlook, если открыть настройки Gmail в автономном режиме и включить параметр Включить автономную почту.
***
Можно с уверенностью сказать, что Outlook действительно является впечатляющим программным приложением от Microsoft, которое позволяет использовать несколько программ на одной платформе. Но это не так, в Outlook тоже много ошибок, одна из которых — невозможность подключения к серверу по разным причинам. Мы надеемся, что это руководство помогло вам узнать, как исправить попытку подключения Outlook к серверу. Дайте нам знать, какой из наших методов был наиболее полезным для вас. Если у вас возникнут дополнительные вопросы или предложения, свяжитесь с нами в разделе комментариев ниже.
Hello Experts,
I really hope I get some help with this… This has been going on for months now.. basically ever since setting up the server.
So I have a client who has Exchange 2013 running on Windows Server 2012 datacenter edition. He has about 5 computers desktops and laptops running windows 7 or 8. All have Outlook 2013. All email accounts are Exchange based email accounts. He has one computer that for some reason is giving this «Windows Security Microsoft Outlook Connecting to ’email address’ » then gives the username and password and the box under it that you can check off that says «Remember my credentials». Right now, it is taking one of the exchange accounts and repeatedly asking for the username and password for it. The password is correct and everything else is correct. The other computers that he has Outlook configured on are working fine and not giving this annoying error message. If I click okay, it still comes up and if I click cancel, it still comes up. If I start Outlook in safe mode, guess what? Message still comes up. Also, email flow still works despite this stupid message. I can send and receive no problem. The other thing I notice is that it happens on whichever exchange account I added last and stays with that one… So if I delete the last one that I added to my Outlook, the message then presents itself corresponding to the second exchange account within the client’s Outlook. How do I get rid of this annoying message?? Is there a way to even disable the damn thing maybe in the registry or something?! I need to get rid of this message!! Any help would be greatly appreciated.
OutlookExchangeMicrosoft Office
INTELLIGENT WORK FORUMS
FOR COMPUTER PROFESSIONALS
Contact US
Thanks. We have received your request and will respond promptly.
Log In
Come Join Us!
Are you a
Computer / IT professional?
Join Tek-Tips Forums!
- Talk With Other Members
- Be Notified Of Responses
To Your Posts - Keyword Search
- One-Click Access To Your
Favorite Forums - Automated Signatures
On Your Posts - Best Of All, It’s Free!
*Tek-Tips’s functionality depends on members receiving e-mail. By joining you are opting in to receive e-mail.
Posting Guidelines
Promoting, selling, recruiting, coursework and thesis posting is forbidden.
Students Click Here
Windows Security Alert | Microsoft Outlook Connecting toWindows Security Alert | Microsoft Outlook Connecting to(OP) 14 Apr 12 13:19 Hi all, Really strange one… We’ve got a site where they are using Small Business Server 2008 which has Exchange 2007. They are using mostly Outlook 2010 on the computers, some are Outlook 2007. Both suffer from the problem below… About 10 — 15 seconds after Outlook has updated with Exchange a pop up appears saying Windows Security in the title bar and has the words «Microsoft Outlook» and «Connecting to…» in place of the dots is the email address of the person logged in. I’ve reboot the server and rebooted the computers — all without joy. I can’t understand what is triggering the alert. Any ideas? Thanks. Gavin Red Flag SubmittedThank you for helping keep Tek-Tips Forums free from inappropriate posts. |
Join Tek-Tips® Today!
Join your peers on the Internet’s largest technical computer professional community.
It’s easy to join and it’s free.
Here’s Why Members Love Tek-Tips Forums:
Talk To Other Members
- Notification Of Responses To Questions
- Favorite Forums One Click Access
- Keyword Search Of All Posts, And More…
Register now while it’s still free!
Already a member? Close this window and log in.
Join Us Close

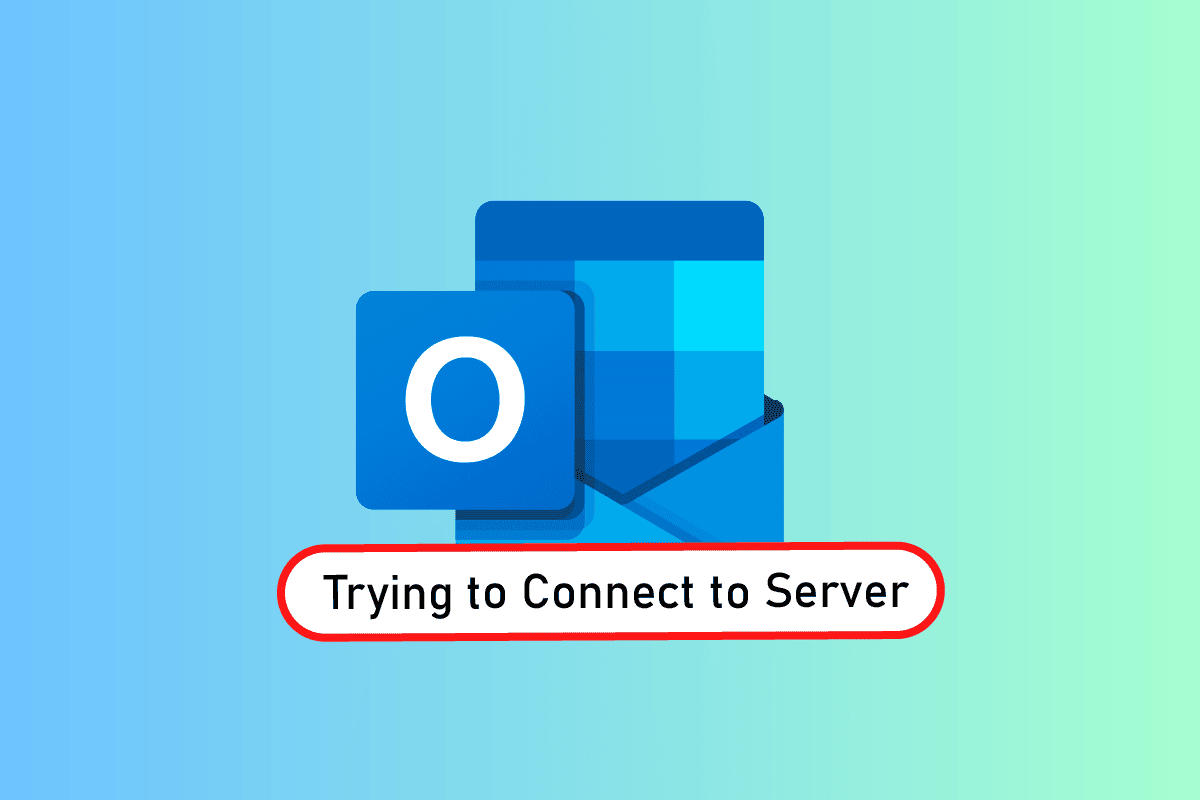

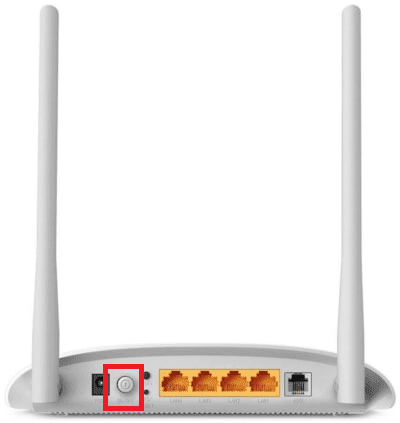
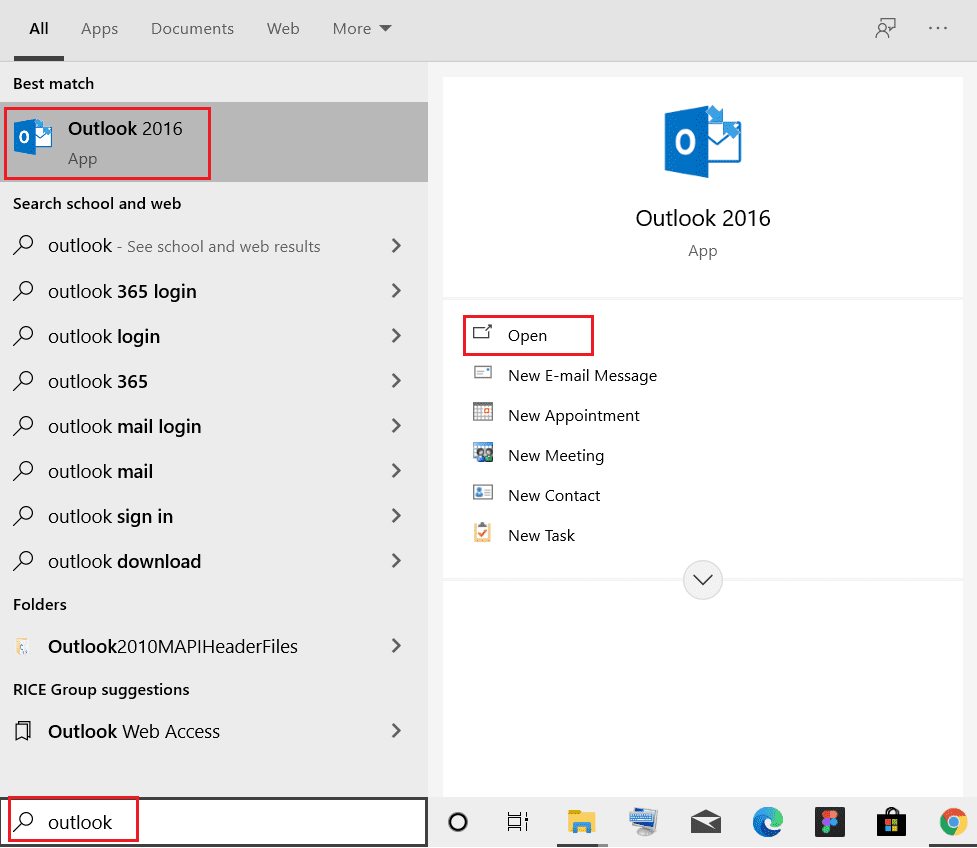
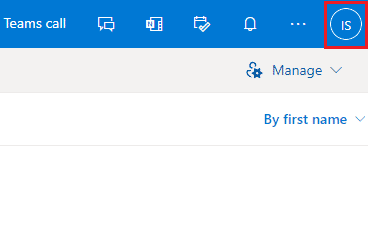
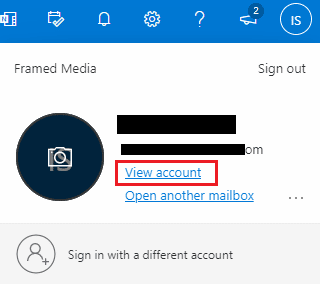
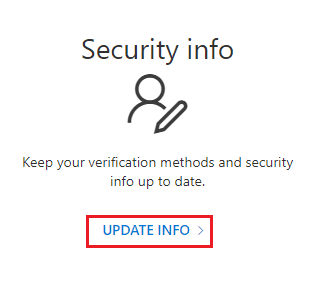
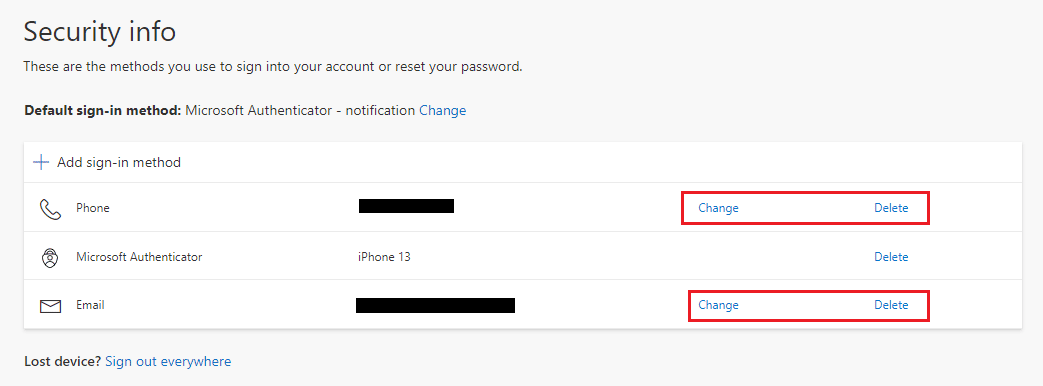
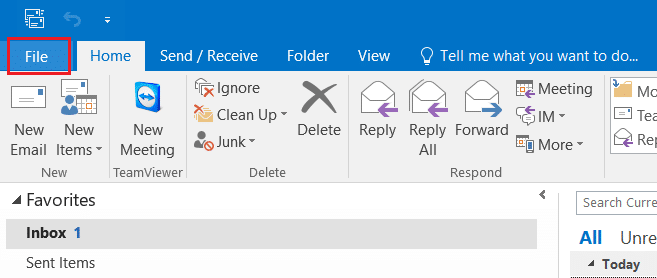
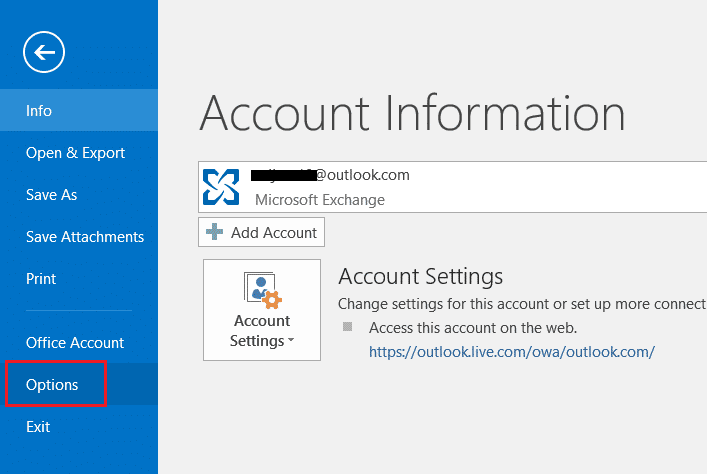
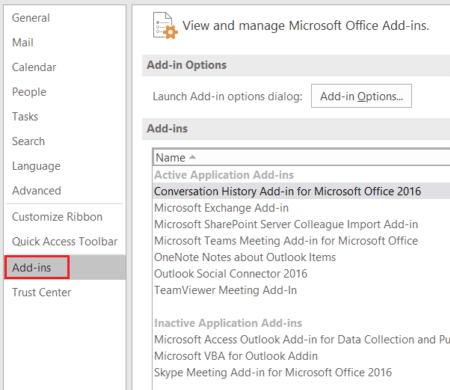
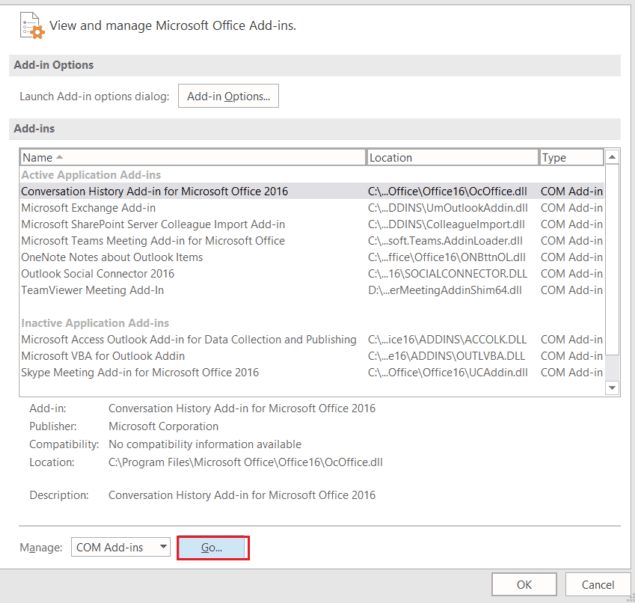
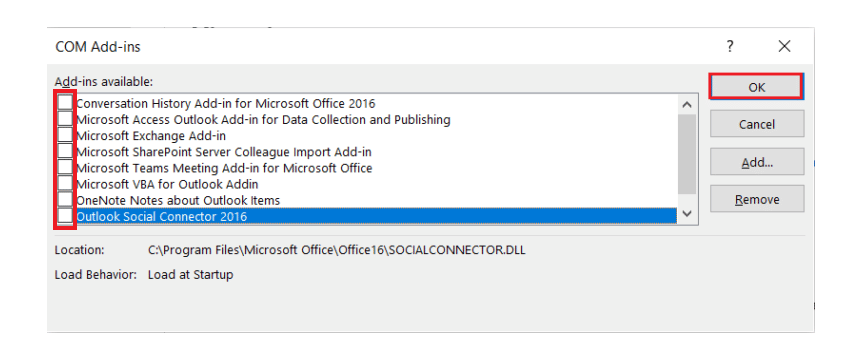
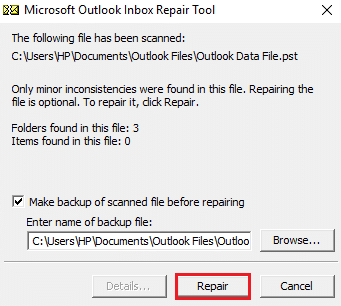
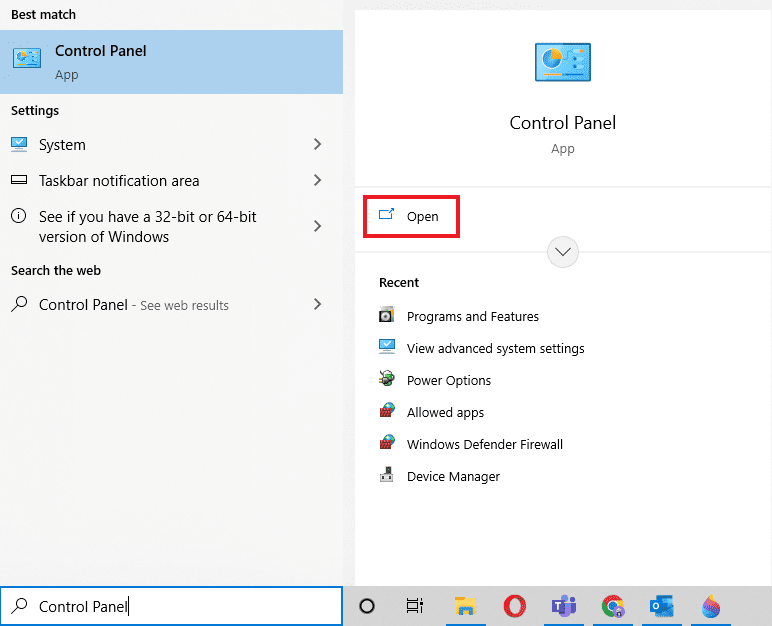

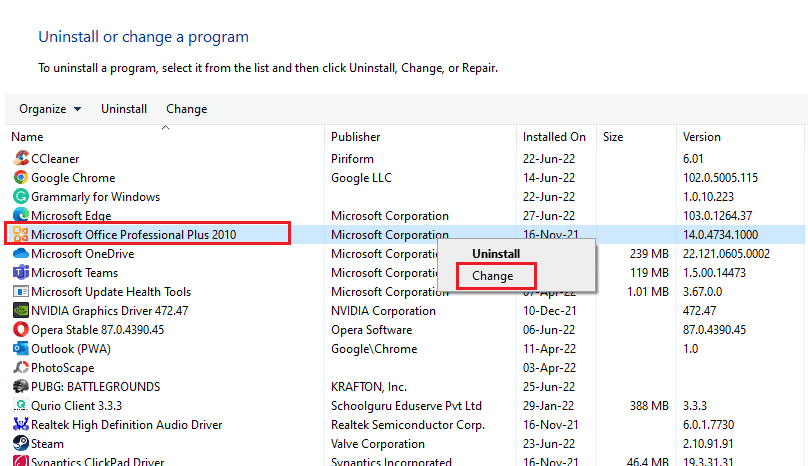
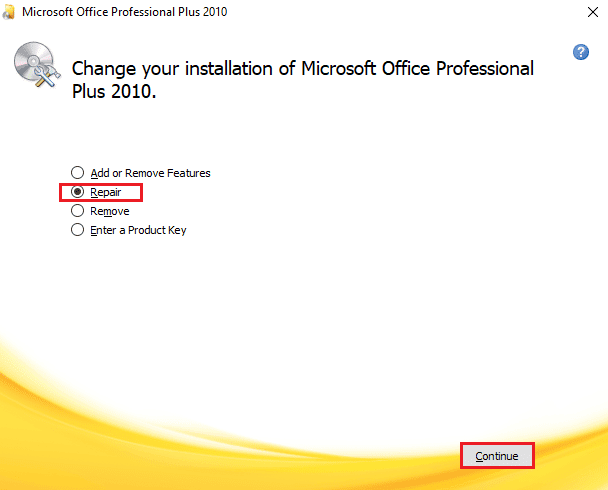
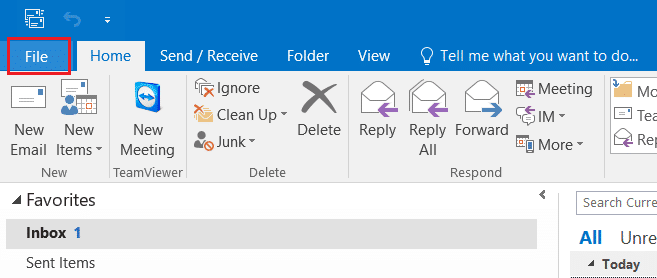
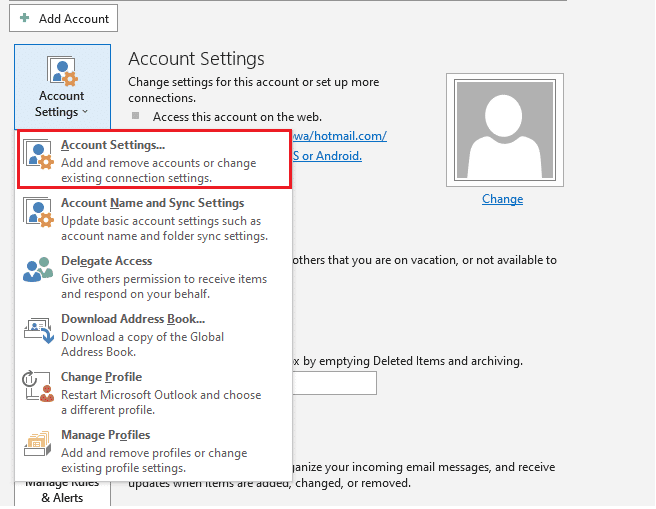
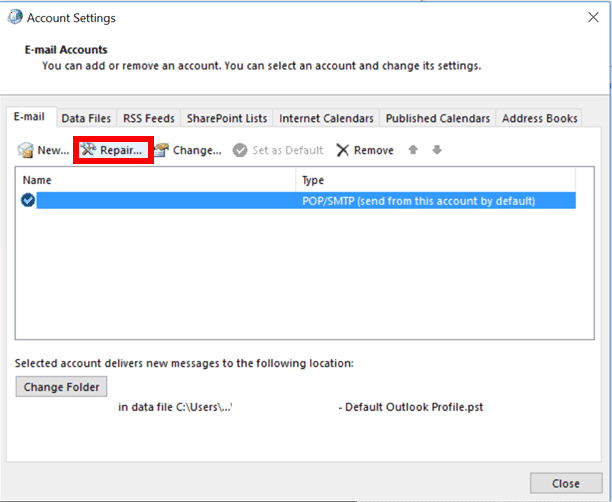
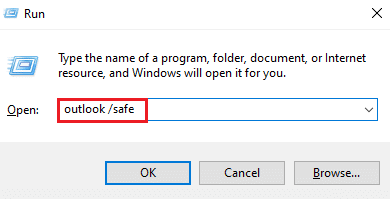
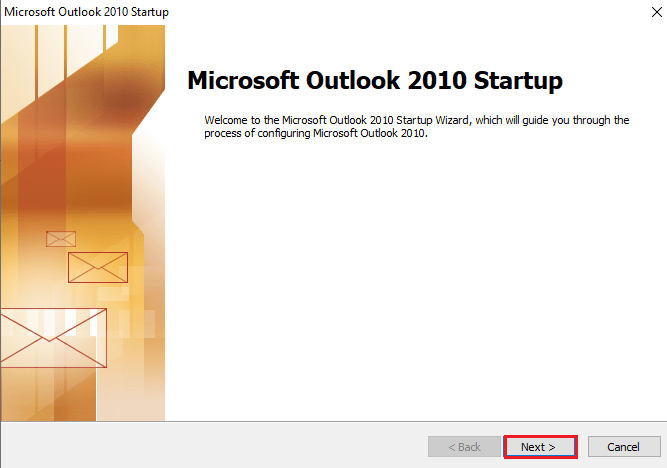
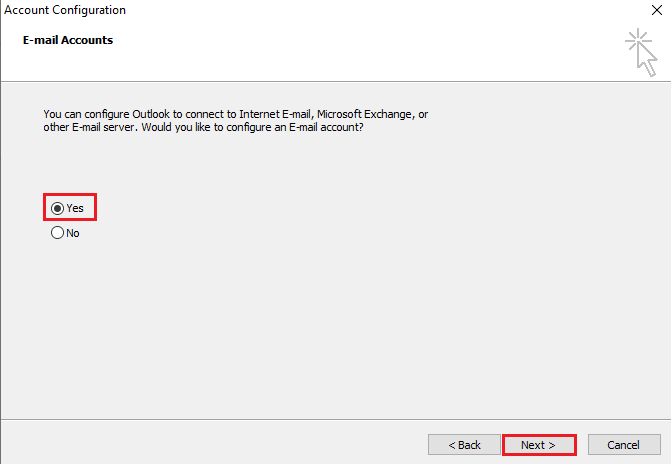
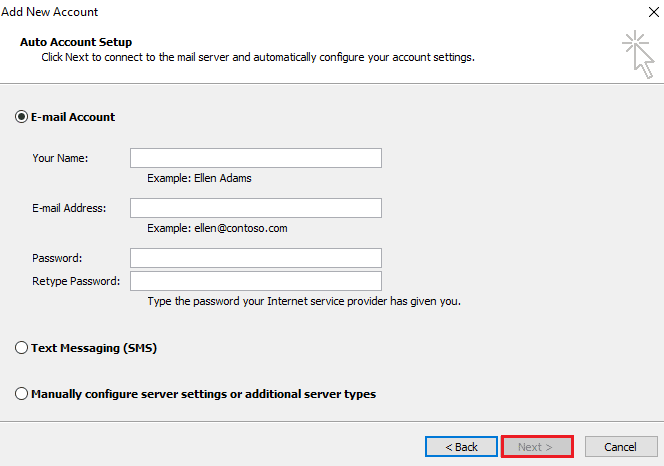
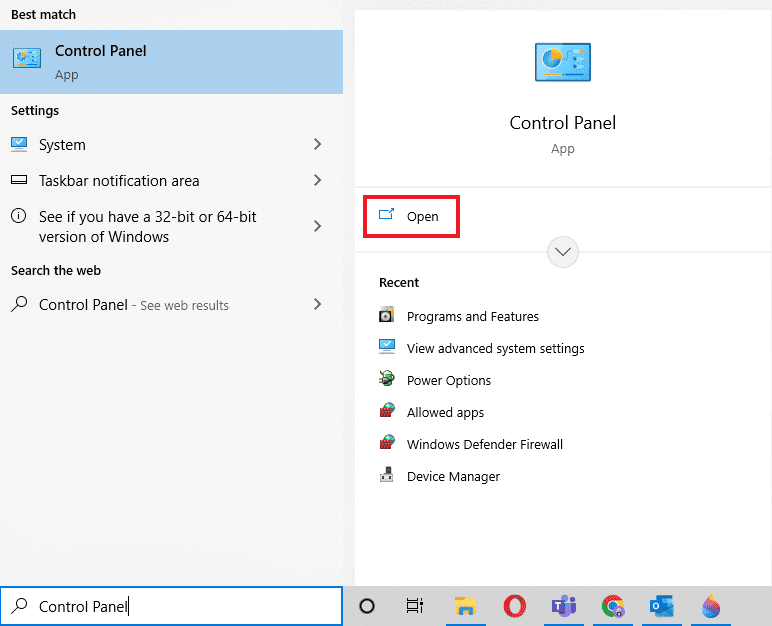
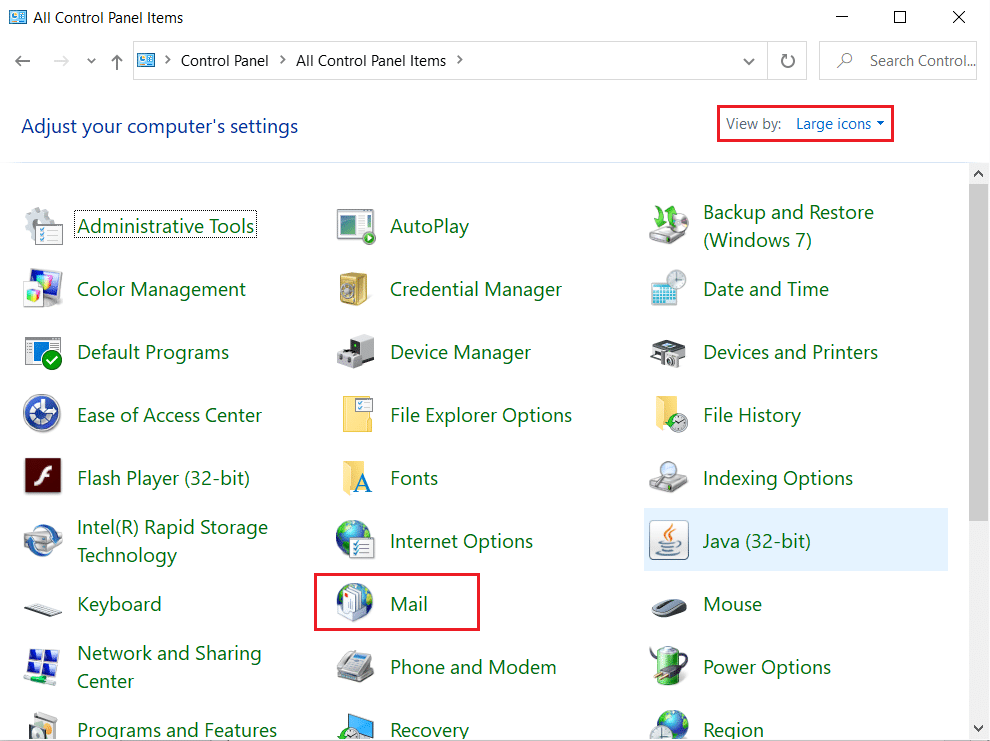
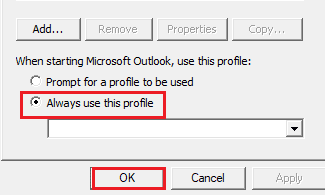
 Talk To Other Members
Talk To Other Members