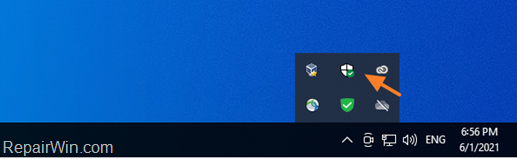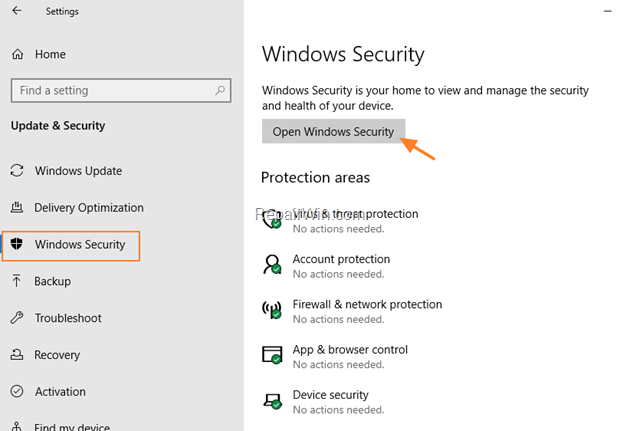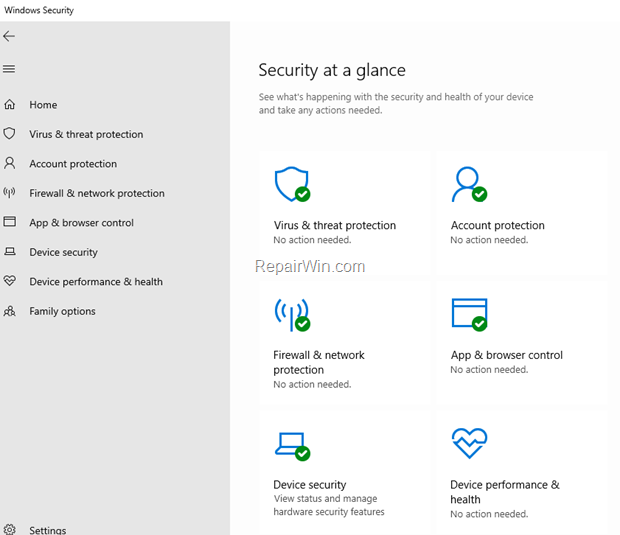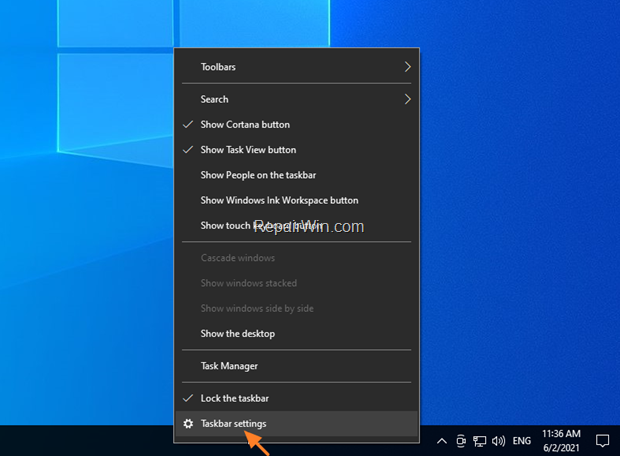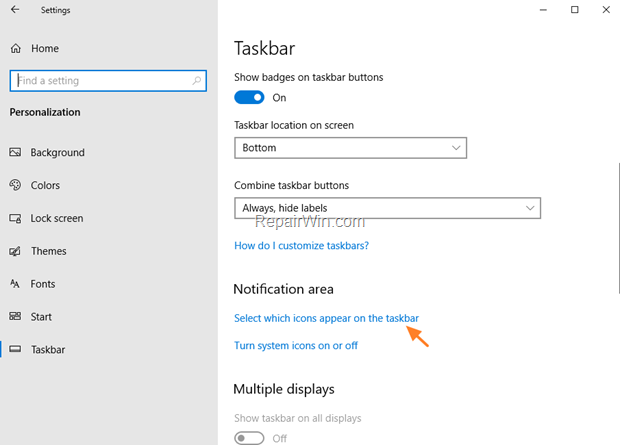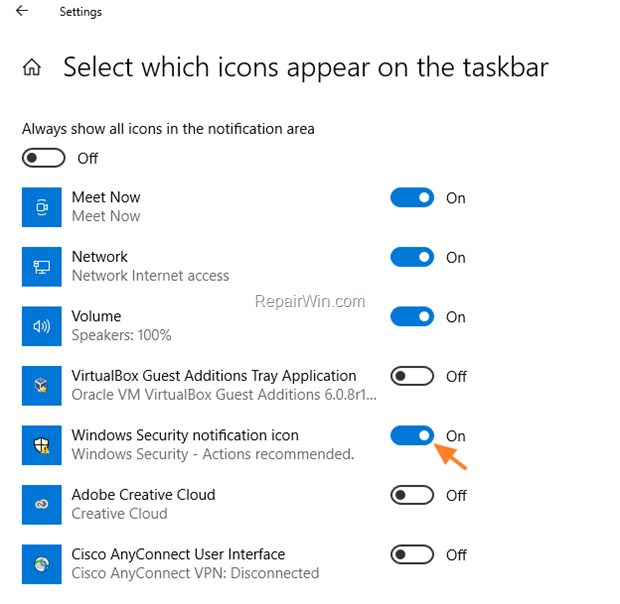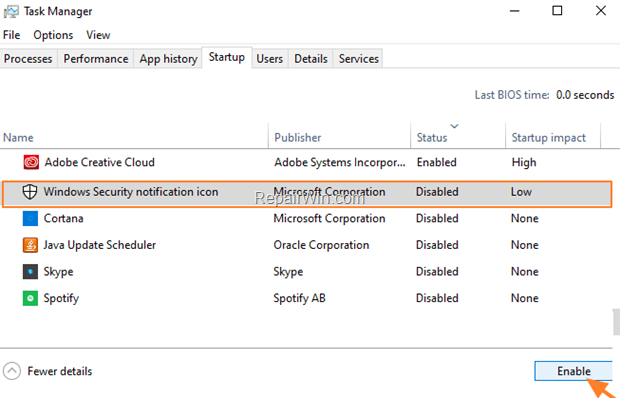Содержание
- Способ 1: Системные «Параметры»
- Способ 2: «Командная строка»
- Способ 3: «Редактор реестра»
- Вопросы и ответы
Нередко значок встроенного «Защитника» пропадает из трея Windows 10 пропадает после установки сторонней антивирусной программы, поскольку безопасность обеспечивается одним из средств, что позволяет избежать конфликты в системе.
Читайте также: Удаление антивируса с компьютера
Способ 1: Системные «Параметры»
Чаще всего значок «Защитника» автоматически сворачивается в отдельное меню на панели уведомлений. Это происходит для того, чтобы не забивать трей различными иконками. Вернуть иконку в трей несложно:
- Щелкните правой кнопкой мыши по свободной области рабочего стола. В контекстном меню выберите пункт «Персонализация».
- Перейдите на панели слева в раздел «Панель задач». Главное окно прокрутите вниз до раздела «Область уведомлений» и кликните по строке с выбором значков, отображаемых в панели задач.
- Если у строки с значком «Защитника» тумблер переведен в неактивное состояние, включите отображение иконки.

Значок штатного инструмента Windows 10, обеспечивающий безопасность, вернется на панель.
Способ 2: «Командная строка»
Если пропал значок «Защитника» в трее в Windows 10, а удаление стороннего антивирусного ПО не вернуло иконку, то восстановить ее можно через консоль «Командная строка»:
- Откройте «Командную строку» с расширенными правами. Введите соответствующий запрос в строке системного поиска и выберите пункт запуска консоли от имени администратора.
- В интерфейсе терминала вставьте команду
reg add HKLMSOFTWAREMicrosoftWindowsCurrentVersionRun /v "SecurityHealth" /t reg_expand_sz /d %windir%system32SecurityHealthSystray.exe /f & shutdown.exe -r -t 0. Нажмите на клавишу «Enter», после чего компьютер автоматически перезагрузится.


Способ 3: «Редактор реестра»
Если способ с вводом команды не подходит, то внести изменения в реестр можно вручную. Для этого используется штатное средство «Редактор реестра»:
- Запустите инструмент. Его исполняемый файл находится в главном меню в папке «Средства администрирования Windows».
- В открывшемся окне разверните ветки
HKEY_CURRENT_USER/SOFTWARE/Microsoft/Windows/CurrentVersion/Run. Нажмите на папку «Run» и по свободной области кликните правой кнопкой мыши и наведите курсор на пункт «Создать». Выберите параметр строкового типа. - Задайте ему имя «Windows Defender». Дважды щелкните левой кнопкой мыши по новому параметру.
- В окне с изменением вставьте и скопируйте следующее значение:
"%ProgramFiles%Windows DefenderMSASCui.exe"-runkey. Нажмите на кнопку «ОК».


Значение строкового параметра является путем к исполняемому файлу «Защитника» операционной системы. Для того чтобы настройки вступили в силу, перезагрузите Windows.
Еще статьи по данной теме:
Помогла ли Вам статья?
Вам никогда не приходилось задаваться вопросом, почему у одной группы пользователей Windows 10 иконка встроенного Защитника видна в системном трее, а у другой группы ее не видно? Причина оной разницы заключается в способе установки системы.
У тех, кто выполнял чистую установку с загрузочного диска или флешки, значка нет, так как по умолчанию при этом способе установки Windows не создает соответствующий ключ в разделе реестра, отвечающего за автозагрузку. А вот в случае установки Windows 10 путем обновления существующей версии, значок Защитника будет отображаться, хотя в некоторых сборках возможно и обратное.
Включаем значок Defender в «чисто» установленной Windows 10
Откройте редактор реестра и разверните вот эту ветку:
HKEY_CURRENT_USER/SOFTWARE/Microsoft/Windows/CurrentVersion/Run
Создайте в подразделе Run новый параметр строкового типа и назовите его Windows Defender, а в качестве его значения установите путь к исполняемому файлу Защитника. Выглядеть он должен следующим образом:
«%ProgramFiles%Windows DefenderMSASCui.exe»-runkey
Чтобы изменения вступили в силу, перезагрузите компьютер или выйдите и заново войдите в свою учетную запись.
Если значок у вас отображается, но Защитником вы не пользуетесь, то есть смысл его отключить. Для этого удалите в вышеупомянутом подразделе реестра, а также в HKEY_LOCAL_MACHINESOFTWAREMicrosoftWindowsCurrentVersionRun все параметры, содержащие путь к исполняемому файлу MSASCui.exe.
Отличного Вам дня!
17.02.2016 — 10:18 13 41033+
размер текста
Windows Defender, стандартная антивирусная программа Windows 10, вполне прилично справляется со своими функциями, и большинство пользователей предпочитают не пользоваться дополнительным сторонним антивирусным ПО. Единственный недостаток Защитника – отсутствие визуальной информации о его работе. Попробуем исправить ситуацию и разберем два способа добавить его иконку на панели задач.
1. Прикрепление к панели
- Открываем главное меню «Пуск».
- Выбираем «Все приложения», раскрываем группу «Служебные-Windows», кликаем правой кнопкой «Защитник Windows» и в контекстном меню выбираем «Дополнительно»-«Закрепить на панели задач».
2. С помощью изменений в реестре
- Запускаем редактор реестра (Win+R – regedit).
- Ищем в реестре следующий раздел:
HKEY_CURRENT_USER/SOFTWARE/Microsoft/Windows/CurrentVersion/Run
- Кликаем правой кнопкой мыши на пустом месте раздела, добавляем строковый параметр.
- В поле «Имя» вводим значение «Windows Defender».
- Дважды кликаем добавленню строку, в поле «Значение» вводим
«c:program fileswindows defendermsascui.exe»-runkey (с кавычками) и кликаем «ОК».
- Закрываем редактор и перезагружаемся.
- Действия, описанные в этом способе, приведут к тому, что Windows Defender будет запускаться автоматически при следующем старте системы. Его иконку можно будет найти среди группы скрытых значков приложений.
Вместо послесловия
Запуская Windows Defender вместе с ОС, как описано во втором способе, и выведя его иконку в systray, можно оперативно получать информацию о текущих действиях этой антивирусной программы.
Если вы хотите отключить отображение иконки Защитника Microsoft в системном трее панели задач Windows 11 или Windows 10, это достаточно просто.
Начиная с Windows 10, значок «Защитника Windows» по умолчанию отображался на панели задач в области в системном трее или в углу переполнения панели задач. Значок Защитника Windows показывает состояние защиты ПК, с его помощью, вы можете открыть интерфейс приложения «Безопасность Windows», с помощью которого, вы можете выполнить сканирование, проверить наличие и удалить обнаруженные угрозы.
Иконка отображаемая на панели задач Windows 11 находится по следующему пути:
C:WindowsSystem32SecurityHealthSystray.exe
Защитник хорошее дополнение для безопасности вашего устройства, но если вы отключили антивирусную программу «Защитник Windows», вы можете захотеть избавится от иконки приложения защитника в системном трее на панели задач. Вот как это сделать:
Отключить отображение иконки Защитника Windows на панели задач в Windows 11 10
Шаг 1: С помощью меню Win X или любым удобным вам способом откройте «Диспетчер задач».
Шаг 2: В открывшемся окне, при необходимости нажмите кнопку «Подробнее».
Шаг 3: В «Диспетчер задач» перейдите на вкладку «Автозагрузка».
Шаг 4: Выберите приложений найдите запись «Windows Security notification icon» или «SecurityHealthSystray» (в зависимости от версии Windows), кликнув по ней и нажмите кнопку «Отключить». Также вы можете кликнуть на записи правой кнопкой мыши и выбрать в контекстном меню опцию «Отключить».
Шаг 5: Перезагрузите компьютер, чтобы изменения вступили в силу. После перезагрузки, или выхода из системы и входа вы избавитесь от значка Центра безопасности Защитника Windows на панели задач.
Если вы когда-нибудь снова увидите иконку Защитника Windows на панели задач в области переполнения, пожалуйста, следуйте данной инструкции снова.
Как скрыть значок Защитника Microsoft с помощью групповой политики
Начиная с Windows 10 версии 1809 существует специальный параметр групповой политики, который позволяет скрывать значок «Защитника Windows» на панели задач. Если вы используете версию Windows 1110 Pro, Enterprise или Education, вы можете использовать приложение «Редактор групповых политик», чтобы настроить параметр с помощью графического интерфейса редактора следующим образом.
Шаг 1: Откройте Редактор групповых политик (см. как)
Шаг 2: В Редакторе перейдите по следующему пути:
Конфигурация компьютера → Административные шаблоны → Компоненты Windows → Безопасность Windows → Панель задач.
Шаг 5: Здесь найдите параметр политики «Скрыть панель задач «Безопасность Windows», как показано ниже и откройте его для редактирования.
Шаг 5: Измените параметр выбрав вариант «Включено» и нажмите кнопку «Применить» и «ОК».
Шаг 6: Перезагрузите компьютер.
После перезагрузки, значок «Безопасность Windows» не будет отображаться на панели задач.
Если вы используете Windows 1110 Home или другую версию, которая не включает редактор локальных групповых политик, вы можете применить твик реестра.
Скрыть значок защитника с помощью редактор реестра
Шаг 1: Откройте редактор реестра.
Шаг 2: Перейдите к следующему разделу:
HKEY_LOCAL_MACHINESOFTWAREPoliciesMicrosoftWindows DefenderSystray
Если такого раздела нет, просто создайте его.
Шаг 3: Здесь создайте новый параметр DWORD (32 бита) с именем «HideSystray».
Примечание: Даже если вы используете 64-битную Windows , вам все равно нужно использовать параметр DWORD (32 бита).
Шаг 4: Установите значение для параметра с именем «HideSystray»: «1», это позволит отключить отображение значка «Безопасности Windows» на панели задач.
Шаг 5: Чтобы изменения, вступили в силу, необходимо перезагрузить Windows 1110.
Позже вы можете удалить параметр «HideSystray», чтобы вернуть значок в системный трей.
Все! Если вам известны другие способы, Как отключить иконку Защитника Windows, пожалуйста поделитесь в комментариях ниже.
Вас может заинтересовать: Как в Windows 11 отключить антивирусную программу «Защитник Windows»
Как Отключить Защитник Windows в Windows 10
If the Windows Defender icon missing from Taskbar, continue reading this tutorial to fix the issue. This guide contains several methods to show the Windows Defender icon on Windows 10 taskbar.
As you know, the Windows Defender is the free antivirus and antispyware protection offered by Microsoft in Windows 10. The Windows Defender application (also know as «Windows Security») is installed by default with Windows 10 and protects you from viruses, spyware and other unwanted software in real-time.
The most common and easiest way to verify your protection status with Windows Defender in Windows 10 is to view its relevant icon in the taskbar.
If you cannot see the Windows Defender icon on the taskbar, one of the following may occur::
- You ‘re using a third-party antivirus for your protection. In this case, Windows Defender is disabled and this is normal.
- Windows Defender may have been disabled on your system by a malware program.
- Windows Defender icon is disabled on Windows 10 Settings.
How to FIX: Windows Defender Taskbar icon is Missing on Windows 10.
Step 1. Verify that Windows Defender is Running and Protects you.
1. Navigate to go to Start menu -> Settings -> Update & Security.
2. Select Windows Security on the left and then click Open Windows Security.
3. If Windows Defender is the only antivirus on your PC and protects you, then you should see the screen below (with the indication «No action required» on all items).*
* Notes:
1. If you ‘re using another antivirus on your system, then at this screen you should be informed that Windows Defender is disabled because you ‘re protected with the third-party antivirus.
2. If you ‘re not using a third party antivirus and Windows Defender is disabled then try to enable it and if you can’t proceed and perform a malware scan on your system by using the instructions on this tutorial.
Step 2. Show Windows Defender icon on Taskbar.
The first method to fix the «Windows Defender icon is not showing in system tray» issue, is to turn on the Windows Defender notification icon in Taskbar options.
1. Right-click on Taskbar and open Taskbar Settings. *
* Note: Additionally, go to Start menu -> Settings -> Personalization and choose Taskbar on the left.
2. Scroll down and at Notification area section, click Select which icons appear on taskbar.
3. Set the Windows Security Notification icon toggle to On to show the Windows Defender icon at taskbar.
4. Now check if the Windows Defender icon appears on Taskbar and if not, continue to step-3 below.
Step 3. Enable Windows Defender icon at Windows Startup.
If you enabled the notification icon of Windows Defender in Taskbar and the icon is still missing, then probably is disabled at startup.
1. Press CTRL + SHIFT + ESC keys to open Task Manager. *
* Note: Additionally, press CTRL + ALT + DEL and click Task Manager.
2a. In Task Manager window select the Startup tab.
2b.If the Windows Security Notification icon status is disabled, select it & click Enable.
3. Restart your PC and the Windows Defender notification icon should appear on Taskbar.
That’s all folks! Did it work for you?
Please leave a comment in the comment section below or even better: like and share this blog post in the social networks to help spread the word about this solution.
If this article was useful for you, please consider supporting us by making a donation. Even $1 can a make a huge difference for us.

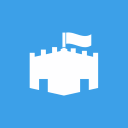
Сегодня мы расскажем вам, как сделать так, чтобы значок встроенного в Windows 10 антивирусного ПО всегда отображался в области системных уведомлений и как всегда предлагаем несколько способов решения описанной проблемы: вручную (чуть дольше и сложнее) и автоматизированный.
Ну а поможет нам всемогущий редактор реестра. Итак, запускаем его с правами администратора и переходим по следующему пути:
В подразделе RUN необходимо создать строковый параметр, присвоить ему имя Windows Defender и указать в качестве значения вот такую строку:
Вот что у вас должно получиться:
Ну а дальше как обычно – для того, чтобы изменения вступили в силу, необходимо перезагрузить компьютер.
Соответственно, если вы решите удалить значок антивируса из области уведомлений – достаточно просто удалить созданный вами строковый параметр Windows Defender.
А для тех, кому вручную делать все это лень – предусмотрен вариант попроще: достаточно скачать вот этот файл, разархивировать его и запустить. Он попросит разрешение на внесение изменений в систему, если у вас достаточно прав, смело отвечайте «Да», перезагружайте компьютер и лицезрите искомый значок.
Как видите инструкция довольна проста (а это одна из наших целей – публиковать варианты решения проблем понятным всем языком). Приходите к нам еще и вы обязательно найдёте для себя что-нибудь интересное на страницах нашего сайта.
Источник
Как в Windows 10 включить отображение иконки Защитника

У тех, кто выполнял чистую установку с загрузочного диска или флешки, значка нет, так как по умолчанию при этом способе установки Windows не создает соответствующий ключ в разделе реестра, отвечающего за автозагрузку. А вот в случае установки Windows 10 путем обновления существующей версии, значок Защитника будет отображаться, хотя в некоторых сборках возможно и обратное.
Включаем значок Defender в «чисто» установленной Windows 10
Откройте редактор реестра и разверните вот эту ветку:
Создайте в подразделе Run новый параметр строкового типа и назовите его Windows Defender, а в качестве его значения установите путь к исполняемому файлу Защитника. Выглядеть он должен следующим образом:
Чтобы изменения вступили в силу, перезагрузите компьютер или выйдите и заново войдите в свою учетную запись.
Источник
Как восстановить иконку windows defender notification icon
О чем материал?
Бывают ситуации, когда вы например пытаетесь настроить операционную систему Windows 10 с помощью прочих твикеров, например Win 10 Tweaker от автора ХрисТ. Твикер конечно отличный, но ничего не бывает без греха и этими же твикерами можно сломать системный функционал.
К примеру вы решили отключить системный антивирус, воспользовались данным твикером и в разделе «Система» отметили соответствующий пункт и нажали кнопку применить:
далее перезагрузили компьютер и видите, что реально антивируса нет в системном трее и иконка с автозагрузки исчезла.
Немного поработав с такими настройками вы возможно решите, а зачем мне другие антивирусы, если системного вполне достаточно, вы решите вернуть антивирус снова в систему откатив настройки которые были проделаны:
Несколько раз нажмите по отмеченной стрелочке и антивирус должен вернуться в трей, после нужно перезагрузить компьютер.
Windows defender notification icon restore add startup windows 10
В том случае если антивирус не загрузился автоматически, нужно его принудительно вернуть в автозагрузку. Чтобы этого добиться, перейдите в меню пуск, в поиске введите CMD, и выберите пункт «Запуск от имени администратора»:
И далее в терминале вставьте команду:
эта команда добавит Windows defender в автозагрузку и восстановит иконку в системном трее. После выполнения команды компьютер автоматически перезагрузится.
Или же без выполнения команды, перейдите в реестр HKEY_LOCAL_MACHINESOFTWAREMicrosoftWindowsCurrentVersionRun
Источник
Как в Windows 10 включить отображение иконки Защитника
Иконки в системном трее позволяют получить быстрый доступ к используемым программам и контролировать состояние системы. Как в Windows 10 включить отображение иконки Защитника, и почему часть пользователей видит значок с момента установки системы, а другим приходится настраивать отображение вручную?
Различия в способе инсталляции
Если установка Windows 10 выполнялась с носителя (флеш-диска или диска загрузки), значок Защитника по умолчанию отображен не будет. Система не создает в реестре соответствующей записи согласно дефолтным настройкам, выбранным разработчиками.
Если переход на «десятку» выполнялся путем обновления текущей версии Windows, в большинстве случаев иконка Защитника будет видна с первой загрузки. Однако некоторые бета-релизы наследуют ту же практику, что и «готовая» операционка — в этом случае значок придется выводить в трей в ручном режиме.
Включение Защитника в системе, установленной «с нуля»
Для вывода иконки Защитника потребуется корректировка системного реестра. Найдите ветку HKEY_CURRENT_USER, затем SOFTWARE, перейдите в раздел Microsoft/Windows. В папке текущей версии системы (CurrentVersion) выберите пункт Run.
Здесь нужно создать новый строковый параметр с заголовком Windows Defender. Значением пункта должен быть путь до программы Защитника. Путь до файла заключается в кавычки и оформляется специальным образом. В начале проставляется адрес папки с приложениями —%ProgramFiles%. Затем указывается каталог Защитника (Windows Defender) и имя файла (обычно MSASCui.exe). Значения разделяются обратным слэшом (). В конце значения указывается команда —runkey.
Изменения, внесенные в реестр, будут применены после перезапуска Windows. Можно и просто перезайти в учетную запись.
Удаление Защитника
Подобным образом — через правку реестра — выполняется и удаление Защитника из автозапуска. В том же разделе Run необходимо проверить значения всех существующих параметров и удалить те, которые содержат ссылку на исполняемый файл Defender.
Источник
Как восстановить иконку windows defender notification icon
О чем материал?
Бывают ситуации, когда вы например пытаетесь настроить операционную систему Windows 10 с помощью прочих твикеров, например Win 10 Tweaker от автора ХрисТ. Твикер конечно отличный, но ничего не бывает без греха и этими же твикерами можно сломать системный функционал.
К примеру вы решили отключить системный антивирус, воспользовались данным твикером и в разделе «Система» отметили соответствующий пункт и нажали кнопку применить:
далее перезагрузили компьютер и видите, что реально антивируса нет в системном трее и иконка с автозагрузки исчезла.
Немного поработав с такими настройками вы возможно решите, а зачем мне другие антивирусы, если системного вполне достаточно, вы решите вернуть антивирус снова в систему откатив настройки которые были проделаны:
Несколько раз нажмите по отмеченной стрелочке и антивирус должен вернуться в трей, после нужно перезагрузить компьютер.
Windows defender notification icon restore add startup windows 10
В том случае если антивирус не загрузился автоматически, нужно его принудительно вернуть в автозагрузку. Чтобы этого добиться, перейдите в меню пуск, в поиске введите CMD, и выберите пункт «Запуск от имени администратора»:
И далее в терминале вставьте команду:
эта команда добавит Windows defender в автозагрузку и восстановит иконку в системном трее. После выполнения команды компьютер автоматически перезагрузится.
Или же без выполнения команды, перейдите в реестр HKEY_LOCAL_MACHINESOFTWAREMicrosoftWindowsCurrentVersionRun
Источник
Содержание
- Не отображается значок защитник windows в трее на панели задач win 10
- Как включить Защитник Windows 10, если с работой антивируса возникли проблемы
- Содержание
- 1. Заражение системы как причина невозможности запуска Защитника Windows 10
- 2. Повреждение системных файлов Windows 10 как проблема запуска Защитника Windows
- 3. Как включить Защитник Windows с помощью системного реестра
- 4. Как включить Защитник Windows с помощью редактора групповой политики
- 5. O&O ShutUp10 и другие подобные программы как причина невозможности запуска Защитника Windows
- 6. Как включить Защитник Windows, когда ни один из способов не помог
- Скрыть значок Защитника в Windows 10.
- Отключение Иконки уведомления Защитника Windows.
- Скрыть значок защитника с помощью групповой политики.
- Скрыть значок защитника с помощью редактор реестра.
- 4 эффективных способа включить Windows Defender
- Чем Windows Defender может быть полезен
- Как влючить Windows Defender разными способами
- Включение защиты через «Пуск»
- Запуск «Безопасности Windows» с помощью редактора реестра
- Активация через редактор локальной групповой политики
- Использование программы Win Updates Disabler
- Как правильно настроить «Безопасность Windows»
- Видео: настройка встроенного антивируса
- Как добавить исключения
- Когда стоит отключить встроенную защиту
- Не отображается значок защитник windows в трее на панели задач win 10
Не отображается значок защитник windows в трее на панели задач win 10
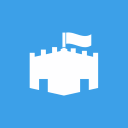
Сегодня мы расскажем вам, как сделать так, чтобы значок встроенного в Windows 10 антивирусного ПО всегда отображался в области системных уведомлений и как всегда предлагаем несколько способов решения описанной проблемы: вручную (чуть дольше и сложнее) и автоматизированный.
Ну а поможет нам всемогущий редактор реестра. Итак, запускаем его с правами администратора и переходим по следующему пути:
В подразделе RUN необходимо создать строковый параметр, присвоить ему имя Windows Defender и указать в качестве значения вот такую строку:
Вот что у вас должно получиться:
Ну а дальше как обычно – для того, чтобы изменения вступили в силу, необходимо перезагрузить компьютер.
Соответственно, если вы решите удалить значок антивируса из области уведомлений – достаточно просто удалить созданный вами строковый параметр Windows Defender.
А для тех, кому вручную делать все это лень – предусмотрен вариант попроще: достаточно скачать вот этот файл, разархивировать его и запустить. Он попросит разрешение на внесение изменений в систему, если у вас достаточно прав, смело отвечайте «Да», перезагружайте компьютер и лицезрите искомый значок.
Как видите инструкция довольна проста (а это одна из наших целей – публиковать варианты решения проблем понятным всем языком). Приходите к нам еще и вы обязательно найдёте для себя что-нибудь интересное на страницах нашего сайта.
Источник
Как включить Защитник Windows 10, если с работой антивируса возникли проблемы
В некоторых случаях при использовании стороннего антивируса, бывает, что Защитник Windows автоматически не отключается и в таком случае пользователь прибегает к различным способам принудительного отключения встроенного антивируса.
В этой статье мы поэтапно разберем все способы решения проблем с обратным запуском Защитника Windows 10.
Итак, если вы столкнулись с тем, что Защитник автоматически не включается и в Параметрах Windows 10 сообщает об отключении системным администратором, то тогда вам стоит выполнить перечисленные ниже рекомендации.
Содержание
1. Заражение системы как причина невозможности запуска Защитника Windows 10
Вредоносная программа может различными способами блокировать включение Защитника Windows. В первую очередь зловредную программу нужно удалить. Для этого выполните сканирование системы антивирусным сканером, стоит выполнить сканирование даже двумя различными сканерами. Советую выбрать сканер из числа Рекомендуемых сканеров на странице: Антивирусные сканеры.
Для лучшей эффективности работы сканеров, проводить сканирование советую в Безопасном режиме загрузки системы.
После того как угроза была устранена, пользователь может столкнутся с тем, что из-за последствий работы вредоносной программы, Защитник Windows все еще не запускается. Для её решения переходим к следующему этапу рекомендаций.
2. Повреждение системных файлов Windows 10 как проблема запуска Защитника Windows
Вредоносная программа или ошибка другой программы могут нарушить целостность системных файлов Windows 10. Это так же может повлиять на работу Защитника Windows.
Для восстановления системных файлов Windows нужно в меню Пуск ввести слово Командная строка или cmd.exe и запустить её от имени Администратора (нажмите правой кнопкой мыши по приложению Командная строка и из появившегося списка действий выберите Запуск от имени администратора).
После того как вы открыли Командную строку от имени Администратора переходим непосредственно к восстановлению поврежденных файлов. В первую очередь с помощью инструмента DISM мы выполним проверку и исправления внутреннего системного образа Windows 10, с помощью которого чуть позже будем восстанавливать файлы системы.
В командной строке Windows поочередно вводим следующие команды DISM:
Следующая команда, как и команда выше, выполняют проверку целостности образа Windows без его восстановления:
Команда восстановления поврежденного образа Windows:
Завершив восстановление образа Windows, переходим к восстановлению системных файлов. Оба этапа являются важными для восстановления повреждений системы.
В Командной строке выполняем команду:
Как правило этого будет достаточно для восстановления системных файлов. У нас на сайте вы можете подробнее прочесть о работе инструмента DISM и о восстановлении системы с помощью команды SFC.
3. Как включить Защитник Windows с помощью системного реестра
Распространенным способом отключения Защитника является отключение с помощью системного реестра. В нашем случае мы будем включать Защитник через редактирование реестра.
В первую очередь нам нужно удалить ключи реестра, отвечающие за отключение Защитника Windows.
Редактор реестра можно открыть через меню Пуск или запуском команды regedit.exe (клавиша Win в сочетании с клавишей R ).
Перед началом любой правки реестра советую сделать резервную копию реестра. Для этого в меню редактора реестра выберите Файл > Экспорт и сохраните указанный файл.
Открыв редактор реестра, в его адресной строке вводим следующий путь:
Если в папке реестра есть подпапка с названием Real-Time Protection, то её нужно удалить, нажав на неё правой кнопкой мыши и выбрать Удалить.
Далее нам нужно создать ключ DisableAntiSpyware:
После внесения изменений в реестр, необходимо перезагрузить систему.
4. Как включить Защитник Windows с помощью редактора групповой политики
С помощью редактора групповой политики Windows, можно так же отключать или включать Защитник Windows.
Затем перезагрузите систему.
5. O&O ShutUp10 и другие подобные программы как причина невозможности запуска Защитника Windows
Если вы пользуетесь программой O&O ShutUp10 или другими подобными утилитами, то самое время вспомнить о них и в их настройках выключить опцию отключения Защитника. После применения изменений нужно перезагрузить систему.
6. Как включить Защитник Windows, когда ни один из способов не помог
Бывают случаи, когда ни один из описанных выше способов не помогает включить Защитник. Пользователь все так же получает сообщение о том, что «Невозможно открыть данное приложение. Ваш системный администратор отключил Центр безопасности Защитника Windows«.
Примечание. Напомню, перед работой с реестром рекомендуется сделать резервную копию реестра (в меню редактора Файл > Экспорт).
В архиве два файла реестра, WinDefend.reg и wscsvc.reg, поочередно нажимаем на них правой кнопкой мыши и из выпадающего списка выбираем Слияние.
Перезагружаем систему. Скорее всего после проделанных рекомендаций у вас включится Защитник Windows.
Источник
Скрыть значок Защитника в Windows 10.
Публикация: 8 June 2018 Обновлено: 9 July 2020
Если вы хотите отключить или включить иконку Защитника в системном трее? Это просто.
Начиная с Windows 10 Creators Update и Fall Creators Update — по умолчанию значок Защитника Windows отображается на панели задач, и при наведении курсора мыши показывает состояние защиты ПК, с его помощью, вы можете открыть интерфейс Центра безопасности Защитника Windows, в котором вы можете выполнить сканирование, проверить наличие обновлений и удалить обнаруженные угрозы.
Иконка отображаемая на панели задач находится по следующему пути:
C:Program FilesWindows DefenderMSASCuiL.exe
Защитник хорошее дополнение для безопасности вашего ПК! Так, что, если Вы хотите отключить иконку Защитника в системном трее не отключая сам защитник. Это просто.
Вот как это можно сделать.
Отключение Иконки уведомления Защитника Windows.
1. Откройте «Диспетчер задач», кликнув правой кнопкой мыши на панели задач, В Диспетчере перейдите на вкладку «Автозагрузка».
Совет. Вы можете открыть вкладку «Автозагрузка» диспетчера задач, выполнив следующую команду:
3. Перезагрузите компьютер, чтобы применить внесенные изменения.
После перезагрузки компьютера, или выхода из системы и входа вы избавитесь от значка Центр безопасности Защитника Windows из системного трея.
Если вы когда-нибудь снова увидите иконку Защитника Windows в трее, пожалуйста, следуйте данной инструкции снова.
Скрыть значок защитника с помощью групповой политики.
Начиная с Windows 10 версии 1809 (Redstone 5) существует специальная опция групповой политики, которая позволяет скрывать значок «Защитника Windows» на панели задач. Если вы используете версию Windows 10 Pro, Enterprise или Education, вы можете использовать приложение «Редактор групповых политик», чтобы настроить параметр с помощью графического интерфейса пользователя следующим образом.
Если вы используете Windows 10 Home или другую версию ОС, которая не включает редактор локальных групповых политик, вы можете применить настройку реестра.
Скрыть значок защитника с помощью редактор реестра.
Если у вас нет такого раздела, просто создайте его.
Позже вы можете удалить параметр HideSystray, чтобы вернуть значок в системный трей.
Если вам известны другие способы, Как отключить иконку Защитника Windows, пожалуйста поделитесь в комментариях ниже.
Источник
4 эффективных способа включить Windows Defender
Обычно штатная встроенная защита от вирусов компьютера под Windows 10 оказывается деактивирована после обновлений системы либо в результате неумелых или неосторожных действий пользователя. В большинстве случаев вновь запустить «Защитник» можно, не будучи специалистом в области IT, просто нужно внимательно следовать инструкциям по его включению.
Чем Windows Defender может быть полезен
От защиты операционной системы зависят удобство работы пользователя ПК и безопасность его файлов. Среди множества решений, призванных защитить компьютер от вирусов, выделяется «Защитник Windows», по умолчанию присутствующий в «десятке». Windows Defender содержит все инструменты, необходимые современному эффективному антивирусному приложению:
Вредоносные программы могут устанавливаться на компьютер без ведома пользователя через интернет и активироваться при каждом последующем подключении к сети. Часто вирусы могут попадать в систему путём инсталляции сторонних программ, в том числе и с внешних носителей. Особо вредоносные процессы пожирают ресурсы системы, удаляют папки и файлы, съедают интернет трафик.
«Защитник Windows» может бороться с угрозами двумя способами:
Между тем в новых версиях «десятки» вместо «Защитника» появилась «Безопасность Windows», но это не значит, что Defender исключён из системы. Напротив, на нём плотно завязаны многие функции и возможности новейшей антивирусной среды. Проще говоря, «Защитник» остался ядром безопасности, а «Безопасность Windows» является программной платформой на его основе. В любом случае вы всегда можете вернуться к старому интерфейсу, однако здесь уже будут доступны далеко не все предлагаемые Microsoft опции защиты:
Всё же, исходя из того, что сам «Защитник Windows» сейчас не обладает максимальным функционалом, далее в первую очередь будет рассматриваться его надстройка, а именно — более глобальный инструмент «Безопасность».
Как влючить Windows Defender разными способами
Активация Windows Defender может осуществлятся несколькими разными способами.
Включение защиты через «Пуск»
Windows в любом случае не оставит без внимания отключенную защиту от вирусов. Система будет настойчиво извещать вас об этом через уведомления. Кроме того, значки службы безопасности в меню «Пуск» и системном трее будут содержать окрашенный в красный цвет символ. О наличие проблем также будет говорить жёлтый ярлык с восклицательным знаком.
Наиболее простым и очевидным решением является попробовать заново запустить защиту через стандартный графический интерфейс — «Безопасность Windows». Осуществить это можно через меню «Пуск»:
Обычно по завершении данной настройки защита вновь работает безупречно, но не всегда. Если инструменты, отвечающие за безопасность, не хотят активироваться, скорее всего, служба отключена на уровне системы либо она административно управляется. Об этом может говорить также появление сообщения об ошибке при попытках перезапуска антивирусного приложения. И если это ваш случай, попробуйте следующие способы.
Запуск «Безопасности Windows» с помощью редактора реестра
В редактор реестра проще всего попасть, воспользовавшись стандартными программными средствами Windows 10:
По окончании всех операций закройте окна и перезагрузите компьютер. Если защита Windows не включилась, переходите к следующему пункту.
Не забывайте, что выполняя манипуляции с реестром, вы рискуете повредить системные файлы.
Активация через редактор локальной групповой политики
Управление системой через редактор групповой локальной политики предусмотрено лишь в корпоративной версии «десятки» и в Windows 10 Pro. Активация среды «Безопасность Windows» с применением инструмента для администраторов gpedit.msc выполняется следующим образом:
Закройте все программы и окна и перезагрузите ПК. Если защита всё так же отключена, попробуйте запустить её с помощью стороннего софта.
Использование программы Win Updates Disabler
Сторонняя утилита Win Updates Disabler позволяет включать и отключать компоненты защиты Windows 10 буквально парой кликов компьютерной мыши. Программу можно скачать с ресурса site2unblock.com:
Теперь можно выйти из приложения и выполнить перезагрузку компьютера. Служба «Безопасность Windows» должна вновь стать активной.
Как правильно настроить «Безопасность Windows»
Использование системной защиты Windows 10 требует постоянного обновления антивирусных сигнатур (определений). По умолчанию «десятка» совершает эти действия в автоматическом режиме (так же, как выполняет по расписанию сканирование ПК на потенциальные угрозы, обновляет непосредственно антивирус и осуществляет другие действия, связанные с безопасностью), поэтому пользователю ничего делать не нужно. Но при желании вы можете обновить определения вручную, нажав кнопку «Проверить наличие обновлений» в области «Обновления защиты от вирусов и угроз» домашнего окна среды «Безопасность Windows».
В окне «Параметры защиты от вирусов и других угроз» можно активировать или деактивировать:
Однако трогать настройки «Безопасности», установленные по умолчанию, без надобности, особенно если вы не понимаете, к чему может привести отключение или изменение той или иной функции, настоятельно не рекомендуется.
Видео: настройка встроенного антивируса
Как добавить исключения
В силу разных причин иногда бывает необходимо, чтобы антивирус не проверял на наличие угроз тот или иной файл. Отключить сканирование объекта можно, добавив его в исключения:
Выполняйте вышеописанные действия, только если вы твёрдо уверены в безопасности исключаемого объекта. Удаление файла, папки или процесса из исключений производится на той же странице настроек их выделением и нажатием кнопки «Удалить».
Когда стоит отключить встроенную защиту
По мнению Microsoft, служба безопасности Windows 10 и, в частности, встроенный «Защитник», являются эффективным инструментом для решения многих задач, связанных с защищённостью компьютера от вредоносных программ, однако независимые тесты показывают несколько иную картину.
Это первая причина, по которой многие пользователи отказываются от использования среды «Безопасность Windows», отдавая предпочтение сторонним антивирусам.
Также встроенную защиту стоит отключить, если компьютер не отличается высокой производительностью. Постоянные обновления и сканирования в этом случае могут сильно нагружать устройство, мешая работать пользователю.
Однако следует помнить, что отключение защиты может привести к заражению ПК вредоносным кодом, повреждению операционной системы, потере файлов и даже выходу из строя аппаратных компонентов.
Компания Microsoft позиционирует свой антивирусный продукт, распространяемый вместе с операционной системой Windows 10, как надёжное и мощное решение по защите и борьбе с вредоносными программами. В ряде случаев его вполне хватает обычным пользователям. И если по какой-то причине защита от уязвимостей вдруг оказалась отключена, теперь вы знаете, как запустить её вручную.
Источник
Не отображается значок защитник windows в трее на панели задач win 10
Сообщения: 36072
Благодарности: 6526
» width=»100%» style=»BORDER-RIGHT: #719bd9 1px solid; BORDER-LEFT: #719bd9 1px solid; BORDER-BOTTOM: #719bd9 1px solid» cellpadding=»6″ cellspacing=»0″ border=»0″>
Сообщения: 3411
Благодарности: 407
——-
Win 7 SP1 x64 ru MSDN. Адресовано любителям переставлять Windows: СИФИЛИС ампутацией не лечат. ИМХО.
Сообщения: 3411
Благодарности: 407
» width=»100%» style=»BORDER-RIGHT: #719bd9 1px solid; BORDER-LEFT: #719bd9 1px solid; BORDER-BOTTOM: #719bd9 1px solid» cellpadding=»6″ cellspacing=»0″ border=»0″>
Теперь значок на Windows 8.1 отображается у всех после одного из обновлений. »
——-
Win 7 SP1 x64 ru MSDN. Адресовано любителям переставлять Windows: СИФИЛИС ампутацией не лечат. ИМХО.
Источник