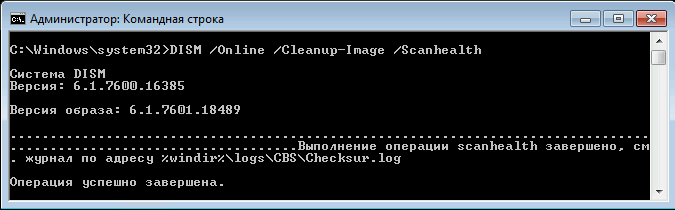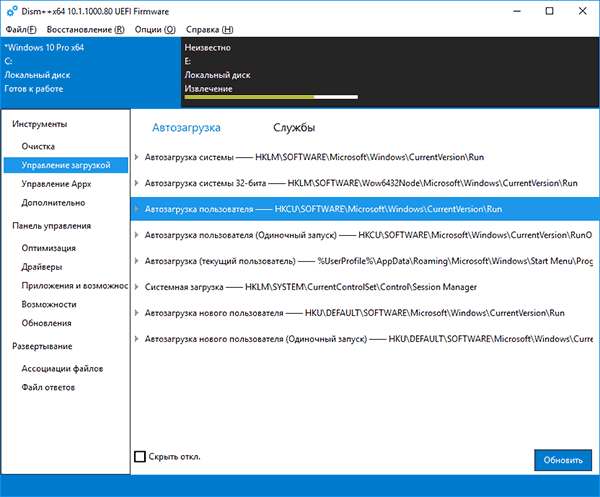В современных версиях Windows, начиная с 7, есть встроенное средство проверки системных компонентов. Эта утилита относится к разряду служебных и помимо сканирования умеет восстанавливать те файлы, что были повреждены.
Признаки повреждения компонентов ОС довольно стандартны: BSOD, зависания, перезагрузки. При проверке командой sfc /scannow пользователь также может получить следующее сообщение: «Защита ресурсов Windows обнаружила поврежденные файлы, но не может восстановить некоторые из них». В такой ситуации имеет смысл воспользоваться встроенной системой обслуживания образов DISM.
В ходе запуска проверки у некоторых пользователей может возникнуть ошибка, связанная с отсутствием определенного пакета обновлений. Мы рассмотрим стандартный запуск DISM и устранение возможной проблемы использования этой служебной программы.
- Откройте командную строку от имени администратора: нажмите «Пуск», напишите
cmd, кликните по результату ПКМ и выберите пункт «Запуск от имени администратора». - Впишите следующую команду:
DISM /Online /Cleanup-Image /ScanHealth - Теперь потребуется подождать некоторое время, пока будет производиться проверка. Ее ход отображается в виде прибавляющихся точек.
Если все прошло хорошо, командная строка выдаст соответствующее сообщение с подробной информацией.

В некоторых случаях проверка завершится аварийно с ошибкой 87, сообщающей: «Параметр ScanHealth не распознан в этом контексте». Это происходит из-за отсутствующего обновления KB2966583. Следовательно, его потребуется установить вручную, чтобы получить возможность работы с DISM. Разберем, как это сделать.
- Перейдите на страницу загрузки необходимого обновления с официального сайта Microsoft по этой ссылке.
- Прокрутите страницу вниз, найдите таблицу с файлами для скачивания, выберите разрядность вашей ОС и нажмите на «Загрузить пакет».
- Выберите предпочитаемый язык, дождитесь автоматической перезагрузки страницы и нажмите на кнопку скачивания.
- Запустите скачанный файл, произойдет короткая проверка на наличие данного обновления на ПК.
- После этого появится вопрос, действительно ли вы хотите установить обновление KB2966583. Нажмите «Да».
- Начнется установка, подождите.
- По завершении закройте окно.
- Теперь снова попробуйте запустить восстановление поврежденного хранилища системных компонентов, выполнив шаги 1-3 из инструкции выше.

Теперь вы знаете, как пользоваться системой обслуживания образом DISM в обычных условиях и при ошибке, вызванной отсутствием установленного обновления.
Еще статьи по данной теме:
Помогла ли Вам статья?
Здравствуйте, дорогие читатели и это снова я Тришкин Денис.
Сегодня хочу вам рассказать о полезной функциональности – DISM Windows 7. Инструмент является консольной утилитой, позволяющей восстанавливать поврежденные компоненты. Несмотря на то, что эта возможность не новая, о ней практически никто ничего не рассказывает. А потому и было решено поделиться имеющейся информацией с вами.
Что это?( к содержанию ↑ )
Опция появилась еще несколько лет назад, когда вышло обновление KB2966583. В операционной системе седьмой версии от Microsoft предусмотрено несколько так называемых хранилищ – для компонентов и пакетов. Они расположены в папке Windows в каталогах WinSxS и Packages соответственно.
После обновления системы раньше нередко можно было наблюдать некоторые сбои в работе из-за повреждения одного или сразу двух хранилищ. И как раз вышеописанная утилита позволяет исправить такие неполадки. Ранее это можно было сделать только с помощью отдельно предусмотренной утилиты CheckSUR.
Включение( к содержанию ↑ )
Итак, как запустить нужный нам программный модуль? Как обычно, все просто:
-
Заходим в «Пуск», «Стандартные».
-
Находим «Командную строку», вызываем на ней контекстное меню и выбираем «Запуск от имени Администратора».
-
Откроется новое окно с черным фоном, где нам необходимо прописать такую команду: «DISM /Online /Cleanup-Image /ScanHealth».
-
Подтверждаем нажатием «Enter».
-
После этого должно появится несколько строчек, последняя из которых будет сообщать, что «Операция успешно завершена».
Результат о проделанной работе можно просмотреть по адресу: «Системный диск:WindowsLogsCBS». Нас интересует файл «checksur.log».
Если в документе вы увидите множество проблем с системными компонентами – пора задумываться о переустановке операционной системы. Возможно, стоит даже обратить внимание на более новые версии. Детально об установке Windows 8.1 можно узнать, перейдя по данной ссылке.
Существует ли еще метод, как восстановить системные файлы? Кроме того, что можно заново разместить на своем компьютере операционку, предусмотрен и другой вариант. Нужно просто скачать соответствующий набор инструментов System Update Readiness Tool.
Кроме того, в «Командной строке» вместо «ScanHealth» нужно указать «RestoreHealth». Запуститься соответствующий инструмент, который поможет убрать ошибки, но к сожалению этот инструмент работает только на windows 8 и выше.
В идеале в открывшемся файле должен быть написан текст: «No errors detected». Это означает, что в системе проблем не обнаружено, а значит – все хорошо.
Ошибка запуска( к содержанию ↑ )
Иногда пользователи могут столкнуться с проблемой, когда при старте инструмента появляется «Ошибка 87», сообщающая о «неизвестном параметре». Не стоит сразу паниковать – в некоторых ситуациях такое поведение говорит просто о неправильном написании команды. Так, перед каждым знаком «/» обязательно должен стоят пробел.
Правда случаются ситуации, когда вышеописанная ошибка указывает на то, что единственным выходом будет переустановка ОС. В любом случае лучше иметь у себя дежурный диск или флешку со всем нужным дистрибутивом. Это поможет в течении кротчайшего времени вернуть работоспособность оборудования.
Очистка WinSxS( к содержанию ↑ )
Кроме вышеописанных, инструмент DISM обладает и еще одной полезной функцией – очистка системной папки WinSxS. Конечно же, это можно сделать с помощью специальных программ. Но раз мы уже заговорили об этом, я считаю, что пользователи должны знать всю возможную информацию.
Итак, чтобы убрать лишние данные из папки, необходимо опять же запустить «Командную строку», прописать, что указывалось выше, только вместо последней фразы, разместить «StartComponentCleanup». Через время, каталог будет очищен от лишних данных. Опять же эта команда работает только на windows 8 и выше.
Дополнительные команды( к содержанию ↑ )
Как и любой другой инструмент системной строки, этот имеет гораздо больше команд, помогающих в работе пользователям. Чтобы узнать подробную информацию, нужно сделать несколько движений:
-
Опять же заходим в «Командную строку».
-
Пишем «dism /?».
-
В окне должна появиться вся сопутствующая информация, которая поможет работать с этим инструментом.
Еще один вариант:
-
Заходим в «Пуск».
-
«Все программы».
-
А далее в «Microsoft Windows AIK».
-
Здесь нас интересует «Руководство пользователя для автоматической установки».
Что ж, мы можем увидеть, что этот инструмент позволяет не только заметить проблемы в операционной системе, но и восстановить ее работоспособность. Кроме, того с помощью него можно быстро и просто очистить системную папку от ненужных файлов. На самом деле, пока сложно понять, почему этой возможности уделяется так мало внимания, ведь по факту она является одним из инструментов, помогающих вовремя отреагировать на некорректную работу операционной системы Windows.
Надеюсь, вы нашли для себя новую информацию. Подписывайтесь и рассказывайте друзьям о моем блоге.
Материалы по теме
Windows Self-Healing Tool — help repair system components and detect corrupt files, repair system corruption, and update system, according to the official description presented to users when launching it. And according to a post on the Community forums, it can also help repair the freezing issue that we’ve told you about, although this can’t be guaranteed right now.
Other Issues
- Microsoft user and Windows insider MarkMazzetti explains on the forums that this solution helped fix the freezing issues, but on the other hand, it might have caused another problem on his computer running the Windows 10 Anniversary Update — this is probably one of the reasons Microsoft hasn’t released this app to everyone just yet.
“There is a new issue that I believe is a result of this Selfhealing patch. There is now random FLASHING of the screen — the same kind of flash you see when you reload the entire OS either via Recover from the cloud or using a USB stick recovery image. The flash I describe shows the rectangle box that you see in an instant when you reload the OS. MS is aware of this. This had never happened before (random flashing like it is reloading the OS) until I applied the Selfhealing patch,” the user explains.
- Microsoft is already looking into all these bugs, and a fix should be provided in the coming weeks, and hopefully, the Windows Self-Healing Tool becomes available to all. In the meantime, you can download it here, but keep in mind that it’s kind of a risky solution since it could lead to other issues.
Homepage
OS: Windows 10 (x86-x64)
Language: ENG
Size: 1,16 MB.
Скачать | Download:
Site: https://uploads.to
Sharecode: /ba8imkbucru3
Не знаешь как скачать? | You do not know how to download?
Windows 8.1 Windows 8.1 Enterprise Windows 8.1 Pro Windows 8 Windows 8 Enterprise Windows 8 Pro Windows 7 Enterprise Windows 7 Home Basic Windows 7 Home Premium Windows 7 Professional Windows 7 Starter Windows 7 Ultimate Windows Vista Enterprise 64-bit Edition Windows Vista Ultimate 64-bit Edition Windows Vista Business Windows Vista Business 64-bit Edition Windows Vista Enterprise Windows Vista Ultimate Windows 10 Еще…Меньше
Если некоторые функции Windows не работают или Windows завершает работу, используйте средство проверки системных файлов для сканирования Windows и восстановления файлов.
Несмотря на то, что приведенные ниже шаги могут показаться сложными на первом этапе, просто выполните их по порядку, и мы попробуем помочь вам.
Запуск средства проверки системных файлов (SFC.exe)
выполнив указанные ниже действия.
-
Откройте командную строку с повышенными привилегиями. Для этого выполните указанные ниже действия, в зависимости от версии операционной системы:
-
Пользователям Windows 10, Windows 8.1 или Windows 8 перед запуском средства проверки системных файлов нужно запустить систему обслуживания образов развертывания и управления ими (DISM). (Если на вашем компьютере установлена система Windows 7 или Windows Vista, перейдите сразу к шагу 3.)
Введите следующую команду и нажмите клавишу ВВОД. Выполнение команды может занять несколько минут.
DISM.exe /Online /Cleanup-image /Restorehealth
Важно! При запуске этой команды DISM обращается к Центру обновления Windows, чтобы получить файлы для устранения повреждений. Но если поврежден клиент Центра обновления Windows, используйте работающий экземпляр Windows в качестве источника восстановления либо параллельную папку Windows из сетевого расположения или со съемного носителя, например DVD-диска Windows, в качестве источника файлов. Для этого введите в командной строке такую команду:
DISM.exe /Online /Cleanup-Image /RestoreHealth /Source:C:RepairSourceWindows /LimitAccess
Примечание. Вместо заполнителя C:RepairSourceWindows укажите расположение вашего источника восстановления. Дополнительные сведения об использовании средства DISM для восстановления Windows см. в статье Восстановление образа Windows.
-
Введите в командной строке приведенную ниже команду и нажмите клавишу ВВОД:
sfc /scannow

Команда sfc /scannow проверит все защищенные системные файлы и заменит поврежденные файлы их кэшированной копией, расположенной в сжатой папке по адресу %WinDir%System32dllcache.
Заполнитель %WinDir% представляет собой папку операционной системы Windows. Например, C:Windows.
Примечание. Не закрывайте это окно командной строки, пока проверка не завершится на 100 %. Результаты проверки будут показаны после завершения данного процесса.
-
После завершения процесса проверки на экране может появиться одно из приведенных ниже сообщений:
-
Защита ресурсов Windows не обнаружила нарушений целостности.
Это значит, что отсутствующие и поврежденные системные файлы не обнаружены. -
Защита ресурсов Windows не может выполнить запрошенную операцию.
Для устранения этой проблемы выполните сканирование с помощью средства проверки системных файлов в безопасном режиме, убедитесь, что папки PendingDeletes и PendingRenames находятся в папке %WinDir%WinSxSTemp. -
Защита ресурсов Windows обнаружила поврежденные файлы и успешно их восстановила. Сведения см. в журнале CBS.Log %WinDir%LogsCBSCBS.log.
Для просмотра подробных сведений о сканировании и восстановлении системных файлов перейдите к разделу Как просмотреть подробные сведения процесса работы средства проверки системных файлов. -
Защита ресурсов Windows обнаружила поврежденные файлы, но не может восстановить некоторые из них. Сведения см. в журнале CBS.Log %WinDir%LogsCBSCBS.log.
Для восстановления поврежденных файлов вручную просмотрите подробные сведения процесса работы средства проверки системных файлов, чтобы найти поврежденный файл, а затем вручную заменить поврежденный файл гарантировано работоспособной копией.
-
Проведите пальцем от правого края экрана к центру и коснитесь кнопки Поиск. Либо, если вы используете мышь, переместите указатель в правый нижний угол экрана и щелкните кнопку Поиск. Введите запрос Командная строка в поле Поиск, щелкните правой кнопкой мыши элемент Командная строка, затем выберите команду Запуск от имени администратора. Если система запросит пароль администратора или подтверждение, введите пароль или нажмите кнопку Разрешить.
Для этого нажмите кнопку Пуск, введите запрос Командная строка или cmd в поле Поиск, щелкните правой кнопкой мыши элемент Командная строка, а затем выберите команду Запуск от имени администратора. При получении запроса на ввод пароля администратора или подтверждения введите пароль или нажмите кнопку Разрешить.
Дополнительная информация
Просмотр подробных сведений о процессе работы средства проверки системных файлов.
Чтобы ознакомиться с подробными сведениями, включенными в файл CBS.Log, вы можете скопировать сведения в файл Sfcdetails.txt с помощью команды Findstr, а затем просмотреть их в этом файле. Для этого выполните указанные ниже действия.
-
Откройте командную строку с повышенными привилегиями, как это описано на шаге 1.
-
Введите в командной строке приведенную ниже команду и нажмите клавишу ВВОД:
findstr /c:"[SR]" %windir%LogsCBSCBS.log >"%userprofile%Desktopsfcdetails.txt"
Примечание. В файле Sfcdetails.txt содержатся сведения о каждом запуске средства проверки системных файлов на компьютере. Он также содержит информацию о файлах, которые не были исправлены средством проверки системных файлов. Проверьте дату и время записей, чтобы определить проблемные файлы, обнаруженные при последнем запуске средства проверки системных файлов.
-
Откройте файл Sfcdetails.txt на рабочем столе.
-
В файле Sfcdetails.txt используется следующий формат:
Сведения о дате и времени SFC
В следующем примере файла журнала содержится запись для одного файла, который не удалось исправить:2007-01-12 12:10:42, Info CSI 00000008 [SR] Cannot
repair member file [l:34{17}]»Accessibility.dll» of Accessibility, Version =
6.0.6000.16386, pA = PROCESSOR_ARCHITECTURE_MSIL (8), Culture neutral,
VersionScope neutral, PublicKeyToken = {l:8 b:b03f5f7f11d50a3a}, Type
neutral, TypeName neutral, PublicKey neutral in the store, file is missing
Как вручную заменить поврежденный системный файл гарантированно работоспособной копией файла.
После определения, какой системный файл поврежден и не может быть восстановлен, с помощью подробных сведений в файле Sfcdetails.txt, выясните расположение поврежденного файла, затем вручную замените поврежденный файл его гарантировано работоспособной копией. Для этого выполните указанные ниже действия.
Примечание. Гарантировано работоспособную копию системного файла можно взять с другого компьютера, на котором установлена такая же, как на вашем компьютере версия Windows. Чтобы убедиться в работоспособности системного файла, который вы планируете скопировать на другом компьютере, можно провести процесс проверки средством проверки системных файлов.
-
Распространите на поврежденный системный файл права собственности администратора. Для этого скопируйте, а затем вставьте (или введите) в командную строку с повышенными привилегиями приведенную ниже команду, затем нажмите клавишу ВВОД:
takeown /f Путь_и_имя_файла
Примечание. Заполнитель Путь_и_имя_файла представляет собой путь и имя файла для поврежденного файла. Например, введите takeown /f C:windowssystem32jscript.dll.
-
Предоставьте администраторам полный доступ к поврежденному системному файлу. Для этого скопируйте и вставьте (или введите) приведенную ниже команду и нажмите клавишу ВВОД:
icacls Путь_и_имя_файла /GRANT ADMINISTRATORS:F
Примечание. Заполнитель Путь_и_имя_файла представляет собой путь и имя файла для поврежденного файла. Например, введите icacls C:windowssystem32jscript.dll /grant administrators:F. -
Замените поврежденный системный файл гарантировано работоспособной копией файла. Для этого скопируйте и вставьте (или введите) приведенную ниже команду и нажмите клавишу ВВОД:
Copy Исходный_файл Расположение
Примечание. Заполнитель Исходный_файл представляет собой путь и имя гарантировано работоспособной копии файла на вашем компьютере, а заполнитель Расположение представляет собой путь и имя поврежденного файла. Например, введите copy E:tempjscript.dll C:windowssystem32jscript.dll.
Если описанные выше действия не помогли, возможно, потребуется переустановить Windows. Дополнительные сведения см . в разделе Варианты восстановления Windows10.
Нужна дополнительная помощь?
Microsoft Technical Support has a new “Windows Self healing tool” (or “Windows Software Repair Tool”) which resets the system configuration, reinstalls main system apps, repairs system files and fixes Windows Update issues.
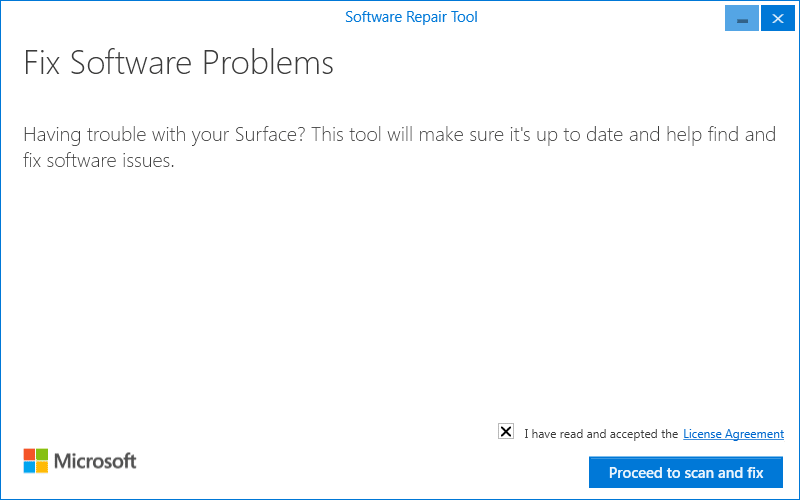
Here is a detailed report on what the tool does exactly.
The opening screen of the tool reads: Fix Software Problems — Having trouble with your Surface? This tool will make sure it’s up to date and help find and fix software issues.
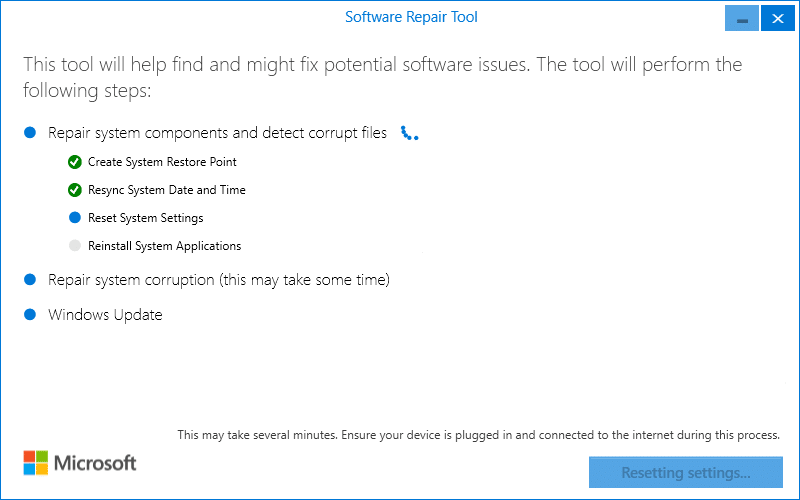
The tool says it performs the following operations:
1. Repair system components and detect corrupt files
- Create System Restore Point
- Resync System Date and Time
- Reset System Settings
- Reinstall System Applications
2. Repair system corruption
3. Windows Update
I gave this tool a shot in my test machine, and observed what it does.
Highlights
First, it creates a System Restore point – that’s a good thing. Windows 10 upgrade disable System Restore by default, and this tool enables System Restore for the system drive before attempting to create a restore point.
Note that if a recent restore point exists (created within last 24 hours), no restore point is created — which is the default behavior in Windows 8 and higher.
1. Starts the Windows Time service and syncs the system date and time using (w32tm.exe /resync)
2. Reinstalls *System* App packages using PowerShell. all the bloatware will be back.
3. Resets Winsock, proxy settings & the firewall settings
4. Resets WSUS cookie/authorization. (wuauclt.exe)
5. Resets Windows Store using wsreset.exe
6. Runs the «WindowsUpdateAutomatic App Update» Scheduled Task.
7. Resets the Security Descriptor for Windows Update and BITS services
8. Stops these 5 system services: Windows Update, BITS, Cryptographic Services, Application Identity, Update Orchestrator service for WU
9. Deletes qmgr*.dat files from “NetworkDownloader” folder
10. Deletes SoftwareDistribution and Catroot2 folders
11. Registers these DLL files:
- atl.dll
- urlmon.dll
- mshtml.dll
- shdocvw.dll
- browseui.dll
- jscript.dll
- vbscript.dll
- scrrun.dll
- msxml.dll
- msxml3.dll
- msxml6.dll
- actxprxy.dll
- softpub.dll
- wintrust.dll
- dssenh.dll
- rsaenh.dll
- gpkcsp.dll
- sccbase.dll
- slbcsp.dll
- cryptdlg.dll
- oleaut32.dll
- ole32.dll
- shell32.dll
- initpki.dll
- wuapi.dll
- wuaueng.dll
- wuaueng1.dll
- wucltui.dll
- wups.dll
- wups2.dll
- wuweb.dll
- qmgr.dll
- qmgrprxy.dll
- wucltux.dll
- muweb.dll
- wuwebv.dll
- usocore.dll
12. Performs component cleanup using DISM
13. Repairs Windows image using PowerShell/DISM (RestoreHealth)
14. Runs Sfc /Scannow
15. Restores default power schemes.
16. Runs Windows Update after a reboot, and also updates Defender.
That lists most of the things done by this tool – it’s comprehensive and may be a overkill depending upon what you use this tool for. It would have been better if they include checkboxes for each operation so that you can perform a particular or a set of operations to fix a specific issue you may be facing.
Download link: New MS Tool to repair problems with Anniversary Update available – Microsoft Community
One small request: If you liked this post, please share this?
One «tiny» share from you would seriously help a lot with the growth of this blog.
Some great suggestions:
- Pin it!
- Share it to your favorite blog + Facebook, Reddit
- Tweet it!
So thank you so much for your support. It won’t take more than 10 seconds of your time. The share buttons are right below. 
Post last revised on 8-21-2016 to make it more accurate. It’s possible that this tool performs additional repairs along with the tasks listed in this post. Hope Microsoft releases a clear documentation on this tool.
Гигантское количество проблем в операционных системах Windows возникает из-за повреждения системных файлов. Для восстановления критичных файлов предусмотрена функция защиты системных файлов. Система сама мониторит изменения особо важных файлов и заменяет их эталонными версиями из образа установки (хранилища компонентов Windows), если те были изменены или повреждены сторонним софтом. Однако, если поврежден образ установки или повреждены не критичные но значимые файлы, ОС Windows требуется помощь. Помочь можно с помощью утилит SFC и DISM. Ниже подробный мануальчик по восстановлению ОС с использованием этих утилит.
1. SFC. (System Files Checker)
Утилита для восстановления номер раз. Восстанавливает файлы системы из образа установки. Присутствует во всех версиях Windows начиная с Windows 2000. Механика работы программы отличается в зависимости от версии ОС, но общий принцип один и тот же — программа проверяет целостность системных файлов и отменяет обнаруженные изменения. Эталоны файлов программка может брать из нескольких источников.
Список источников в порядке убывания.
Для версий до Windows XP включительно:
1. Папка %WinDir%System32Dllcache
2. Путь к дистрибутиву указанный в параметре SourcePath ветки реестра HKLMSoftwarePoliciesMicrosoftWindows NTSetup
3. Путь к дистрибутиву указанный в параметре SourcePath ветки реестра HKLMSoftwareMicrosoftWindowsCurrentVersionSetup
4. CD-ROM.
Для версий начиная с Windows Vista и выше:
1. Папка %WinDir%winsxsBackup
2. Путь к дистрибутиву указанный в параметре SourcePath ветки реестра HKLMSOFTWAREMicrosoftWindowsCurrentVersionSetup
3. Путь к дистрибутиву указанный в параметре SourcePath ветки реестра HKLMSOFTWAREMicrosoftWindows NTCurrentVersionWinlogon
4. Путь к дистрибутиву указанный в параметре SourcePath ветки реестра HKLMSoftwarePoliciesMicrosoftWindows NTWindows File Protection
5. Путь к дистрибутиву указанный в параметре SourcePath ветки реестра HKLMSOFTWAREMicrosoftWindowsCurrentVersionSetupServicePackSourcePath
6. CD-ROM.
Применение программы:
1. Сканировать текущую ОС немедленно с восстановлением поврежденных файлов.
sfc /scannow
2. Сканировать текущую ОС немедленно без восстановлением поврежденных файлов.
sfc /verifyonly
3. Сканировать автономную ОС немедленно с восстановлением поврежденных файлов.
sfc /scannow /OFFWINDIR=<автономная папка Windows> /OFFBOOTDIR=<автономная папка загрузки>
4. Сканировать отдельный файл
sfc /SCANFILE=C:windowssystem32kernel32.dll
Если программа пишет ошибки восстановления, детальную информацию можно посмотреть в журнале. Журнал выполнения пишется в папку %windir%logscbscbs.log.
DISM (Deployment Image Servicing and Management).
Утилита для восстановления номер два. DISM проверяет и восстанавливает хранилище компонентов Windows (то место откуда sfc берет файлы для восстановления). Утилита присутствует начиная с Windows Vista, однако возможность восстановления хранилища из коробки работает только начиная с Windows 8. Для восстановления хранилища в Windows 7 с помощью DISM, нужно установить обновление KB2966583. Скачать можно с оф.сайта или отсюда.
В отличии от SFC, DISM может подключиться к серверам Майкрософт и взять эталонные файлы оттуда.
Команды для Windows 8 и выше:
Проверить наличие признака повреждения хранилища компонентов образа Windows (флага CBS):
DISM /Online /Cleanup-Image /CheckHealth
Полное сканирование хранилища компонентов на наличие повреждений в системных образа Windows:
DISM /Online /Cleanup-Image /ScanHealth
Восстановление поврежденных компонентов:
DISM /Online /Cleanup-Image /RestoreHealth
В Windows 7 отсутствует возможность проверки флага CBS, а команды сканирования и восстановления объединены в одну:
DISM /Online /Cleanup-Image /ScanHealth
Также как и SFC, dism может восстановить образ используя установочные файлы Windows. Для этого нужно указать путь до .wim или .esd файла и индекс образа в ключе /source
Индекс можно узнать powershell-командой
Get-WindowsImage -ImagePath «D:sourcesinstall.wim»
Команда восстановления будет выглядеть примерно так:
DISM /online /cleanup-image /restorehealth /source:WIM:E:sourcesinstall.wim:1
DISM /online /cleanup-image /restorehealth /source:ESD:E:sourcesinstall.esd:1
где 1 — индекс образа.
Чтобы dism не искал файлы на серверах Microsoft, а сразу брал их из файла установки можно дописать ключ /limitaccess
DISM /online /cleanup-image /restorehealth /source:WIM:E:sourcesinstall.wim:1 /limitaccess
DISM /online /cleanup-image /restorehealth /source:ESD:E:sourcesinstall.esd:1 /limitaccess
Можно еще восстановить образ автономной ОС. Чтобы это сделать, вместо ключа /Online написать ключ /Image:<путь до ОС>. Например
dism /image:C: /Cleanup-Image /RestoreHealth /Source:WIM:E:sourcesinstall.wim:1
Если программа пишет ошибки восстановления, детальную информацию также можно посмотреть в журнале. Журнал выполнения пишется в папку %windir%LogsDISMdism.log.
Иногда DISM выдает ошибку 0x800f081f Не удалось найти исходные файлы хотя образ точно тот. Лечится очисткой компонентов образа системы с помощью команды:
Dism.exe /online /Cleanup-Image /StartComponentCleanup
Общий алгоритм для восстановления системных файлов.
Насколько я понял, dism не восстанавливает сами системные файлы, он работает только с хранилищем компонентов Windows. После восстановления хранилища компонентов либо ОС сама подменит нужные системные файлы, либо их нужно заменить с помощью sfc. Вообщем, алгоритм действий примерно следующий:
1. Восстановление с помощью sfc.
sfc /scannow
2. Если sfc пишет ошибки, запускаем сначала dism по завершении снова sfc.
DISM /Online /Cleanup-Image /RestoreHealth
sfc /scannow
3. Если в пункте 2 тоже возникают ошибки, открываем логи и разбираемся.
Перейти к основному содержанию
Вы здесь
Пока интернет полнится обзорами свежепредставленной «десятки», мы поговорим о полезной функциональной возможности популярнейшей Windows 7, взятой из арсенала Windows 8, а именно о восстановлении поврежденных компонентов при участии консольной утилиты DISM.exe. Причем функционал этот не самый новый, но совершенно обделенный вниманием всех русскоязычных IT-ресурсов. О причинах и, собственно, о самой Deployment Image Servicing and Management (англ. «система обслуживания и управления образами развертывания», DISM) читайте в краткой заметке ниже.
Все просто: опция появилась ровно год назад с выходом апдейта KB2966583, о чем в анонсе было сказано буквально пару слов, что и стало, из-за нелюбви к FAQ-ам, причиной молчания «родных пенат» («первооткрыватель» DISM для Windows 7 – блогер Вадим Стеркин). Что ж, восполним пробел в образовании и возможностях любимой «семерки», но для начала в один абзац о том, зачем все это нужно.
Начиная с Vista, развертывание и обслуживание «Окон» построено на компонентах и пакетах, определяемых манифестами (скриншот). В директории C:Windowswinsxs находятся все файлы операционной системы, включая предыдущие версии – это и есть хранилище компонентов Windows. А хранилище пакетов в системе представлено папкой C:WindowsservicingPackages, где можно увидеть доступные пакеты и их манифесты. Раскрывая сказанное, пакетом может быть исправление для ОС или драйвер, а манифест есть текстовый XML-файл, где задаются определения для компонентов и элементов развертывания. Благодаря тому, что практика апдейтов системы – вещь необходимая, и самая распространенная причина сбоя при обновлении – повреждение озвученного хранилища, утилита DISM.exe является настоящей «палкой-выручалкой» при подобных багах. После инициации KB2966583 все пользователи «семерки» могут оценить сегодняшнюю героиню в действии, т.к. раньше для этого требовалось отдельное решение CheckSUR (Check for System Update Readiness), что не есть правильно.
Работаем с DISM.exe
Опять же, все просто: из-под учетной записи администратора (если вы – единственный пользователь Windows, то беспокоиться не о чем) запустите командную строку («Пуск» → cmd в поле поиска → «Enter«) и введите, с подтверждением, команду DISM /Online /Cleanup-Image /ScanHealth → ждем окончания процесса (скриншот) → результаты работы DISM в обязательном порядке смотрите по адресу C:WindowsLogsCBS в файле checksur.log. Наличие в логе критического числа проблемных компонентов будет сигналом искать флешку (диск) с образом Windows или скачать нужный восстанавливающий пакет System Update Readiness Tool.
В идеале вы должны увидеть текст («No errors detected») как на скриншоте выше, чего всем и желаю. И это все, что необходимо знать по теме любому мало-мальски опытному пользователю Windows.
Примечание: Владельцы ПК под управлением более поздней «восьмерки» для расширения кругозора могут ознакомиться со статьей «Параметры командной строки DISM для обслуживания пакетов операционной системы» из майкрософтовской MSDN-библиотеки.
Дмитрий Евдокимов
www.TestSoft.su
Версия для печати
Рубрики:
Теги:
Заметили ошибку? Выделите ее мышкой и нажмите Ctrl+Enter!
Читайте также
Я уже давно не писал ничего, относящегося исключительно к Windows 7. Поводом для сегодняшний записи стал редчайший случай — Microsoft добавила новую возможность в старую ОС задним числом!
Читатели со стажем сразу вспомнят, как через четыре года после выхода Windows 7 в ней появилась возможность очищать папку WinSXS. Тогда из Windows 8+ перенесли часть функций DISM. Прошло два года, и в Windows 7 переселилась еще одна технология, связанная с хранилищем компонентов.
[+] Сегодня в программе

Возвращаясь к напечатанному
В Windows Vista система обслуживания претерпела революционные изменения, после чего Microsoft продолжает ее тюнинг с выходом каждой новой ОС. Однако лишь в Windows 8 появилось встроенное восстановление поврежденных компонентов. Это был большой прорыв по сравнению с Windows 7, для которой нужно было скачивать CheckSUR со всеми вытекающими недостатками.
Для понимания ситуации я настоятельно рекомендую вам прочесть статью Как исправить ошибки при установке обновлений Windows с помощью встроенного восстановления компонентов.
Из нее вы узнаете:
- основы системы обслуживания Windows
- действия для восстановления компонентов в Windows 8+
- разницу между старым CheckSUR в Windows 7 и встроенным восстановлением в Windows 8+
Microsoft опубликовала статью базы знаний KB2966583, из которой можно скачать пакет обновления. После его установки и перезагрузки Windows 7 получает фактически такую же возможность восстановления компонентов, как Windows 8+.
Как и в более новых ОС, восстановление реализовано с помощью DISM. Приведенная ниже команда запускает процесс проверки хранилища и восстановления поврежденных компонентов.
DISM /Online /Cleanup-Image /ScanHealth
Однако в Windows 7 есть ряд особенностей:
- здесь нет ключей /CheckHealth и /RestoreHealth, и всю работу выполняет ключ /ScanHealth
- команду можно выполнять только на работающей системе, т.е. восстановление отключенных образов не реализовано
- появилась возможность проверки и восстановления компонентов Internet Explorer, которой не было в старом CheckSUR
Результат работы команды нужно смотреть в журнале, как и прежде сохраняемом по адресу WindowslogsCBSchecksur.log
================================= Checking System Update Readiness. Binary Version 6.1.7601.18489 2015-07-27 12:32 Checking Windows Servicing Packages Checking Package Manifests and Catalogs Checking Package Watchlist Checking Component Watchlist Checking Packages Checking Component Store Summary: Seconds executed: 149 No errors detected
У меня на ВМ повреждений не обнаружилось, но вы можете проверить у себя.
В статье базы знаний отдельно упоминается возможность создать запланированное задание для запуска команды. Однако учтите, что для запуска DISM нужны права администратора, т.е. задание не отработает под обычной учетной записью.
Дискуссия и опрос
Если у вас есть вопросы или комментарии по теме восстановления компонентов, не стесняйтесь озвучивать их в обсуждении. Пожалуйста, не публикуйте лог checksur в тексте комментария — есть PasteBin.
Впрочем, я думаю, что их будет немного, поэтому хочу развернуть дискуссию в другую плоскость. До официального выпуска Windows 10 осталась всего пара дней. Для инсайдеров и энтузиастов там никаких сюрпризов нет – мы следим за ходом разработки ОС уже восемь месяцев. Понятно, что практически все обладатели Windows 8.1 обновятся до Windows 10.
Поэтому меня особенно интересует, как много людей готовы перейти на Windows 10 с Windows7 и более ранних ОС.
Я уже проводил опрос на тему скорости обновления до Windows 10, но там не было расклада по вашей текущей системе, и сейчас мы его увидим. Если Windows 10 IP является вашей основной текущей системой, укажите ту, которая была установлена до нее.
В комментариях напишите, почему вы перейдете или не перейдете 1 на Windows 10! Не забудьте указать, как долго и каким образом вы пользовались предварительной версией Windows 10.
Результаты голосования утеряны в связи с прекращением работы веб-сервиса опросов.

Dism++ задуман как графический интерфейс для встроенной системной утилиты Windows dism.exe, позволяющей выполнять различные действия, связанные с резервным копированием и восстановлением системы. Однако, это далеко не все возможности, доступные в программе.
Функции Dism++
Программа Dism++ доступна с русским языком интерфейса, а потому сложностей при её использовании возникнуть не должно (кроме, возможно, некоторых непонятных для начинающего пользователя функций).
Возможности программы разбиты по разделам «Инструменты», «Панель управления» и «Развертывание». Для читателя моего сайта наибольший интерес будут представлять первые два раздела, каждый из которых делится на подразделы.
Большинство представленных действий можно выполнить и вручную (ссылки в описании ведут как раз на такие методы), но иногда сделать это с помощью утилиты, где всё собрано и работает автоматически значительно удобнее.
Инструменты
В разделе «Инструменты» присутствуют следующие возможности:
- Очистка — позволяет выполнить очистку системных папок и файлов Windows, в том числе уменьшить папку WinSxS, удалить старые драйверы и временные файлы. Чтобы узнать, сколько места можно освободить, отметьте нужные элементы и нажмите «Анализ».
- Управление загрузкой — здесь можно включить или отключить элементы автозагрузки из разных системных расположений, а также настроить режим запуска служб. При этом вы можете отдельно просмотреть системные и пользовательские службы (отключение последних обычно безопасно).
- Управление Appx — здесь вы можете удалить приложения Windows 10, в том числе встроенные (на вкладке «Предустановленные Appx»). См. Как удалить встроенные приложения Windows 10.
- Дополнительно — пожалуй, один из самых интересных разделов с возможностями для создания резервных копий Windows и восстановления, позволяющий выполнить восстановление загрузчика, сбросить пароль системы, конвертировать ESD в ISO, создать флешку Windows To Go, отредактировать файл hosts и не только.
Следует учитывать, что для работы с последним разделом, особенно с функциями восстановления системы из бэкапа, лучше запускать программу в среде восстановления Windows (об этом в конце инструкции), при этом сама утилита не должна находиться на диске, который восстанавливается или с загрузочной флешки или диска (можно просто поместить папку с программой на загрузочную флешку с Windows, загрузиться с этой флешки, нажать клавиши Shift+F10 и ввести путь к программе на USB накопителе).
Панель управления
В этом разделе содержатся подразделы:
- Оптимизация — настройки работы Windows 10, 8.1 и Windows 7, некоторые из которых без программ можно настроить в «Параметрах» и «Панели управления», а для некоторых — использовать редактор реестра или локальной групповой политики. Среди интересного: удаление пунктов контекстного меню, отключение автоматической установки обновлений, удаление пунктов из панели быстрого доступа проводника, отключение SmartScreen, отключение Защитника Windows, отключение брандмауэра и другие.
- Драйверы — список драйверов с возможностью получить информацию о месте его расположения, версии и размере, удалить драйверы.
- Приложения и возможности — аналог такого же раздела панели управления Windows с возможностью удалить программы, посмотреть их размеры, включить или отключить компоненты Windows.
- Возможности — список дополнительных системных возможностей Windows, которые можно удалить или установить (для установки отметьте пункт «Показать все»).
- Обновления — список доступных обновлений (на вкладке «Windows Update», после анализа) с возможностью получить URL для обновления, и установленных пакетов на вкладке «Установленные» с возможностью удалить обновления.
Дополнительные возможности Dism++
Некоторые дополнительные полезные опции программы вы можете найти в главном меню:
- «Восстановление — проверить» и «Восстановление — исправить» выполняют проверку или исправления системных компонентов Windows, аналогично тому, как это делается с помощью Dism.exe и описывалось в инструкции Проверка целостности системных файлов Windows.
- «Восстановление — Запуск в среде восстановления Windows» — перезагрузка компьютера и запуск Dism++ в среде восстановления, когда ОС не запущена.
- Опции — Настройки. Здесь вы можете добавить Dism++ в меню, при включении компьютера. Может быть полезно для быстрого доступа к восстановлению загрузчика или системы из образа, когда Windows не запускается.
В обзоре я не описал подробно как пользоваться некоторыми из полезных возможностей программы, но включу эти описания в соответствующие инструкции, уже присутствующие на сайте. В целом, могу рекомендовать Dism++ к использованию, при условии, что вы понимаете выполняемые действия.
Скачать Dism++ можно с официального сайта разработчика https://github.com/Chuyu-Team/Dism-Multi-language/releases