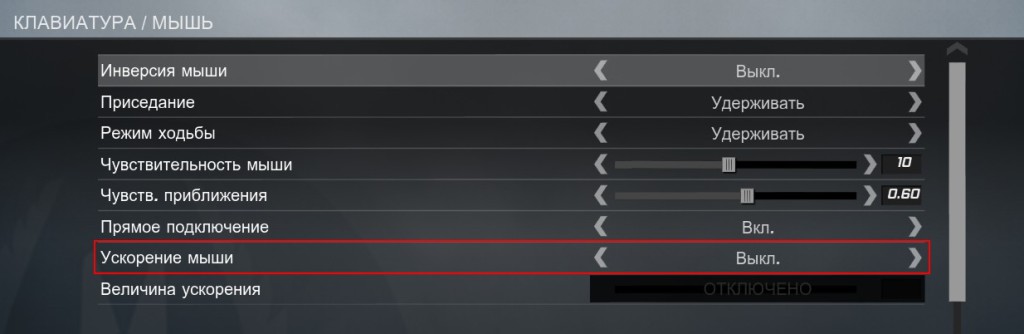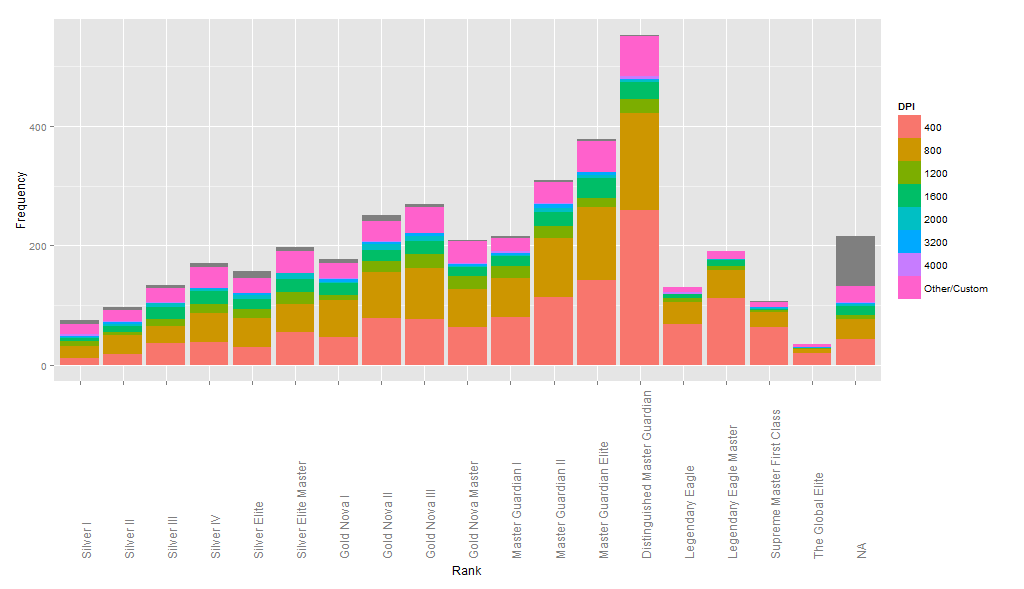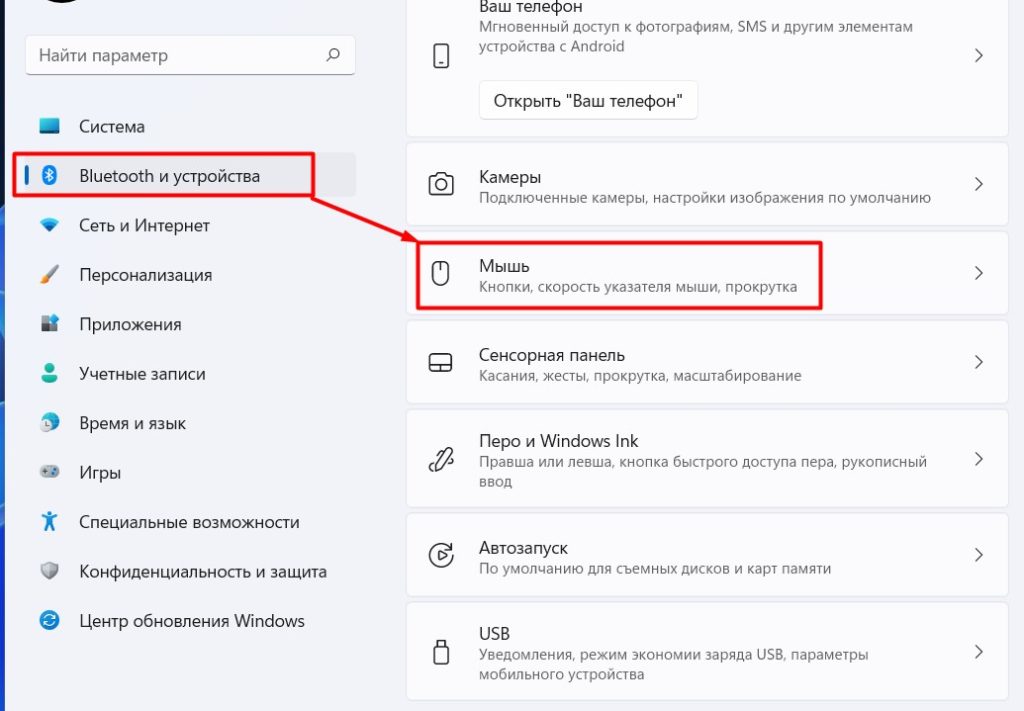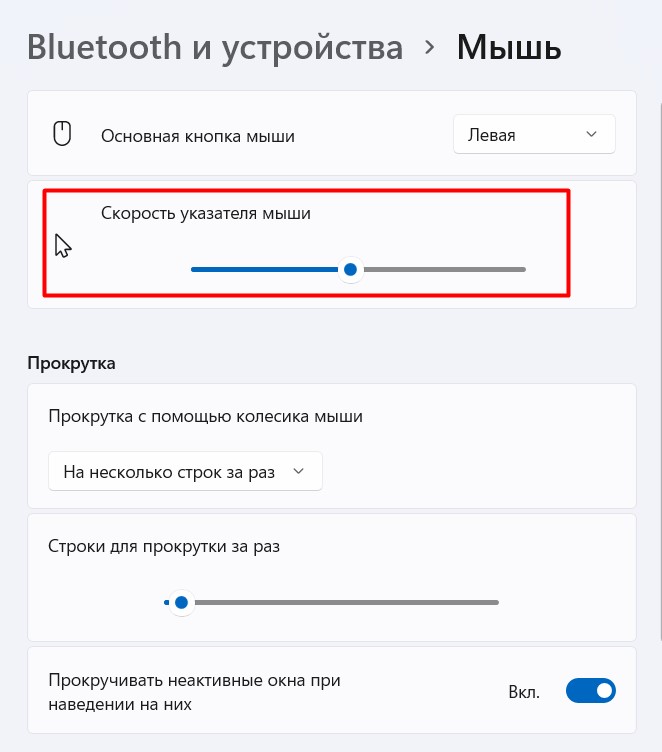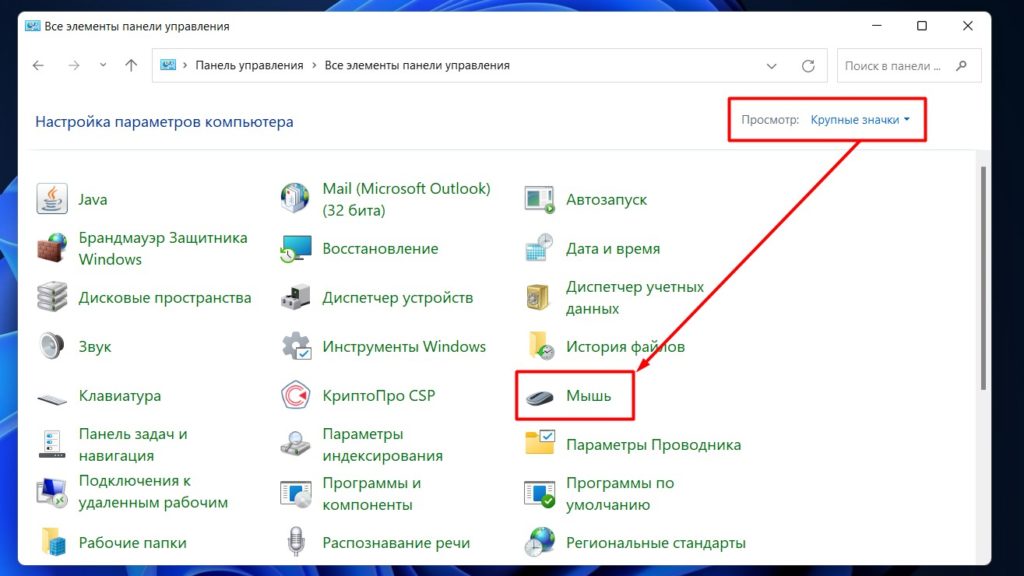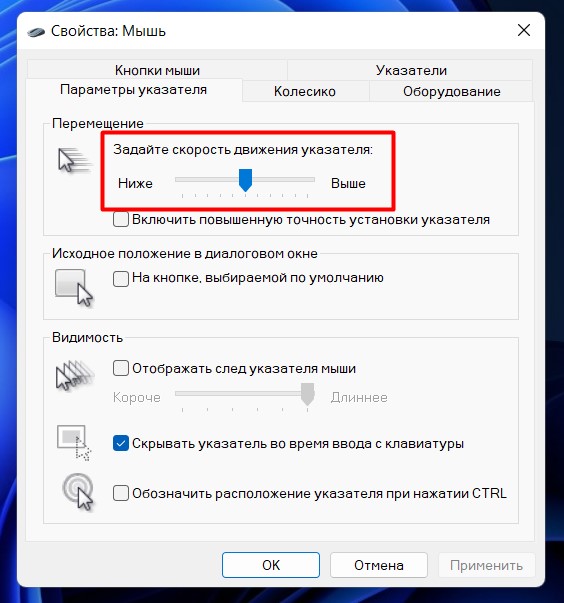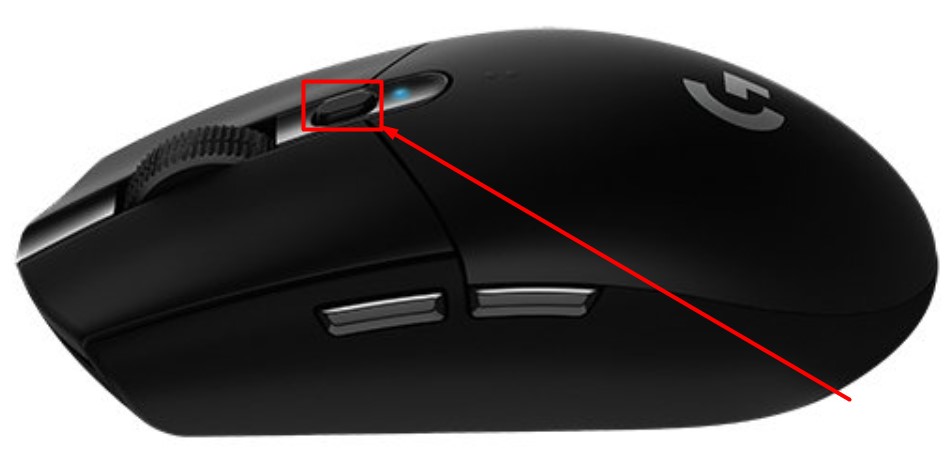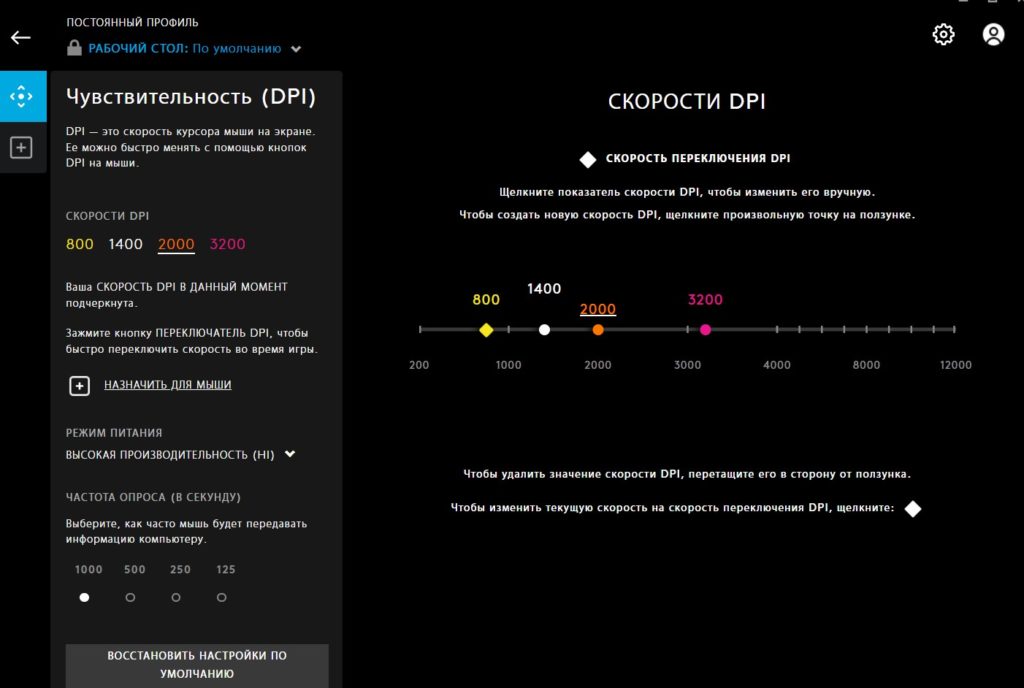В этой пошаговой инструкции для начинающих подробно о том, как настроить чувствительность мыши в Windows 11 и Windows 10 в Параметрах и Панели управления, а также кратко о фирменных утилитах от производителей, которые также позволяют уменьшить или увеличить её.
Как изменить чувствительность мыши в Параметрах
Первый способ настройки чувствительности мыши — использования интерфейса «Параметры». В Windows 11 шаги будут следующими:
- Откройте Параметры (можно нажать клавиши Win+I), а в них — раздел «Bluetooth и устройства».
- Откройте пункт «Мышь».
- Измените «Скорость указателя мыши», передвигая ползунок мышью. При желании ниже вы также можете изменить скорость прокрутки страниц колесиком.
В Windows 10 действия очень похожи:
- Откройте «Параметры» и перейдите в раздел «Устройства».
- В списке слева выберите пункт «Мышь».
- Измените значение «Скорость курсора», передвигая его вправо для увеличения скорости или влево для её уменьшения.
Настройка скорости указателя мыши в Панели управления
Второй способ — настройка чувствительности мыши в Панели управления:
- Откройте Панель управления. Для этого можно использовать поиск на панели задач. Подробнее: Как открыть панель управления Windows 11, Как открыть панель управления Windows 10.
- Убедитесь, что в поле «Просмотр» панели управления установлено «Значки» и откройте пункт «Мышь».
- В следующем окне перейдите на вкладку «Параметры указателя» и задайте скорость движения указателя — ниже или выше.
- Примените настройки
Выполняемые изменения применяются сразу, то есть после каждого изменения чувствительности, ещё до их применения, вы можете проверить, подходят ли они вам.
Программы с возможностью изменения чувствительности мыши
Описанные выше методы изменения чувствительности мыши — это всё, что может предложить Windows 11 и Windows 10, если говорить о встроенных средствах системы.
Однако, для многих «продвинутых» мышей, особенно игровых, производители выпускают собственные бесплатные программы для настройки, позволяющие настраивать чувствительность и другие параметры мыши, например:
- Logitech G Hub для игровых мышей Logitech, или Logitech Options для «обычных» мышек
- Razer Synapse
- SteelSeries Engine
- Corsair iCUE
- Центр управления мышью и клавиатурой для устройств Microsoft
Обычно такое ПО доступно на официальном сайте производителя вашей мыши в разделе «Поддержка», а в некоторых случаях скачивается и устанавливается Windows автоматически.
To change this settings, navigate to: “control panel -> mouse -> pointer options”. The pointer speed should be on 6/11 – this is the Windows default speed. Enhance pointer precision should NOT be checked on.
Contents
- 1 How do I change my mouse sensitivity to 6?
- 2 How do I change my Windows sensitivity?
- 3 What should Windows sensitivity be?
- 4 Is it bad to change Windows sensitivity?
- 5 How do I change my mouse sensitivity in Windows 10?
- 6 How do I change sensitivity?
- 7 Does Windows pointer speed affect CSGO?
- 8 How do I change my mouse Hz?
- 9 How do I get 800 dpi on Windows 10?
- 10 Is mouse acceleration good for CSGO?
- 11 Is mouse acceleration good for gaming?
- 12 What sensitivity do pros use CSGO?
- 13 What is 800 DPI in pointer speed?
- 14 Should I change my DPI or sensitivity?
- 15 Is a higher double click speed better?
- 16 How do I change mouse settings in Windows 10?
- 17 Why is my computer mouse so sensitive?
- 18 What DPI is good for gaming?
- 19 How do I change my mouse DPI to 800?
- 20 How do I change the sensitivity of my touchpad?
How do I change my mouse sensitivity to 6?
To change the mouse speed with Control Panel, use these steps:
- Open Control Panel.
- Click on Hardware and Sound.
- Click on Devices and Printers.
- Click the Mouse option.
- Click the Pointer Options tab.
- Under the “Motion” section, use the slider to adjust the speed sensitivity.
- Click the Apply button.
- Click the OK button.
In Windows, search for and open Change the mouse pointer display or speed. In the Mouse Properties window, click the Pointer Options tab. In the Motion field, click and hold the slider while moving the mouse to the right or left, to adjust the mouse speed. Click OK to save your changes.
What should Windows sensitivity be?
Each game handles sensitivity values in its own way but a lower sensitivity allows more precise movements, so it is usually best to set the in-game sensitivity to 1.0 or as low as possible and increase your mouse DPI to get the turning speed you want.
Is it bad to change Windows sensitivity?
If set the slider higher, you will experience pixel skipping since window will try to move your cursor faster than your sensor’s report. There is actually no problem at all at lowering the slider, you will not experience any skipping since it will just move the cursor less per report.
How do I change my mouse sensitivity in Windows 10?
[Windows 10] How to change cursor speed of your mouse or touchpad
- Type and search [Mouse settings] in the Windows search bar①, and then click [Open]②.
- In the Cursor speed section, drag the slider to the right or left③, to adjust the mouse cursor speed as desired.
How do I change sensitivity?
Click on the Pointer Options tab to access the mouse sensitivity settings. The Motion slider allows you to change the speed of your pointer at will. Move the slider left or right until you get the sensitivity you want.
Does Windows pointer speed affect CSGO?
Almost every good CS:GO player has the same Windows mouse settings – which is the “default” with no mouse acceleration.The pointer speed should be on 6/11 – this is the Windows default speed. Enhance pointer precision should NOT be checked on. Going over 6/11 in Windows sensitivity will result in skipped pixels.
How do I change my mouse Hz?
First Unplug Your Mouse from the computer. To change mouse polling rate to 125Hz, Hold Buttons 4+5, and then Plug the Mouse Back into the USB port. When the wheels light up, the polling rate will now be 125Hz. To change the mouse polling rate to 500Hz, Hold the Button 5 and Plug the Mouse into the Computer.
How do I get 800 dpi on Windows 10?
Frequently Asked Questions
- Click on the ”Settings” button.
- Click on the ”Devices” option in the settings menu.
- Click on the ”Mouse” option and click on “Additional mouse” options.
- A window will open. Now, click on the ”Pointer” option and move the slider to make changes in the DPI.
Is mouse acceleration good for CSGO?
When it comes to low TTK, tactical, first-person shooters like CS: GO, a proper mouse DPI setting is one of the most important aspects of getting better at the game.This setting is called Mouse acceleration and is the least recommended feature of a DPI setup.
Is mouse acceleration good for gaming?
Accelerated movement is an ergonomic feature when using a mouse or trackpad to move the pointer on screen.The same physical motion, slow or fast, results in the same rotation. This results in a better gaming experience and higher accuracy according to professional gamers.
What sensitivity do pros use CSGO?
The majority of pros use 400 DPI and between 1.5 and 2.0 in-game sensitivity.
What is 800 DPI in pointer speed?
As noted, DPI stands for “dots per inch.” This means that, for example, if your mouse is set at 800 DPI, it‘ll move a cursor 800 pixels across the screen for every inch you move the mouse. If you increase the DPI, your cursor will move more quickly for every real-life inch.
Should I change my DPI or sensitivity?
DPI refers to the physical mouse’s capabilities, and sensitivity is a software setting. A low quality mouse set to a high sensitivity would only make your movement rough and inaccurate. Conversely, a mouse with a high DPI paired with a low sensitivity setting will result in accurate, smooth movement.
Is a higher double click speed better?
But if you set the double-click slider to the fastest setting, you had better be good at double-clicking really fast.Before clicking OK, make sure you can still double-click the test icon. If you can’t, then you picked a setting that’s too fast for your reflexes and you should consider a slower setting.
How do I change mouse settings in Windows 10?
Press the Windows button on your keyboard, or click on the “Search Bar” on your Windows 10 taskbar.
- Type in “Mouse” and wait for suggestions to appear, then select “Change your mouse settings,” and a new page will open.
- In “Change your mouse settings,” click “Additional mouse options.”
Why is my computer mouse so sensitive?
Under Devices and Printers, click Mouse.Click the Pointer Options tab. In the Motion section, move the slider to adjust your mouse pointer’s speed — move the slider to the left to slow down your mouse or to the right to speed up your mouse.
What DPI is good for gaming?
You need a 1000 DPI to 1600 DPI for MMOs and RPG games. A lower 400 DPI to 1000 DPI is best for FPS and other shooter games. You only need 400 DPI to 800 DPI for MOBA games. A 1000 DPI to 1200 DPI is the best setting for Real-Time strategy games.
How do I change my mouse DPI to 800?
If your mouse doesn’t have accessible DPI buttons, simply launch the mouse and keyboard control center, select the mouse you wish to use, select the basic settings, locate the mouse’s sensitivity setting, and make your adjustments accordingly. Most professional gamers use a DPI setting between 400 and 800.
How do I change the sensitivity of my touchpad?
- Step 1: touchpad settings. Click the Windows (start menu) icon at the bottom let of the task bar. Type in ‘touchpad’.
- Step 2: adjust cursor speed. In the Touchpad settings menu, you’ll find 2 important options.
- Step 3: adjust sensitivity of the touchpad. You’ll find the second important option under Touch Sensitivity.
Автор: Norck | Опубликовано: 16.01.2017 14:37
На данный момент, мне не известно ничего, что может сделать вашу стрельбу качественной, кроме как прямых рук и хорошей настройки мышки. Если с руками сделать что-то очень сложно, то вот с настройками мышки решить проблему куда проще. Чтобы вам не нужно было искать информацию по сотне форумов и сайтов, мы решили это сделать за вас и собрать самые действенные настройки мышки. Естественно я проверил эти настройки первым делом на себе и к моему огромному удивлению, мой уровень реально вырос и я поднялся в ранге с silver до gold nova, причем очень быстро. Так что мы будем рады вам предоставить самые оптимальные настройки мышки на нашем портале ниже:
Настройки мышки в Windows
Обычно, профессиональные игроки, не уделяют много времени настройкам мышки в Windows и стараются выставить их по умолчанию, разве что выключая акселерацию (ускорение). Чтобы перейди к настройкам мышки в Windows, нужно переходить по следующим указаниям: «Панель управления» -> «Мышь» -> «Настройки курсора». Там выставьте скорость мышки на 6, всего их 11, это значит что 6 ровно по середине. Кроме этого, вам нужно будет убрать галочку с «Включить повышенную точность указателя». Когда функция повышенной точности включена, ваш курсор будет пролетать некоторые точки. К примеру, если у вас чувствительность мышки стоит на значении 8 из 11, то при движении курсор будет пропускать 2 пикселя, а если чувствительность меньше, то количество пропущенных пикселей увеличится. Так что для передвижения прицела, вам нужно будет передвинуть мышку на более значительное расстояние чем это бывает обычно, а порою мышка и вовсе не будет реагировать, что для cs go неприемлемо.
Помимо самих настроек Windows, некоторые мышки имеют программное обеспечение или драйвера, в которых так же можно настроить мышь, что не будет лишним. Название этих файлов, программ или драйверов может зависеть от фирмы вашей мышки например: Razer, SPEEDLINK, Logitech или A4 Tech и многие другие.
Настройки мышки CS:GO
Самое главное во внутриигровых настройках, что вам нужно сделать обязательно, это отключить акселерацию (ускорение мышки), на картинке ниже она обведена красным прямоугольником.
Самые наблюдательные возможно заметил, что в отличии от настроек по умолчанию, на картинке отключено прямое подключение (над ускорением мыши). Функция «Прямое подключение» синхронизирует настройки мышки в Windows и в КС ГО. Отключили мы эту функцию для того, чтобы при случайном сбое настроек мышки в винде, ваши настройки оставались бы на месте. Навряд ли вы были бы рады узнать, что после переустановки винды, нужно по новой настраивать и мышь.
Ну и куда же без консольных настроек. Я пользуюсь autoexec.cfg:
m_rawinput «1» // Прямое подключение включено
m_customaccel «0» // Ускорение мыши выключено
m_customaccel_exponent «0» // Величина ускорения 0
m_mousespeed «0» // ускорение мыши «0»
m_mouseaccel1 «0» // ускорение мыши (при 2x скорости мыши)
m_mouseaccel2 «0» // ускорение мыши (при 4x скорости мыши)
DPI/Чувствительность мышки
Первым делом мы разберёмся , что такое DPI?
DPI расшифровывается как (dots per inch), количество точек на дюйм, или же на 2.54 см. Возьмем вот такой пример: в вашем мониторе 1000 DPI (то-есть тысяча точек на дюйм), в вашей мышке 800 DPI. Это значит, что при передвижении мышки на дюйм, курсор подвинется тоже на дюйм, только перескакивая некоторое количество точек.
Например профи, редко используют высокие настройки мышки и зачастую любят низкие за их более высокую точность. Возможно вам не подойдут такие настройки, это уж сильно индивидуально, но если у вас получится привыкнуть к таким настройкам, то вы точно заметите, как повысилась ваша точность стрельбы и вероятнее всего останетесь с низкой чувствительностью мышки.
Мы наткнулись на один опрос, который проводился среди игроков в CS GO. В этом опросе узнавались ранги игроков и их DPI. Результат опросов был занесён в график, который мы можем видеть ниже. В этом графике на оси «Х» указаны ранги игроков, на оси «У» указано количество игроков, а цвета в столбиках означают количество DPI, шкала которых вынесена справа. По результатам указанным в графике, мы можем определить, что большая часть игроков используют низкие настройки чувствительности мышки.
Чувствительность мыши и разрешение экрана
Если у вашего компьютера изменится разрешение экрана, то она никоим образом не влияет на чувствительность мышки. Если увеличилось разрешение экрана, то и в игре и в виндовс, курсор попросту будет проходить расстояние больше
Crosshair — настройки вида прицела
Стоит признать что стандартный игровой прицел достаточно не плох, но вот только не один профессиональный игрок в CS GO не использует его. Каждый из нас, если ещё не приступил к настройкам прицела, рано или поздно приступит к этому, чтобы подстроить прицел под свой вкус и стиль игры. Единственное, что одинаково установлено у большинства игроков, это статический прицел. Остальное дело каждого.
Чтобы настроить прицел так, как вам будет нравиться, вам нужно будет использовать около 13-ти команд. Конечно же вам не нужно их запоминать и вводить каждый раз, когда вы будете заходить в игру, потому, что настройки будут сохранены. Но для того, чтобы совсем упростить вашу задачу по настройке прицела, мы создали для вас онлайн генератор прицела в cs go. При помощи этого генератора, вы сможете очень быстро настроить свой прицел, а потом просто скопировать эти настройки и вставить их в консоль. На сайте в описании написано во всех подробностях, как всё делать.
Выбор мыши и коврика
При выборе мышки, у нас у всех разбегаются глаза. Рынок просто наводнён разнообразием миллионов различных видов мышек. Мышки бывают проводными и беспроводными, с двумя кнопками или с 16-тью, маленькие и большие, а так же мышки трансформеры и много чего ещё. Если вы решили серьёзно подойти к выбору мышки, то желательно посмотрите обзоры, почитайте форумы, в конце концов пройдитесь по магазинам и проконсультируйтесь с продавцами. Единственное, что мы вам посоветуем в выборе мышки, это выбирать популярные бренды, которые заботятся о своей репутации и о качестве товара, тогда вы точно не прогадаете.
С ковриками всё намного проще. Профессиональные игроки предпочитают коврики большого размера, примерно в 40х30, 50х40 сантиметров. С такими ковриками намного проще играть в игру не отвлекаясь на переставление мышки, чтобы она не слетела с коврика.
Подведём итоги, что же мы сделали!
1. Выставите чувствительность мышки в виндовсе на уровень 6/11
2. Выключите ускорение мышки в windows, игре и дополнительном софте
3. В настройках игры включите «Прямое подключение»
4. Рекомендуем DPI для мышки — 400
5. Чувствительность мышки: 2-4
6. Статический прицел
7. Купите мышку с регулятором DPI и большой коврик для нее
Мы надеемся, что эта статья была вам полезна и мы обязательно будем продолжать искать информацию, чтобы улучшить ваши навыки игры в cs go.
Читайте также:
- Как сделать бесконечную разминку в cs go
- Как заработать на КС ГО?
- Как бесплатно скачать КС:ГО со скинами и мультиплеером без вирусов?
- Сервера CSDM в CS:GO
, and then clicking Control Panel.
In the search box, type mouse, and then click Mouse.
Click the Pointer Options tab, and then do any of the following: To change the speed at which the mouse pointer moves, under Motion, move the Select a pointer speed slider toward Slow or Fast.
How do I change the sensitivity in Windows 10?
Use these steps to change the mouse pointer speed:
- In Windows, search for and open Change the mouse pointer display or speed.
- In the Mouse Properties window, click the Pointer Options tab.
- In the Motion field, click and hold the slider while moving the mouse to the right or left, to adjust the mouse speed.
How do you change the sensitivity on Windows 6?
To change this settings, navigate to: “control panel -> mouse -> pointer options”. The pointer speed should be at 6/11 – this is the Windows default speed. Enhance pointer precision should NOT be checked on. Going over 6/11 in Windows sensitivity, will result in skipped pixels.
How do I increase my mouse sensitivity in Beyond Max Windows 10?
How to increase mouse sensitivity in Windows 10?
- Press Windows Key + S and enter control panel. Choose Control Panel from the list of results.
- Once Control Panel opens, select Mouse from the list of options.
- Mouse Properties window will now appear.
- After adjusting your mouse speed, click on OK and Apply to save changes.
How do I change mouse settings in Windows 10?
Fix Mouse Settings Keep Changing in Windows 10
- Fix Mouse Settings Keep Changing in Windows 10: Every time you reboot your PC your mouse settings revert back to default and in order to keep your preferred settings you need to keep your PC ON forever is really absurd.
- ComputerHKEY_LOCAL_MACHINESOFTWARESynapticsSynTPInstall.
- Recommended for you:
How do I turn down mouse sensitivity?
, and then clicking Control Panel. In the search box, type mouse, and then click Mouse. Click the Pointer Options tab, and then do any of the following: To change the speed at which the mouse pointer moves, under Motion, move the Select a pointer speed slider toward Slow or Fast.
How do I change the sensitivity of my touchpad?
Advanced touchpad features can be found in the Mouse properties in Control Panel.
- Go to the Start menu and type “Mouse”.
- Under the search returns above, select “Change mouse settings”.
- Select the “Device Settings” tab and click on the “Settings” button.
- Touchpad settings can be changed from here.
How do I increase mouse sensitivity further?
To get there:
- Navigate to the Windows Control Panel.
- Open the mouse menu.
- Open your touchpad driver (if there’s a link to it).
- Set the pointer speed to max.
- Navigate to the pointer options tab in the Mouse Properties window.
- Move the pointer speed slider all the way to the right and uncheck “Enhance pointer precision.”
How do I make my mouse more sensitive Windows 10?
Changing Your Mouse Speed. To change the speed of your mouse or trackpad cursor in Windows 10, first launch the Settings app from the Start Menu and select Devices. On the Devices screen, select Mouse from the list of sections on the left, and then select Additional Mouse Options on the right side of the screen.
How do I make my mouse pointer go faster?
MAKE THE MOUSE TRACK FASTER OR SLOWER
- Open the Control Panel.
- Click the Pointer Options tab in the Mouse Properties dialog box.
- Use the slider gizmo below Select a Pointer Speed to throttle the mouse pointer on the screen.
- Click the Apply button.
- Practice moving the mouse pointer.
- If necessary, repeat Steps 3 through 5 until you find a speed you like.
Why do my mouse settings keep changing Windows 10?
Mouse settings resetting after every restart is a common bug in Windows 10. Select Devices, and then go to mouse and touchpad. Click the on/off button to turn off “enable reverse scrolling direction”. Close the window settings and restart your PC.
How do I save settings in Windows 10?
How to backup the Start menu settings
- Sign-out of your Windows 10 account.
- Sign-in using another account or the built-in Administrator account.
- Open File Explorer.
- Click on the View tab.
- Check the Hidden items option to show hidden files.
- Navigate the following path:
- Right-click the Database folder that contains all your settings and select Copy.
How To Disable Inactive Scroll Wheel In Windows 10
- Step 1 : Go to Start Menu, Head to the Settings.
- Step 2 : Click on the “Devices” section. Step 3 :
- Step 4 : Tap on the “On” button under “Scroll Inactive windows when I hover over them” You can also enable or disable Mouse Scroll Wheel in Windows 10 using Registry.
How do I adjust mouse sensitivity for gaming?
Windows Mouse Settings
- Pointer Speed. Go to the Pointer Options tab at the top then take a look at the Motion category.
- Enhance Pointer Precision. The next and most important thing you need to do is uncheck Enhance Pointer Precision.
- Mouse Acceleration Is Bad. Mouse acceleration is generally bad for gaming.
What is mouse sensitivity?
Mouse sensitivity is the speed of a mouse pointer and how fast it moves on the screen. With increased sensitivity, the mouse moves faster and requires less effort to get across the screen.
How fast can mice run?
8 mph
Why is my touchpad so sensitive?
The Mouse Properties window will open up. Click the “Device Settings” or “Touch Pad” tab, depending on your touchpad’s manufacturer. Drag the slider in the middle of the window to the left to make your touchpad more sensitive, and drag it to the right to make your touchpad less sensitive.
How do I make my touchpad more sensitive Windows 10?
In the Settings app, click or tap on the Devices tile. On the left column, click or tap to select the Touchpad. Then, look at the right side of the window. If your computer or device has a precision touchpad, Windows 10 will clearly state that: “Your PC has a precision touchpad.”
How do I change my trackpad settings?
Here’s how to change touchpad settings in PC settings:
- Attach the Cover to Surface.
- Swipe in from the right edge of the screen, and tap Settings.
- Tap or click Change PC settings, and tap or click PC and devices.
- Tap or click Mouse and touchpad.
- Adjust your settings under Touchpad.
Why is my cursor slow?
Mouse cursor or pointer moving slow. If your mouse cursor is moving slowly, ensure that the latest driver is installed. You may then want to change the touchpad settings and adjust the speed of the pointer. Click on Sensitivity and move the slider under Pointer Speed to adjust the same.
How do I fix my mouse input lag?
To fix the problem, you need to do the following:
- Press Windows Key + S and enter control panel.
- When Control Panel opens, select Power Options.
- Now click on Choose what the power button does.
- Click on Change settings that are currently unavailable.
- Uncheck Turn on fast startup (recommended) and click on Save changes.
How do I make my cursor visible?
Make your mouse pointer more visible
- Click on the ‘Start’ button or press the ‘Windows’ logo key or press ‘Ctrl’ + ‘Esc’.
- Click on ‘Control Panel’ or press the keyboard ‘C’.
- Make sure you are in ‘Classic View.’
- In ‘Classic View’ double click ‘Mouse’ or repeatedly press the ‘M’ key until ‘Mouse’ is highlighted and press ‘Enter.’
How do I adjust mouse sensitivity in Windows?
Use these steps to change the mouse pointer speed:
- Click Start . In the Search box, type mouse.
- Click the Pointer Options tab.
- In the Motion field, click and hold the slide bar while moving the mouse to the right or left, to adjust the mouse speed.
- Click Apply, and then click OK to save your changes.
Why does my wireless mouse keep jumping around?
The cursor jumps or sometimes doesn’t react at all. The problem is due to the receiver being too close to the USB port. It picks up electronic noise generated by the computer’s parts, interfering with the signals passing from the mouse. It moves the receiver away from the computer.
How do I change the sensitivity on my Logitech mouse?
Set mouse sensitivity and pointer speed using Logitech Options
- Open Logitech Options.
- If you have more than one product displayed in the Logitech Options window, select the mouse you want to set the sensitivity for.
- Select one of the buttons by clicking on the circle next to the button.
- In the right pane, adjust the sensitivity by moving the slider to the left or right.
Can mice climb into your bed?
Mice and rats are very agile, not only can they jump and climb walls, they can also definitely climb into your bed as well. However, unless you have a serious mice infestation in your home, it’s unlikely that the mice in your house will climb into your bed.
What is the fastest way to get rid of mice?
The 8 Best Ways to Help Get Rid of Mice
- Eliminate entry points.
- Use mouse traps.
- Choose the best bait for mouse traps.
- Proper placement of mouse traps is critical.
- Bait stations.
- Good sanitation won’t get rid of mice, but poor sanitation will attract them.
- Tackle the mice in the house and out.
- Cats vs Mice.
What smell will keep rats away?
Rats do not like the smell of peppermint. You can put some peppermint oil in cotton balls and place them at the entry points and other nooks you think can be cozy abodes of these tiny creatures. Repeat every few days to keep them at bay.
Photo in the article by “Wikimedia Commons” https://commons.wikimedia.org/wiki/File:Nosy_Be_mouse_lemur_(Microcebus_mamiratra)_head.jpg
Хочу увеличить DPI на мыши, оставив скорость указателя прежней. Значит, надо понизить скорость в Windows.
Однако, они какие-то разные: через панель управления чувствительность пишется «6», через «новые» параметры Windows 10/11 — «10».
При этом, если я хочу увеличить DPI, например, в 2 раза, то уменьшение какого-либо из перечисленных выше параметров в 2 раза, не даст той же скорости указателя, что было.
Как настроить?
Дано:
1. DPI — 2000
2. «Скорость движения указателя» — 6
3. «Скорость указателя мыши» — 10
Какие и где параметры надо поставить, если я увеличиваю DPI в 2 раза(4000PDI) , в 2,5(5000DPI) , в 4(8000DPI) и 6 раз (12000DPI) ?
В этой статье мы поговорим о том, как можно изменить чувствительность мыши на Windows 11. На самом деле в Windows 11 в этом вопросе мало чего поменялось, но новичка может запутать. Бонусом я покажу, как настроил свою мышь и навсегда забыл об этой проблеме.
Содержание
- Способ 1 – Параметры
- Способ 2 – Панель управления
- Способ 3 – Кнопка DPI
- Способ 4 – Программы
- Способ 5 – Игры
- Задать вопрос автору статьи
Способ 1 – Параметры
Назовем этот способ Главным, т.к. большая часть пользователей будет использовать именно его. Сам лично долгие годы пользовался именно им (а до появления «Параметров» стандартной утилитой из «Панели управления»). Так что, если вы не ищете сложных путей настройки под разные задачи – это то что нужно.
- Открываем «Параметры» (можно щелкнуть правой кнопкой мыши по кнопке «Пуск» и выбрать «Параметры», а можно воспользоваться сочетание горячих клавиш + I).
- Переходим в «Bluetooth и устройства» – «Мышь».
- Регулируем ползунок «Скорость указателя мыши». Уменьшить – тянем влево, увеличить – тянем вправо.
При желании ниже можно отрегулировать и чувствительность колесика мыши.
Способ 2 – Панель управления
А вот это уже действительно классический вариант. До появления «Параметров» «Панель управления» была основным способом доступа к настройкам Windows. И, удивительно, этот инструмент до сих пор жив. Любители олдскула могу попробовать настроить чувствительность своей мыши и так.
- Открываем Панель управления (можно найти в поиске Windows 11, а вообще у нас есть отдельная статья по открытию панели управления на Windows 11.
- Переключаемся на «Крупные значки» и выбираем «Мышь».
- Переходим на вкладку «Параметры указателя» и задаем скорость движения.
Способ 3 – Кнопка DPI
Да, вполне себе способ для простого пользователя. Представьте себе картину: сидит несведущий человек, случайно задел кнопку DPI на мыши, а скорость изменилась – пользоваться неудобно. Возможно, стоит просто вернуть прежний режим и не лазить во все настройки, которые описывались в других разделах этой статьи.
Простым пользователям объясняю: на современных мышках уже нередко есть кнопка DPI. Нажимаете ее и «чувствительность» меняется. Обычно есть несколько режимов, поэтому последовательное нажатие на эту кнопку вернет вас к прежним настройкам. Рекомендую просто немного изучить свою мышь. На примере моей модели:
Как правило нажатие кнопки позволяет повысить чувствительность. Чтобы ее понизить – щелкаем, пока не перешагнем через максимальную чувствительность.
Способ 4 – Программы
Если у вас мышь от известного производителя (а иногда и у не очень известных такое бывает) – скорее всего для нее существует какое-то официальное приложение. Просто попробуйте поискать на официальном сайте своей мыши. Для моей Logitech G305 – это Logitech G Hub. Для других лично мне приходилось сталкиваться с Razer Synapse и SteelSeries Engine.
Самое интересное, что внутри этого приложения можно задать разные варианты работы своей мыши. Так я для разных режимов кнопки DPI установил отдельную чувствительность, и теперь для разных сценариев использования (обычная работа, игры, тонкая работа в Photoshop) у меня всегда под рукой есть нужный и удобный мне режим. Короче говоря, стоит посмотреть и попробовать.
Способ 5 – Игры
Пункт, про который наверняка знают все, но для полноты статьи стоит его вставить и здесь. Многие игры уже имеют настройку чувствительности. Поэтому зачастую не нужно лезть в настройки Windows, когда можно просто поменять чувствительность мыши для отдельной игры. Если же ваша игра не поддерживает такую настройку «сенсы», остается только прибегать к способам выше.

Ох… Казалось бы, ну что такое мышка? 👀
Тем не менее, на ее настройку (иногда) уходит кучу времени и нервов (особенно, в тех случаях, когда от нее нужно добиться чего-то более «тонкого», чем просто «перемещение» белой стрелочки в режиме «абы как» по экрану монитора…).
Собственно, в текущую заметку я решил вынести все основные моменты по настройке мышки, с которыми так или иначе приходится сталкиваться. Получилась, своего рода, инструкция с пошаговыми действиями.
Примечание: т.к. ОС Windows 11 сейчас активно обновляется — некоторые моменты из материалов ниже могут со временем «устареть» (чтобы минимизировать это — я привожу неск. способов, как открыть те или иные вкладки / параметры — выбирайте актуальный для вас!).
Итак, теперь к сути… 👌
*
👉 Доп. в помощь!
1) Перестала работать мышь на компьютере или ноутбуке — что делать (пошаговая инструкция)
2) Как подключить беспроводную мышку к компьютеру — см. пошаговую инструкцию
*
Содержание статьи
- 1 Настройки мышки
- 1.1 Регулируем чувствительность, скорость перемещения указателя и двойного клика
- 1.1.1 Спец. возможности от производителя устройства (Corsair, A4, Logitech, Razer и др.)
- 1.1.2 Пару слов о играх и чувствительности мышки
- 1.2 Как открывать папки и файлы одним или двумя кликами
- 1.3 Как сделать, чтобы мышь не выводила компьютер из «сна»
- 1.4 Дополнительные функции для кнопок мыши: например, регулирование громкости
- 1.5 Изменение курсора (ставим что-то вместо белой стрелочки)
- 1.6 Автоматические нажатия мышки (без вашего участия)
- 1.1 Регулируем чувствительность, скорость перемещения указателя и двойного клика
→ Задать вопрос | дополнить
Настройки мышки
Регулируем чувствительность, скорость перемещения указателя и двойного клика
👉 Способ 1
- нажать Win+R — должно появиться окно «Выполнить» (вместо него можно также вызвать диспетчер задач с помощью Ctrl+Shift+Esc, и создать новую задачу);
- в строку «Открыть» ввести команду control mouse и нажать Enter. Далее должно появиться окно «Свойства: мышь». 👇
*
Во вкладке «Кнопки мыши» (она появится по умолчанию) можно будет сразу же:
- обменять назначение кнопок (правую на левую — возможно, это удобно для левшей // или для некоторых игр // или для вертикальных мышек);
- задать скорость выполнения двойного клика.
Control mouse — открываем настройки мышки
Далее можно перейти во вкладки «параметры указателя» и «колесико» — в них, соответственно, можно будет отрегулировать скорость перемещения стрелочки по экрану, а также, как быстро будет перематываться страничка при прокрутке колесика.
Совет: во вкладке «параметры указателя» рекомендую включить повышенную точность указателя! Это снизит дрожание стрелочки, а также повысит ее точность наведения при небольших перемещениях.
Скорость передвижения указателя, скорость прокрутки
👉 Способ 2
- нажать Win+R;
- в окно «Выполнить» ввести команду ms-settings:mousetouchpad и нажать Enter;
- далее откроется окно параметров Windows (вкладка «Устройства / мышь»// сочетание Win+i). Здесь можно будет также изменить скорость курсора, отрегулировать колесико, до-настроить сопутствующие параметры. 👇
Устройства — мышь — параметры ОС
👉 Способ 3
- открыть контрольную панель;
- включить отображение крупных значков;
- кликнуть по ссылке «Мышь». 👇
Панель управления — крупные значки — мышь
*
Спец. возможности от производителя устройства (Corsair, A4, Logitech, Razer и др.)
Если вы используете какую-нибудь игровую («модную») мышку от таких производителей, как Corsair, A4, Logitech, Razer (и ряд др.) — очень вероятно, что к ней может быть своя доп. панель управления от производителя. 👇
Как правило, такая панель позволяет более точечно настроить мышку: задать функции доп. кнопкам на корпусе устройства; до-настроить чувствительность; установить режим подсветки; вкл. макросы и т.д.
В общем, посыл здесь простой: 👀 посмотрите на сайте производителя вашей мышки — нет ли там спец. драйвера с панелью управления…
Corsair-мышка — приложение для настройки iCue
*
Пару слов о играх и чувствительности мышки
👉 Обратите внимание, что во многих играх могут быть доп. настройки чувствительности и ускорения курсора мышки. И это очень сильно влияет на точность ваших действий (наведения, позиционирования и т.д.).
Например, в игре CS:GO — в настройках есть несколько важных опций насчет чувствительности мышки (см. скрин ниже 👇). Так, многие отмечают, что ускорение мыши (например) следует отключать. Но вообще, конечно, многое здесь подбирается индивидуально, под конкретное железо и привычку (реакцию) пользователя…
Скриншот из игры CS:GO — настройка клавиатуры и мышки
*
👉 Кстати, если говорим об играх, нельзя также не сказать о таком параметре, как DPI мышки (у обычных бюджетных мышек он в среднем 800-2000 👇). Этот показатель очень сильно влияет на точность и плавность наведения курсора!
Разумеется, чем выше значение DPI у мышки — тем лучше ваша рука сможет делать ей «виртуозные» точные вещи (ну и само собой, выс. DPI также отразиться на цене устройства). Как правило, для игр часто предпочитают мышки с 4000+ DPI* (хотя, здесь мне сложно давать советы, т.к. я не киберспортсмен 😉).
*
👉 В помощь!
Чем отличается оптическая мышь от лазерной? Какая лучше, разбор основных характеристик мыши
8200 DPI // пример игровой мышки
*
Как открывать папки и файлы одним или двумя кликами
Универсальный вариант открыть настройки:
- нажать сочетание Win+R;
- в строку «Открыть» ввести команду control folders и нажать Enter;
- в параметрах проводника найти подзаголовок «Щелчки мышью» и указать нужный вариант. См. пример на скриншоте ниже. 👇
Параметры проводника
Альтернативный вариант:
- перейти в любую из папок на диске (чтобы запустить проводник — можно использовать сочетание Win+E);
- в верхней правой части окна кликнуть по значку «Параметры»;
- далее аналогично, как в предыдущем примере. ☝
Любая открытая папка — Windows 10
*
Как сделать, чтобы мышь не выводила компьютер из «сна»
Если вы отправите компьютер (ноутбук) в сон, а затем пошевелите мышкой — он сразу же «проснется» (так ведут себя настройки электропитания мышки по умолчанию).
👉 Чтобы отключить этот момент нужно:
- открыть 👉 диспетчер устройств (чтобы это сделать — можно кликнуть правой кнопкой мыши по ПУСК);
- далее найти и раскрыть вкладку «Мыши и иные указывающие устройства»;
- после поочередно открыть свойства каждого устройства в этой вкладке и снять флажок, разрешающий устройству выводить компьютер из ждущего режима (см. пример ниже). 👇
Разрешить этому устройству выводить ПК из ждущего режима
*
Кстати, помимо мышки, возможно, вам потребуется отключить и клавиатуру (это помогает исключить случайные «пробуждения» ПК). У меня на эту тему, кстати говоря, была на блоге более подробная инструкция (ссылка ниже).
*
👉 В помощь!
Компьютер, ноутбук выходит из спящего режима САМ. Почему, как это исправить?
*
Дополнительные функции для кнопок мыши: например, регулирование громкости
Не многие знают, что кнопкам и колесику мыши можно дать дополнительные возможности (причем, не обязательно, чтобы мышка была какой-то дорогой геймерской…).
Например, довольно удобно на мышку «повесить» регулировку громкости — крутанул колёсико и звук прибавлен! 👌
О том, как это можно настроить — рассказано в одной моей заметке (ссылка ниже 👇).
👉 В помощь!
Как обычной клавиатуре и мышке добавить возможность регулировать яркость экрана, уровень громкости, выкл. монитора, и т.д.
Выбор горячих клавиш для регулировки звука // утилита Volume 2
Список функций // утилита Volume 2
*
Изменение курсора (ставим что-то вместо белой стрелочки)
Если вы хотите просто изменить цвет курсора (белой стрелочки) и его размер — то устанавливать что-то дополнительно совсем не обязательно.
Если открыть параметры Windows 11/10 (как их открыть) и перейти в раздел «Спец. возможности / Указатель мыши» — вы сможете самостоятельно изменить эти настройки… 👇
Спец. возможности — указатель мыши
Если есть желание вместо стрелочки установить что-то более интересное (например, как у меня на скриншоте ниже 👇) — для этого понадобиться загрузить к себе на диск спец. набор указателей, а после вручную выбрать один из них. Сам набор, а также, как с ним работать — я разобрал в одной своей прошлой заметке, ссылка ниже.
👉 В помощь!
Большой набор указателей мыши — как установить и настроить
Пример — на что можно поменять стрелку…
*
Автоматические нажатия мышки (без вашего участия)
Один из довольно популярных вопросов (когда многие перешли на «удалёнку»): «Можно ли сделать так, чтобы мышка самостоятельно периодически что-то «нажимала». Как это настроить?».
Ответ: да, можно! Но, разумеется, ее нажатия не сравнить с человеком — действовать она будет по какому-то заранее заданному плану. Реализуется это с помощью спец. приложений. Ссылка ниже в помощь.
*
👉 В помощь!
Утилиты для создания последовательности нажатий нужных клавиш (клавиатура + мышка). Пошаговый пример настройки
Скриншот из игры World of Warcraft // Персонаж из игры самостоятельно применяет весь спектр возможностей против врага // пример использования авто-комбинаций
*
На сим пока всё…
Дополнения по точечной настройке мыши — приветствуются!
Успехов!
👋


Полезный софт:
-
- Видео-Монтаж
Отличное ПО для создания своих первых видеороликов (все действия идут по шагам!).
Видео сделает даже новичок!
-
- Ускоритель компьютера
Программа для очистки Windows от «мусора» (удаляет временные файлы, ускоряет систему, оптимизирует реестр).
Download Article
Download Article
- Windows
- Mac
- Chromebook
- Q&A
- Tips
- Warnings
|
|
|
|
|
This wikiHow teaches you how to change the sensitivity of your mouse on a Windows, Mac or Chromebook computer. This is an easy setting to change on all three operating systems, and will allow you to quickly adjust how much your mouse pointer responds when you move your mouse.
-
1
Open Start
. Click the Windows logo in the bottom-left corner of the screen.
-
2
Click
. Click the gear icon on the left-side column of the Start menu. This opens the main Settings menu for Windows.[1]
Advertisement
-
3
Click Devices. It’s near the top of the menu next to the icon of a speaker and a keyboard.
-
4
Click Mouse. It’s the third option from the top on the left column under the «Devices» heading. This opens the Mouse settings on the right side of the window.
-
5
Click Additional mouse options. It’s just under the «Related Settings» section of the Mouse options. This opens the Mouse Properties window.
-
6
Click Pointer Options. It’s a tab at the top of the Mouse window.
-
7
Adjust your mouse pointer’s speed. In the «Motion» section near the top of the window, click and drag the slider to the left to slow down your mouse or to the right to speed up your mouse.
-
8
Disable pointer precision to slow down the mouse. If your mouse moves too quickly for you, uncheck the «Enhance pointer precision» box below the «Motion» slider. Pointer precision causes the mouse pointer to move different lengths depending on how fast you move the physical mouse or trackpad, so disabling it will prevent your mouse pointer from moving too quickly even if you move the mouse abruptly.
-
9
Test out your pointer speed. Move the mouse and watch the pointer speed. If the mouse pointer moves too quickly, reduce the «Motion» slider; if it moves too slowly, increase the «Motion» slider.[2]
- It may take a few minutes to narrow down your optimal mouse speed.
-
10
Click Apply, then click OK. Both options are at the bottom of the window. Doing so will save your settings and close the Mouse window. Your mouse pointer should now move at your determined speed.
Advertisement
-
1
Open the Apple menu
. Click the Apple logo in the top-left corner of the screen. A drop-down menu will appear.[3]
-
2
Click System Preferences…. It’s near the top of the drop-down menu.
-
3
Click Trackpad or Mouse. If you’re using a MacBook laptop, you’ll click Trackpad, while iMac desktop users will click Mouse.
-
4
Click the Point & Click tab. It’s at the top of the window.
- Skip this step if you clicked Mouse.
-
5
Adjust the «Tracking speed» slider. Click and drag the slider to the left to slow down your mouse pointer’s speed, or drag the slider to the right to speed up the pointer.[4]
-
6
Test out your mouse. Move your mouse around the screen. If it moves too quickly, drag the «Tracking speed» slider to the left; if it’s too slow, drag the slider to the right.
- You may have to fine-tune the mouse pointer’s speed for a few minutes before you’re comfortable with it.
-
7
Exit the System Preferences window. Click the red «Exit» circle in the top-left corner of the window. This will save your changes.
Advertisement
-
1
Open the menu. Click the button at the bottom right of your screen.[5]
-
2
Find Settings. Type settings into the menu that comes up and click on the first option.
-
3
Find the Mouse and Touchpad settings. Scroll down until you find the devices section. Click on Mouse and Touchpad.
-
4
Change the sensitivity. Drag the button for either Mouse or Touchpad.
-
5
Exit the settings window. This will automatically save your changes.
Advertisement
Add New Question
-
Question
What program do I use to set mouse sensitivity?
If your mouse came with its own software, install it and use that to control its settings. Otherwise, download the software from the manufacturer or use the Mouse settings in your Control Panel or System Preferences.
-
Question
How do I get the cursor to show up on Word documents?
Assuming you’re using Windows, open the Mouse and Touchpad Settings (you can search for it in Windows Search and click it in the search results) and click «Additional mouse options.» Then go to the «Pointer Options» tab and remove the check from «Hide pointer while typing.»
-
Question
I have Edge with Windows 10. How can I change the «wheel» in front of my pointer?
Open the Mouse and Touchpad Settings (you can search for it in Windows Search and click it in the search results) and click «Additional mouse options.» Then go to the «Pointers» tab. Here you’ll find various cursor schemes to choose from. You can also change an individual cursor by selecting it from the list and clicking «Browse.» All available options will appear in the list.
See more answers
Ask a Question
200 characters left
Include your email address to get a message when this question is answered.
Submit
Advertisement
-
If you want to adjust the DPI (dots per inch) setting of a gaming mouse, you’ll most likely have to do so from within the mouse’s specific settings, so check your mouse’s manual to be sure. Some models of gaming mouse also have a physical button that you can press to increase or decrease the DPI.
-
If you are still having difficulty with the mouse after adjusting the sensitivity settings, it could be due to dirt build-up on the bottom of the mouse. You may be able to resolve this issue by cleaning your mouse.
Thanks for submitting a tip for review!
Advertisement
-
Attempting to use your mouse on a glass, mirrored, or uneven surface will result in tracking issues.
Advertisement
References
About This Article
Article SummaryX
On Windows
1. Open the Mouse Menu in Control Panel.
2. Click Pointer Options.
3. Select a pointer speed, and click Apply, then click OK.
On a Mac
1. Open the Mouse or Trackpad Menu in System Preferences.
2. Drag the Tracking Speed slider to «Fast» or «Slow.»
3. Close System Preferences.
Did this summary help you?
Thanks to all authors for creating a page that has been read 893,208 times.
Is this article up to date?
Download Article
Download Article
- Windows
- Mac
- Chromebook
- Q&A
- Tips
- Warnings
|
|
|
|
|
This wikiHow teaches you how to change the sensitivity of your mouse on a Windows, Mac or Chromebook computer. This is an easy setting to change on all three operating systems, and will allow you to quickly adjust how much your mouse pointer responds when you move your mouse.
-
1
Open Start
. Click the Windows logo in the bottom-left corner of the screen.
-
2
Click
. Click the gear icon on the left-side column of the Start menu. This opens the main Settings menu for Windows.[1]
Advertisement
-
3
Click Devices. It’s near the top of the menu next to the icon of a speaker and a keyboard.
-
4
Click Mouse. It’s the third option from the top on the left column under the «Devices» heading. This opens the Mouse settings on the right side of the window.
-
5
Click Additional mouse options. It’s just under the «Related Settings» section of the Mouse options. This opens the Mouse Properties window.
-
6
Click Pointer Options. It’s a tab at the top of the Mouse window.
-
7
Adjust your mouse pointer’s speed. In the «Motion» section near the top of the window, click and drag the slider to the left to slow down your mouse or to the right to speed up your mouse.
-
8
Disable pointer precision to slow down the mouse. If your mouse moves too quickly for you, uncheck the «Enhance pointer precision» box below the «Motion» slider. Pointer precision causes the mouse pointer to move different lengths depending on how fast you move the physical mouse or trackpad, so disabling it will prevent your mouse pointer from moving too quickly even if you move the mouse abruptly.
-
9
Test out your pointer speed. Move the mouse and watch the pointer speed. If the mouse pointer moves too quickly, reduce the «Motion» slider; if it moves too slowly, increase the «Motion» slider.[2]
- It may take a few minutes to narrow down your optimal mouse speed.
-
10
Click Apply, then click OK. Both options are at the bottom of the window. Doing so will save your settings and close the Mouse window. Your mouse pointer should now move at your determined speed.
Advertisement
-
1
Open the Apple menu
. Click the Apple logo in the top-left corner of the screen. A drop-down menu will appear.[3]
-
2
Click System Preferences…. It’s near the top of the drop-down menu.
-
3
Click Trackpad or Mouse. If you’re using a MacBook laptop, you’ll click Trackpad, while iMac desktop users will click Mouse.
-
4
Click the Point & Click tab. It’s at the top of the window.
- Skip this step if you clicked Mouse.
-
5
Adjust the «Tracking speed» slider. Click and drag the slider to the left to slow down your mouse pointer’s speed, or drag the slider to the right to speed up the pointer.[4]
-
6
Test out your mouse. Move your mouse around the screen. If it moves too quickly, drag the «Tracking speed» slider to the left; if it’s too slow, drag the slider to the right.
- You may have to fine-tune the mouse pointer’s speed for a few minutes before you’re comfortable with it.
-
7
Exit the System Preferences window. Click the red «Exit» circle in the top-left corner of the window. This will save your changes.
Advertisement
-
1
Open the menu. Click the button at the bottom right of your screen.[5]
-
2
Find Settings. Type settings into the menu that comes up and click on the first option.
-
3
Find the Mouse and Touchpad settings. Scroll down until you find the devices section. Click on Mouse and Touchpad.
-
4
Change the sensitivity. Drag the button for either Mouse or Touchpad.
-
5
Exit the settings window. This will automatically save your changes.
Advertisement
Add New Question
-
Question
What program do I use to set mouse sensitivity?
If your mouse came with its own software, install it and use that to control its settings. Otherwise, download the software from the manufacturer or use the Mouse settings in your Control Panel or System Preferences.
-
Question
How do I get the cursor to show up on Word documents?
Assuming you’re using Windows, open the Mouse and Touchpad Settings (you can search for it in Windows Search and click it in the search results) and click «Additional mouse options.» Then go to the «Pointer Options» tab and remove the check from «Hide pointer while typing.»
-
Question
I have Edge with Windows 10. How can I change the «wheel» in front of my pointer?
Open the Mouse and Touchpad Settings (you can search for it in Windows Search and click it in the search results) and click «Additional mouse options.» Then go to the «Pointers» tab. Here you’ll find various cursor schemes to choose from. You can also change an individual cursor by selecting it from the list and clicking «Browse.» All available options will appear in the list.
See more answers
Ask a Question
200 characters left
Include your email address to get a message when this question is answered.
Submit
Advertisement
-
If you want to adjust the DPI (dots per inch) setting of a gaming mouse, you’ll most likely have to do so from within the mouse’s specific settings, so check your mouse’s manual to be sure. Some models of gaming mouse also have a physical button that you can press to increase or decrease the DPI.
-
If you are still having difficulty with the mouse after adjusting the sensitivity settings, it could be due to dirt build-up on the bottom of the mouse. You may be able to resolve this issue by cleaning your mouse.
Thanks for submitting a tip for review!
Advertisement
-
Attempting to use your mouse on a glass, mirrored, or uneven surface will result in tracking issues.
Advertisement
References
About This Article
Article SummaryX
On Windows
1. Open the Mouse Menu in Control Panel.
2. Click Pointer Options.
3. Select a pointer speed, and click Apply, then click OK.
On a Mac
1. Open the Mouse or Trackpad Menu in System Preferences.
2. Drag the Tracking Speed slider to «Fast» or «Slow.»
3. Close System Preferences.
Did this summary help you?
Thanks to all authors for creating a page that has been read 893,208 times.