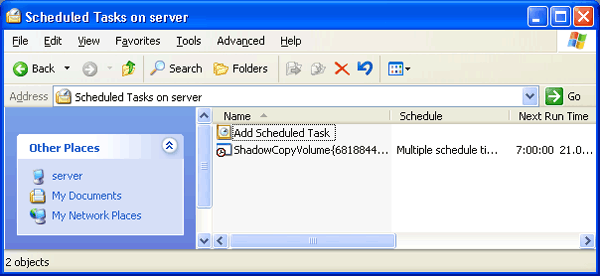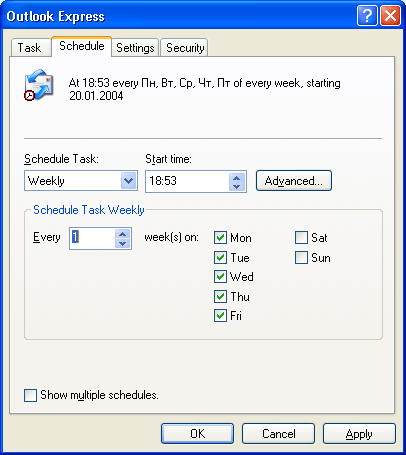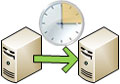В дополнение к командам AT системы Windows XP и Windows Server 2003 располагают новым средством — планировщиком заданий (Task Scheduler). (Присутствует также новая утилита командной строки — Schtasks.exe, имеющая значительно больше функциональных возможностей по сравнению с AT.) С помощью планировщика заданий можно составить расписание запуска командных файлов, документов, обычных приложений или различных утилит для обслуживания системы. Программы могут запускаться однократно, ежедневно, еженедельно или ежемесячно в заданные дни, при загрузке системы или регистрации в ней, а также при бездействии системы (idle state). Планировщик позволяет задавать достаточно сложное расписание для выполнения заданий, в котором определяются продолжительность задания, время его окончания, количество повторов, зависимость от состояния источника питания (работа от сети или от батарей) и т. п.
Задание сохраняется как файл с расширением job, что позволяет перемещать его с одного компьютера на другой. Администраторы могут создавать файлы заданий для обслуживания систем и переносить их в нужное место. К папке заданий можно обращаться удаленно, кроме того, задания можно пересылать по электронной почте.
Служба Task Scheduler (имя Schedule) инсталлируется вместе с системой и автоматически запускается при ее загрузке. Управление этой службой может осуществляться интерактивно из окна Scheduled Tasks (Назначенные задания), которое доступно из панели управления или по команде Start | АН Programs | Accessories | System Tools | Scheduled Tasks. При помощи меню Advanced (Дополнительно) в окне планировщика заданий можно приостанавливать или запускать снова эту службу. Данное меню позволяет также обращаться к журналу регистрации запланированных и выполненных заданий (команда View Log (Просмотр журнала)), в котором также фиксируются все ошибки, возникшие при запуске заданий.
Среди особенностей планировщика можно отметить:
- удобный графический пользовательский интерфейс;
- возможность программного доступа ко всем возможностям планировщика, включая страницы свойств;
- создание новых заданий при помощи операции перетаскивания (drag-and-drop) или мастера Scheduled Task Wizard (Мастер планирования заданий);
- средства безопасности.
Графический интерфейс планировщика заданий (рис. 10.29) не требует знания ключей и параметров программы (как это нужно для использования команды AT), он интегрирован в операционную систему и доступен из панели управления. Кроме того, упрощается отладка заданий, поскольку их легко проверить, запустив в любой момент непосредственно из папки заданий (команда Run (Выполнить) в контекстном меню выбранного задания). В главном окне планировщика выводится основная информация о заданиях: расписание, время следующего и предыдущего запуска, состояние, результат выполнения задания, имя создателя задания.
Рис. 10.29. Пример окна планировщика заданий с разными типами запуска
Мастер Scheduled Task Wizard (запускаемый при выборе команды Add Scheduled Task (Добавить задание)) позволяет легко и быстро в интерактивном режиме указать все параметры для запуска запланированного задания. Задания могут иметь несколько расписаний, принципиально отличающихся друг от друга. Например, некоторая программа может запускаться ежедневно в одно время, еженедельно — в другое время и однократно — в заданное время указанного дня. На рис. 10.30 приведен пример расписания для программы Outlook Express, запускающейся по рабочим дням, 3 раза в день. Установив флажок Show multiple schedules (Показывать несколько расписаний), можно задать несколько расписаний для запуска любой программы.
Рис. 10.30. Вкладка Schedule для запланированной задачи запуска программы Outlook Express
Благодаря наличию набора интерфейсов API (планировщик задач позволяет использовать все достоинства моделей СОМ и DCOM) разработчики могут встраивать службы планирования заданий в свои приложения, не заботясь о поддержке и надежности этих служб. Возможность доступа к страницам свойств задачи (см. например, рис. 10.30) позволяет создавать в приложениях специфические диалоговые окна, а затем вызывать стандартные страницы планировщика.
В среде Windows Server 2003 запланированные задания создаются и выполняются с учетом стандартных разрешений системы безопасности. На файлы заданий распространяются правила использования списков управления доступом (ACL) файловой системы NTFS, определяющие круг лиц, которым разрешено просматривать, удалять, модифицировать и выполнять задания (обратите внимание на наличие вкладки Security (Безопасность), рис. 10.30).
Примечание
При перемещении файла *.job в другую систему необходимо восстановить разрешения на его использование, поскольку эти полномочия хранятся в системе безопасности Windows.
При создании задания требуется указывать имя и пароль пользователя, определяющие контекст безопасности, в котором выполняется задание. Это позволяет запускать на одном компьютере несколько заданий с различными правами в отношении безопасности, т. е. несколько пользователей могут одновременно иметь индивидуальные, независимые расписания запланированных заданий.
31.08.2009 —
Posted by |
ms windows server 2003
Sorry, the comment form is closed at this time.
|
55 / 55 / 9 Регистрация: 18.03.2010 Сообщений: 345 Записей в блоге: 1 |
|
|
1 |
|
|
Server 2003 Планировщик задач14.08.2013, 15:37. Показов 40643. Ответов 7
Доброго времени суток. Такой вопрос. Из администрирования пропал пункт «Планировщик задач», при этом в службах он запущен. Как можно зайти в граф. оболочку чтобы создать новое задание и как этот пункт можно восстановить. Заранее спасибо.
__________________
0 |
|
Programming Эксперт 94731 / 64177 / 26122 Регистрация: 12.04.2006 Сообщений: 116,782 |
14.08.2013, 15:37 |
|
Ответы с готовыми решениями: Планировщик задач Планировщик задач тупит 2 Планировщик задач тупит
7 |
|
81 / 81 / 7 Регистрация: 07.12.2012 Сообщений: 540 |
|
|
15.08.2013, 15:34 |
2 |
|
создаете ярлык на рабочем столе Вписываете вот это Control PanelSystem and SecurityAdministrative Tools открываете это окно Перетаскиваете ярлык с рабочего стола, вуаля, все готово, он у вас снова там где нада.
0 |
|
55 / 55 / 9 Регистрация: 18.03.2010 Сообщений: 345 Записей в блоге: 1 |
|
|
15.08.2013, 17:57 [ТС] |
3 |
|
%windir%system32taskschd.msc /s не находит taskschd.msc
0 |
|
Почетный модератор 28037 / 15768 / 981 Регистрация: 15.09.2009 Сообщений: 67,753 Записей в блоге: 78 |
|
|
15.08.2013, 17:59 |
4 |
|
sfc /scannow
0 |
|
Ушел с форума 16454 / 7418 / 1186 Регистрация: 02.05.2013 Сообщений: 11,617 Записей в блоге: 1 |
|
|
15.08.2013, 21:27 |
5 |
|
Из администрирования пропал пункт «Планировщик задач» А в панели управления его нет разве («Scheduled Tasks», «Назначенные Задания» или как-то в этом духе) ?
Вписываете вот это В XP и Server 2003 этого файла нет. Это Task Scheduler 2.0, он только в Vista появился.
0 |
|
81 / 81 / 7 Регистрация: 07.12.2012 Сообщений: 540 |
|
|
16.08.2013, 19:51 |
6 |
|
А в панели управления его нет разве («Scheduled Tasks», «Назначенные Задания» или как-то в этом духе) ? В XP и Server 2003 этого файла нет. Это Task Scheduler 2.0, он только в Vista появился. вы пробовали удалить в хп например?) вот удалить в nt6.1 можно, так как это ярлык. так как найти дефолтный таск шедулер, можно в панели управление или в win+r \nameserver на xp2003 Добавлено через 16 минут
0 |
|
Почетный модератор 28037 / 15768 / 981 Регистрация: 15.09.2009 Сообщений: 67,753 Записей в блоге: 78 |
|
|
16.08.2013, 20:25 |
7 |
|
Liksx, поднимите очи ясные кверху, и прочтите заголовок темы.
1 |
|
81 / 81 / 7 Регистрация: 07.12.2012 Сообщений: 540 |
|
|
16.08.2013, 20:27 |
8 |
|
видимо очки купить нада
0 |
В дополнение к командам AT системы Windows XP и Windows Server 2003 располагают новым средством — планировщиком заданий (Task Scheduler). (Присутствует также новая утилита командной строки — Schtasks.exe, имеющая значительно больше функциональных возможностей по сравнению с AT.) С помощью планировщика заданий можно составить расписание запуска командных файлов, документов, обычных приложений или различных утилит для обслуживания системы. Программы могут запускаться однократно, ежедневно, еженедельно или ежемесячно в заданные дни, при загрузке системы или регистрации в ней, а также при бездействии системы (idle state). Планировщик позволяет задавать достаточно сложное расписание для выполнения заданий, в котором определяются продолжительность задания, время его окончания, количество повторов, зависимость от состояния источника питания (работа от сети или от батарей) и т. п.
Задание сохраняется как файл с расширением job, что позволяет перемещать его с одного компьютера на другой. Администраторы могут создавать файлы заданий для обслуживания систем и переносить их в нужное место. К папке заданий можно обращаться удаленно, кроме того, задания можно пересылать по электронной почте.
Служба Task Scheduler (имя Schedule) инсталлируется вместе с системой и автоматически запускается при ее загрузке. Управление этой службой может осуществляться интерактивно из окна
Scheduled Tasks (Назначенные задания), которое доступно из панели управления или по команде Start | АН Programs | Accessories | System Tools | Scheduled Tasks. При помощи меню
Advanced (Дополнительно) в окне планировщика заданий можно приостанавливать или запускать снова эту службу. Данное меню позволяет также обращаться к журналу регистрации запланированных и выполненных заданий (команда
View Log (Просмотр журнала)), в котором также фиксируются все ошибки, возникшие при запуске заданий.
Среди особенностей планировщика можно отметить:
- удобный графический пользовательский интерфейс;
- возможность программного доступа ко всем возможностям планировщика, включая страницы свойств;
- создание новых заданий при помощи операции перетаскивания (drag-and-drop) или мастера Scheduled Task Wizard (Мастер планирования заданий);
- средства безопасности.
Графический интерфейс планировщика заданий (рис. 10.29) не требует знания ключей и параметров программы (как это нужно для использования команды AT), он интегрирован в операционную систему и доступен из панели управления. Кроме того, упрощается отладка заданий, поскольку их легко проверить, запустив в любой момент непосредственно из папки заданий (команда
Run (Выполнить) в контекстном меню выбранного задания). В главном окне планировщика выводится основная информация о заданиях: расписание, время следующего и предыдущего запуска, состояние, результат выполнения задания, имя создателя задания.
Рис. 10.29. Пример окна планировщика заданий с разными типами запуска
Мастер Scheduled Task Wizard (запускаемый при выборе команды Add Scheduled Task
(Добавить задание)) позволяет легко и быстро в интерактивном режиме указать все параметры для запуска запланированного задания. Задания могут иметь несколько расписаний, принципиально отличающихся друг от друга. Например, некоторая программа может запускаться ежедневно в одно время, еженедельно — в другое время и однократно — в заданное время указанного дня. На рис. 10.30 приведен пример расписания для программы Outlook Express, запускающейся по рабочим дням, 3 раза в день. Установив флажок
Show multiple schedules (Показывать несколько расписаний), можно задать несколько расписаний для запуска любой программы.
Рис. 10.30. Вкладка Schedule для запланированной задачи запуска программы Outlook Express
Благодаря наличию набора интерфейсов API (планировщик задач позволяет использовать все достоинства моделей СОМ и DCOM) разработчики могут встраивать службы планирования заданий в свои приложения, не заботясь о поддержке и надежности этих служб. Возможность доступа к страницам свойств задачи (см. например, рис. 10.30) позволяет создавать в приложениях специфические диалоговые окна, а затем вызывать стандартные страницы планировщика.
В среде Windows Server 2003 запланированные задания создаются и выполняются с учетом стандартных разрешений системы безопасности. На файлы заданий распространяются правила использования списков управления доступом (ACL) файловой системы NTFS, определяющие круг лиц, которым разрешено просматривать, удалять, модифицировать и выполнять задания (обратите внимание на наличие вкладки Security (Безопасность), рис. 10.30).
При перемещении файла *.job в другую систему необходимо восстановить разрешения на его использование, поскольку эти полномочия хранятся в системе безопасности Windows.
При создании задания требуется указывать имя и пароль пользователя, определяющие контекст безопасности, в котором выполняется задание. Это позволяет запускать на одном компьютере несколько заданий с различными правами в отношении безопасности, т. е. несколько пользователей могут одновременно иметь индивидуальные, независимые расписания запланированных заданий.
Многие системные администраторы, использующие Windows Server 2003, пользуются Планировщиком заданий для выполнения различных повторяющихся операций: резервное копирование, автообмен, задачи обслуживания и т.п. Однако инфраструктура имеет свойство развиваться и иногда требуется перенести базу планировщика заданий на другой сервер.
Научиться настраивать MikroTik с нуля или систематизировать уже имеющиеся знания можно на углубленном курсе по администрированию MikroTik. Автор курса, сертифицированный тренер MikroTik Дмитрий Скоромнов, лично проверяет лабораторные работы и контролирует прогресс каждого своего студента. В три раза больше информации, чем в вендорской программе MTCNA, более 20 часов практики и доступ навсегда.
Чаще всего при миграции отдельных или всех ролей на новый сервер стараются максимально сохранить существующую структуру расположения данных, пространства имен и прочие настройки, дабы свести к минимуму необходимость перенастройки клиентского ПО и связанных с этим перерывов в работе. Это позволяет попробовать перенести и задания планировщика, чтобы не создавать их заново. Тем более сделать это несложно.
Что представляет из себя задание? Это специальный файл с расширением .job хранящийся в C:WindowsTask. Очевидно, что их можно просто скопировать. Это можно сделать прямо из окна Назначенные задания Панели задач.
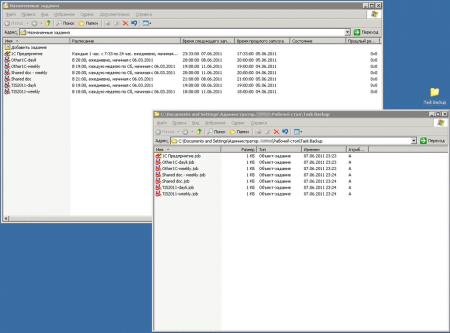
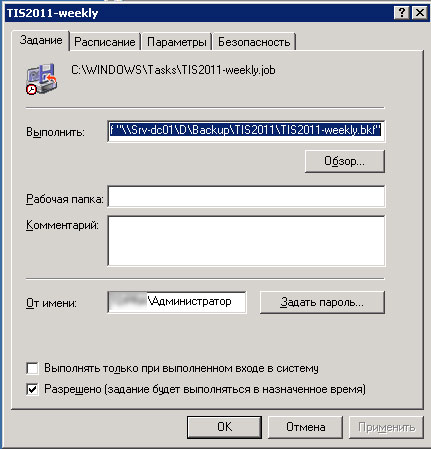
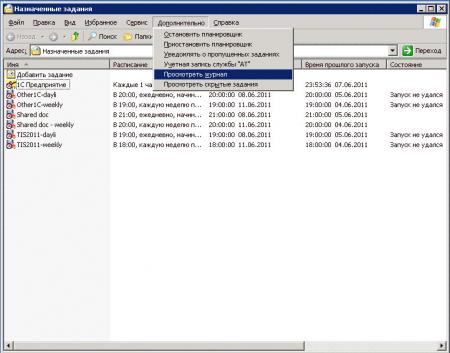
"TIS2011-weekly.job" (ntbackup.exe) 07.06.2011 23:46:44 ** ОШИБКА **"
Попытка получения учетных данных для указанного задания окончилась неудачей, поэтому задание выполнено не было. Либо произошла ошибка, либо для этого задания отсутствуют учетные данные.
Ошибка:
0x8004130f: Учетная запись для указанного задания не найдена в базе данных безопасности планировщика заданий.Однако не все так просто, как правило задание это всего лишь список команд, запускающих определенные программы и утилиты с установленным набором настроек. Так, например, при запуске заданий резервного копирования мы получим сообщение что задание завершено с кодом 1f (само задание будет не выполнено). Журнал планировщика никаких подробностей нам не сообщит. Самое время обратиться к системным журналам. В журнале Приложение находим интересующую нас запись:
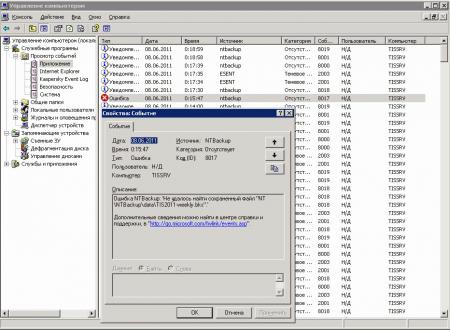
Повторно запускаем задание, все должно работать. Что хочется сказать в заключение, данная статья не является готовым руководством, вслепую скопировать действия вряд-ли получится. Мы хотели показать последовательность действий и используемый инструменты. Если вы подойдете к данной задаче осмысленно, анализируя происходящие в система процессы — мы уверены, у вас все получится. Как всегда, ждем ваших комментариев.
Дополнительные материалы:
-
Перенос заданий планировщика из Windows Server 2003 в Windows Server 2008/2012.
Научиться настраивать MikroTik с нуля или систематизировать уже имеющиеся знания можно на углубленном курсе по администрированию MikroTik. Автор курса, сертифицированный тренер MikroTik Дмитрий Скоромнов, лично проверяет лабораторные работы и контролирует прогресс каждого своего студента. В три раза больше информации, чем в вендорской программе MTCNA, более 20 часов практики и доступ навсегда.
Назначеные задания (Планировщик задач) или Scheduled Tasks позволяет запускать те или иные задачи, скрипты в определенное время, без участия пользователя.
Windows XP / Server 2003 познакомил нас c иснструмемтом командной строки — SchTasks, который был создан на основе инструментов, предлагаемых в Windows 2000. Этот инструмент дает возможность контролировать каждый аспект ваших запланированных задач, используя вышеупомянутую команды.
Вы можете использовать стандартный графический мастер для создания задач в Windows, но это не всегда удобно. Иснструмент командной строки идеально подходит для следующих ситуаций:
Управление и изменение задач из скриптов (сценариев).
Управление и создание задач на сетевых машинах без необходимости входа на них.
Массовое создание / синхронизации задач между несколькими машинами.
Использование в пользовательских приложениях для связи с Task Scheduler, не используя API вызовы.
Мы рассмотрим лишь некоторые типичные примеры, т.к. SchTasks имеет очень много возможностей, которые Вы можете посмотреть в справке по данной команде
Перейдем непосредственно к примерам:
1. Создадим задание «My Task» которое запускает скрипт RunMe.bat каждый день в 9 утра.
SchTasks /Create /SC DAILY /TN "My Task" /TR "C:RunMe.bat" /ST 09:00
2. Изменим «My Task» для запуска скрипта в 2 часа дня
SchTasks /Change /TN "My Task" /ST 14:00
3. Создадим задание «My Task» которое запускает скрипт RunMe.bat в первый день каждого месяца.
SchTasks /Create /SC MONTHLY /D 1 /TN "My Task" /TR "C:RunMe.bat" /ST 14:00
4. Создадим задание «My Task» которое запускает скрипт RunMe.bat каждый рабочий день в 2 часа дня
SchTasks /Create /SC WEEKLY /D MON,TUE,WED,THU,FRI /TN "My Task" /TR "C:RunMe.bat" /ST 14:00
5. Удаление задачи с именем «My Task»
SchTasks /Delete /TN “My Task”
Примечание: данная команда выдаст предупреждение, которое необходимо подтвердить.
Массовое создание задач
Как и в случае любого другого инструмента командной строки, вы можете включить несколько команд в командный файл (скрипт) для создания (или удаления) нескольких задач.
Например, следующий скрипт:
SchTasks /Create /SC DAILY /TN "Backup Data" /TR "C:Backup.bat" /ST 07:00 SchTasks /Create /SC WEEKLY /D MON /TN "Generate TPS Reports" /TR "C:GenerateTPS.bat" /ST 09:00 SchTasks /Create /SC MONTHLY /D 1 /TN "Sync Database" /TR "C:SyncDB.bat" /ST 05:00
Создаст эти задания:
Создание таких сценариев, это возможность быстрого создания задач на многих машинах одновременно. Вы можете добавить данный (подобный) скрипт в сценарий входа в домен в системe политик AD, для обновления текущих задач или создания новых.



 Бэкап через планировщик задач
Бэкап через планировщик задач