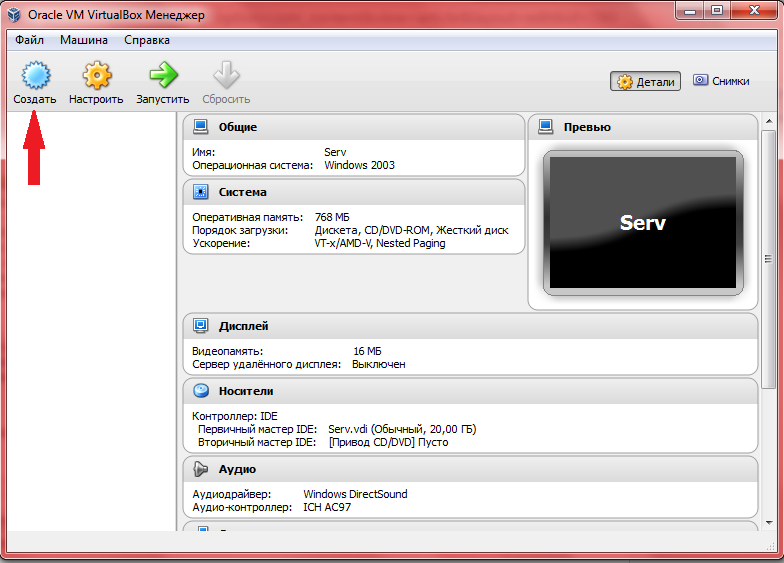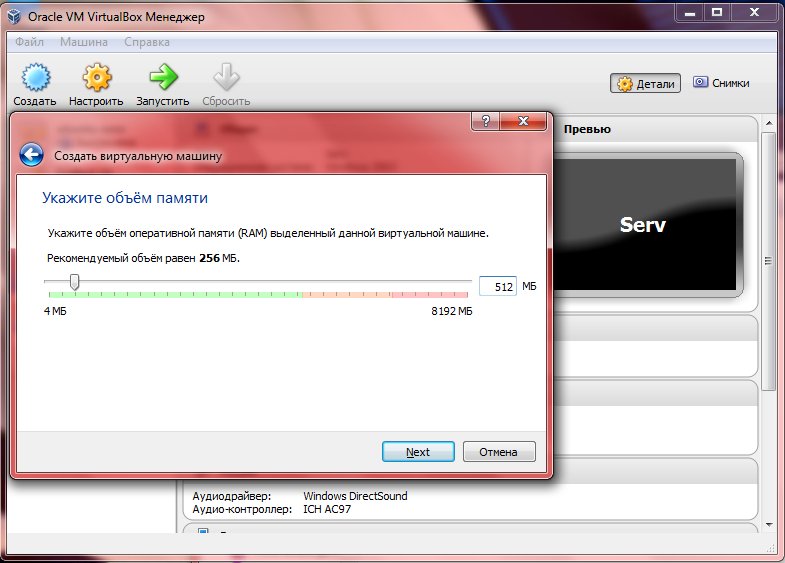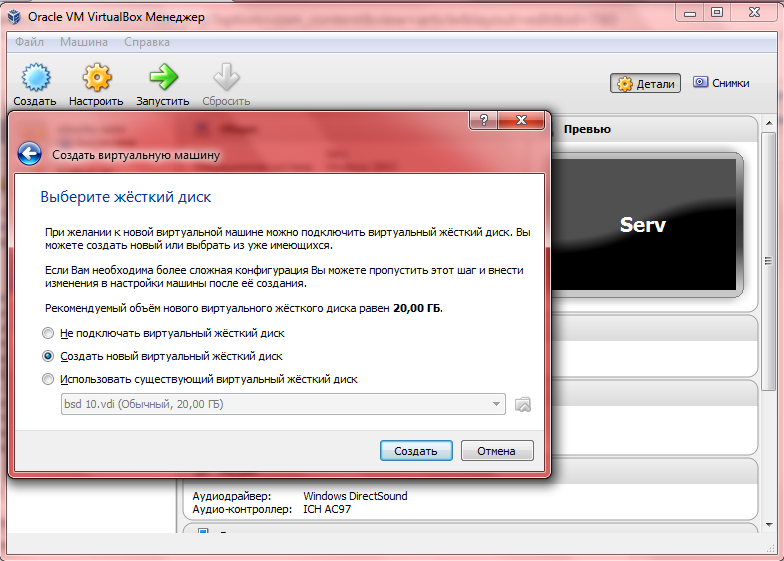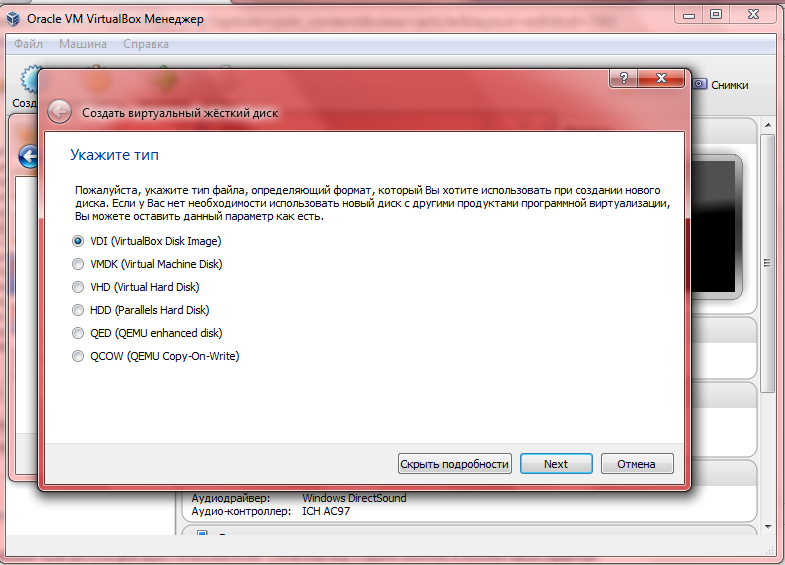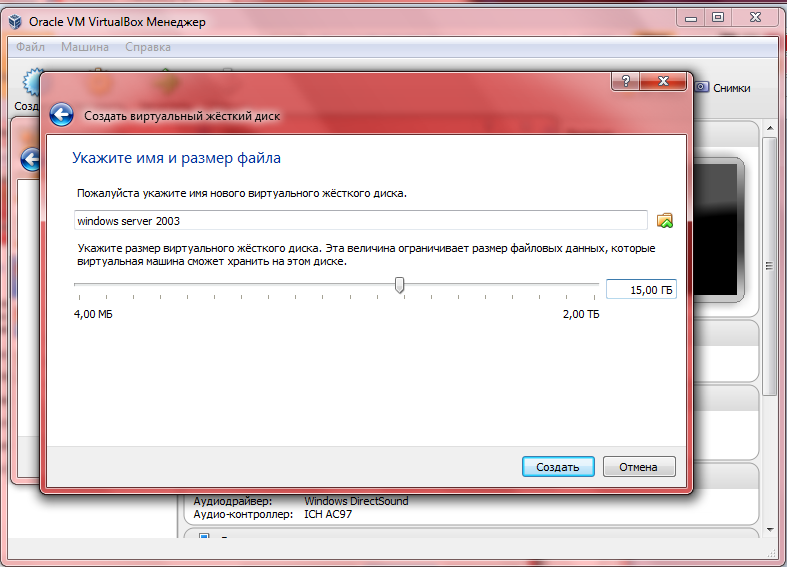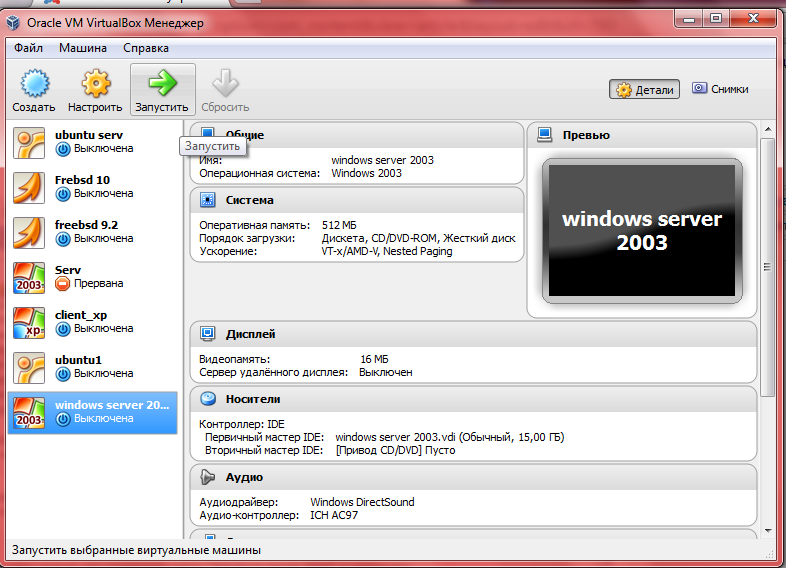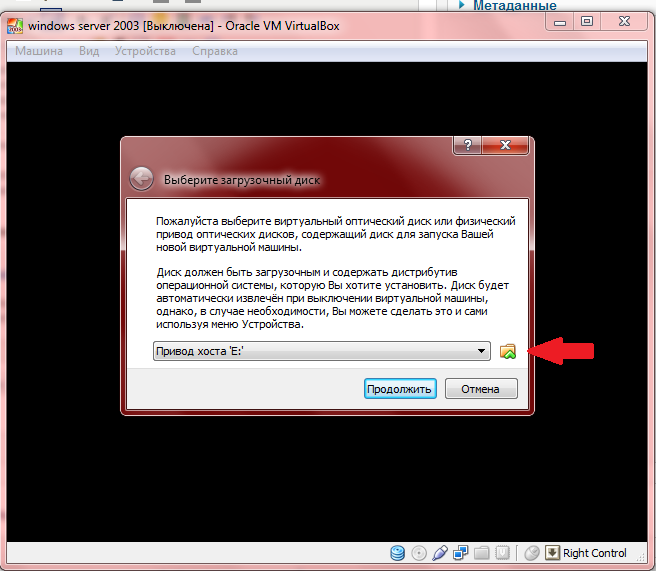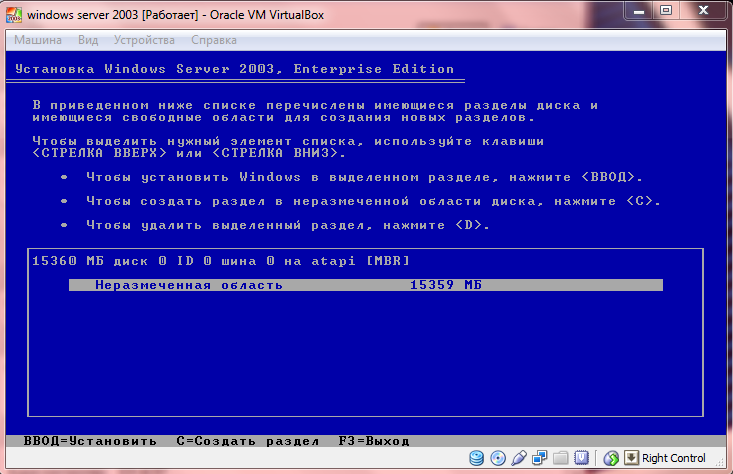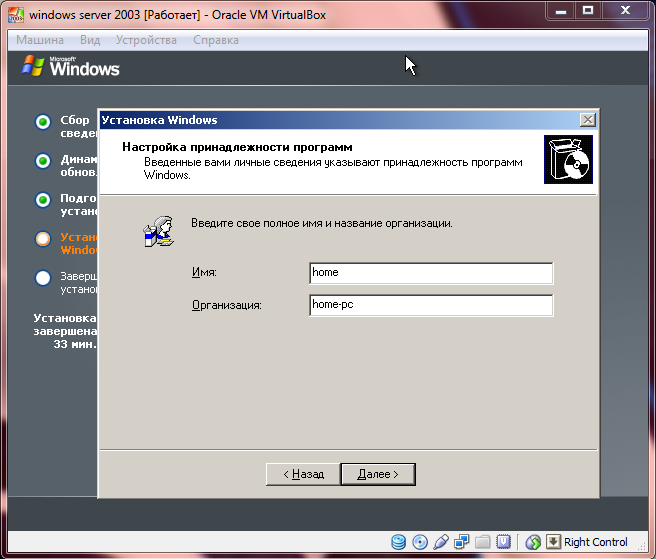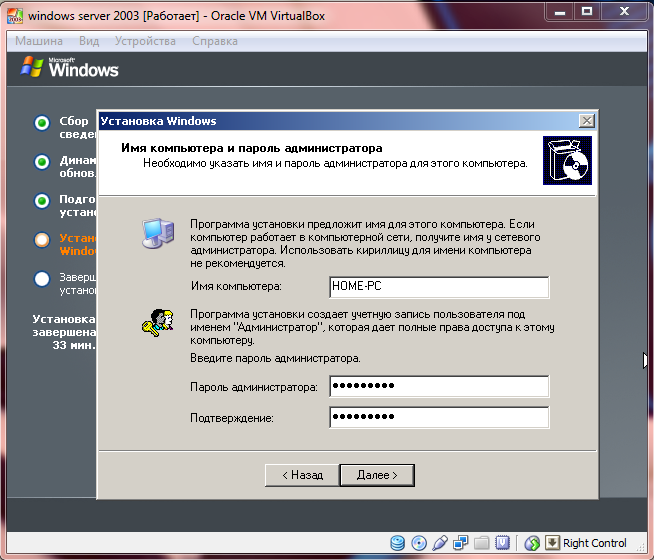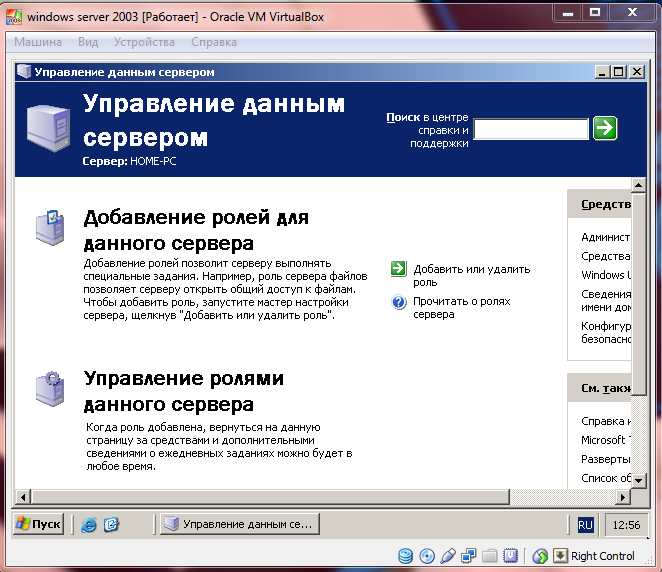Windows Server 2003 R2 Enterprise edition is a server operating system produced by Microsoft Corporation. It has many functions that make it possible to create, organise and manage your network and applications. Common uses cases for windows server 2003 r2 enterprise include Active Directory, DHCP, DNS, And Remote Desktop services. Read this tutorial to learn how to install Windows Server 2003 R2 Enterprise Edition on Oracle VM VirtualBox 6.0. Click on the button below to watch the video tutorial
REQUIREMENTS
In order to complete this tutorial successfully the following items are required. Please ensure to have these items available before taking implementation action on this tutorial:
1) A desktop or laptop computer with Windows, MacOS or Linux Installed.
2) Oracle VM VirtualBox 6.0
3) Windows Server 2003 R2 Enterprise Installation disk or ISO file.
4) Internet connection.
OVERVIEW
1) Download and install virtualbox onto your computer
2) Download the WINDOWS SERVER 2003 disk image file from the internet archive
3) Open virtualbox and create a new WINDOWS SERVER 2003 virtual machine
4) Start the virtual machine and install windows
5) Install virtualbox guest additions software, restart the VM and create a shared folder.
Step 1: Download And Install VirtualBox
1) Click HERE to go to the official virtual box download page. Select the appropriate download link, depending on the operating system you are using. Please note that the setup file is about 108MB in size.

2) Go to the folder where you have downloaded the Oracle VM VirtualBox setup file and open it. On the “WELCOME TO THE ORACLE VM VIRTUALBOX 6.1.4 SETUP WIZARD” click on “NEXT” to proceed.


- Подробности
- Родительская категория: Операционные системы
Добрый день. Сегодня мы рассмотрим установку Windows Server 2003. Как и в прошлой статье «Настройка связки APACHE+PHP+MySQL на FreeBSD» все действия будут производится на виртуальной машине Oracle VM VirtualBox. Для тех кто в танке — это бесплатное программное обеспечение, которое отличается своей удобностью. Так же нам понадобится образ операционной системы Windows Server 2003. В интернете куча пиратских версий, хоть это и незаконно. Читаем дальше…
Про Windows Server 2003
Итак, Windows server — это операционная система всем известной компании Microsoft, которую можно назвать вариантом Windows XP, но только для серверов, с помощью которой можно легко администрировать рабочие группы, учётные записи, сети и многое многое другое.
Есть несколько разновидностей данной операционной системы:
- Web Edition — вариант предназначенный для web-серверов, однако он не поддерживает одну из главных функций — контроллер домена.
- Standard Edition — используется в основном в малом бизнесе.
- Enterprise Edition — изначальное предназначение для средних предприятий. Поддержка оперативной памяти до 32 Гб. А так же возможно работа с 8 процессорами.
- Datacenter Edition — Данный вариант предназначен для огромных компаний. Максимальное количество процессоров — 64, оперативная память -128 Гб.
Установка Windows Server 2003
Как я уже писал выше для установки Windows Server 2003 нам потребуется Oracle VM VirtualBox. Скачать данное ПО можно с официального сайта. Если у вас уже есть опыт установки Windows XP, то можете дальше не читать, так как установка серверной и настольной ОС очень схожи.
Подготовка VirtualBox к установке Windows Server 2003
- Открываем VirtualBox и нажимаем на кнопочку «создать».
- Следующим шагом будет присвоение имени нашей ОС для отображения в списке операционных систем в окне VirtualBox. Я написал «Windows Server 2003». Можно выбрать тип и версию устанавливаемой системы, но это непринципиально важно. Жмём кнопку «далее(next)».
- Нужно выделить оперативную память под устанавливаемую операционную систему. Для установки Windows Server 2003 минимальное количество памяти — 256 Мб. Если ваше аппаратное обеспечение позволяет вам выделить больше, тогда выделяйте. Я остановлюсь на 512 Мб. Жмём далее.
- Следующим шагом будет определение жёсткого диска. В принципе, все 3 пункта описаны. Если требуется более детальная настройка — вы можете не подключать жёсткий диск. Если же у вас уже есть готовая установленная ОС, то его можно подключить, выбрав третий пункт. Так как мы устанавливаем и настраиваем всё с нуля, то остановимся на втором пункте — «Создать новый виртуальный жёсткий диск». Создать.
- Далее нам нужно определить формат образа, нашей будущей виртуальной операционной системы. Скажу одно — разницы между ними практически нет. Единственное, в первых трёх видах можно фиксировать размер жёсткого диска. Пусть будет «VDI».
- Выбор формата хранения. Оба типа описаны в окошке. Я выбираю обычно динамический, на всякий случай. Мало ли.
- Выбора размера виртуального жёсткого диска. Я выделю 15 Гб. Сама система занимает мало места. Однако, в будущем мы будем устанавливать различные оснастки. Так что не жалейте гигабайтов. Жмём кнопку «создать».
Подготовку VirtualBox к установке Windows Server 2003 мы завершили. Следующим шагом будет, собственно, сама установка операционной системы.
Установка Windows Server 2003 в среде VirtualBox
- Выделяем нашу, только что, созданную метку «Windows server 2003» и нажимаем наверху кнопку «запустить».
- Следующим шагом нужно указать путь к дистрибутиву устанавливаемой операционной системы. Жмём на маленькую папочку с зелёной стрелкой и задаём путь. Жмём «продолжить».
- Немного ждём, идёт загрузка драйверов. Далее необходимо создать раздел, жмём клавишу «c». Далее нужно указать размер раздела. оставляем всё как есть. У нас будет один раздел. Жмём «enter».
- Вариант форматирования — «NTFS быстрое». После этого шага начнётся установка операционной системы.
- Делаем базовые настройки. Присвоение имени(home) и организации(home-pc).
- Затем, задаём имя компьютера и пароль администратора.
- Определяем часовой пояс. Пошла установка Windows Server 2003
- Сетевые параметры и рабочую группу оставляем по умолчанию.
- Вбиваем пароль Администратора. Это был последний шаг.
Вот и всё. Установка Windows Server 2003 завершена. В принципе, ничего сложного. Если вы всё сделали так как, то у вас тоже должно получиться.
В следующем уроке будем разбираться с сетевыми настройками. Так же, помимо серверной ОС, вам необходимо установить Windows XP, для наглядного демонстрирования работоспособности Widnows Server 2003.
Администрирование
Microsoft
Windows
Server
2003
Лабораторная
работа № 2
2013
Введение
Предлагаемый
лабораторный практикум дополняет
лекционный курс по дисциплинам
«Администрирование информационных
систем», «Сетевые технологии».
Выполнять
лабораторные работы можно самостоятельно
или под руководством преподавателя.
Каждая работа рассчитана на 4 академических
часа.
Основной средой
для выполнения лабораторных работ
является виртуальная машина или Oracle
VirtualBox, на которой необходимо установить
операционную систему Microsoft
Windows
Server
2003 R2
и Microsoft
Windows
XP
Professional
Данная среда
позволяет выполнять различные эксперименты
с операционной системой и сетевыми
настройками независимо от реальных
машин и сетей. Кроме того, студенты
обладают на виртуальной машине правами
администратора, что в аудиторных условиях
на университетских компьютерах обеспечить
крайне сложно.
Каждая лабораторная
работа содержит цели работы, задания,
указания к выполнению, требования к
отчету и контрольные вопросы. Среда
выполнения лабораторных работ представляет
собой персональный компьютер на котором
установлена программа эмуляции
виртуальных машин Oracle VM VirtualBox. В качестве
операционной системы физического
компьютера можно использовать Microsoft
Windows
Server
2003 R2
и Microsoft
Windows
XP
Professional.
Во время выполнения лабораторных работ
необходимо создать две виртуальные
машины со следующими установленными
операционными системами:
-
Microsoft
Windows Server 2003 R2(Enterprise Edition); -
Microsoft
Windows XP Professional
В ходе описания
лабораторных работ предполагается, что
серверная версия операционной системы
и клиентская – русскоязычная.
В ходе выполнения
лабораторных работ знак
-
— означает, что
необходимо поместить снимок экрана в
отчёт.
Для создания
скриншота виртуальной машины нажмите
PrnScr.
Теперь его можно вставить в графический
редактор или в Microsoft
Word.
Или чтобы сделать снимок всего рабочего
стола виртуальной машины, нажмите Правый
Alt
+ A
(также на латинской раскладке), затем,
чтобы вставить объект Правый
Alt
+ C.
Лабораторная работа № 2. Работа виртуальной машины Oracle VirtualBox. Инсталляция операционных систем ms Windows.
Цели работы:
-
научиться
работать с виртуальными машинами Oracle
VirtualBox; -
научиться
настраивать сетевые параметры компьютера; -
изучить
утилиты диагностики TCP/IP.
Связь с проектом
Первой задачей, с
которой сталкивается администратор
новой сети, является обеспечение
физической связи компьютеров. Для этого
ему требуется обладать знаниями по
настройке сетевых параметров и диагностике
сетевых протоколов для выявления причин
неисправностей.
Примечание.
Результатом выполнения лабораторной
работы является отчет. В каждом задании
указывается, что нужно поместить в
отчет.
Задание 1.
Запустить программу Oracle VirtualBox и создать
виртуальную машину с установленной
операционной системой Microsoft
Windows
Server 2003.
Указания к
выполнению
1. Запустите
программу Oracle VirtualBox. Откроется Oracle
VirtualBox (Консоль виртуального компьютера).
В этой консоли вам необходимо выбрать
“Создать” виртуальную машину.
-
Запустится меню
создание новой виртуальной машины, где
необходимо выбрать имя создаваемой
машины (Назвать машину в соответствии
фамилии студента) и выбрать версию
операционной системы (Microsoft
Windows
Server
2003). -
В следующем окне
выбираем количество оперативной памяти
(рекомендуемый объем 512 Мб) -
В следующем меню
выбираем “Создать новый жесткий диск”,
“Динамически расширяющийся диск”,
рекомендуемый объём 8 ГБ -
В основном меню
Oracle VirtualBox создана виртуальная машина
которую необходимо запустить с помощью
меню “Старт” -
В меню “Выберите
установочный накопитель” кликнув по
желтой папке справа указываем путь к
файлу Win2003.iso и автоматически после
перезапуска начнется установка
операционной системой Microsoft
Windows
Server
2003. -
Согласившись с
лицензионным соглашением (F8),
устанавливаем Server
2003 в не размеченную область (Ввод),
выбираем форматирование раздела в
системе NTFS.
Захват мыши виртуальной машиной
происходит автоматически, а выход из
этого режима выполняется с помощью
правой клавиши Ctrl.
-
Выбираем язык и
региональные стандарты по умолчанию,
имя машины в английской транскрипции
фамилия студента и его инициалы
(Например, IvanoffAA).
-
Поместите в отчет
скриншот, в котором отражено именование
операционной системы Windows
Server
2003
В следующем окне
введите серийный номер Windows
Server
2003
W3BDT-7YRMM-XC9P9-82VKV-CY9WG
-
Далее выбираем
установки по умолчанию, задав часовой
пояс (GMT+6) -
Добавьте учетную
запись соответствующую Вашей фамилии
и инициалам
-
Поместите в отчет
скриншот
Задание 2.
Изучить утилиту диагностики TCP/IP
Ipconfig.
Указания к
выполнению
-
Узнайте назначение
утилит диагностики TCP/IP -
На виртуальной
машине запустите командную строку Пуск
– Выполнить – cmd. -
Выясните назначение
параметров утилиты, пользуясь ключом
/?: