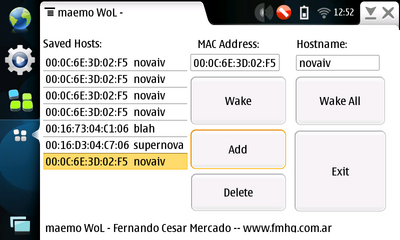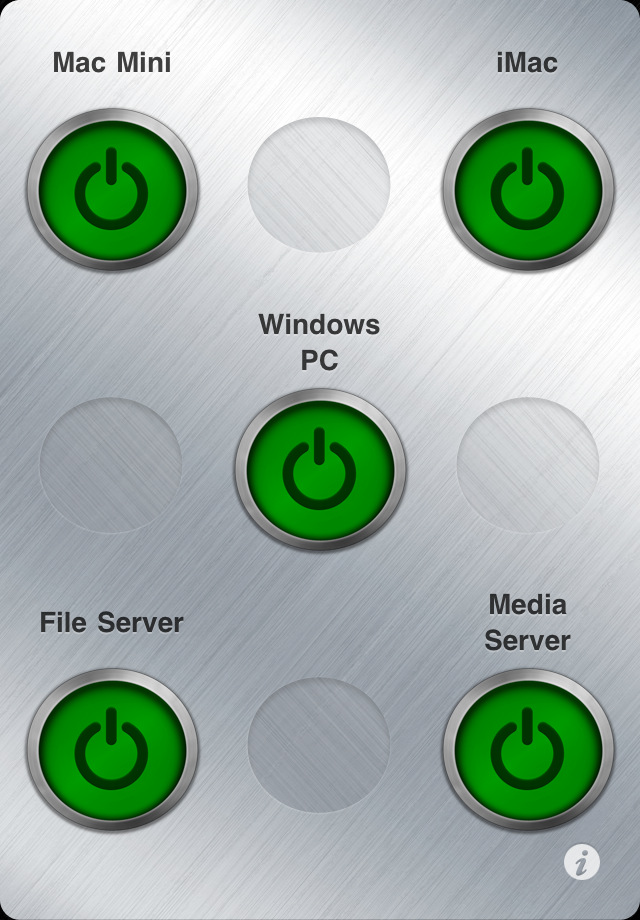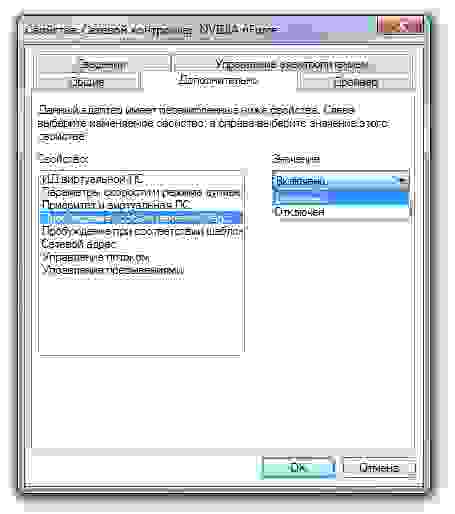1) Wake up on LAN is a feature of the BIOS and network card:
Wake-on-LAN support is implemented on the motherboard (BIOS) of a computer and the network interface (firmware), and is consequently not dependent on the operating system (and NIC drivers) running on the hardware, although the operating system can sometimes control the Wake-on-LAN behaviour.
Source
2) The connection type of the machine sending the wake up signal shouldn’t matter. As long as it is fully connected to the network they should be able to send the signal.
In case the computer being woken is communicating via Wi-Fi, the wake-up-packet can be sent via Wireless Multimedia Extensions (WMM)
3) There are tools to help you do this, though configuring the Server should just be a matter of setting up the BIOS correctly. The wake up is done by what Wikipedia calls a «Magic Packet» that contains the IP address of the server to be woken and the «wake-up» packet. This can be sent by any script/program that can access the network:
wolcmd 001122334455 10.0.0.2 255.255.255.255 7
(from the same Wikipedia page).
4) WOL does work over the Internet.
- Remove From My Forums
-
Общие обсуждения
-
Стоит задача с сервера послать wake пакет на рабочую станцию для дальнейшего автоматического обслуживания в нерабочее время. MAC — известен, на станции в BIOS все разрешено. Перепробованные утилиты сторонних разработчиков с командной строкой отказывались работать.
-
Изменен тип
ILYA [ sie ] Sazonov
25 ноября 2010 г. 18:43
-
Изменен тип
Все ответы
-
Подскажи, как вставлять эту строку в сообщения? что не понял
Было ли это сообщение информативным?
- Содержание статьи
- Описание технологии Wake on LAN (WOL)
- Что требуется для работы Wake-On-LAN?
- Как включить удаленный компьютер через интернет (онлайн)
- С помощью онлайн-сервиса depicus
- С помощью онлайн-сервиса w3dt.net
- Программы для удаленного включения компьютера
- Программы для Windows
- Программы для Linux
- Программы для Android
- Как проверить, что Wake-On-LAN работает
- Проверяем работу Wake-On-LAN в Windows
- Комментарии к статье ( 9 шт )
- Добавить комментарий
Описание технологии Wake on LAN (WOL)
Сетевым администраторам и различным информационным системам в крупных компаниях зачастую требуется выполнять такие операция как резервное копирование, установка обновлений программных продуктов на компьютерах в локальной сети в ночное время чтобы это не мешало работе пользователей. Однако выполнение этих задач требует, чтобы пользователи оставляли свои компьютеры включенными в ночное время. В результате потребление электричества может возрасти почти в два раза по сравнению с дневным использованием.
Компания AMD работая в сотрудничестве с компанией Hewlett Packard (HP) нашли решение этой проблемы. Современные компьютеры обеспечивают поступление электроэнергии на материнскую плату даже в выключенном состоянии и сетевая карта может «просматривать» все пакеты поступающие на нее из сети и при поступлении специальной команды может включать компьютер в рабочее состояние из режима ожидания. Команда должна содержать уникальный IEEE адрес сетевой карты, таким образом эта команда может включить только нужный компьютер в сети. Этот уникальный адрес повторяется в команде 16 раз и может быть передан любым протоколом на любой порт обеспечивая таким образом свободу передачи этой команды. Сетевой пакет содержащий такую команду на включение компьютера назвали Магический Пакет (Magic Packet).
Технология Магического Пакета позволяет удаленно включить выключенный или находящийся в режиме ожидания компьютер по сети. Это достигается отправкой Магического Пакета в заданный узел сети где находится компьютер. Когда компьютер переходит в режим ожидания он включает в сетевой карте режим ожидания Магического Пакета и далее сетевая карта проверяет весь трафик поступающий на нее.
В терминологии компании Intel эта технология названа Wake on LAN (WOL).
Некоторые сетевые карты дополнительно поддерживают функцию «SecureON» пароль. Эта настройка позволяет дополнительно задавать пароль для Магического Пакета. Пароль состоит из 6 символов (6 байт) и эти символы дополнительно передаются в Магическом Пакете. Однако на текущий момент немногие производители включают поддержку данной функции в свою продукцию.
Что требуется для работы Wake-On-LAN?
- Доступ к компьютеру по локальной сети — в случае, если компьютер, который нужно включить находится за её пределами, нужно настроить правила проброса на маршрутизаторе.
- Материнская плата компьютера с питанием ATX, 3-х пиновый «WOL» коннектор и ATX блок питания.
- Сетевая карта поддерживающая WOL с подключенным «WOL» коннектором в материнскую плату, либо соответствующая стандарту PCI 2.2 (или позднему).
- В БИОСе нужно включить поддержку Wake-On-LAN.
- Опции в БИОСе могут иметь следующие названия:
- MAC Resume From S3/S4,
- MACPME Power Up Control,
- PME Events Wake Up,
- Power On By Onboard LAN,
- Power On By PCI Devices,
- Power Up By Onboard LAN,
- Resume by LAN,
- Resume by PME# Function,
- Resume By WOL,
- Resume on LAN,
- Resume on LAN/PME#,
- Resume on PCI Event,
- Resume On PME#,
- Wake on LAN from S5,
- Wake On LAN,
- Wake On PME,
- Wake Up On LAN,
- Wake Up On PME,
- WakeUp by Onboard LAN,
- Wakeup option,
- WOL (PME#) From Soft-Off
- Далее проверьте свойства сетевой карты, (правой кнопкой мыши на меню «Пуск», выберите «Диспетчер устройств»). В «Диспетчере устройств» откройте свойства вашей «Сетевой карты» и выберите закладку «Управление электропитанием». Опции включения питания должны быть включены как показано на картинке ниже.
- Некоторый сетевые карты поддерживают дополнительные настройки для включения компьютера.
По завершении настройки, выключите компьютер и убедитесь что на сетевой карты сзади компьютера горит индикатор (обычно зеленый светодиод) показывая что сетевая карта готова к приему пакета пробуждения.
Как включить удаленный компьютер через интернет (онлайн)
Если вы хотите быстро и без лишней волокиты включить свой компьютер с помощью технологии Wake-On-Lan, то можно воспользоваться онлайн сервисами, которые позволяют задать IP адрес (обычно это будет адрес вашего роутера, на котором уже был предварительно настроен проброс портов для функционирования технологии WoL, как описано в нашей статье: Настройка Wake-On-LAN в роутере), а также нужный MAC адрес, чтобы сформировать Magic Packet, который должен включить компьютер.
С помощью онлайн-сервиса depicus
Для включения удаленного комьютера можно воспользоваться сервисом от depicus, который доступен по ссылке:
https://www.depicus.com/wake-on-lan/woli
В поле «mac address» вписываем MAC-адрес сетевой карты того компьютера, который вы хотите включить через интернет, в поле «ip address» вписываем публичный «белый» ip-адрес вашего компьютера (или роутера, смотря как именно настроена сеть в вашем случае) и жмем кнопку «WAKE UP».
С помощью онлайн-сервиса w3dt.net
Альтернативный сервис для включения удаленного компьютера через интернет от w3dt:
https://w3dt.net/tools/wakeonlan
В поле «Hostname or IP» вписываем ваш публичный «белый» ip-адрес, в поле «Port» вписываем порт, а в поле «Mac Address» — вписываем MAC адрес компьютера, который необходимо включить. После заполнения всех полей, жмем на кнопку «Send«.
Программы для удаленного включения компьютера
Программы для Windows
Используя программу WakeMeOnLan вы можете использовать технологию Wake on LAN для включения любого количества компьютеров удаленно по сети или через Интернет. Программа имеет удобную графическую оболочку, а также поддерживает работу в режиме командной строки. Скачать её можно с официального сайта.
Для использования программы из графического интерфейса, необходимо сперва добавить его в программу (File — Add New Computer), после чего нажать на нем правой кнопкой мыши и выбрать пункт «Wake Up Selected Computers«.
Примеры использования из командной строки:
Включение компьютера с IP адресом 192.168.2.1:
WakeMeOnLan.exe /wakeup 192.168.2.1Включение компьютера с именем PC01:
WakeMeOnLan.exe /wakeup PC01Включение компьютера с MAC адресом 12-34-45-78-90-AB:
WakeMeOnLan.exe /wakeup 12-34-45-78-90-ABПрограммы для Linux
Для операционной системы существует несколько популярных утилит, для удаленного включения компьютера с помощью технологии Wake on LAN. Одна из самых популярных — это etherwake.
Программа etherwake устанавливается в популярных дистрибутивах следующим образом:
В CentOS/RedHat:
yum -y install ethtoolВ Debian/Linux Mint/Ubuntu:
aptitude install etherwakeИспользуется она просто — нужно выполнить саму утилиту с MAC адресом компьютера, который необходимо включить. К примеру, включения компьютера с MAC адресом 12-34-45-78-90-AB будет выглядеть так:
etherwake 12-34-45-78-90-ABЕсли нужно включить компьютер по имени или ip адресу, то придется открыть файл /etc/ethers и вписать в него с новой строки пару «MAC адрес — имя компьютера». Выглядит подобная запись следующим образом:
12-34-45-78-90-AB sysadminТеперь, когда имени sysadmin присвоен MAC адрес 12-34-45-78-90-AB, можно воспользоваться именем компьютера в etherwake:
etherwake sysadminАналогично будет выглядеть запись для IP, с той разницей, что после MAC адрес будет написан IP адрес:
12-34-45-78-90-AB 192.168.0.1Программы для Android
Если вы хотите удаленно включить компьютер с помощью вашего телефона, работающего на Андройде, то можете воспользоваться программой Wake On Lan:
Ссылка на google play market: https://play.google.com/store/apps/details?id=co.uk.mrwebb.wakeonlan
Использование программы не представляет из себя ничего сложного, как и в варианте с онлайн сервисом, нужно задать IP адрес того компьютера, который вы хотите включить, а также его MAC-адрес.
Как проверить, что Wake-On-LAN работает
Если вы хотите удостовериться, что все настроено как нужно и Magic Packet доходит до вашего компьютера (например, если вы настроили роутер, чтобы можно было включить ваш компьютер удаленно через интернет), то можно воспользоваться соответствующими программами.
Проверяем работу Wake-On-LAN в Windows
Для ОС Windows существует очень удобная утилита Wake On Lan Monitor, которая позволяет мониторить нужный порт UDP на предмет получения Magic Packet. Скачать эту утилиту можно с официального сайта: https://www.depicus.com/downloads/wakeonlanmonitor.zip
После распаковки архива, там будет один EXE файл, который нужно запустить. После запуска необходимо будет выбрать нужный UDP порт в поле «UDP port» и нажать на кнопку «Start«. Выглядеть это будет так:
Если все правильно сделали, то после нажатия кнопки «Start» надпись «Disconnected» сменится на «Connected». Это значит, что программа прослушивает указанный порт на предмет получения Magic Packet.
Теперь, проверяем, что Magic Packet доходит до нашего компьютера, если все работает как надо интерфейс программы отобразит полученный пакет в своем окне:
Чтобы убедиться, что пришел корректный пакет для пробуждения ПК, смотрим в первую строчку лога. Он должен начинаться с (FF FF FF FF FF FF), а за ним должен следовать MAC адрес того компьютера, который мы планировали включить, в нашем случае этот адрес: (52 54 00 64 9B 3A). Как на скриншоте ниже:
Если у вас все также, как и на скриншоте, значит до вашей сетевой карты доходит нужный пакет и компьютер должен включаться, если все остальное настроено корректно и железо поддерживает технологию Wake-On-Lan.
1. Вы с утра выбежали из дома забыв включить компьютер, что бы поддерживать Torrent рейтинг?
2. Вы в очередной раз выбежали из дома, а придя на работу вспомнили что на домашнем ПК остались нужные файлы? или наоборот.
3. У вас отключили свет и ПК, Сервер, etc… отключились? но вам нужны они в рабочем состоянии?
4. Любой другой критический случай настигший вас в дороге.
В этой статье пойдет речь о том, как при помощи Wake On LAN, которая присутствует практически во всех BIOS с 2002 года, включит ваш компьютер по сети или через интернет.
С другого ПК, или мобильного устройства.
Что нужно иметь
- ATX материнскую плату с WOL коннектором;
- Сетевую карту с поддержкой WOL;
- BIOS с поддержкой WOL, также WOL должен быть включен;
А также,
Magic Packet от AMD, для Windows;
PocketLAN для Windows Mobile;
Wake On Lan для Android;
Maemowol для Nokia N800/900 Maemo;
Power On или (NetScan спасибо Tuxozaur) для iPhone/iPod Touch;
Конфигурация Сетевой Карты
Для работы WOL, необходимо что бы после выключения ПК, сетевая карта находилась в режиме «Standby«, о чем свидетельствуют мигающие лампочки на сетевой карте. Если у вас с этим все в порядке, дальнейший текст можно пропустить.
Если лампочки не горят необходимо сделать следующее:
Пуск — Панель Управления — Сетевые подключения, Выбрать активную сетевую карту, зайти в ее свойства, затем «Настроить«.
— Если есть пункт Версия NDIS, — Выбрать «NDIS X» (по умолчанию может быть Авто), где X это версия Интерфейса Сетевых Драйверов, соответсвуюший вашей операционной системе;
— Здесь же включить Wake on Magic Packet (Пробуждение Особым Пакетом Magic)
Сохранить изменения, перезагрузить ПК, затем выключить и проверить горят ли лампочки на Сетевой карте.
Удаленная работа с ПК
Для того, что бы включить и работать удаленно с ПК, вам нужно знать IP и MAC адрес. В этом вам поможет командная строка: ipconfig.exe /all
Также можно попробовать найти МАС с другого компьютера если в находитесь в локальной сети, запустив команду «ping» и затем вывести таблицу ARP (где будут отображены соответствия между IP и MAC):
ping.exe IP_address
arp.exe -a
Если вы используете маршрутизатор необходимо настроить перенаправление широковещательных сообщений на каком-либо порту, на ваш компьютер.
WakeOnLan Broadcast
Enable: yes
IP Address: ваш внутренний широковещательный адрес
Protocol: UDP
Private Port: 9
Public Port: 9
Schedule: Always
Если маршрутизатор вы не используете, то достаточно знать ваш внешний (выделенный IP), в фаерволе открыть 9 порт. и пользоваться WOL c любого устройства, например с iPhone, предварительно указав данные включаемого ПК.
UPD: в последнее время не имею Мака под рукой, и проверить все сам лично не могу, поэтому те, кому нужна инфа по WOL для MAC OSX, почитайте здесь
UPD2: Setting Up The Wireless Bridge For Wake On LAN Capability
Прочитано:
4 124
Сетевым администраторам и пользователям конечно порой хочется ощутить себя хоть немного богами компьютерных сетей, управлять своими системам удаленно. И не обязательно держать всё свою компьютерную технику включенной, чтобы получить к ней доступ. Выход из этой ситуации есть — технология включения по сети Wake on Lan.
Для этого надо посмотреть инструкцию о Вашей материнской платы. Поддерживает ли она такой режим удаленного включения.
Итого:
Материнская плата + eth (Wi-Fi) + утилита.
В БИОСе нужно включить поддержку Wake-On-LAN.
Для включения режима Wake On Lan необходимо установить пункт «Power On By PCI Devices» в «Enabled«.
На всякий случай, значение остальных опций:
Restore on AC Power Loss — поведение системы при пропадании электропитания.
Значение Power Off — система останется в выключенном состоянии, Power On — будет выполнено включение компьютера, как только электропитание будет восстановлено.
Power On By RTC Alarm — включение электропитания по внутренним часам компьютера (аналог будильника).
Power On By External Modems — включение электропитания будет выполняться при входящем звонке на внешний модем, подключенный к последовательному порту.
Power On By PCIE Devices — разрешает включение компьютера от устройств на шине PCI-E. Если ваша сетевая карта использует шину PCI-E, а не PCI, то для включения режима Wake On Lan нужно установить эту опцию в «Enable».
Power On By PS/2 Keyboard — разрешает включение электропитания от клавиатуры, подключенной к разъему PS/2
Далее проверьте свойства сетевой карты, (правой кнопкой мыши на иконке «Мой компьютер«, выберите Управление -> «Диспетчер устройств«). В «Диспетчере устройств» откройте свойства вашей «Сетевой карты» и выберите закладку «Управление электропитанием«. Опции включения питания должны быть включены как показано на картинке ниже.
По умолчанию для WOL пакета используются порты 7 и 9 (протокол UDP).
Вариант №1 под Windows:
Требуются следующие утилиты и комп должен быть подключен к сети.
В батнике mc-wol.bat прописываем
mc-wol 20:CF:30:3C:30:9C
pause
, где mac — mac-адресс компьютера.
Включить компьютер в локальной сети с MAC= 20:CF:30:3C:30:9C
wol.exe 20:CF:30:3C:30:9C:
- Включить компьютер с использованием IP=212.248.111.222 и MAC=20:CF:30:3C:30:9C:wol.exe 212.248.111.222- 20:CF:30:3C:30:9C
Вариант №2 под Ubuntu:
1) определяем mac адрес сетевой карты
ifconfig
keiz@ekz:~$ ifconfig | grep HWaddr
eth0 Link encap:Ethernet HWaddr 00:24:1d:82:1b:74
- Устанавливаем утилиту
keiz@ekz:~$ apt-cache search wakeonlan
keiz@ekz:~$ sudo apt-get install wakeonlan
wakeonlan — посылает ‘магические пакеты’ для включения хостов через Wake-on-Lan.
Пример:
00:25:22:83:33:25 - mac адрес домашнего пк.
Посылаем волшебный пакет на домашний комп.
sudo wakeonlan -i 192.168.1.255 00:25:22:83:33:25 (где мой мас-адресс mac адресс домашнего пк.)
Sending magic packet to 192.168.1.255:9 with 00:25:22:83:33:25
И Вуаля наш компьютер оживает, видим идет процесс загрузки система, и наконец загруженная система. Работает…
Wake on LAN. Особенности настройки и применения.
Сама по себе технология не новая. Но, до сих пор, особой необходимости в ее применении у нас не было. Еще более год назад было решено начать готовить компьютеры пользователей к ее потенциальному применению, для чего выставить необходимые параметры в BIOS.
Вариантов применения у нас было несколько:
- Удаленное включение компьютеров пользователей для каких-либо административных нужд
- Включение компьютеров пользователей для установки обновлений
- Включение компьютеров пользователей для выполнения полной проверки дисков антивирусом
- Ну и, больше теоретическая, но возможность удаленного включения с последующей намоткой образа
Больше всего это нужно именно для выполнения полного сканирования и проверки антивирусом. Процедура это долгая, сильно нагружающая компьютер и еще сильнее раздражающая пользователей. Т.о. в рабочее время это сделать нельзя, а в нерабочее сознательные пользователи компьютер выключают 

Настройку следует начитать с BIOS. Для чего, где в разделе, связанном с питанием (Power options) следует найти свойство вроде Power On By PCI Devices и/или Power On By PCIE Devices и включить их оба. В общем-то, можно включить только одно из свойств, если точно известно на какой шине сетевой адаптер, ну а можно включить оба.
Затем следует в свойствах сетевой карты включить необходимые параметры:

Что еще нужно понимать. Сигнал побудки (Magic Packet) – это широковещательный запрос, поэтому нужно следить, чтобы его не “пристрелили” где-нибудь на коммутаторе и пропускали маршрутизаторы, в случае если у вас несколько сетей.
Теперь о самом пакете. Для посылки пакета может использоваться масса различных утилит. Но общими для них всех является следующее:
- Все им для работы понадобится MAC адрес устройства, которое вы собираетесь будить. Т.о. если это функционал какой-либо программы, то она должна озадачиваться сбором этим данных, пока компьютеры включены. В противном случае эти данные должен давать я
- Если где-либо в интерфейсе побудки встречается требование ввести IP адрес и маску, то вводить следует не адрес того, кого нужно будить, а того, откуда будем будить! Иначе ничего не получится.
- Если спрашивается порт, то вводить нужно 0. В интернет встречал и другие номера портов, привожу их здесь, вдруг кому-то помогут: 7, 9, 60000
- Еще важно то, как именно был выключен компьютер. Если пропадало питание, то пробудить не получится. Эксперименты показали, что для того, чтобы эта возможность работала компьютер должен быть потушен корректно. Т.е. или с помощью shutdown или с помощью короткого нажатия на кнопку питания, что при включенном ACPI дает команду операционной системе выключится. Если выключить компьютер аварийно, например с помощью длительного удержания кнопки питания, то он также не просыпается.
Комментариев нет.
Wake-on-LAN (WoL) является недооцененной и недостаточно используемой частью операционной системы Windows 10. Если вы являетесь не заядлым пользователем системы windows, то вам наверняка фраза Wake-on-LAN будет не интересна. Эта функция связана с подключением по локальной сети, которая в свою очередь заинтересует геймеров и техническую поддержку. В прошлом этот параметр был слаб, но на сегодня настройка функции «Wake-on-LAN» в Windows 10 дает больше, чем было. Итак, что такое Wake-on-LAN? Как это может быть полезно для обычных пользователей? И что самое главное, как его настроить?
Wake-on-LAN — это сетевой стандарт, позволяющий компьютеру включаться дистанционно. Он имеет дополнительный стандарт под названием Wake-on-Wireless-LAN (WoWLAN).
Чтобы WoL работал, вам нужно три вещи:
- Ваш компьютер должен быть подключен к источнику питания.
- Материнская плата компьютера должна быть совместима с ATX. Не волнуйтесь, большинство современных материнских плат соответствуют требованиям.
- Сетевая карта компьютера (Ethernet или беспроводная) должна быть включена в WoL. Поддержка WoL почти универсальна.
Wake-on-LAN широко распространена в мире компьютеров. Поскольку поддержка требуется на аппаратном уровне, WoL работает на компьютерах под управлением Windows, Mac и Linux без проблем. С точки зрения Windows ваш компьютер может включаться из любых состояний питания по умолчанию, таких как гибернация и спящий режим, а также от полного отключения питания.
Как работает Wake-On-LAN?
Wake-on-LAN использует «magic packets», когда сетевая карта обнаруживает пакет, он сообщает компьютеру включить себя. Именно поэтому ваш компьютер должен быть подключен к источнику питания, даже если он выключен. Сетевые карты с поддержкой WoL будут продолжать получать небольшой заряд круглосуточно, пока они сканируют «magic packets» (волшебный пакет).
Но что же происходит?
«Волшебный пакет» отправляется с сервера. На сервере может быть много чего, к примеру специализированное программное обеспечение, маршрутизаторы, веб-сайты, компьютеры, мобильные устройства, интеллектуальные телевизоры. Сервер отправляет пакет по всей вашей сети. Сам пакет содержит важную информацию, включая сведения о подсети, сетевом адресе и самое главное MAC-адрес компьютера, который вы хотите включить. Вся эта информация, объединенная в один пакет, называется фреймом пробуждения. Ваша сетевая карта постоянно сканирует их.
Почему Wake-On-LAN полезен?
Теперь вы знаете, что такое Wake-on-LAN и как оно работает. Но почему это полезно? Почему средний пользователь должен заботиться об этой технологии?
Включите компьютер из любого места
Трудно представить себя в командировке без забытых файлах дома, к которым вы не сможете удаленно получить доступ. Чтобы удаленно использовать ваш рабочий стол, вам понадобится приложение для удаленного рабочего стола, поддерживающее Wake-On-LAN. Популярный Google Chrome Remote Desktop не работает, но дает такую возможность.
Примечание:
BIOS должен поддерживать Wakeup-on-PME (событие управления питанием). И тогда вы сможете пробудить компьютер с выключенного состояния.
Как включить Wake-On-LAN
Включение WoL — это двухшаговый процесс. Вам необходимо настроить Windows и BIOS вашего компьютера.
Включение Wake-On-LAN в Windows
- Чтобы включить Wake-on-LAN в Windows, вам нужно открыть приложение «Диспетчер устройств». Нажмите Win + R
и напишите devmgmt.msc.
- Прокрутите список устройств до тех пор, пока не найдете сетевые адаптеры
. Нажмите «>
«,
чтобы развернуть меню. Теперь вам нужно найти свою сетевую карту.
- Если вы не знаете, какая из них является вашей сетевой картой, наберите в поиске windows «Сведения о системе
«.
- Перейдите «Компоненты
» > «Сеть
» > «Адаптер
» и справа найдите имя или тип продукта. Запомните эти значения и переходим обратно в диспетчер устройств.
- В диспетчере устройств, нажимаем на своем сетевом адаптере правой кнопкой мыши и выбираем свойства
. Далее в новом появившимся окне перейдите на вкладку «Дополнительно
«, пролистайте список вниз и найдите Wake-On-LAN,
выберите значение Enabled
(включено). Название может различаться между устройствами и у некоторых будет Wake on magic packet
.
- Далее перейдите на вкладку «Управление электропитанием
» и у вас там должны быть отмечены два пункта: разрешить этому устройству выводить компьютер из ждущего режима
и разрешить вывод компьютера из ждущего режима только с помощью «магического пакета»
. Нажмите OK.
Включение Wake-On-LAN в BIOS
К сожалению меню BIOS различается на компьютерах и ноутбуках, что делает невозможным предоставление точных инструкций. В общем, вам нужно нажать конкретную клавишу, пока ваш компьютер загружается. Как правило, кнопкой являются Escape
, Delete
или F1.
Смотрите подробное руководство, .
- В меню BIOS вам нужно найти вкладку «Power»
и найти запись Wake-on-LAN
и включить (Enabled).Не забудьте сохранить настройки биос.
- Вкладка также может быть названа Power Management
или вы можете найти эту функцию даже в Advanced Settings.
Последствия безопасности во время пробуждения по локальной сети
Магические пакеты отправляются с использованием уровня OSI-2. На практике это означает, что любой пользователь в той же сети, что и WoL, может использовать ваш компьютер для загрузки. В домашней обстановке это несущественная проблема. В общественной сети это более проблематично. Теоретически WoL позволяет только включать компьютеры. Он не будет обходить проверки безопасности, экраны паролей или другие формы безопасности. Это также не позволит выключить компьютер снова.
Однако были случаи, когда злоумышленники использовали комбинацию серверов DHCP и PXE для загрузки машины с собственным загрузочным изображением. Это дает им доступ к любым незащищенным дискам в локальной сети.
Включить компьютер по сети поможет технология Wake on LAN, используя «магический» пакет. Для того что бы этот пакет нормально дошёл до сетевой карты, а она его приняла и включила компьютер, необходимо выполнить некоторые настройки.
Настройка Wake on LAN на компьютере.
Первым делом нужно настроить Windows. Рассмотрим на примере Windows 10. Нажимаем комбинацию клавиш Win+X, выбираем пункт сетевые подключения. В сетевых подключениях находим нашу сетевую карту (подключение к локальной сети), щелкаем по нему правой кнопкой и открываем свойства, затем нажимаем кнопку настроить. Открываем вкладку «Управление электропитанием», тут необходимо поставить галочку «разрешить этому устройству выводить компьютер из ждущего режима». Затем, если вы счастливый обладатель сетевой карты Realtek, открываем вкладку дополнительно.
В ней необходимо проверить три параметра:
- Включение по локальной сети после отключения.
- Включить при совпадении шаблона.
- Включить при срабатывании функции Magic Packet.
Современные технологии становятся все более удобными, так к примеру, включение нужного нам компьютера, находясь при этом за километры от него не нажимая на кнопку. Функция пробуждения по сети (Wake-on-LAN) существует уже давно, поэтому рассмотрим как она работает и как ее включить.
Что такое Wake-on-LAN?
Wake-on-LAN — это индустриальный стандартный протокол для включения (пробуждения) компьютеров удаленно, в которых есть дежурное питание. Под определением дежурного питания понимается такой режим при котором компьютер выключен, но индикация на материнской плате свидетельствует что на ней есть питание и при этом она имеет возможность запустить блок питания. Этот же протокол позволяет организовать дополнительную возможность: Wake-on-Wireless-LAN — пробуждение от беспроводной сети.
Wake-on-LAN зависит от двух вещей: вашей материнской платы и сетевой карты. Ваша материнская плата должна быть подключена к ATX-совместимому источнику питания, что встречается в большинстве случаев. Ваша сетевая или беспроводная сетевая карта также должна поддерживать эту функциональность. Поскольку эта возможность настраивается в BIOS и в сетевой карте, то нет необходимости в дополнительном специальном софте для ее включении. Поддержка компьютерами функции Wake-on-LAN — это очень распространенное явление даже для более старых моделей. Однако в более новых моделях компьютеров вы сможете отыскать в BIOS дополнительные опции, которые помогут включить компьютер по определенному расписанию или времени. Это конечно же технически не Wake-on-LAN, но дополнительно расширяет функциональность компьютера.
Если собирали компьютер сами, то знайте, что дискретная сетевая карта требует еще подключения специального 3-х пинового кабеля к материнской плате для поддержки функции Wake-on-LAN.
Магический пакет.
Компьютеры с включенной функцией Wake-on-LAN, для того чтобы включиться, ожидают на специальный «магический пакет» из сети, в котором будет сдержаться их собственные МАС-адреса. Этот магический пакет может быть отправлен как с операционной системы на различной платформе, так и из веб-сайта или маршрутизатора. Типичные порты, которые используются для Wake-on-LAN это UDP 7 и 9. Поскольку компьютер «слушает» сеть на факт появления магического пакета, то он потребляет энергию, хоть мало, но потребляет, что может негативно сказаться на уровне заряда батареи в ноутбуке. Поэтому если вы где-то в дороге и вам не нужна в этот момент эта функция, то необходимо следить за тем чтобы она была отключена.
Магический пакет обычно отправляется в саму сеть и содержит в себе разную под-сетевую информацию, сетевой широковещательный адрес и МАС-адрес сетевого адаптера нужного компьютера. Причем нет разницы какой это адаптер, проводной или беспроводной. На изображенном выше рисунке показан результат работы утилиты по «отлову» пакетов, которую применили для того чтобы поймать магический пакет. Этот пример отображает на сколько безопасно пользоваться небезопасными сетями и интернетом. Многие производители материнских плат на ряду с функцией Wake-on-LAN предоставляют специализированный софт для упрощения настройки и использования этой функции.
Как включить Wake-on-LAN.
BIOS
Большинство компьютеров по-старше, а также много современных содержат настройку Wake-on-LAN в биосе. В зависимости от типа или модели материнской платы попасть в BIOS возможно, если при загрузке нажимать на клавишу F2 или Del. Настройки Wake-on-LAN должны находиться в следующих меню биоса: Power Management или Advanced Options, или что-то вроде того.
Хотя и встречаются компьютеры, в которых в биосе отсутствует настройка Wake-on-LAN, но это не всегда означает что они ее не поддерживают. Бывает что просто необходимо подключить эту функцию в самой операционной системе.
Windows
Нажмите клавишу Пуск и в поиске задайте «Управление компьютером». Найдите из списка устройств ваш сетевой адаптер.
Правой кнопкой мышки на нем выберите из меню «Свойства» (Properties), а затем найдите закладку «Дополнительно» (Advanced).
Прокрутите список и найдите в нем следующий пункт «Пробуждение от Магического Пакета» (Wake on Magic Packet) или что-то вроде того, и установите значение в положение «Включено» (Enabled). Нажмите на клавишу ОК когда закончите.
OS X
Откройте окно «Системные настройки» (System Settings) и выберите Energy Saver.
На вкладке «Опции» (Options) вы должны увидеть фразу «Пробуждение от Ethernet» или что-то похожее. Эта опция включает функцию Wake-on-LAN.
Linux
В Ubuntu есть прекрасная утилита, которая поможет определить поддерживает ли ваша материнская плата функцию Wake-on-LAN и если да — то включить ее. Запустите терминал и установите утилиту «ethtool» с помощью следующей команды:
sudo apt-get install ethtool
Вы сможете проверить возможность включения Wake-on-LAN с помощью команды:
sudo ethtool eth0
Где eth0 — это имя вашего сетевого интерфейса, который вы используете по-умолчанию.
Посмотрите на раздел под именем «Supports Wake-on» (он 3-й снизу). Если напротив вы увидите букву «g», то это значит что вы сможете использовать Магический Пакет для функции Wake-on-LAN. Чтобы включить ее используйте следующую команду:
sudo ethtool -s eth0 wol g
После этого введите предыдущую команду чтобы проверить подключилась ли теперь возможность Wake-on-LAN. Посмотрите на раздел «Wake on» (он 2-й снизу), теперь вы должны увидеть букву «g» вместо «d».
Отправка Магического Пакета.
Чтобы отправить запрос на побуждение необходимо знать некоторые параметры.
А именно: это непосредственно МАС-адрес компьютера, его интернет адрес или имя хоста, а также маску под-сети, где находиться этот компьютер. И необходимо обязательно знать и ввести номер порта, который «слушает» выключенный удаленный компьютер.
Скачать программу для отправки Магического Пакета можно по следующей ссылке:
Зачастую на форум поступают различные вопросы. На них, по возможности, даются оперативные ответы. А порой, количество одинаковых по содержанию вопросов начинает резко зашкаливать. И это явление не обошло стороной технологию Wake-On-Lan, получившей реализацию на массе системных плат производства GIGABYTE.
На сегодняшнем примере с картинками будет предпринята попытка внести немного ясности в особенности настройки и работы WOL. Что такое Wake-On-Lan и зачем она нужна, можно ознакомиться на всезнающем сайте Википедии:
Начну с конфигурации. Использовалось следующее оборудование:
Системная плата GIGABYTE GA-Z77X-D3H
Процессор Intel Core i5 -2300
Система охлаждения Intel BOX Cooler
Оперативная память Kingston KHX11000D3LL/2G, подключенная в DDR3_1 слот
Накопитель wd1002faex
Блок питания CFT-1000G-DF
Операционная система Windows 7 Professional x64
Итак, считается, что система собрана, протестирована, работает должным образом и включена в состав локальной сети. Однако, для гарантированно верных настроек в среде UEFI, необходимо всё равно привести её к единообразию и гармонии. Для этого нужно провести процедуру очистки CMOS. Это делается замыканием двух контактов CLR_CMOS с помощью металлической перемычки ПРИ АБСОЛЮТНО ОБЕСТОЧЕННОЙ СИСТЕМЕ
. Но мы воспользовались проверенным, дедовским методом, и замыкали контакты отвёрткой☺
Подробная информация по процедуре обнуления CMOS приведена в официальном руководстве к системной плате.
После, система включается, и впоследствии на экран выводится сообщение о свершении перезагрузки BIOS, и предлагается выбрать нужный вариант действий. Выбирается третий – вход в меню настроек BIOS.
После обнуления CMOS, все параметры приводятся к заводским установкам и, следовательно, вариант того, что какие-то настройки повлияли на необходимые для корректной работы функции WOL, исключается.
В среде UEFI необходимо перейти в Advanced mode (туда, где нет красивых видов на плату). Делается это нажатием клавиши F1. Далее, нужно перейти в меню Power Management, и убедится, что параметр ErP (именно он отвечает за WOL функционал) установлен в положение Disabled. Если не установлен – необходимо установить.
Итак, в среде операционной системы необходимо подготовить Ethernet адаптер к «прослушиванию» эфира на предмет получения «магического пакета». Этот пакет как раз предназначен для перевода компьютера из режима S5 в режим S0 в нужный момент, без физического участия пользователя. Для этого необходимо выполнить последующие настройки адаптера. Перейдём в меню управления компьютера, кликнув правой кнопкой мыши на иконке «Компьютер» рабочего стола, и выбрав пункт «управление»:
Переходим во вкладку «дополнительно». Там выбираем параметр «WOL Пакет Magic». Он должен быть включен. Если он выключен – включаем.
По сути, после этого компьютер уже готов просыпаться по команде «Magic packet’a» И всё что осталось сделать, так это узнать как его «разбудить». Но до этого необходимо выяснить, каким физическим и IP-адресом, на данный момент, обладает компьютер. Сделать это можно следующим образом:
Перейти в центр управления сетями и общим доступом (либо с помощью диспетчера устройств, либо посредством иконки в трее), выбрать текущее подключение по локальной сети и нажать там кнопочку «сведения». После, можно лицезреть обширную информацию относительно сетевого подключения. Нас интересуют графы «Физический адрес» (он же MAC) и Адрес IPv4. Записываем их на бумажку. В нашем случае это, соответственно, 50E549EDFCA3 и 192.168.100.55.
После, выключаем компьютер исключительно правильным способом, через «завершение работы». Это необходимо для того, чтобы сетевой адаптер продолжил корректно функционировать и получать «магические пакеты» после выключения компьютера.
После того как компьютер затихнет, можно убедиться в том, что сетевой адаптер продолжает работать, заветно подмигивая светодиодом:
Просьба обратить внимание, что дальнейшее обесточивание категорически неприемлемо. При выдёргивании из розетки кабеля питания или отключении сетевого фильтра «пилота», компьютер удалённо включиться не сможет.
Итак, теперь можно переходить непосредственно к процедуре удалённого включения компьютера. Делается это с помощью специального программного обеспечения, способного генерировать и посылать в нужный адрес «Magic packet». Такого программного обеспечения доступна огромная масса, и каждый может найти себе что-то персонально по своему вкусу. Мы же остановились на бесплатной утилите WOL 2.0.3. Устанавливается оно на сторонний компьютер, с которого, собственно, и будет производиться удалённое включение ожидающего «Magic Packet’a» компьютера.
Установка проходит найэлементарнейшим образом:
После программа запускается, и в ней необходимо произвести настройки по добавлению компьютера, который будет включаться удалённо. Для этого в главном окне жмём иконку «add new item», в появившемся окне вводим, записанные ранее на бумажку, IP и MAC адреса. Далее, нажимаем кнопку ОК.
После, в рядах списка главного окна, должна появиться запись о компьютере с введёнными ранее параметрами. Выделяем запись ниже колонки «Host», иконки взаимодействия становятся активными, и нажимаем на ту, которая называется «Wake-up». После этого действия на удалённый компьютер будет отправлен заветный «Magic packet», и компьютер отреагирует так, словно была нажата кнопка Power, или, проще говоря, включится.
Вот так, вкратце, выглядит процедура удалённого включения компьютера на базе системной платы GIGABYTE с помощью технологии Wake-On-Lan. А вот что с компьютером делать дальше, как подключаться, как работать и как выключить – решать Вам, ибо это уже совсем другая история☺
Включение компьютера удалённо, по сети или через интернет — Wake On Lan
Любая современная сетевая плата и БИОС материнской платы поддерживают технологию , которая позволяет включить данный компьютер удалённо.
Принцип работы WOL
При включенной функции , компьютер, выключенный нормальным образом (не в аварийном режиме), продолжает подавать дежурное питание (5В с маленьким током) на сетевую плату, которая находиться в режиме ожидания всего лишь одного пакета — Magic packet
(магический пакет). Поле получения этого пакета, сетевая плата подаёт сигнал для включения компьютера.
Передать этот пакет можно при помощи специальной программы, например WOL v2.0.3 , или PHP скрипта .
Настройка включаемого компьютера
В БИОС компьютера включаем технологию Wake On Lan, данная опция находиться в разделе управления питанием, и может называться (установить в положение Power-On
), Wake Up On LAN
(в положение Enabled
), Wake on LAN from S5
(в положение Power-On
), или ERP Support
(в положение Disabled
).
Теперь, выключая компьютер нормальным образом, он будет ждать магического пакета, и включиться получив его.
Как отправить магический пакет
Для отправки магического пакета и дальнейшего включения компьютера, вам нужно знать MAC адрес
(физический адрес) сетевой платы включаемого компьютера ().
Так как выключенный компьютер просто не может иметь никакого IP адреса, то получить пакет он может только в широковещательном режиме. Выключенный компьютер также не может ответить на TCP пакет, который запрашивает соединение на порту и по этому, логично предположить, что пакет должен быть UDP
(хотя, это не важно). Порт назначения в данном случае не важен, сетевая карта примет магический пакет на любом порту, но принято считать 7-й и 9-й порты
, портами по умолчянию для WOL. Из вышесказанного следует что включаемый компьютер, и компьютер с которого отправляется пакет, должны находится в одной сети, иначе, широковещательный пакет (broadcast) скорее всего не выйдет за пределы маршрутизатора (о включении через интернет поговорим позже).
Как говорилось раньше, отправить магический пакет можно при помощи специальной программы, в которой нужно будет только ввести MAC адрес включаемого компьютера и его IP, для создания широковещательной рассылки в данной сети. Например, если IP компьютера 192.168.1.10, то программа будет слать на этот ip и на бродкаст 192.168.1.255. А если вам нужно организовать включение компьютеров онлайн (через браузер), то это можно сделать при помощи PHP скрипта .
Wake On Lan через интернет
Если вы имеете прямое подключение к интернету (по DHCP) и выделенный IP адрес, и если ваш провайдер поддерживает маршрутизацию широковещательных пакетов, то ваш компьютер можно будет включить отправить магический пакет на бродкаст вашей сети, например, ваш IP 37.37.37.59, то вам нужно отправить пакет на адрес 37.37.37.255.
Но в большинстве случаев, по той или иной причине это не сработает, тогда у вас должен быть маршрутизатор. Маршрутизатор (роутер) выполняет подключение к интернету, а ваш компьютер, по кабелю подключается к этому маршрутизатору. При таком раскладе, магический пакет необходимо отправлять не широковещательно, а на внешний IPадрес роутера. А в роутере необходимо создать правило (порт форвардинг) в котором прописать проброс нужного порта (по умолчанию 7 и 9 для магического пакета, хотя вы можете отправлять на любой) из WAN в LAN на бродкаст, то есть на XXX.XXX.XXX.255.
Но к сожалению, далеко не все роутеры умеют пробрасывать порты на бродкаст, делать это умеют некоторые модели D-link, все Linksys и Cisco, роутеры MikroTik, и по моему ZyXel.
Структура Magic пакета
Magic пакет — это специальная последовательность байтов, которая для нормальной работы посылаеться по протоколу UDP широковещательно. Вначале пакета идёт 6 байт равных 0xFF
, а потом идёт MAC адрес повторённый 16 раз
. Допустим, что MAC адрес 00:1D:7D:E5:06:E8
, то магический пакет будет выглядеть так (без переводов строки конечно):
FFFFFFFFFFFF
001D7DE506E8
001D7DE506E8
001D7DE506E8
001D7DE506E8
001D7DE506E8
001D7DE506E8
001D7DE506E8
001D7DE506E8
001D7DE506E8
001D7DE506E8
001D7DE506E8
001D7DE506E8
001D7DE506E8
001D7DE506E8
001D7DE506E8
001D7DE506E8