Бывают случаи, когда вы хотите или возникает необходимость включить автоматический вход в систему в Windows 7 или Windows Server 2008. Примерами могут быть машины в терминалах или лабораториях. Предлагаем вам перевод статьи нашего зарубежного коллеги, который рассказывает как это сделать.
Научиться настраивать MikroTik с нуля или систематизировать уже имеющиеся знания можно на углубленном курсе по администрированию MikroTik. Автор курса, сертифицированный тренер MikroTik Дмитрий Скоромнов, лично проверяет лабораторные работы и контролирует прогресс каждого своего студента. В три раза больше информации, чем в вендорской программе MTCNA, более 20 часов практики и доступ навсегда.
Для настройки автоматического входа в систему сделайте следующее:
- Нажмите Пуск — Выполнить и введите control userpasswords2
- Снимите флажок Требовать ввод имени пользователя и пароль и нажмите ОК
- В появившемся окне введите имя пользователя и пароль, которые следует использовать для входа в систему и нажмите кнопку OK
Теперь при запуске компьютера будет производиться автоматический вход в систему с указанными учетными данными.
Как только ваш компьютер присоединяется к в доменной сети, Windows удаляет значение AutoAdminLogon из следующего ключа реестра: HKLMSOFTWAREMicrosoftWindows NTCurrentVersionWinlogon. Это приводит к скрытию флажка Требовать ввод имени пользователя и пароля в показанном выше окне настроек.
Что бы вернуть данную опцию и получить доступ к настройкам автоматического входа в систему, откройте командный интерпретатор (CMD) и введите в одну строку:
reg add "HKLMSOFTWAREMicrosoftWindows NTCurrentVersionWinlogon" /v AutoAdminLogon /t REG_SZ /d "1" /fДанная команда восстановит отсутствующий ключ реестра и сделает возможным настройку автоматического входа в систему как указано выше.
Также вы можете обнаружить, что вам необходимо указывать имя домена, в который необходимо произвести вход. В этом случае введите в командной строке следующее:
reg add "HKLMSOFTWAREMicrosoftWindows NTCurrentVersionWinlogon" /v DefaultDomainName /t REG_SZ /d "domain" /fГде «domain» — имя вашего домена. Теперь ваш ПК будет автоматически регистрироваться под выбранным пользователем в указанном вами домене.
Данный способ работает в Windows 7, Windows Server 2008, и Windows Server 2008 R2.
По материалам:
- How to Enable Autologon in Windows Server 2008 Workgroup Servers and Windows 7 Computers
- How to Enable Autologon for Windows Server 2008 Member Servers and Windows 7 Member Workstations
Автор: Jeff Guillet
- Pacifica, CA, United States
- Microsoft MVP and Senior consultant for Convergent Computing (CCO), a Microsoft Gold Partner in Oakland, CA.
Перевод: Уваров А.С.
ООО «Интерфейс», РФ, Белгород.
Научиться настраивать MikroTik с нуля или систематизировать уже имеющиеся знания можно на углубленном курсе по администрированию MikroTik. Автор курса, сертифицированный тренер MikroTik Дмитрий Скоромнов, лично проверяет лабораторные работы и контролирует прогресс каждого своего студента. В три раза больше информации, чем в вендорской программе MTCNA, более 20 часов практики и доступ навсегда.
- Remove From My Forums
-
Вопрос
-
Здравствуйте!
Существует ли рабочая технология позволяющая выполнить вход в систему Microsoft Windows Server 2008 Standard x64 без запроса пароля?
Компьютер не в домене.
Рекомендованные в интернете технологии не срабатывают:>> Вариант-1:
Сontrol userpasswords2 (в командной строке).
Установите курсор на том имени пользователя для которого вы хотите настроить автоматический вход в Windows (это избавит от написания имени пользователя в следующем окне — оно будет подставлено автоматически) и снимите птичку с параметра Требовать ввод имени
пользователя и пароля, затем введите пароль учетной записи (если используется) и нажмите OK.>> Вариант-2:
В реестре:
HKEY_LOCAL_MACHINESOFTWAREMicrosoftWindows NTCurrentVersionWinlogon
Установить параметр DefaultUserName, вводом имя пользователя под которым должен происходить автоматический вход в систему.
Установить параметр DefaultPassword, значением своего пароля.
Изменить параметр AutoAdminLogon на 1.
Перезагрузить компьютер.Спасибо.
Ответы
-
Попробуйте это — http://technet.microsoft.com/en-us/sysinternals/bb963905.aspx — у меня работает, но правда на win7
Хотя мне кажется это как раз 2 вариант. Может на серверах так не работает.
С уважением, Новиков Сергей
-
Предложено в качестве ответа
28 декабря 2012 г. 12:35
-
Помечено в качестве ответа
Yuriy Lenchenkov
14 января 2013 г. 14:11
-
Предложено в качестве ответа
|
1 / 1 / 0 Регистрация: 20.09.2016 Сообщений: 60 |
|
|
1 |
|
|
13.10.2016, 08:56. Показов 27164. Ответов 6
Всем привет! Подскажите, пожалуйста, как сделать автоматический вход в windows server 2008 R2? Я настроила перезагрузку по расписанию. После перезагрузки должны запускаться приложения из автозагрузки, но пока не зайдешь на сервер приложения из автозагрузки не запустятся.
__________________
0 |
|
Почетный модератор 28037 / 15768 / 981 Регистрация: 15.09.2009 Сообщений: 67,753 Записей в блоге: 78 |
|
|
13.10.2016, 09:12 |
2 |
|
Решениераз: >> Вариант-1: >> Вариант-2: два:
1 |
|
10927 / 6783 / 1814 Регистрация: 25.12.2012 Сообщений: 28,705 |
|
|
13.10.2016, 10:18 |
3 |
|
Установить параметр DefaultUserName, вводом имя пользователя под которым должен происходить автоматический вход в систему. +DefaultDomainName
0 |
|
1 / 1 / 0 Регистрация: 20.09.2016 Сообщений: 60 |
|
|
13.10.2016, 12:07 [ТС] |
4 |
|
magirus, сделала по первому варианту. Данные учетки добавлены в «Общие учетные данные». Прикрепила скрин, так это должно выглядеть? этого достаточно для автоматического входа? Миниатюры
0 |
|
1 / 1 / 0 Регистрация: 20.09.2016 Сообщений: 60 |
|
|
13.10.2016, 16:52 [ТС] |
5 |
|
Скажите, пожалуйста! Написано про галку в пункте «Требовать ввод имени пользователя и пароля», которую нужно отключить, чтобы автоматический вход в систему был под учеткой, но его нет, см. скрин Миниатюры
0 |
|
overlord754 60 / 22 / 9 Регистрация: 24.10.2009 Сообщений: 200 |
||||
|
13.10.2016, 19:00 |
6 |
|||
|
РешениеIvanovaNA, Например через батник в реестре задать пользователя по дефолту.
1 |
|
67 / 67 / 19 Регистрация: 06.07.2011 Сообщений: 221 |
|
|
17.10.2016, 11:57 |
7 |
|
РешениеIvanovaNA, Если в домене — то только в реестре:
1 |
– Работа в “Локальные пользователи и группы” [lusrmgr.msc]
Для того чтобы открыть оснастку “Локальные пользователи и группы”, выполните действия -> Заходим в “Выполнить”[Win R] -> Вписываем – lusrmgr.msc -> Жмём “ОК”.(Рис.1.1)
1. – Создание локальной учётной записи
Откроется окно – “Локальные пользователи и группы”.(Рис.1.2)
Посередине мы видим список пользователей существующих в системе.
Для того чтобы создать локального пользователя, слева кликните правой кнопкой по разделу “Пользователи” и в выпадающем меню выберете – “Новый пользователь”.
Откроется окно – “Новый пользователь”.(Рис.1.3)
Стандартная процедура добавления пользователя.. вводим что хотим.. в моём случае я создаю пользователя с именем – firstdeer.
- Пользователь: firstdeer
- Полное имя: firstdeer
- Описание: можно не вводить.[оно нужно лишь, для того чтобы, не запутаться в огромном списке учётных записей]
- Пароль: по умолчанию минимальная длина пароля 0 знаков[как в Windows 10, так и в Windows Server 2021], поэтому при необходимости пароль можно не вводить. [Что не рекомендуется, работая с Windows Server 2021… безопасность все дела…]
Обратите внимание на галочку – “Требовать смены пароля при следующем входе в систему”, по умолчанию она включена, если создаёте пользователя для себя, то для удобства лучше бы её выключить. Если вы снимете эту галочку, то станут активными галочки:
- Запретить смену пароля пользователем.
- Срок действия пароля не ограничен.[По умолчанию, срок действия пароля – 42 дня, при необходимости его можно изменить в групповых политиках]
Так же обратите внимание на галочку – “Отключить учётную запись”. – Существующая в системе учётная запись может быть отключена, если она отключена, то с помощью неё нельзя будет авторизоваться в системе.
После внесения всех данных -> Жмём – “Создать” -> вся введенная информация исчезнет -> жмём “Закрыть”.
2. – Сменить/Задать пароль учётной записи
Внимание!!! Этот способ смены пароля следует использовать, только если пользователь забыл свой пароль и нет диска с архивом пароля. Если же такой диск есть, то для установки нового пароля следует использовать его.
Для того чтобы Сменить/Задать пароль учётной записи пользователя, нужно в списке пользователей, найти нужного пользователя -> Кликнуть по нему правой кнопкой мыши -> Выбрать пункт из выпадающего меню “Задать пароль”.(Рис.1.4)
Так же обратите внимание, что тут можно удалить учётную запись[Выбрав “Удалить”], нам это сейчас не нужно, но просто имейте ввиду.
Откроется предупреждение ↓ (Рис.1.5):
Сброс пароля может привести к необратимым потерям информации для этой учётной записи пользователя. В целях безопасности Windows защищает некоторую информацию, запрещая доступ к ней при сбросе пароля пользователя.
Эту команду следует использовать, только если пользователь забыл свой пароль и нет диска с архивом пароля. Если же такой диск есть, то для установки нового пароля следует использовать его.
Если пользователь знает пароль и хочет его изменить, следует нажать клавиши CTRL ALT DELETE и нажать кнопку “Изменить пароль“.
Жмём “Продолжить”.
В следующем окне Вводим и Подтверждаем новый пароль, а так же обращаем внимание на предупреждение(Рис.1.6):
Немного о сложности пароля, для общего развития.
Сложность пароль регулируется групповой политикой – “Пароль должен отвечать требованиям сложности“, по умолчанию эта политика в Windows 10 выключена, а в Windows Server 2021 включена, по этому в Windows 10 можно задать любой пароль, а в Windows Server 2021 придется придумать пароль длиной не менее 6 символов, не содержащий имени учетной записи пользователя или частей полного имени пользователя длиной более двух рядом стоящих знаков, а так же содержащий знаки трех из четырех перечисленных ниже категорий:
- Латинские заглавные буквы [от A до Z]
- Латинские строчные буквы [от a до z]
- Цифры [от 0 до 9]
- Отличающиеся от букв и цифр знаки [например, !, $, #, %]
Странно что система при создании локального пользователя не смотрит на наличие групповой политики, а при смене пароля существующему пользователю смотрит…
Если щёлкнуть кнопку “ОК“, произойдёт следующее:
Эта учётная запись немедленно утратит доступ ко всем своим зашифрованным файлам, сохранённым паролям и персональным сертификатам безопасности.
Жмём – “ОК”.
Всё! Пароль изменён!
3. – Добавление пользователя в группу “Администраторы”
Как говорилось в начале статьи – “…вам может понадобиться внести пользователя в любую другую группу, но мы рассмотрим добавление пользователя в группу “Администраторы”, тем самым сделаем нашего пользователя локальным администратором”.
Приступаем.
В окне – “Локальные пользователи и группы”, видим нашего, только что созданного, пользователя.(Рис.1.7)
Жмём по пользователю правой кнопкой мыши -> заходим в “Свойства”.
В окне “Свойства” на вкладке “Общие”, можно отредактировать данные уже существующего пользователя, такие как “Полное имя” и “Описание”.(Рис.1.8)
Так же при необходимости можно поставить галочки:
- Требовать смену пароль при следующем входе в систему.
- Запретить смену пароля пользователем.
- Срок действия пароля не ограничен.
- Отключить учётную запись.
Мы это уже обсудили в предыдущем пункте…
Переходим на вкладку “Членство в группах”.(Рис.1.9)
Если вам необходимо сделать вашего пользователя локальным администратором, то здесь нужно добавить его в группу “Администраторы”.
Жмём – “Добавить”.
Далее откроется окно Выбор: “Группы” -> Нажимаем “Дополнительно”.(Рис.1.10) ->
-> Нажимаем “Поиск” -> видим список всех локальных групп-> Выбираем “Администраторы” -> Жмём “ОК”.(Рис.1.11)
Здесь также – Жмём “ОК”.(Рис.1.12)
4. – Перемещаемая учётная запись
В окне “Свойства” на вкладке “Профиль”, можно сделать перемещаемую учётную запись.(Рис.1.13)
Допустим у нас есть файловый сервер[Общая папка] с IP-адресом – 10.0.0.25, и нам необходимо сделать так, чтобы профиль и домашняя папка пользователя – firstdeer хранилась на этом сервере.
[Лично я тестировал с уже существующими папками на сервере.]
Тут ничего сложного, просто вставляем пути и жмём – “ОК”.
На этом с оснасткой “Локальные пользователи и группы”[lusrmgr.msc] заканчиваем.
1. – Создание локальной учётной записи
Откроется окно – “Учётные записи пользователей”.(Рис.2.2)
Для добавления нового локального пользователя нажмите кнопку – “Добавить”.
Так же обратите внимание, что тут можно удалить учётную запись[выбрав учётную запись и нажав -> “Удалить”], нам это сейчас не нужно, но просто имейте ввиду.
Откроется окно – “Добавление пользователя”.(Рис.2.3)
Стандартная процедура добавления пользователя.. вводим что хотим.. и жмём – “Далее”.
В следующем окне просто жмём “Готово”.(Рис.2.4)
2. – Смена/Создание пароля учётной записи
В “Учётные записи пользователей”, при необходимости, можно сменить/создать пользователю пароль.
Выбираем пользователя-> Жмём “Сменить пароль”.(Рис.2.5)
В открывшимся окне – “Смена пароля”, вводим и подтверждаем новый пароль пользователя -> Жмём “ОК”. (Рис.2.6)
3. – Добавление пользователя в группу “Администраторы”
Как говорилось в начале статьи – “…вам может понадобиться внести пользователя в любую другую группу, но мы рассмотрим добавление пользователя в группу “Администраторы”, тем самым сделаем нашего пользователя локальным администратором”.
Приступаем.
Выбираем пользователя-> Заходим в “Свойства”.(Рис.2.7)
В свойствах на вкладке “Общие”, (Рис.2.8) мы можем изменить:
- Имя пользователя: firstdeer
- Полное имя: firstdeer
- Описание: можно не вводить.[оно нужно лишь, для того чтобы, не запутаться в огромном списке учётных записей]
В свойствах на вкладке “Членство в группах”, можно указать уровень доступа, предоставляемый этому пользователю.[Внести пользователя в группу](Рис.2.9)
Сделать его обычным Пользователем, Администратором ПК, либо указать Другой уровень доступа[Гости, Пользователи удалённого рабочего стола…]
Как мы помним мы тут собирались сделать нашего пользователя локальным администратором, поэтому у нас два пути:
- либо переключить радиокнопку на – “Администратор“
- либо переключить на – “Другой” и выбрать нужную вам группу, в нашем случае – “Администраторы“
И нажать “ОК”.
2. – Создание/Удаление учётных записей
/add – Для того чтобы создать учётную запись пользователя без пароля, воспользуйтесь командой:
3. – Изменение учётных записей
Для изменения параметров в учётной записи воспользуйтесь командой:
4. – Просмотр свойств учётной записи
Для просмотра свойств учётной записи воспользуйтесь командой:
5. – Сменить/Задать пароль учётной записи
Для того чтобы сменить или задать пароль учётной записи пользователя воспользуйтесь командой(Рис.3.4):
6. – Перемещаемая учётная запись
Допустим у нас есть файловый сервер[Общая папка] с IP-адресом – 10.0.0.25, и нам необходимо сделать так, чтобы профиль и домашняя папка пользователя – firstdeer хранилась на этом сервере.
[Лично я тестировал с уже существующими папками на сервере.]
Для того чтобы реализовать задуманное, нам понадобятся два параметра:
/homedir:”ПУТЬ” – Указывает путь к домашнему каталогу пользователя.
/profilepath:”ПУТЬ” – Указывает путь к профилю входа в систему пользователя.
Вам для копипаста команда:
Первым делом нужно посмотреть точное название группы, делается это при помощи команды отображающей все локальные группы – net localgroup
net localgroup
Это действие обязательное, так как название группы может быть, как на русском так и на английском языке и команда для русского языкане сработает на английском и наоборот :c
И так я вижу, что название групп у меня на русском, и нужная мне группа называется – “Администраторы”.(Рис.3.5)
Теперь нужно посмотреть членов этой группы[Кто находится в списке].(Рис.3.6)
net localgroup "Администраторы"
Как видим в группе “Администраторы” числится одна учётная запись – “Администратор”.
Теперь нужно добавить нашего пользователя в группу, для этого воспользуемся командой:
net localgroup "ИМЯ_ГРУППЫ" "ПОЛЬЗОВАТЕЛЬ" /add
Для того чтобы удалить пользователя из группы:
net localgroup "ИМЯ_ГРУППЫ" "ПОЛЬЗОВАТЕЛЬ" /del
В моём случае, я добавляю локального пользователя – firstdeer в группу Администраторы(Рис.3.7):
net localgroup "Администраторы" "firstdeer" /add
Проверим добавился ли наш пользователь в группу(Рис.3.8):
net localgroup "Администраторы"
Как включить автоматический вход в систему для windows 7 и windows server 2008.
Бывают случаи, когда вы хотите или возникает необходимость включить автоматический вход в систему в Windows 7 или Windows Server 2008. Примерами могут быть машины в терминалах или лабораториях. Предлагаем вам перевод статьи нашего зарубежного коллеги, который рассказывает как это сделать.
Для настройки автоматического входа в систему сделайте следующее:
Теперь при запуске компьютера будет производиться автоматический вход в систему с указанными учетными данными.
Как только ваш компьютер присоединяется к в доменной сети, Windows удаляет значение AutoAdminLogon из следующего ключа реестра: HKLMSOFTWAREMicrosoftWindows NTCurrentVersionWinlogon. Это приводит к скрытию флажка Требовать ввод имени пользователя и пароля в показанном выше окне настроек.
Что бы вернуть данную опцию и получить доступ к настройкам автоматического входа в систему, откройте командный интерпретатор (CMD) и введите в одну строку:
reg add "HKLMSOFTWAREMicrosoftWindows NTCurrentVersionWinlogon" /v AutoAdminLogon /t REG_SZ /d "1" /fДанная команда восстановит отсутствующий ключ реестра и сделает возможным настройку автоматического входа в систему как указано выше.
Также вы можете обнаружить, что вам необходимо указывать имя домена, в который необходимо произвести вход. В этом случае введите в командной строке следующее:
reg add "HKLMSOFTWAREMicrosoftWindows NTCurrentVersionWinlogon" /v DefaultDomainName /t REG_SZ /d "domain" /fГде “domain” – имя вашего домена. Теперь ваш ПК будет автоматически регистрироваться под выбранным пользователем в указанном вами домене.
Данный способ работает в Windows 7, Windows Server 2008, и Windows Server 2008 R2.
По материалам:
Автор: Jeff Guillet
- Pacifica, CA, United States
- Microsoft MVP and Senior consultant for Convergent Computing (CCO), a Microsoft Gold Partner in Oakland, CA.
Перевод: Уваров А.С.
ООО “Интерфейс”, РФ, Белгород.
Команды cmd windows | блог любителя экспериментов

выполнять нужные действиязапускать нужные команды
, которые я опишу ниже
:
appwiz.cpl – Установка и удаление программ
certmgr.msc – Сертификаты
ciаdv.msc – Служба индексирования
cliconfg – Программа сетевого клиента SQL
clipbrd – Буфер обмена
compmgmt.msc – Управление компьютером
dcomcnfg – Консоль управления DCOM компонентами
ddeshare – Общие ресурсы DDE (на Win7 не работает)
desk.cpl – Свойства экрана
devmgmt.msc — Диспетчер устройств
dfrg.msc – Дефрагментация дисков
diskmgmt.msc – Управление дисками
drwtsn32 – Dr.Watson
dxdiag – Служба диагностики DirectX
eudcedit – Редактор личных символов
eventvwr.msc – Просмотр событий
firewall.cpl – настройки файерволла Windows
gpedit.msc – Груповая политика
iexpress – IExpress (не знаю что это 
fsmgmt.msc – Общие папки
fsquirt – Мастер передачи файлов Bluetooth
chkdsk – Проверка дисков (обычно запускается с параметрами буква_диска: /f /x /r)
control printers – Принтеры и факсы – запускается не всегда
control admintools – Администрирование компьютера – запускается не всегда
control schedtasks – Назначенные задания (планировщик)
control userpasswords2 – Управление учётными записями
compmgmt.msc – Управление компьютером (compmgmt.msc /computer=pc – удаленное управление компьютером pc)
lusrmgr.msc – Локальные пользователи и группы
mmc— создание своей оснастки
mrt.exe – Удаление вредоносных программ
msconfig – Настройка системы (автозапуск, службы и др…)
mstsc – Подключение к удаленному рабочему столу
ncpa.cpl – Сетевые подключения
ntmsmgr.msc – Съёмные ЗУ
ntmsoprq.msc – Запросы операторов съёмных ОЗУ (для XP)
odbccp32.cpl – Администратор источников данных
perfmon.msc – Производительность
regedit – Редактор реестра
rsop.msc – Результатирующая политика
secpol.msc – Локальные параметры безопасности (Локальная политика безопасности)
services.msc – Службы
sfc /scannow – Восстановление системных файлов
sigverif – Проверка подписи файла
sndvol — управление громкостью
sysdm.cpl – Свойства системы
sysedit – Редактор системных файлов (не знаю, что это 
syskey – Защита БД учётных записей
taskmgr – Диспетчер задач
utilman Диспетчер служебных программ
verifier Диспетчер проверки драйверов
wmimgmt.msc – Инфраструктура управления WMI
Данный список – это в основном GUI’овые пролижения. Ниже в отдельный список выделю консольные команды.
Также запустить приложения в панели управления с правами администратора, можно если щелкнуть правой кнопкой мышки одновременно удерживая клавишу Shift. И выбрать Запуск от имени.(RunAs…) (актуально для Win XP).
Список консольных команд:
nbtstat -a pc — имя пользователя работающего за удаленной машиной pc
net localgroup group user /add — Добавить в группу group, пользователя user
net localgroup group user /delete — Удалить пользователя из группы
net send pc ”текст ‘‘ – отправить сообщение пользователю компьютера pc
net sessions — список пользователей
net session /delete – закрывает все сетевые сессии
net use l: имя компапапка – подключить сетевым диском l: папку на удаленном компьютере
net user имя /active:no – заблокировать пользователя
net user имя /active:yes – разблокировать пользователя
net user имя /domain – информация о пользователе домена
net user Имя /add — добавить пользователя
net user Имя /delete — удалить пользователя
netstat -a – список всех подключений к компьютеру
reg add — Добавить параметр в реестр
reg compare — Сравнивать части реестра.
reg copy — Копирует из одного раздела в другой
reg delete — Удаляет указанный параметр или раздел
reg export — Экспортировать часть реестра
reg import — Соответственно импортировать часть реестра
reg load — Загружает выбранную часть реестра
reg query — Выводит значения заданной ветки реестра
reg restore — Восстанавливает выбранную часть реестра из файла
reg save — Сохраняет выбранную часть реестра
reg unload — Выгружает выбранную часть реестра
shutdown — выключение компьютера , можно удаленно выключить другой.
SystemInfo /s machine – покажет много полезного об удаленной машине
Большинство материала было взято с padmoga.com, а так же из поисковиков 
С Уважением, Mc.Sim!
Теги: cmd, Microsoft Windows, команды, консоль
Работа с локальной учётной записью в windows [cmd]
Для начала нам необходимо запустить командную строку с правами администратора, для этого выполните действия -> Заходим в “Выполнить”[Win R] -> Вписываем – cmd -> Нажимаем на клавиатуре сочетание клавиш “CTRL” “SHIFT” “ENTER”. Всё! Приступаем.
Подробности
- Подробности
- Категория: Администрирование
- Просмотров: 18213
После завершения установки Windows Server 2008, система запрашивает ввод пароля. Без пароля перейти к настройке Windows Server нельзя. Перегружая сервер нам постоянно приходится вбивать логин и пароль, а как мы понимаем, часто это не удобно. Если система перезагрузится (обновиться или сбой произойдет) и нас не будет на месте, то многие приложения просто не запустятся. Как быть в этой ситуации? Очень просто — делаем автологон.
Автологон — это автоматический ввод логина и пароля при запуске системы. Это можно сделать двумя способами:
1. Запускаем команду
control userpasswords2,
для этого нажимаем пуск -> выполнить -> набираем control userpasswords2 и ОК, в появившемся окне убираем галочку «Требовать ввод имени пользователя и пароля» и вводим логин и пароль, вход под которыми нужно осуществлять.
2. Через редактор реестра. пуск-> выполнить-> набираем regedit и ищем следующие ключи:
HKLMSOFTWAREMicrosoftWindows NTCurrentVersionWinlogonSetValue «AutoAdminLogon»=»1»
HKLMSOFTWAREMicrosoftWindows NTCurrentVersionWinlogonSetValue «ForceAutoLogon»=»1»
HKLMSOFTWAREMicrosoftWindows NTCurrentVersionWinlogonSetValue «DefaultUserName»=»myUserName»
HKLMSOFTWAREMicrosoftWindows NTCurrentVersionWinlogonSetValue «DefaultPassword»=»myuserPassword»,
где
AutoAdminLogon — включение и выключение автоматического входа в систему.(1 — включено)
DefaultPassword — пароль
DefaultUserName — логин
Добавить комментарий
Назад Главная
Бывают случаи, когда вы хотите или возникает необходимость включить автоматический вход в систему в Windows 7 или Windows Server 2008. Примерами могут быть машины в терминалах или лабораториях. Предлагаем вам перевод статьи нашего зарубежного коллеги, который рассказывает как это сделать.
Для настройки автоматического входа в систему сделайте следующее:
- Нажмите Пуск — Выполнить и введите control userpasswords2 или netplwiz
- Снимите флажок Требовать ввод имени пользователя и пароль и нажмите ОК
- В появившемся окне введите имя пользователя (DomainUserName) и пароль, которые следует использовать для входа в систему и нажмите кнопку OK

Теперь при запуске компьютера будет производиться автоматический вход в систему с указанными учетными данными.
Как только ваш компьютер присоединяется к в доменной сети, Windows удаляет значение AutoAdminLogon из следующего ключа реестра: HKLMSOFTWAREMicrosoftWindows NTCurrentVersionWinlogon. Это приводит к скрытию флажка Требовать ввод имени пользователя (DomainUserName) и пароля в показанном выше окне настроек.
Что бы вернуть данную опцию и получить доступ к настройкам автоматического входа в систему, откройте командный интерпретатор (CMD) и введите в одну строку:
reg add "HKLMSOFTWAREMicrosoftWindows NTCurrentVersionWinlogon" /v AutoAdminLogon /t REG_SZ /d "1" /f
Данная команда восстановит отсутствующий ключ реестра и сделает возможным настройку автоматического входа в систему как указано выше.
Также вы можете обнаружить, что вам необходимо указывать имя домена, в который необходимо произвести вход. В этом случае введите в командной строке следующее:
reg add "HKLMSOFTWAREMicrosoftWindows NTCurrentVersionWinlogon" /v DefaultDomainName /t REG_SZ /d "domain" /f
Где «domain» — имя вашего домена. Теперь ваш ПК будет автоматически регистрироваться под выбранным пользователем в указанном вами домене.
Данный способ работает в Windows 7, 8, Windows Server 2008, и Windows Server 2008 R2.
Часто случается так, что настраивая сервер, возникает необходимость, чтобы он автоматически входил в систему и не ждал пока юзер введет пароль или нажмет Enter.

Способ 1
Пуск -> Выполнить -> control userpasswords2
Снимаем галочку с «Требовать ввод имени пользователя и пароля«, задаём логин и пароль пользователя, с которого будет выполняться автоматический вход в систему. Все готово.
Способ 2
Идем в Пуск — выполнить — regedit. В реестре прописываем следующие параметры:
HKLMSOFTWAREMicrosoftWindows NTCurrentVersionWinlogon
SetValue “AutoAdminLogon”=“1“
HKLMSOFTWAREMicrosoftWindows NTCurrentVersionWinlogon
SetValue “ForceAutoLogon“=“1“
HKLMSOFTWAREMicrosoftWindows NTCurrentVersionWinlogon
SetValue “DefaultUserName“=“username“
HKLMSOFTWAREMicrosoftWindows NTCurrentVersionWinlogon
SetValue “DefaultPassword“=“pass“
HKLMSOFTWAREMicrosoftWindows NTCurrentVersionWinlogon
SetValue “DefaultDomainName“=“domain“
где DefaultUserName имя пользователя
DefaultPassword пароль пользователя
DefaultDomainName домен в который входит компьютер
Также можно использовать оба способа одновременно.


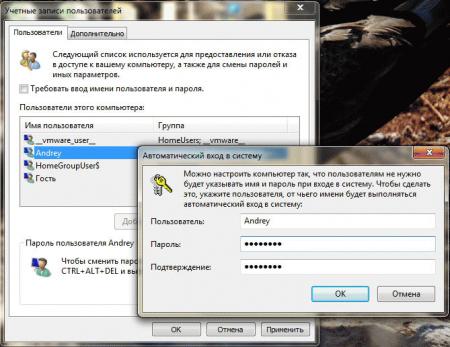
 Сообщение было отмечено vavun как решение
Сообщение было отмечено vavun как решение



























