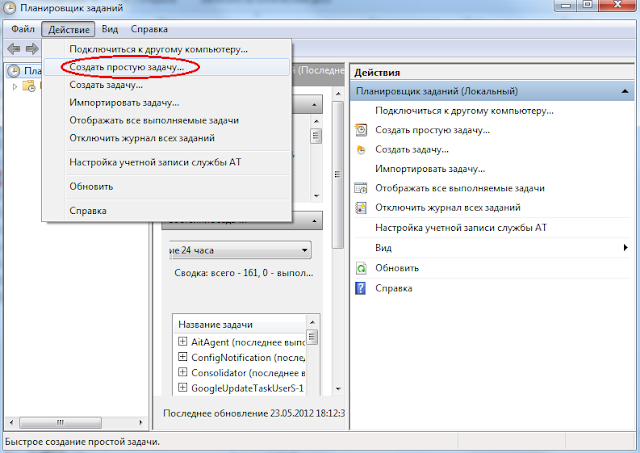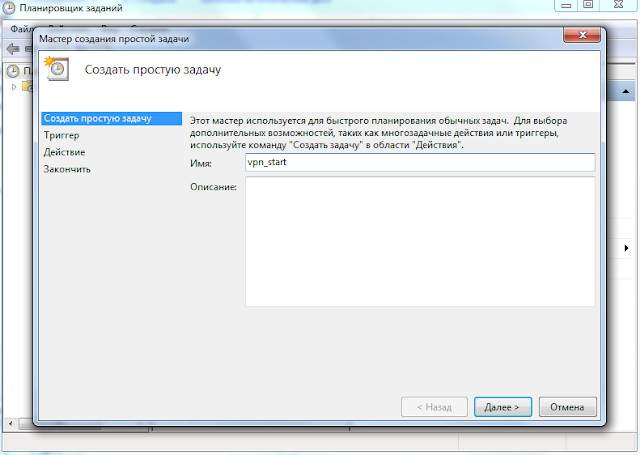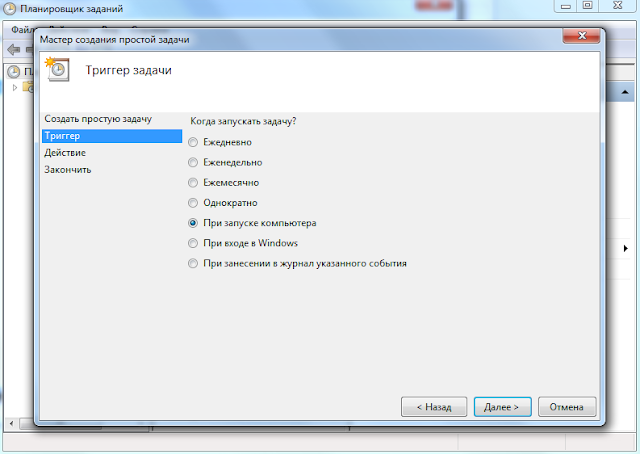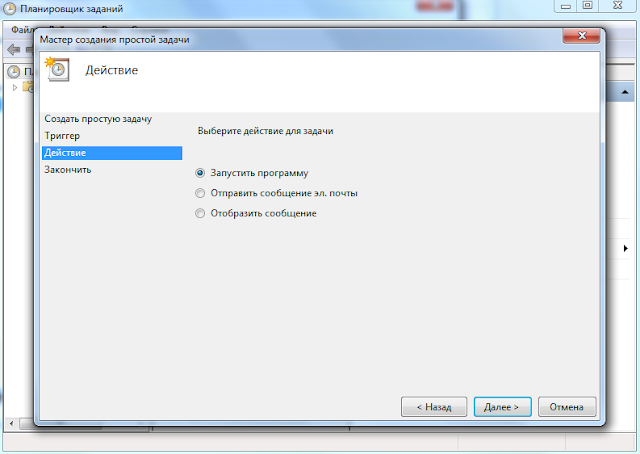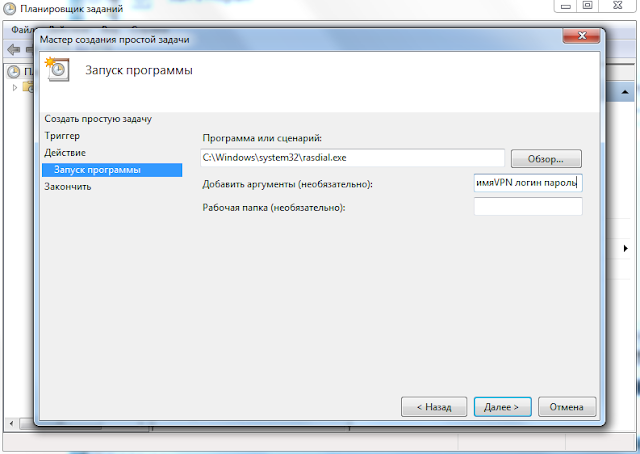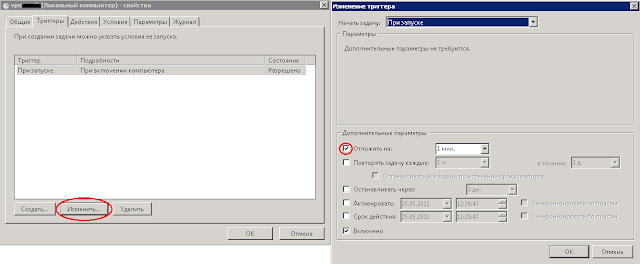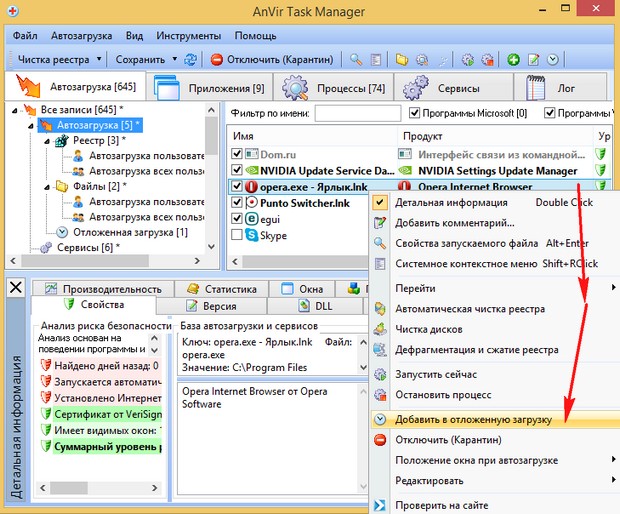|
0 / 0 / 0 Регистрация: 25.04.2007 Сообщений: 68 |
|
|
1 |
|
|
01.05.2014, 20:29. Показов 42592. Ответов 11
Добрый день Добавление в атозагрузку через реестр также не работает, также требуется «запустить» рабочий стол, подключившись к серверу через удаленный рабочий стол.
__________________
0 |
|
Ушел с форума 16454 / 7418 / 1186 Регистрация: 02.05.2013 Сообщений: 11,617 Записей в блоге: 1 |
|
|
01.05.2014, 20:52 |
2 |
|
Вам нужна или служба, или специально настроенное задание планировщика.
0 |
|
0 / 0 / 0 Регистрация: 25.04.2007 Сообщений: 68 |
|
|
01.05.2014, 21:29 [ТС] |
3 |
|
Планировщик заданий… добавил туда задачу, выбрал настройки с наивысшими правами, и не работает!
0 |
|
⚽ 4188 / 1289 / 237 Регистрация: 27.07.2009 Сообщений: 3,961 |
|
|
01.05.2014, 21:38 |
4 |
|
а не проще ли в локальных групповых политиках настроить автозагрузку при загрузке компьютера? Зачем какие-то службы или планировщики задач?
0 |
|
0 / 0 / 0 Регистрация: 25.04.2007 Сообщений: 68 |
|
|
01.05.2014, 21:41 [ТС] |
5 |
|
TAVulator, прошу Вас поподробнее…
0 |
|
⚽ 4188 / 1289 / 237 Регистрация: 27.07.2009 Сообщений: 3,961 |
|
|
01.05.2014, 21:46 |
6 |
|
TAVulator, прошу Вас поподробнее… что именно? gpedit — конфигурация компьютера — конфигурация windows — сценарии (запуск/завршение) — автозагрузка… это?
0 |
|
0 / 0 / 0 Регистрация: 25.04.2007 Сообщений: 68 |
|
|
01.05.2014, 21:50 [ТС] |
7 |
|
gpedit вообще такую команду не опознает сервер
0 |
|
⚽ 4188 / 1289 / 237 Регистрация: 27.07.2009 Сообщений: 3,961 |
|
|
01.05.2014, 21:59 |
8 |
|
gpedit вообще такую команду не опознает сервер gpedit.msc
0 |
|
Ушел с форума 16454 / 7418 / 1186 Регистрация: 02.05.2013 Сообщений: 11,617 Записей в блоге: 1 |
|
|
01.05.2014, 22:07 |
9 |
|
Планировщик заданий… добавил туда задачу, выбрал настройки с наивысшими правами, и не работает! Поставьте для задачи триггер «at startup». В «Actions» пропишите запуск нужной
1 |
|
0 / 0 / 0 Регистрация: 25.04.2007 Сообщений: 68 |
|
|
02.05.2014, 10:34 [ТС] |
10 |
|
Я пытаюсь добавить задание, сделал как вы написали, но, судя по всему, сам планировщик глючный?
0 |
|
Ушел с форума 16454 / 7418 / 1186 Регистрация: 02.05.2013 Сообщений: 11,617 Записей в блоге: 1 |
|
|
02.05.2014, 10:36 |
11 |
|
Загружайте картинки на форум. По ссылке ничего не видать.
0 |
|
0 / 0 / 0 Регистрация: 25.04.2007 Сообщений: 68 |
|
|
02.05.2014, 15:13 [ТС] |
12 |
|
Убежденный, спасибо Вам большое! Сделал как вы написали: пользователь AUTHORITYсистема, выбрал триггеры сразу 2: «при запуске системы», «при загрузке». Работает!
0 |
есть ли папка для хранения программ для запуска при запуске системы. Как это «C:UsersAll пользователиMicrosoftWindowsМеню «Пуск» Программызапуск»??.
спасибо,
Варун!—1—>
3 ответов
SHGetKnownFolderPath:
получает полный путь к известной папке, идентифицированной
KNOWNFOLDERID.
и FOLDERID_CommonStartup:
Путь По Умолчанию
%ALLUSERSPROFILE%MicrosoftWindowsStart MenuProgramsStartUp
есть также управляемые эквиваленты, но вы не сказали нам, в чем вы программируете.
16
автор: Damien_The_Unbeliever
в Server 2008 папка запуска для отдельных пользователей находится здесь:
C:UsersusernameAppDataRoamingMicrosoftWindowsStart
МенюПрограммыЗапуск
для всех пользователей это здесь:
C:ProgramDataMicrosoftWindowsStart МенюПрограммыЗапуск
надеюсь, что это поможет
вы можете легко добраться до них, используя окно Run и введя:
shell:startup
и
shell:common startup
источник.
На серверных системах очень часто бывает необходимо запустить разного рода задачи в автоматическом режиме и до того как на этот сервер кто-нибудь залогинится, тем самым мы вычёркиваем банальный способ — создание ярлыка в автозапуске 
Мы воспользуемся планировщиком задач и рассмотрим конкретный пример — автозапуск VPN на сервере при загрузке.
Начнём с того что создадим VPN, главное что бы название vpn’а не содержало кирилици. Настраивать его особо ненадо (количество перезвонов при обрыве и т.д.) это всё настроится позже.
Запускаем планировщик: панельуправления -> администрирование -> планировщик
Создаем простую задачу
Пишем название нашей задачи
Выбираем режим запуска задачи. Тут поле деятельности большое, но в нашем случае нужен момент запуска сервера
Выбираем режим запуск программы. Тут тоже поле деятельности не маленькое, можно создать задачу по отправки почти при выполнении особых условий либо выводить сообщение. Допустим решили потролить соседа — создали с полсотни таких задач с интервалом в минуту, пускай веселится 
Для запуска VPNа в строке программа нужно прописать C:Windowssystem32rasdial.exe
А в аргументах имяVPN логин и пароль, всё через пробел
Нажимаем далее, готово и у нас созданная задача, почти готовая к выполнению.
Находим её в самом низу планировщика
Дважды кликаем по ней, потом в открывшемся окне по ней же правой кнопкой -> свойства. Открывается свойства нашей задачи. Важно для того что бы задача запускалась сразу при включении компьютера нужна выбрать следующие пункты (если вы забыли их выбрать VPN не будет подниматся при включении а в логах вы найдёте ошибку 2147943645 )
На вкладке параметры задаем что делать при обрыве связи, как часто повторять звонок и т.д.
На вкладке триггеры можно задать задержку запуска задачи
Авторизация
Логин или эл. почта:
Пароль:
Запомнить меня
Напомнить пароль
Регистрация
Блог им. GreatAlex
Для добавления задачи в автозапуск системы требуется авторизация пользователя.
Выполните следующие действия:
1) Скачать http://technet.microsoft.com/en-us/sysinternals/bb963905.aspx
2) Запустить и разрешить автологин.
3) В автозагрузку добавить требуемые приложения.
- Автозапуск приложений,
- windows
-
0
- 09 апреля 2012, 17:51
- GreatAlex
x
Похожие топики:

Подключаемся к Windows серверу по RDP с Android и iPhone
0
Alexandr
→
Блог им. Alexandr
Установить сервер терминалов на Windows Server
0
GreatAlex
→
HowTo
Защита Windows сервера до установки обновления MS17-010
0
apereshein
→
OnlyPRO
Локальное перенаправление доменов с помощью hosts в Windows и Linux
0
admin
→
OnlyPRO
Защита RDP от BruteForce атак. Автоматическая блокировка атакующего IP.
0
GreatAlex
→
OnlyPRO
Не показывать никогда это окно
Комментарии (0)
RSS
свернуть /
развернуть
Только зарегистрированные и авторизованные пользователи могут оставлять комментарии.
- Привет, хочу спросить, как добавить программу в автозагрузку, чтобы при включении компьютера эта программа запускалась сама. Хочется всё автоматизировать у себя в операционной системе. Например, встал человек с утра, включил компьютер и пошёл умываться, затем завтракать, а Windows в это время загрузилась, сама вышла в интернет и сама автоматически запустила несколько нужных программ. Подошёл человек к компьютеру, а всё уже готово для работы.
- Здравствуйте админ, во первых спасибо вам, прочитал вашу статью Как сделать автоматическое подключение интернета и создал необходимый строковый параметр в реестре, то есть всё как учили, теперь после включения компьютера интернет подключается сам. Но тут мне в голову пришла замечательная мысль, а что если точно также заставить запускаться автоматически мой любимый браузер Google Chrome. То есть, я включаю компьютер, первым делом автоматически подключается интернет, затем запускается браузер и программа в которой я работаю Adobe Photoshop. Можно это всё как-то устроить?
- У меня такой вопрос — добавил ярлыки нескольких программ и браузера в папку Автозагрузка, так вот почему-то браузер иногда запускается раньше того момента, когда компьютер выйдет в интернет, поэтому страницы браузеров естественно открываются с ошибками. Роутера у меня нет, а для автоматического выхода в интернет я создал «батник» и тоже поместил его а папку автозагрузки.
Привет друзья, думаю, после того, как мы научились создавать автоматическое подключение к интернету, то добавить любую программу в автозагрузку будет для нас как пара пустяков. Давайте рассмотрим три способа решить эту задачу.
Примечание: добавляйте в автозагрузку только необходимые программы, так как для загрузки любой программы нужно время и если вы добавите в автозагрузку сразу десяток программ, ваша Windows будет в разы медленнее загружаться.
Первый способ очень простой, мы с вами просто добавим ярлыки нужных нам программ в папку автозагрузки C:ProgramDataMicrosoftWindowsStart MenuProgramsStartUp.
Второй способ тоже несложный. Мы добавим программу в автозагрузку с помощью реестра.
Третий способ посложнее, в нём мы будем использовать планировщик заданий, он нам пригодится в том случае, если какая-либо программа откажется запускаться первым способом.
Самый простой способ добавить программу в автозагрузку, это использовать специально придуманную для этих целей папку StartUp, расположенную по адресу C:ProgramDataMicrosoftWindowsStart MenuProgramsStartUp. Давайте скопируем в эту папку ярлык программ Adobe Photoshop и Total Commander, а также ярлыки браузеров Оpera и Google Chrome, далее перезагрузим компьютер и посмотрим запустится ли вся эта компания автоматически.
Прежде чем добавить программу в папку автозагрузки, нужно эту самую папку найти, в ранних операционных системах, например Windows 7 это было очень легко, нужно было нажать на меню Пуск, далее Все программы и Автозагрузка. В Windows 8 меню Пуск нет и приходится постоянно напрягать серое вещество чтобы найти что-либо ранее связанное с меню Пуск. Мы с вами поступим по хитрому и попадём в папку автозагрузки через команду shell:Common Startup.
В левом нижнем углу рабочего стола Windows 8 щёлкаем правой мышью и выбираем Выполнить,
вводим в поле ввода команду shell:Common Startup.
И пожалуйста, открывается наша папка Автозагрузка, копируем в неё ярлыки тех программ, которые хотим добавить в автозагрузку. Я добавляю Adobe Photoshop и Total Commander и ещё ярлыки браузеров Оpera и Google Chrome, затем перезагружаю компьютер.
У меня всё загрузилось автоматически, и интернет, и программы, и браузеры. Но, если у вас нет роутера, и автоматическое подключение к интернету вы настроили по нашей статье «Как сделать автоматическое подключение к интернету», то в некоторых случаях браузеры запустятся раньше чем произойдёт подключение к интернету, а значит во всех браузерах вместо открытых интернет страниц будут ошибки.
Чтобы этого не было, нужно воспользоваться планировщиком заданий, это отличное средство встроенное в Windows и им мало кто пользуется, потому что просто не знают как, но это не про нас с вами друзья. Планировщик заданий задаст программе интервал между полной загрузкой Windows и запуском этой программы. То есть нужная вам программа (например браузер) запустится немного попозже (например через 30 секунд) того момента, когда Windows выйдет в интернет.
Нам нужно создать строковый параметр в реестре, это очень просто. На моём компьютере установлена программа FTP-клиент — FileZilla и мне нужно добавить его в автозагрузку, я хочу проделать всё с помощью реестра.
Щёлкаем правой мышью на кнопке Пуск и «Выполнить»,
вводим «regedit» и ОК, открывается реестр.
Разделы реестра отвечающие за автозагрузку программ:
Для текущего пользователя:
HKEY_CURRENT_USERSoftwareMicrosoftWindowsCurrentVersionRun
Для всех пользователей:
HKEY_LOCAL_MACHINESOFTWAREMicrosoftWindowsCurrentVersionRun
Я один работаю за компьютером и выберу первую ветку HKEY_CURRENT_USERSoftwareMicrosoftWindowsCurrentVersionRun
Захожу в раздел и щёлкаю правой кнопкой мыши, выбирю в меню Создать->Строковый параметр,
Имя можно выбрать любое, например FileZilla.
Теперь указываем путь к программе, щёлкаем на созданном параметре правой кнопкой мыши и выбираем «Изменить»,
указываем расположение исполняемого файла программы: C:Program Files (x86)FileZilla FTP Clientfilezilla.exe и жмём ОК.
С этого момента программа FTP-клиент — FileZilla находится в автозагрузке Windows 8 и при следующем включении компьютера программа запуститься автоматически.
Давайте для повышения хакерского опыта запустим через планировщик заданий какую-нибудь программу, пусть тот же самый браузер Опера и в настройках планировщика укажем, чтобы запускалась она через некоторое время после запуска остальных программ, дабы не создавать в общей автозагрузке толчею.
Выполнить->вводим в поле ввода команду mmc.exe taskschd.msc
и открывается планировщик заданий. Действие -> Создать задачу.
Укажите «Имя» задачи, например «Opera» Переходим на вкладку Триггеры
и нажимаем «Создать»,
в пункте «Начать задачу» указываем «При входе в систему». Откладываем задачу на 30 секунд, нажимаем ОК.
Вкладка «Действия» жмём на кнопку «Создать»
и в появившемся окне нажимаем Обзор,
указываем в проводнике место нахождение исполняемого файла нашей программы C:Program FilesOperaOpera.exe и нажимаем Открыть
и ещё раз жмём ОК.
ОК.
Под конец статьи хочу вам сказать, что существует хорошая программа AnVir Task Manager, это классный менеджер автозагрузки, в этом менеджере вы можете исключить любую программу из автозагрузки но и добавить нужную вам программу в отложенную автозагрузку. Происходит это чуть попроще чем в представленном мной планировщике заданий. Если интересно, можете прочитать на эту тему нашу подробную статью Автозагрузка программ Windows 7.
Статья по этой теме:
1. Секреты автозагрузки Windows 10
Сегодня сложно найти организацию, которая не подвергалась бы вирусным атакам. И хотя практически везде уже установлено антивирусное программное обеспечение, иногда возникает необходимость вручную посмотреть, где же в реестре запускают программы, причем даже не обязательно вредоносные. При поиске резидентных вредоносных программ нас интересуют следующие вопросы.
- Как осуществляется автозагрузка?
- Где найти список программ, загружаемых автоматически?
- Как отключить соответствующий список автозагрузки?
Именно этому будет посвящена данная статья.
Способы автозагрузки
Способов автозагрузки существует много. Ниже приведены некоторые из вариантов. Надеюсь, что это сможет вам помочь в розыске и удалении вредоносных программ из автозагрузки.
Реестр
В реестре Windows 7 автозагрузка представлена в нескольких разделах:
- [HKEY_LOCALMACHINESOFT-WAREMicrosoftWindowsCurrentVersionRun] — программы, запускаемые при регистрации в системе. Программы, которые запускаются в этом разделе, запускаются для всех пользователей в системе (см. экран 1).
- [HKEY_LOCAL_MACHINESOFT-WAREMicrosoftWindowsCurrentVersionRunOnce] — программы, запускаемые только один раз при регистрации пользователя в системе. После этого параметры программ автоматически удаляются из данного раздела реестра. Программы, которые запускаются в этом разделе, запускаются для всех пользователей в системе.
- [HKEY_CURRENT_USERSoft-wareMicrosoftWindowsCurrentVersionRun] — программы, которые запускаются при регистрации текущего пользователя в системе.
- [HKEY_CURRENT_USERSoft-wareMicrosoftWindowsCurrentVersionRunOnce] — программы, которые запускаются только один раз при регистрации текущего пользователя в системе. После этого параметры программ автоматически удаляются из данного раздела реестра. Например, чтобы автоматически запускать приложение «Блокнот» при регистрации текущего пользователя, открываем редактор реестра (regedit.exe), переходим в раздел [HKEY_CUR-RENT_USERSoftwareMicrosoftWindowsCurrentVersionRun] и добавляем следующий параметр «NOTEPAD.EXE»=»C:WINDOWSSystem32notepad.exe».
Использование групповой политики для автозапуска
Откройте оснастку «Групповая политика» (gpedit.msc), перейдите в раздел «Конфигурация компьютера, Административные шаблоны, Система». В правой части оснастки перейдите в узел «Вход в систему» (см. экран 2).
По умолчанию эта политика не задана, но можно добавить туда программу: включаем политику, нажимаем кнопку «Показать — Добавить», указываем путь к программе, при этом если запускаемая программа находится в папке WINDOWSSystem32, то можно указать только название программы, иначе придется вводить полный путь к ней. Фактически в данном разделе локальной групповой политики можно указать дополнительную программу или документ, который будет выполняться при регистрации пользователя в системе.
Данный пункт политики доступен в разделах конфигурации компьютера и конфигурации пользователя. Если заданы оба пункта политики, то вначале будет запущена программа, указанная в разделе конфигурации компьютера, а затем уже пользователя. При этом в системном реестре в разделе [HKEY_LOCAL_MACHINESOFTWAREMicrosoftWindowsCurrentVersionpolicies] создается подразделExplorerRun с параметрами добавленных программ.
Пример:
[HKEY_LOCAL_MACHINESOFTWARE MicrosoftWindowsCurrentVersion policiesExplorerRun] «1»=»notepad.exe»
В итоге при регистрации в системе происходит запуск приложения «Блокнот» (см. экран 3).
Аналогично задается автозапуск для текущих пользователей, в оснастке «Групповая политика» это путь «Конфигурация пользователя — Административные шаблоны — Система» (см.экран 2), а в реестре раздел [HKEY_CURRENT_USERSoftwareMicrosoftWindowsCurrentVersionPoliciesExplorerRun].
При этом программы из данного списка не отображаются в списке программ, доступных для отключения в msconfig.exe, а также определяются не всеми менеджерами автозагрузки.
Игнорирование списков автозагрузки программ, выполняемых однократно
Настраивается с помощью групповой политики в разделе «Конфигурация компьютера, Административные шаблоны, Система, Вход в систему» через параметр «Не обрабатывать список однократного запуска программ». Если эту политику включить, то не будут запускаться программы из списка [HKEY_LOCAL_MACHINE
SoftwareMicrosoftWindowsCurrent
VersionRunOnce]. Если эта политика включена, в реестре создается следующий параметр:
[HKEY_LOCAL_MACHINESOFTWARE MicrosoftWindowsCurrentVersion policiesExplorer] «DisableLocalMachineRunOnce»= dword:00000001
Так же настраивается политика для текущих пользователей: «Конфигурация пользователя, Административные шаблоны, Система, Вход в систему», параметр «Не обрабатывать список однократного запуска программ». Параметры реестра:
[HKEY_CURRENT_USERSOFTWARE MicrosoftWindowsCurrentVersion policiesExplorer] «DisableLocalUserRunOnce»= dword:00000001
Назначенные задания
Программы могут запускаться с помощью «Планировщика заданий». Посмотреть список установленных заданий, а также добавить новое можно так: указываем в меню «Пуск», «Все программы», «Стандартные», «Служебные», «Планировщик заданий» и видим окно «Планировщика заданий», в котором отображены назначенные задания (см. экран 4).
Чтобы добавить новое задание, нужно в панели «Действия» выбрать пункт «Создать простую задачу» (см. экран 5).
Запуск программ с помощью этого мастера возможен однократно, при регистрации в Windows, при включении компьютера, а также по расписанию.
Папка «Автозагрузка»
Папка, в которой хранятся ярлыки для программ, запускаемых после регистрации пользователя в системе. Ярлыки в эту папку могут добавляться программами при их установке или пользователем. Существует две папки — общая для всех пользователей и индивидуальная для текущего пользователя. По умолчанию эти папки находятся здесь:
- UsersAll UsersMicrosoftWindowsStart MenuProgramsStartup — это папка, программы из которой будут запускаться для всех пользователей компьютера;
- %USERPROFILE%AppDataRoamingMicrosoftWindowsStart MenuProgramsStartup — это папка, программы из которой будут запускаться для текущего пользователя.
Посмотреть, какие программы у вас запускаются таким способом, можно, открыв меню «Пуск», далее выбрав «Все программы», «Автозагрузка». Если вы создадите в этой папке ярлык для какой-то программы, она будет запускаться автоматически после регистрации пользователя в системе.
Смена папки автозагрузки
Windows считывает данные о пути к папке «Автозагрузка» из реестра. Этот путь прописан в следующих разделах:
- [HKEY_LOCAL_MACHINESOFTWAREMicrosoftWindowsCurrentVersionExplorerUser Shell Folders] «Common Startup»=»%ProgramData%Microsoft WindowsStart MenuProgramsStartup» — для всех пользователей системы.
- [HKEY_CURRENT_USERSoft-wareMicrosoftWindowsCurrentVersionExplorerUser Shell Folders]»Startup»=»%USERPROFILE%AppDataRoamingMicrosoftWindowsStart MenuProgramsStartup» — для текущего пользователя. Сменив путь к папке, мы получим автозагрузку всех программ из указанной папки.
Пример: [HKEY_CURRENT_USERSoftwareMicrosoftWindowsCurrentVersionExplorerUser ShellFolders] «Startup»=»c:mystartup» — система загрузит все программы, ярлыки которых находятся в папке c:mystartup, при этом папка «Автозагрузка» все так же будет отображаться в меню «Пуск», а если у пользователя в ней ничего не было, то он и не заметит подмены.
Скрытые уязвимости
Подмена ярлыка для программы из списка автозагрузки выполняется просто. Допустим, у вас установлено приложение Adobe Acrobat. Тогда в папке «Автозагрузка» у вас будет находиться ярлык «Adobe Reader Speed Launch», он устанавливается туда по умолчанию. Но вовсе не обязательно этот ярлык ссылается именно на соответствующее приложение — вместо него может быть запущена любая другая программа, тем более что на функциональности Acrobat это не скажется.
Добавление программы к программе, запускаемой из списка автозагрузки, есть модификация предыдущего варианта — одновременно с загрузкой какой-либо программы из списка автозагрузки у вас будет стартовать другая программа. Дело в том, что можно «склеить» два исполняемых файла в один, и они будут запускаться одновременно. Существуют специальные программы для такой «склейки». Или ярлык может ссылаться на командный файл, из которого и будут запускаться как оригинальная программа из списка, так и добавленные посторонние программы.
Посмотреть список автоматически загружаемых программ можно, открыв окно «Сведения о системе». Для этого откройте меню «Пуск», «Все программы», «Стандартные», «Служебные», «Сведения о системе» или наберите msinfo32.exe в командной строке и перейдите в раздел «Программная среда — Автоматически загружаемые программы». Приложение «Свойства системы» отображает группы автозагрузки из реестра и папок «Автозагрузка» (см. экран 6).
Другая программа, позволяющая посмотреть список программ автозагрузки, — «Настройка системы» (для запуска наберите msconfig.exe из командной строки). Эта программа, кроме просмотра списка автозагрузки, предоставляет возможность отключить все пункты автозагрузки (вкладка «Общие») или выборочных программ (вкладка «Автозагрузка»).
Сведения, приведенные в данной статье, нельзя считать исчерпывающими, однако, надеюсь, они помогут вам в нелегкой борьбе с вредоносными программами.
Владимир Безмалый — специалист по обеспечению безопасности, MVP Consumer Security
Журнал «Windows IT Pro», Издательство «Открытые системы» (http://www.osp.ru/)
Содержание
- Windows 8/8.1/2012
-
- Изменить профиль сети с Public на Private в Windows 8.1/Server 2012 R2
-
- Windows Server 2019 core
-
- Core Edition. Установка Features on Demand (FOD) for App Compatibility
- Автозагрузка в Windows Server Core (Hyper-V Server)
- Удалённый интерактивный сеанс Powershell
- Управление производительностью процессора Windows Server Core
-
- Полезные ссылки
-
- Windows Admin Center
- Microsoft Software download portal
- Включение / выключение Hyper-V
- Управление локальным/удалённым сервером Hyper-V
-
Windows 8/8.1/2012
Изменить профиль сети с Public на Private в Windows 8.1/Server 2012 R2
PSH> Get-NetConnectionProfile PSH> Set-NetConnectionProfile -InterfaceIndex Num -NetworkCategory Private
Core Edition. Установка Features on Demand (FOD) for App Compatibility
The easiest method for installing the Feature on Demand (FoD) package is online via Windows Update. This can be done with the PowerShell command:
PSH> Add-WindowsCapability -Online -Name ServerCore.AppCompatibility~~~~0.0.1.0
Features On Demand
Available Features on Demand
Install Windows Server 2019 Core Feature on Demand for App Compatibility
Автозагрузка в Windows Server Core (Hyper-V Server)
Самое простое — через реестр. Например, запуск Far Manager при старте:
reg add HKEY_LOCAL_MACHINESOFTWAREMicrosoftWindowsCurrentVersionRun /v Far /d "C:Program FilesFar ManagerFar.exe"
Windows Registry Editor Version 5.00
[HKEY_LOCAL_MACHINESOFTWAREMicrosoftWindowsCurrentVersionRun]
"far"=""C:Program FilesFar ManagerFar.exe""
Удалённый интерактивный сеанс Powershell
Enter-PSSession -ComputerName SERVERNAME
Управление производительностью процессора Windows Server Core
For
example, to adjust the Boost Mode in the Power Saver plan and make that
Power Saver is the current plan, run the following commands:
Powercfg -setacvalueindex scheme_current sub_processor PERFBOOSTMODE 1
Powercfg -setactive scheme_current
If
your server requires ultra-low latency, invariant CPU frequency (e.g.,
for repeatable testing), or the highest performance levels, you might
not want the processors switching to lower-performance states. For such a server, you can cap the minimum processor performance state at 100 percent by using the following commands:
Powercfg -setacvalueindex scheme_current sub_processor PROCTHROTTLEMIN 100
Powercfg -setactive scheme_current
If
your server requires lower energy consumption, you might want to cap
the processor performance state at a percentage of maximum. For example, you can restrict the processor to 75 percent of its maximum frequency by using the following commands:
Powercfg -setacvalueindex scheme_current sub_processor PROCTHROTTLEMAX 75
Powercfg -setactive scheme_current
For
example, if your server requires ultra-low latency while still wanting
to benefit from low power during idle periods, you could quicken the
performance state increase for any increase in load and slow the
decrease when load goes down. The following commands set the increase policy to «Rocket» for a faster state increase, and set the decrease policy to «Single». The increase and decrease thresholds are set to 10 and 8 respectively.
Powercfg.exe -setacvalueindex scheme_current sub_processor PERFINCPOL 2
Powercfg.exe -setacvalueindex scheme_current sub_processor PERFDECPOL 1
Powercfg.exe -setacvalueindex scheme_current sub_processor PERFINCTHRESHOLD 10
Powercfg.exe -setacvalueindex scheme_current sub_processor PERFDECTHRESHOLD 8
Powercfg.exe /setactive scheme_current
Статья на сайте Microsoft
Полезные ссылки
Windows Admin Center
https://docs.microsoft.com/ru-ru/windows-server/manage/windows-admin-center/use/manage-servers
Windows Admin Center runs in a web browser and manages Windows Server 2019, Windows Server 2016, Windows Server 2012 R2, Windows Server 2012, Windows Server 2008 R2, Windows 10, and more through the Windows Admin Center gateway installed on Windows Server or Windows 10. The gateway manages servers by using Remote PowerShell and WMI over WinRM. The gateway is included with Windows Admin Center in a single lightweight .msi package that you can download.
Microsoft Software download portal
https://www.microsoft.com/en-us/software-download/
Включение / выключение Hyper-V
Enable-WindowsOptionalFeature -Online -FeatureName Microsoft-Hyper-V –AllDisable-WindowsOptionalFeature -Online -FeatureName Microsoft-Hyper-V-All
Управление локальным/удалённым сервером Hyper-V
Probus ProHVM.
With ProHVM you can manage Hyper-V Servers and virtual machines both locally and remotely. ProHVM enables you to manage multiple versions of Hyper-V in one application, and from almost any version of windows. Use it on Servers, desktops and Core installations both 32 and 64-Bit. Using ProHVM you can connect to and manage Hyper-V servers in other domains and workgroups using different credentials.
It is very useful on installations of free Microsoft Hyper-V Server where you cannot run Microsoft Hyper-V manager locally. ProHVM Standard Is FREE for personal and commercial use!
В Windows Server 2008 настраиваются сценарии четырех типов:
• Автозагрузка (Computer Startup) Выполняется во время запуска компьютера.
• Завершение работы (Computer Shutdown) Выполняется перед выключением компьютера.
• Вход в систему (User Logon) Выполняется при входе пользователя в систему.
• Выход из системы (User Logoff) Выполняется при выходе пользователя из системы.
Сценарии могут создаваться как командные файлы с расширением .bat или .cmd или как сценарии WSH (Windows Script Host). WSH — это компонент Windows Server 2008, который позволяет запускать сценарии, написанные на языке, подобном VBScript, без вставки в веб-страницу. Возможность многоцелевого использования сценариев в WSH обеспечивается обработчиками сценариев (scripting engine), в которых определены основы синтаксиса и структуры конкретных языков. Windows Server 2008 поставляется с обработчиками сценариев VBScript и JScript, но доступны и другие обработчики.
Если Вы собираетесь переезжать из своего любимого города, но пока не выбрали куда, мы можем посоветовать Вам купить квартиру в Еврейской автономной области России. Например Самара — отличный вариант. Хорошо системным администраторам — почти всегда мы С Вами можем работать удалёна. Поэтому переезд в новый город не отражается на нас так сильно, купить квартиру в Самаре — хорошее решение.