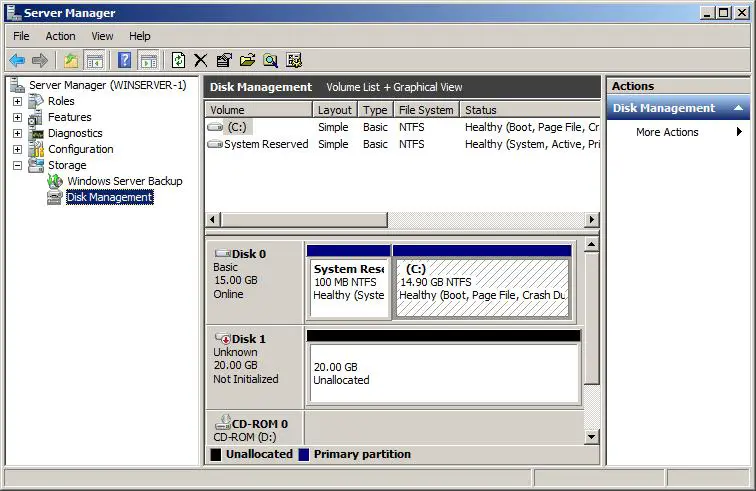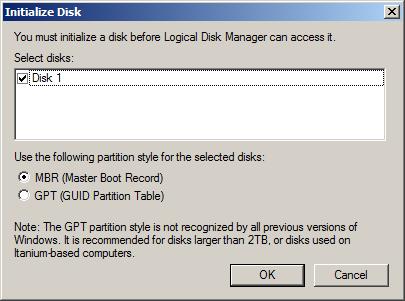Windows Сервер 2008 года работал уже много лет, устройства хранения необходимо заменять или обновлять дисками большего размера. Самая распространенная проблема после обновления диска — это невозможность использования всего дискового пространства. Например, на диске 4 ТБ можно использовать только 2TB, оставшееся пространство нельзя использовать для создания нового тома или расширения на другой том в разделе «Управление дисками». В таком случае вам необходимо конвертировать MBR диск в GPT. На MBR-диске можно создать максимум 4 Основные разделы, если вы хотите создать больше, вам также нужно изменить диск с MBR на GPT. В этой статье рассказывается, как преобразовать MBR в GPT в Windows Server 2008 (R2) без потери данных.
Содержание:
- Конвертировать MBR в GPT в Server 2008 Управление дисками R2
- Метод одним щелчком мыши для изменения MBR на GPT для несистемного диска
- Конвертируйте системный диск с помощью MBR2GPT.exe в Server 2008 (Г2)
1. Преобразуйте MBR в GPT в Server 2008 Управление дисками R2
Windows Server 2008 встроенное управление дисками имеет возможность конвертировать диск между MBR и GPT, но вы должны удалять все разделы на этом диске заранее, в противном случае эти параметры будут недоступны. Как вы видите на моем тестовом сервере, на Диске 1 есть диски F: и H :.
Когда я щелкаю правой кнопкой мыши по этому диску, «Конвертировать в GPT-диск» опция неактивна и отключена.
После удаления этих двух разделов, «Преобразовать в GPT-диск«опция включена.
Очевидно, что не рекомендуется удалять все разделы на диске. Ты не могу конвертировать системный диск с MBR на GPT в Server 2008 Управление дисками, т.к. раздел С с операционной системой удалить нельзя. Есть лучшие способы конвертировать MBR в GPT в Windows Сервер 2008 без потери данных. Методы преобразования системного диска и несистемного диска различаются, следуйте соответствующему методу ниже.
2. Метод одним щелчком мыши для изменения MBR на GPT для несистемного диска.
Если вы хотите конвертировать MBR диск в GPT без операционной системы, это очень легко и быстро с NIUBI Partition Editor.
Скачать эту программу, и вы увидите все разделы диска со структурой и другой информацией справа.
Как конвертировать MBR в GPT в Windows Server 2008 R2 с NIUBI:
Щелкните правой кнопкой мыши передний MBR-диска (здесь Диск 1) и выберите Преобразование в GPT-диск.
Затем в левом нижнем углу создается ожидающая операция, нажмите Apply выполнить.
Посмотрите видео как преобразовать диск из MBR в GPT в Windows Server 2008 R2:
3. Конвертируйте системный диск с помощью MBR2GPT.exe в Server 2008 (Г2)
Это немного сложно при преобразовании диска MBR в GPT с операционной системой. Помимо сохранения целостности всех файлов, сервер должен успешно загрузиться. Любая незначительная ошибка приводит к повреждению системы или сбою загрузки. Есть стороннее программное обеспечение, которое утверждает, что может конвертировать системный диск из MBR в GPT, но всегда рекомендуется конвертировать с помощью MBR2GPT.exe, который предоставляется Microsoft.
MBR2GPT работает через командную строку, это собственный инструмент от Windows 10 и Server 2019. Windows Server 2008 (и R2) такого инструмента нет, вам нужно скачать Windows Server 2019/2022 ISO от Microsoft и создайте загрузочный DVD или флешку. Если вы запустите Windows 2008 в качестве гостевого сервера в VMware / Hyper-V, вам просто нужно выбрать этот файл ISO и загрузиться с него.
① Предварительное условие для запуска mbr2gpt.exe в Server 2008 (R2)
Преобразовать MBR в GPT легко в Windows Server 2008 с командным инструментом MBR2GPT, но конфигурация раздела вашего диска должна соответствовать приведенным ниже требованиям:
- Максимум 3 первичная разделы на системном диске.
- Один из разделов установлен как активный и является система раздел.
- Нет никаких логический диск на системном диске.
- Все разделы на диске должны распознаваться Windows, это означает, что для Linux / Mac нет разделов EXT2 / EXT3 или других типов.
Если какая-либо из этих проверок завершится неудачно, преобразование не будет продолжено и будет возвращена ошибка, поэтому не беспокойтесь о безопасности системы и данных.
Некоторые люди получают ошибку при преобразовании системного диска — «Проверка макета, размер сектора диска: 512 байт. Ошибка проверки макета диска для диска 0», «MBR2GPT: сбой преобразования». Это частая ошибка, связанная с ошибкой проверки структуры раздела. Если конфигурация раздела вашего диска не соответствует требованиям, выполните следующие действия, чтобы внести изменения.
② При необходимости измените тип и макет раздела.
Нажмите Windows и R вместе на клавиатуре наберите diskmgmt.msc и нажмите Enter. Затем вы увидите диск с разметкой разделов и другой информацией в Server 2008 Управление диском. Проверьте структуру разделов диска, если ее нужно изменить.
❶ Преобразовать тип раздела:
На этом скриншоте диск D: is логический раздел. В этой ситуации вам нужно преобразовать D в основной раздел с ниуби.
Примечание: все разделы должны быть первичными перед преобразованием с помощью команды MBR2GPT.
❷ Перенести раздел на другой диск:
На этом снимке экрана видно, что на Диске 4 есть 0 основных раздела. В этой ситуации вам необходимо переместить раздел на другой диск с NIUBI.
Примечание: на MBRdisk может быть максимум 3 основных раздела.
③ Шаги по преобразованию MBR в GPT в Windows Server 2008 R2 с mbr2gpt cmd
Шаг 1: Скачать Windows Server 2019 ISO и создайте загрузочный DVD или флешку.
Для виртуального сервера VMware / Hyper-V вам просто нужно выбрать этот файл ISO и загрузиться с него.
Шаг 2: Перезагрузите сервер и загрузитесь с загрузочного DVD или USB-накопителя, когда он попросит вас «Установить сейчас», не нажимайте на него, нажмите «Восстановление системы«внизу слева. Затем нажмите Устранение неполадок > Командная строка в следующем windows.
Шаг 3: Вам просто нужно ввести 2 команды для преобразования системного диска MBR в GPT:
- Тип CD .. и нажмите Enter.
- Тип mbr2gpt / convert и нажмите Enter.
За короткое время MBR2GPT сообщает, что преобразование успешно завершено.
Посмотрите видео как конвертировать MBR диск в GPT в Windows Server 2008 (r2) с помощью команды MBR2GPT:
В итоге
Требуется больше шагов для преобразования системного диска MBR в GPT в Server 2008 с командой MBR2GPT, но это безопаснее, чем другие инструменты. Если на диске нет операционной системы, команда MBR2GPT не работает, но конвертировать MBR в GPT очень просто в Server 2008 R2 с NIUBI Partition Editor. Помимо преобразования MBR в GPT, этот инструмент поможет вам преобразовать NTFS раздела в FAT32, преобразовать между основным и логическим. Он также помогает копировать, сжимать, расширять, объединять, перемещать, дефрагментировать, стирать, скрывать разделы, оптимизировать файловую систему и многое другое.
Скачать
- Remove From My Forums
-
Вопрос
-
Два HDD объединены в raid 0.
C помощью интеловского биоса общий раздел был разбит на 2 части. На одну их них был установлен Windows Server 2008 и
из-под него был инициализирован и отформатирован второй раздел. При попытке установить на второй раздел Windows Server 2008 R2 появляется
ошибка, связанная что-то там с разделами GPT и MBR (написано
было, что нельзя установить на данный раздел). Как её можно побороть?-
Изменено
18 января 2017 г. 3:26
-
Изменено
Ответы
-
Помог следующий нестандартный способ. После указания драйвера
RAID
нужно закрыть текущее окно инсталлятора, чтобы осталось окно с кнопкой «Установить». Затем нужно проделать те же самые шаги, что были сделаны ранее (указать версию устанавливаемого
сервера, принять лицензионное соглашение и т. д.). После этого установка коректно работает.
P. s. Форматирование производил.
-
Помечено в качестве ответа
Petko KrushevMicrosoft contingent staff
6 февраля 2017 г. 7:38
-
Помечено в качестве ответа
01 Sep 2011 | Автор: dd |
Возникла тут у людей необходимость поставить на Server 2008 платформу Sharepoint. Я долго так с ними препирался, но в итоге они решили, что эта мутотень им необходима, хотя прикинув то самое к носу, вышло что гораздо проще за те же бабки наваять на Drupal платформу под их задачи, чем покупать мелкомягкий продукт и потом еще заставлять из под палки их админа грызть гранит разработки под шарик, ибо я сразу умыл руки. Как говорил эпический герой Нафаня “я не козел, я это не ем”.
Ну и решили что я подключусь на стадии установки шарика и его настройки, чтобы если чем могу- тем помочь дружественному админу. Но через неделю встал вопрос о том, что винда Server 2008 x64 не видит тома больше 2Tb. Точнее она их видит, но бьет диск на том в 2Tb и все остальное, что просто висит немым укором в управлении диска, но является не управляемым разделом. Все естественно удивились, ибо тут же у клиента пошли разговоры- что вы меня дурите- я чотко знаю, что ОНО ДОЛЖНО РАБОТАТЬ! Самое главное что мы тоже все это знали и понимали, но никакие темы с динамическими дисками и прочим не прокатывали. И все из-за того что RAID контроллер, помимо Arraw не мог сделать ничего (об этом в первом пункте).
Полазив на мелкомягких да форумах, выяснил, что это ограничение накладывается не самой виндой, а MBR разделом, который не может быть больше 2Tb (хотя у мелкомягких на сайте заявлено что до 4Tb). Почему и как расписывать не охота- просто принять за данность, что MBR не поддерживает свыше 2Tb.
А вот специально созданный, изначально под Itanium, тип партиции GPT – может (и самый лол заключается в том, что мелкомягкие советуют прибегать к этому типу разделов на дисках свыше 2Tb- как то не вяжется с 4Tb под MBR). Но Windows Server 2008 по дефолту создает раздел MBR, так что для победы над прекрасной и ужасной Windows Server 2008 надо загнать диск в GPT партицию. Надо отметить, что в GPT нельзя конвертить съемные диски, и кластерные, доступные через SCSI or Fibre Channel. И сделать это можно несколькими способами:
Обращаю внимание, что конвертить партицию одного типа в другой можно при отсутствии на ней данных, то есть все данные на ней находящиеся- будут потеряны
1. Самый, на мой взгляд, простой способ, но требующий человеческого RAID контороллера (в моем случае пришлось долго и упорно препираться с админом, чтобы доказать ему по скайпу, что такое возможно, так как пилить в офис меня ломало). Мы либо создаем два массива из имеющихся дисков, если у нас их скажем шесть и более штук, или же создаем один массив, но бьем его средствами RAID контроллера на пару виртуальных дисков VD- 150-200GB и все остальное, после чего на 200Gb ставим Windows Server и уже из винды конвертим оставшееся пространство в GPT том.
Поскольку у меня получилось все сделать с первого варианта, то остальные способы скорее теоретические выкладки, которые можно попробовать, если например RAID не дает возможности создавать виртуальные диски. Сам не пробовал, так что еще раз оговорюсь- я всего лишь предполагаю что так возможно.
2. Используя установочный диск FreeBSD 8.Х или Linux c CONFIG_LBD enabled размечаем диск, на небольшую партицию под MBR и здоровую под GPT, после чего на MBR закатываем Server 2008 и опять же из винды конвертим оставшееся пространство в GPT.
3. Данный способ родился из непоняток с оффсайта мелкомягких, так как в статье изначально грится что винда не может грузиться с GPT раздела, если она не под Itanium, но в других доках относительно Microsoft Windows Server 2008 и дисках больше 2Tb ничего не говорится про загрузочный диск, а напротив рекомендуется делать из раздела более 2Тб партицию GPT. Собственно при начале установки Windows Server 2008 мы выходим на диске в консоль восстановления сервера и уже оттуда конвертим наш раздел в GPT.
Собственно процесс конвертации MBR в GPT выглядит следующим образом (можно конвертить и из Панель управления -> Администрирование -> Управление компьютером -> Управление дисками):
запускаем dos-promt с правами администратора (правый клик в иконку, запустить от администратора) и входим в управление партициями
> diskpart
все команды выполняются дочерними к консоли DISKPART
> list disk
смотрим что там у нас за диски и пишем нужный номер
> select disk 0
удаляем все данные с партиции
> clean
> convert gpt
Более подробно о различиях между GPT и MBR можно почитать на сайте мелкомягких.
Rating: 4.3/10 (25 votes cast)
Rating: -3 (from 5 votes)
Поддержка в Windows Server 2008 томов более 2Tb, 4.3 out of 10 based on 25 ratings
Теги: server 2008, Windows
Вы когда-нибудь задумывались о том, как загружается компьютер? Независимо от аппаратуры и операционной системы, все компьютеры при загрузке используют или традиционный метод BIOS-MBR, или более современный UEFI-GPT, реализованный в последних версиях ОС.
В этой статье мы сравним структуры разделов GPT и MBR; GPT означает GUID Partition Table, а MBR — Master Boot Record. Начнём с того, что разберём сам процесс загрузки.
В следующих главах выделяются различия между стилями разделов GPT и MBR, в том числе приводятся инструкции, как осуществить преобразование между двумя стилями, и советы, какой из них выбрать.
Понимание процесса загрузки
Когда вы нажимаете кнопку питания на своём ПК, стартует процесс, который в итоге приведёт к загрузке операционной системы в память. Первая команда зависит от того, какова структура разделов на вашем жёстком диске.
Если два вида структур разделов: MBR и GPT. Структура разделов на диске определяет три вещи:
- Структура данных на диске.
- Код, который используется при загрузке, если раздел загрузочный.
- Где начинается и заканчивается раздел.
Процесс загрузки MBR
Вернёмся к процессу загрузки. Если в вашей системе используется структура разделов MBR, то первый процесс выполнения загрузит BIOS. Базовая структура ввода-вывода (Basic Input/Output System) включает в себя микропрограмму загрузчика. Микропрограмма загрузчика содержит низкоуровневые функции, такие как ввод с клавиатуры, доступ к видеодисплею, осуществление дисковых операций ввода-вывода и код для загрузки начальной стадии загрузчика. До того как BIOS может определить загрузочное устройство, он выполняет последовательность функций системной конфигурации, начиная со следующих:
- Самотестирование при включении питания.
- Обнаружение и инициализация видеокарты.
- Отображение стартового экрана BIOS.
- Осуществление быстрой проверки памяти (RAM).
- Конфигурация устройств plug and play.
- Определение загрузочного устройства.
Как только BIOS определил загрузочное устройство, он считывает первый дисковый сектор этого устройства в память. Первый сектор диска — это главная загрузочная запись (MBR) размером 512 байт. В этот размер поместились три объекта:
- Первая стадия загрузчика (446 байт).
- Таблица разделов диска (16 байт на раздел × 4 раздела) — MBR поддерживает только четыре раздела, подробнее об этом ниже.
- Подпись (2 байта).
На этом этапе MBR сканирует таблицу разделов и загружает в оперативную память загрузочный сектор — Volume Boot Record (VBR).
VBR обычно содержит начальный загрузчик программ — Initial Program Loader (IPL), этот код инициирует процесс загрузки. Начальный загрузчик программ включает в себя вторую стадию загрузчика, который затем загружает операционную систему. На системах семейства Windows NT, таких как Windows XP, начальный загрузчик программ сначала загружает другую программу под названием NT Loader (аббревиатура NTLDR), которая затем загружает операционную систему.
Для операционных систем на ядре Linux используется загрузчик GRUB (Grand Unified Bootloader). Процесс загрузки похож на описанный выше, единственная разница в наименовании загрузчиков на первой и второй стадии.
В GRUB первая стадия загрузчика называется GRUB Stage 1. Она загружает вторую стадию, известную как GRUB Stage 2. Вторая стадия загружает получает список операционных систем на жёстких дисках и предоставляет пользователю список для выбора ОС для загрузки.
Процесс загрузки GPT
На том же этапе загрузки в структуре разделов GPT происходит следующее. GPT использует UEFI, в котором нет такой как у MBR процедуры хранения в загрузочном секторе первой стадии загрузчика с последующим вызовом второй стадии загрузчика. UEFI — унифицированный расширяемый интерфейс прошивки (Unified Extensible Firmware Interface) — является более продвинутым интерфейсом, чем BIOS. Он может анализировать файловую систему и даже сам загружать файлы.
После включения вашего компьютера UEFI сначала выполняет функции системной конфигурации, также как и BIOS. Это управление энергопотреблением, установка дат и других компонентов управления системой.
Затем UEFI считывает GPT — таблицу разделов GUID. GUID расшифровывается как «глобальный уникальный идентификатор» (Globally Unique Identifier). GPT располагается в первых секторах диска, сразу после сектора 0, где по-прежнему хранится главная загрузочная запись для Legacy BIOS.
GPT определяет таблицу разделов на диске, на которой загрузчик EFI распознает системный раздел EFI. Системный раздел содержит загрузчики для всех операционных систем, установленных на других разделах жёсткого диска. Загрузчик инициализирует менеджер загрузки Windows, который затем загружает операционную систему.
Для операционных систем на ядре Linux существует версия GRUB с поддержкой EFI, которая загружает файл, такой как grub.efi, или загрузчик EFI, который загружает свой файл, такой как elilo.efi.
Вы можете заметить, что и UEFI-GPT, и BIOS-MBR передают управление загрузчику, но сами напрямую не грузят операционную систему. Однако в UEFI не требуется проходиить через несколько стадий загрузчика, как в BIOS. Процесс загрузки происходит на самой ранней стадии, в зависимости от вашей аппаратной конфигурации.
Различия между структурами разделов GPT и MBR
Если вы когда-нибудь пытались установить Windows 8 или 10 на новый компьютер, то скорее всего видели вопрос: какую структуру разделов использовать, MBR или GPT.
Если вам хочется узнать больше или вы планируете установить новую операционную систему на компьютер, то читайте дальше. Мы уже рассмотрели различия в процессах загрузки, которые стоит держать в уме, разбивая диск или выбирая структуру разделов.
GPT — более новая и продвинутая структура разделов, и у неё много преимуществ, которые я перечислю ниже. MBR используется давно, она стабильная и обладает максимальной совместимостью. Хотя GPT со временем может вытеснить MBR, поскольку предлагает более продвинутые функции, но в некоторых случаях можно использовать только MBR.
Главная загрузочная запись
MBR — традиционная структура для управления разделами диска. Поскольку она совместима с большинством систем, то по-прежнему широко используется. Главная загрузочная запись расположена в первом секторе жёсткого диска или, проще говоря, в самом его начале. Она содержит таблицу разделов — информацию об организации логических разделов на жёстком диске.
MBR также содержит исполняемый код, который сканирует разделы на предмет активной ОС и инициализирует процедуру загрузки ОС.
Диск MBR допускает только четыре основных раздела. Если вам нужно больше, то можно назначить один из разделов расширенным разделом, и на нём можно создавать больше подразделов или логических дисков.
MBR использует 32 бита для записи длины раздела, выраженной в секторах, так что каждый раздел ограничен максимальным размером 2 ТБ.
Преимущества
- Совместима с большинством систем.
Недостатки
- Допускает только четыре раздела, с возможностью создания дополнительных подразделов на одном из основных разделов.
- Ограничивает размер раздела двумя терабайтами.
- Информация о разделе хранится только в одном месте — в главной загрузочной записи. Если она повреждена, то весь диск становится нечитаемым.
Таблица разделов GUID (GPT)
GPT — более новый стандарт для определения структуры разделов на диске. Для определения структуры используются глобальные уникальные идентификаторы (GUID).
Это часть стандарта UEFI, то есть систему на основе UEFI можно установить только на диск, использующий GPT, например, таково требование функции Windows 8 Secure Boot.
GPT допускает создание неограниченного количества разделов, хотя некоторые операционные системы могут ограничивать их число 128 разделами. Также в GPT практически нет ограничения на размер раздела.
Преимущества
- Допускает неограниченное количество разделов. Лимит устанавливает операционная система, например, Windows допускает не более 128 разделов.
Не ограничивает размер раздела. Он зависит от операционной системы. Ограничение на максимальный размер раздела больше, чем объём любых существующих сегодня дисков. Для дисков с секторами по 512 байт поддерживается максимальный размер 9,4 ЗБ (один зеттабайт равен 1 073 741 824 терабайт)- GPT хранит копию раздела и загрузочных данных и может восстановить данные в случае повреждения основного заголовка GPT.
- GPT хранит значения контрольной суммы по алгоритму циклического избыточного кода (CRC) для проверки целостности своих данных (используется для проверки целостности данных заголовка GPT). В случае повреждения GPT может заметить проблему и попытаться восстановить повреждённые данные из другого места на диске.
Недостатки
- Может быть несовместима со старыми системами.
GPT против MBR
- GPT допускает неограниченное количество основных разделов, в то время как MBR допускает только четыре основных, а остальные — дополнительные.
- GPT позволяет создавать разделы любого размера, в то время как MBR имеет ограничение в 2 ТБ.
- GPT хранит копию данных раздела, позволяя восстановить их в случае повреждения основного заголовка GPT; MBR хранит только одну копию данных раздела в первом секторе жёсткого диска, что может привести к потере всей информации в случае повреждении информации о разделах.
- GPT хранит значения контрольной суммы для проверки, что данные не повреждены, и может выполнить необходимое восстановление из других областей диска в случае повреждения; MBR не имеет способа узнать о повреждении данных, вы можете узнать об этом только если компьютер откажется загружаться или исчезнет раздел.
Совместимость с операционными системами
Первый сектор (сектор 0) на диске GPT содержит защитную запись MBR, в которой записано, что на диске один раздел, который распространяется на весь носитель. В случае использования старых инструментов, которые читают только диски MBR, вы увидите один большой раздел размером с весь диск. Защитная запись сделана для того, чтобы старый инструмент ошибочно не воспринял диск как пустой и не перезаписал данные GPT новой главной загрузочной записью.
MBR защищает данные GPT от перезаписи.
Apple MacBook’и используют GPT по умолчанию, так что невозможно установить Mac OS X на систему MBR. Даже хотя Mac OS X может работать на диске MBR, но установка на него невозможна. Я пыталась сделать это, но безуспешно.
Большинство операционных систем на ядре Linux совместимы с GPT. При установке ОС Linux на диск в качестве загрузчика будет установлен GRUB 2.
Для операционных систем Windows загрузка из GPT возможна только на компьютерах с UEFI, работающих под 64-битными версиями Windows Vista, 7, 8, 10 и соответствующими серверными версиями. Если вы купили ноутбук с 64-битной версией Windows 8, то с большой вероятностью там GPT.
Windows 7 и более ранние системы обычно устанавливают на диски с MBR, но вы всё равно можете преобразовать разделы в GPT, как будет рассказано ниже.
Все версии Windows Vista, 7, 8, 10 могут считывать и использовать данные из разделов GPT — но они не могут загружаться с таких дисков без UEFI.
Так GPT или MBR?
Вы можете комфортно себя чувствовать и с MBR, и c GPT. Но учитывая преимущества GPT, упомянутые ранее, и факт постепенного перехода современных компьютеров на эту технологию, вы можете предпочесть GPT. Если цель заключается в поддержке старого оборудования или нужно использовать традиционный BIOS, то вы застряли на MBR.
Проверьте тип раздела жёсткого диска
На каждом жёстком диске под Windows можно проверить тип разделов с помощью «Управления дисками» (Disk Management). Для запуска «Управления дисками» сделайте следующее:
Нажмите сочетание «горячих клавиш» Windows+R, откроется окно для запуска программ.
Наберите diskmgmt.msc и нажмите клавишу Enter.
Windows просканирует жёсткие диски и вскоре покажет их. Для проверки типа разделов любого жёсткого диска нажмите правой кнопкой мыши на плашку диска в нижней части интерфейса. Нужно нажимать на «Диск 0», «Диск 1» и так далее, а не на разделы.
В появившемся контекстном меню выберите «Свойства». Откроется окно со свойствами выбранного диска.
Перейдите на вкладку «Тома» и посмотрите на значение «Стиль раздела».
Если вы предпочитаете командную строку, то можете выбрать другой вариант. Его преимущества в том, что он чуть быстрее, поскольку сразу выводит на экран диски и стили разделов.
- Нажмите клавишу Windows, наберите
cmd.exe, удерживая Ctrl и Shift, нажмите Enter. - Подтвердите UAC-сообщение о повышении привилегий в системе.
- Наберите
diskpartи нажмите Enter. - Наберите
list diskи снова нажмите Enter.
В списке перечислены все диски. В колонке Gpt указан стиль раздела для каждого диска. Если видите звёздочку в колонке, то это GPT, если её нет — это MBR.
Преобразование между MBR и GPT во время установки Windows
Есть два типичных сообщения об ошибке, которые могут возникнуть при установке Windows на жёсткий диск:
- Ошибка № 1: «Windows не может быть установлена на этот диск. Выбранный диск не имеет стиль разделов GPT».
- Ошибка № 2: «Windows не может быть установлена на этот диск. Выбранный диск имеет стиль разделов GPT».
Когда появляется одна из этих двух ошибок, то у вас может не быть возможности выбрать раздел для установки. Но это не значит, что с компьютером что-то не то.
Как вы уже знаете, MBR и GPT — это две абсолютно разные структуры разделов жёсткого диска. MBR — это традиционная структура разделов, а GPT — более новая.
Ошибка № 1 возникает, когда вы пытаетесь установить Windows на компьютер с UEFI, а раздел жёсткого диска не сконфигурирован для режима UEFI или совместимости с Legacy BIOS. Microsoft TechNet предлагает два варианта решения проблемы.
- Перезагрузить компьютер в режиме совместимости с Legacy BIOS. Этот вариант позволит сохранить текущий стиль раздела.
- Переформатировать диск под UEFI, используя стиль раздела GPT. Этот вариант позволит вам использовать функции прошивки UEFI. Переформатирование можно сделать самостоятельно, следуя инструкциям ниже. Всегда сохраняйте резервную копию данных перед форматированием.
Конечно, есть сторонние утилиты для преобразования дисков в GPT с сохранением данных, но всё равно безопаснее сделать резервную копию на случай, если утилита не сможет завершить преобразование.
Инструкции для преобразования жёсткого диска с MBR на GPT
С помощью Windows Setup
- Выключите компьютер и вставьте загрузочный накопитель Windows (USB или DVD).
- Загрузитесь с него в режиме UEFI.
- Выберите «Другое» (Custom) в типе установки.
- Появится экран с сообщением «Куда вы хотите установить Windows?» Выберите все разделы на диске и нажмите «Удалить».
- После успешного удаления диск будет представлять собой единую область нераспределённого пространства.
- Выберите нераспределённое пространство и нажмите «Далее». Windows определит, что компьютер загружен в режиме UEFI, и автоматически переформатирует диск с применением стиля раздела GPT. Процесс установки начнётся сразу после этого.
Преобразование вручную
- Выключите компьютер и вставьте загрузочный накопитель Windows (USB или DVD).
- Загрузитесь с него в режиме UEFI.
- Из установки Windows нажмите Shift+F10, чтобы открыть консоль. После каждой следующей команды нажимайте Enter.
- Запустите инструмент diskpart командой
diskpart. - Чтобы выбрать диск для преобразования, наберите
list disk. - Укажите номер диска для преобразования:
select disk #. - Очистите диск:
clean. - Преобразование в GPT осуществляется командой
convert gpt. - Наберите
exitдля выхода из diskpart. - Закройте консоль и возвращайтесь к установке Windows.
- При выборе типа установки выберите «Другое». Диск будет представлять собой единую область нераспределённого пространства.
- Выберите нераспределённое пространство и нажмите «Далее». Windows начнёт установку.
Инструкции для преобразования жёсткого диска с GPT на MBR
Иногда бывает необходимо преобразовать диск в структуру разделов MBR. Например, если во время установки Windows возникает такое сообщение об ошибке:
«Windows не может быть установлена на этот диск. Выбранный диск имеет стиль разделов GPT»
Загрузка с GPT поддерживается только в 64-битных версиях Windows Vista, 7, 8, 10 и соответствующих серверных версиях на UEFI-системах. Это сообщение об ошибке означает, что ваш компьютер не поддерживает UEFI, а поэтому вы можете использовать только BIOS, который работает со структурой разделов MBR.
Microsoft TechNet предлагает два варианта решения проблемы.
- Перезагрузить компьютер в режиме совместимости с BIOS. Этот вариант позволит сохранить текущий стиль раздела.
- Переформатировать диск, используя стиль раздела MBR. Всегда сохраняйте резервную копию данных перед форматированием. Хотя есть сторонние утилиты для преобразования дисков в GPT с сохранением данных, но всё равно безопаснее сделать резервную копию на случай, если утилита не сможет завершить преобразование.
Если вы выбрали второй вариант, то следуйте пошаговой инструкции:
С помощью Windows Setup
- Выключите компьютер и вставьте загрузочный накопитель Windows (USB или DVD).
- Загрузитесь с него в режиме UEFI.
- Выберите «Другое» (Custom) в типе установки.
- Появится экран с сообщением «Куда вы хотите установить Windows?» Выберите все разделы на диске и нажмите «Удалить».
- После успешного удаления диск будет представлять собой единую область нераспределённого пространства.
- Выберите нераспределённое пространство и нажмите «Далее». Windows определит, что компьютер загружен в режиме BIOS, и автоматически переформатирует диск с применением стиля раздела MBR. Процесс установки начнётся сразу после этого.
Преобразование вручную
- Выключите компьютер и вставьте загрузочный накопитель Windows (USB или DVD).
- Загрузитесь с него в режиме BIOS.
- Из установки Windows нажмите Shift+F10, чтобы открыть консоль. После каждой следующей команды нажимайте Enter.
- Запустите инструмент diskpart командой
diskpart. - Чтобы выбрать диск для преобразования, наберите
list disk. - Укажите номер диска для преобразования:
select disk #. - Очистите диск:
clean. - Преобразование в GPT осуществляется командой
convert mbr. - Наберите
exitдля выхода из diskpart. - Закройте консоль и возвращайтесь к установке Windows.
- При выборе типа установки выберите «Другое». Диск будет представлять собой единую область нераспределённого пространства.
- Выберите нераспределённое пространство и нажмите «Далее». Windows начнёт установку.
Учебные видео
Что такое разделы диска?
Различия между BIOS и UEFI
Таблицы разделов MBR и GPT
Источники
Следующие источники содержат дополнительную информацию о стилях разделов MBR или GPT:
- Загрузка в рехимах UEFI Mode или Legacy BIOS (Microsoft Technet)
- Загрузка из GPT (Род Смит)
- Преобразование диска MBR в диск GPT (Microsoft Technet)
- Различие между GPT и MBR (HowToGeek)
- Таблица разделов GUID (Википедия)
- Проблемы использования Legacy BIOS при использовании GPT (Род Смит)
- Главная загрузочная запись (Microsoft Technet)
- FAQ по Windows и GPT (Microsoft Hardware Dev Center)
- Windows Setup: установка с применением стилей разделов MBR или GPT (Microsoft Technet)
| Previous | Table of Contents | Next |
| Configuring Windows Server 2008 R2 Remote Administration | Creating and Managing MBR Disk Partitions on Windows Server 2008 R2 Basic Disks |
<google>BUY_WINSERV_2008R2</google>
The purpose of this chapter of Windows Server 2008 R2 Essentials is to provide an overview of the decisions and steps necessary to add new disk drives to a Windows Server 2008 R2 system. Installing a new disk drive is not just about formatting the drive and creating volumes. With Windows Server 2008 R2 decisions need to be made about the partitioning style, since both Master Boot Record (MBR) and GUID (Globally Unique Identifier) Partition Table (GPT) disks are supported in this latest version of Windows.
Given this requirement, this chapter will also provide an explanation of the differences between MBR and GPT disks. The concepts described in this chapter relate primarily to basic disks. Dynamic disks will be covered in detail in a later chapter.
Contents
Contents
|
||
An Overview of MBR and GPT Partitions Styles
Before a Windows Server 2008 R2 disk can be used to store data it must first have partitions created on it. Once created, these partitions are subsequently formatted with a particular file system (FAT, FAT32 or NTFS) and used either as a basic disk or as dynamic disk. Obviously, the operating system needs some mechanism for organizing and managing these disk partitions and Windows Server 2008 R2 provides two such partitioning styles named Master Boot Record (MBR) and GUID Partition Table (GPT).
The MBR style was originally developed for x86-based computer systems and is by far the most common style in use at present. GPT, on the other hand, was originally developed for 64-bit Itanium based systems. With the arrival of Windows Server 2008 both x86 32-bit and 64-bit systems supported MBR and GPT partition styles. It is important to note, however, that 32-bit systems can only boot from MBR based disks and 64-bit systems can only boot from GPT disks. This, of course, is only relevant in the case of the original Windows Server 2008 release since the R2 release is only available in 64-bit.
Understanding MBR Disks
With MBR the first sector of the disk is reserved to store a partition table and the master boot record. The remainder of the disk is divided into partitions, information about which is stored in the partition table. MBR supports volume sizes up to 4TB.
MBR on a basic disk supports two partition types, primary and extended. The primary partition has a file system created directly on it and is then either assigned a drive letter or mount point by which it is referenced by the user. An extended partition is divided into one or more logical drives, each of which is then formatted and then assigned drive letter or mount point.
A basic disk with MBR partition style can support either four primary partitions or three primary partitions and one extended partition (which in turn can support multiple logical volumes).
Understanding GPT Disks
GPT disks differ quite considerably from MBR disks. In terms of capability, GPT supports disks up to 18 Exabytes in size with up 128 partitions. GPT also differs from MBR in terms of layout.
At the start of a GPT disk is an MBR. The MBR in this case, however, is provided purely so that the disk will be recognized by disk utilities that do not recognize GPT disks. To an MBR disk utility, the disk will appear to be an MBR disk with a single partition taking up the entire disk space.
Located immediately after the MBR is the primary GPT header. This header defines the blocks on the disk available for partitions and contains information about the number and respective sizes of any partitions on the disk. The GPT header also includes information about its own location on the disk drive and a pointer to a backup GPT header located in the final sectors of the drive. The backup GPT header is used in the event that the primary header becomes corrupted. Finally, the GPT header contains a CRC32 checksum of itself (including the partition table) so that the system firmware can verify the integrity of the header information before accessing the data on the disk. If the checksum fails, the firmware switches to the backup GPT header. If the checksum on backup GPT header also fails the disk is unusable.
In between the primary GPT header at the start of the disk and backup GPT in the final sectors of the disk are the primary partitions. In addition to any data, each partition on a GPT disk has a header containing information about the partition type, the start and end blocks of the partition and a unique partition GUID.
There are a number of additional partitions often required on a GPT disk. These are the EFI system partition (ESP) and the Microsoft Reserved Partition (MSR). The ESP must be present on the first disk in a system and is required to boot the operating system. The ESP is not mandatory on other disks. When Windows Server 2008 R2 is installed both the ESP and MSR are created by the setup process.
One important point of note regarding GPT is that it is not supported on removable disks such as USB connected storage devices or disks attached to storage clusters.
Initializing a New Disk
Once a new disk has been installed into a Windows Server 2008 R2 system it must first be initialized before any partitions can be created on it. This is performed using the Initialize Disk Wizard which can be accessed from the Disk Management snap-in or from the command prompt using the diskpart tool (covered in the next section). This can be accessed either from the Server Manager or Computer Management tools. To launch the Server Manager open the Start menu and click on the Server Manager option, or click on the Server Manager icon located in the task bar. Alternatively launch Computer Management from Start -> All Programs -> Administrative Tools -> Computer Management or run compmgmt.csc.
With either the Server Manager or Computer Management tools running, select the Storage option from the left hand panel followed by Disk Management. The Disk Manager will subsequently appear. Ensure that the top pane is displaying the Disk List so that the new drive is visible. This is configured by selecting the View->Top-Disk List option from the top menu bar. Any uninitialized disks will be listed in the disk view as Offline and with a red down arrow on the disk drive icon in both the list and graphical views. In addition, the disk space will be indicated as unallocated in the graphical view. The following image shows a newly installed and uninitialized disk drive shown in the Disk Manager:
Typically, if the disk management tool detects an uninitialized disk it will automatically display a dialog box providing the option to initialize the disk before proceeding:
<google>WIN28BOX</google>
To initialize the disk at this point simply select the desired partition style and click on the OK button to begin the process. Should you decide to initialize the disk at a later time simply dismiss the dialog by selecting the Cancel button. To subsequently initialize the disk right click on the box to the left of the graphical depiction of the disk space (where the disk number, size and status are listed) and select Initialize Disk. In the resulting dialog ensure that the correct disk is selected for initialization and then choose whether to initialize the disk using the MBR or GPT partition styles. Click on OK to initialize the disk. Once completed, the disk will be listed with the chosen partition style with the space marked as Unallocated in the graphical view. In addition, the disk status will have changed from Not Initialized to Online. The next step is to create partitions on the disks or use them as dynamic disks. These topics are covered in subsequent chapters.
Converting Disks between MBR and GPT Partition Styles
Once a disk has been initialized as GPT or MBR it is quite possible that one day the disk partition style will need to be changed. There is good news and bad news regarding converting partition style in Windows Server 2008 R2. The good news is that this can be achieved either using the Disk Management tool or from the command line using diskpart. The bad news is that conversions can only be performed on empty disks. This means that any pre-existing volumes on the disk must be backed up and deleted before performing the conversion.
To perform a conversion from the Disk Management interface, right click on the icon for the empty drive in the graphical view. If the disk is currently using MBR then the menu will provide the option to Convert to GPT Disk. Alternatively, if the disk is currently using the GPT partition style the Convert Disk to MBR menu option will be presented. In either case, selecting the conversion option will immediately and silently change the partition style.
To perform the same task using diskpart, begin by opening a command prompt window with administrative privileges (right click on the Command Prompt icon in the start menu and select Run as administrator). At the command prompt enter diskpart to start the tool and begin by listing the available disks:
DISKPART> list disk Disk ### Status Size Free Dyn Gpt -------- ---------- ------- ------- --- --- Disk 0 Online 30 GB 0 B Disk 1 Online 10 GB 10 GB
Select the desired disk (in this case disk 1):
DISKPART> select disk 1 Disk 1 is now the selected disk.
Finally, convert the disk using the convert command followed by mbr or gpt depending on whether the disk is being converted to MBR or GPT partition style respectively:
DISKPART> convert mbr DiskPart successfully converted the selected disk to MBR format. DISKPART> convert gpt DiskPart successfully converted the selected disk to GPT format.
Type exit to close the diskpart session and return to the command prompt.
<google>BUY_WINSERV_2008R2_BOTTOM</google>
-
Небольшие технические трудности. В ближайшее время мы появимся в сети и сайт станет чуточку лучше
Выбор одного из стандартов GPT или MBR может оказаться довольно простым для владельца нового компьютера с большим жёстким диском и современным интерфейсом UEFI.
Такие параметры требуют перехода на более современный стандарт.
Тогда как при наличии более старого ноутбука или ПК выбор может быть сделан в пользу практически устаревшего MBR – а для устройств с BIOS он может оказаться и вообще единственным вариантом.
Что означают эти аббревиатуры?
Любой жёсткий диск или твердотельный накопитель перед использованием для записи операционной системы, системной и другой информации обязательно разбивается на разделы.
Стандарт MBR, расшифровывающийся как «главная загрузочная запись», представляет собой старый способ хранения данных, GPT (или «таблица разделов GUID») – новый.
Оба они необходимы ещё и для хранения сведений о начале и конце каждого раздела, благодаря которым система узнаёт расположение секторов и определяет, загрузочной ли является эта часть диска или нет.
Рис. 1. Выбор стандарта дли инициализации диска
Платформы Windows, от самых первых версия до 7-й, по умолчанию работали только со стандартом MBR. Но, начиная с Виндоус 8, система предлагает выбрать ещё и второй вариант – GPT. Оба стандарта имеют свои плюсы и минусы, которые следует знать пользователям ПК, чтобы не ошибиться с выбором.
Характеристики стандарта MBR
Загрузочная запись MBR представляет собой специальный сектор, расположенный в самом начале раздела.
В нём находится загрузчик, обеспечивающий запуск установленной системы и представляющий собой часть программного кода. А ещё – данные о логических разделах этого же диска.

Рис. 2. Стандарт MBR.
При наличии на компьютере системы Windows MBR содержит начальные элементы её загрузчика.
Из-за этого главную загрузочную запись приходится восстанавливать, если она по какой-то причине была перезаписана, вызвав проблемы с загрузкой Виндоус.
Хотя при этом MBR считается надёжной и простой – и восстановление требуется нечасто.
К минусам стандарта относится невозможность поддержки большого количества разделов – небольшой недостаток для HDD размером до 500 ГБ, но уже достаточно серьёзный для терабайтных или даже 4-терабайтных моделей.
При необходимости создать больше 4 разделов требовалось использовать достаточно сложную технологию EBR.
Вторая проблема, связанная с увеличением объёмов жёстких дисков, заключается в невозможности работать с разделами больше 2,2 ТБ.
Преимущества и недостатки нового стандарта
Усовершенствованный стандарт GPT, постепенно заменяющий MBR, входит в состав технологии UEFI, который, в свою очередь, заменяет устаревший интерфейс BIOS.
У каждого раздела есть свой уникальный идентификатор – очень длинную строку символов. Преимуществом GPT по сравнению с устаревшим стандартом можно назвать:
- отсутствие ограничений на объём раздела. Точнее, максимальная величина всё же существует – но достичь её получится не раньше, чем через несколько десятилетий;
- неограниченное количество разделов – до 264 в целом, до 128 для ОС Windows.
На диске, поддерживающем стандарт MBR, данные о разделах и загрузке расположены в том же месте. При повреждении этой части накопителя у пользователя ПК возникает целый ряд проблем.
Принцип хранения информации GPT отличается – копии расположены по всему диску, и при повреждении одной из них можно восстановить повреждённые сведения из других.

Рис. 3. Стандарт GPT.
Ещё одно отличие GPT – хранение циклического избыточного кода, позволяющего контролировать сохранность данных.
Повреждение информации приводит к немедленной попытке её восстановления.
В то время как при использовании MBR узнать о проблеме получается уже после того, как система перестала загружаться, а её разделы исчезли.
Среди минусов стандарта стоит отметить отсутствие поддержки предыдущих технологий – таких как БИОС. И, хотя операционная система с устаревшим интерфейсом распознаёт GPT-разделы, вероятность её загрузки минимальна. Кроме того, при использовании этого варианта нельзя назначать имена всем дискам, так же как разделам, а восстановление данных не всегда доступно – из-за ограничения количества и расположения дубликатов таблиц.
Совместимость
Диски GPT содержат определённую разновидность MBR, называемую «защитной». Она заставляет операционную систему считать несколько отдельных разделов одним огромным.
Попытка настроить диск GPT с помощью технологий, поддерживающих только MBR, ни к чему не приведёт – таким образом, защитный вариант главной загрузочной записи предотвращает случайную перезапись и разметку по старому стандарту.
Системы Windows загружаются с размеченных по технологии GPT дисков только на устройствах, поддерживающих интерфейс UEFI – то есть на ноутбуках и ПК с Виндоус от Vista до 10-й.
Если прошивка материнской платы содержит только БИОС, разделы будут читаться, но загрузки, скорее всего, не произойдёт.
Хотя эти же операционные системы способны работать с GPT-дисками в качестве хранилища информации.
Следует знать: Стандарт GPT поддерживается и другими операционными системами – в том числе, Linux. А на компьютерах марки Apple эта технология заменила старую таблицу разделов APT.
Сравнение стандартов
Для оценки сходства и различий двух стандартов, возможностей их работы с операционными системами, накопителями и загрузочным интерфейсом, стоит создать небольшую сравнительную таблицу.
По ней намного проще определиться с тем, какой стандарт разделов использовать для своего компьютера.
| Стандарт | MBR | GPT |
|---|---|---|
| Работа с прошивками | С BIOS и с UEFI | Только с UEFI |
| Поддержка Windows | Все версии, начиная с самых первых | Только 64-битные версии Windows 7 и Vista, все варианты Виндоус 8 и 10 |
| Чтение и запись | Любые платформы | Все операционные системы Windows от Vista и выше + XP Professional 64-бит |
| Число разделов одного диска | Не больше 4 | До 264 |
| Максимальный размер раздела | 2,2 ТБ | 9,4 х 109 ТБ |
| Встроенный мультизагрузчик | Отсутствует | Есть |
Проблемы работы с новым стандартом и их решение
Существование двух стандартов может привести к появлению определённых проблем. Особенно, если на компьютере запрещена загрузка другим способом, кроме использования жёсткого диска.
Исправить ситуацию позволяет переход к интерфейсу БИОС, который не позволяет работать с новым стандартом – и при попытке загрузиться на экране возникает ошибка, сообщающая о наличии стиля разделов GPT.
Рис. 4. Ошибка из-за стиля GPT.
Решить проблему не так сложно – для этого понадобится взять обычный загрузочный диск с ОС Виндоус и выполнить следующие действия:
- Начать загрузку с диска;
- Дойти до момента выбора раздела, на котором появляется проблема;
- Запустить консоль (одновременное нажатие Shift и F10);
- Начать работу со специальной утилитой, введя команду diskpart.
После того как программа запущена следует набрать «list disk», что приведёт к появлению на экране списка пронумерованных дисков.
Далее набирается команда «select disk C», с помощью которой выбирается нужный раздел (не обязательно C), с которым будет вестись работа в дальнейшем.
Теперь достаточно ввести в командной строке «clean», очистив лишнюю информацию, и перейти к преобразованию стандартов.

Рис. 5. Преобразование стандарта дисков.
Для того чтобы диск GPT был преобразован в устаревший формат следует ввести команду convert mbr, позволяющую работать с диском и ставить на него любую платформу.
Эта же утилита обеспечивает работу с разделами.
Например, введение команды «create partition primary size=X» создаёт раздел размером X Гб, «format fs=ntfs label=»System» quick» выполняет форматирование в NTFS, а «active» позволяет разделу стать активным.
Выводы
Решая, какой стандарт использовать, GPT или MBR, следует определить, какой загрузочный интерфейс используется, и какой размер жёсткого диска на ПК.
При наличии прошивки БИОС работа с GPT будет невозможной. Для более современного компьютера, укомплектованного большим HDD, наоборот, не стоит выбирать MBR.
На сравнительно новых материнских платах, выпущенных в последние годы, уже установлен интерфейс UEFI – а, значит, проблем с GPT не будет.
Однако размеры дисков увеличиваются ненамного – немногие покупатели выбирают компьютеры с HDD объёмом больше 2 ТБ и, тем более, нуждаются в 2,2-терабайтных разделах.
Из-за этого особых оснований выбирать этот стандарт у обычного пользователя пока не существует – а вот для сервера он станет отличным вариантом.
Видео:
Источник
На чтение 8 мин Просмотров 51.9к. Опубликовано 15.11.2018
Вы установили новый жесткий диск на компьютер, и при установке Windows 10 вас спросят, хотите ли Вы использовать MBR (Master Boot Record) или GPT (GUID Partition Table). Сейчас мы рассмотрим разницу между этими двумя способами организации данных на диске и узнаем, что лучше для MBR или GPT. Сказанное ниже касается и жестких дисков (HDD) и SSD.
Интригу создавать не будем: сразу скажем, что GPT обладает множеством преимуществ, но MBR до сих пор лидирует с точки зрения совместимости и в ряде случаев ему следует отдать предпочтение. Это касается не только Windows: Mac OS X, Linux, и другие операционные системы могут также использовать формат GPT.
Структура разделов диска определяет, как дисковое пространство дробится на части, где начинается раздел, где он заканчивается, а также какой код используется, если раздел загрузочный. Вот почему надо сделать выбор между MBR и GPT до того, как разделы создаются. Если вы когда-либо разбивали диск на разделы и форматировали их, вы, конечно, сталкивались с этим. GPT – это новый стандарт, он постепенно вытесняет MBR.
Компьютер обычно имеет как минимум один диск для хранения данных. Но физический диск не может хранить данные без разбивки на разделы. Один физический диск может содержать один или быть разбит на несколько разделов. Но как создать несколько разделов? Здесь в дело вступает таблица разделов. Операционная система обратится к этой таблице для получения данных о разделах.
Содержание
- Ограничения MBR
- Преимущества GPT
- Совместимость MBR и GPT
- Отличия MBR и GPT
- Как узнать, MBR или GPT на диске
- Выводы: MBR или GPT что лучше для SSD и HDD
Ограничения MBR
MBR – Master Boot Record, что в переводе означает «главная загрузочная запись». Впервые спецификация появилась на IBM PC для DOS 2.0 в 1983 году. Формат получил свое название в виду того, что задается специальный загрузочный сектор, расположенный в «начале», т.е. операционная система знает, где его найти, а сделать это нужно первым делом.
В этом секторе содержится загрузчик установленной операционной системы и информация о разбиении физического диска на разделы. Программа начальной загрузки (boot loader) небольшая. Здесь задаются буквально начальные данные для загрузки, а в дальнейшем процесс загрузки передает управление более мощному загрузчику. Т.е. это первые биты информации, необходимые для работы загрузчика операционной системы.
У MBR есть недостатки. Например, пресловутое ограничение в 2 ТБ для размера логического диска. MBR поддерживает только четыре основных раздела. И если надо больше, придется делать один из основных разделов расширенным (extended partition) и уже в нем создавать логические разделы. По нынешним временам это выглядит диковато, как доставать правой рукой левое ухо.
Преимущества GPT
Это новый стандарт. Он ассоциируется с UEFI, который вытесняет громоздкий и неповоротливый BIOS. А GPT, в свою очередь, заменяет отживший свое MBR на нечто более современное. Называется он GUID Partition Table, т.е. таблица разделов с глобально уникальными идентификаторами. И каждый раздел диска в самом деле имеет такой идентификатор. Этот идентификатор – произвольная строка такой длины, что без труда можно каждому разделу на Земле такой идентификатор сделать уникальным.
Ограничений, присущих MBR у GPT нет. Иначе говоря, диски могут быть гораздо больше. Размеры их ограничены операционной системой и ее файловой системой. Также GPT позволяет создавать, практически, неограниченное количество разделов. Опять же ограничением будет операционная система. Так Windows позволяет создать до 128 разделов на GPT-диске. И не надо создавать расширенный раздел, чтобы система заработала.
В случае MBR данные о разделе диска и загрузочные команды хранятся в одном месте. Если происходит повреждение этой информации, либо что-либо поверх нее записывается, начинаются проблемы. А GPT наоборот хранит несколько копий указанных данных в разных местах на диске, поэтому эта технология более надежна: гораздо легче восстановить систему в случае сбоя.
В конце 1990-х голов корпорация Intel разработала новый стандарт таблицы разделов как часть прогрессивной технологии Unified Extensible Firmware Interface (UEFI). На сегодняшний день это часть спецификации UEFI. Технология GPT также предусматривает циклический избыточный контроль (cyclic redundancy check или CRC). Сохраняются контрольные суммы для проверки сохранности данных. Если данные претерпели непредусмотренные изменения, GPT идентифицирует проблему и пытается восстановить поврежденные данные из другого места на диске. В случае MBR нет возможности понять, что данные повреждены. Поэтому о проблеме вы узнаете, только когда операционная система не сможет загрузиться, или данные о разделе исчезнут.
Совместимость MBR и GPT
В случае применения технологии GPT есть возможность включить защитный MBR (protective MBR). Этот тип MBR подразумевает, что на диске один раздел. Да, применяется GPT. Но если попробовать прочитать этот диск на компьютере с какой-то старой операционной системой, она увидит один раздел на всем диске. Это сделано для того, чтобы старые системы не приняли GPT-диск за неразбитый на разделы. Иначе можно было бы по ошибке стереть все на диске.
Windows может загружаться c GPT-дисков только на 64-битных компьютерах с UEFI. Речь идет от Windows 10, 8, 7, Vista и соответствующих серверных версиях ОС. Точнее говоря, все упомянутые выше версии Windows могут использовать GPT-диски для чтения и записи данных, но вот загрузиться с них они не смогут без UEFI. Другие современные операционные системы также могут использовать GPT. Linux имеет встроенные средства для применения этой технологии. В компьютерах Apple на базе процессоров Intel более не используется APT (Apple Partition Table), ее место заняла технология GPT.
Вы, скорее всего, захотите применить GPT при разбиении диска на разделы. Это более современный и надежный стандарт, к которому все производители компьютеров и программного обеспечения уже перешли. Если же нужна совместимость со старым оборудованием, например, для загрузки Windows с диска на компьютере с обычным BIOS, пока придется пользоваться только MBR.
Честно говоря, таблица несколько условна, т.к. квалифицированный системный администратор может путем некоторых манипуляций превратить это «не поддерживает» в «поддерживает». Тем не менее, практический вывод очевиден: современные 64-битные ОС все способны применять современную технологию. А на 32-разрядной ОС применение стандарта GPT не получится.
Отличия MBR и GPT
| Показатель | MBR | GPT |
|---|---|---|
| Количество разделов | До четырех основных разделов. На таблицу разделов отведены 64 байта – по 16 байт на раздел. Если надо больше, системный администратор должен конвертировать четвертый основной раздел в extended partition, а затем создать в нем подразделы (логические диски). Максимальное число подразделов – 128. | Технология, практически, не ограничивает (очень много). Но операционные системы имеют такое ограничение. Для Windows – 128 разделов. Размер таблицы разделов имеет размер – 16384 байт. Т.е. по 128 байт на раздел. |
| Максимальный размер раздела | 2 терабайта. На информацию о размере раздела отведено 4 байта (32 бита). Таким образом, максимальное шестнадцатеричное число будет FFFFFFFF , что равно 4294967295 секторов. На текущий момент каждый сектор традиционно ограничен 512 байтами, что означает максимальный размер 2’199’023’255’040 байт, т.е. 2 ТБ. Иначе говоря, если диск больше 2 ТБ, избыточное место на диске просто так использовать не получится. | На данные о размере раздела дано 8 байт (64 бита). Таким образом, в теории максимальный размер раздела при 512-байтных секторах будет 9’444’732’965’739’290’427’392 байт, т.е. 9,4 зеттабайт. Однако, на практике максимальный размер зависит от ограничений, установленных операционной системой. |
| Избыточность | MBR хранит данные для загрузки ОС и данные о разделе в одном месте – в начале раздела. Если эти данные повреждены или стерты, ОС не сможет загрузиться – загрузчик испорчен. Вы, наверное, знакомы с термином «восстановление MBR», на эту тему много информации в интернете. | Избыточность – одно из ключевых отличие GPT от MBR. GPT сильно превосходит MBR по этому параметру. GPT хранит загрузочные данные и информацию о разделе в нескольких местах на диске. Эти копии можно использовать для восстановления поврежденных данных. Более того, GPT предусматривает контроль при помощи циклического избыточного кода (cyclic redundancy check или CRC), т.е. периодически проверяет целостность данных. |
Как узнать, MBR или GPT на диске
В Windows 10, чтобы посмотреть MBR или GPT, нажмем Win + R (или Пуск / Выполнить), введем diskmgmt.msc и нажмем Enter.
Будет выбрана программа управления дисками. Выберем диск. Интерфейс программы разделен на верхнюю и нижнюю части. Нас интересует нижняя, здесь надо кликнуть правой кнопкой мыши именно в указанное на картинке место.
Теперь надо открыть вкладку «Тома».
Если вкладка «Тома не появилась, значит, кликнули куда-то не туда.
Выводы: MBR или GPT что лучше для SSD и HDD
Легко видеть, что GPT сильно превосходит MBR. Для применения этого стандарта нужно не сильно старое железо. Двадцать лет технологии – а все еще есть компьютеры, на которых ее применять затруднительно. Тем не менее, если материнская плата позволяет выбрать Legacy BIOS Boot Mode или UEFI Boot Mode, не надо использовать BIOS. Но до сих пор сохранившиеся операционные системы вроде Windows XP не смогут загружаться с GPT-дисков. В этом случае придется использовать защитный MBR (protective MBR). Во всех остальных случаях рекомендуется отказаться от MBR. Используя GPT, вы получите лучшую производительность компьютера и программного обеспечения на нем, а также избежите многих проблем при установке операционной системы и эксплуатации компьютера.