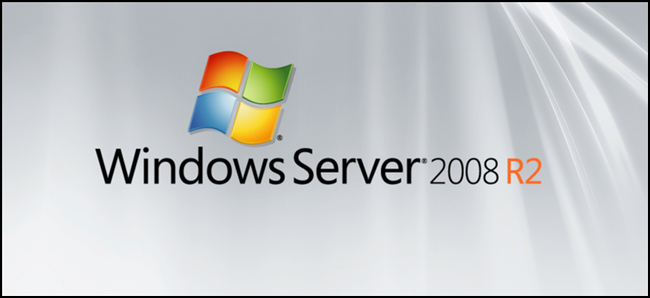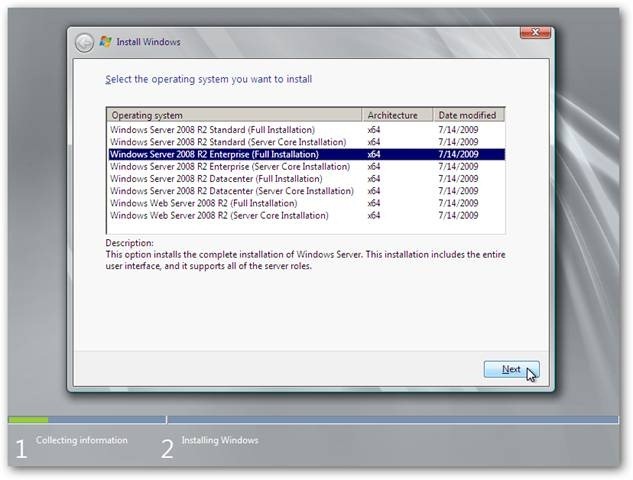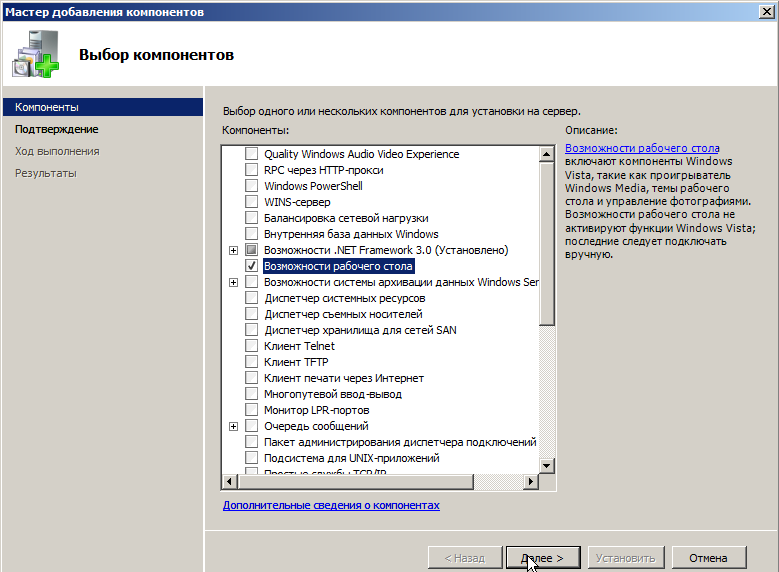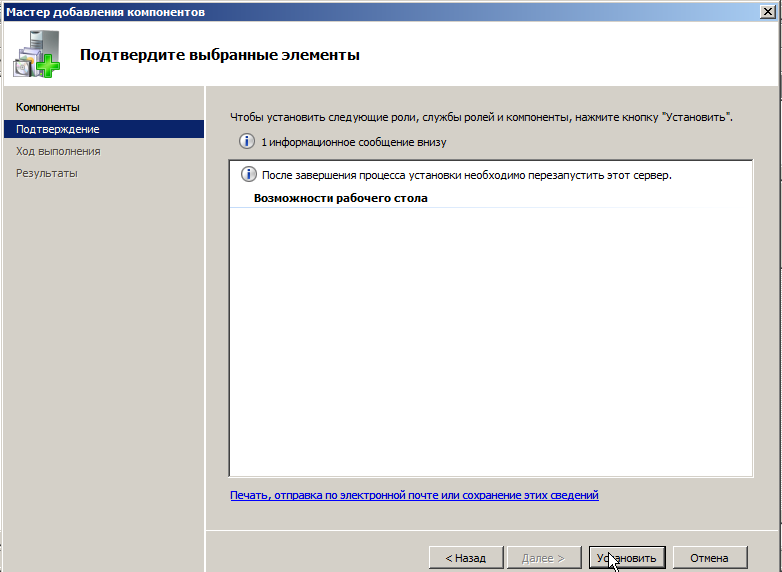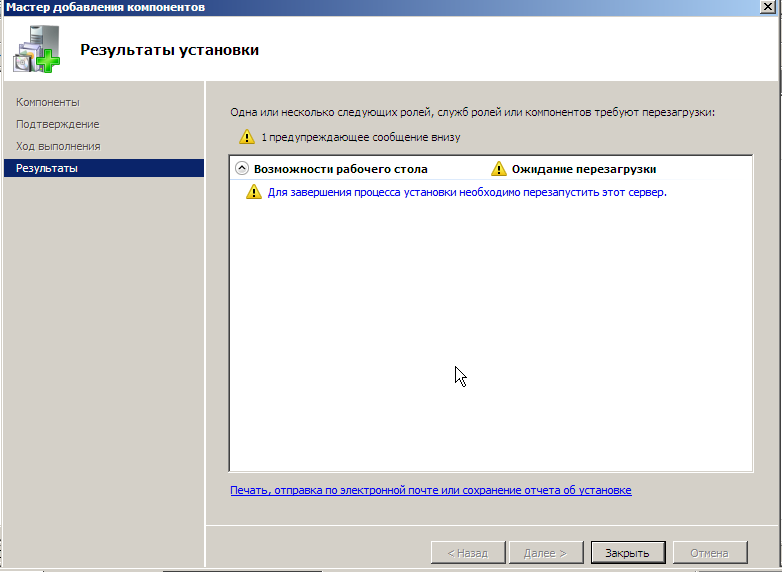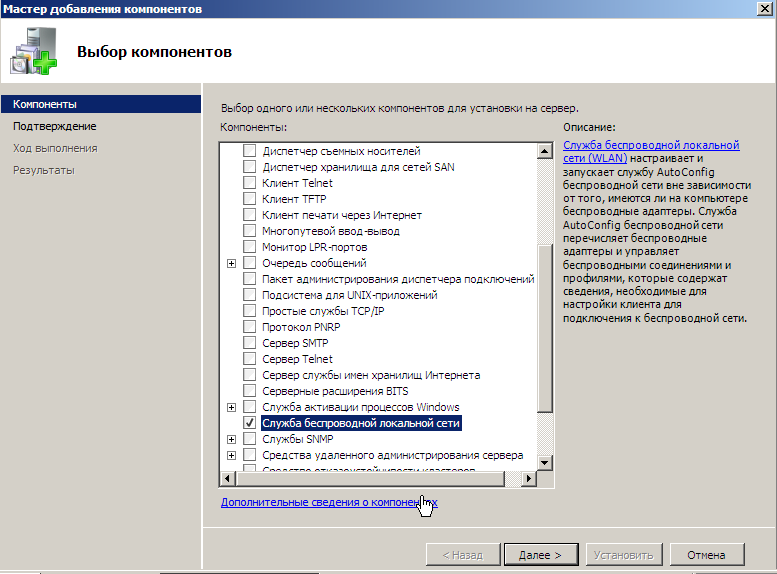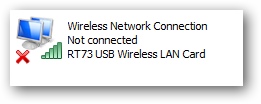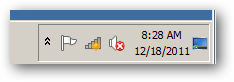В этой мини-серии из четырех частей мы рассмотрим использования Windows Server 2008 (для редакции R2, все остается в силе) в качестве каждодневной операционной системы. В данной статье мы поможем получить установленную ОС, установить возможности рабочего стола (Windows Desktop Experience) и настроить работу в беспроводных сетях.
Примечание: это довольно специфичная тема, так как большинство средних пользователей предпочтут работу в Windows 7. Но если Вы много работаете непосредственно на серверах на базе 2008 (например обслуживание или другие задачи), то данная статья может быть очень полезной.
Установка (Инсталяция)
Установка Server 2008 R2, можно сделать практически на любой машине, которая может запустить Windows 7. Процесс установки идентичен Windows 7, если Вы не уверены еще в Ваших знаниях, Вы всегда можете обратиться к нашему руководству по установке.
Установка возможностей рабочего стола
«Возможности рабочего стола» добавляют многие вещи, которые входят в состав Windows 7. Это заставляет нас чуствовать как в настольной ОС, несмотря на то, что мы находимся в серверной ОС. Если быть точным, то добавляются следующие компоненты:
Windows Media Player
Темы рабочего стола
Видео для Windows
Windows SideShow
Windows Defender
Очистка диска
Центр синхронизации
Sound Recorder
Таблица символов
Ножницы
Для добавления возможностей рабочего стола открываем диспетчер сервера и правой кнопкой нажимаем на «Компоненты», после чего выбираем «Добавить компонент»
Мы получим список всех возможных компонентов, где отмечаем «Возможности рабочего стола» и нажимаем Далее
Здесь особо читать нечего, просто нажимаем Установить
Установка не займет много времени, после чего необходимо будеи выполнить перезагрузку, это можно сделать нажав на одну из ссылок
Во время перезагрузки Windows настроит все установленными нами компоненты.
На это настройка Компонентов рабочего стола закончена, данная информация понадобиться нам для будующих статей.
Почему не работает беспроводня сеть?
Если вы поставили по текущим инструкциям Windows 2008 на ноутбук или компьютер с бепрводной сетевой картой, то Вы будете удивлены, найдя свою сетевую карту с установленными драйверами, но отключенную по умолчанию. Ситуация становится хуже, когда вы включаете ее, он она остается выключенной. Это сделано так, потому что считается, что беспроводные соединения не должны работать на серверах, как менее стабильные и менее безопасности. Данная функция вынесена в отдельную опцию. Установить ее очень просто. Для этого идем в диспетчер сервера — установить компоненты. там выбираем «Служба беспроводной локальной сети», нажимаем Далее и Установить
После чего перезагружаемся и видим, что наша беспроводной адаптер работает.
Иконка сетевого подключения в трее также измениться.
Теперь можете работать и наслаждаться, а мы закончим на этом первую часть нашей статьи.
Подготовка и установка Windows Server 2008 R2 включает в себя несколько этапов. Непосредственно сама подготовка и проверка совместимости оборудования; установка Windows Server 2008 R2 и первоначальная настройка.

Перед началом установки нужно выполнить подготовительную работу.
Вот основные пункты:
1) Определитесь с редакцией операционной системы (standard, enterprise, datacenter и т.д.).
2) Проверьте, соответствует ли ваш сервер минимальным системным требованиям выбранной редакции операционной системы.
3) Подготовьте носитель с файлами для установки (в нашем случае
USB-флэшка).
Разница между Windows Server 2008 R2 Standard, Enterprise, Datacenter
| Возможность | Standard Edition | Enterprise Edition | Datacenter Edition | Web Edition |
|---|---|---|---|---|
| Число поддерживаемых процессоров | До 4 | До 8 | 1. До 32 на платформе x86 2. До 64 на платформе x64 |
До 4 |
| Количество поддерживаемой памяти | 1. До 4 Гбайт на платформе x86 2. До 32 Гбайт на платформе x64 |
1. До 64 Гбайт на платформе x86 2. До 2 Тбайт на платформе x64 |
1. До 64 Гбайт на платформе x86 2. До 2 Тбайт на платформе x64 |
1. До 4 Гбайт на платформе x86 2. До 32 Гбайт на платформе x64 |
| Кластеризация | Нет | До 16 узлов | До 16 узлов | Нет |
| Права на использование виртуальных машин | 1 ВМ | До 4 ВМ | Не ограничены | Не поддерживается |
Проверка совместимости оборудования и системные требования Windows Server 2008 R2
- Если вы планируете использовать данный сервер для хранения или обработки данных — установите отдельный жесткий диск для операционной системы.
- После установки операционной системы Windows Server установите «родные» драйвера для используемого оборудования.
- Драйвера скачайте с официального сайта производителя или возьмите диск, который поставлялся вместе с вашим серверным оборудованием.
- Используйте официальные методы активации операционной системы Windows Server 2008 R2.
Установка Windows Server 2008 R2
Подготовка окончена. Можно приступать к установке. В среднем по времени она займет примерно 15-20 минут, всё зависит от производительности вашего сервера. Работать придется с довольно простыми диалоговыми окнами.
Ниже описаны ключевые этапы:
1) Вставляем флэшку в рабочий USB разъём сервера;
2) Включаем сервер;
3) Путем нажатия кнопки F2 или DEL (зависит от модели материнской платы) попадаем в БИОС и выбираем загрузку с нашей флэшки. Сохраняем изменения и перезагружаемся.
1. Первоначально нам предложено выбрать языковые настройки и параметры местоположения:

Выбираем необходимые настройки и нажимаем кнопку ДАЛЕЕ.
2. В следующем диалоговом окне нам предлагается на выбор несколько пунктов, но нас на данный момент интересует только установка:

Нажимаем кнопку УСТАНОВИТЬ.
С редакцией операционной системы мы определились ранее:

Выбираем необходимую и нажимаем кнопку ДАЛЕЕ.
3. Окно с условиями лицензионного соглашения:

Ставим галочку «Я принимаю условия лицензии» и нажимаем кнопку ДАЛЕЕ.
4. Тип установки:

Нажимаем «Полная установка».
5. Выбор раздела для установки:

На этом пункте остановимся поподробнее.
Возможно, появится ошибка типа: «невозможно определить жесткий диск» и предложит отменить установку либо выбрать дополнительный драйвер. Вставляем флэшку либо диск нажимаем кнопку ЗАГРУЗКА и выбираем нужный драйвер. Обычно просит данный драйвер при установке на динамический жесткий диск.

В случае, если производим установку на отдельный жесткий диск, действуем так:
Выделяем строку «Незанятое место на диске», нажимаем кнопку СОЗДАТЬ, далее кнопку ПРИМЕНИТЬ.
Появляется следующее окно:

Нажимаем кнопку ОК, далее кнопку ДАЛЕЕ.
Всегда удаляйте старые системные разделы и создавайте новые, чтобы избежать дальнейших проблем.
6. Установка началась. В процессе мы увидим следующие окна:



7. Во время установки компьютер перезагрузится
Если в настройках загрузки компьютера по умолчанию вы выбирали флэшку, то теперь нам нужно выбрать жесткий диск, на который мы производим установку. В противном случае мы опять вернемся к первоначальному этапу.

Если вы увидели окно входа в систему, то всё прошло удачно:
Вводим пароль и его подтверждение и нажимаем кнопку «Стрелка вправо». Пароль должен содержать буквы разного регистра, цифры и быть длинной не менее восьми символов. Запишите пароль, чтобы не забыть, он понадобится после каждой перезагрузки системы.
8. Дожидаемся применения параметров:


В части установки операционной системы мы закончили.
9. Теперь требуется минимальная первоначальная настройка
Устанавливаем драйвера и перезагружаемся. После перезагрузки появится окно первоначальной настройки:

Здесь приведены основные пункты первоначальной настройки:
a) Нам нужно активировать систему. Существует много способов это сделать. Про это читайте отдельно.
b) Установите нужный часовой пояс.

c) Поменяйте имя сервера на нужное (пример srvTEST).

Перезагрузку можно произвести после всех остальных настроек.
d) В настройках сети пропишите IP-адрес и маску подсети (пример 192.168.1.1, 255.255.255.0).

e) Установите необходимые обновления из центра обновления Windows:

В способе установки обновлений выберите пункт: «Искать обновления, но решение о загрузке и установке принимается мной».

Произведите поиск и установку обновлений.
f) Для удобства дальнейшего администрирования настраиваем службу удаленных рабочих столов (может потребоваться для настройки Server 2008 для удалённой работы 1С:Бухгалтерия).


g) Добавьте пользователя для подключения.
10. Первоначальная настройка операционной системы завершена
Перезагрузите сервер. После перезагрузки автоматически установятся обновления.
Наш сервер 2008 установлен и готов к дальнейшему развитию: добавлению ролей, установке программ и т.д. О том, что делать дальше читайте в следующих статьях.
Windows Server — это просто операционная система. Он может работать на обычном настольном ПК. Фактически, он может работать в среде, имитирующей Hyper-V, которая также работает на вашем компьютере.
Причина, по которой сервер и настольный компьютер различаются, заключается в том, что аппаратное обеспечение сервера ориентировано на высокую производительность, поскольку сервер обслуживает не одного человека, а несколько. И каждому человеку, которому он служит, нужно немного времени оперативной памяти и процессора.
Имейте в виду, что на Windows Server аппаратное обеспечение не поддерживается так же, как на Windows 10 из коробки. Тем не менее, Windows Server имеет ту же архитектуру, когда речь идет о Windows для настольных компьютеров. Windows Server 2016 использует то же ядро, что и Windows 10, Windows Server 2012 использует то же ядро, что и Windows 8. Windows Server 2008 R2 использует то же ядро, что и Windows 7 и т.д. Если у вас есть драйверы для настольной версии, их обычно можно использовать и на стороне Windows Server.
Фактически я запускаю свою виртуальную среду дома на ПК Intel NUC. Он работает под управлением Windows Server 2016 Core, а в Hyper-V два сервера виртуализированы.
- Remove From My Forums
-
Общие обсуждения
-
Нужно перенести windows server 2008 r2 на другой компьютер. На windows server 2008r2 стоит MS SQL server, AD, разные программы специфичные и он является еще терминальным сервером. Подскажите пожалуйста как это лучше всего сделать правильно?
-
Изменен тип
Vinokurov Yuriy
20 февраля 2012 г. 13:50
-
Изменен тип
Все ответы
-
На новом железе разворачиваем Hyper-V и
мигрируем русерсы на виртуальные машины. Виртуальные машины создаем на основании Best Practice Hyper-V и рекомендаций для разварачиваемых ролей.
MCITP. Знание — не уменьшает нашей глупости.
-
А возможен ли такой вариант снимаю жесткий диск со старого компьютера и ставлю его на новый. При загрузке запускаю восстановление системы. Такой вариант прокатит? =)
-
А возможен ли такой вариант снимаю жесткий диск со старого компьютера и ставлю его на новый. При загрузке запускаю восстановление системы. Такой вариант прокатит? =)
Нет не прокатит.
Возможен варинат через Full Backup, Full Restor, но учитывая что вы незнаете настроек которые у вас существуют, то только через миграцию.
MCITP. Знание — не уменьшает нашей глупости.
-
Изменено
Oleg.Kovalenko
7 февраля 2012 г. 13:00
-
Изменено
-
hyper-v далеко не всегда прокатит, например если там специализированное железо (usb устройства, ленточные библиотеки через sas/scsi/fc и т.д.)
есть решения по клонирвоанию систем в том числе на абсолютно другое железо.
-
hyper-v далеко не всегда прокатит, например если там специализированное железо (usb устройства, ленточные библиотеки через sas/scsi/fc и т.д.)
есть решения по клонирвоанию систем в том числе на абсолютно другое железо.
Что за решение не подскажите?
-
Старый сервер остаеться поэтому ленточные библиотеки и usb устройства можно оставить на старом, остальное можно разнести по витуальным системам.
MCITP. Знание — не уменьшает нашей глупости.
-
hyper-v далеко не всегда прокатит, например если там специализированное железо (usb устройства, ленточные библиотеки через sas/scsi/fc и т.д.)
есть решения по клонирвоанию систем в том числе на абсолютно другое железо.
Что за решение не подскажите?
DPM BareMetal Restore, например
-
Чем новое железо отличается от старого?
-
Уважаемый пользователь,
В вашей теме отсутствует активность в течение последних 5 дней. При отсутствии каких-либо действий в течение 2 последующих дней, тема будет переведена в разряд обсуждений. Вы можете возобновить дискуссию, просто оставив сообщение в данной теме
-
Тема переведена в разряд обсуждений по причине отсутствия активности
-
Реанимирую тему.
Похожая ситуация. Старый сервачок — SCSI диски, система на программном RAID-1 средствами самой ОС. Впоследствии был добавлен контроллер и на него зацеплены два САТА диска — собраны в железный RAID-1.
Сегодня один SCSI диск умер, сдается мне что второй тоже готов к выносу вперед ногами.
Думаю перенести систему на САТА RAID. В системе установлены: Symantec Endpoint Protectiion Manager, DFS (не критичный и есть реплика), Принт-сервер.
Есть DPM. Подумал полностью забакапить с бареметал и восстановить на САТА Раид. Т.к. есть диски С и D, то думаю на САТА Раиде откусить партицию и на нее восстановить Систему. Чтобы DFS и прочие фенички не перецеплять. Пройдет такая
операция?В принципе, после бакапа, можно просто отсоединить диски SCSI и проверить как пройдет восстановление и работа системы. Если что криво пойдет просто подцепить обратно SCSI диски. По идее должно все сработать?
ИЛИ:
взять какую-либо сторонюю утилиту, загрузиться скажем с Hiren и тупо копирнуть партицию, а потом исправить в bcdedit загрузку?
-
Изменено
ibGrass
7 февраля 2013 г. 6:47
-
Изменено
-
-
Изменено
Oleg.Kovalenko
7 февраля 2013 г. 9:02
-
Изменено
-
Олег, да это второе , после бакапа, что я сделал. сижу жду когда зальется на сервер с гипером. Чтобы на время «разборок» люди могли печатать на принтера.
Зесь именно вопрос в том чтобы оставить эту систему на этом же железе, т.к. переносить шары и WDS на гипер не охота.
-
кстати, пошукав по инету, появились сомнения на счет гибели скази диска. До сей ночи диски работали и намека на битый диск не было. А вчера сделал кое какие настройки в Симантеке и он сожрал диск до 90% его емкости. Осталось 11%.
И после этого в диск манаджере появилось сообщение о битом РАИД массиве.Сейчас после Reactivate Volume оба диска в составе РАИД-1 показывает онлайн. Но сам ТОМ все равно показывает в Fialed Redudancy. Так вот у людей такая же проблема — после занятия определенного кол-ва места на томе, получают сбой массива, и
в РАИД-1 и в РАИД-5.зы: есть мысль разобрать массив и занова собрать. НО! какой же из дисков содержит конечные данные, если том в фаулте?
зыы: верно ли мое предположение, что реальные данные на том диске который в diskpart показывает как бутовый? и на него система пишет данные в состояние Fialed Redudancy Тома.
-
Изменено
ibGrass
7 февраля 2013 г. 9:26
-
Изменено
-
Винт реально сдох. А вот софтовый раид-1 вел себя странно. Если винда не смогла зареактивейтить мертвый винт, зачем она стала писать что живой винт тоже Error?
Перенос такого софт.раида-1 через disk2vhd ни чего не дал, система просто валится в синий экран, даже в safe mode.
Сделал подругому. Разобрал раид-1 до динамик диск, заранее определил какой именно диск живой, чтобы исправить загрузку в bcdedit и в diskpart.
Проверил загрузку системы с него. Взял Hiren’s с него запустил бесплатную утилиту Parted magic, ей перенес системные партиции — 100Мб и основную с виндой, на САТА диск. При переносе есть нюансы, т.к. тулза используют линух софт для работы с нтфс. Проверил
загрузку системы с САТА диска.Потом в биосе РАИДа САТА создал РАИД-1 и при построение массива указал родительский винт с которого копировалась партиция.
И вуаля, все живое и шуршит.
-
Делал перенос из железа в виртуальную среду:
cmd> c:WindowsSystem32sysprepsysprep.exe
Параметры: Переход в окно приветствия системы (OOBE), Подготовка к использованию,Завершение работы.
Ок, выполняется, выключается. После этого можно жесткий диск ставить надругое железо.
Как вы наверное уже заметили, сейчас в блоге идет серия статей, посвященная настройке DHCP в различных операционных системах. В прошлый раз мы рассмотрели процесс настройки роли DHCP серверав старичке Windows Server2003, теперь на очереди Windows Server 2008. Но так как данная ОС является, на настоящий момент, пожалуй самой распространенной серверной платформой Microsoft, стоит остановиться на ней немного по подробнее и познакомиться с ней с самого начала – с процесса её установки (а вот уже в следующей статье мы поговорим о настройке роли DHCP сервера в ней).
И так с чего же начать процесс установки Windows Server 2008? На мой взгляд, сначала необходимо убедиться в том, потянет ли ваше железо данную операционную систему. Для этого ознакомимся с ее системными требованиями, опубликованными на сайте Microsoft:
- Процессор: минимально – 1 ГГц, рекомендуемое – 2 ГГц
- ОЗУ: минимально — 512 МБ, рекомендуемое – 1 ГБ
- Свободное место на диске: рекомендуемое – 8 ГБ
Если железо удовлетворяет данным требованиям, то тогда можно перейти к следующим шагам установки. Возьмите установочный диск Windows Server 2008 (загрузочную флешку, образ) и вставьте его в компьютер. Укажите в BIOS загрузку не с жесткого диска, а с носителя, на котором находиться Windows Server 2008. Сохраните настройки и перезагрузите компьютер(Если вы устанавливаете ОС на виртуальную машину, то просто подсуньте ей образ). Начнется процесс установки операционной системы.
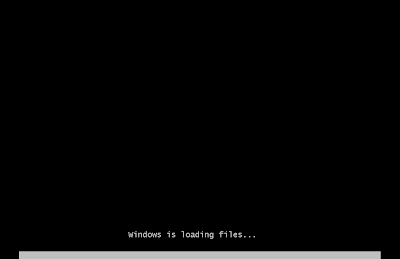 |
| Именно с вот такой неприветливой картинки начинается процесс установки Windows Server 2008 |
Подождите немного и перед вами появится окно, в котором можно выбрать язык установки, формат времени и язык ввода. Установите их в соответствии с вашими предпочтениями и нажмите «Далее» (Next).
 |
| Вводим ряд параметров для продолжения установки ОС |
Далее на экране появится большая надпись «Установить сейчас» (Install Now). Нажимаем на неё по скорее.
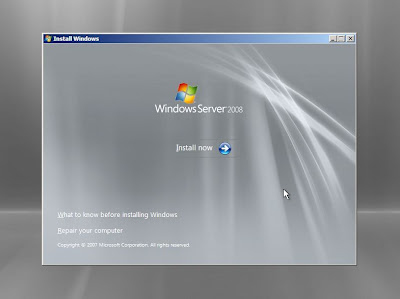 |
| Великая кнопка установки Windows Server 2008 — промахнуться просто невозможно |
Далее вам потребуется ввести ключ от вашей копии Windows Server 2008. Если у вас его нет, то оставьте данное поле пустым и нажмите «Далее» (Next), но помните что в таком случае устанавливается пробная версия ОС.
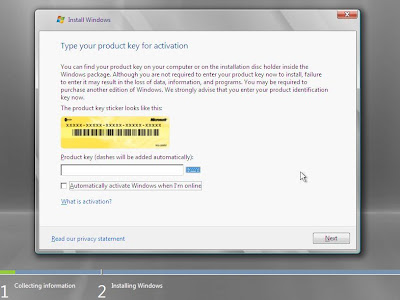 |
| Вводим ключ от Windows Server 2008 |
 |
| Вот такое окно появляется, если вы не ввели ключ |
Если вы не вводили ключ продукта, то вам предложат выбрать какую конкретно редакцию ОС вы хотите попробовать. Если вы ввели ключ, то редакция выбирается в соответствии с ключом и право выбора не предоставляется.
 |
| Выбор редакции устанавливаемой ОС |
Ознакомьтесь с лицензионным соглашением, согласитесь с ним и нажмите «Далее» (Next).
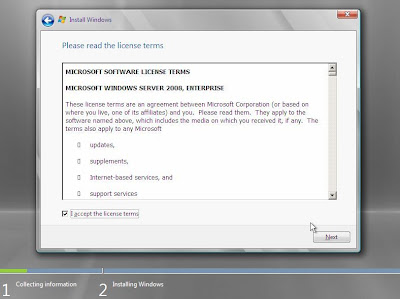 |
| Кое что очень нудное |
После этого вам будет предложено два варианта установки. Апгрейд существующего сервера или же установка с нуля. Если вы устанавливаете Windows Server 2008 на новый компьютер, на котором не установлены другие версии серверных ОС Microsoft, то будет доступен только один вариант – «Установка с нуля» (Custom). Как вы уже поняли — выбираем именно её.
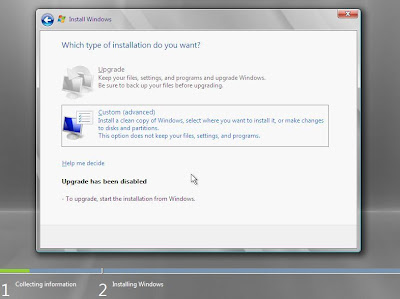 |
| Выбор варианта установки ОС |
Далее выберите на какой диск вашего сервера вы хотите установить ОС, после чего нажмите «Далее» (Next).
 |
| Указываем куда устанавливать ОС |
После этого начинается непосредственный процесс установки. Во время него компьютер может перезагружаться, на экране может пропадать и появляться изображение. От вас в данный момент ничего не требуется просто дождитесь пока на экране слева от каждого пункта появится по зеленой галочке.
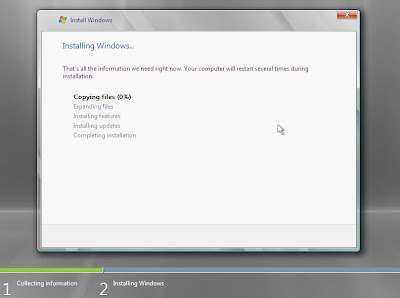 |
| Начало установки |
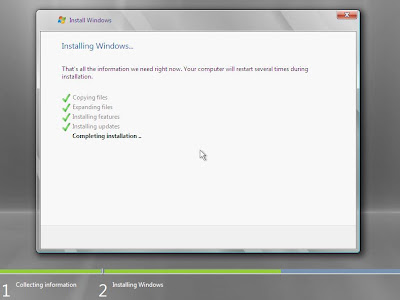 |
| А это фактически завершение установки ОС |
После того как процесс установки будет завершен, перед первым входом в систему, вам приложат изменить пароль пользователя Администратор. Нажмите «ОК».
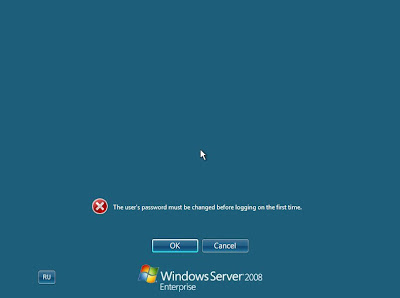 |
| Установка пароля перед первым входом в систему |
Введите пароль два раза. При вводе пароля помните, что он должен быть достаточно длинным и сложным, ведь это как ни как пароль администратора сервера.
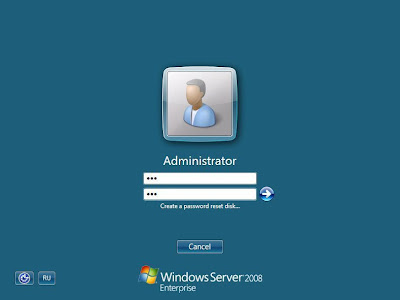 |
| Вводи пароль два раза |
Если пароль удовлетворяет политикам безопасности сервера, то вы увидите сообщение гласящее о том, что пароль успешно изменен, в противном случае вы увидите сообщение об ошибке.
 |
| Пароль успешно изменен |
После того как пароль администратора будет задан, операционная система полностью загрузится и вы узреете рабочий стол Windows Server 2008.
 |
| Рабочий стол Windows Server 2008 |
На этом процесс установки ОС можно считать законченным. Далее можно переходить к настройке ролей сервера, чем мы и займемся в нашей следующей статье о настройке DHCP сервера в Windows Server 2008.
Могу ли я использовать Windows Server как обычный компьютер?
Windows Server — это просто операционная система. Он может работать на обычном настольном ПК. Фактически, он может работать в смоделированной среде Hyper-V, которая работает и на вашем компьютере. … Windows Server 2016 использует то же ядро, что и Windows 10, Windows Server 2012 использует то же ядро, что и Windows 8.
Версии сервера
| Версия для Windows | Дата выпуска | Версия выпуска |
|---|---|---|
| Windows Server 2016 | 12 октября 2016 | NT 10.0 |
| Windows Server 2012 R2 | 17 октября 2013 | NT 6.3 |
| Windows Server 2012 | 4 сентября, 2012 | NT 6.2 |
| Windows Server 2008 R2 | 22 октября 2009 | NT 6.1 |
Какой тип операционной системы представляет собой Windows Server?
Microsoft Windows Server OS (операционная система) — это серия серверных операционных систем корпоративного класса, предназначенных для совместного использования услуг несколькими пользователями и обеспечения обширного административного контроля над хранением данных, приложениями и корпоративными сетями.
Можете ли вы запустить Windows Server без лицензии?
Вы можете использовать его без лицензии столько, сколько захотите. Просто убедитесь, что они никогда не проверяют вас.
Может ли Windows 10 выступать в роли сервера?
Но на этом сходство заканчивается. Microsoft разработала Windows 10 для использования в качестве рабочего стола, перед которым вы сидите, и Windows Server в качестве сервера (прямо в названии), который запускает службы, к которым люди обращаются по сети.
Сколько оперативной памяти мне нужно для Windows Server 2019?
Имейте в виду, что 32 ГБ следует считать абсолютным минимумом для успешной установки. Этот минимум должен позволить вам установить Windows Server 2019 в режиме Server Core с ролью сервера веб-служб (IIS).
Какая версия Windows Server лучше?
Windows Server 2016 против 2019
Windows Server 2019 — это последняя версия Microsoft Windows Server. Текущая версия Windows Server 2019 улучшена по сравнению с предыдущей версией Windows 2016 в отношении лучшей производительности, улучшенной безопасности и отличной оптимизации для гибридной интеграции.
Какие бывают три типа окон?
11 типов окон
- Двустворчатые окна. Окно этого типа имеет две створки, которые перемещаются в раме вертикально вверх и вниз. …
- Одинарные навесные окна. …
- Окна с одинарным подвесом: плюсы и минусы. …
- Оконные створки. …
- Тент на окна. …
- Тентовые окна: плюсы и минусы. …
- Окна фрамуги. …
- Слайдер Windows.
9 центов 2020 г.
Microsoft — это сервер?
Microsoft Servers (ранее называвшаяся Windows Server System) — это торговая марка, которая охватывает серверные продукты Microsoft. Сюда входят выпуски Windows Server самой операционной системы Microsoft Windows, а также продукты, ориентированные на более широкий бизнес-рынок.
Windows Server 2019 бесплатна?
Нет ничего бесплатного, особенно если это от Microsoft. Microsoft признала, что запуск Windows Server 2019 будет стоить дороже, чем его предшественник, хотя не раскрывает, насколько дороже. «Весьма вероятно, что мы повысим цены на лицензирование клиентского доступа Windows Server (CAL)», — сказал Чаппл в своем сообщении во вторник.
Каковы основные функции Windows Server 2019?
Общие
- Центр администрирования Windows. …
- Рабочий стол. …
- Системная аналитика. …
- Функция совместимости приложений Server Core по запросу. …
- Расширенная защита от угроз (ATP) в Защитнике Windows…
- Безопасность с помощью программно определяемой сети (SDN)…
- Улучшения экранированных виртуальных машин. …
- HTTP / 2 для более быстрого и безопасного Интернета.
4 июн. 2019 г.
Каковы три обязанности операционной системы?
Операционная система выполняет три основные функции: (1) управление ресурсами компьютера, такими как центральный процессор, память, дисковые накопители и принтеры, (2) создание пользовательского интерфейса и (3) выполнение и предоставление услуг для прикладного программного обеспечения. .
Как долго я могу использовать Windows Server 2019 без активации?
После установки Windows 2019 дает вам 180 дней использования. По истечении этого времени в правом нижнем углу вы увидите сообщение «Срок действия лицензии Windows истек», и ваш компьютер с Windows Server начнет выключаться. Вы можете запустить его снова, но через некоторое время произойдет другое отключение.
Что произойдет, если вы не активируете сервер Windows?
Когда льготный период истек, а Windows все еще не активирована, Windows Server покажет дополнительные уведомления об активации. Обои рабочего стола остаются черными, а Центр обновления Windows устанавливает только обновления безопасности и важные обновления, но не дополнительные.
Что произойдет, если Windows Server не активирован?
Если операционная система не активирована, отображается водяной знак, показывающий выпуск Windows, или сообщение, предлагающее пользователю активировать Windows на рабочем столе. Функции персонализации, такие как смена обоев, отключены.
Есть сервер с системой Windows 2008 32 bit, работает в качестве домен контроллера, на нем развернуты DNS, WSUS, File server, iscsi initiator, просто scsi и symantec backup.
Есть необходимость перенести его на другое железо и 64 bit систему. Это вообще реально сделать, не переустанавливая все с 0?
-
Вопрос заданболее трёх лет назад
-
7751 просмотр
Пригласить эксперта
Нет.
P.S. Хотя… Можно запустить образ старой системы на новой, но в виртуальной машине))
в самом вопросе есть ответ изначально у нас есть 32 бита система надо не переустанавливая поставить 64 , это же глупо даже звучит
Подымай на новом железе новый DC вводи в домен , подними wsus укажи старый сервак он все загрузит по локалке , File server с разрешениями можно с клонировать все остальное надо переставить
Так будет правильнее и меньше глюков
перенести на новое железо элементарно, можно сделать полный бэкап родной утилитой и развернуть на другом железе, можно загнать в виртуалку, например с помощью vmware converter, можно использовать другие варианты, как например Acronis.
а вот перепрыгнуть с 32 на 64 просто так не получиться, но если вопрос только в том, чтобы увеличить оперативку, то можно обновиться до Enterprise (если позволяет лицензия), Enterprise умеет работать с 64ГБ
я так «сто раз» делал (: сначала перенёс с компа в виртуалку на ESXi, потом на другой ESXi и недавно опять перенёс на компьютер с RAID1, заодно обновив до Enterprise, стал работать с 8ГБ
-
Показать ещё
Загружается…
05 февр. 2023, в 12:13
20000 руб./за проект
05 февр. 2023, в 11:48
5000 руб./за проект
05 февр. 2023, в 11:27
15000 руб./за проект
Минуточку внимания
В данной статье будет рассмотрена начальная установка Windows 2008 Server, а именно загрузка с установочного носителя, разметка жесткого диска, выбор версии устанавливаемой Windows 2008 и начальная конфигурация Windows 2008 при первой загрузке.
Использование установщика, который впервые появился в Windows Vista, а в теперишнее время использумого при инсталляции Windows 7 и 8, дало существенное облегчение жизни адмиинистраторам, особенно обслуживающим серверные ОС. Теперь в процессе утсановки системы они могут размечать системные жесткие диски, но что еще более важно — они могут устанавливанть необходимые AHCI, или RAID драйвера с CD/DVD, или даже USB носителей. Наконец-то можно вздохнуть с облегчением — глючные дискеты остались в прошлом.
Примечание: Установка Windows 2008 может быть выполнена в режиме Server Core — будет установлена урезавнная версия Windows 2008 Server без графической оболочки Windows Explorer. Система, установленная в таком режиме, настраивается из коммандной строки, или используя Microsoft Management Console (MMC). Зачем может понадобиться устанавливать Windows 2008 Server в режиме Server Core — это развертывание серверов с ограниченным кругом решаемых задач, например контроллеров домена, DNS и DHCP серверов, файл и принт серверов, IIS веб серверов и так далее.
Системные требования
Для того, чтоб установить Windows Server 2008, ваш компьютер должен отвечать следующим требованиям:
| Компонент | Требования |
| Процессор |
|
| Оперативная память |
|
| Свободное дисковое пространство |
|
| Оптический привод | DVD-ROM привод |
| Монитор и перифериия | SVGA (800 x 600) или с большим разрешением монитор, Клавиатура, Мышь |
Установка Windows 2008:
1. Вставляем в DVD привод соответствующий носитель, с которого будет устатнавливаться Windows Server 2008. Если такового у вас нет, загрузите его с сайта Microsoft’s Windows 2008 Server Trial.
2. Настраиваем BIOS для загрузки с оптического привода. Перезагружаем компьютер.
3. Когда Инсталлятор загрузит файлы, он предложит выбрать Язык установки и другие региональные настройки. Сделайте выбор и нажимайте кнопку Далее.
4. Нажимаем кнопку Установить, для того, чтоб приступить к процуессу инсталляции. Вариант Восстановление системы в этой статье рассматриваться не будет.
5. Окно ввода ключа продукта и активации Windows. Введите ключ и нажимайте кнопку Далее. Даже если не ввести ключ продукта, система даст установить Windows Server 2008, но выдаст предупреждение, как изображено на следующем рисунке. Для того, чтоб описать как проходит установка Windows Server 2008 мне ключ продукта не нужен, поэтому я его не ввожу, нажимаю Нет.
6. В связи с тем, что на предыдущем этапе мы не ввели ключ продукта, система инсталляции не может определить какой тип лицензии Windows Server 2008 нам принадлежит и предложит выбрать версию вручную. Здесь предполагается что вы скажете правду, так как после установки Windows Server 2008 вам всеравно будет нужно вводить ключ продукта.
7. Читаем условия лицензионного соглашения и принимаем его путем установки чекбокса Принимаю условия лицензии, нажимаем Далее.
8. В окне Выберите тип установки выбираем единственный доступный тип — Полная установка (дополнительные параметры).
9. В окне Выберите раздел для установки Windows выбираем раздел, куда следует установить Windows. Если установка будет производиться в раздел, где уже была установлена Windows, следует отформатировать раздел, после чего нажимаем кнопку Далее.
Если вы устанавливаете Windows на жесткий диск, подключенный к SCSI контроллеру, нажмите Загрузка драйвера и вставьте носитель, на котором этот драйвер имеется.
Если разметка жесткого диска вас не устраивает нажмите Настройка диска и произведите конфигурацию разделов в соответствии с вашими требованиями.
10. Дальше инсталлятор все сделает сам. У вас есть время пойти попить кофе и отдохнуть. Копирование файлов с DVD диска на жесткий диск займет около минуты, а вот их извлечение займет немного больше времени — ориентировочно 20 минут. Точное время завист от железа, на которое производится установка — чем быстрее жесткий диск, тем быстрее установка. После установки Windows Server 2008 занимает около 10 ГБ дискового пространства.
Процесс установки перезагрузит ваш компьютер, поэтому если вы на шаге 10 вставляли флоппи или другой носитель информации, извлекте его, или удостоверьтесь что система будет загружаться с нужного загрузочного устройства, а не зависнет на этапе загрузки.
11. В конце инсталляции вам будет выведено окно входа в систему, нажмите CTRL+ALT+DEL для входа.
12. Введите имя пользователя. Для русскоязычной версии ОС введите Администратор. По умолчанию поле Имя пользователя пустое, поэтому в первый раз нужно его ввести самму.
14. Пароль по умолчанию пустой, нажимаем ОК. Система предлагает сменить пароль. Следует придумать пароль посложней, ведь это пароль самого главного пользователя в системе.
15. В окне изменения пароля, пароль по умолчанию оставляем пустым и вводим два раза новый, сложный пароль, состоящий минимум из 7 символов.
16. Кому-то по приколу было сделать еще один шаг в процессе установки, поэтому вам покахано сообщение что пароль успешно изменен. Жмем ОК.
17. Наконец-то, рабочий стол мы увидели, вошли в систему и можем приступить к работе. Вы увидите окно Initial configuration tasks, где вы сможете произвести начальные настройки сервера, а после этого уже начать работать с сервером.
Для получения официальной информации, смотрите домашнюю страницу Windows Server 2008.
Данная статья представляет собой пошаговую инструкцию по установке Windows Server 2008 R2 x64. В статье подробно описан и продемонстрирован процесс создания загрузочной USB флешки с Windows Server 2008 R2 x64, а также процесс активации Windows Server 2008 R2.
Процесс создания загрузочной USB флешки, установки операционной системы и активации показан на примере Windows Server 2008 R2 Enterprise x64, однако данное руководство также полностью подходит для установки Windows Server 2008 R2 Standart/Datacenter/Web.
ВАЖНО! Прежде чем переустанавливать Windows Server 2008 R2, скопируйте всю ценную для Вас информацию на сторонние носители. Если имеется такая возможность, желательно скачать драйверы сетевой карты для компьютера на который Вы будете устанавливать Windows Server 2008 R2.
Для установки Windows Server 2008 R2 понадобятся:
1. USB флешка объемом 4Гб или больше. Имейте ввиду, что в процессе создания загрузочной USB флешки с Windows Server 2008 R2 вся информация находящаяся на ней будет удалена.
2. Оригинальный образ (ISO-образ) Windows Server 2008 R2 x64.
Скачать Windows Server 2008 R2 x64
.
3. Утилита Rufus для создания загрузочной USB флешки из ISO-образа Windows Server 2008 R2.
Скачать Rufus
4. Утилита Activator Windows для активации Windows Server 2008 R2
Скачать Activator Windows
I. Создание загрузочной флешки с Windows Server 2008 R2
1. Вставьте USB флешку в USB разъем.
2. Запустите скачанную утилиту Rufus.
Перед Вами откроется окно:
Рис.1
.
3. На Рис.1 видно USB флешку, которую мы вставили в USB разъем.
4. Нажимаем на иконку, после чего откроется окно выбора ISO-образа. Выбираем скачанный Вами ранее ISO-образ с Windows Server 2008 R2 (прим. вспомните куда Вы его сохраняли).
5. Нажимаем Открыть.
6. Нажимаем Старт.
Рис.2
.
7. Появится окно предупреждения, информирующее о том, что все данные на USB флешке будут удалены. Нажимаем ОК, после чего начнётся установка ISO-образа. После окончания установки ISO-образа (Рис.2) нажимаем Закрыть.
.
II. Добавление активатора Windows на USB флешку
1. Откройте созданную нами загрузочную USB флешку с Windows Server 2008 R2.
2. Распакуйте (прим. с помощью WinRAR или просто открыть через Проводник) скачанную Вами ранее утилиту Activator Windows.
Рис.3
.
3. Полученную папку Activator Windows переместите на загрузочную USB флешку с Windows Server 2008 R2 (Рис.3).
.
III. Установка Windows Server 2008 R2
1. Вставьте загрузочную USB флешку с Windows Server 2008 R2 в разъём USB 2.0 (Рис.4) компьютера на который Вы будете устанавливать Windows Server 2008 R2. Как Вы видите USB 3.0 и USB 2.0 отличаются по цвету. Нужно вставить загрузочную USB флешку с Windows Server 2008 R2 в USB 2.0 (чёрный разъём).
Рис.4
.
2. Сразу после запуска компьютера нам необходимо вызвать Boot menu. Т.к. на разных материнских платах и ноутбуках клавиши вызова Boot menu отличаются, ниже приведена таблица (Рис.5) в соответствии с которой Вам необходимо нажать соответствующую клавишу (прим. если у Вас стационарный компьютер, и Вы не знаете какая материнская на нём стоит, можно аккуратно(!) открыть боковую крышку системного блока и посмотреть, что написано на материнской плате).
Рис.5
.
3. Boot menu незначительно отличается на разных моделях и приблизительно выглядит следующим образом (Рис.6, Рис.7).
Рис.6
.
Рис.7
.
4. Выбираем загрузку с USB флешки (Рис.6, Рис.7) и нажимаем Enter.
5. Далее на дисплее появится надпись «Press any key to boot from CD or DVD…» (Рис.8), нажимаем любую клавишу на клавиатуре.
Рис.8
.
6. В появившемся окне установки Windows Server 2008 R2 выбираем Далее (Рис.9).
Рис.9
.
7. Для начала установки нажимаем Установить (Рис.10).
Рис.10
.
8. Выбираем необходимую нам операционную систему (прим. в данном руководстве установка показана на примере Windows Server Enterprise x64 (полная установка)).
Примечание! Windows Server 2008 R2 включает вариант установки называемый Server Core. Server Core — это существенно облегченная установка Windows Server 2008 R2 в которую не включена оболочка Windows Explorer. Вся настройка и обслуживание выполняется при помощи интерфейса командной строки Windows, или подключением к серверу удалённо посредством Консоли управления. При этом доступны Блокнот и некоторые элементы панели управления, к примеру, Региональные Настройки.
После того как вы выбрали нужную вам операционную систему нажмите Далее (Рис.11).
Рис.11
.
9. В появившемся окне ставим галочку (соглашаемся с условиями лицензии), затем нажимаем Далее (Рис.12).
Рис.12
.
10. В разделе тип установки выбираем Полная установка (Рис.13).
Рис.13
.
11. Появится окно с выбором раздела для установки Windows. Нажимаем Настройка диска (Рис.14).
Рис.14
.
12. Выбираем опцию Создать (Рис.15).
Рис.15
.
13. Появится строка, в которой нужно указать размер создаваемого логического диска (Рис.16).
Рис.16
.
14. Рекомендуется создавать два соразмерных раздела. Т.е. если общий объём ~51200Мб. (как на Рис.16), то первый будет равен ~26100Мб. (соответственно, если общий объём равен ~500000Мб., то первый будет равен ~250000Мб. и т.п.). После того как Вы выбрали размер логического диска нажмите Применить (Рис.17).
Рис.17
.
15. Откроется окно (Рис.18), в котором сообщается, что Windows может создать дополнительные разделы для системных файлов. Нажимаем ОК.
Рис.18
.
16. В итоге мы увидим следующее (Рис.19).
а) Жёлтым цветом выделен раздел, зарезервированный системой, его мы не трогаем.
б) Зелёным цветом выделен раздел, который мы только что создали.
в) Оставшаяся область — незанятое место на диске.
Рис.19
.
17. Выделяем незанятое место на диске и нажимаем Создать (Рис.20).
Рис.20
.
18. Не меняя размера нажимаем Применить (Рис.21).
Рис.21
.
19. Мы создали два, приблизительно одинаковых, раздела и 100Мб. у нас зарезервировала система Windows под свои нужды. Выбираем Диск 0 Раздел 2 (Рис.22), затем нажимаем Далее.
Рис.22
.
20. Начнется установка Windows, в процессе которой компьютер перезагрузится (Рис.23).
Рис.23
.
21. Перед входом в систему необходимо сменить пароль. Нажимаем ОК (Рис.24).
Рис.24
.
22. Придумайте и введите новый пароль (прим. пароль, как минимум, должен содержать буквы разного регистра и цифры), затем нажмите Enter (или синюю иконку со стрелочкой) (Рис.25).
Рис.25
.
23. Нажимаем ОК (Рис.26).
Рис.26
.
24. После запуска системы откроется окно для настройки сервера. Обратите внимание на строку Активация Windows, т.к. далее мы будем проводить активацию Windows Server 2008 R2. Пока это окно можно закрыть (Рис.27).
Рис.27
.
25. Появится рабочий стол Windows Server 2008 R2 (Рис.28).
Рис.28
.
IV. Активация Windows Server 2008 R2
1. На установленной Windows Server 2008 R2 открываем загрузочную USB флешку с Windows Server 2008 R2, в ней открываем папку Activator Windows и запускаем файл w7lxe (Рис.29).
Рис.29
.
2. В открывшемся меню ничего не трогаем(!) и просто ждём (Рис.30), после окончания отсчёта компьютер перезагрузится.
Рис.30
.
3. После перезагрузки системы откроется окно для настройки сервера. Обратите внимание на строку Активация Windows в которой будет указан код продукта и статус активирована.
.
Установка и активация Windows Server 2008 R2 x64 завершена!
.

Операционная система Windows Server 2008 даёт возможность пользователям, где бы они ни находились иметь доступ к сетевым услугам. Также здесь реализованы функции для анализа и диагностики состояния операционной системы. Windows Server 2008 основано на версии 2003. Она была усовершенствована и реализована с обновлением.
Содержание
- Роли Windows Server 2008
- Улучшения системы Windows Server 2008
- Гибкость системы
- Технология Windows Server 2008
- Защита системы
Роли Windows Server 2008
Для организаций обновлённая система даёт возможность увеличить производительность платформы, улучшить функциональность работы приложений, сетей рабочих групп, то есть в целом улучшить работу операционной системы.
Улучшения системы Windows Server 2008
У новой системы есть три основных преимущества.
Во-первых, это улучшенный контроль. Пользователь имеет возможность контролировать всю инфраструктуру серверов и сети. Таким образом, пользователь может свое внимание сконцентрировать на решении нужных ему задач.
В Windows Server 2008 упростили управление ит-инфраструктурой, для этого используются средства, которые дают единый удобный интерфейс для того, чтобы пользователь выполнил все настройки по своему желанию. Также у пользователей есть возможность отслеживать сервера и автоматизировать некоторые ежедневные операции.
Была оптимизирована система установки Server 2008, пользователь имеет возможность выбрать только нужные роли и функции. Теперь меньше уязвимых мест за счёт улучшенной конфигурации, реже нужно обновлять систему, в целом проще ей управлять.
При обнаружении неполадок, пользователь может быстро их устранить. Для этого предусмотрены средства диагностики, чтобы можно было видеть актуальное состояние рабочий среды. Пользователю стало проще вести контроль над удаленными серверами, например своих филиалов. Можно обслуживать пользователей, не тратя лишнее время на управленческие проблемы, это возможно благодаря оптимизации работы администрирования серверов.
В системе есть платформа сервис 7.0 для приложений. Благодаря этому пользователь имеет возможность управлять Web сервисами. Это модульная платформа с простым интерфейсом, тем не менее, там строгий контроль по взаимодействию элементов, и высоким уровнем безопасности.
Гибкость системы
Пользователь имеет возможность создавать гибкие и динамичные центры данных, которые можно изменять под потребности компании.
В Windows Server 2008 есть технология для того, чтобы виртуализировать на сервере две или три операционные системы, это может быть Windows и Linux, например. Упрощена политика лицензирования, и преимущества использования разных операционных систем дает возможность получить экономические выгоды.
В новой системе есть централизованный доступ к приложениям. Также можно подключиться к удаленным приложениям через межсетевой экран, и для этого не нужен vpn. Это важно для быстрого реагирования при выявлении проблем пользователей, и неважно, где эти пользователи сейчас находятся.
Появились разные варианты развертывания. Гибкая работа приложений позволяют связывать сотрудников друг с другом и необходимыми данными, то есть можно совместно использовать и обрабатывать какую-либо информацию.
На протяжении работы операционной системы пользователя будут поддерживать, и помогать при возникновении вопросов.
Улучшенная система защиты операционной системы Windows Server 2008 даёт возможность обезопасить систему, благодаря надежному фундаменту для развития бизнеса. Безопасность на высоком уровне благодаря тому, что сервер практически не уязвим, и рабочая среда защищена. Это возможно благодаря изоляции компьютеров, у которых требования по безопасности не отвечают политике. В системе предусмотрено принудительное обеспечение соблюдения правил безопасности.
Защита данных обеспечена благодаря тому, что доступ к информации имеют только те пользователи, у кого высокий уровень безопасности.
Защита от вирусов работает благодаря функции контроля учетных записей. В целом система более устойчива, уменьшен риск потери доступа к управлению и результатам работы, и контроля.
Технология Windows Server 2008
Диспетчер серверов. Это новая функция в операционной системе. Это единый интерфейс, благодаря которому администратор настраивает серверные роли и компоненты операционной системы пользователем для управления ими. Диспетчер серверов объединил в себе различные функции предыдущей версии операционной системы.
Windows powershell. Это обновленная оболочка для командной строки, со встроенным языком программирования. Благодаря этой оболочке администратор имеет возможность контролировать и автоматизировать ежедневные задачи для управления системой, особенно это важно, когда работа касается нескольких серверов. Новая оболочка для Windows powershell не требует миграции уже действующих сценариев, её можно использовать для автоматизации новых функций.
Internet Information Services 7.0. В новой операционной системе есть унифицированная платформа для публикации, она объединяет предыдущее платформы. Данная служба это главное усовершенствование веб-сервисов Windows, и она очень важна для интеграции технологий в платформе. Данная технология дает возможность администраторам осуществлять контроль над интерфейсом в сети интернет, используя основные функции, куда входит делегирование управления, повышение безопасности, и контроль над приложениями для снижения уязвимости.
Гибкость системы. К серверным технологиям всегда растут требования, также увеличиваются их возможности, технологии. Всё это влияет на то, как пользователи используют данную технологию. Система Windows Server 2008 устроена так, что администратор имеет возможность изменять инфраструктуру сети и подстраивать её потребности под пользователя, при этом сохраняя гибкость. Есть компании, для которых важно разместить контроллер домена в небезопасном месте, здесь Windows Server 2008 предлагает новый вариант конфигурации, то есть контроллер домена только для чтения RODC.
Служба терминалов. Данная служба нужна для того, чтобы пользователи могли подключаться к удаленным компьютерам и приложениям. В новом варианте удалённые программы интегрируют приложения с удаленного терминала так, как-будто пользователь работает в локальной системе. Так же есть возможность использовать программы на удаленных терминалах и одновременно на своём компьютере. У пользователей есть гибкий доступ к удаленным приложениям, как будто используют веб-обозреватель, есть разные способы подключения для работы на удалённых терминалах. Также шлюз службы терминалов даёт возможность получить доступ к терминалам через межсетевой экран.
Служба развертывания wds. Это новая версия службы удаленной установки для Windows Server 2008. Благодаря ей пользователь может быстро развернуть операционную систему на основе имеющихся образов. То есть можно установить Windows Vista и Windows Server 2008 по сети на другие компьютеры, где нет операционной системы. Эта служба даёт возможность комплексно развернуть операционную систему у клиента на компьютере и сервере.
Защита системы
Благодаря этой технологии администратор может устанавливать нужные ему требования для того, чтобы сеть была работоспособна, и не компьютер неудовлетворяющий этим требованиям, не будет иметь доступ к сети.