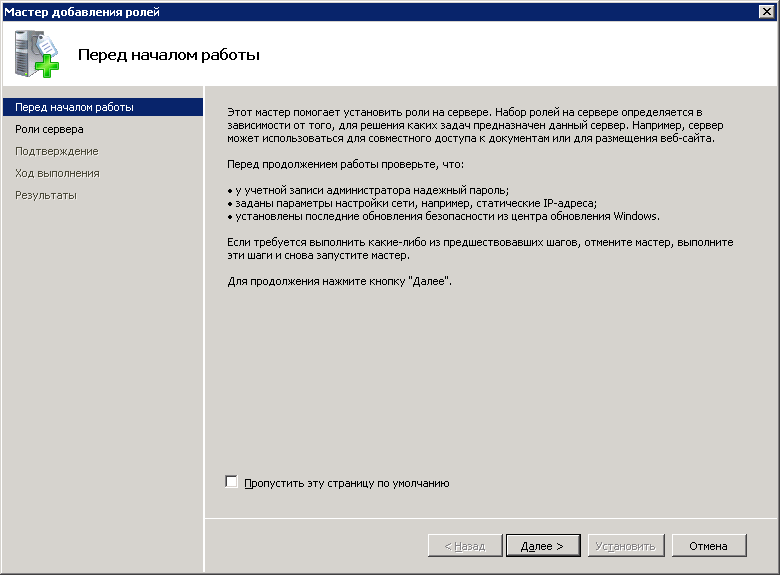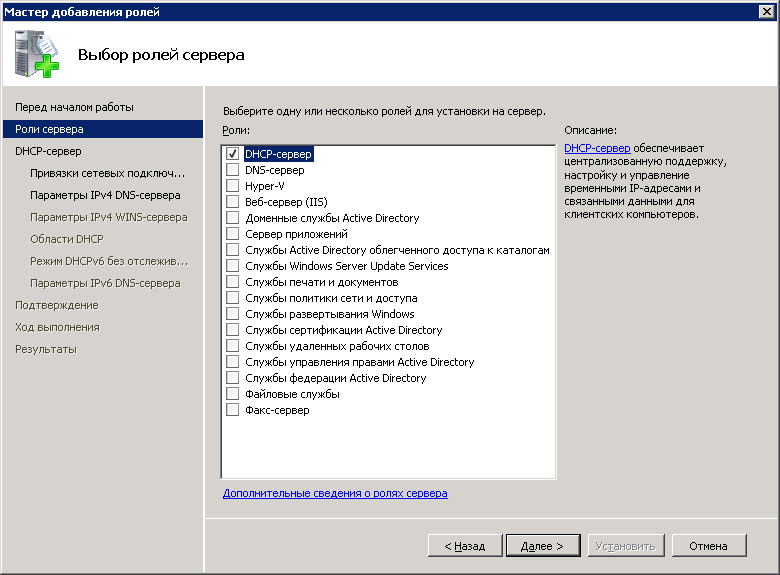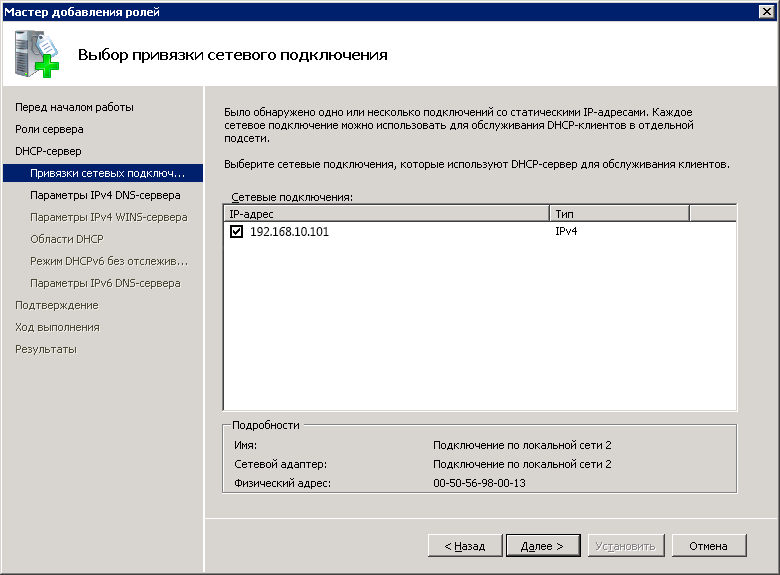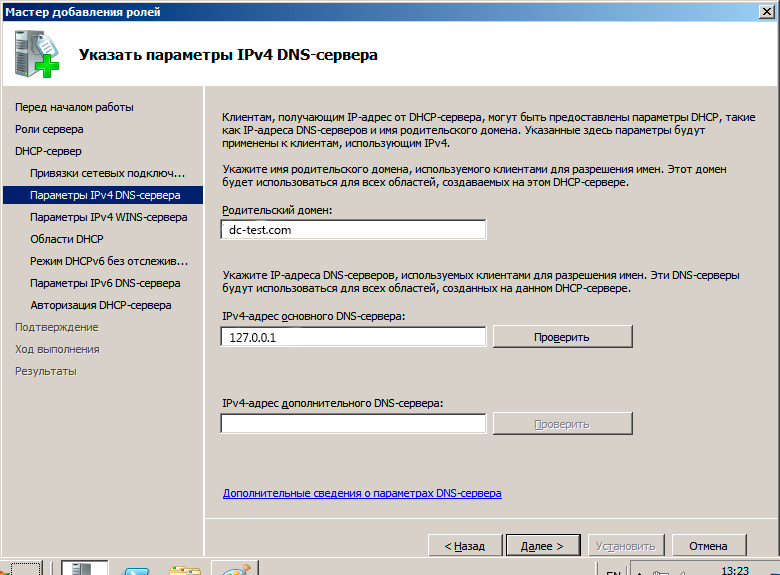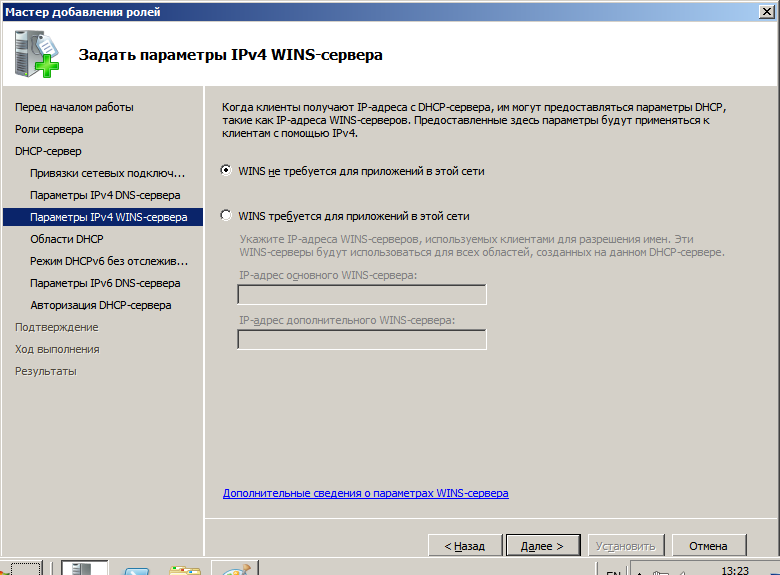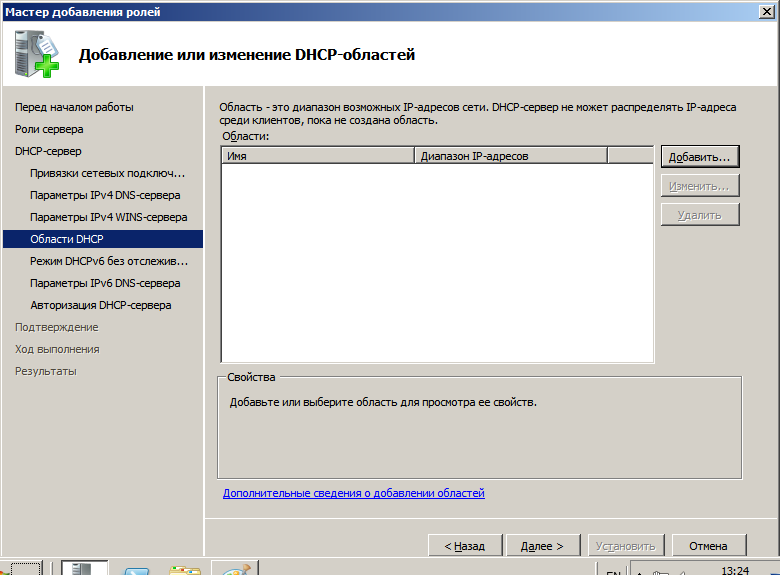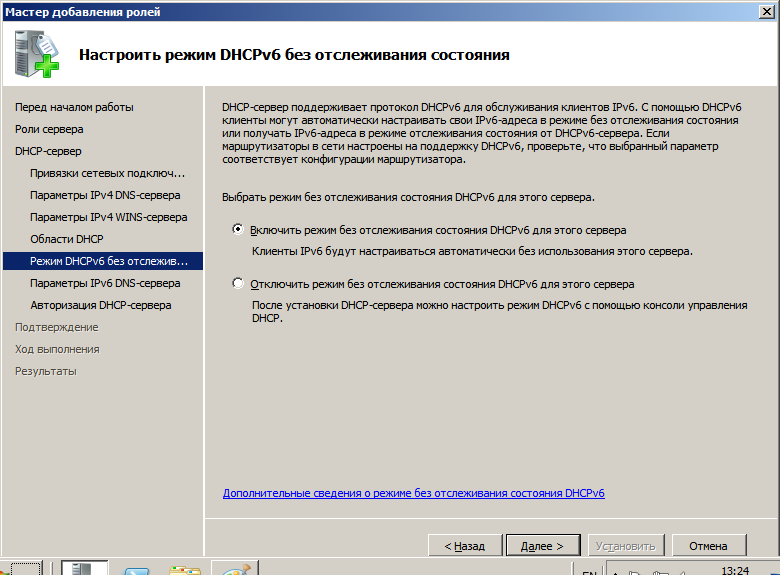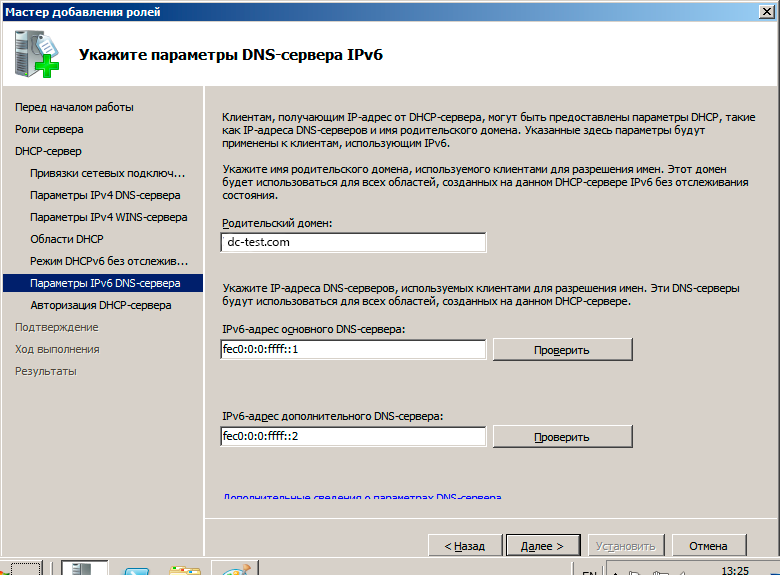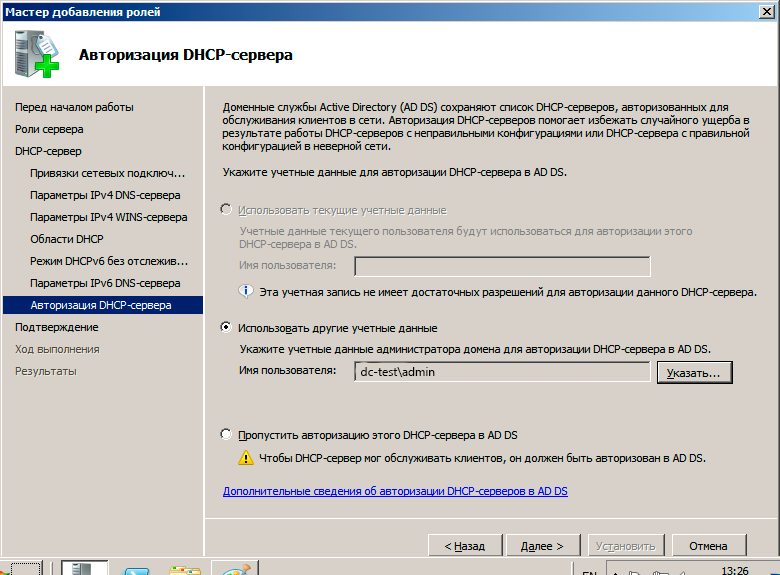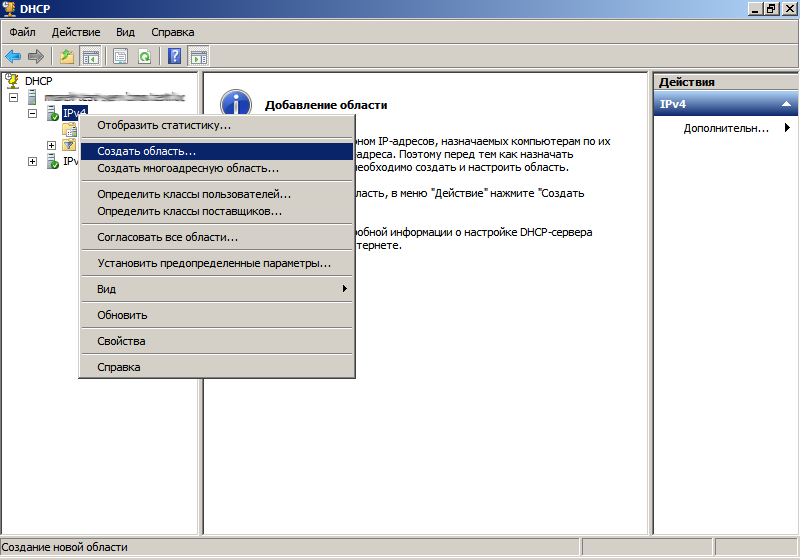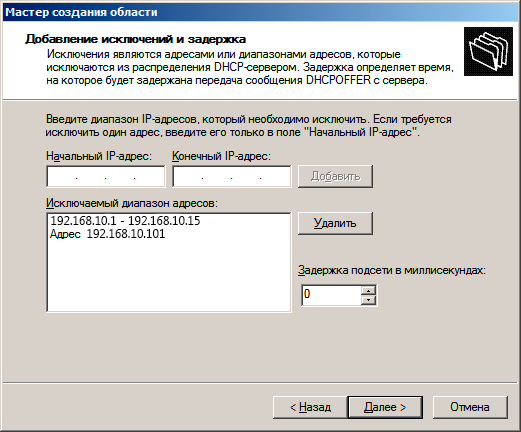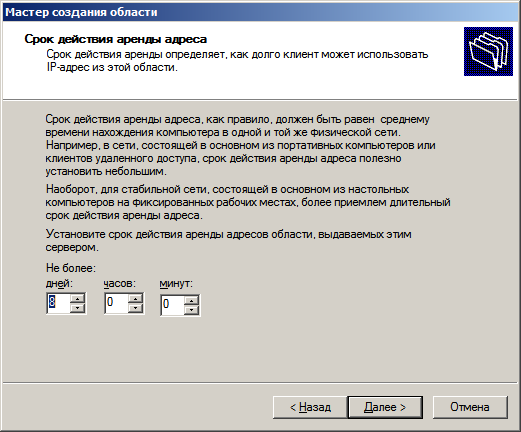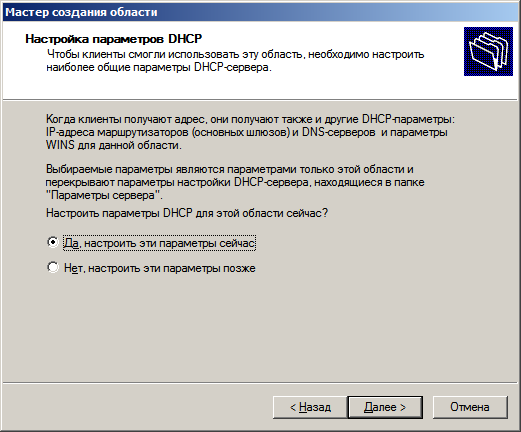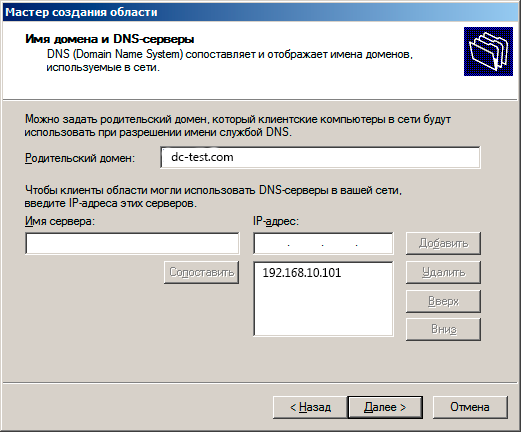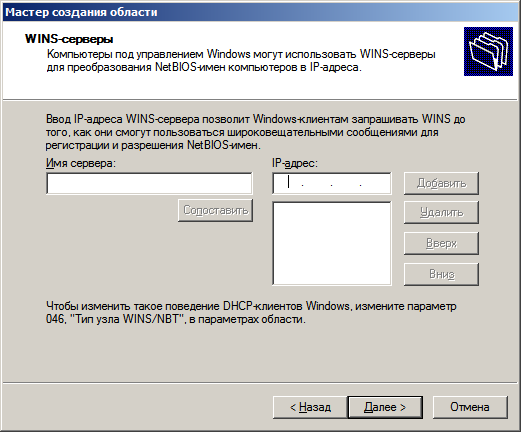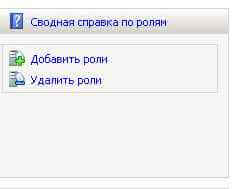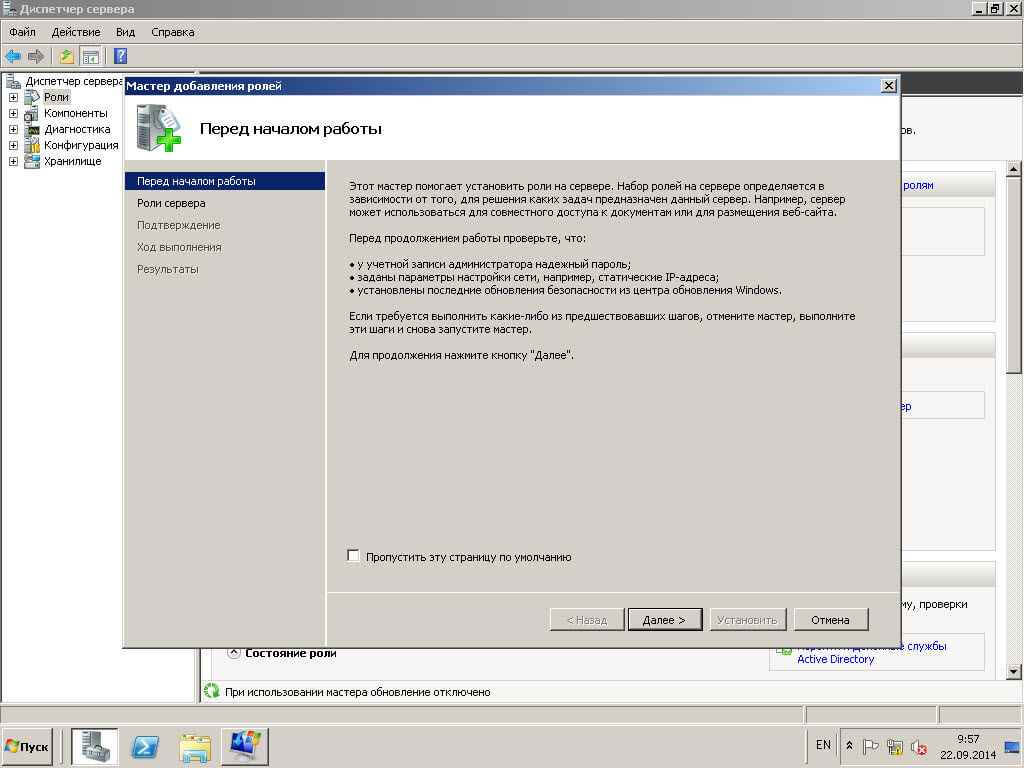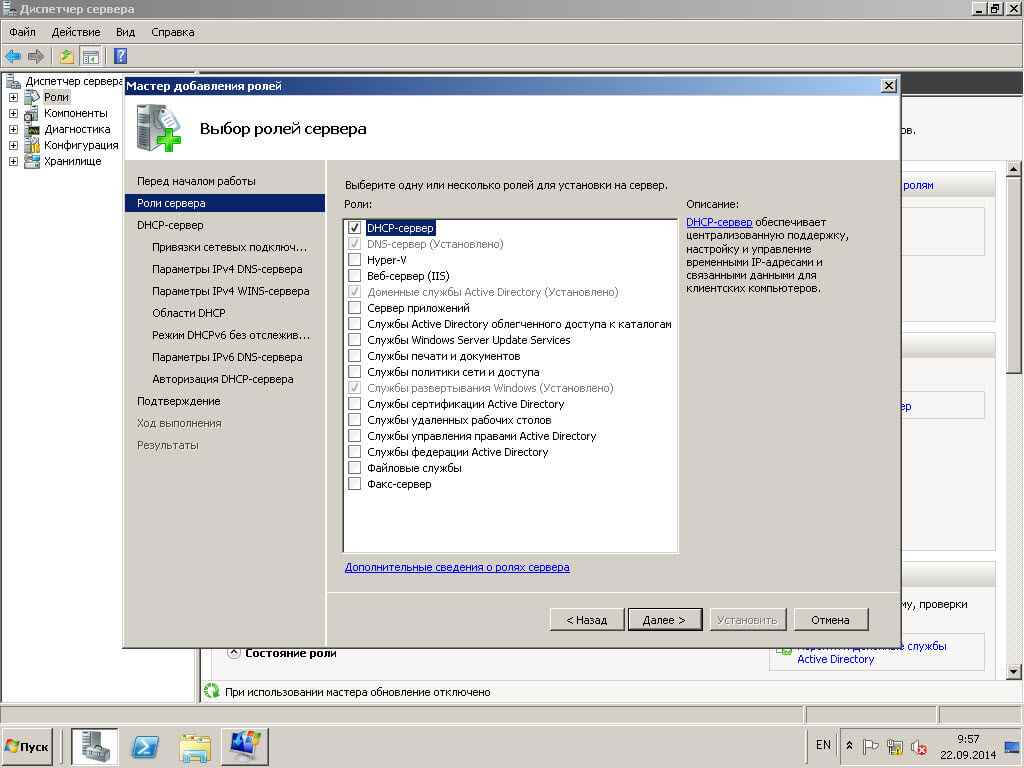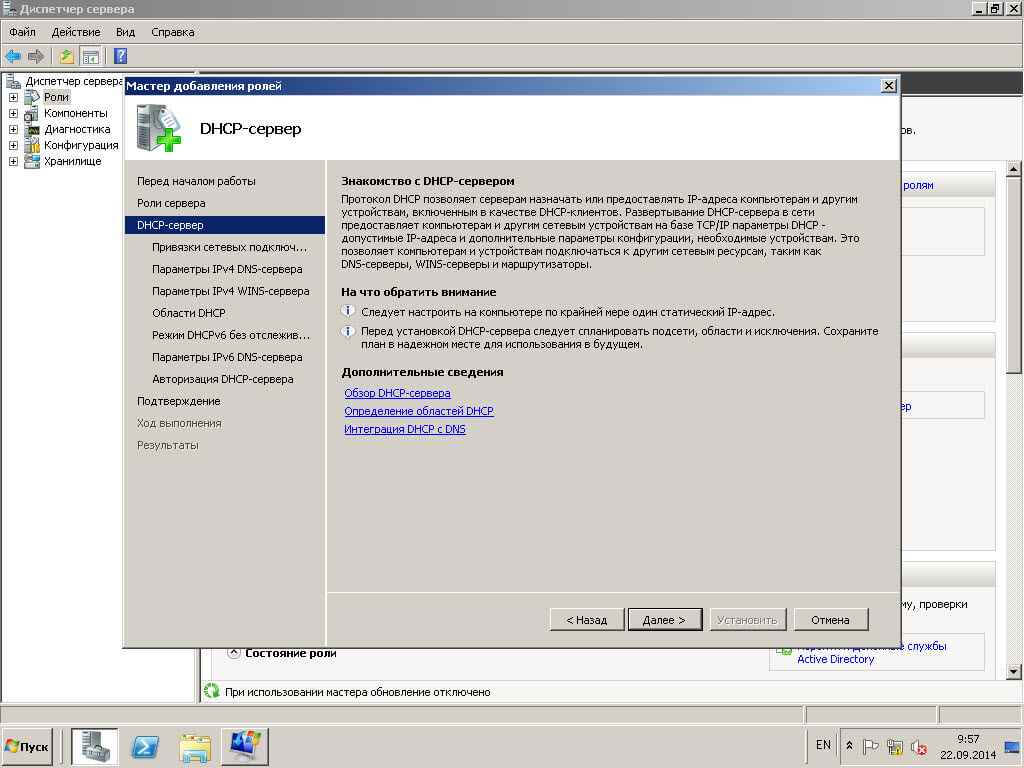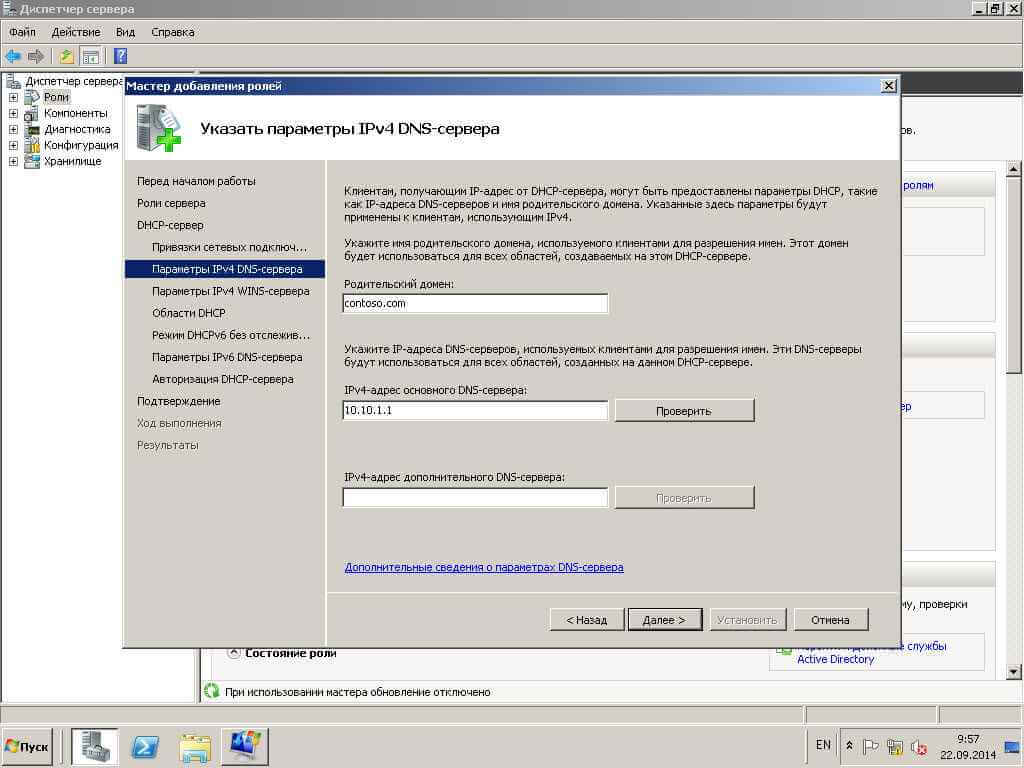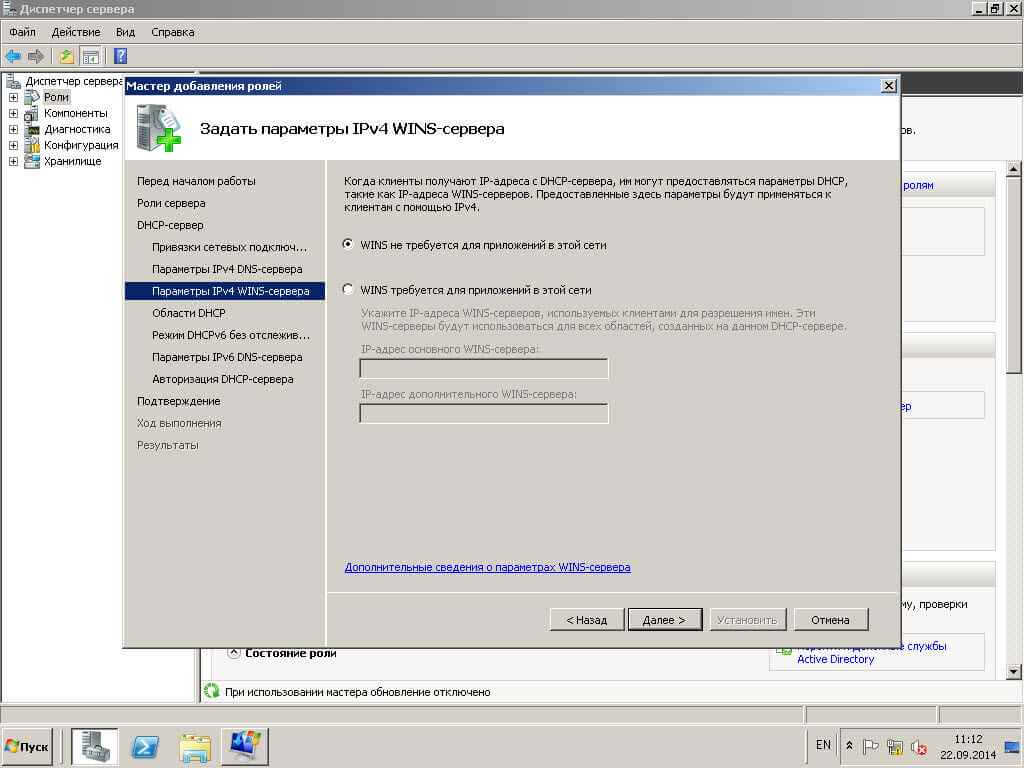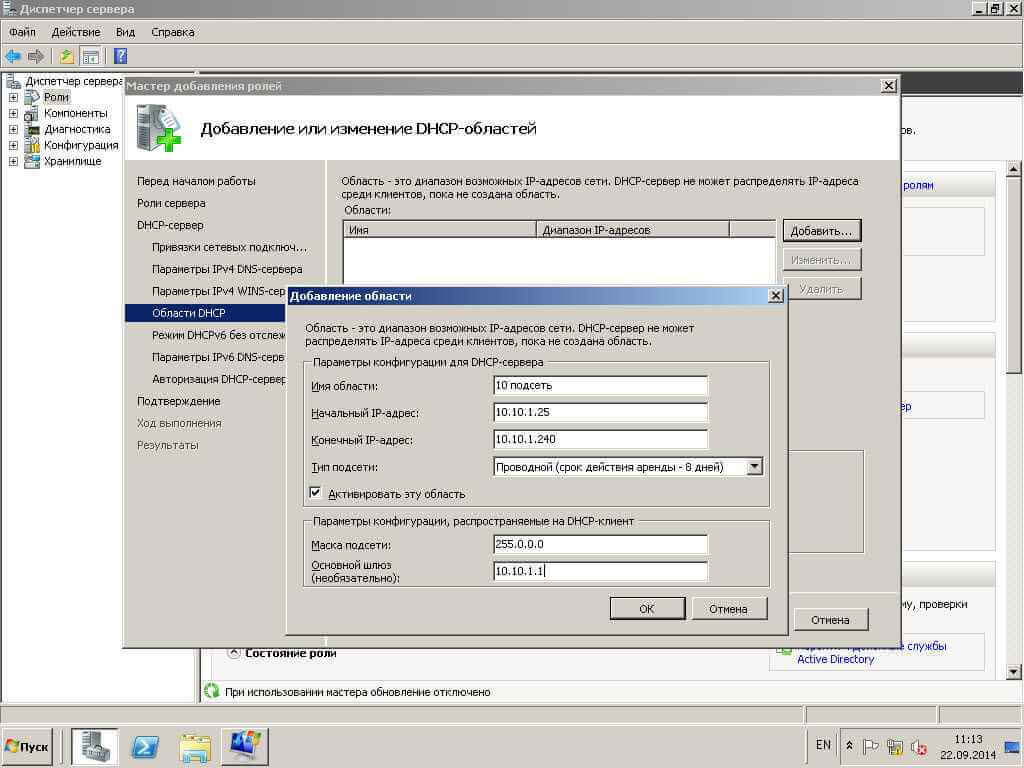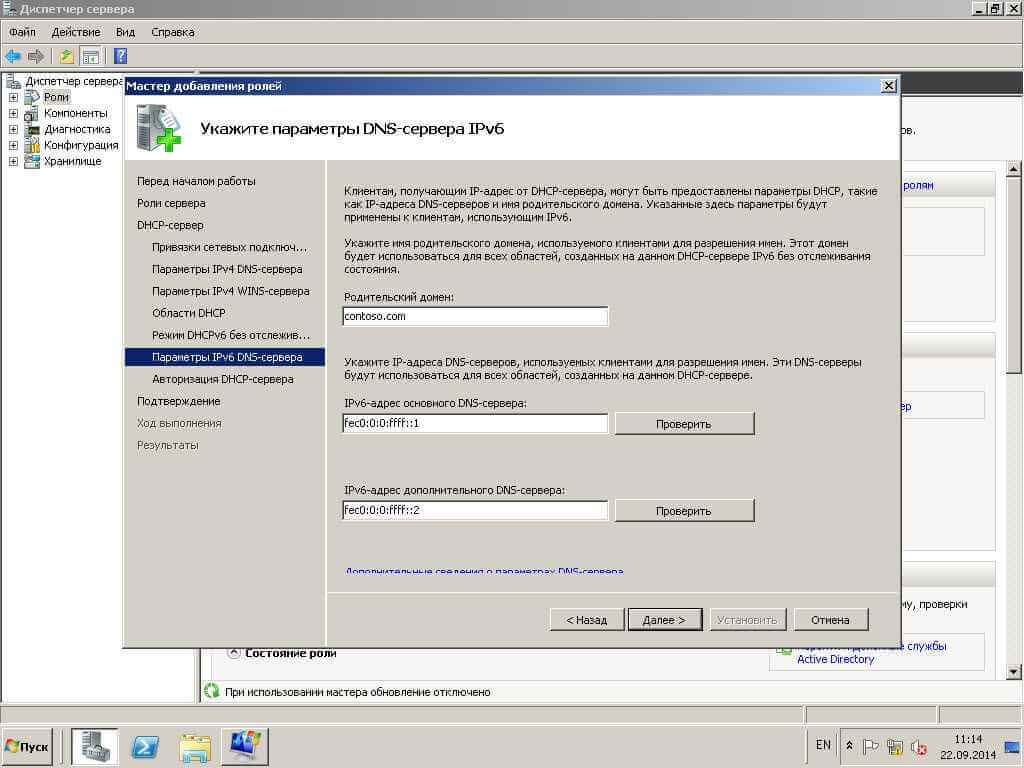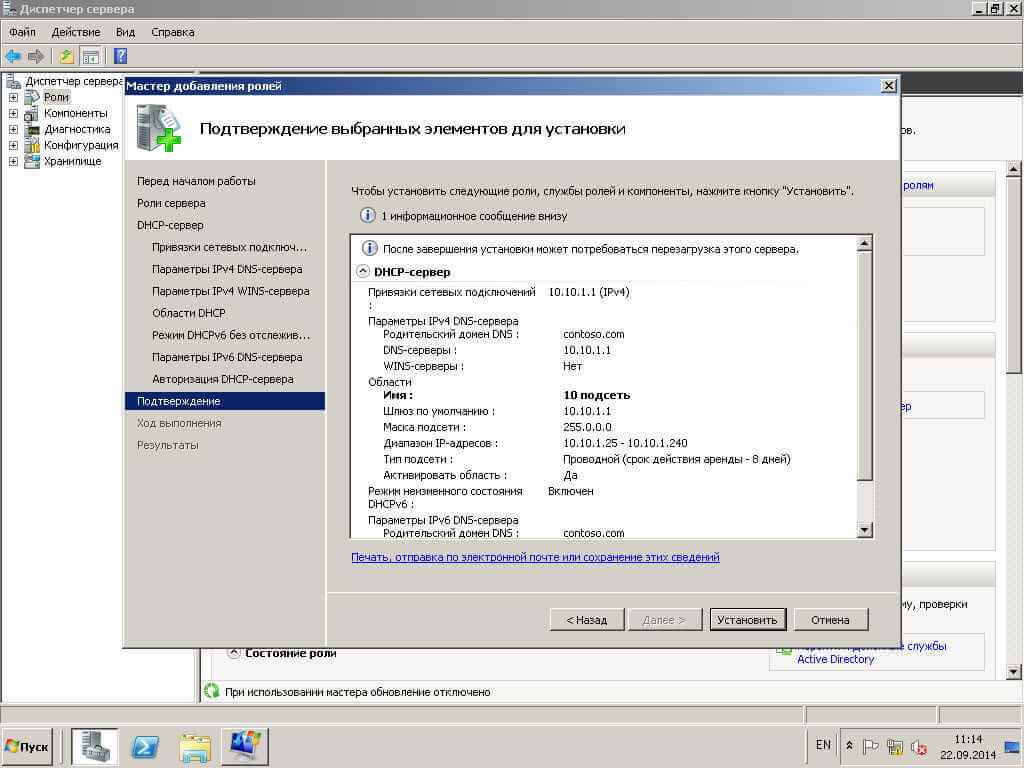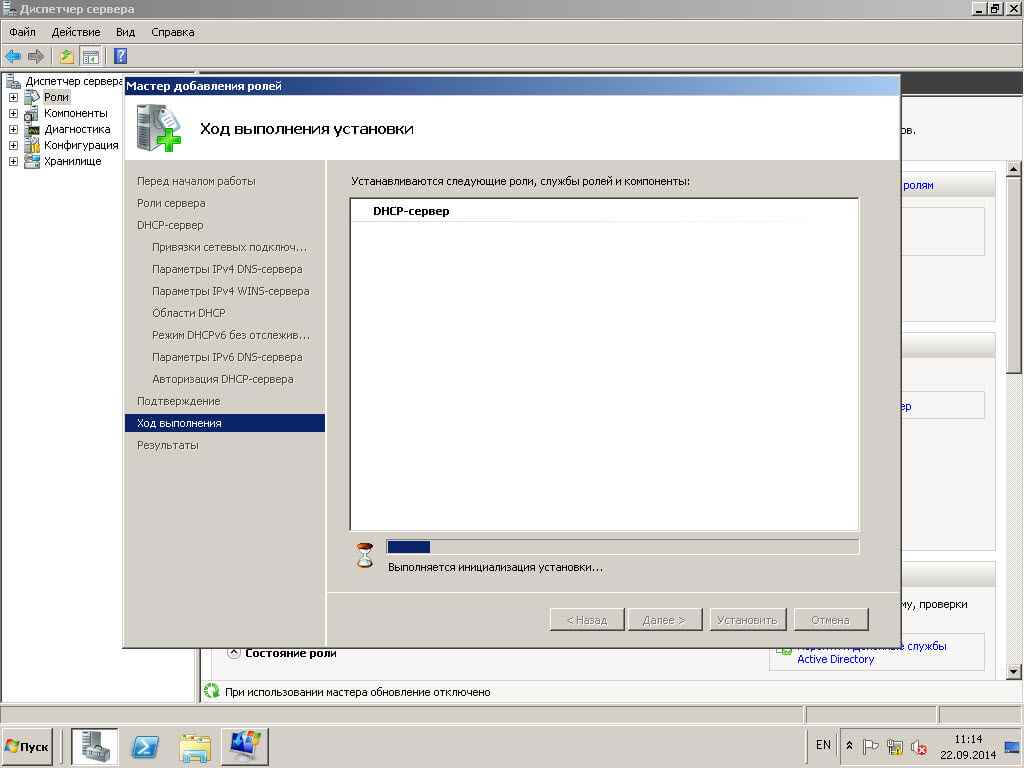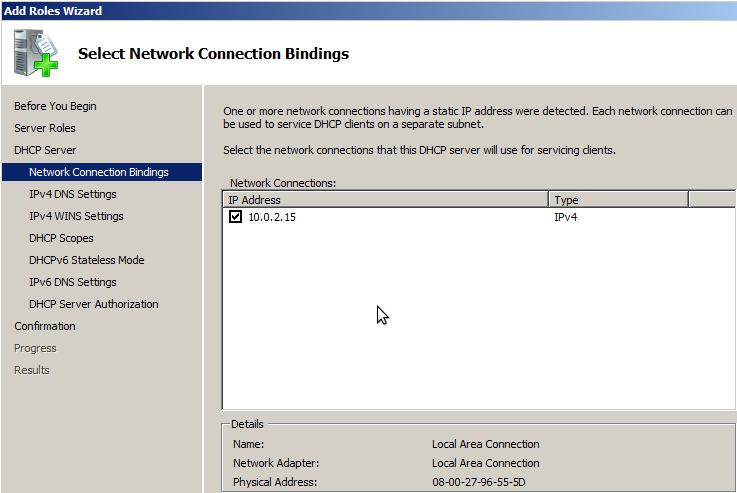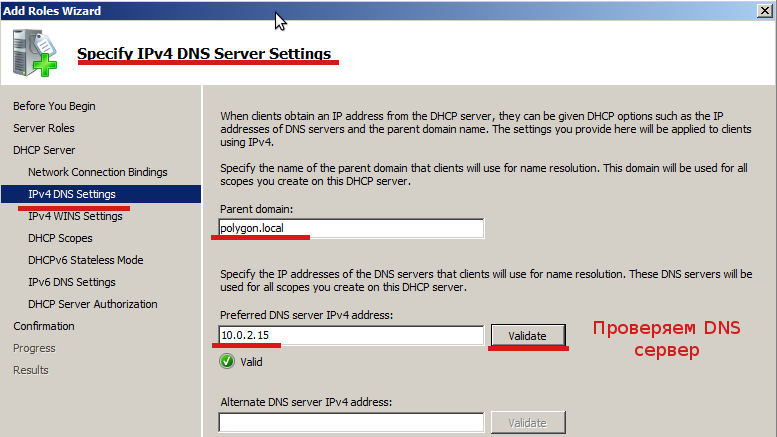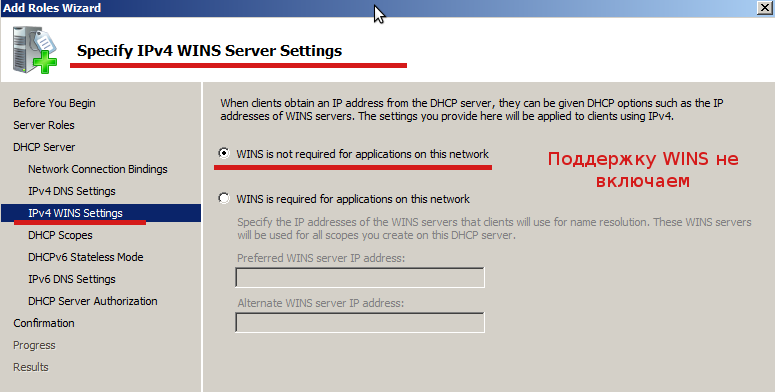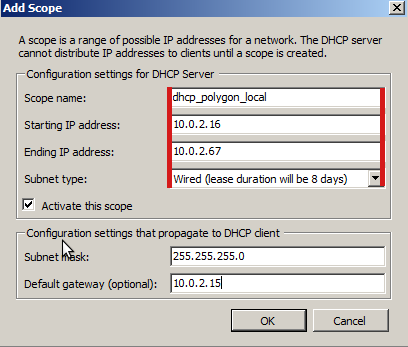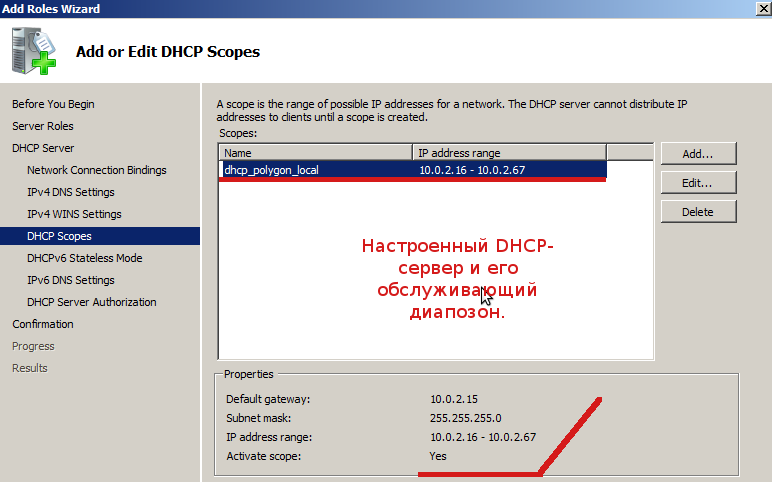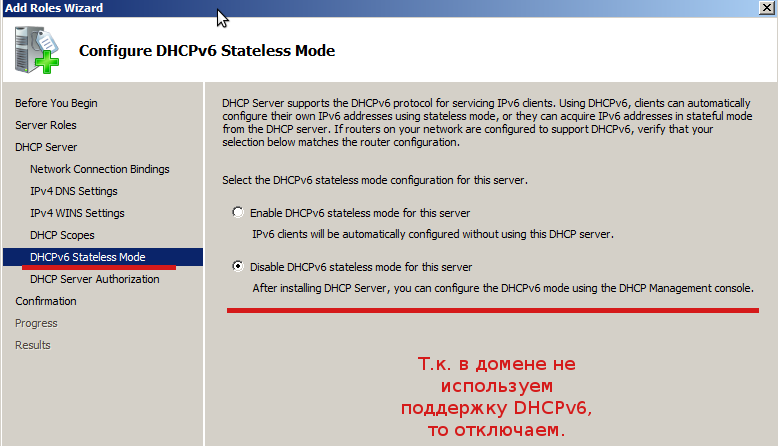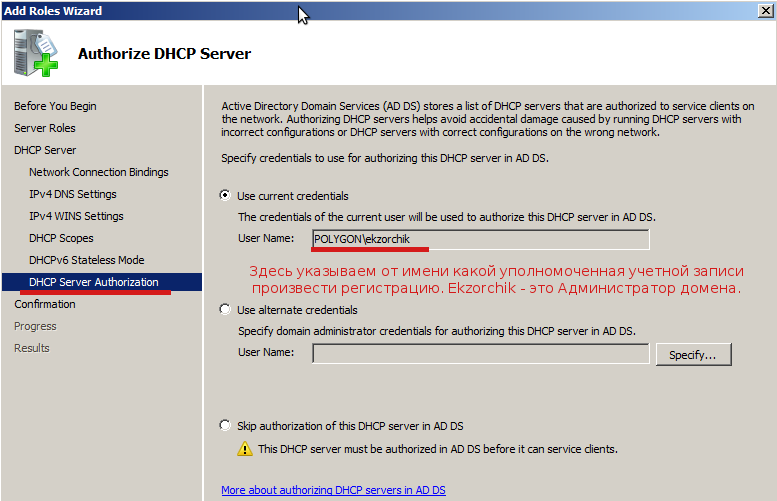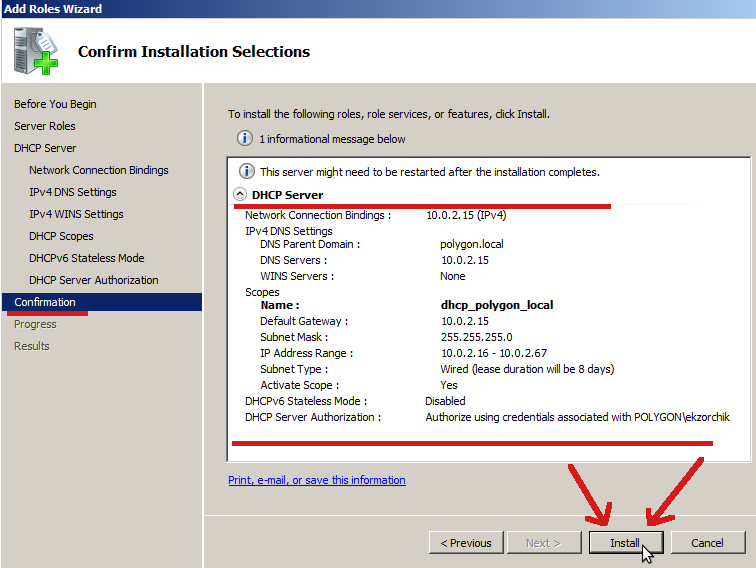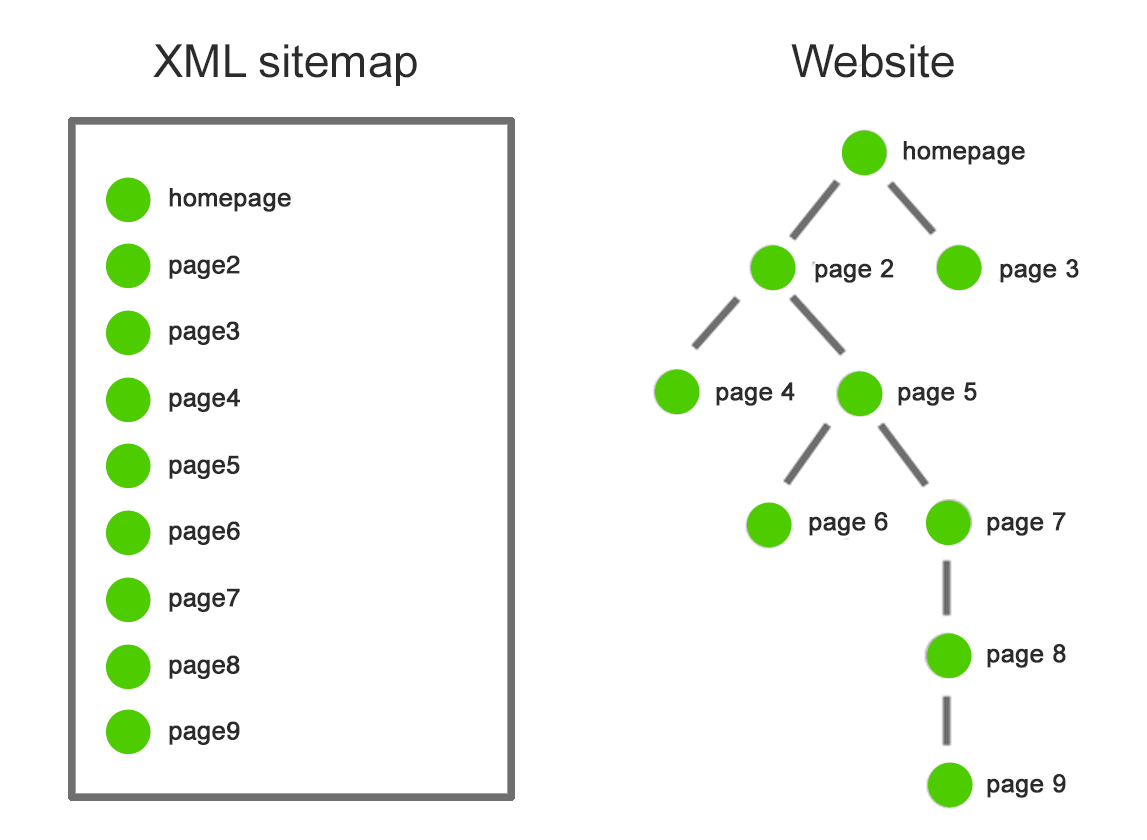В данном руководстве подробно описан и продемонстрирован процесс настройки роли DHCP-сервера на Windows Server 2008 R2.
Для настройки DHCP-сервера на Windows Server 2008 R2 потребуются:
1. Компьютер, под управлением Windows Server 2008 R2 (О том как установить Windows Server 2008 R2 можно прочитать в данной статье: «Установка и активация Windows Server 2008 R2 с USB флешки» );
2. Установленная и настроенная роль Active Directory Domain Services (контроллер домена) на Windows Server 2008 R2 (О том как установить Active Directory Domain Services можно прочитать в данной статье: «Установка контроллера домена Active Directory в Windows Server 2008 R2» );
3. Настроенный DNS-сервер на Windows Server 2008 R2 (О том как настроить DNS-сервер можно прочитать в данной статье: «Настройка DNS-сервера в Windows Server 2008 R2» ).
.
Порядок установки и настройки DHCP-сервера на Windows Server 2008 R2
1. Откройте окно диспетчера сервера, выберите пункт Роли, затем Добавить роли (Рис.1).
Рис.1
.
2. В появившемся окне нажмите Далее (Рис.2).
Рис.2
.
3. Поставьте галочку напротив DHCP-сервер, затем нажмите Далее (Рис.3).
Рис.3
.
4. Ознакомьтесь с дополнительной информацией касательно роли DHCP-сервера, затем нажмите Далее (Рис.4).
Рис.4
.
5. Выберите подключение со статическим IP-адресом, затем нажмите Далее (Рис.5).
Рис.5
.
6. В соответствующие поля введите родительский домен и IPv4-адрес основного DNS-сервера (прим. если у Вас имеется IPv4-адрес дополнительного DNS-сервера — введите его в соответствующее поле), затем нажмите Далее (Рис.6).
Рис.6
.
7. Выберите пункт WINS не требуется для приложений в этой сети (прим. в данном руководстве WINS не рассматриваются), затем нажмите Далее (Рис.7).
Рис.7
.
8. В настройках DHCP-областей нажмите Добавить… (Рис.8).
Рис.8
.
9. Введите Имя области (прим. оно может быть любым, в данном руководстве это Local-net). Определите диапазон IP-адресов и введите в поля Начальный IP-адрес и Конечный IP-адрес (прим. в данном руководстве это 192.168.0.150 — 192.168.0.200, т.е. 50 IP-адресов). Укажите тип подсети Проводной и поставьте галочку напротив Активировать эту область. В параметрах конфигурации, распространяемых на DHCP-клиент в соответствующих полях введите маску подсети (прим. в данном руководстве она выбрана по умолчанию 255.255.255.0) и основной шлюз (прим. в данном руководстве это 192.168.1.1), затем нажмите ОК (Рис.9).
Рис.9
.
10. Выделите созданную область и нажмите Далее (Рис.10).
Рис.10
.
11. Выберите Отключить режим без отслеживания состояния DHCPv6 для этого сервера, затем нажмите Далее (Рис.11).
Рис.11
.
12. В окне авторизации DHCP-сервера выберите пункт Использовать текущие учётные данные, затем нажмите Далее (Рис.12).
Рис.12
.
13. Проверьте выбранные параметры и нажмите Установить (Рис.13).
Рис.13
.
14. После окончания установки нажмите Закрыть (Рис.14).
Рис.14
.
Установка и настройка DHCP-сервера на Windows Server 2008 R2 завершена!
.
Дорогие друзья, у меня для вас хорошие новости! Проблемы с моим ПК улажены и поэтому мы можем вернуться к циклу статей, посвященному настройке DHCP. Сегодня мы рассмотрим процесс установки и конфигурации DHCP сервера на базе Windows Server 2008.
Для того, чтобы ваш сервер под управлением Windows Server 2008 стал функционировать в качестве DHCP сервера, необходимо добавить к нему соответствующую роль. Для этого необходимо открыть оснастку «Управление сервером» (Server Manager).
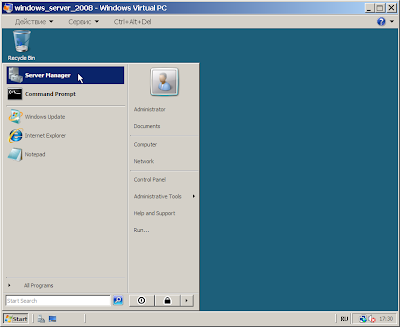 |
| Сразу после установки данная оснастка доступна в меню «Пуск» |
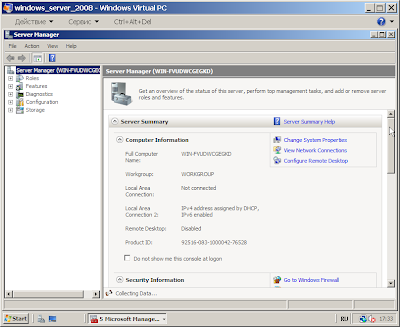 |
| Внешний вид оснастки «Управление сервером» в Windows Server 2008 |
В открывшейся оснастке выбрать раздел «Роли»(Roles) и щелкнуть по кнопке «Добавить роль» (Add Roles).
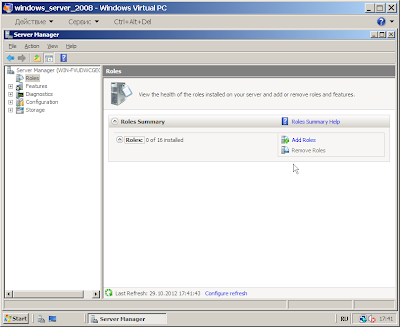 |
| Просматриваем роли данного сервера |
Далее будет показано окно, содержащее ряд предупреждений. По хорошему, перед установкой любой из ролей, на реальном сервере, необходимо проверить выполнение каждого из пунктов данного предупреждения. Если же вы просто тренируетесь, то можно смело проигнорировать данное сообщение.
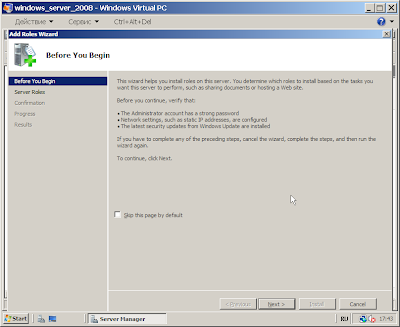 |
| Предупреждение перед установкой новой роли |
На следующем шаге, вам будет предложено выбрать устанавливаемые роли. Выбираем DHCP Server.
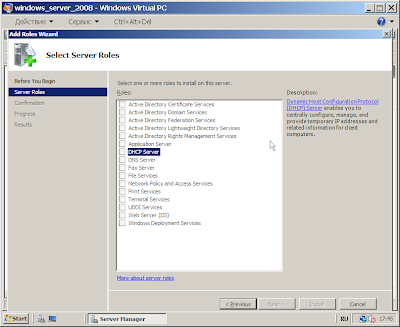 |
| Выбираем устанавливаемую роль, в данном случае DHCP Server |
Если вы проигнорировали ранее предупреждение о том, что серверу нужно задать статический IP адрес, то при попытке выбора роли DHCP Server появится сообщение, говорящие об отсутствии статического IP у сервера. Перейдите к конфигурации протокола TCP/IP и задайте IP адрес, после чего попробуйте выбрать данную роль снова.
 |
| Серверу не задан статический IP адрес |
На экране появиться информация о том, для чего нужен DHCP сервера, если вам интересно, то читаем, после чего нажимаем на кнопку «Далее» (Next).
 |
| Информация о протоколе DHCP |
Выбираем сетевое подключение, существующее на компьютере, которое будет использовать DHCP сервер. Если на компьютере всего одно подключение, то оно будет выбрано по умолчанию.
 |
| Выбор сетевого подключения |
Далее задаем ряд параметров, которые будут раздаваться компьютерам сети при помощи протокола DHCP: родительский домен, основной и альтернативный DNS сервера (используются для преобразования доменных имен в IP адреса).
 |
| Задаем раздаваемые параметры |
На следующем шаге указываем стоит ли использовать WINS. Если говорить в общем, то WINS это аналог DNS для NetBIOS. WINS позволяет разрешать NetBIOS имена компьютеров в их IP адреса. Если в вашей сети есть WINS сервера, то указываем его адрес и он будет раздаваться компьютерам сети при помощи DHCP, если нет, то говорим что WINS не будет использоваться.
 |
| При необходимости указываем адрес WINS сервера |
Далее нам будет предложено создать диапазон, из которого мы будем раздавать IP адреса устройствам клиентам. Для этого нажмите на кнопку «Add…».
 |
| Создаем диапазон раздаваемых IP адресов |
Указываем основные параметры данного диапазона: его имя (любой, главное чтобы было понятно), границы данного диапазона (именно из данного диапазона будут выдаваться IP адреса клиентам), маску подсети (таже что и у всех компьютеров в данной сети), основной шлюз, а также тип сетевого подключения, на основе которого будет выбрано время аренды IP адреса.
 |
| Параметры диапазона IP адресов |
Если все сделано верно, в разделе DHCP Scopes появиться информация о созданном вами диапазоне.
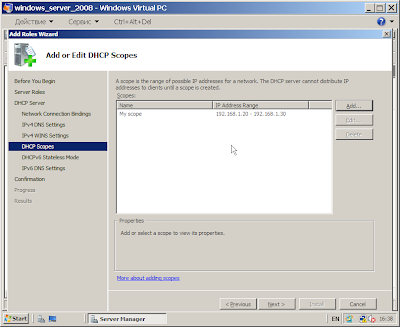 |
| Только что созданный диапазон |
Если в вашей сети используются IPv6 клиенты, и вы хотите раздавать им IPv6 адреса при помощи DHCP, то укажите что требуется включить поддержку протокола DHCPv6. В противном случае, выберите вариант «Отключить DHCPv6…»(Disable DHCPv6…).
 |
| Выбираем требуется ли включать поддержку IPv6 |
Далее вам будет показана сводная информация, о тех настройках DHCP сервера, которые вы ввели ранее. Проверьте их хорошенько и если все верно, то нажимайте на кнопку «Install».
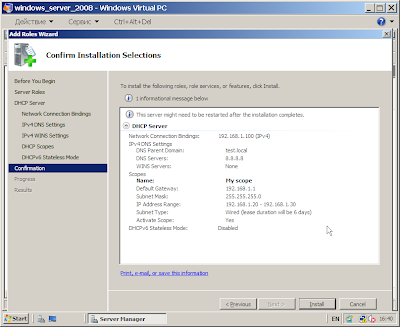 |
| Сводная информация о конфигурации DHCP сервера |
Начнется процесс установки роли DHCP Server, который может занять несколько минут.
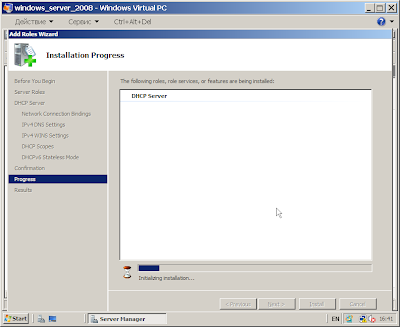 |
| Установка роли DHCP Server в Windows Server 2008 |
После завершения установки будет показано окно результатов. В котором будет отражено состояние установки роли DHCP Server.
 |
| Результаты установки роли |
Фактически после этого ваш DHCP сервер уже функционирует, если включить один из компьютеров, находящийся в той же сети, что и DHCP сервер, то можно увидеть, что клиентский компьютер уже получил все указанные настройки от DHCP сервера.
 |
| Компьютер под управлением Windows XP получил настройки от DHCP сервера |
Если вы захотите внести какие либо изменения в конфигурации вашего DHCP сервера (например, выполнить резервирование определенных IP адресов за компьютерами с заданными MAC адресами), то вам потребуется перейти в раздел Administrative Tools – DHCP.
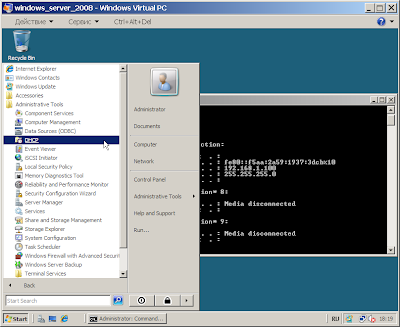 |
| Вот тут можно внести изменения в конфигурацию DHCP cервера |
Для того, чтобы просмотреть, изменить существующие пулы (диапазоны) IP адресов, которые раздаются в настоящий момент перейдите в раздел «Address Pool» оснастки DHCP.
 |
| Тут можно изменить раздаваемые IP адреса |
Для того чтобы выполнить резервирование определенных IP адресов за компьютерами с заданными MAC адресами, щелкните правой кнопкой мыши по разделу «Reservation» и выберите пункт «New Reservation…».
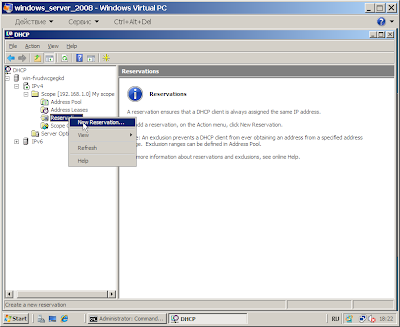 |
| Создаем резервирование IP адресов на DHCP сервере |
Укажите соответствие IP и MAC адреса, а также протоколы используемые для автоконфигурирования хоста с данным физическим адресом.
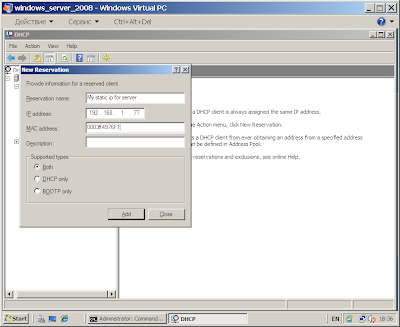 |
| Резервирование IP адреса за хостом с определенным MAC адресом |
С помощью протокола DHCP, можно раздавать хостам целую кучу различных параметров. Ознакомиться с их перечнем можно в разделе «Scope Options» оснастки DHCP, в разделе отображаются только уже сконфигурированные параметры.
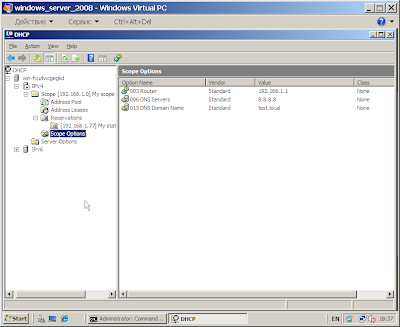 |
| Тут можно задать остальные параметры раздаваемые протоколом DHCP |
Ну вот и все, мы познакомились с процессом установки DHCP сервера в ОС Windows Server 2008. В принципе он похож на установку DHCP сервера в ОС Windows Server2003, но имеет небольшие отличия.
В этой статье мы пошагово разберем процесс установки и настройка DHCP сервера на Windows Server 2008 R2
Оглавление
- Определение DHCP-сервера
- Установка DHCP-сервера
- Настройка DHCP-сервера
Прежде чем говорить о установке и настройке сервера DHCP, давайте разберемся, что такое DHCP.
DHCP (Dynamic Host Configuration Protocol) – это протокол позволяющий компьютерам динамически получать ip адреса и другие сетевые параметры.
Для работы протокола DHCP требуется сервер и клиент.
DHCP сервер – это сервер который раздает ip адреса и параметры компьютерам в сети, соответственно на нем и задаются настройки раздачи ip адресов и сетевых параметров.
DHCP клиент – это приложение установленное на клиентских компьютерах, которое обращается к DHCP серверу для получения ip адреса и соответствующих параметров. Во всех операционных системах по умолчанию установлен клиент DHCP, например в Windows он выглядит в виде службы с логичным названием DHCP-клиент.
Ну а если по простому DHCP сервер нужен чтобы не бегать и не настраивать сеть на клиентских станциях вручную. И так к делу:
Установка DHCP-сервера
Запускаем «Диспетчер сервера- Роли» , нажимаем «Добавить роль».
Откроется Мастер добавления ролей
Выбираем роль для установки DHCP сервер и нажимаем «Далее».
Откроется информационное окно где вы можете ознакомиться с информацией о DHCP-сервер, после нажимаем «Далее».
В следующем окне выбираем сетевой интерфейс, на котором будет работать DHCP-сервер
Устанавливаем дополнительные параметры, выдаваемые вместе с IP-адресом
Пропускаем параметры WINS, его мы не используем, поскольку он используется для ОС Windows 2000 и старше
Пропускаем создание областей, мы их установим позже
Пропускаем настройки IPv6
Подтверждаем параметры IPv6
Указываем учётные данные, с помощью которых DHCP-сервер будет авторизироваться в Active Directory
В следующем окне проверяем и если все данные указаны верно подтверждаем параметры нажатием на кнопку «Установить»
Завершаем установку
Настройка DHCP-сервера
После всех манипуляций, приступаем к настройке, это довольно не сложно:
Запускаем оснастку DHCP (Пуск > Администрирование > DHCP) и создаем область
В следующем окне вам будет предложено дать название для создаваемой области, введите произвольное имя области и нажимаем «Далее»
Определяем диапазон адресов и нажимаем «Далее»
Определяем диапазоны исключений (те адреса, которые не будут выдаваться, в основном — для использования серверами) и нажимаем «Далее»
Определяем срок аренды IP адреса (по умолчанию 8 дней) и нажимаем «Далее»
Производим настройку DHCP-сервера
Определяем адрес маршрутизатора и нажимаем «Далее»
Указываем DNS-суффиксы и адреса DNS-серверов
Пропускаем установки WINS серверов, нажимаем «Далее»
Активируем область и проверяем результат.
На этом все, надеюсь статья была вам полезна
Обновлено 17.01.2019
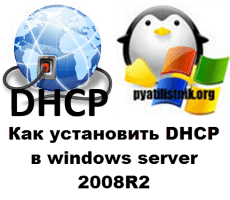
Процесс инсталляции роли DHCP в Windows Server 2008 R2
Если кому-то хочется узнать более подробно, о данной технологии, то советую вам почитать принципы работы DHCP, а так же его стандарты https://ru.wikipedia.org/wiki/DHCP
Поняв, что за зверь начинаем его установку. Открываем диспетчер сервера и жмем добавить роль.
Пропускаем приветствие мастера, жмем «Далее», на будущее советую поставить галку «Пропустить эту страницу по умолчанию», лично я не вижу смысла в повторном ее отображении.
Как установить DHCP в Windows server 2008R2-02
Выбираем DHCP-сервер, жмем далее.
Как установить DHCP в Windows server 2008R2-03
Читаем страничку про саму роль, жмем Далее.
Как установить DHCP в Windows server 2008R2-04
Выбираем сетевую карту, которую будет слушать служба.
Как установить DHCP в Windows server 2008R2-05
Задаем имя домена и dns сервера.
Как установить DHCP в Windows server 2008R2-06
Wins ставить не будем, так как устарело.
Как установить DHCP в Windows server 2008R2-07
Создаем диапазон с какого до какого ip будет выдавать dhcp адреса. Если вы не знаете их, то уточните у своего сетевого инженера.
Как установить DHCP в Windows server 2008R2-08
IPv6 пусть клиенты назначают сами.
Как установить DHCP в Windows server 2008R2-09
Также тут укажите имя домена.
Как установить DHCP в Windows server 2008R2-10
Задаем системную учетную запись от имени которой будет проходить авторизация службы в Active Directory.
Как установить DHCP в Windows server 2008R2-11
Установить
Как установить DHCP в Windows server 2008R2-12
Сам процесс установки роли DHCP-сервера занимает чуть более минуты.
Как установить DHCP в Windows server 2008R2-13
После установке проверьте в «Просмотре событий» событие 1044, которое вас сообщает что все ок.
Как установить DHCP в Windows server 2008R2-14
Как видите все оказалось очень простым, следующим шагом роль нужно настроить. Читайте далее «Как настроить фильтрацию mac адресов на DHCP в Windows Server 2008R2». Материал сайта pyatilistnik.org.
Содержание
- Windows server 2008 r2 настройка dhcp сервера
- Процесс инсталляции роли DHCP в Windows Server 2008 R2
- Разворачиваем DHCP-сервер на базе Windows Server 2008 R2 для Active Directory.
- Установка и настройка DHCP-сервера на Windows Server 2008 R2
- Порядок установки и настройки DHCP-сервера на Windows Server 2008 R2
- Установка и настройка DHCP сервера на Windows Server 2008 R2
- Оглавление
- Установка DHCP-сервера
- Настройка DHCP-сервера
Windows server 2008 r2 настройка dhcp сервера
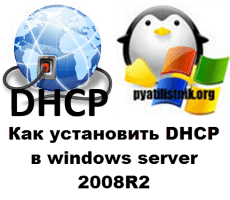
Процесс инсталляции роли DHCP в Windows Server 2008 R2
Поняв, что за зверь начинаем его установку. Открываем диспетчер сервера и жмем добавить роль.
Пропускаем приветствие мастера, жмем «Далее», на будущее советую поставить галку «Пропустить эту страницу по умолчанию», лично я не вижу смысла в повторном ее отображении.
Как установить DHCP в Windows server 2008R2-02
Выбираем DHCP-сервер, жмем далее.
Как установить DHCP в Windows server 2008R2-03
Читаем страничку про саму роль, жмем Далее.
Как установить DHCP в Windows server 2008R2-04
Выбираем сетевую карту, которую будет слушать служба.
Как установить DHCP в Windows server 2008R2-05
Задаем имя домена и dns сервера.
Как установить DHCP в Windows server 2008R2-06
Wins ставить не будем, так как устарело.
Как установить DHCP в Windows server 2008R2-07
Создаем диапазон с какого до какого ip будет выдавать dhcp адреса. Если вы не знаете их, то уточните у своего сетевого инженера.
Как установить DHCP в Windows server 2008R2-08
IPv6 пусть клиенты назначают сами.
Как установить DHCP в Windows server 2008R2-09
Также тут укажите имя домена.
Как установить DHCP в Windows server 2008R2-10
Задаем системную учетную запись от имени которой будет проходить авторизация службы в Active Directory.
Как установить DHCP в Windows server 2008R2-11
Как установить DHCP в Windows server 2008R2-12
Сам процесс установки роли DHCP-сервера занимает чуть более минуты.
Как установить DHCP в Windows server 2008R2-13
После установке проверьте в «Просмотре событий» событие 1044, которое вас сообщает что все ок.
Как установить DHCP в Windows server 2008R2-14
Источник
Разворачиваем DHCP-сервер на базе Windows Server 2008 R2 для Active Directory.
И так у нас имеется развернутый Active Directory и именем домена polygon.local. Сейчас я покажу как поднять DHCP-сервер для динамического назначения IP-адресов.
Домен контроллер — dc1.polygon.local
Статический IP- адресс домен контроллера — 10.0.2.15
Доменная учетная запись — ekzorchik, имеет права «Domain Admins».
Пароль доменной учетной записи — Aa1234567
Заходим на домен контроллер (dc1) под учетной записью ekzorchik.
«Start» — «Control Panel» — «Administrative Tools» — «Server Manager», переходим в пункт «Roles» — и добавляем роль: «DHCP Server» (DHCP-сервер) и после щелкните два раза Далее (Next).
На странице, Выбор привязки сетевого подключения (Network bindings) будет выведен список сетевых подключений со статическими IPv4-адресами. Выбираем сетевое подключение, при помощи которого сервер будет обслуживать DHCPv4 -клиентов :
На следующем этапе указываем параметры IPv4 DNS-сервера (Specify IPv4 DNS Server Settings):
Родительский домен — polygon.local
DNS — сервер — 10.0.2.15
На странице где задаются параметры для WINS-сервера оставляем все как есть, я не буду использовать поддержку WINS в сети :
Далее нужно создать область для DHCP -сервера :
Нажимаем Add и заполняем значениями,
Scope name — произвольное обозначения для выдаваемых адресов для домена polygon.local.
Starting IP Address и Ending IP Address — диапозон выдаваемых адресов (т. е. Получается для 50 станций).
Subnet mask — маска для сети.
Default gateway — кто будет являться шлюзом.
На следующем этапе отключаем режим DHCPv6 .
На следующем этапе указываем учетные данные для авторизации DHCP-сервера в Active Directory:
Т.к. Я настраиваю DHCP-сервер из под учетной записи ekzorchik с правами Администратора домена, то оставляем пункт как есть:
Ну вот собственно и всё, на последней шаге отображаются все настройки которые я указал и жмем Install, мастер приступит к установке и настройке сервера.
Собственно вот и всё, поднят dhcp-сервер и авторизован на домен контроллере polygon.local.
Используйте прокси ((заблокировано роскомнадзором, используйте vpn или proxy)) при использовании Telegram клиента:
Поблагодари автора и новые статьи
будут появляться чаще 🙂
Карта МКБ: 4432 7300 0040 4626
Большое спасибо тем кто благодарит автора за практические заметки небольшими пожертвованиями. С уважением, Олло Александр aka ekzorchik.
Источник
Установка и настройка DHCP-сервера на Windows Server 2008 R2
В данном руководстве подробно описан и продемонстрирован процесс настройки роли DHCP-сервера на Windows Server 2008 R2.
Для настройки DHCP-сервера на Windows Server 2008 R2 потребуются:
1. Компьютер, под управлением Windows Server 2008 R2 (О том как установить Windows Server 2008 R2 можно прочитать в данной статье: «Установка и активация Windows Server 2008 R2 с USB флешки» );
2. Установленная и настроенная роль Active Directory Domain Services (контроллер домена) на Windows Server 2008 R2 (О том как установить Active Directory Domain Services можно прочитать в данной статье: «Установка контроллера домена Active Directory в Windows Server 2008 R2» );
3. Настроенный DNS-сервер на Windows Server 2008 R2 (О том как настроить DNS-сервер можно прочитать в данной статье: «Настройка DNS-сервера в Windows Server 2008 R2» ).
Порядок установки и настройки DHCP-сервера на Windows Server 2008 R2
1. Откройте окно диспетчера сервера, выберите пункт Роли, затем Добавить роли (Рис.1).
2. В появившемся окне нажмите Далее (Рис.2).
3. Поставьте галочку напротив DHCP-сервер, затем нажмите Далее (Рис.3).
4. Ознакомьтесь с дополнительной информацией касательно роли DHCP-сервера, затем нажмите Далее (Рис.4).
5. Выберите подключение со статическим IP-адресом, затем нажмите Далее (Рис.5).
6. В соответствующие поля введите родительский домен и IPv4-адрес основного DNS-сервера (прим. если у Вас имеется IPv4-адрес дополнительного DNS-сервера — введите его в соответствующее поле), затем нажмите Далее (Рис.6).
7. Выберите пункт WINS не требуется для приложений в этой сети (прим. в данном руководстве WINS не рассматриваются), затем нажмите Далее (Рис.7).
8. В настройках DHCP-областей нажмите Добавить… (Рис.8).
9. Введите Имя области (прим. оно может быть любым, в данном руководстве это Local-net). Определите диапазон IP-адресов и введите в поля Начальный IP-адрес и Конечный IP-адрес (прим. в данном руководстве это 192.168.0.150 — 192.168.0.200, т.е. 50 IP-адресов). Укажите тип подсети Проводной и поставьте галочку напротив Активировать эту область. В параметрах конфигурации, распространяемых на DHCP-клиент в соответствующих полях введите маску подсети (прим. в данном руководстве она выбрана по умолчанию 255.255.255.0) и основной шлюз (прим. в данном руководстве это 192.168.1.1), затем нажмите ОК (Рис.9).
10. Выделите созданную область и нажмите Далее (Рис.10).
11. Выберите Отключить режим без отслеживания состояния DHCPv6 для этого сервера, затем нажмите Далее (Рис.11).
12. В окне авторизации DHCP-сервера выберите пункт Использовать текущие учётные данные, затем нажмите Далее (Рис.12).
13. Проверьте выбранные параметры и нажмите Установить (Рис.13).
14. После окончания установки нажмите Закрыть (Рис.14).
Установка и настройка DHCP-сервера на Windows Server 2008 R2 завершена!
Источник
Установка и настройка DHCP сервера на Windows Server 2008 R2
В этой статье мы пошагово разберем процесс установки и настройка DHCP сервера на Windows Server 2008 R2
Оглавление
- Определение DHCP-сервера
- Установка DHCP-сервера
- Настройка DHCP-сервера
Прежде чем говорить о установке и настройке сервера DHCP, давайте разберемся, что такое DHCP.
DHCP (Dynamic Host Configuration Protocol) – это протокол позволяющий компьютерам динамически получать ip адреса и другие сетевые параметры.
Для работы протокола DHCP требуется сервер и клиент.
DHCP сервер – это сервер который раздает ip адреса и параметры компьютерам в сети, соответственно на нем и задаются настройки раздачи ip адресов и сетевых параметров.
DHCP клиент – это приложение установленное на клиентских компьютерах, которое обращается к DHCP серверу для получения ip адреса и соответствующих параметров. Во всех операционных системах по умолчанию установлен клиент DHCP, например в Windows он выглядит в виде службы с логичным названием DHCP-клиент.
Ну а если по простому DHCP сервер нужен чтобы не бегать и не настраивать сеть на клиентских станциях вручную. И так к делу:
Установка DHCP-сервера
Запускаем «Диспетчер сервера- Роли» , нажимаем «Добавить роль».
Откроется Мастер добавления ролей
Выбираем роль для установки DHCP сервер и нажимаем «Далее».
Откроется информационное окно где вы можете ознакомиться с информацией о DHCP-сервер, после нажимаем «Далее».
В следующем окне выбираем сетевой интерфейс, на котором будет работать DHCP-сервер
Устанавливаем дополнительные параметры, выдаваемые вместе с IP-адресом
Пропускаем параметры WINS, его мы не используем, поскольку он используется для ОС Windows 2000 и старше
Пропускаем создание областей, мы их установим позже
Пропускаем настройки IPv6
Подтверждаем параметры IPv6
Указываем учётные данные, с помощью которых DHCP-сервер будет авторизироваться в Active Directory
В следующем окне проверяем и если все данные указаны верно подтверждаем параметры нажатием на кнопку «Установить»
Настройка DHCP-сервера
После всех манипуляций, приступаем к настройке, это довольно не сложно:
Запускаем оснастку DHCP (Пуск > Администрирование > DHCP) и создаем область
В следующем окне вам будет предложено дать название для создаваемой области, введите произвольное имя области и нажимаем «Далее»
Определяем диапазон адресов и нажимаем «Далее»
Определяем диапазоны исключений (те адреса, которые не будут выдаваться, в основном — для использования серверами) и нажимаем «Далее»
Определяем срок аренды IP адреса (по умолчанию 8 дней) и нажимаем «Далее»
Производим настройку DHCP-сервера
Определяем адрес маршрутизатора и нажимаем «Далее»
Указываем DNS-суффиксы и адреса DNS-серверов
Пропускаем установки WINS серверов, нажимаем «Далее»
Активируем область и проверяем результат.
На этом все, надеюсь статья была вам полезна
Источник
Опубликовано
⏰ 26.06.2019
Доброго времени суток, уважаемые читатели. Сегодня у нас тема: «DHCP-сервер в Windows Server 2008». Роль DHCP сервера, позволяет Windows серверу, автоматически раздавать настройки и параметры сети, всем устройствам в своей сети.
К таким параметрам относятся:
- Имя домена.
- Ip адрес.
- Основной шлюз.
- DNS-сервера.
Установка DHCP-сервера в Windows Server 2008
На Вашем сервере, должны быть произведены все необходимые настройки сети.
- Открываем диспетчер сервера.
- Заходим в раздел «Роли».
- Жмём на «Добавить роли».

- Окно с предупреждением о необходимых настройках.
- Можно поставить галку, чтобы эта страница впредь пропускалась.
- Жмём «Далее».

- В следующем окне, можно сделать выбор интересующей роли.
- Выбираем DHCP-сервер, и жмём «Далее».

- Окно справки, тут можно ознакомиться с информацией о добавляемой роли.
- Жмём «Далее».

Выбор привязки сетевого подключения.
- Если у Вас несколько сетевых подключений, то нужно выбрать то, к которому Вы хотите привязать DHCP-сервер.
- Выбираем и жмём «Далее».

Настройка параметров, для предоставления клиентским устройствам
На следующем шаге можно указать параметры, которые будут предоставлены клиентским устройствам, Вашим DHCP сервером:
- Родительский домен.
- Адрес основного DNS-сервера.
- И адрес дополнительного DNS-сервера.
- Прописываем необходимые данные, и жмём «Далее».

- Настройка ip адресов Wins серверов, если таковые имеются в Вашей сети.
- Прописываем если нужно, и жмём «Далее».

Добавление DHCP-области
- Далее необходимо добавить DHCP-область.
- Жмём на «Добавить».

В открывшемся окне задаем:
- Имя области.
- Начальный ip адрес.
- Конечный ip адрес.
- Тип подсети, со сроком действия аренды.
- Маску подсети.
- Основной шлюз.
Ставим галку «Активировать эту область».
- Жмём «ОК».

- Отмечаем созданную область, и жмём «Далее».

Настройка режима DHCPv6 без отслеживания состояния.
- Если нужно включаете, если нет то отключаете соответственно.
- Жмём «Далее».

Выходит сводка выбранных параметров, если что то не так, то можно вернутся и исправить.
- Если все в норме, жмём «Установить».

- Начинается процесс добавления роли.
- По завершении появляется сообщение: «Установка прошла успешно».
- Закрываем окно.

- В диспетчере сервера, в сводке по ролям, появилась установленная роль: «DHCP-сервер».
- Кликаем по ней.

- Открывается консоль управления, в которой выбрав роль DHCP-сервер, и кликнув на нашем сервере, мы получаем доступ к редактированию вновь установленного DHCP-сервера.
Ваш сервер, уже раздаёт настройки, устройствам в Вашей сети.

Сегодня мы рассмотрели тему: «DHCP-сервер в Windows Server 2008». Добавили роль DHCP-сервера и произвели настройку.
Надеюсь статья была вам полезна. До встречи в новых статьях.
✍
С уважением, Андрей Бондаренко.
Видео на тему «DHCP-сервер в Windows Server 2008»:
✧✧✧
Поблагодарить автора за полезную статью:
WMZ-кошелёк = Z667041230317
✧ Рубрика «Windows server»
✧ Комментарии: нет
Похожие записи
-
Windows
-
help2site

В этой статье мы пошагово разберем процесс установки и настройка DHCP сервера на Windows Server 2008 R2
Прежде чем говорить о установке и настройке сервера DHCP, давайте разберемся, что такое DHCP.
DHCP (Dynamic Host Configuration Protocol) – это протокол позволяющий компьютерам динамически получать ip адреса и другие сетевые параметры.
Для работы протокола DHCP требуется сервер и клиент.
DHCP сервер – это сервер который раздает ip адреса и параметры компьютерам в сети, соответственно на нем и задаются настройки раздачи ip адресов и сетевых параметров.
DHCP клиент – это приложение установленное на клиентских компьютерах, которое обращается к DHCP серверу для получения ip адреса и соответствующих параметров. Во всех операционных системах по умолчанию установлен клиент DHCP, например в Windows он выглядит в виде службы с логичным названием DHCP-клиент.
Ну а если по простому DHCP сервер нужен чтобы не бегать и не настраивать сеть на клиентских станциях вручную. И так к делу:
Установка DHCP-сервера
Запускаем «Диспетчер сервера- Роли» , нажимаем «Добавить роль».
Откроется Мастер добавления ролей
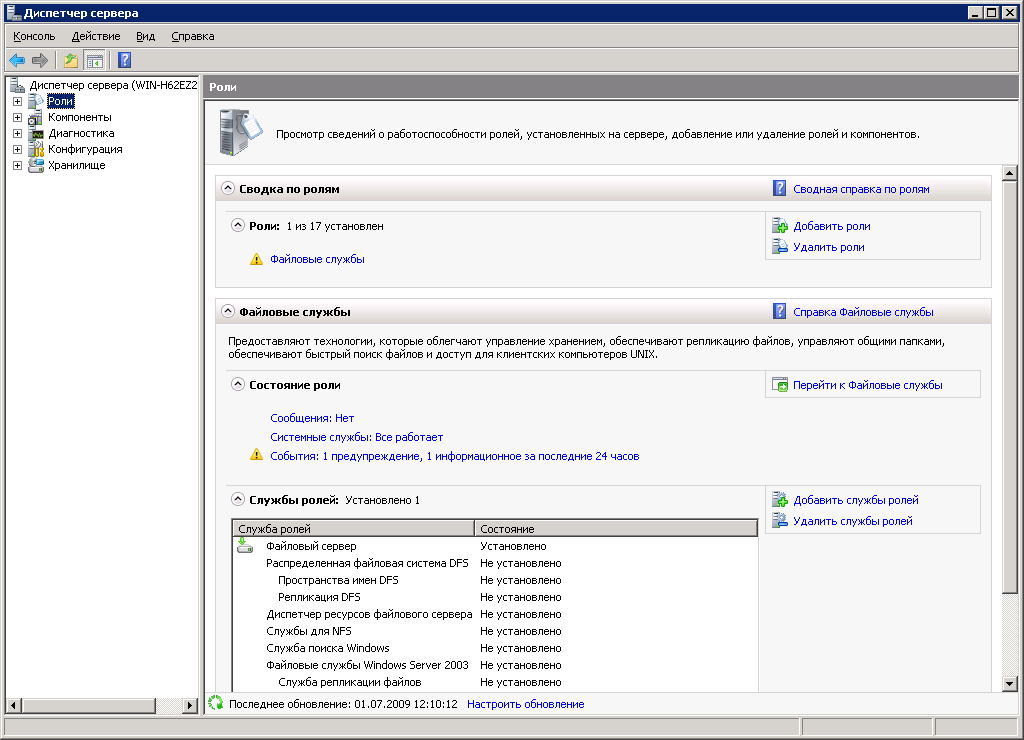
Выбираем роль для установки DHCP сервер и нажимаем «Далее».
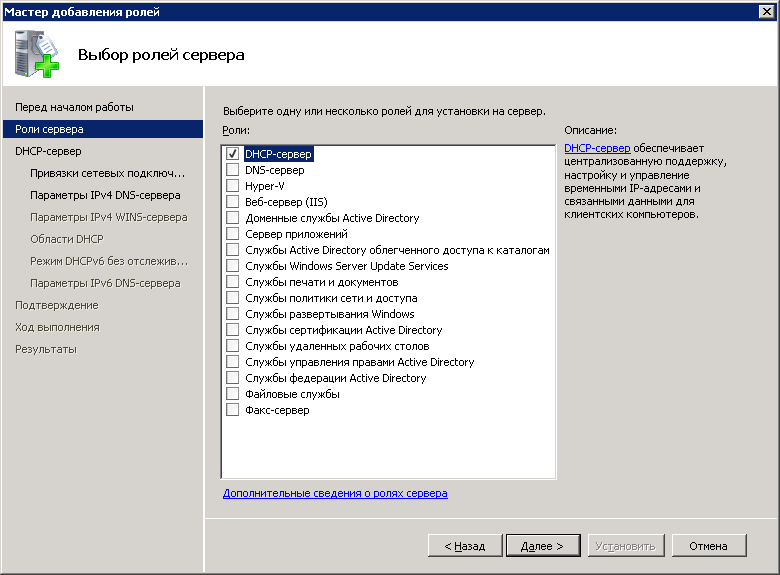
Откроется информационное окно где вы можете ознакомиться с информацией о DHCP-сервер, после нажимаем «Далее».
В следующем окне выбираем сетевой интерфейс, на котором будет работать DHCP-сервер

Устанавливаем дополнительные параметры, выдаваемые вместе с IP-адресом

Пропускаем параметры WINS, его мы не используем, поскольку он используется для ОС Windows 2000 и старше
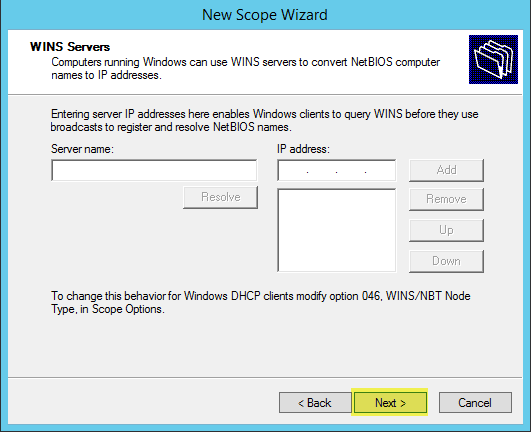
Пропускаем создание областей, мы их установим позже
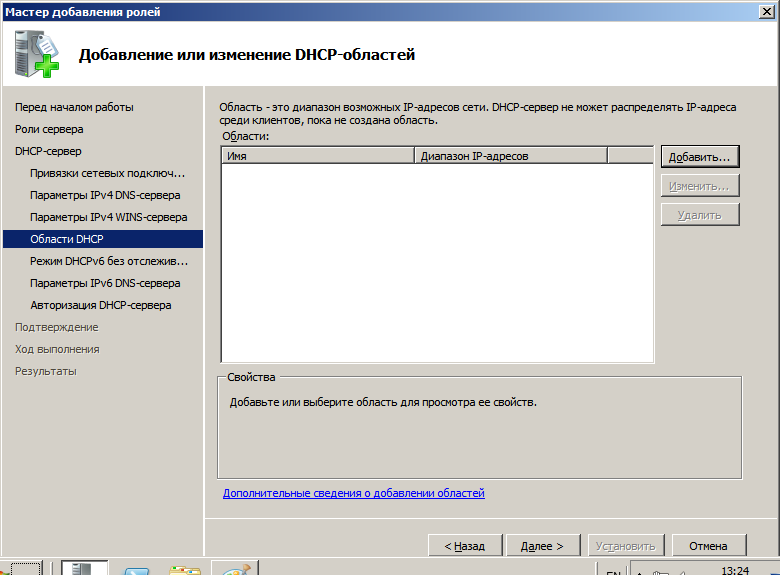
Пропускаем настройки IPv6
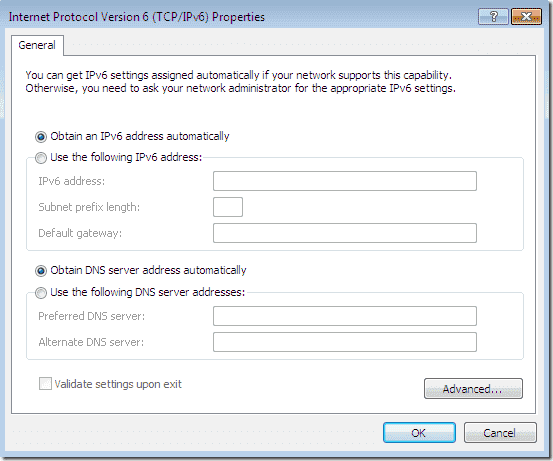
Подтверждаем параметры IPv6
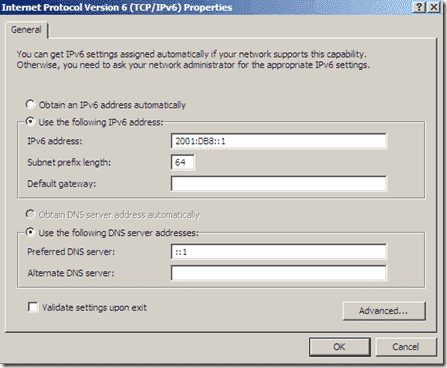
Указываем учётные данные, с помощью которых DHCP-сервер будет авторизироваться в Active Directory
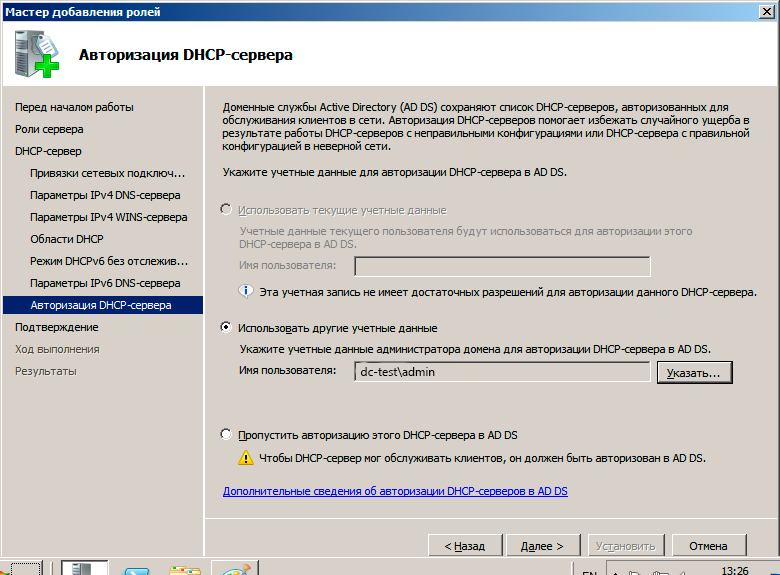
В следующем окне проверяем и если все данные указаны верно подтверждаем параметры нажатием на кнопку «Установить»
Завершаем установку
Настройка DHCP-сервера
После всех манипуляций, приступаем к настройке, это довольно не сложно:
Запускаем оснастку DHCP (Пуск > Администрирование > DHCP) и создаем область
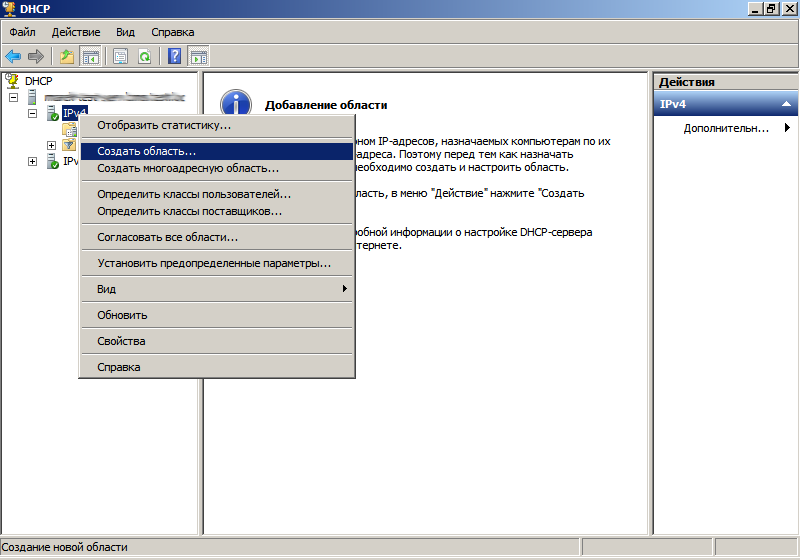
В следующем окне вам будет предложено дать название для создаваемой области, введите произвольное имя области и нажимаем «Далее»
Определяем диапазон адресов и нажимаем «Далее»
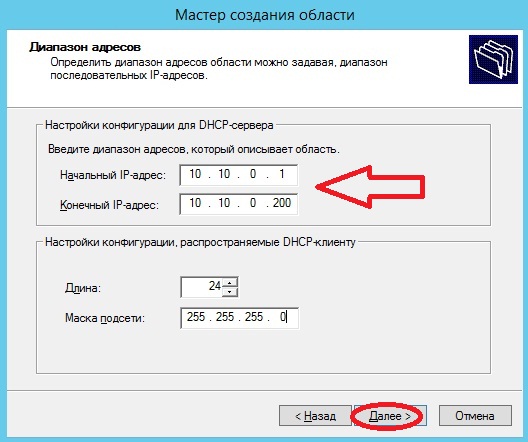
Определяем диапазоны исключений (те адреса, которые не будут выдаваться, в основном — для использования серверами) и нажимаем «Далее»
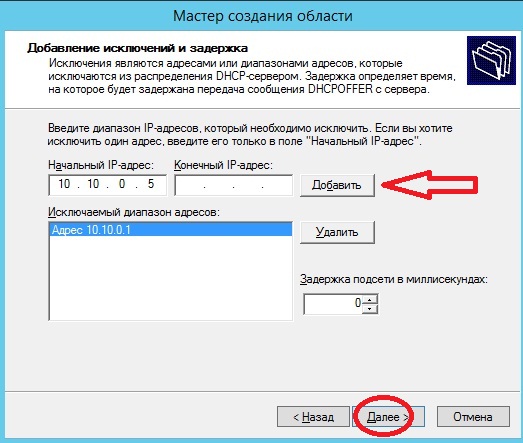
Определяем срок аренды IP адреса (по умолчанию 8 дней) и нажимаем «Далее»
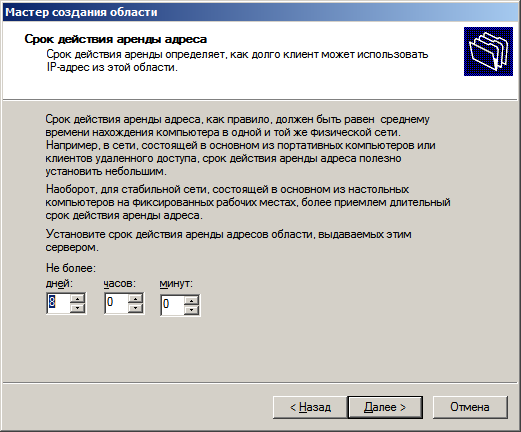
Производим настройку DHCP-сервера
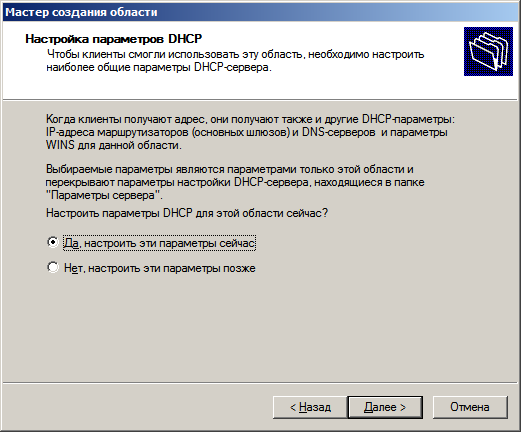
Определяем адрес маршрутизатора и нажимаем «Далее»
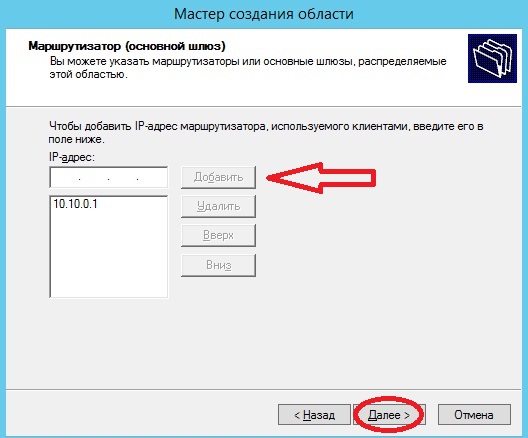
Указываем DNS-суффиксы и адреса DNS-серверов
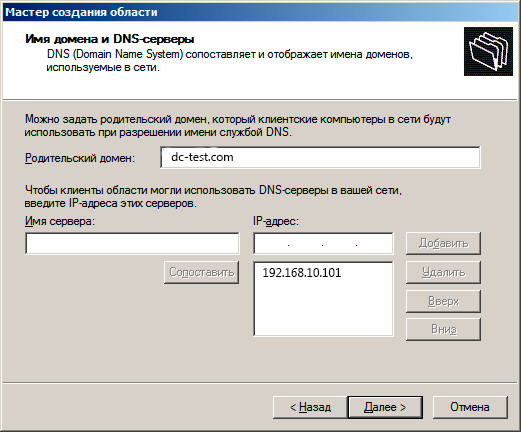
Пропускаем установки WINS серверов, нажимаем «Далее»
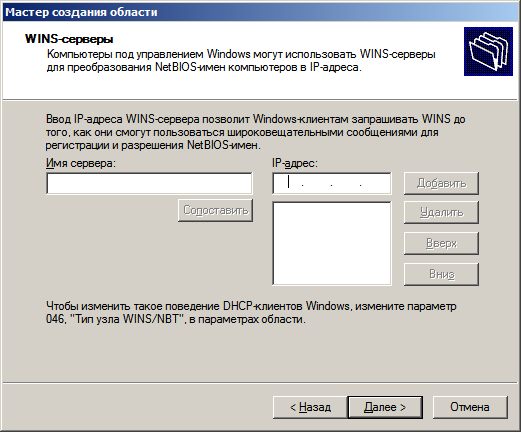
Активируем область и проверяем результат.
На этом все, надеюсь статья была вам полезна
Это перевод статьи «Document Outlines in HTML 5.1», опубликованной на bitsofco.de.
Настройка Nginx для deploy сайта на nodejs. Под катом: конфигурация
В CSS3 скрыт огромный потенциал , и в этой статье
Бывают случаи, когда нужно установить драйвера на звук, но родного
«Черный экран смерти» (KSOD), по-видимому, пришел на смену «синему экрану
В этой статье мы разберемся как организовать платный доступ к
Столкнуться с такой проблемой, как ошибки при обновлении Windows 10,
Svchost.exe (сервис-хост) или хост-процесс для служб Windows — компонент операционных
В этой статье я расскажу о том, что такое дескрипторы,
Вы решили обновиться до Windows 10 или установить эту операционную
Web-Дизайн
Что такое файл Sitemap? Файл Sitemap позволяет сообщить поисковым роботам о том, как организован ваш сайт. Роботы поисковых систем сканируют этот файл, чтобы более точно
Windows
Во многих фирмах и организациях запрет на использования USB накопителей одна из первоочередных задач которые ставятся перед системным администратором предприятия, причина тому две беды – вынос
Программы
Каждый разработчик ценит свое время и всегда ищет способы избежать дублирования кода и написания одинаковых реализаций под различные проекты. Lodash — библиотека с огромным количеством
Настройка
Наверно, один из самых распространенных вопросов, который я слышу это “Где мне взять драйвера для моего компьютера”. В поиске драйверов, нет нечего сложного. Но вот
Web-Дизайн
В сегодняшней статье хотелось бы поговорить о анимации при прокрутке (скролле) окна браузера. Вы наверняка посещали сайты в которых при прокрутке окна элементы сайта меняют
Windows
Привет друзья! Хочу поделиться своей историей, как я переустановил Windows 7 вместо Windows 8 на ноутбуке с BIOS UEFI. В роле подопытного выступил бюджетный ноутбук ASUS X553M, было принято решение
Настройка
Сборник сигналов БИОС Оглавление Как определить какие сигналы БИОС передает нам? При каждом запуске компьютера мы слышим одинарный писк, он пищит не просто так, прежде
Диагностика
Не включается ноутбук или не показывает экран Ноутбуки плотно вошли в жизнь современного человека. Как и другая техника, они иногда ломаются. Когда ноутбук не включается,